Как включить мышку на клавиатуре на ноутбуке: Ноутбуки HP ProBook 4430s — Включение сенсорной панели (TouchPad) с помощью клавиатуры
Содержание
Как включить подсветку клавиатуры на ноутбуке
- Компьютерный магазин
- Блог
- Ноутбуки (notebook, laptop)
- Как включить подсветку клавиатуры на ноутбуке
Автор статьи: Сергей Коваль
([email protected])
Опубликовано: 12 апреля 2022
Подсветка клавиш на некоторых ноутбуках достаточно полезная опция, но не все знают как она включается
Большинство пользователей выбирают именно те модели ноутбуков, у которых есть функция подсветки клавиш. Это очень удобно в условиях недостаточной освещенности, чтобы набор текста не приходилось выполнять на ощупь или использовать подсветку дисплея.
В рамках данной статьи рассмотрим основные моменты режима подсветки клавиш.
Как определить наличие подсветки клавиш на устройстве?
Некоторые специалисты рекомендуют посмотреть на ряд клавиш F1 до F12 и если там есть значки, обозначающие иллюминацию — режим подсветки на ноутбуке есть. Но на практике это не всегда так. На многих моделях есть несколько кнопок, характеризующих световой параметр. Производители по-разному могут выделять клавиши-индикаторы подсветки. А иногда пользователи путают иконки изменения яркости экрана с включением подсветки клавиатуры.
Но на практике это не всегда так. На многих моделях есть несколько кнопок, характеризующих световой параметр. Производители по-разному могут выделять клавиши-индикаторы подсветки. А иногда пользователи путают иконки изменения яркости экрана с включением подсветки клавиатуры.
Поэтому применять нужно гарантированный метод. А именно — взять упаковку от устройства, инструкцию или прилагаемые к нему документы и посмотреть модель ноутбука. Затем просто забить в поисковую строку название и почитать технические характеристики. Обычно напротив раздела “подсветка клавиатуры” указывается информация о ее наличии. Самое главное, точно написать именно вашу модель и сверить ее с результатами, которые выдал поисковик.
Другим способом является изучение раздела “Центр мобильности Windows”. Для этого нужно в меню “Пуск” выбрать “Панель управления”. Справа в поисковой строке вводим “центр мобильности” и кликаем Enter. При выдаче вариантов нажимаем “Центр мобильности Windows” и открываем радел.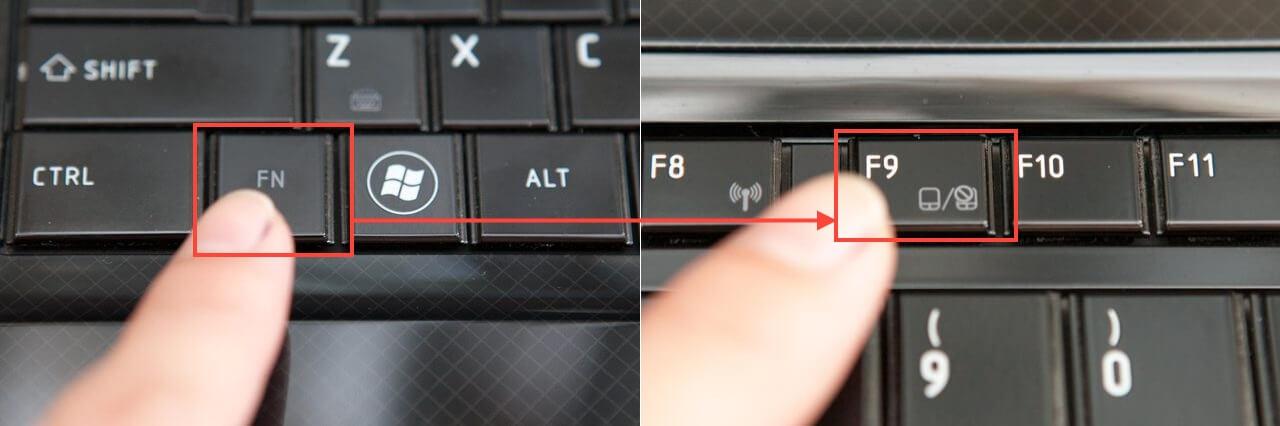 Если вы увидите пункт “Яркость подсветки клавиатуры”, то это означает, что опция на вашем устройстве имеется.
Если вы увидите пункт “Яркость подсветки клавиатуры”, то это означает, что опция на вашем устройстве имеется.
Включение режима на разных моделях ноутбука
Чтобы включить функцию подсветки клавиш на устройствах Asus, в первую очередь нужно убедиться в следующем:
- включена ли опция в Bios;
- обновлены ли драйверы до последней версии.
Все это должно быть выполнено.
Если индикатор света находится в активном режиме, то диоды клавиш будут автоматически включены с учетом уровня освещения в помещении. Чтобы это регулировать вручную, можно использовать комбинацию клавиш: Fn+F4 — повысить; Fn+F3 — понизить.
Активировать опцию подсветки на ноутбуках Lenovo можно с помощью сочетания Fn+Пробел. Если их нажать одновременно — включится средняя яркость. Если нажатие сделать дважды — освещение увеличится. Следующее нажатие выполнит отключение диодов.
Значок подсветки в НР Pavilion обычно расположен в левой стороне от пробела. В зависимости от модели ноутбука, светодиоды можно включить следующими методами:
В зависимости от модели ноутбука, светодиоды можно включить следующими методами:
- Запустить устройство и нажать F5 (F12).
- Внизу клавиатуры находится клавиша Fn и Пробел. Их одновременное нажатие активирует функцию подсветки.
- Если модель поддерживает режим освещения клавиатуры, то клавиша для ее включения обычно обозначена тремя точками. При ее нажатии подсветка активируется.
В случае, если вышеописанные способы не сработали — полностью проверьте весь ряд клавиш F1-F12. Необходимая опция для активации может находиться в другом месте. Если не получится — зайдите в параметры Bios. В них нужно выбрать пункт “Setup” и перейти в раздел “Настройка системы”. Если опция отключена — необходимо активировать “Keys Mode”.
Когда подсветка слишком быстро отключается, буквально через пару секунд, то требуется настройка таймера в Bios. Для это нужно:
- Перезагрузить устройство и кликнуть F10, что вызовет появление меню Bios.

- Выбрать раздел “Дополнительно”.
- Перейти в параметры встроенного оборудования “Device Options” и нажать Enter.
- В параметрах выбрать пункт “Таймер подсветки”.
- Щелкнуть клавишу Пробел, что откроет настройки, и установить необходимую задержку по времени.
Отметим, что в Bios таких настроек может не быть. В этом случае данная опция скорее всего в устройстве не установлена. Чтобы в этом убедиться — посмотрите полное описание модели на сайте производителя.
Если же ноутбук этой опцией оснащен, то для регулировки яркости освещения нужно нажать функциональную клавишу два-три раза подряд. Если устройство на это не среагирует, то можно сделать это одновременно с клавишей Fn.
Современные MacBook обладают автоматическим определением яркости за счет установленного детектора освещенности. Параметры также можно настроить вручную с использованием горячих клавиш. Автоматическое включение диодов можно настроить после некоторого периода бездействия в меню Control Panel. Перейти в него нужно через панель задач.
Перейти в него нужно через панель задач.
В устройствах Microsoft регулировка яркости происходит с помощью комбинации клавиш: Alt+F2 — повышение, Alt+F1 — снижение.
Почему функция подсветки не работает?
За регулировку подсветки отвечает программное обеспечение вашего устройства. Для корректной работы функциональных клавиш требуется соответствующий драйвер. На ноутбуках Asus для определения установки необходимо выполнить следующие действия:
- Зайти на сайт компании и кликнуть левой кнопкой мышки “Сервис”.
- Перейти в меню “Поддержка”.
- В строку поиска ввести точное название модели ноутбука и перейти на соответствующую страничку.
- Выбрать раздел “Драйверы и утилиты”.
- Обязательно указать версию операционной системы и определить ее разрядность.
- В появившемся перечне доступных утилит найти “АТК” и загрузить последнюю версию.
- Открыть скачанный файл архиватором и нажмите на Setup.
 exe.
exe. - Когда произойдет установка — перезагрузить ноутбук и попытаться заново активировать подсветку.
В случае, если это не сработало — найдите на сайте производителя старый вариант утилиты и установите ее на своем устройстве, перед этим удалив ранее скачанный драйвер.
Отметим, что подключение клавиатуры к материнской плате выполняется при помощи шлейфа. В некоторых устройствах он может быть не очень надежным и поломаться спустя какое-то время. Соединение также может повредится и при попытке разобрать ноутбук. В связи с этим, если установка драйвера включению режима подсветки не помогла, нужно обратиться к специалистам и диагностировать проблему.
Вывод
В итогах статьи отметим, что на сегодняшний день большинство ноутбуков разного ценового сегмента оснащаются светодиодами для подсветки клавиатуры. Данная функция значительно облегчает процесс работы в условиях плохой освещенности.
Поэтому знать, как настроить такой режим все таки нужно. Это позволит использовать его на практике и поможет избежать лишнего дискомфорта.
Это позволит использовать его на практике и поможет избежать лишнего дискомфорта.
- Все посты
- KVM-оборудование (equipment) (2)
- Powerline-адаптеры (2)
- Безопасность (security) (4)
- Беспроводные адаптеры (4)
- Блоки питания (power supply) (12)
- Видеокарты (videocard) (44)
- Видеонаблюдение (CCTV) (6)
- Диски HDD и твердотельные SSD (60)
- Дисковые полки (JBOD) (2)
- Звуковые карты (sound card) (3)
- Инструменты (instruments) (1)
- Источники бесперебойного питания (ИБП, UPS) (26)
- Кабели и патч-корды (5)
- Коммутаторы (switches) (13)
- Компьютерная периферия (computer peripherals) (42)
- Компьютеры (PC) (42)
- Контроллеры (RAID, HBA, Expander) (4)
- Корпусы для ПК (13)
- Материнские платы для ПК (27)
- Многофункциональные устройства (МФУ) (6)
- Модули памяти для ПК, ноутбуков и серверов (16)
- Мониторы (monitor) (37)
- Моноблоки (All-in-one PC) (8)
- Настольные системы хранения данных (NAS) (2)
- Ноутбуки (notebook, laptop) (34)
- Общая справка (47)
- Охлаждение (cooling) (17)
- Планшеты (tablets) (3)
- Плоттеры (plotter) (1)
- Принтеры (printer) (6)
- Программное обеспечение (software) (41)
- Программное обеспечение для корпоративного потребителя (15)
- Проекторы (projector) (2)
- Процессоры для ПК и серверов (47)
- Рабочие станции (workstation) (5)
- Распределение питания (PDU) (1)
- Расходные материалы для оргтехники (1)
- Расширители Wi-Fi (повторители, репиторы) (3)
- Роутеры (маршрутизаторы) (15)
- Серверы и серверное оборудование (42)
- Сетевые карты (network card) (4)
- Сетевые фильтры (surge protector) (2)
- Системы хранения (NAS) (1)
- Сканеры (scanner) (1)
- Телекоммуникационные шкафы и стойки (6)
- Телефония (phone) (4)
- Тонкие клиенты (thin client) (2)
- Трансиверы (trensceiver) (5)
- Умные часы (watch) (1)
ТОП-5 способов отключить клавиатуру на ноутбуке с инструкциями
Мы знаем вашу боль, когда во время работы с USB-клавиатурой случайно нажимаете кнопки на встроенном аналоге. Это может доставлять неудобства, которые вполне можно устранить. Мы подробно расскажем, как отключить клавиатуру на ноутбуке, а также затронем связанные темы: ее включение, выключение подсветки, деактивация отдельных блоков или клавиш и т. п. При этом нами были найдены 5 актуальных, полностью рабочих и полезных способов выключить клавиатуру. Выбор конкретного способа зависит от поставленных целей.
Это может доставлять неудобства, которые вполне можно устранить. Мы подробно расскажем, как отключить клавиатуру на ноутбуке, а также затронем связанные темы: ее включение, выключение подсветки, деактивация отдельных блоков или клавиш и т. п. При этом нами были найдены 5 актуальных, полностью рабочих и полезных способов выключить клавиатуру. Выбор конкретного способа зависит от поставленных целей.
Можно ли отключить клавиатуру на ноутбуке?
Встроенная клавиатура является одним из компонентов компьютера. Их все можем поделить на 2 группы: необходимые и необязательные. К важнейшим устройствам относится: процессор, оперативная память и другие компоненты, без которых не будет работать компьютер. Все остальные аксессуары можем отключить вручную, в том числе и встроенную клавиатуру. Это сделать немного сложнее, чем USB-аналог, но все еще возможно. Для этого есть много способов.
Читайте также: Как отключить тачпад на ноутбуке?
Как отключить клавиатуру на ноутбуке?
Первые 4 способа программные, все они работают как в Windows 7, 8, так и в Windows 10. При чем особо не важен производитель ноутбука, хотя определенные отличия все-таки есть. Они будут интересны тем, кто нуждается во временном решении. Последний метод – физический, его можем рекомендовать тем, кто хочет полностью отключить клавиатуру навсегда или по крайней мере на долгое время.
При чем особо не важен производитель ноутбука, хотя определенные отличия все-таки есть. Они будут интересны тем, кто нуждается во временном решении. Последний метод – физический, его можем рекомендовать тем, кто хочет полностью отключить клавиатуру навсегда или по крайней мере на долгое время.
Способ 1: через диспетчер устройств
Самый простой способ полностью отключить клавиатуру на ноутбуке с Windows 10, 8, 7 – деактивировать устройство в диспетчере задач. При этом лучше изначально не удалять драйвер для него, так как после перезагрузки программное обеспечение будет восстановлено автоматически. Да, можно заблокировать установку драйвера для конкретного устройства, но зачем так заморачиваться, если можно его просто выключить. Однако это получится сделать не всегда (этот случай рассмотрим немного дальше).
Как отключить клавиатуру на ноутбуке:
- Отключаем внешнюю USB-клавиатуру от порта.
- С помощью клика правой кнопкой мыши (ПКМ) открываем опции «Пуска» и выбираем «Диспетчер устройств» (в более старых версиях операционной системы можем ввести название инструмента в поиск).

- Открываем раздел «Клавиатуры».
- Нажимаем ПКМ по элементу, скорее всего он там один, и выбираем «Отключить».
Важно! В свойствах клавиатуры может не быть пункта «Отключить». В таком случае остается только удалить его, но не торопитесь, нужно сделать еще кое-что.
Выключаем клавиатуру на ноутбуке, если ее нельзя просто «Отключить» в диспетчере:
- Жмем ПКМ по клавиатуре и выбираем «Свойства».
- Переходим во вкладку «Сведения» и выбираем из списка «ИД оборудования».
- Копируем значения.
- Закрываем окно и через ПКМ выбираем «Удалить».
- Нажимаем сочетание клавиш Win + R и в окно «Выполнить» вставляем gpedit.msc.
- Поочередно открываем: Конфигурацию компьютера/Административные шаблоны/Система/Установка устройств/ Ограничения на установку устройств.
- Делаем двойной клик по пункту «Запрещаем установку устройств с указанными кодами».

- Кликаем на вариант «Включить» и в рабочее поле вставляем ID-оборудования, скопированного ранее.
- Применяем изменения и жмем на «Ок».
Столько действий нужно выполнить из-за того, что Windows по умолчанию будет каждый раз устанавливать драйвер из своего списка. Удалять устройство после каждого включения ПК обычно еще неудобнее, чем вся перечисленная процедура.
Способ 2: специальными программами
В автоматическом режиме деактивировать клавиатуру можем посредством программ-блокираторов. Их достаточно много, но есть определенный риск получения «нежелательного гостя» — вируса. Более безопасными сегодня можем считать Kid Key Lock и KeyFreeze. Плюс – они работают во всех популярных операционных системах.
Особенности программ:
- Kid Key Lock позволяет не только выключить встроенную клавиатуру полностью, но и деактивировать кнопки мышки, заблокировать определенные клавиши или отдельные их комбинации. В общем утилита может пригодиться для тех, кому не нравятся стандартные макросы Windows или отдельных программ.
 Плюс она не требует установки, есть портативная версия.
Плюс она не требует установки, есть портативная версия.
- KeyFreeze – полезная программа с минимальным количеством настроек. Есть только 1 клавиша. Ее главная особенность в том, что можем выключить только клавиатуру и мышь одновременно (не по отдельности). Зато одной кнопкой сразу отключается и тачпад, бывает полезно.
Читайте также: 10 лучших игровых клавиатур 2020-2021 гг.
Способ 3: при помощи командной строки
Есть одна потрясающая команда, которая позволяет моментально деактивировать встроенную клавиатуру. В общем-то ее можем ввести не только в консоль, но и в строку «Выполнить» (для ее запуска нужно нажать Win + R).
Инструкция по выключению клавиатуры на ноутбуке:
- В поиск вводим cmd и открываем «Командная строка».
- Вставляем команду rundll32 keyboard, disable и жмем Enter, чтобы ее применить.
Когда появится желание вернуть клавиатуру к жизни, достаточно ввести такую же строку, заменив disable на enable.
Способ 4: кнопками на клавиатуре
Некоторые производители ноутбуков изначально закладывают возможность выключения клавиатуры специальным набором клавиш. Обычно нужно зажать кнопку Fn и нажать на одну из клавиш линии F1-12. Также это может быть кнопка Esc.
Чтобы понять, какая кнопка отключает клавиатуру на ноутбуке нужно визуально осмотреть их. Сбоку или сверху должно быть соответствующее обозначение. Повторное нажатие восстановит работу клавиатуры.
Способ 5: физическое отключение
Самый надежный и трудоемкий метод, который есть смысл использовать только для полного выключения клавиатуры на долгий период времени. Основная сложность в том, что все производители используют разные корпуса, принцип их разбора тоже отличается. К примеру, на некоторых моделях MSI, HP ее можно извлечь без разбора пластика, на части ноутбуков Asus она демонтируется со всей верхней панелью, а в других, порой в Acer, Lenovo – приходится разбирать практически весь корпус. В общем все зависит от производителя и модели устройства.
Основная задача – извлечь клавиатуру и вынуть шлейф. Обычно провода идут к плате с контактами, штекер можно вынуть, подтолкнув отверткой. За провода лучше не тянуть сильно, иначе может произойти обрыв, тогда придется паять.
Инструкция по отключению подсветки
Отключить подсветку клавиатуры на ноутбуке очень просто. На каждом устройстве есть специальная клавиша ряда F с подобным функционалом. Чаще всего это F4, F5 и F8. Нужно искать изображение солнца на кнопке. Нажав ее вместе с Fn, подсветка выключится.
Как включить клавиатуру на ноутбуке?
Включить клавиатуру на ноутбуке несложно, но все зависит от способа ее выключения. Методы будут аналогичны тем, что мы описывали в инструкциях по деактивации.
5 способов включить клавиатуру на ноутбуке:
- Активировать в «Диспетчере устройств» или удалить правило из «Редактора групповых политик».
- Выключить программу. Обычно ее легко распознать по названию.
- Ввести команду rundll32 keyboard, enable.

- Нажать те же клавиши на клавиатуре, которыми ее выключали.
- Подключить шлейф к разъему.
Реально ли отключить клавишу или цифровой блок на клавиатуре?
Эта задача немного сложнее и во многом зависит от того, какая стоит задача. Ниже рассмотрим основные разновидности целей.
- Цифровой блок. Самый простой способ отключить цифры на клавиатуре ноутбука – нажать клавишу Num Lock. Правда, на некоторых моделях с небольшой диагональю ее переместили на одну из клавиш ряда F. Нужно найти кнопку, на которой написано NmLk и нажать ее вместе с Fn. Еще можем воспользоваться настройками BIOS, но это сложнее.
- Клавишу Fn. На некоторых ноутбуках ее можем отключить, нажав и удерживая Fn, затем нажав Num Lock или Esc.
- Любую клавишу. Если нужно отключить букву на клавиатуре ноутбука, придется использовать сторонние программы. Чтобы выключить полностью какую-то клавишу, можем использовать Simple Disable Key. Желающие могут переназначить кнопку с помощью MapKeyboard или PowerToys.

Читайте также: Клавиатура для телевизора Samsung Smart TV: Рейтинг 2020 года
Какие еще могут быть проблемы?
На одном из этапов могут появиться проблемы. Мы их решили тоже рассмотреть. Вот популярные вопросы:
- Клавиатура сама по себе перестала работать. Изначально пробуем запустить ноутбук в безопасном режиме или хотя бы зайти в BIOS. Если там все функционирует, неполадка программная. Найдите проблемную утилиту и удалите или настройте. В остальных случаях дело в самой клавиатуре, скорее всего повреждены контакты.
- Не могу найти кнопку, которая отключаем клавиатуру. Постарайтесь найти в верхнем ряду клавишу, на которой изображен замочек. Она и будет той самой. В крайнем случае можем перекликать их все, не забывая про fn.
- Почему клавиатура начинает работать, несмотря на ее выключение? Скорее всего Windows просто нашла нужные драйвера и установила их заново. Нужно заблокировать инсталляцию драйверов для данного оборудования (инструкция есть в первом способе).

- Клавиатура ведет себя странно, некоторые клавиши не работают. С большой долей вероятности дело в физической поломке. Однако стоит проверить отсутствие программ, блокирующих работу клавиш.
- Почему перестала работать и внешняя USB-клавиатура? Это может быть следствием использования некоторых программ. Лучше воспользоваться методом с «Диспетчером устройств», там можем вручную выбрать, какая периферия должна или не должна работать.
Это исчерпывающее руководство по отключению клавиатуры на ноутбуке, которое должно сработать и ответить на все вопросы читателей. Если все же остались какие-то неясные моменты, мы постараемся на них ответить в комментариях.
Оцените материал
Рейтинг статьи 4 / 5. Голосов: 4
Пока нет голосов! Будьте первым, кто оценит этот пост.
Как включить сенсорную панель на Compaq Presario?
Я случайно отключил сенсорную панель на ноутбуке (Presario CQ62 под управлением Windows. Думаю, я нажал какую-то горячую клавишу. Как я могу снова включить ее?
Как я могу снова включить ее?
- сенсорная панель
- compaq-laptop
3
Зависит от вашей модели и операционной системы. Вот три возможных решения:
( Для Windows ) Перейдите в меню «Пуск» -> «Панель управления» -> «Мышь» -> «Тачпад вкл./выкл.»
( Для любой ОС ) Найдите прямо над сенсорной панелью кнопку, возможно, с желтым или синим светом. Если его там нет, найдите в верхней части функциональных клавиш значок, похожий на сенсорную панель.
( Для Windows ) Откройте «Пуск», щелкните правой кнопкой мыши «Мой компьютер». Перейти к свойствам. Нажмите на вкладку «Оборудование» и войдите в нее.
Нажмите «Диспетчер устройств». Найдите свою сенсорную панель. Щелкните правой кнопкой мыши и перейдите в свойства. У вас должна быть опция, чтобы включить его.
1
Двойное нажатие в течение одной секунды (как двойной щелчок) на светодиоде включает и выключает коврик для мыши!
Я знаю, что на некоторых моделях Compaq Presario в верхней части сенсорной панели есть кнопка, которая отключает ее. Проверьте, есть ли для этого кнопка над тачпадом. Он также может быть встроен в сам тачпад, в этом случае вы увидите свет в одном из углов тачпада.
Проверьте, есть ли для этого кнопка над тачпадом. Он также может быть встроен в сам тачпад, в этом случае вы увидите свет в одном из углов тачпада.
Над клавиатурой есть маленькая кнопка с горящим красным или белым светом. если он красный, то клавиатура отключена.
Для повторной активации нужно нажимать кнопку, пока она не станет белой.
Это случилось со мной, и мне пришлось зайти в восстановление драйверов (на винчестер) и переустановить драйвера. Подсказка показала, что драйверы установлены правильно, но сенсорная панель по-прежнему не работает.
Итак, я выключил компьютер и СНЯЛ АККУМУЛЯТОР на пару минут.
Я переустановил аккумулятор, загрузил его, и компьютер снова стал на 100%
Мне пришлось открыть диспетчер устройств; управления компьютером и удалите драйвер Synaptics PS/2 Port TouchPad. Я переустановил драйвер со следующего сайта. http://drivers.synaptics.com/Synaptics_v15_2_20_C_XP32_Vista32_Win7-32_Signed_Marketing_SGS94_UI-Scrybe. exe
exe
У моей подруги есть Compaq CQ42, и после долгих потрясений мы обнаружили, что вы трижды нажимаете на индикатор в углу сенсорной панели, он снова включается тачпад. Действительно глупый дизайн пользовательского интерфейса там.
Лучший процесс в любое время в случае какой-либо неисправности, просто выключите систему на некоторое время, дайте батарее остыть, а затем перезагрузите компьютер. 99% это получится.
Там, где вы видите свет сбоку сенсорной панели, дважды коснитесь его, чтобы включить. Индикатор включается, когда пэд отключен, и выключается, когда он включен.
ПС. Небольшой свет в верхней левой части панели, вы должны дважды нажать на сам свет. Нет там кнопки.
Примечание. Если на сенсорной панели есть «провал» в верхнем левом углу, дважды коснитесь его, чтобы включить/отключить сенсорную панель.
1
Если у вас есть Compaq Presario CQ62 и ваш коврик для мыши заблокирован, в верхней части клавиатуры появится изображение блокировки. Просто нажмите на нее, и красный свет исчезнет.
Просто нажмите на нее, и красный свет исчезнет.
У меня есть compaq Presario 57, и я делал это неоднократно, все, что вам нужно сделать, это дважды коснуться провала в верхнем левом углу самой панели, а не индикатора, это выключит его, и, поскольку он отключен, он не включится снова . вы удерживаете клавишу Alt и дважды нажимаете, он мгновенно включится.
Перейдите в Панель управления, мышь, и у вас должно появиться подменю под названием «Настройки устройства» (win8). Нажимаем Reset Devices, ждем и все!
Перейдите в диспетчер устройств, затем удалите драйвер, но не удаляйте его.
Затем перезагружаю и снова устанавливаю драйвер. после переустановки VIOLA. Оно работает.
Вывод ПК из спящего режима с помощью клавиатуры и мыши в Windows 10
РЕКОМЕНДУЕТСЯ:
Загрузите инструмент восстановления ПК, чтобы быстро находить и автоматически исправлять ошибки Windows.
Вывести компьютер из спящего режима довольно просто. Вам достаточно нажать любую клавишу на клавиатуре или подвигать мышью (на ноутбуке пошевелить пальцами по трекпаду), чтобы разбудить компьютер. Но на некоторых компьютерах под управлением Windows 10 вы не можете разбудить компьютер с помощью клавиатуры или мыши.
Но на некоторых компьютерах под управлением Windows 10 вы не можете разбудить компьютер с помощью клавиатуры или мыши.
Нам нужно нажать кнопку питания, чтобы вывести компьютер из спящего режима. Хотя нажать кнопку питания так же просто, как нажать любую клавишу на клавиатуре, большинство пользователей предпочитают разбудить компьютер с помощью клавиатуры и мыши.
Чтобы вывести компьютер из спящего режима с помощью клавиатуры или мыши или обоих, вам просто нужно изменить параметры питания этих устройств по умолчанию, что можно сделать в диспетчере устройств.
Обратите внимание, что большинство внешних клавиатур и мышей поддерживают вывод компьютера из спящего режима. Однако этого нельзя сказать о клавиатурах ноутбуков и трекпадах. Например, мой ThinkPad не поддерживает вывод ПК из спящего режима с помощью встроенной клавиатуры и мыши. Даже в BIOS нет возможности настроить клавиатуру и трекпад для пробуждения ноутбука. В то же время мой MacBook под управлением Windows 10 поддерживает пробуждение компьютера с помощью встроенной клавиатуры и мыши.
Способ 1 из 2
Вывод компьютера Windows 10 из спящего режима с помощью клавиатуры
Шаг 1: Откройте Диспетчер устройств. Для этого щелкните правой кнопкой мыши на кнопке «Пуск» на панели задач и выберите Диспетчер устройств .
Шаг 2: В окне Диспетчера устройств разверните Клавиатуры , чтобы просмотреть ввод с клавиатуры.
Шаг 3: Щелкните правой кнопкой мыши на клавиатуре, а затем нажмите Свойства .
Шаг 4: На вкладке Управление питанием установите флажок Разрешить этому устройству пробуждать компьютер . Нажмите кнопку OK . С этого момента вы сможете разбудить компьютер с Windows 10 с помощью клавиатуры.
Если вкладка «Управление питанием» отсутствует, попробуйте установить последнюю версию драйвера клавиатуры.


 exe.
exe.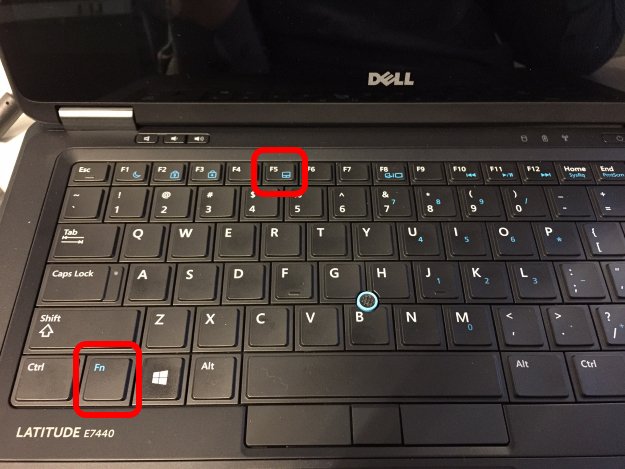

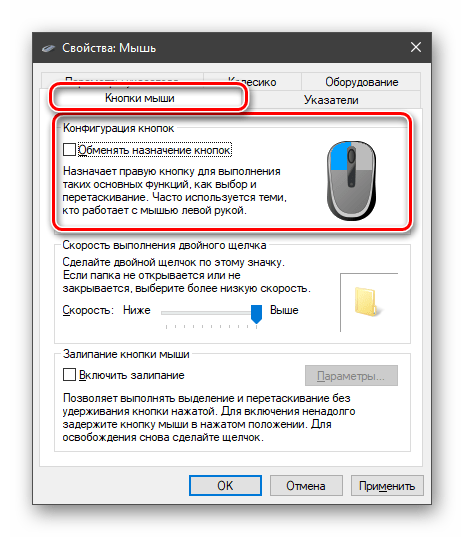 Плюс она не требует установки, есть портативная версия.
Плюс она не требует установки, есть портативная версия.


