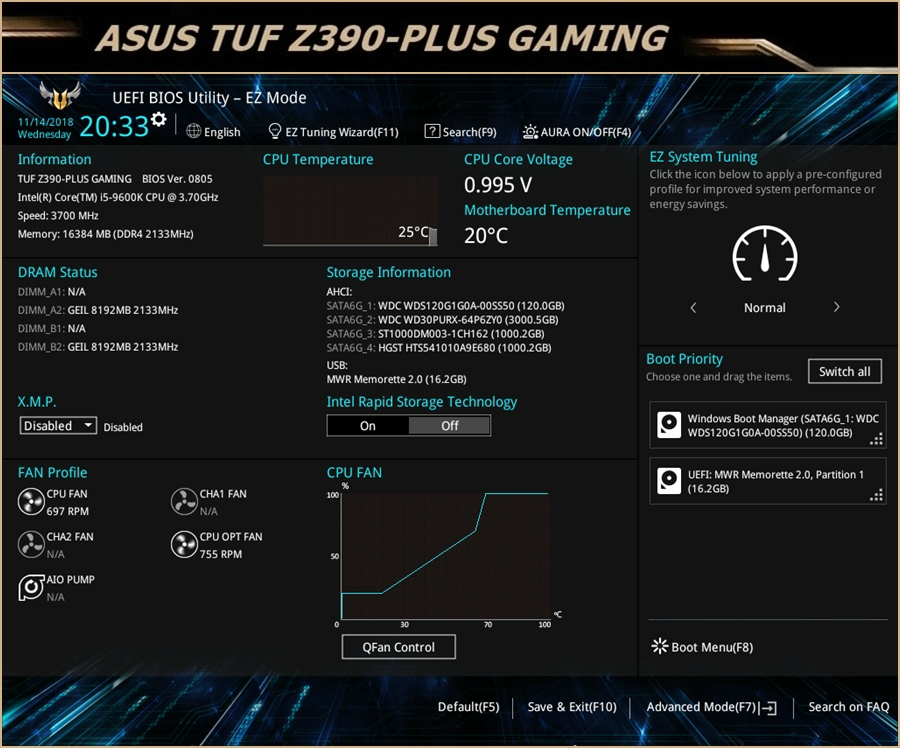Asus отключить uefi: Как отключить UEFI в BIOS: подробная инструкция
Содержание
Как отключить uefi в биосе asus
Содержание
- 1 Как отключить режим UEFI ASUS?
- 1.1 Как отключить UEFI в BIOS ASUS?
- 1.2 Как изменить UEFI на Legacy ASUS?
- 1.3 Как отключить BIOS ASUS?
- 1.4 Как включить Legacy на ASUS?
- 1.5 Как отключить UEFI в биосе MSI?
- 1.6 Как отключить в биосе загрузку UEFI?
- 1.7 Как поменять UEFI на Legacy Acer?
- 1.8 Как включить режим Legacy?
- 1.9 Как включить UEFI на ASUS?
- 1.10 Как правильно выйти из биоса?
- 1.11 Как закрыть биос?
- 1.12 Как отключить быструю загрузку в биосе?
- 1.13 Как поставить загрузку с флешки на ноутбуке ASUS?
- 1.14 Как зайти в Boot Menu на ноутбуке ASUS?
- 2 Как отключить UEFI — несколько способов
- 2.1 Краткое введение
- 2.2 Включен ли Secure Boot?
- 2.3 Открываем UEFI
- 2.4 Инструкции для разных ноутов и материнок
- 3 Как отключить защиту Secure Boot в Биосе с поддержкой UEFI
- 3.
 1 Как отключить Secure Boot
1 Как отключить Secure Boot - 3.2 Как отключить Secure Boot и UEFI на ноутбуке Toshiba
- 3.3 Как отключить Secure Boot и UEFI на ноутбуке HP
- 3.4 Как отключить Secure Boot и UEFI на ноутбуке Asus
- 3.5 Как отключить Secure Boot и UEFI на ноутбуке Samsung
- 3.6 Как отключить Secure Boot и UEFI на ноутбуке Acer Aspire
- 3.7 Как отключить Secure Boot и UEFI на материнской плате Asus
- 3.8 Как отключить Secure Boot и UEFI на материнской плате Asrock
- 3.9 Как отключить Secure Boot и UEFI на материнской плате Gigabyte
- 3.10 Как отключить Secure Boot и UEFI на материнской плате MSI
- 3.
Как отключить режим UEFI ASUS?
Для того, чтобы отключить «Secure Boot» на оборудовании Asus (современных его вариантах), в настройках UEFI зайдите на вкладку «Boot» («Загрузка») — «Secure Boot» («Безопасная загрузка») и в пункте «OS Type» («Тип операционной системы») установите «Other OS» («Другая ОС»), после чего сохраните настройки (клавиша F10).
Как отключить UEFI в BIOS ASUS?
При загрузке ноутбука нажмите клавишу F2 и войдите в UEFI-BIOS. Зайдите в раздел «Security» и, найдите параметр «Secure Boot», переключите его в положение «Disabled». Таким нехитрым способом мы смогли отключить Secure Boot в UEFI-BIOS.
Как изменить UEFI на Legacy ASUS?
При загрузке PC нажмите клавишу DELETE и зайдите в UEFI-BIOS. Здесь заходим в раздел «SETTINGS», переходим в подраздел «Boot», и найдя параметр «Boot Mode Select», переключаем его в положение «Legacy+UEFI». Чтобы изменения вступили в силу, нажимайте клавишу F10 и подтвердите сохранение изменений, выбрав «Yes».
Как отключить BIOS ASUS?
Способ 1: Для ASUS
- Войдите в BIOS.
- В главном верхнем меню выберите пункт «Boot». …
- Перейдите в «Secure Boot» или и найдите параметр «OS Type». …
- Нажмите Enter и в выпавшем меню поставьте пункт «Other OS».
- Выйдите при помощи «Exit» в верхнем меню.
Как включить Legacy на ASUS?
Нажимаем при загрузке ПК клавишу DELETE и входим в UEFI-BIOS.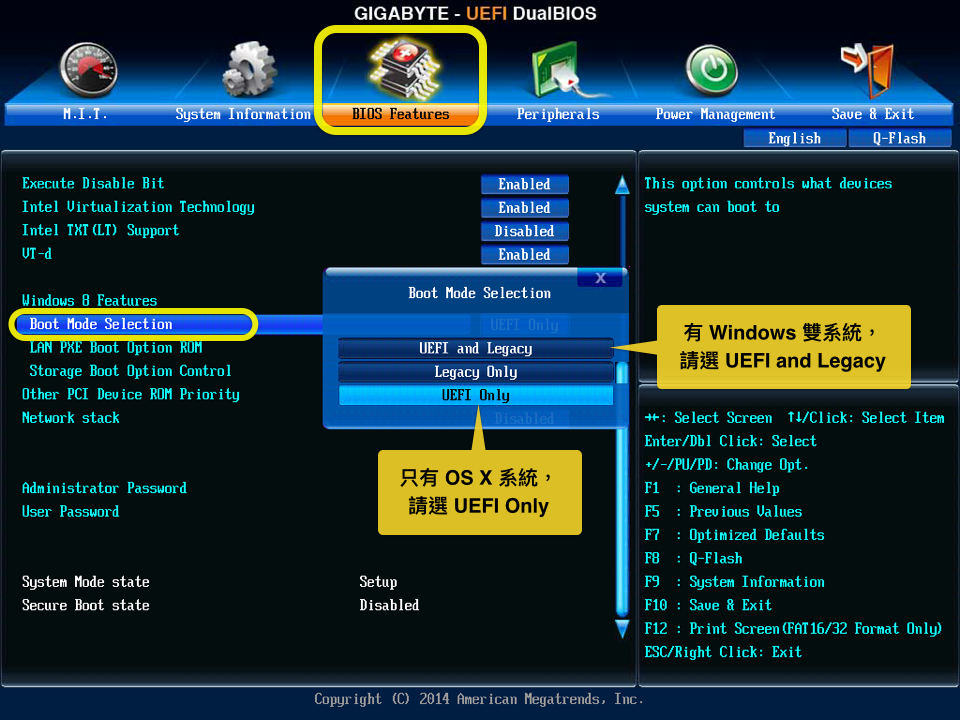 Заходим в раздел «BIOS Features» и, найдя параметр «Windows 8 Features», переключаем его в положение «Other OS». Затем параметр «Boot Mode Selection» переключаем в положение «Legacy only» или «UEFI and Legacy».
Заходим в раздел «BIOS Features» и, найдя параметр «Windows 8 Features», переключаем его в положение «Other OS». Затем параметр «Boot Mode Selection» переключаем в положение «Legacy only» или «UEFI and Legacy».
Как отключить UEFI в биосе MSI?
Заходим в BIOS, нажав при загрузке F2. Переходим во вкладку Boot и там уже ищем функцию Secure Boot. Чтобы отключить её меняем значение Enabled на Disabled. Дальше возможно после перезагрузки появится параметр OS Mode Selection значение которого нам нужно выставить CMS OS или UEFI and Legacy OS.
Как отключить в биосе загрузку UEFI?
Для отключения функции Secure Boot в UEFI на ноутбуках Lenovo, и Toshiba, зайдите в ПО UEFI (как правило, для этого при включении нужно нажать клавишу F2 или Fn+F2). После этого зайдите на вкладку настроек «Security» и в поле «Secure Boot» установите «Disabled».
Как поменять UEFI на Legacy Acer?
Для этого, перед запуском операционной системы, следует нажать функциональную клавишу [F2] или кнопку [DEL] (в зависимости от модели устройства).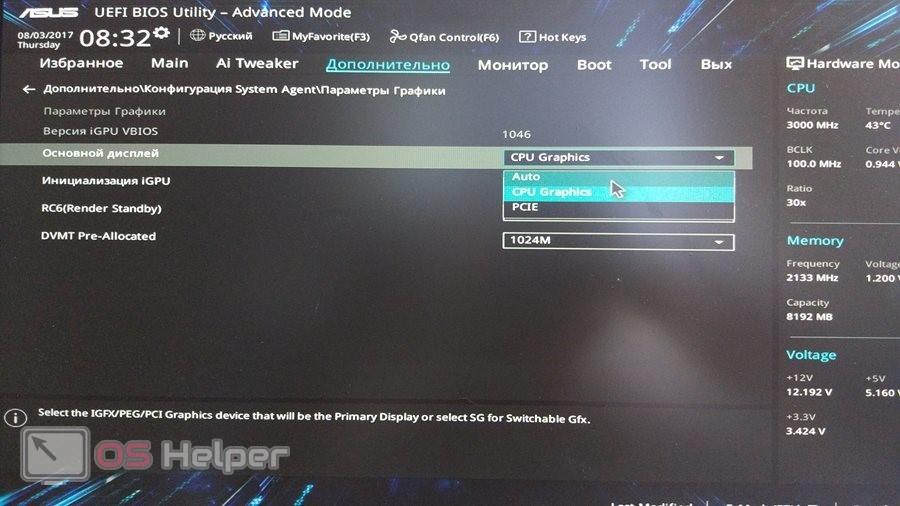 Итак, в разделе «Boot» у нас имеется два параметра «Boot Mode», где можно изменить режим загрузки с «UEFI» на «Legacy» и «Secure Boot», отвечающий за безопасную загрузку.
Итак, в разделе «Boot» у нас имеется два параметра «Boot Mode», где можно изменить режим загрузки с «UEFI» на «Legacy» и «Secure Boot», отвечающий за безопасную загрузку.
Как включить режим Legacy?
Находясь в Boot Options, вы увидите настройки Legacy Support / Mode.
- Выделите опцию Legacy Support / Mode используя стрелки / на клавиатуре.
- Выделив, нажмите для входа в меню.
- Как видно на фото, появится новое меню, в котором можно выбрать ‘Disabled’ или ‘Enabled’.
Как включить UEFI на ASUS?
3 способа зайти в BIOS/UEFI на ноутбуках ASUS
- Сначала выключаете ноутбук;
- Затем зажимаете кнопку F2;
- Не отпуская кнопку F2, включаете устройство;
- Кнопку F2 не отпускаете до тех пор, пока не появиться главная страничка BIOS/UEFI.
Как правильно выйти из биоса?
Чтобы зайти в BIOS, нужно успеть многократно нажать клавишу или комбинацию клавиш до загрузки операционной системы.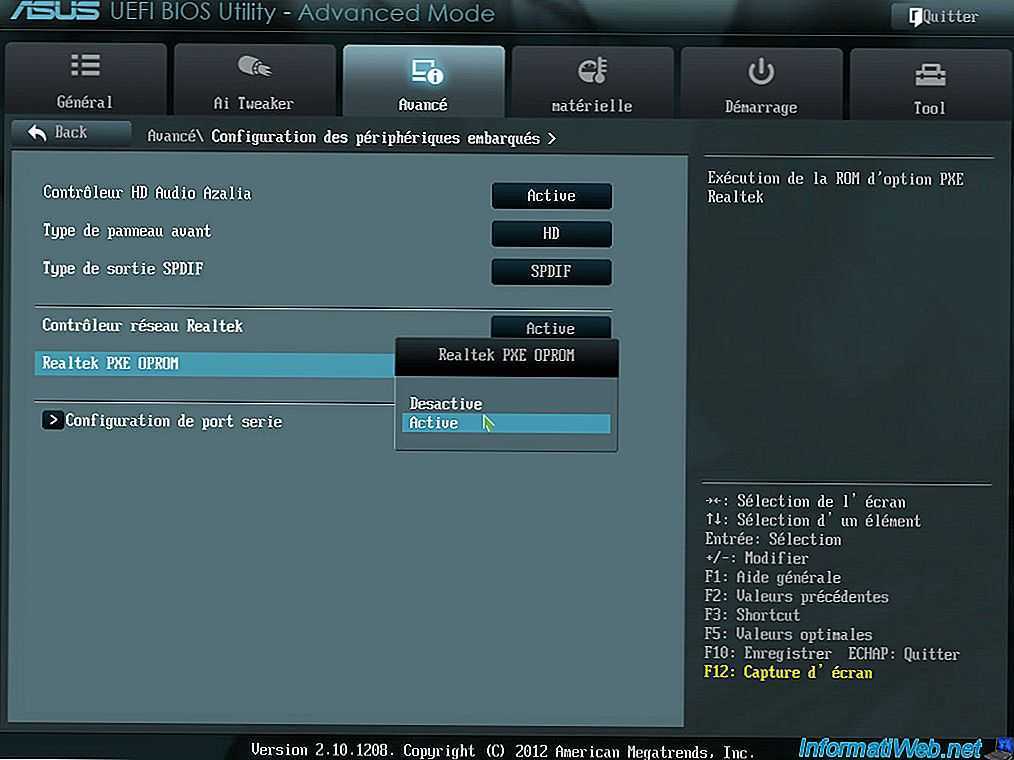 Обычно это клавиши Delete, Esc., F1, F2, F12 (зависит от производителя) . На некоторых ноутбуках присутствовать специальная кнопка для доступа в Setup.
Обычно это клавиши Delete, Esc., F1, F2, F12 (зависит от производителя) . На некоторых ноутбуках присутствовать специальная кнопка для доступа в Setup.
Как закрыть биос?
Если Ваш БИОС имеет интерфейс со строкой меню у верхней части, то для выхода с данной программы необходимо перейти на пункт Exit в главном меню. И уже в данном пункте использовать команды “Exit Without Sawing” и “Save & Exit Setup”.
Как отключить быструю загрузку в биосе?
Рассмотрим, как это можно сделать.
- При включении/перезагрузке ПК зайдите в BIOS.
- Перейдите на вкладку «Boot» и найдите параметр «Fast Boot». Нажмите на него и переключите значение на «Enabled». …
- Нажмите F10 для сохранения настроек и выхода из BIOS. Подтвердите выход выбором значения «Y» («Yes»).
Как поставить загрузку с флешки на ноутбуке ASUS?
Вы также можете следовать шагам ниже из инструкции.
- Войдите в конфигурацию настроек BIOS, перейдите в [Security] -> отключите [Secure Boot Control].

- Выберите [BOOT], включите [Launch CSM]. …
- Нажмите F10 для сохранения настроек.
- Вы можете загрузить систему с USB диска/CD-ROM используя любой из двух методов ниже:
Как зайти в Boot Menu на ноутбуке ASUS?
Вход в Boot Menu на Asus (для ноутбуков и материнских плат)
Практически для всех настольных компьютеров с материнскими платами Asus, вход в меню загрузки осуществляется нажатием клавиши F8 после включения компьютера (тогда же, когда мы нажимаем Del или F9, чтобы зайти в БИОС или UEFI).
Как отключить UEFI — несколько способов
Хотите запустить или пере установить операционную систему с флешки или диска, а компьютер не дает вам этого сделать? При этом вы уверены, что загрузочный накопитель настроен правильно?
В таком случае вам следует узнать, как отключить UEFI, в частности, отдельный параметр — защиту Secure Boot. Эти англоязычные термины вам не знакомы? Разъяснения и инструкции по отключению для разного железа вы найдете в моей статье.
Краткое введение
Если коротко, то UEFI — современный усовершенствованный аналог BIOS. Обычно им оснащается оборудование не моложе 2010 года, с Windows 8, 8.1, 10 и другими новыми системами.
Более подробно писал вот тута.
Он имеет такую функцию как Secure Boot, которая пресекает запуск неавторизированных ОС и программ при включении ПК. Это не какой-либо встроенный сервис Виндовс, а только используемая операционкой защита.
Таким образом, даже если загрузочный диск или USB-накопитель будет настроен, как положено, это еще не значит, что UEFI обеспечит ему доступ к железу. Также пользователи могут получить от Виндовс 8 и 8.1 такое сообщение на рабочий стол: «Безопасная загрузка Secure Boot настроена неправильно».
Чтобы избавиться от подобных проблем, предлагаю отключить ее. Но сначала давайте разберемся, активна ли у вас эта опция, чтобы вы зря не теряли время.
Включен ли Secure Boot?
Перейдем сразу к делу:
- Нажмите Win + R, чтобы вызывать окошко «Выполнить».

- Впишите в него команду msinfo32 и нажмите Enter.
- Откроется меню со сведениями о вашей системе. Найдите строчку «Состояние безопасной загрузки», чтобы знать ответ на свой вопрос.
Отключили? Тогда двигаемся дальше.
Открываем UEFI
Вне зависимости от модели вашего компьютера и материнской платы, для отключения упомянутого параметра сначала необходимо попасть в UEFI. Сделать это можно двумя путями.
Первый способ
Имеете дело с Виндой 8 или 8.1? Тогда эта инструкция для вас:
- На панели справа откройте «Параметры»;
- Следуйте такому маршруту: Изменение параметров — Обновление и восстановление — Восстановление.
- Когда дойдете до финиша, отыщите раздел с особыми вариантами загрузки и нажмите в нем кнопку «Перезагрузить».
- Выберите «Настройки ПО» и вы попадете, куда следует.
Второй способ
Альтернативный метод предельно прост: если у вас стационарный комп, при его включении нажмите клавишу Delete.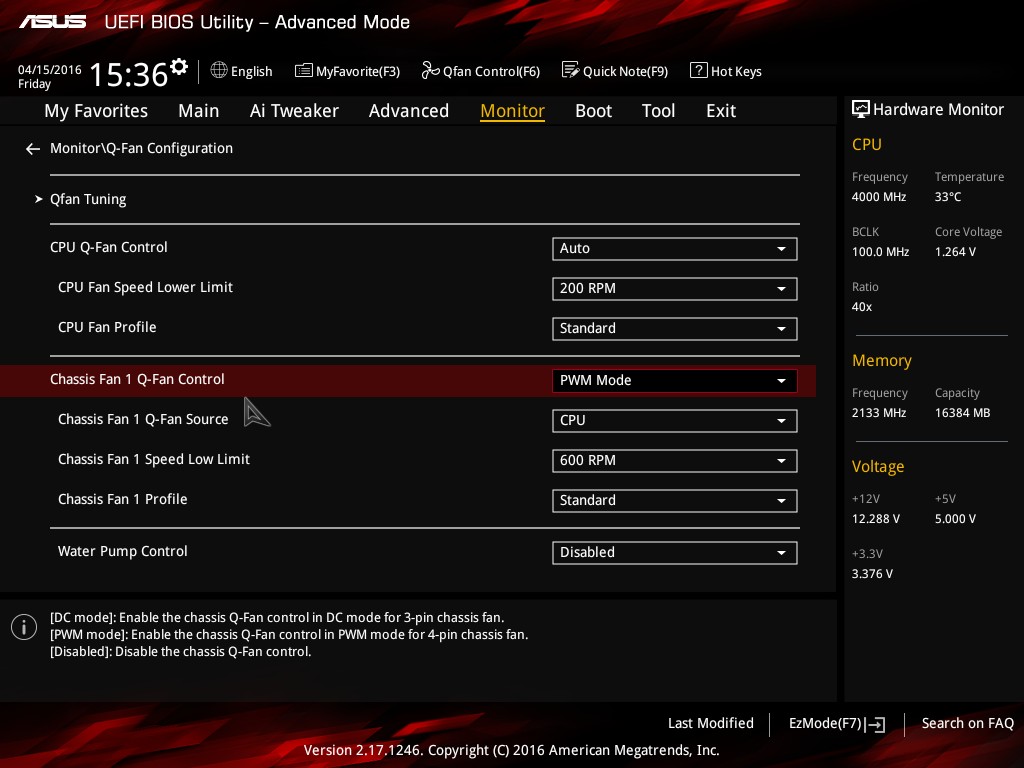 Если ноут — F2 или Fn + F2. Могут быть и другие варианты, но это самые распространенные.
Если ноут — F2 или Fn + F2. Могут быть и другие варианты, но это самые распространенные.
Инструкции для разных ноутов и материнок
Я собрал несколько способов отключения Безопасной загрузки в различных интерфейсах UEFI. Но если вы не найдете среди них конкретно своей модели железа — не беда. Настройки большинства материнских плат предполагают идентичный алгоритм действий в таких ситуациях. Так что велика вероятность, что к вашему UEFI подойдет одна из этих инструкций.
В стационарных компьютерах этой фирмы отключить функцию безопасности можно в разделе «Authentication» или в «Advanced — System Configuration».
В ноутбуках вы увидите этот параметр на главной вкладке, однако деактивировать его там не получится. Чтобы это стало возможным, сначала необходимо на закладке «Security» посредством инструмента «Set Supervisor Password» поставить код. Возможно, придется вместо UEFI также установить режим загрузки Legacy Mode либо CSM.
Как отключить UEFI в Asus
В последних моделях этого бренда вам нужно:
- Переключиться на вкладку «Boot» (Загрузка),
- Выбрать Безопасный вариант,
- В строке «OS Type» (Тип операционки) поставить ответ «Other OS» (Другая).

Иногда встречается другой метод: в той же вкладке или в «Security» следует переключить нужный нам параметр в состояние «Disabled» (Отключено).
Не забудьте сохранить изменения. Делается это при помощи клавиш F10.
Dell, Lenovo и Toshiba
Необходимо выполнить те же действия, что и во втором варианте предыдущей инструкции.
Gigabyte
Выключить Безопасный запуск на этом железе можно на вкладке «BIOS Features» (Настройки). Для включения ОС с загрузочного накопителя, как и в примере с Асерами, вдобавок требуется включение CSM и прежнего варианта загрузки.
У вас ноутбук этой фирмы? Сразу при его включении нажмите кнопку «Esc». Это вызовет меню, через которое вы сможете попасть в BIOS, щелкнув по F10. Далее вам потребуется вкладка «System Configuration», а в ней — раздел «Boot Options». В нем вы увидите необходимый параметр, который следует перевести в неактивное состояние.
Думаю для того, чтобы отключить UEFI вам что-то да и подойдёт из вышеописанного. Иногда бывает, что настройка по отключению Безопасной загрузки имеет вид выбора операционки в БИОС. В такой ситуации выберите вариант с Windows 7 — это будет означать, что вы отключили Secure Boot.
Иногда бывает, что настройка по отключению Безопасной загрузки имеет вид выбора операционки в БИОС. В такой ситуации выберите вариант с Windows 7 — это будет означать, что вы отключили Secure Boot.
Как отключить защиту Secure Boot в Биосе с поддержкой UEFI
Протокол безопасной загрузки Secure Boot, основанный на специальных сертифицированных ключах, имеющихся только у Windows 8 и выше, не даст установить операционную систему на ваш компьютер с какого-либо установочного носителя, кроме носителя с «восьмеркой» или «десяткой». Поэтому, чтобы начать установку другой системы на ваш стационарный компьютер или ноутбук, потребуется отключить Secure Boot в UEFI-BIOS .
Параметр «Secure Boot», ответственный за отключение протокола безопасной загрузки, в большинстве случаев находится в разделах « Security », « System Configuration » или « Boot ». Но хочу сказать, что для установки, к примеру, Windows 7 на новый ноутбук с UEFI-BIOS мало будет отключить только « Secure Boot » в UEFI-BIOS, нужно еще включить режим совместимости с другими операционными системами.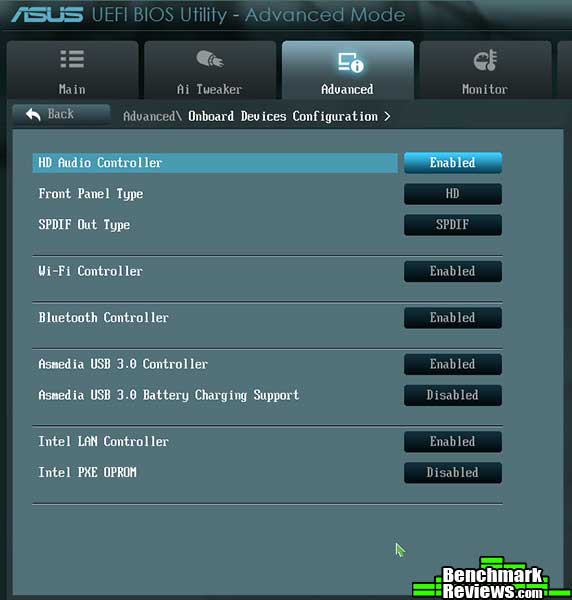
► Называется ответственный за это параметр у всех производителей по разному: « Launch CSM », « CMS Boot », « UEFI and Legacy OS », « CMS OS ». И находится, в подавляющем большинстве, в разделе « Advanced », а в нем, в подразделах « Boot Mode » или « OS Mode Selection ».
Нужна помощь ? Звоните:
- ☎ 8 (495) 902-72-01 ;
- ☎ 8 (915) 320-33-97 ;
- 8 (916) 843-72-34
Как отключить Secure Boot
На ноутбуке :
Как отключить Secure Boot и UEFI на ноутбуке Toshiba
(Утилита Insydeh30 Setup Utility)
При загрузке ноутбука нажмите клавишу F2 и войдите в UEFI-BIOS. Зайдите в раздел «Security» и, найдите параметр «Secure Boot», переключите его в положение «Disabled».
Таким нехитрым способом мы смогли отключить Secure Boot в UEFI-BIOS. Но это еще не все. Теперь вам нужно включить режим совместимости с другими операционными системами. Идем в раздел «Advanced» находим подраздел «System Configuration» и заходим в него.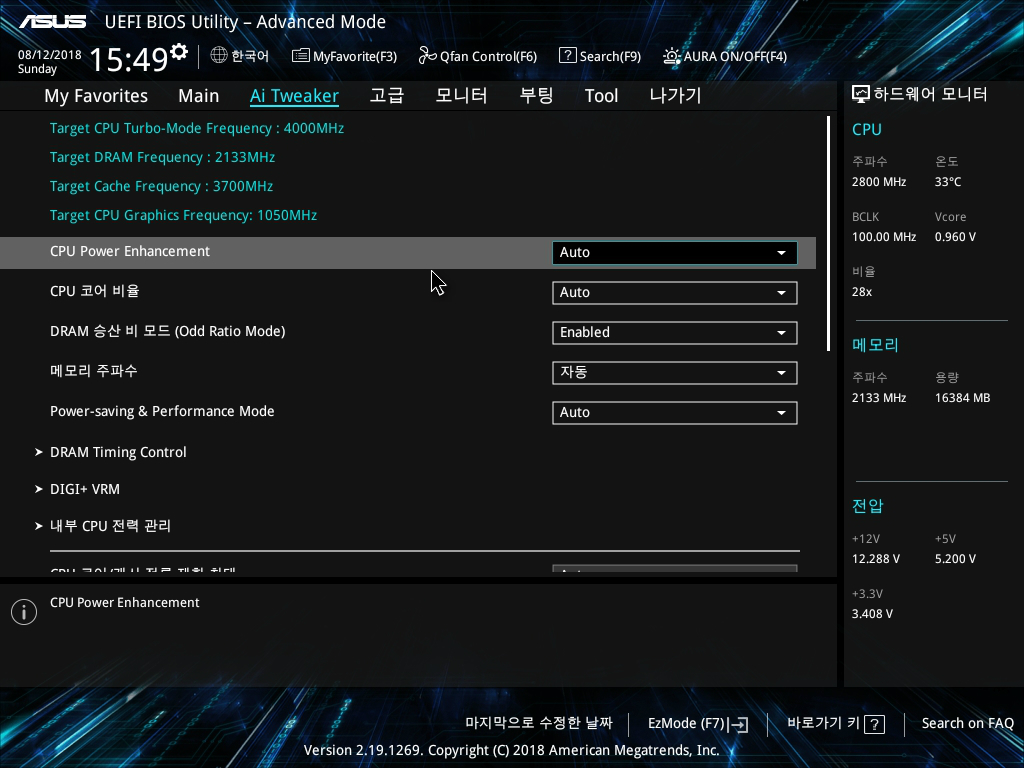
Здесь выбираем параметр «Boot Mode» или «OS Mode Selection», и переключаем его из положения «UEFI OS» (возможно «UEFI Boot») в положение «CSM Boot» (возможно «UEFI and Legacy OS» или «CMS OS»).
Чтобы изменения вступили в силу, нажимаем F10 и подтверждаем сохранение изменений, выбрав пункт «Yes». Перезагрузка. Теперь мы сможем загрузить на наш ноутбук любую операционную систему.
Как отключить Secure Boot и UEFI на ноутбуке HP
Иногда бывает все не столь очевидно. Например, на некоторых моделях ноутбуков HP Pavillion для отключения Secure Boot нужно произвести еще несколько дополнительных операций.
Нажимаем при загрузке ноутбука клавишу F10 (возможно ESC, затем F10) и входим в UEFI-BIOS. Заходим в раздел «System Configuration», находим подраздел «Boot Options» и заходим в него.
Находим параметр «Secure Boot» и переключаем его в положение «Disabled» (Выключено). А параметр режима совместимости с другими операционными системами «Legacy support», напротив, переключаем в положение «Enabled» (Включено).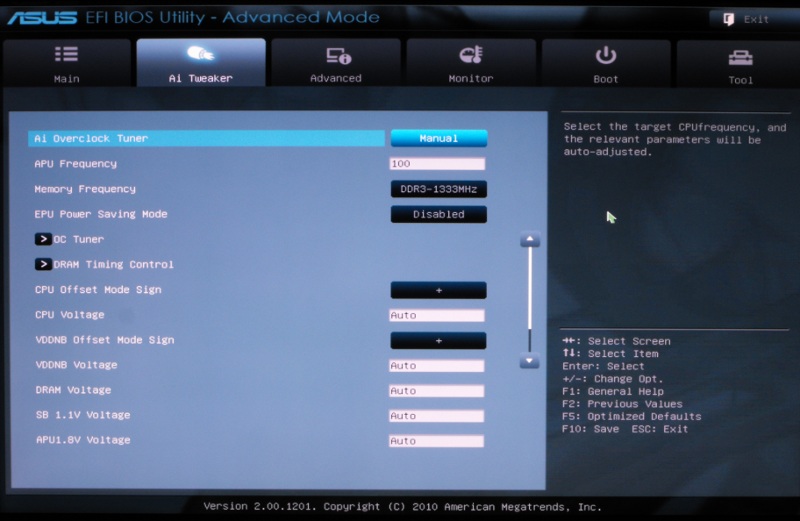
На предупреждение отвечаем согласием «Yes».
Для того чтобы изменения вступили в силу, нажимаем F10 и подтверждаем сохранение данных изменений, выбрав «Yes». Перезагрузка компьютера. После перезагрузки выходит окно с предупреждением «A change to the operating system secure boot mode is pending…». По-английски нам предлагают ввести на клавиатуре ноутбука код 8721 (в вашем случае код, конечно, будет другим) и нажать Enter. После этого изменения в настройках UEFI-BIOS будут сохранены и ноутбук опять перезагрузится.
При включении ноутбука HP нажмите клавишу ESC и попадете в стартовое меню. В нем выбираем «F9 Boot Device Options» и, зайдя в меню загрузки, выбираем установочную флешку (уже подсоединенную) или установочный DVD-диск с дистрибутивом операционной системы.
Как отключить Secure Boot и UEFI на ноутбуке Asus
(Утилита Aptio Setup Utility)
При загрузке ноутбука нажмите клавишу DELETE и войдите в UEFI-BIOS. Заходим в раздел «Security» и, найдя параметр «Secure Boot», переключаем его в положение «Disabled».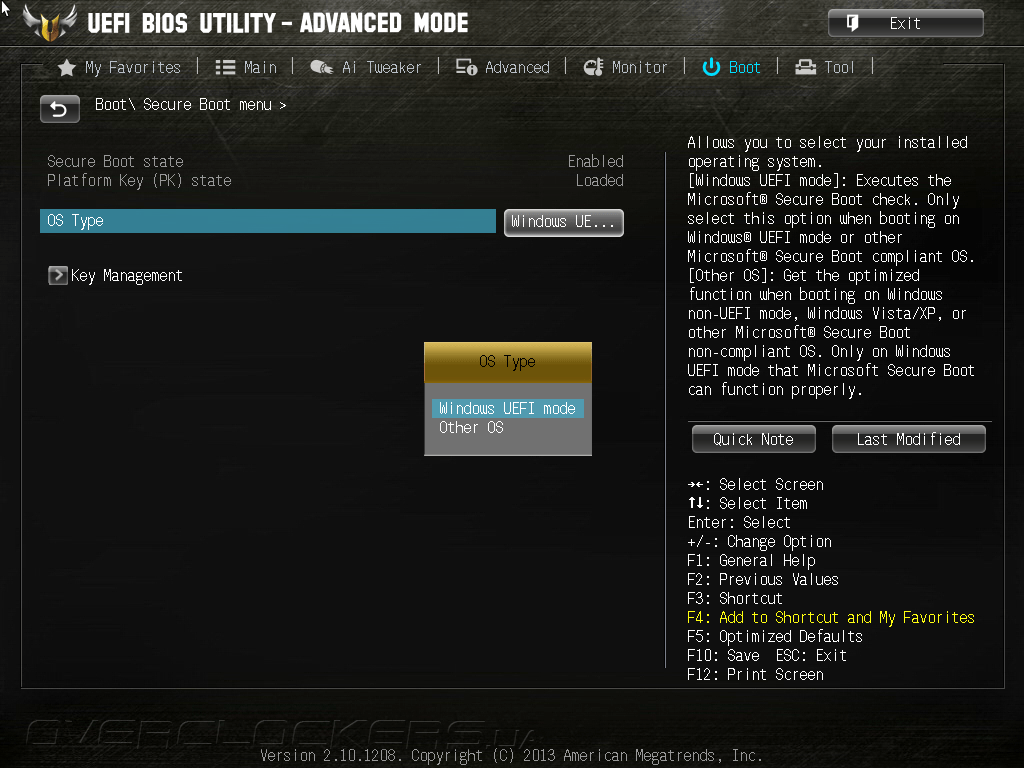
Затем переходим в раздел «Boot» и, найдя параметр «Fast Boot», переключаем его в положение «Disabled».
Чтобы изменения вступили в силу, нажимаем F10 и подтверждаем сохранение изменений, выбрав «Yes». Перезагрузка ноутбука. Опять входим в UEFI-BIOS. Заходим в раздел «Boot» и, найдя параметр «Launch CSM», переключаем его в положение «Enabled» (Включено).
Опять нажимаем F10 и подтверждаем сохранение изменений, выбрав «Yes». Перезагрузка. При включении ноутбука Asus жмем клавишу ESC и попадаем в меню загрузки. В нем выбираем установочную флешку (уже подсоединенную) или установочный DVD-диск с операционной системой.
Как отключить Secure Boot и UEFI на ноутбуке Samsung
(Утилита Aptio Setup Utility)
Нажимаем при загрузке ноутбука клавишу F2 и входим в UEFI-BIOS. Заходим в раздел «Boot» и находим параметр «Secure Boot».
Переключите его в положение «Disabled» (Выключено).
На предупреждение о том, что компьютер может загрузиться с ошибкой нажмите Enter.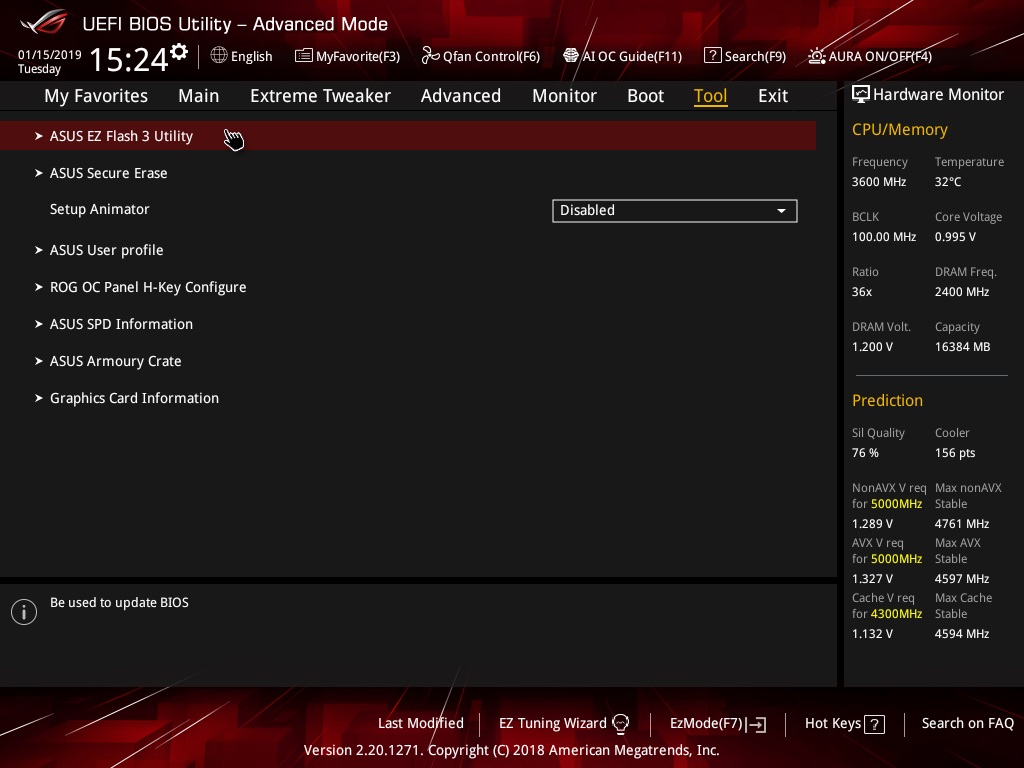
В этом же разделе ниже появится параметр «OS Mode Selection».
Переключите его в положение «CMS OS» или «UEFI and Legacy OS».
Опять появится предупреждение о возможности следующей загрузки ноутбука с ошибкой. Жмем Enter. Чтобы изменения вступили в силу, нажмите клавишу F10 и подтверждаем сохранение изменений, выбрав «Yes». Перезагрузка ноутбука. Теперь мы сможем загрузить на наш ноутбук любую операционку, если не получается, обращайтесь в КомпрайЭкспресс.
Как отключить Secure Boot и UEFI на ноутбуке Acer Aspire
(Утилита Insydeh30 Setup Utility)
Нажмите при загрузке ноутбука клавишу F2 и войдите в UEFI-BIOS. Здесь заходим в раздел «Main» и, найдя параметр «F12 Boot Menu», переключаем его в положение «Enabled». Этим действием мы разрешили появление загрузочного меню ноутбука при нажатии клавиши F12.
Далее переходим в раздел «Security» и, найдя параметр «Set Supervisor Password», нажимаем на клавишу Enter. В верхнем поле задаем пароль (в дальнейшем мы его сбросим) и нажимаем Enter.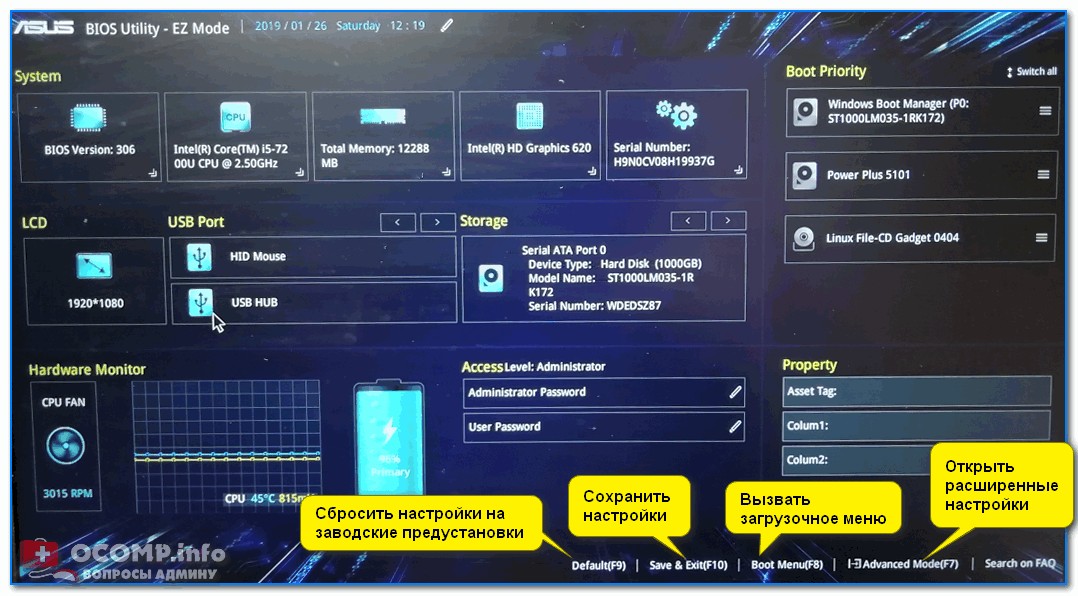 В нижнем поле вводим этот же пароль и опять жмем Enter.
В нижнем поле вводим этот же пароль и опять жмем Enter.
На сообщение «Changes have been saved» еще раз нажмите клавишу Enter.
Дальше переходим в раздел «Boot» и, найдя параметр «Boot Mode», переключите его из положения «UEFI» в положение «Legacy».
Для того чтобы изменения вступили в силу, нажимаем клавишу F10 и подтверждаем сохранение изменений, выбрав «Yes». Перезагрузка ноутбука. Так как имеет смысл убрать ранее заданный нами пароль (возможность отключения/включения «Secure Boot» останется), снова по F2 входим в UEFI-BIOS, переходим в раздел «Security» и, найдя параметр «Set Supervisor Password», нажимаем на клавишу Enter. В верхнем поле вводим ранее заданный нами пароль и нажимаем Enter. Во втором и третьем поле ничего не вводим, просто нажимая Enter.
На сообщение «Changes have been saved» еще раз нажмите Enter. Вот и все! Пароль сброшен, а возможность отключения/включения «Secure Boot» сохранилась. Чтобы изменения вступили в силу, нажимаем клавишу F10 и подтверждаем сохранение изменений, выбрав «Yes».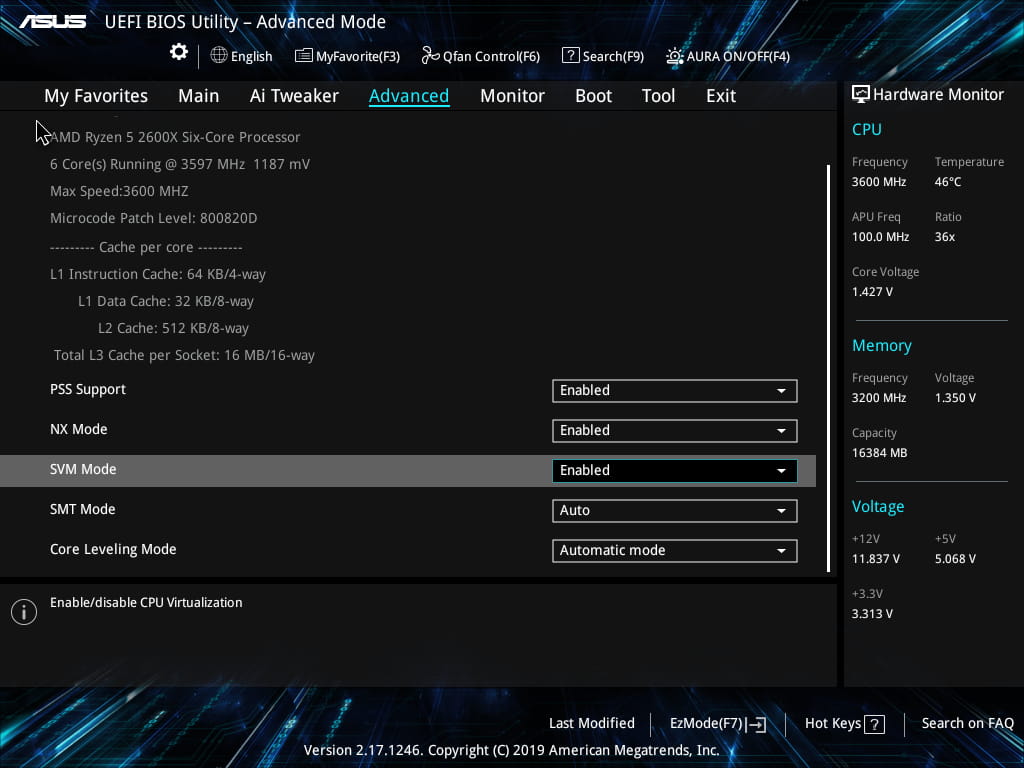 Перезагрузка. Теперь мы сможем загрузить на наш ноутбук любую операционную систему.
Перезагрузка. Теперь мы сможем загрузить на наш ноутбук любую операционную систему.
На стационарном Компьютере :
Как отключить Secure Boot и UEFI на материнской плате Asus
Нажимаем при загрузке ноутбука клавишу DELETE (возможно F2) и входим в UEFI-BIOS. Нажимаем F7 для перехода в «Advanced Mode».
Заходим в раздел «Boot», находим там подраздел «Secure Boot» и заходим в него.
Переключите параметр «Secure Boot» в положение «Other OS».
Далее вернитесь в корень раздела «Boot» и перейдите в подраздел «CSM (Compatibility Support Module)».
Переключите параметр «Launch CSM» в положение «Enabled».
В открывшихся дополнительных опциях выбираем «Boot Device Control» и переключаем в положение «Legacy OpROM only» или «UEFI and Legacy OpROM».
Переходим к параметру «Boot from Storage Devices» и переключаем его в положение «Legacy OpROM first» или «Both, Legacy OpROM first».
Этими действиями мы смогли отключить Secure Boot и включили режим расширенной загрузки. Чтобы изменения вступили в силу, нажимаем клавишу F10 и подтверждаем сохранение изменений, выбрав «Yes». Перезагрузка. Теперь мы сможем загрузить на наш компьютер любую операционную систему.
Чтобы изменения вступили в силу, нажимаем клавишу F10 и подтверждаем сохранение изменений, выбрав «Yes». Перезагрузка. Теперь мы сможем загрузить на наш компьютер любую операционную систему.
Как отключить Secure Boot и UEFI на материнской плате Asrock
Нажимаем при загрузке компьютера клавишу DELETE (возможно F2) и входим в UEFI-BIOS. Заходим в раздел «Security» и, найдя параметр «Secure Boot», переключите его в положение «Disabled».
Для того чтобы изменения вступили в силу, нажмите клавишу F10 и подтвердите сохранение изменений, выбрав «Yes». Перезагрузка. Теперь вы сможете загрузить на PC любую операционную систему.
Как отключить Secure Boot и UEFI на материнской плате Gigabyte
Нажимаем при загрузке ПК клавишу DELETE и входим в UEFI-BIOS. Заходим в раздел «BIOS Features» и, найдя параметр «Windows 8 Features», переключаем его в положение «Other OS».
Затем параметр «Boot Mode Selection» переключаем в положение «Legacy only» или «UEFI and Legacy».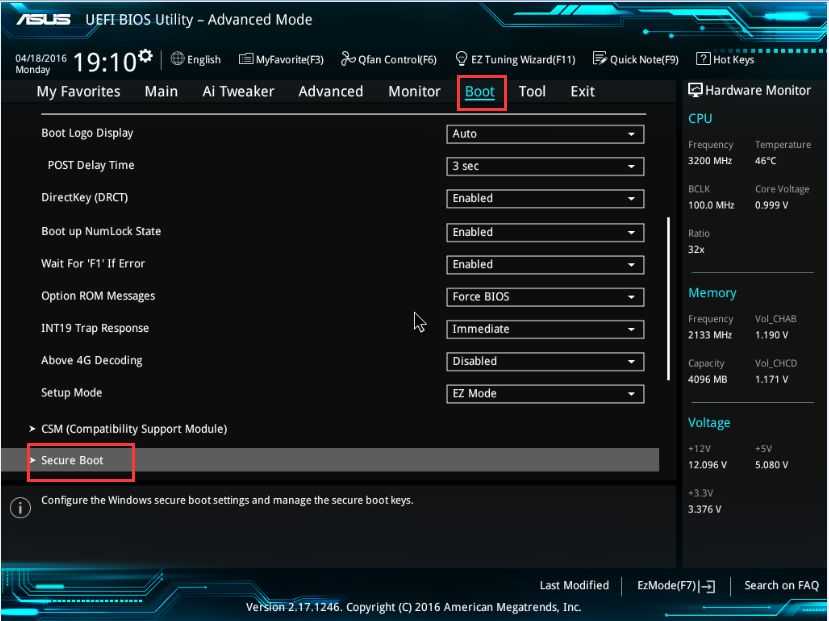 И, наконец, параметр «Other PCI Device ROM Priority» переключаем в положение «Legacy OpROM».
И, наконец, параметр «Other PCI Device ROM Priority» переключаем в положение «Legacy OpROM».
Для сохранения изменений нажмите клавишу F10 и подтвердите сохранение изменений, выбрав «Yes». Перезагрузка. Теперь мы сможем загрузить на наш компьютер любую операционную систему.
Как отключить Secure Boot и UEFI на материнской плате MSI
При загрузке PC нажмите клавишу DELETE и зайдите в UEFI-BIOS. Здесь заходим в раздел «SETTINGS», переходим в подраздел «Boot», и найдя параметр «Boot Mode Select», переключаем его в положение «Legacy+UEFI».
Чтобы изменения вступили в силу, нажимайте клавишу F10 и подтвердите сохранение изменений, выбрав «Yes». Перезагрузка. Теперь мы сможем загрузить на наш компьютер любую операционную систему.
► Если у вас возникают сложности с настройкой БИОСа , вы можете обратиться к нам за консультацией или помощью компьютерного мастера.
Звоните, наши контактные телефоны:
- ☎ 8 (495) 902-72-01 ;
- ☎ 8 (915) 320-33-97 ;
- 8 (916) 843-72-34
Мы быстро и недорого поможем вам, выезд на дом у нас бесплатно.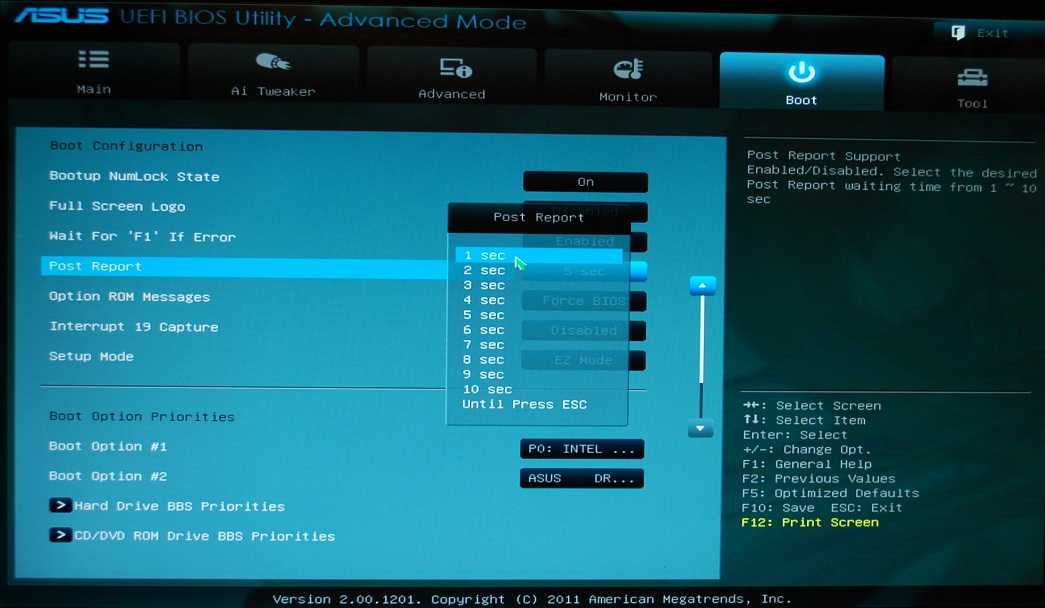
Поделитесь информацией с друзьями в социальной сети:
Система комментариев DISQUS была отключена, старые комментарии скопированы простым текстом. В дальнейшем, будет установлена др. система комментирования.
• Артур Пирошков • год назад:
не получилось найти Secure Boot в EFI BIOS Utility — Advanced Mode версии 2.00.1201. Copyright (c) 2010 American Megatrends, Inc отсутствуют параметры в Boot и Advanced: Secure Boot просто нет!
• Виталий Вощатинский • 2 года назад:
Огромное спасибо за проделанную работу. Но в моем случае ноутбук Acer Aspire возможность поменять BOOT MODE просто отсутствует. Есть ли решение этого вопроса?
• Zoro Виталий Вощатинский • 2 года назад:
Доброго времени суток! И у меня такое чудо )) Может нашли решение?
• Виталий Вощатинский Zoro • 2 года назад:
В сервисном центре «высера». ой асера. мне сказали. что эта модель имеет поддержку только для винды 10. Пригласил по обьявлению парня и он часа за 3, установил мне убунту 17, нно при этомм комп не выключается. то еть все прогитормозятся. но физическиотключить итание можно только нажав на кнопку повер.
то еть все прогитормозятся. но физическиотключить итание можно только нажав на кнопку повер.
• Андрей • 2 года назад:
ноутбук acer aspire. поставил пароль а boor mode не разблочилось, только secure boot. как дальше быть не знаю Max Chu
• Андрей • год назад:
Та же проблема. Как быть не знаю. Может только перепрошивка BIOS поможет. но опять как это сделать. 10-ка не даёт установить другую версию.
• Денис Купцов • 2 года назад:
ЧУВАААК ОГРОМНОЕ СПАСИБО . так то давно меняю себе и друзьям виндосы! но 1 раз решил переустановить на ноутбуке! и пипец думал сломал комп)) блин что бы я без тебя делал))) Люблю тебя)))
• Иван Здравствуйте • 2 года назад:
• Блииииин спасибооо!По крайней мере этот секьюрити отключил!Счас на работе поэтому тестануть встанет ли семерка не смогу но после смены попробую. Огромное спасибо.Сайт ушел в закладки.
• Dalai Lama • 2 года назад:
Спасибо Бро за труды в помощь неразумным юзерам! Зае..мучился искать ответы! Твоя статья великолепна!
• Ирина Юсупова • 2 года назад:
маялась никак не могла разобраться, уже весь инет перерыла пока нашла эту статью — вполне доступно и понятно описано.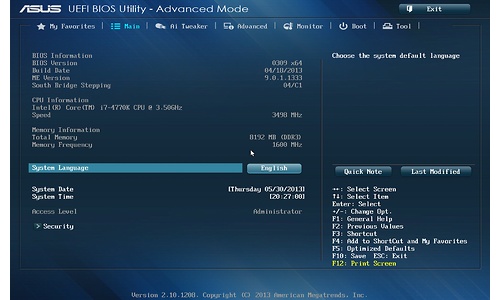 Спасибо.
Спасибо.
• Станислав • 2 года назад:
Огромное, человеческое спасибо, помогла подробная статья для ноутбуков HP, долго мучился, а потом с помощью Вас всё удалось за 5 минут, и вот Windows 7 уже завершает установку, благодарю!
• Станислав • 2 года назад:
Спасибо за развернутую инструкцию! очень долго ломал голову, а тут оказалось все предельно просто! Сайт ушел в закладки, так сказать на будущее!
• Павел • 2 года назад:
Как нарочно, у самого возникла такая проблема, после того как произвел активацию десятки с 8ки. Но нужные проги в ней не работали, решил установить семерку 64 бита, но, как и многие, столкнулся с пресловутым секьюри бут, который не давал сделать это. инструкции к Тошиба помогли, спасибо
• Симона Маркина • 3 года назад:
Хотела на новом ноутбуке поставить Линукс. Но не получалось ничего с этим новым для меня БИОСом. Статья помогла на все сто. Теперь у меня есть Ubuntu.
• Дмитрий Верник • 3 года назад:
Вот у меня как раз ASUS! Спасибо за статью, очень помогла! Давно искал подробную инструкцию!
• Иван • 3 года назад:
Статья спасла, очень подробно все расписано и показано на фото. Прочитав смог установить Win 7 вместо предустановленного Win 8.1)))
Прочитав смог установить Win 7 вместо предустановленного Win 8.1)))
• Юрий Шокин • 3 года назад:
Хорошо, когда есть такие подробные статьи и руководства по функциям Биоса. Мне не понятно было как отключить secure boot на ноутбуке lenovo, сделал по аналогии с другими марками. С такими своевременными подсказками справился с переустановкой операционной системы быстро, благодарю за ценный совет.
• Evgeniy Maslennikov • 3 года назад:
Жесть, ребята, другими словами просто не описать то как я намучался за прошлыые выходные, спасибо вам большое за советы!
• Иван • 3 года назад:
Уважение автору! Вот наконец-то попалась статья в которой нормально описано как отключить Secure boot в разных UEFI биосах. А то вечно весь интернет прочешешь, пока соберешь полную картину. Спасибо, очень облегчил переустановку Виндовс 8.
• Иван Щепелин • 3 года назад:
Спасибо вам! Я в этом полный ноль, но с вашими рекомендациями и с помощью своего друга, Windows 7 на ноутбук Асер установить сумели )
Как отключить UEFI: деактивация защиты Secure Boot
Доброго времени суток.
Хотите запустить или пере установить операционную систему с флешки или диска, а компьютер не дает вам этого сделать? При этом вы уверены, что загрузочный накопитель настроен правильно?
В таком случае вам следует узнать, как отключить UEFI, в частности, отдельный параметр — защиту Secure Boot. Эти англоязычные термины вам не знакомы? Разъяснения и инструкции по отключению для разного железа вы найдете в моей статье.
Краткое введение
Если коротко, то UEFI — современный усовершенствованный аналог BIOS. Обычно им оснащается оборудование не моложе 2010 года, с Windows 8, 8.1, 10 и другими новыми системами.
Более подробно писал вот тута.
Он имеет такую функцию как Secure Boot, которая пресекает запуск неавторизированных ОС и программ при включении ПК. Это не какой-либо встроенный сервис Виндовс, а только используемая операционкой защита.
Таким образом, даже если загрузочный диск или USB-накопитель будет настроен, как положено, это еще не значит, что UEFI обеспечит ему доступ к железу. Также пользователи могут получить от Виндовс 8 и 8.1 такое сообщение на рабочий стол: «Безопасная загрузка Secure Boot настроена неправильно».
Также пользователи могут получить от Виндовс 8 и 8.1 такое сообщение на рабочий стол: «Безопасная загрузка Secure Boot настроена неправильно».
Чтобы избавиться от подобных проблем, предлагаю отключить ее. Но сначала давайте разберемся, активна ли у вас эта опция, чтобы вы зря не теряли время.
Включен ли Secure Boot?
Перейдем сразу к делу:
- Нажмите Win + R, чтобы вызывать окошко «Выполнить».
- Впишите в него команду msinfo32 и нажмите Enter.
- Откроется меню со сведениями о вашей системе. Найдите строчку «Состояние безопасной загрузки», чтобы знать ответ на свой вопрос.
Отключили? Тогда двигаемся дальше.
Открываем UEFI
Вне зависимости от модели вашего компьютера и материнской платы, для отключения упомянутого параметра сначала необходимо попасть в UEFI. Сделать это можно двумя путями.
Первый способ
Имеете дело с Виндой 8 или 8. 1? Тогда эта инструкция для вас:
1? Тогда эта инструкция для вас:
- На панели справа откройте «Параметры»;
- Следуйте такому маршруту: Изменение параметров — Обновление и восстановление — Восстановление.
- Когда дойдете до финиша, отыщите раздел с особыми вариантами загрузки и нажмите в нем кнопку «Перезагрузить».
- Выберите «Настройки ПО» и вы попадете, куда следует.
Второй способ
Альтернативный метод предельно прост: если у вас стационарный комп, при его включении нажмите клавишу Delete. Если ноут — F2 или Fn + F2. Могут быть и другие варианты, но это самые распространенные.
Инструкции для разных ноутов и материнок
Я собрал несколько способов отключения Безопасной загрузки в различных интерфейсах UEFI. Но если вы не найдете среди них конкретно своей модели железа — не беда. Настройки большинства материнских плат предполагают идентичный алгоритм действий в таких ситуациях. Так что велика вероятность, что к вашему UEFI подойдет одна из этих инструкций.
Так что велика вероятность, что к вашему UEFI подойдет одна из этих инструкций.
Acer
В стационарных компьютерах этой фирмы отключить функцию безопасности можно в разделе «Authentication» или в «Advanced — System Configuration».
В ноутбуках вы увидите этот параметр на главной вкладке, однако деактивировать его там не получится. Чтобы это стало возможным, сначала необходимо на закладке «Security» посредством инструмента «Set Supervisor Password» поставить код. Возможно, придется вместо UEFI также установить режим загрузки Legacy Mode либо CSM.
Как отключить UEFI в Asus
В последних моделях этого бренда вам нужно:
- Переключиться на вкладку «Boot» (Загрузка),
- Выбрать Безопасный вариант,
- В строке «OS Type» (Тип операционки) поставить ответ «Other OS» (Другая).
Иногда встречается другой метод: в той же вкладке или в «Security» следует переключить нужный нам параметр в состояние «Disabled» (Отключено).
Не забудьте сохранить изменения. Делается это при помощи клавиш F10.
Dell, Lenovo и Toshiba
Необходимо выполнить те же действия, что и во втором варианте предыдущей инструкции.
Gigabyte
Выключить Безопасный запуск на этом железе можно на вкладке «BIOS Features» (Настройки). Для включения ОС с загрузочного накопителя, как и в примере с Асерами, вдобавок требуется включение CSM и прежнего варианта загрузки.
HP
У вас ноутбук этой фирмы? Сразу при его включении нажмите кнопку «Esc». Это вызовет меню, через которое вы сможете попасть в BIOS, щелкнув по F10. Далее вам потребуется вкладка «System Configuration», а в ней — раздел «Boot Options». В нем вы увидите необходимый параметр, который следует перевести в неактивное состояние.
Думаю для того, чтобы отключить UEFI вам что-то да и подойдёт из вышеописанного. Иногда бывает, что настройка по отключению Безопасной загрузки имеет вид выбора операционки в БИОС. В такой ситуации выберите вариант с Windows 7 — это будет означать, что вы отключили Secure Boot.
В такой ситуации выберите вариант с Windows 7 — это будет означать, что вы отключили Secure Boot.
Всех благ!
Параметры Asus UEFI/BIOS — Как загрузиться с DVD?
спросил
Изменено
1 год, 3 месяца назад
Просмотрено
484 тыс. раз
Я только что купил новый компьютер, и по умолчанию установлена ОС Windows 8. Я хочу установить Windows 7, но когда я перехожу к экрану параметров загрузки, у меня есть только один вариант:
Диспетчер загрузки Windows
Я не могу найти дисковод DVD. Он подключен и отображается в параметрах SATA. Почему я не вижу его в меню параметров загрузки?
Самое странное, что диск отлично работает внутри Windows. То есть Windows 8 может его обнаружить, а BIOS нет? Я застрял с Windows 8. .. Есть идеи?
.. Есть идеи?
- загрузка
- uefi
9
Чтобы DVD-привод отображался в меню загрузки, вам может потребоваться войти в BIOS (фактически (U)EFI Settings) и включить Legacy (BIOS) Mode или UEFI Модуль поддержки совместимости (CSM) или аналогичная формулировка:
(Снимок экрана Asus Zenbook Prime UX31A-DH51 BIOS с отключенным CSM.)
(Снимок экрана Asus K55A BIOS с включенным CSM.)
Примечание: Возможно, вам также придется отключить оба Boot/Fast Boot и Security/Secure Boot Control .
2
См. мой ответ на ЭТО сообщение. Попробуйте изменить параметры загрузки UEFI, «перезапустив» Windows8, удерживая нажатой клавишу Shift, чтобы войти в расширенное меню перезагрузки.
Asus VivoBook Max X541N очень сложно загрузить с USB или DVD.
Я нашел только один способ загрузить систему с USB:
Используйте порт USB2, а не синий порт USB3.
Отключите безопасную загрузку в настройках BIOS.
Используя Rufus, напишите
UEFI:NTFSв качестве параметра выбора загрузки.
Сделайте , а не , выберите ISO для записи, вместо этого выберитеUEFI: NTFSиз раскрывающегося списка в Rufus и запишите его, нажав «СТАРТ».Теперь на USB будет два раздела; пустой больший раздел (который на самом деле доступен для записи) — это то место, куда вы должны скопировать СОДЕРЖИМОЕ файла .iso, который вы хотите загрузить. (Не копируя файл .iso, а скопируйте и вставьте все, что находится в файловой системе ISO, на USB-накопитель, который вы только что записали
UEFI:NTFSдо).Теперь, когда вы загружаетесь, он загружает загрузчик UEFI: NTFS Rufus, который затем загружает содержимое раздела, в который вы скопировали содержимое файла iso.

Это результат долгих испытаний, DVD, MBR и GPT USB,
каждая отдельная настройка; ничто не загрузит этот ноутбук с USB или DVD.
Только этот тип раздела UEFI:NTFS прекрасно работает.
3
Самый простой вариант… вставьте DVD-диск с Windows во внешний DVD-привод USB… работает нормально, без возни.
Зарегистрируйтесь или войдите в систему
Зарегистрируйтесь с помощью Google
Зарегистрироваться через Facebook
Зарегистрируйтесь, используя электронную почту и пароль
Опубликовать как гость
Электронная почта
Обязательно, но не отображается
Опубликовать как гость
Электронная почта
Требуется, но не отображается
Нажимая «Опубликовать свой ответ», вы соглашаетесь с нашими условиями обслуживания, политикой конфиденциальности и политикой использования файлов cookie
.
Ошибка Asus UEFI? Secure Boot Stuck Enabled — Руководства по модификации BIOS и проблемы
ihateasus
#1
Здравствуйте, я пытаюсь отключить Intel ME на моем Asus Z270A.
(я успешно извлек свой собственный биос и модифицировал его с помощью me_cleaner, но я не могу ответить)
1) Я следую «[Руководство] Как прошить модифицированный AMI UEFI BIOS»
2) но «Flash Programming Tool (FPT)» выдает сообщение об ошибке из-за защиты BIOS от записи
3) В «SoniX’s [Tool Guide] AMI Setup — IFR Extractor AMISetupWriter» говорится, что нужно загрузиться в оболочку UEFI, чтобы отключить «Блокировку BIOS»
Однако я не могу загрузиться в оболочку UEFI, несмотря ни на что. Он просто говорит: «Безопасная загрузка включена, чтобы предотвратить загрузку ненадежных операционных систем во время запуска системы. Чтобы запустить оболочку UEFI, отключите параметр «Безопасная загрузка» или получите цифровую подпись для файла оболочки UEFI и сохраните ее на USB-накопителе». даже если «Ключ PK» в «Управлении ключами» удален, а «Тип ОС» — «Другая ОС».
Он просто говорит: «Безопасная загрузка включена, чтобы предотвратить загрузку ненадежных операционных систем во время запуска системы. Чтобы запустить оболочку UEFI, отключите параметр «Безопасная загрузка» или получите цифровую подпись для файла оболочки UEFI и сохраните ее на USB-накопителе». даже если «Ключ PK» в «Управлении ключами» удален, а «Тип ОС» — «Другая ОС».
Любое известное обходное решение?
Спасибо!
Мясная война
#2
Невероятно… вы хотя бы читали страницы с 60 по 62 руководства по материнской плате.
И анлок биоса надо сделать до сброса ПОТОМ модов и прошивки…
Sweet_Kitten
#3
@ihateasus
Настройка безопасной загрузки заблокирована для отключения.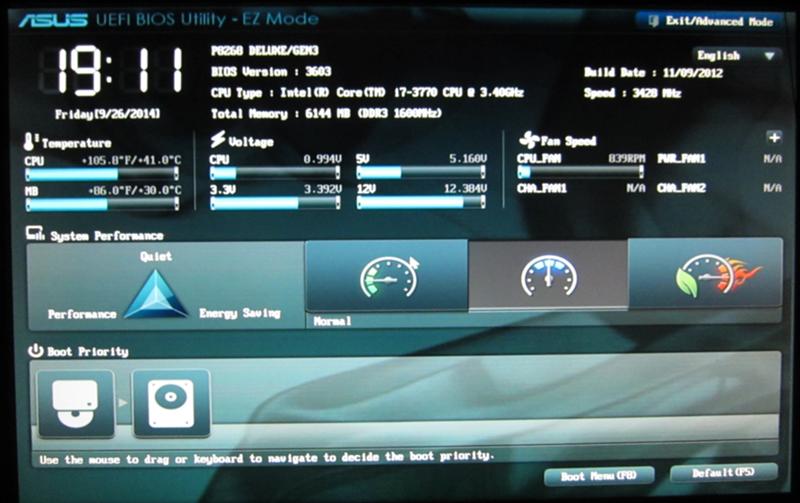 Попробуйте использовать этот эксплойт.
Попробуйте использовать этот эксплойт.
ихатеасус
#4
Невероятно… вы хотя бы читали страницы с 60 по 62 руководства по материнской плате.
Извините, но вы меня не правильно поняли?
Страница руководства Z270A 60 — это «Программа настройки BIOS», 61 — «Режим EZ» и 62 — «Расширенный режим»?
Может, это мой дерьмовый английский? попробую еще раз.
1) Я загрузился в BIOS, который сначала был «EZ Mode», я переключился в «Advanced Mode» с помощью клавиши F7.
2) Я перешел к> Загрузка> Безопасная загрузка> Управление ключами.
3) Я нажал «Очистить ключи безопасной загрузки».
4) Вернулся к> Загрузка> Безопасная загрузка.
5) Я изменил «Тип ОС» на «Другие ОС».
6) Теперь «Состояние безопасной загрузки» «Отключено», а «Состояние ключа платформы (PK)» — «Выгружено».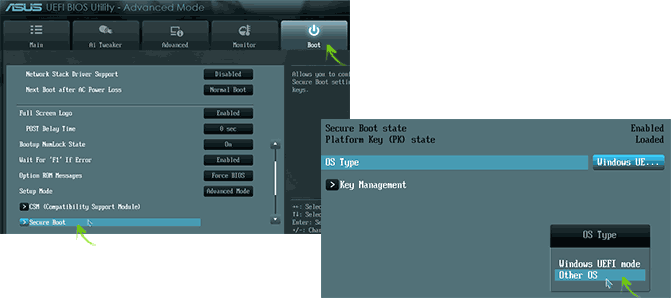 (Безопасная загрузка теперь должна быть отключена, верно?)
(Безопасная загрузка теперь должна быть отключена, верно?)
7) Перейдите к > Выход.
8) Нажмите «Запустить оболочку UEFI»
9) BIOS попросит меня перезагрузить компьютер, чтобы сохранить изменения. Перезагрузите
10) Снова загрузитесь в BIOS
11) Перейдите к > Выход.
12) Попробуйте «Запустить оболочку UEFI»
13) По-прежнему не удается загрузиться в оболочке UEFI: «Безопасная загрузка включена для предотвращения загрузки ненадежных операционных систем во время запуска системы…»
Настройка безопасной загрузки заблокирована для отключения. Попробуйте использовать этот эксплойт.
Я проверю это, спасибо!
Мясная война
#5
Вы правы… простите, только что заметил, что руководство было от A-AR… но процедура такая же.
6 — Правильно, это стандартная функция Asus SB, и если все в порядке, она будет полностью отключена при очистке/выгрузке ключей и выборе другой ОС в UEFI. , затем выполните разблокировку и дамп, как я сказал ранее.
Возможно, вы знаете… или нет, но ME FW влияет на функции безопасности материнской платы, поэтому я сказал, что эту операцию нужно выполнить до так называемого ME Cleaner.
С разблокированными областями биоса инструмент Intel FPT будет иметь полный доступ и операции, пока исходный файл биоса снова не замигает.
ихатеасус
#6
Я только что скачал последнюю версию и прошил ее с помощью BIOS «EZ Flash 3». (PRIME-Z270-A-ASUS-1302.CAP)
«EZ Flash 3» Говорит: «Обновление прошло успешно! Система будет сброшена!»
После перезагрузки он сказал:
«Пожалуйста, войдите в настройки, чтобы восстановить настройки BIOS.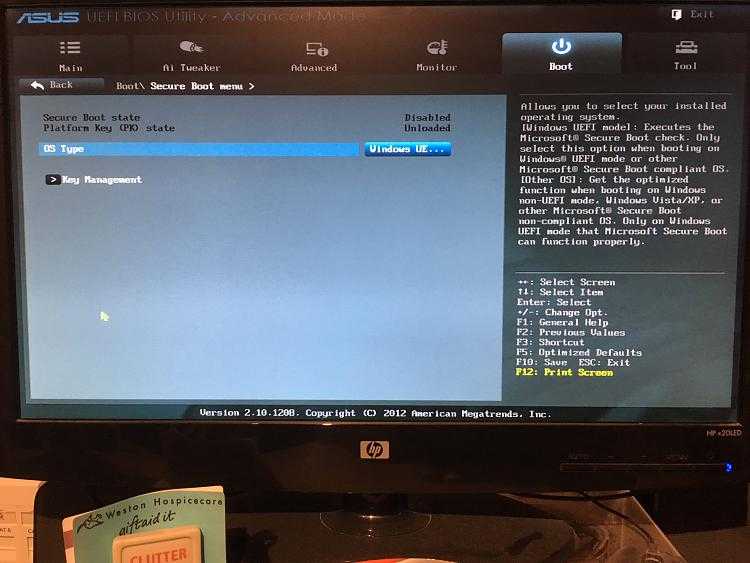 (Примечание: похоже, у меня нет другого выбора, кроме как нажать F1, чтобы «восстановить настройки BIOS»)
(Примечание: похоже, у меня нет другого выбора, кроме как нажать F1, чтобы «восстановить настройки BIOS»)
Обнаружено устройство M.2 PCIE в сокете M.2_2.
Пропускная способность PCIe на сокете M.2_2 может быть установлена на X2 или X4,
Конфигурация X2 по умолчанию разделяет полосу пропускания с портами SATA_56.
Для повышения производительности
перейдите в BIOS/Advanced/Onboard Device Configuration и переключиться с X2 на X4.
После настройки памяти Intel(R) Optane или создания конфигурации RAID
Выбор режима SATA необходимо изменить на режим RAID, чтобы избежать неизвестных проблем.
Нажмите F1 для запуска SETUP»
При повторном входе в BIOS (пришлось нажать F1), «Состояние безопасной загрузки» уже «Отключено» И «Состояние ключа платформы (PK)» уже «Выгружено».
Я все еще не могу введите UEFI Shell, та же ошибка
РЕДАКТИРОВАТЬ: (по какой-то причине я не могу дать ссылку) Если вы ищете в Google «Тема ошибок UEFI», в теме на веб-сайте asus указывается точно моя проблема (но без исправления):
«А.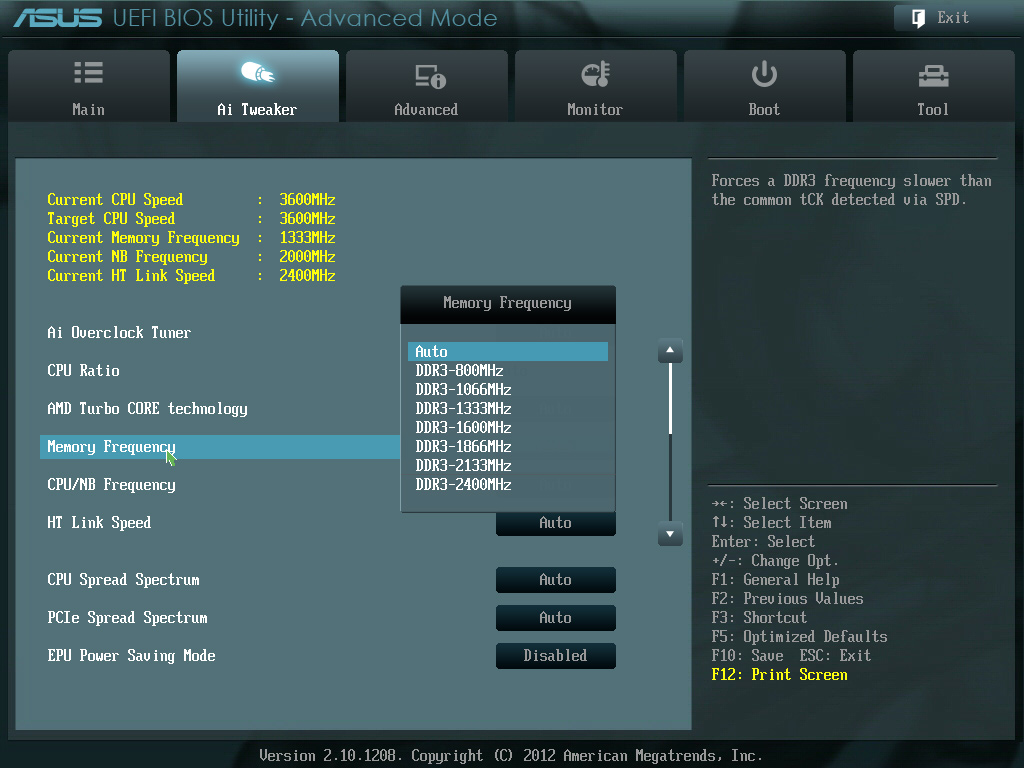 Загрузка в UEFI Shell невозможна, сразу после нажатия кнопки выдается: «Безопасная загрузка включена, чтобы предотвратить загрузку ненадежных операционных систем во время запуска системы. Чтобы запустить оболочку UEFI, отключите параметр «Безопасная загрузка» или получите цифровую подпись для файла оболочки UEFI и сохраните ее на USB-накопителе».
Загрузка в UEFI Shell невозможна, сразу после нажатия кнопки выдается: «Безопасная загрузка включена, чтобы предотвратить загрузку ненадежных операционных систем во время запуска системы. Чтобы запустить оболочку UEFI, отключите параметр «Безопасная загрузка» или получите цифровую подпись для файла оболочки UEFI и сохраните ее на USB-накопителе».
(Вы получите это, даже если выгрузите PK и установите для безопасной загрузки значение «Другая ОС»)»
MeatWar
#7
Извините, я использую много инструментов, которые нельзя использовать с включенной безопасной загрузкой на материнских платах Asus, когда он отключает ITS, и инструменты работают по назначению.
Вы поняли, что я упомянул о функциях безопасности ME FW? Бьюсь об заклад, что после перепрошивки исходного биоса ваш ME остался нетронутым…
Или вы думаете, что, когда Lost писал руководство, он ошибался, хм? У тебя есть проблема… созданная только тобой.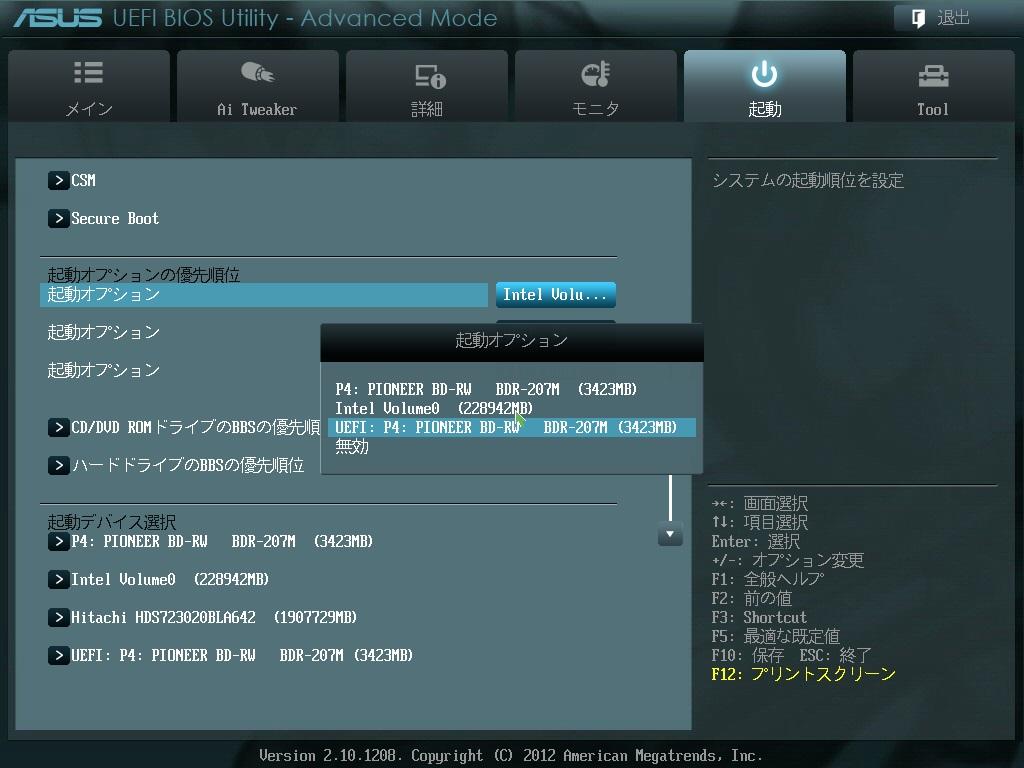
Забавно… вы до сих пор ничего не упомянули о статусе ME FW сейчас, в биосе и ОС…
[РУКОВОДСТВО] Grub Fix Intel FPT Error 280 или 368 — блокировка BIOS Asus/другая модификация BIOS Flash
[руководство] Разблокировка разрешений на чтение и запись дескриптора Intel Flash для обслуживания SPI
http://ruexe.blogspot.com/
https://nstarke.github.io/firmware/uefi/…ing-ru-efi.html
ihateasus
#8
Забавно… вы до сих пор ничего не упомянули о статусе ME FW, о биосе и ОС…
Не уверен, что ты имеешь в виду? Я пытаюсь отключить его, и я не могу. Очевидно, он включен?
Версия встроенного ПО 11.8.90.3987 H
CurrentState: нормальный
ManufacturingMode: отключен
[РУКОВОДСТВО] Grub Fix Intel FPT Error 280 или 368 — блокировка BIOS Asus / Other Mod BIOS Flash
Все это я уже сделал.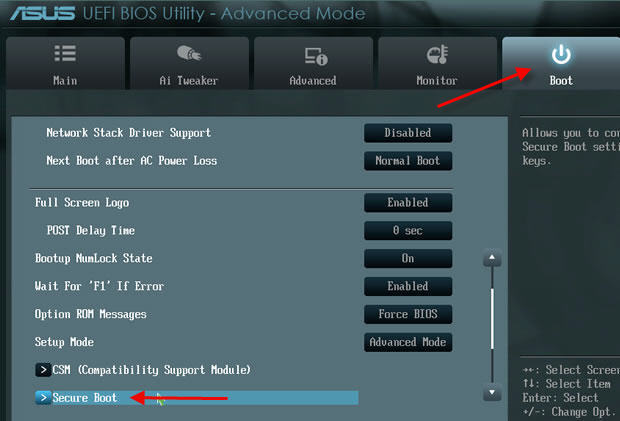 Моя блокировка BIOS VerOffset/VarName — «0x90c». (Но пока это кажется слишком продвинутым, я не могу загрузить простую оболочку UEFI, не говоря обо всех этих модификациях.)
Моя блокировка BIOS VerOffset/VarName — «0x90c». (Но пока это кажется слишком продвинутым, я не могу загрузить простую оболочку UEFI, не говоря обо всех этих модификациях.)
И я уже сделал шаги с 9 по 13.
У тебя есть проблема… созданная только тобой.
На данный момент я просто хочу загрузиться в простую оболочку UEFI на стандартном биосе Asus… Без me_cleaner, без модифицированного биоса, без «инструментов».
Я перепрошил стандартную версию BIOS 1302, когда «Безопасная загрузка» была «отключена» И «Состояние ключа платформы (PK)» было «Выгружено». Я все еще получаю сообщение «Безопасная загрузка включена для предотвращения загрузки ненадежных операционных систем». во время запуска системы…».
Итак, после всего сказанного у меня явно есть проблема, но я не уверен, что она создана мной… тем не менее, вы все равно поможете мне разобраться, добрый сэр?
Мясная война
#9
На самом деле не знаю, что у вас там за беспорядок, но это НЕ обычное поведение для этой материнской платы BIOS, поэтому единственное, что приходит мне на ум, если вы хотите попробовать последний ресурс, — это полное программирование SPI с оригинальным файлом BIOS.
Но одно можно сказать наверняка, да, проблема была создана вами и этими сторонними инструментами, а ME FW отключает паранойю/конфиденциальность… что я действительно не трачу на это время.
Сохраните резервную копию/дамп исходных данных системной платы.
Если честно… это чертова ситуация, которой никогда не было ни на одном моем/клиентском оборудовании.
РЕДАКТИРОВАТЬ: Попробуйте инструмент Ventoy, он имеет постоянную поддержку SB
https://www.ventoy.net/en/index.html
https://www.ventoy.net/en/doc_secure.html
Вы можете дождаться помощи других пользователей и их мнений, здесь не только я знаю.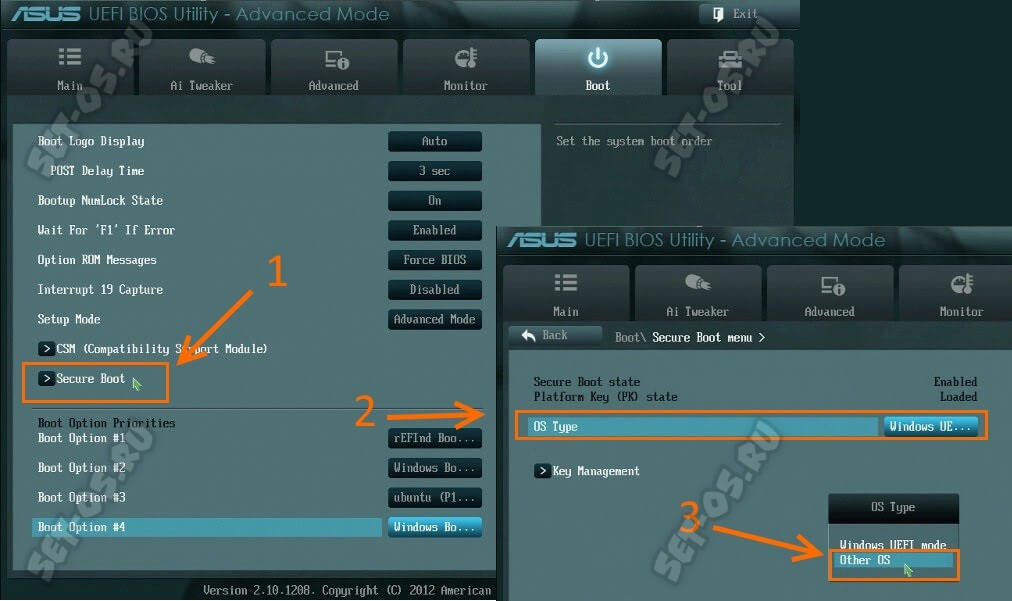 Удачи
Удачи
ihateasus
#10
точно, да, проблема была создана вами и этими сторонними инструментами
Хорошо, хорошо… я признаю
Попробуйте инструмент Ventoy
Мне удалось загрузиться напрямую с USB-накопителя Ventoy с помощью «AmiSetupWriter.efi».
Я сделал «AmiSetupWriter.efi 0x90C 0x0»
Он сказал:
«Переменная NVRAM «Setup» прочитана, размер данных 0x1136, атрибуты 0x3.
Текущая настройка (0x90C) равна 0x1 0x90C) is 0x0″
Я загрузился обратно в Windows, создал другой дамп, почистил его с помощью me_cleaner.
Пробовал прошить с помощью:
AFUWINx64 v3.05.04. Успешный! Перезагрузка, все еще работает…
AFUWINx64 v5.15.00. 0064. «18 — Ошибка: сбой проверки защищенного флэш-памяти».
0064. «18 — Ошибка: сбой проверки защищенного флэш-памяти».
Системные инструменты CSME v11 r43 FPTW64. Успешный! Перезагрузите, все еще работает…
Даже после нескольких успешных прошивок после перезагрузки Intel ME все еще работает.
Еще раз перезагрузился на Ventoy, переделал «AmiSetupWriter.efi 0x90C 0x0».
Он сказал:
«Переменная NVRAM «Setup» прочитана, размер данных 0x1136, атрибуты 0x3.
Current Setup(0x90C) is 0x0
Переменная NVRAM «Setup» записана. успешно обошел защиту, но какой-то черный магический пиздец все еще происходит…
Но так как он все еще не работает/заблокирован, я буду продолжать, пока он не будет…
Пробовал прошить только МЕ часть:
«fptw64.exe -ME -D myME.bin» & «python me_cleaner.py myME.bin» & «fptw64.exe -ME -F myME.bin» но естественно: ОШИБКА.
Итак, снова с помощью «AMISetup_IFR» я нашел VarOffset для «Me FW Image Re-Flash» 0x6ED.
Загрузился обратно в Ventoy, сделал «AmiSetupWriter.efi 0x6ED 0x1»
Он сказал:
«Текущая настройка (0x6ED) — 0x0
Переменная NVRAM «Setup» записана.

 1 Как отключить Secure Boot
1 Как отключить Secure Boot