Написать формулу в excel: Создание простой формулы в Excel
Содержание
Создание простой формулы в Excel
Excel
Формулы и функции
Формулы
Формулы
Создание простой формулы в Excel
Excel для Microsoft 365 Excel для Microsoft 365 для Mac Excel 2021 Excel 2021 for Mac Excel 2019 Excel 2019 для Mac Excel 2016 Excel 2016 для Mac Excel 2013 Excel 2010 Excel 2007 Excel для Mac 2011 Еще…Меньше
Вы можете создать простую формулу для с суммы, вычитания, умножения и деления значений на вашем компьютере. Простые формулы всегда начинаются со знака равной(=),за которым следуют константы, которые являются числами и операторами вычислений, такими как «плюс»(+),«минус» (— ),«звездочка»*или «косая черта»(/)в начале.
В качестве примера рассмотрим простую формулу.
- org/ListItem»>
-
Введите = (знак равенства), а затем константы и операторы (не более 8192 знаков), которые нужно использовать при вычислении.
В нашем примере введите =1+1.
Примечания:
-
Вместо ввода констант в формуле можно выбрать ячейки с нужными значениями и ввести операторы между ними.
-
В соответствии со стандартным порядком математических операций, умножение и деление выполняются до сложения и вычитания.
-
Выделите на листе ячейку, в которую необходимо ввести формулу.
org/ListItem»>
Нажмите клавишу ВВОД (Windows) или Return (Mac).
Рассмотрим другой вариант простой формулы. Введите =5+2*3 в другой ячейке и нажмите клавишу ВВОД или Return. Excel перемножит два последних числа и добавит первое число к результату умножения.
Использование автосуммирования
Для быстрого суммирования чисел в столбце или строке можно использовать кнопку «Автосумма». Выберите ячейку рядом с числами, которые необходимо сложить, нажмите кнопку Автосумма на вкладке Главная, а затем нажмите клавишу ВВОД (Windows) или Return (Mac).
Когда вы нажимаете кнопку Автосумма, Excel автоматически вводит формулу для суммирования чисел (в которой используется функция СУММ).
Примечание: Также в ячейке можно ввести ALT+= (Windows) или ALT++= (Mac), и Excel автоматически вставит функцию СУММ.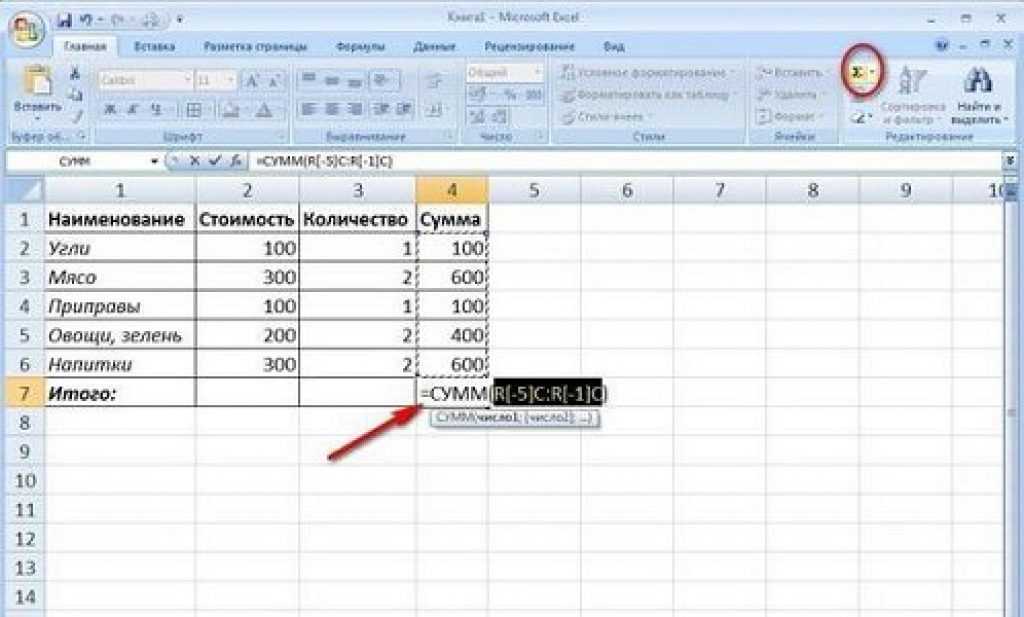
Приведем пример. Чтобы сложить числа за январь в бюджете «Развлечения», выберите ячейку B7, которая непосредственно под столбцом чисел. Затем нажмите кнопку «Автоумма». Формула появится в ячейке B7, а Excel выделит ячейки, которые вы суммируете.
Чтобы отобразить результат (95,94) в ячейке В7, нажмите клавишу ВВОД. Формула также отображается в строке формул вверху окна Excel.
Примечания:
-
Чтобы сложить числа в столбце, выберите ячейку под последним числом в столбце. Чтобы сложить числа в строке, выберите первую ячейку справа.
-
Создав формулу один раз, ее можно копировать в другие ячейки, а не вводить снова и снова.
 Например, при копировании формулы из ячейки B7 в ячейку C7 формула в ячейке C7 автоматически настроится под новое расположение и подсчитает числа в ячейках C3:C6.
Например, при копировании формулы из ячейки B7 в ячейку C7 формула в ячейке C7 автоматически настроится под новое расположение и подсчитает числа в ячейках C3:C6. -
Кроме того, вы можете использовать функцию «Автосумма» сразу для нескольких ячеек. Например, можно выделить ячейки B7 и C7, нажать кнопку Автосумма и суммировать два столбца одновременно.
Скопируйте данные из таблицы ниже и вставьте их в ячейку A1 нового листа Excel. При необходимости измените ширину столбцов, чтобы видеть все данные.
Примечание: Чтобы эти формулы выводили результат, выделите их и нажмите клавишу F2, а затем — ВВОД (Windows) или Return (Mac).
|
| ||
|
2
| ||
|
5
| ||
|
|
|
|
|
=A2+A3
|
Сумма значений в ячейках A1 и A2
|
=A2+A3
|
|
=A2-A3
|
Разность значений в ячейках A1 и A2
|
=A2-A3
|
|
=A2/A3
|
Частное от деления значений в ячейках A1 и A2
|
=A2/A3
|
|
=A2*A3
|
Произведение значений в ячейках A1 и A2
|
=A2*A3
|
|
=A2^A3
|
Значение в ячейке A1 в степени, указанной в ячейке A2
|
=A2^A3
|
|
|
|
|
|
=5+2
|
Сумма чисел 5 и 2
|
=5+2
|
|
=5-2
|
Разность чисел 5 и 2
|
=5-2
|
|
=5/2
|
Частное от деления 5 на 2
|
=5/2
|
|
=5*2
|
Произведение чисел 5 и 2
|
=5*2
|
|
=5^2
|
Число 5 во второй степени
|
=5^2
|
Дополнительные сведения
Вы всегда можете задать вопрос специалисту Excel Tech Community или попросить помощи в сообществе Answers community.
Полные сведения о формулах в Excel
Начните создавать формулы и использовать встроенные функции, чтобы выполнять расчеты и решать задачи.
Важно: Вычисляемые результаты формул и некоторые функции листа Excel могут несколько отличаться на компьютерах под управлением Windows с архитектурой x86 или x86-64 и компьютерах под управлением Windows RT с архитектурой ARM. Подробнее об этих различиях.
Важно: В этой статье мы обсудим похожие проблемы с просмотром и просмотром. Попробуйте использовать новую функцию ПРОСМОТРX , улучшенную версию функции ВЛОП, которая работает в любом направлении и по умолчанию возвращает точные совпадения, что упрощает и удобнее в использовании, чем предшественницу.
Создание формулы, ссылающейся на значения в других ячейках
- org/ListItem»>
-
Введите знак равенства «=».
Примечание: Формулы в Excel начинаются со знака равенства.
-
Выберите ячейку или введите ее адрес в выделенной.
-
Введите оператор. Например, для вычитания введите знак «минус».
-
Выберите следующую ячейку или введите ее адрес в выделенной.
Выделите ячейку.
org/ListItem»>
Нажмите клавишу ВВОД. В ячейке с формулой отобразится результат вычисления.
Просмотр формулы
-
При вводе в ячейку формула также отображается в строке формул.
-
Чтобы просмотреть формулу, выделите ячейку, и она отобразится в строке формул.
Ввод формулы, содержащей встроенную функцию
-
Выделите пустую ячейку.
-
Введите открывающую круглую скобку «(«.
-
Выделите диапазон ячеек, а затем введите закрывающую круглую скобку «)».
-
Нажмите клавишу ВВОД, чтобы получить результат.
org/ListItem»>
Введите знак равенства «=», а затем — функцию. Например, чтобы получить общий объем продаж, нужно ввести «=СУММ».
Скачивание книги «Учебник по формулам»
Мы подготовили для вас книгу Начало работы с формулами, которая доступна для скачивания. Если вы впервые пользуетесь Excel или даже имеете некоторый опыт работы с этой программой, данный учебник поможет вам ознакомиться с самыми распространенными формулами. (крышка) применяется для возведения числа в степень, а * (звездочка) — для умножения.
(крышка) применяется для возведения числа в степень, а * (звездочка) — для умножения.
Константа представляет собой готовое (не вычисляемое) значение, которое всегда остается неизменным. Например, дата 09.10.2008, число 210 и текст «Прибыль за квартал» являются константами. выражение или его значение константами не являются. Если формула в ячейке содержит константы, а не ссылки на другие ячейки (например, имеет вид =30+70+110), значение в такой ячейке изменяется только после редактирования формулы. Обычно лучше помещать такие константы в отдельные ячейки, где их можно будет легко изменить при необходимости, а в формулах использовать ссылки на эти ячейки.
Ссылка указывает на ячейку или диапазон ячеек листа и сообщает Microsoft Excel, где находятся необходимые формуле значения или данные. С помощью ссылок можно использовать в одной формуле данные, находящиеся в разных частях листа, а также использовать значение одной ячейки в нескольких формулах. Вы также можете задавать ссылки на ячейки разных листов одной книги либо на ячейки из других книг. Ссылки на ячейки других книг называются связями или внешними ссылками.
Вы также можете задавать ссылки на ячейки разных листов одной книги либо на ячейки из других книг. Ссылки на ячейки других книг называются связями или внешними ссылками.
-
Стиль ссылок A1По умолчанию Excel использует стиль ссылок A1, в котором столбцы обозначаются буквами (от A до XFD, не более 16 384 столбцов), а строки — номерами (от 1 до 1 048 576). Эти буквы и номера называются заголовками строк и столбцов. Для ссылки на ячейку введите букву столбца, и затем — номер строки. Например, ссылка B2 указывает на ячейку, расположенную на пересечении столбца B и строки 2.
Ячейка или диапазон
ИспользованиеЯчейка на пересечении столбца A и строки 10
A10
Диапазон ячеек: столбец А, строки 10-20.

A10:A20
Диапазон ячеек: строка 15, столбцы B-E
B15:E15
Все ячейки в строке 5
5:5
Все ячейки в строках с 5 по 10
5:10
Все ячейки в столбце H
H:H
Все ячейки в столбцах с H по J
H:J
Диапазон ячеек: столбцы А-E, строки 10-20
A10:E20
-
Различия между абсолютными, относительными и смешанными ссылками -
Относительные ссылки . Относительная ссылка в формуле, например A1, основана на относительной позиции ячейки, содержащей формулу, и ячейки, на которую указывает ссылка. При изменении позиции ячейки, содержащей формулу, изменяется и ссылка. При копировании или заполнении формулы вдоль строк и вдоль столбцов ссылка автоматически корректируется. По умолчанию в новых формулах используются относительные ссылки. Например, при копировании или заполнении относительной ссылки из ячейки B2 в ячейку B3 она автоматически изменяется с =A1 на =A2.
Скопированная формула с относительной ссылкой
-
Абсолютные ссылки . Абсолютная ссылка на ячейку в формуле, например $A$1, всегда ссылается на ячейку, расположенную в определенном месте. При изменении позиции ячейки, содержащей формулу, абсолютная ссылка не изменяется. При копировании или заполнении формулы по строкам и столбцам абсолютная ссылка не корректируется. По умолчанию в новых формулах используются относительные ссылки, а для использования абсолютных ссылок надо активировать соответствующий параметр. Например, при копировании или заполнении абсолютной ссылки из ячейки B2 в ячейку B3 она остается прежней в обеих ячейках: =$A$1.
Абсолютная ссылка на ячейку в формуле, например $A$1, всегда ссылается на ячейку, расположенную в определенном месте. При изменении позиции ячейки, содержащей формулу, абсолютная ссылка не изменяется. При копировании или заполнении формулы по строкам и столбцам абсолютная ссылка не корректируется. По умолчанию в новых формулах используются относительные ссылки, а для использования абсолютных ссылок надо активировать соответствующий параметр. Например, при копировании или заполнении абсолютной ссылки из ячейки B2 в ячейку B3 она остается прежней в обеих ячейках: =$A$1.
Скопированная формула с абсолютной ссылкой -
Смешанные ссылки . Смешанная ссылка содержит либо абсолютный столбец и относительную строку, либо абсолютную строку и относительный столбец. Абсолютная ссылка на столбец имеет вид $A1, $B1 и т. д. Абсолютная ссылка на строку имеет вид A$1, B$1 и т. д. Если положение ячейки с формулой изменяется, относительная ссылка меняется, а абсолютная — нет. При копировании или заполнении формулы по строкам и столбцам относительная ссылка автоматически изменяется, а абсолютная ссылка не корректируется. Например, при копировании или заполнении смешанной ссылки из ячейки A2 в ячейку B3 она автоматически изменяется с =A$1 на =B$1.
Абсолютная ссылка на столбец имеет вид $A1, $B1 и т. д. Абсолютная ссылка на строку имеет вид A$1, B$1 и т. д. Если положение ячейки с формулой изменяется, относительная ссылка меняется, а абсолютная — нет. При копировании или заполнении формулы по строкам и столбцам относительная ссылка автоматически изменяется, а абсолютная ссылка не корректируется. Например, при копировании или заполнении смешанной ссылки из ячейки A2 в ячейку B3 она автоматически изменяется с =A$1 на =B$1.
Скопированная формула со смешанной ссылкой
-
Стиль трехмерных ссылок
Удобный способ для ссылки на несколько листов . Трехмерные ссылки используются для анализа данных из одной и той же ячейки или диапазона ячеек на нескольких листах одной книги. Трехмерная ссылка содержит ссылку на ячейку или диапазон, перед которой указываются имена листов. В Microsoft Excel используются все листы, указанные между начальным и конечным именами в ссылке. Например, формула =СУММ(Лист2:Лист13!B5) суммирует все значения, содержащиеся в ячейке B5 на всех листах в диапазоне от Лист2 до Лист13 включительно.
Трехмерная ссылка содержит ссылку на ячейку или диапазон, перед которой указываются имена листов. В Microsoft Excel используются все листы, указанные между начальным и конечным именами в ссылке. Например, формула =СУММ(Лист2:Лист13!B5) суммирует все значения, содержащиеся в ячейке B5 на всех листах в диапазоне от Лист2 до Лист13 включительно.-
При помощи трехмерных ссылок можно создавать ссылки на ячейки на других листах, определять имена и создавать формулы с использованием следующих функций: СУММ, СРЗНАЧ, СРЗНАЧА, СЧЁТ, СЧЁТЗ, МАКС, МАКСА, МИН, МИНА, ПРОИЗВЕД, СТАНДОТКЛОН.Г, СТАНДОТКЛОН.В, СТАНДОТКЛОНА, СТАНДОТКЛОНПА, ДИСПР, ДИСП.В, ДИСПА и ДИСППА.
-
Трехмерные ссылки нельзя использовать в формулах массива.

-
Трехмерные ссылки нельзя использовать вместе с оператор пересечения (один пробел), а также в формулах с неявное пересечение.
Что происходит при перемещении, копировании, вставке или удалении листов . Нижеследующие примеры поясняют, какие изменения происходят в трехмерных ссылках при перемещении, копировании, вставке и удалении листов, на которые такие ссылки указывают. В примерах используется формула =СУММ(Лист2:Лист6!A2:A5) для суммирования значений в ячейках с A2 по A5 на листах со второго по шестой.-
Вставка или копирование . Если вставить листы между листами 2 и 6, Microsoft Excel прибавит к сумме содержимое ячеек с A2 по A5 на новых листах.
-
Удаление . Если удалить листы между листами 2 и 6, Microsoft Excel не будет использовать их значения в вычислениях. -
Перемещение . Если листы, находящиеся между листом 2 и листом 6, переместить таким образом, чтобы они оказались перед листом 2 или после листа 6, Microsoft Excel вычтет из суммы содержимое ячеек с перемещенных листов. -
Перемещение конечного листа . Если переместить лист 2 или 6 в другое место книги, Microsoft Excel скорректирует сумму с учетом изменения диапазона листов.
-
Удаление конечного листа . Если удалить лист 2 или 6, Microsoft Excel скорректирует сумму с учетом изменения диапазона листов.
-
-
Стиль ссылок R1C1Можно использовать такой стиль ссылок, при котором нумеруются и строки, и столбцы. Стиль ссылок R1C1 удобен для вычисления положения столбцов и строк в макросах. При использовании стиля R1C1 в Microsoft Excel положение ячейки обозначается буквой R, за которой следует номер строки, и буквой C, за которой следует номер столбца.
Ссылка
ЗначениеR[-2]C
относительная ссылка на ячейку, расположенную на две строки выше в том же столбцеR[2]C[2]
Относительная ссылка на ячейку, расположенную на две строки ниже и на два столбца правее
R2C2
Абсолютная ссылка на ячейку, расположенную во второй строке второго столбца
R[-1]
Относительная ссылка на строку, расположенную выше текущей ячейки
R
Абсолютная ссылка на текущую строку
При записи макроса в Microsoft Excel для некоторых команд используется стиль ссылок R1C1.
 Например, если записывается команда щелчка элемента Автосумма для вставки формулы, суммирующей диапазон ячеек, в Microsoft Excel при записи формулы будет использован стиль ссылок R1C1, а не A1.
Например, если записывается команда щелчка элемента Автосумма для вставки формулы, суммирующей диапазон ячеек, в Microsoft Excel при записи формулы будет использован стиль ссылок R1C1, а не A1.Чтобы включить или отключить использование стиля ссылок R1C1, установите или снимите флажок Стиль ссылок R1C1 в разделе Работа с формулами категории Формулы в диалоговом окне Параметры. Чтобы открыть это окно, перейдите на вкладку Файл.
К началу страницы
org/ListItem»>
Создание ссылки на ячейку или диапазон ячеек с другого листа в той же книге
В приведенном ниже примере функция СРЗНАЧ вычисляет среднее значение в диапазоне B1:B10 на листе «Маркетинг» в той же книге.
1. Ссылка на лист «Маркетинг».
2. Ссылка на диапазон ячеек от B1 до B10
3. Восклицательный знак (!) отделяет ссылку на лист от ссылки на диапазон ячеек.
Примечание: Если название упоминаемого листа содержит пробелы или цифры, его нужно заключить в апострофы (‘), например так: ‘123’!A1 или
=’Прибыль за январь’!A1.
Дополнительные сведения
Вы всегда можете задать вопрос специалисту Excel Tech Community или попросить помощи в сообществе Answers community.
См. также
Переключение между относительными, абсолютными и смешанными ссылками для функций
Использование операторов в формулах Excel
Порядок выполнения действий в формулах Excel
Использование функций и вложенных функций в формулах Excel
Определение и использование имен в формулах
Использование формул массива: рекомендации и примеры
Удаление формул
Рекомендации, позволяющие избежать появления неработающих формул
Поиск ошибок в формулах
Сочетания клавиш и горячие клавиши в Excel
Функции Excel (по категориям)
Использование операторов в формулах Excel
Excel для Microsoft 365 Excel 2019 Excel 2016 Excel 2013 Excel 2010 Excel 2007 Еще.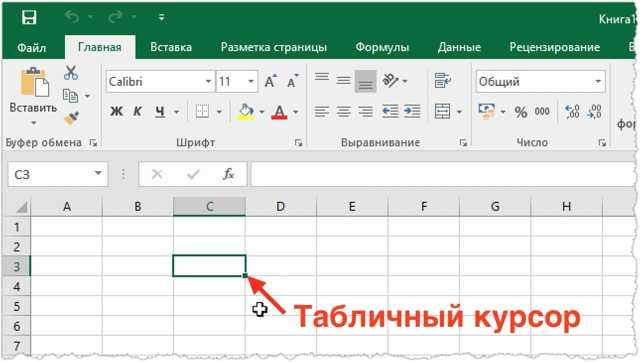 ..Меньше
..Меньше
Операторы определяют операции, которые необходимо выполнить над элементами формулы. В Excel используются общие математические правила для вычислений, в том есть круглые скобки, экспоненты, умножение и деление, сложение и вычитание, а также сокращенное пемдас (заставьте Уважаемый родственницей Салли). С помощью скобок вы можете изменить порядок вычислений.
Типы операторов. Существуют четыре разных типа операторов вычислений: арифметическое, Сравнение, Объединение текстаи ссылка.
-
Арифметические операторыАрифметические операторы служат для выполнения базовых арифметических операций, таких как сложение, вычитание, умножение, деление или объединение чисел. Результатом операций являются числа.
 Арифметические операторы приведены ниже.
Арифметические операторы приведены ниже.
Арифметический оператор
Значение
Пример+ (знак «плюс»)
Сложение
= 3 + 3
– (знак «минус»)
Вычитание
Отрицание= 3 – 3
=-3* (звездочка)
Умножение
= 3 * 3
/ (косая черта)
Деление
= 3/3
% (знак процента)
Доля
30
^ (крышка)
Возведение в степень
= 3 ^ 3
-
Операторы ссылокДля определения ссылок на диапазоны ячеек можно использовать операторы, указанные ниже.
Оператор ссылки
Значение
Пример: (двоеточие)
Оператор диапазона, который образует одну ссылку на все ячейки, находящиеся между первой и последней ячейками диапазона, включая эти ячейки.

B5:B15
; (точка с запятой)
Оператор объединения. Объединяет несколько ссылок в одну ссылку.
= СУММ (B5: B15, D5: D15)
(пробел)
Оператор пересечения множеств, используется для ссылки на общие ячейки двух диапазонов.
B7:D7 C6:C8
org/ListItem»>
Операторы сравнения
Операторы сравнения используются для сравнения двух значений. Результатом сравнения является логическое значение: ИСТИНА либо ЛОЖЬ.
|
|
|
|
|
= (знак равенства)
|
Равно
|
= A1 = B1
|
|
> (знак «больше»)
|
Больше
|
= A1>B1
|
|
< (знак «меньше»)
|
Меньше
|
= A1<B1
|
|
>= (знак «больше или равно»)
|
Больше или равно
|
= A1>= B1
|
|
<= (знак «меньше или равно»)
|
Меньше или равно
|
= A1<= B1
|
|
<> (знак «не равно»)
|
Не равно
|
= A1<>B1
|
org/ListItem»>
Текстовый оператор конкатенации
Амперсанд (&) используется для объединения (соединения) одной или нескольких текстовых строк в одну.
|
|
|
|
|
& (амперсанд)
|
Соединение или объединение последовательностей знаков в одну последовательность
|
= «Север» & «обмотка» — это результат «Борей».
|
Ввод формулы
Excel для Microsoft 365 для Mac Excel 2021 for Mac Excel 2019 для Mac Excel 2016 для Mac Excel для Mac 2011 Еще.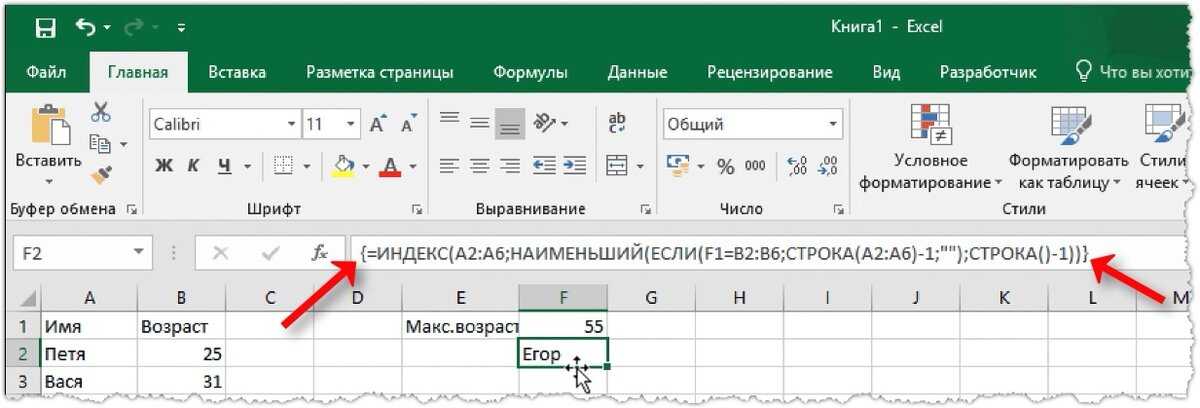 ..Меньше
..Меньше
Формулы — это выражения, с помощью которых выполняются вычисления со значениями на листе. Все формулы начинаются со знака равенства (=). Простую формулу можно создать с помощью константа и вычислений оператор. Например, с помощью формулы =5+2*3 можно умножить два числа, а затем прибавить число к результату.
Если вы хотите ссылаться на переменные вместо констант, можно использовать значения ячеок, например =A1+A2. При работе с длинными столбцами данных или данными, которые находятся в разных частях листа или на другом листе, можно использовать диапазон, например =СУММ(A1:A100)/СУММ(B1:B100), который представляет деление суммы первых сотен чисел в столбце A на сумму этих чисел в столбце B. Если формула ссылается на другие ячейки, каждый раз при изменении данных в Excel пересчитыются результаты автоматически.
Также формулу можно создать с помощью функции — готовой формулы, которая упрощает ввод вычислений. (caret) поднимет число в число, а оператор * (звездочка) — для умножения чисел.
(caret) поднимет число в число, а оператор * (звездочка) — для умножения чисел.
функции — это готовые формулы, которые можно использовать отдельно или в составе более длинных формул. У каждой функции собственный синтаксис.
ячейки можно ссылаться на ячейку Excel, а не на определенное значение внутри нее, чтобы содержимое ячейки можно было изменять без необходимости изменения функции, которая ссылается на ячейку.
Ввод формулы, ссылающейся на значения в других ячейках
-
На листе, содержащем столбцы чисел, щелкните ячейку, в которой должны выводиться результаты формулы.
-
Введите знак равенства (=).

-
Щелкните первую ячейку, которую требуется включить в вычисление.
-
Введите оператор. Оператор представляет математическую операцию, выполняемую формулой. Например, оператор * (звездочка) перемножает числа. В этом примере используйте оператор / (косая черта), чтобы разделить числа. На этом этапе формула должна выглядеть так:
-
Щелкните следующую ячейку, которую нужно включить в вычисление. Теперь формула должна выглядеть так:
org/ListItem»>
Нажмите клавишу RETURN.
В ячейке отобразится результат вычисления.
Совет: Чтобы быстро применить формулу к ячейкам ниже в столбце, дважды щелкните маркер заполнения в первой ячейке, содержащей формулу.
Ввод формулы, содержащей функцию
-
На листе, содержащем диапазон чисел, щелкните пустую ячейку, в которой должны выводиться результаты формулы.
-
Введите знак равенства (=) и функцию, например =МИН. Функция МИН находит наименьшее число в диапазоне ячеек.
-
Нажмите клавишу RETURN.
В этом примере функция МИН возвращает 11 — наименьшее число в ячейках от A1 до C4.
org/ListItem»>
Введите открывающую круглую скобку, выберите диапазон ячеек, которые требуется включить в формулу, и введите закрывающую круглую скобку.
Советы
При вводе формулы в ячейке формула также отображается в строке формул.
Кнопки в строке формул могут помочь вам в создании формул.
-
Чтобы проверить формулу, нажмите . Если ошибок нет, в ячейке будет выведен результат формулы.
 Если же ошибки есть, появится значок . Наведите на него указатель, чтобы просмотреть описание проблемы, или щелкните стрелку вниз, чтобы получить дополнительную помощь в устранении неполадки.
Если же ошибки есть, появится значок . Наведите на него указатель, чтобы просмотреть описание проблемы, или щелкните стрелку вниз, чтобы получить дополнительную помощь в устранении неполадки. -
Чтобы вернуться к предыдущей формуле, нажмите .
-
-
Чтобы выбрать функцию, используйте список функций.
При выборе функции открывается построитель формул с дополнительной информацией о функции.
Создание простой формулы
Excel для Интернета Еще.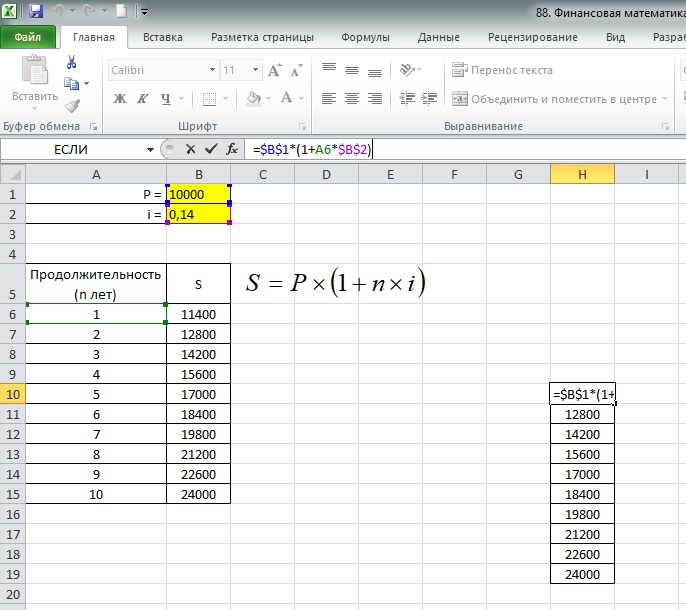 ..Меньше
..Меньше
Вы можете создать простую формулу для с суммы, вычитания, умножения и деления значений на вашем компьютере. Простые формулы всегда начинаются со знака равной(=),за которым следуют константы, которые являются числами и операторами вычислений, такими как «плюс»(+),«минус»(-),«звездочка»*или «косая черта»(/)в начале.
Например, при вводе формулы =5+2*3последние два числа умножаются и добавляются к первому числу, чтобы получить результат. В стандартном порядке математических операций умножение выполняется перед с добавлением.
-
На сайте щелкните ячейку, в которой вы хотите ввести формулу.
-
Введите знак =(знак равно), за которым следуют константы и операторы, которые вы хотите использовать в вычислениях.

В формулу можно ввести до 8192 знаков.
Совет: Вместо того чтобы вводить константы в формулу, вы можете выбрать ячейки (например, B12:B15), содержащие нужные значения, и ввести операторы между ними.
-
Нажмите клавишу ВВОД.
Примечания:
-
Чтобы быстро сложить значения, можно использовать авто сумму, а не вводить формулу вручную(вкладка «Главная», группа «Редактирование»).
-
Для вычисления значений на вашем компьютере также можно использовать функцию (например, функцию СУММ).
-
Чтобы сделать это на один шаг дальше, используйте в формуле ссылки на ячейки вместо фактических значений в простой формуле.
-
В приведенной ниже книге показаны примеры простых формул. Вы можете изменить любую из существующих формул или ввести собственные, чтобы узнать, как они работают и посмотреть результаты.
Вы можете изменить любую из существующих формул или ввести собственные, чтобы узнать, как они работают и посмотреть результаты.
|
| ||
|
2
| ||
|
5
| ||
|
|
|
|
|
‘=A2+A3
|
Сумма значений в ячейках A1 и A2
|
=A2+A3
|
|
‘=A2-A3
|
Разность значений в ячейках A1 и A2
|
=A2-A3
|
|
‘=A2/A3
|
Частное от деления значений в ячейках A1 и A2
|
=A2/A3
|
|
‘=A2*A3
|
Произведение значений в ячейках A1 и A2
|
=A2*A3
|
|
‘=A2^A3
|
Значение в ячейке A1 в степени, указанной в ячейке A2
|
=A2^A3
|
|
|
|
|
|
‘=5+2
|
Сумма чисел 5 и 2
|
=5+2
|
|
‘=5-2
|
Разность чисел 5 и 2
|
=5-2
|
|
‘=5/2
|
Частное от деления 5 на 2
|
=5/2
|
|
‘=5*2
|
Произведение чисел 5 и 2
|
=5*2
|
|
‘=5^2
|
Число 5 во второй степени
|
=5^2
|
Работа в Excel с формулами и таблицами для чайников
Формула предписывает программе Excel порядок действий с числами, значениями в ячейке или группе ячеек. 2
2
Символ «*» используется обязательно при умножении. Опускать его, как принято во время письменных арифметических вычислений, недопустимо. То есть запись (2+3)5 Excel не поймет.
Программу Excel можно использовать как калькулятор. То есть вводить в формулу числа и операторы математических вычислений и сразу получать результат.
Но чаще вводятся адреса ячеек. То есть пользователь вводит ссылку на ячейку, со значением которой будет оперировать формула.
При изменении значений в ячейках формула автоматически пересчитывает результат.
Ссылки можно комбинировать в рамках одной формулы с простыми числами.
Оператор умножил значение ячейки В2 на 0,5. Чтобы ввести в формулу ссылку на ячейку, достаточно щелкнуть по этой ячейке. ;
;
Поменять последовательность можно посредством круглых скобок: Excel в первую очередь вычисляет значение выражения в скобках.
Как в формуле Excel обозначить постоянную ячейку
Различают два вида ссылок на ячейки: относительные и абсолютные. При копировании формулы эти ссылки ведут себя по-разному: относительные изменяются, абсолютные остаются постоянными.
Все ссылки на ячейки программа считает относительными, если пользователем не задано другое условие. С помощью относительных ссылок можно размножить одну и ту же формулу на несколько строк или столбцов.
- Вручную заполним первые графы учебной таблицы. У нас – такой вариант:
- Вспомним из математики: чтобы найти стоимость нескольких единиц товара, нужно цену за 1 единицу умножить на количество. Для вычисления стоимости введем формулу в ячейку D2: = цена за единицу * количество. Константы формулы – ссылки на ячейки с соответствующими значениями.

- Нажимаем ВВОД – программа отображает значение умножения. Те же манипуляции необходимо произвести для всех ячеек. Как в Excel задать формулу для столбца: копируем формулу из первой ячейки в другие строки. Относительные ссылки – в помощь.
Находим в правом нижнем углу первой ячейки столбца маркер автозаполнения. Нажимаем на эту точку левой кнопкой мыши, держим ее и «тащим» вниз по столбцу.
Отпускаем кнопку мыши – формула скопируется в выбранные ячейки с относительными ссылками. То есть в каждой ячейке будет своя формула со своими аргументами.
Ссылки в ячейке соотнесены со строкой.
Формула с абсолютной ссылкой ссылается на одну и ту же ячейку. То есть при автозаполнении или копировании константа остается неизменной (или постоянной).
Чтобы указать Excel на абсолютную ссылку, пользователю необходимо поставить знак доллара ($). Проще всего это сделать с помощью клавиши F4.
- Создадим строку «Итого». Найдем общую стоимость всех товаров. Выделяем числовые значения столбца «Стоимость» плюс еще одну ячейку.
 Это диапазон D2:D9
Это диапазон D2:D9 - Воспользуемся функцией автозаполнения. Кнопка находится на вкладке «Главная» в группе инструментов «Редактирование».
- После нажатия на значок «Сумма» (или комбинации клавиш ALT+«=») слаживаются выделенные числа и отображается результат в пустой ячейке.
Сделаем еще один столбец, где рассчитаем долю каждого товара в общей стоимости. Для этого нужно:
- Разделить стоимость одного товара на стоимость всех товаров и результат умножить на 100. Ссылка на ячейку со значением общей стоимости должна быть абсолютной, чтобы при копировании она оставалась неизменной.
- Чтобы получить проценты в Excel, не обязательно умножать частное на 100. Выделяем ячейку с результатом и нажимаем «Процентный формат». Или нажимаем комбинацию горячих клавиш: CTRL+SHIFT+5
- Копируем формулу на весь столбец: меняется только первое значение в формуле (относительная ссылка). Второе (абсолютная ссылка) остается прежним. Проверим правильность вычислений – найдем итог.
 100%. Все правильно.
100%. Все правильно.
При создании формул используются следующие форматы абсолютных ссылок:
- $В$2 – при копировании остаются постоянными столбец и строка;
- B$2 – при копировании неизменна строка;
- $B2 – столбец не изменяется.
Как составить таблицу в Excel с формулами
Чтобы сэкономить время при введении однотипных формул в ячейки таблицы, применяются маркеры автозаполнения. Если нужно закрепить ссылку, делаем ее абсолютной. Для изменения значений при копировании относительной ссылки.
Простейшие формулы заполнения таблиц в Excel:
- Перед наименованиями товаров вставим еще один столбец. Выделяем любую ячейку в первой графе, щелкаем правой кнопкой мыши. Нажимаем «Вставить». Или жмем сначала комбинацию клавиш: CTRL+ПРОБЕЛ, чтобы выделить весь столбец листа. А потом комбинация: CTRL+SHIFT+»=», чтобы вставить столбец.
- Назовем новую графу «№ п/п». Вводим в первую ячейку «1», во вторую – «2». Выделяем первые две ячейки – «цепляем» левой кнопкой мыши маркер автозаполнения – тянем вниз.

- По такому же принципу можно заполнить, например, даты. Если промежутки между ними одинаковые – день, месяц, год. Введем в первую ячейку «окт.15», во вторую – «ноя.15». Выделим первые две ячейки и «протянем» за маркер вниз.
- Найдем среднюю цену товаров. Выделяем столбец с ценами + еще одну ячейку. Открываем меню кнопки «Сумма» — выбираем формулу для автоматического расчета среднего значения.
Чтобы проверить правильность вставленной формулы, дважды щелкните по ячейке с результатом.
Создать простую формулу в Excel
Excel
Формулы и функции
Формулы
Формулы
Создать простую формулу в Excel
Excel для Microsoft 365 Excel для Microsoft 365 для Mac Excel 2021 Excel 2021 для Mac Excel 2019 Excel 2019 для Mac Excel 2016 Excel 2016 для Mac Excel 2013 Excel 2010 Excel 2007 Excel для Mac 2011 Дополнительно…Меньше
Вы можете создать простую формулу для сложения, вычитания, умножения или деления значений на листе. Простые формулы всегда начинаются со знака равенства ( = ), за которым следуют константы, представляющие собой числовые значения, и операторы вычисления, такие как плюс ( + ), минус ( — ), звездочка ( * ) или косая черта. ( / ) знаки.
Простые формулы всегда начинаются со знака равенства ( = ), за которым следуют константы, представляющие собой числовые значения, и операторы вычисления, такие как плюс ( + ), минус ( — ), звездочка ( * ) или косая черта. ( / ) знаки.
Возьмем пример простой формулы.
На рабочем листе щелкните ячейку, в которую вы хотите ввести формулу.
Введите = (знак равенства), а затем константы и операторы (до 8192 символов), которые вы хотите использовать в расчетах.
В нашем примере введите =1+1 .
Примечания:
- org/ListItem»>
Вместо того, чтобы вводить константы в формулу, вы можете выбрать ячейки, содержащие значения, которые вы хотите использовать, и ввести операторы между выбранными ячейками.
В соответствии со стандартным порядком математических операций умножение и деление выполняются перед сложением и вычитанием.
Нажмите Введите (Windows) или Верните (Mac).
Возьмем еще один вариант простой формулы. Тип =5+2*3 в другой ячейке и нажмите Введите или Верните . Excel умножает два последних числа и прибавляет к результату первое число.
Использовать автосумму
Вы можете использовать автосумму для быстрого суммирования столбца, строки или чисел. Выберите ячейку рядом с числами, которые вы хотите просуммировать, щелкните AutoSum на вкладке Home , нажмите Enter (Windows) или Return (Mac), и все!
Выберите ячейку рядом с числами, которые вы хотите просуммировать, щелкните AutoSum на вкладке Home , нажмите Enter (Windows) или Return (Mac), и все!
Когда вы нажимаете Автосумма , Excel автоматически вводит формулу (которая использует функцию СУММ) для суммирования чисел.
Примечание. Вы также можете ввести ALT+= (Windows) или ALT++= (Mac) в ячейку, и Excel автоматически вставит функцию СУММ.
Вот пример. Чтобы добавить числа за январь в этот бюджет развлечений, выберите ячейку B7, ячейку непосредственно под столбцом чисел. Затем нажмите Автосумма . В ячейке B7 появляется формула, и Excel выделяет ячейки, которые вы суммируете.
Нажмите Enter, чтобы отобразить результат (95,94) в ячейке B7. Вы также можете увидеть формулу в строке формул в верхней части окна Excel.
Примечания:
- org/ListItem»>
Создав формулу, вы можете скопировать ее в другие ячейки вместо того, чтобы вводить ее снова и снова. Например, если вы скопируете формулу из ячейки B7 в ячейку C7, формула в ячейке C7 автоматически подстроится под новое местоположение и вычислит числа в ячейках C3:C6.
Вы также можете использовать автосумму для нескольких ячеек одновременно. Например, вы можете выделить как ячейку B7, так и ячейку C7, нажать AutoSum и суммировать оба столбца одновременно.
Чтобы просуммировать столбец чисел, выберите ячейку непосредственно под последним числом в столбце. Чтобы просуммировать ряд чисел, выберите ячейку сразу справа.
Скопируйте данные примера из следующей таблицы и вставьте их в ячейку A1 нового рабочего листа Excel. При необходимости вы можете настроить ширину столбцов, чтобы увидеть все данные.
При необходимости вы можете настроить ширину столбцов, чтобы увидеть все данные.
Примечание. Чтобы формулы отображали результаты, выберите их, нажмите F2, а затем нажмите Введите (Windows) или Верните (Mac).
Данные | ||
2 | ||
5 | ||
Формула | Описание | Результат |
=А2+А3 | Складывает значения в ячейках A1 и A2 | =А2+А3 |
=А2-А3 | Вычитает значение в ячейке A2 из значения в ячейке A1 | =А2-А3 |
=А2/А3 | Делит значение в ячейке A1 на значение в ячейке A2 | =А2/А3 |
=А2*А3 | Умножает значение в ячейке A1 на значение в ячейке A2 | =А2*А3 |
Формула | Описание | Результат |
=5+2 | Добавляет 5 и 2 | =5+2 |
=5-2 | Вычесть 2 из 5 | =5-2 |
=5/2 | Делит 5 на 2 | =5/2 |
Нужна дополнительная помощь?
Вы всегда можете обратиться к эксперту в техническом сообществе Excel или получить поддержку в сообществе ответов.
Обзор формул в Excel
Узнайте, как создавать формулы и использовать встроенные функции для выполнения вычислений и решения задач.
Важно: Результаты расчетов формул и некоторых функций листа Excel могут немного отличаться на ПК с Windows, использующем архитектуру x86 или x86-64, и ПК с Windows RT, использующем архитектуру ARM. Узнайте больше о различиях.
Важно: В этой статье мы обсуждаем XLOOKUP и VLOOKUP, которые похожи. Попробуйте использовать новую функцию XLOOKUP, улучшенную версию VLOOKUP, которая работает в любом направлении и возвращает точные совпадения по умолчанию, что делает ее более простой и удобной в использовании, чем ее предшественница.
Создайте формулу, которая ссылается на значения в других ячейках
- org/ListItem»>
Введите знак равенства =.
Примечание. Формулы в Excel всегда начинаются со знака равенства.
Выберите ячейку или введите ее адрес в выбранной ячейке.
Введите оператора. Например, – для вычитания.
Выберите следующую ячейку или введите ее адрес в выбранной ячейке.
org/ListItem»>
Выберите ячейку.
Нажмите Enter. Результат расчета появится в ячейке с формулой.
См. формулу
Когда формула вводится в ячейку, она также появляется на панели формул .
Чтобы увидеть формулу, выберите ячейку, и она появится на панели формул.
Введите формулу, содержащую встроенную функцию
Выберите пустую ячейку.
org/ListItem»>Введите открывающую скобку (.
Выберите диапазон ячеек и введите закрывающую скобку).
Нажмите Enter, чтобы получить результат.
Введите знак равенства =, а затем введите функцию. Например, =СУММ для получения общего объема продаж.
Загрузите учебник по формулам
Мы подготовили книгу «Начало работы с формулами», которую вы можете скачать. Если вы новичок в Excel или даже имеете некоторый опыт работы с ним, вы можете пройтись по наиболее распространенным формулам Excel в этом туре. С реальными примерами и полезными визуальными эффектами вы сможете суммировать, считать, усреднять и выполнять ВПР как профессионал.
С реальными примерами и полезными визуальными эффектами вы сможете суммировать, считать, усреднять и выполнять ВПР как профессионал.
Углубленные формулы
Вы можете просмотреть отдельные разделы ниже, чтобы узнать больше о конкретных элементах формулы.
Формула также может содержать любое или все из следующего: функций , ссылок , операторов и констант .
Части формулы
9Оператор (вставка) возводит число в степень, а оператор * (звездочка) умножает числа.
Константа — это значение, которое не вычисляется; он всегда остается неизменным. Например, дата 09.10.2008, число 210 и текст «Квартальные доходы» — все это константы. Выражение или значение, полученное из выражения, не является константой. Если вы используете в формуле константы вместо ссылок на ячейки (например, =30+70+110), результат изменится, только если вы измените формулу. Как правило, лучше всего размещать константы в отдельных ячейках, где их можно легко изменить при необходимости, а затем ссылаться на эти ячейки в формулах.
Как правило, лучше всего размещать константы в отдельных ячейках, где их можно легко изменить при необходимости, а затем ссылаться на эти ячейки в формулах.
Ссылка идентифицирует ячейку или диапазон ячеек на листе и сообщает Excel, где искать значения или данные, которые вы хотите использовать в формуле. Вы можете использовать ссылки, чтобы использовать данные, содержащиеся в разных частях рабочего листа, в одной формуле или использовать значение из одной ячейки в нескольких формулах. Вы также можете ссылаться на ячейки на других листах в той же книге и на другие книги. Ссылки на ячейки в других книгах называются ссылками или внешними ссылками.
Эталонный стиль A1
По умолчанию Excel использует стиль ссылок A1, который ссылается на столбцы буквами (от A до XFD, всего 16 384 столбца) и ссылается на строки с числами (от 1 до 1 048 576).
 Эти буквы и цифры называются заголовками строк и столбцов. Чтобы сослаться на ячейку, введите букву столбца, а затем номер строки. Например, B2 относится к ячейке на пересечении столбца B и строки 2.
Эти буквы и цифры называются заголовками строк и столбцов. Чтобы сослаться на ячейку, введите букву столбца, а затем номер строки. Например, B2 относится к ячейке на пересечении столбца B и строки 2.Для ссылки на
Использовать
Ячейка в столбце А и строке 10
А10
Диапазон ячеек в столбце А и строках с 10 по 20
А10:А20
Диапазон ячеек в строке 15 и столбцах от B до E
В15:Е15
Все ячейки в строке 5
5:5
Все ячейки в строках с 5 по 10
5:10
Все ячейки в столбце H
Ч:Ч
Все ячейки в столбцах с H по J
Х:Д
Диапазон ячеек в столбцах от A до E и строках с 10 по 20
А10:Е20
org/ListItem»>Разница между абсолютными, относительными и смешанными ссылками
Относительные ссылки Относительная ссылка на ячейку в формуле, например A1, основана на относительном положении ячейки, содержащей формулу, и ячейки, на которую ссылается ссылка. Если положение ячейки, содержащей формулу, изменяется, ссылка изменяется. Если вы скопируете или заполните формулу между строками или столбцами, ссылка будет автоматически скорректирована. По умолчанию в новых формулах используются относительные ссылки. Например, если вы скопируете или заполните относительную ссылку из ячейки B2 в ячейку B3, она автоматически изменится с =A1 на =A2.
Скопированная формула с относительной ссылкой
Абсолютные ссылки Абсолютная ссылка на ячейку в формуле, например $A$1, всегда указывает на ячейку в определенном месте.
 Если положение ячейки, содержащей формулу, изменяется, абсолютная ссылка остается прежней. Если вы скопируете или заполните формулу между строками или столбцами, абсолютная ссылка не изменится. По умолчанию в новых формулах используются относительные ссылки, поэтому вам может потребоваться переключить их на абсолютные ссылки. Например, если вы скопируете или заполните абсолютную ссылку из ячейки B2 в ячейку B3, она останется одинаковой в обеих ячейках: =$A$1.
Если положение ячейки, содержащей формулу, изменяется, абсолютная ссылка остается прежней. Если вы скопируете или заполните формулу между строками или столбцами, абсолютная ссылка не изменится. По умолчанию в новых формулах используются относительные ссылки, поэтому вам может потребоваться переключить их на абсолютные ссылки. Например, если вы скопируете или заполните абсолютную ссылку из ячейки B2 в ячейку B3, она останется одинаковой в обеих ячейках: =$A$1.Скопированная формула с абсолютной ссылкой
Смешанные ссылки Смешанная ссылка имеет либо абсолютный столбец и относительную строку, либо абсолютную строку и относительный столбец. Абсолютная ссылка на столбец имеет вид $A1, $B1 и т. д. Абсолютная ссылка на строку принимает форму A$1, B$1 и т.
 д. Если положение ячейки, содержащей формулу, изменяется, относительная ссылка изменяется, а абсолютная ссылка не изменяется. Если вы копируете или заполняете формулу между строками или столбцами, относительная ссылка корректируется автоматически, а абсолютная ссылка не корректируется. Например, если вы скопируете или заполните смешанную ссылку из ячейки A2 в ячейку B3, она изменится с =A$1 на =B$1.
д. Если положение ячейки, содержащей формулу, изменяется, относительная ссылка изменяется, а абсолютная ссылка не изменяется. Если вы копируете или заполняете формулу между строками или столбцами, относительная ссылка корректируется автоматически, а абсолютная ссылка не корректируется. Например, если вы скопируете или заполните смешанную ссылку из ячейки A2 в ячейку B3, она изменится с =A$1 на =B$1.Скопированная формула со смешанной ссылкой
Стиль трехмерных ссылок
Удобные ссылки на несколько листов Если вы хотите проанализировать данные в одной и той же ячейке или диапазоне ячеек на нескольких листах в книге, используйте трехмерную ссылку.
 Трехмерная ссылка включает в себя ссылку на ячейку или диапазон, которому предшествует диапазон имен рабочих листов. Excel использует все рабочие листы, хранящиеся между начальным и конечным именами ссылки. Например, =СУММ(Лист2:Лист13!B5) складывает все значения, содержащиеся в ячейке B5, на всех листах между листами 2 и 13 включительно.
Трехмерная ссылка включает в себя ссылку на ячейку или диапазон, которому предшествует диапазон имен рабочих листов. Excel использует все рабочие листы, хранящиеся между начальным и конечным именами ссылки. Например, =СУММ(Лист2:Лист13!B5) складывает все значения, содержащиеся в ячейке B5, на всех листах между листами 2 и 13 включительно.Вы можете использовать трехмерные ссылки для обращения к ячейкам на других листах, для определения имен и создания формул с помощью следующих функций: СУММ, СРЗНАЧ, СРЗНАЧ, СЧЕТ, СЧЕТ, МАКС, МАКС, МИН, МИН, ПРОИЗВ. STDEV.P, STDEV.S, STDEVA, STDEVPA, VAR.P, VAR.S, VARA и VARPA.
Трехмерные ссылки нельзя использовать в формулах массива.
org/ListItem»>
Трехмерные ссылки нельзя использовать с оператором пересечения (один пробел) или в формулах, использующих неявное пересечение.
Создание ссылки на ячейку или диапазон ячеек на другом листе в той же книге
В следующем примере функция СРЗНАЧ вычисляет среднее значение для диапазона B1:B10 на листе с именем Marketing в той же книге.
1. Относится к рабочему листу под названием «Маркетинг 9».0003
2. Относится к диапазону ячеек от B1 до B10
3. Восклицательный знак (!) отделяет ссылку на рабочий лист от ссылки на диапазон ячеек
Примечание. Если указанный лист содержит пробелы или числа, необходимо добавить апострофы (‘) до и после имени листа, например =’123′!A1 или =’Доход за январь’!A1.
Что происходит при перемещении, копировании, вставке или удалении листов В следующих примерах объясняется, что происходит при перемещении, копировании, вставке или удалении листов, включенных в трехмерную ссылку. В примерах используется формула =СУММ(Лист2:Лист6!A2:A5) для добавления ячеек с A2 по A5 на листах со 2 по 6.
Вставка или копирование Если вы вставляете или копируете листы между Листами2 и Лист6 (конечными точками в этом примере), Excel включает в расчеты все значения в ячейках с A2 по A5 из добавленных листов.
org/ListItem»>Переместить Если вы переместите листы между Листами2 и Лист6 за пределы указанного диапазона листов, Excel удалит их значения из расчета.
Перемещение конечной точки Если вы перемещаете Лист2 или Лист6 в другое место в той же книге, Excel корректирует расчет, чтобы учесть новый диапазон листов между ними.
Удалить конечную точку Если вы удалите Лист2 или Лист6, Excel изменит расчет, чтобы учесть диапазон листов между ними.

Удалить Если вы удалите листы между Листами2 и Лист6, Excel удалит их значения из расчета.
Справочный стиль R1C1
Вы также можете использовать стиль ссылок, в котором и строки, и столбцы на листе пронумерованы. Справочный стиль R1C1 полезен для вычисления позиций строк и столбцов в макросах. В стиле R1C1 Excel указывает расположение ячейки буквой «R», за которой следует номер строки, и буквой «C», за которой следует номер столбца.
Артикул | Значение |
|---|---|
Р[-2]С | Относительная ссылка на ячейку двумя строками выше и в том же столбце |
Р[2]К[2] | Относительная ссылка на ячейку на две строки вниз и на два столбца вправо |
Р2С2 | Абсолютная ссылка на ячейку во второй строке и во втором столбце |
Р[-1] | Относительная ссылка на всю строку над активной ячейкой |
Р | Абсолютная ссылка на текущую строку |
При записи макроса Excel записывает некоторые команды, используя стиль ссылок R1C1. Например, если вы записываете команду, такую как нажатие кнопки Автосумма для вставки формулы, которая добавляет диапазон ячеек, Excel записывает формулу, используя стиль R1C1, а не стиль A1, ссылки.
Например, если вы записываете команду, такую как нажатие кнопки Автосумма для вставки формулы, которая добавляет диапазон ячеек, Excel записывает формулу, используя стиль R1C1, а не стиль A1, ссылки.
Стиль ссылок R1C1 можно включить или отключить, установив или сняв флажок Стиль ссылок R1C1 в разделе Работа с формулами в категории Формулы диалогового окна Параметры . Чтобы отобразить это диалоговое окно, щелкните вкладку File .
Верх страницы
Нужна дополнительная помощь?
Вы всегда можете обратиться к эксперту в техническом сообществе Excel или получить поддержку в сообществе ответов.
См. также
Переключение между относительными, абсолютными и смешанными ссылками для функций
Использование операторов вычисления в формулах Excel
Порядок, в котором Excel выполняет операции в формулах
Использование функций и вложенных функций в формулах Excel
Определение и использование имен в формулах
Рекомендации и примеры формул массива
Удалить или удалить формулу
Как избежать неработающих формул
Найдите и исправьте ошибки в формулах
Сочетания клавиш и функциональные клавиши Excel
Функции Excel (по категориям)
Автоматически нумеровать строки
В отличие от других программ Microsoft Office, в Excel нет кнопки для автоматической нумерации данных. Но вы можете легко добавлять последовательные числа к строкам данных, перетаскивая маркер заполнения, чтобы заполнить столбец рядом чисел, или с помощью функции ROW.
Но вы можете легко добавлять последовательные числа к строкам данных, перетаскивая маркер заполнения, чтобы заполнить столбец рядом чисел, или с помощью функции ROW.
Совет: Если вы ищете более совершенную систему автоматической нумерации для своих данных и на вашем компьютере установлен Access, вы можете импортировать данные Excel в базу данных Access. В базе данных Access можно создать поле, которое автоматически генерирует уникальный номер при вводе новой записи в таблицу.
Что ты хочешь сделать?
Заполните столбец серией чисел
Используйте функцию ROW для нумерации строк
Показать или скрыть маркер заполнения
Заполнить столбец серией чисел
Выберите первую ячейку в диапазоне, который вы хотите заполнить.
Введите начальное значение серии.
Введите значение в следующую ячейку, чтобы установить шаблон.
Совет: Например, если вы хотите получить ряд 1, 2, 3, 4, 5…, введите 1 и 2 в первых двух ячейках. Если вам нужны серии 2, 4, 6, 8…, введите 2 и 4 .
Выберите ячейки, содержащие начальные значения.
Примечание. В Excel 2013 и более поздних версиях кнопка Быстрый анализ отображается по умолчанию при выборе нескольких ячеек, содержащих данные. Вы можете игнорировать кнопку, чтобы завершить эту процедуру.
Вы можете игнорировать кнопку, чтобы завершить эту процедуру.
Перетащите маркер заполнения через диапазон, который вы хотите заполнить.
Примечание. При перетаскивании маркера заполнения по каждой ячейке Excel отображает предварительный просмотр значения. Если вам нужен другой узор, перетащите маркер заполнения, удерживая нажатой правую кнопку, а затем выберите узор.
Чтобы заполнить в порядке возрастания, перетащите вниз или вправо. Чтобы заполнить в порядке убывания, перетащите вверх или влево.
Совет: Если вы не видите дескриптор заполнения, возможно, вам придется сначала отобразить его. Дополнительные сведения см. в разделе Отображение или скрытие маркера заполнения.
Примечание. Эти номера не обновляются автоматически при добавлении, перемещении или удалении строк. Вы можете вручную обновить последовательную нумерацию, выбрав два числа в правильной последовательности, а затем перетащив маркер заполнения в конец пронумерованного диапазона.
Вы можете вручную обновить последовательную нумерацию, выбрав два числа в правильной последовательности, а затем перетащив маркер заполнения в конец пронумерованного диапазона.
Используйте функцию ROW для нумерации строк
В первой ячейке диапазона, который вы хотите пронумеровать, введите =СТРОКА(A1) .
Функция ROW возвращает номер строки, на которую вы ссылаетесь. Например, =СТРОКА(A1) возвращает число 1 .
Перетащите маркер заполнения через диапазон, который вы хотите заполнить.
Совет: Если вы не видите дескриптор заполнения, возможно, вам придется сначала отобразить его.
 Дополнительные сведения см. в разделе Отображение или скрытие маркера заполнения.
Дополнительные сведения см. в разделе Отображение или скрытие маркера заполнения.
Эти числа обновляются, когда вы сортируете их с вашими данными. Последовательность может быть прервана, если вы добавляете, перемещаете или удаляете строки. Вы можете вручную обновить нумерацию, выбрав два числа в правильной последовательности, а затем перетащив маркер заполнения в конец пронумерованного диапазона.
Если вы используете функцию ROW и хотите, чтобы числа вставлялись автоматически при добавлении новых строк данных, превратите этот диапазон данных в таблицу Excel. Все строки, добавляемые в конец таблицы, нумеруются последовательно. Дополнительные сведения см. в статье Создание или удаление таблицы Excel на листе.

Чтобы ввести определенные последовательные числовые коды, такие как номера заказов на поставку, вы можете использовать ROW вместе с функцией TEXT . Например, чтобы начать нумерованный список с помощью 000-001 , введите формулу =ТЕКСТ(СТРОКА(A1),»000-000″) в первую ячейку диапазона, который вы хотите пронумеровать, и затем перетащите маркер заполнения в конец диапазона.
Показать или скрыть маркер заполнения
Маркер заполнения отображается по умолчанию, но вы можете включить или выключить его.
В Excel 2010 и более поздних версиях щелкните вкладку Файл и щелкните Параметры .
В Excel 2007 нажмите кнопку Microsoft Office , а затем щелкните Параметры Excel .

В категории Дополнительно в разделе Параметры редактирования установите или снимите флажок Включить маркер заполнения и перетаскивание ячеек , чтобы отобразить или скрыть маркер заполнения.
Примечание. Чтобы предотвратить замену существующих данных при перетаскивании маркера заполнения, убедитесь, что установлен флажок Предупреждать перед перезаписью ячеек . Если вы не хотите, чтобы Excel отображал сообщение о перезаписи ячеек, вы можете снять этот флажок.
См. также
Обзор формул в Excel
Как избежать неработающих формул
Найдите и исправьте ошибки в формулах
Сочетания клавиш и функциональные клавиши Excel
Функции поиска и ссылки (ссылка)
Функции Excel (по алфавиту)
Функции Excel (по категориям)
Использование операторов вычисления в формулах Excel
Excel для Microsoft 365 Excel 2021 Excel 2019 Excel 2016 Excel 2013 Excel 2010 Excel 2007 Дополнительно. .. Меньше
.. Меньше
Операторы определяют тип вычисления, которое необходимо выполнить для элементов формулы. Excel следует общим математическим правилам для вычислений, а именно: Скобки , Экспоненты , Умножение и деление и Сложение и вычитание или аббревиатура PEMDAS (Пожалуйста, извините, моя дорогая тетя Салли). Использование круглых скобок позволяет изменить порядок вычислений.
Типы операторов. Существует четыре различных типа операторов вычисления: арифметический , сравнение , конкатенация текста и ссылка .
Арифметические операторы
Для выполнения основных математических операций, таких как сложение, вычитание, умножение или деление; комбинировать числа; и получить числовые результаты, используйте следующие арифметические операторы.

Арифметический оператор
Значение
Пример
+ (плюс)
Дополнение
=3+3
– (знак минус)
Вычитание
Отрицание=3–3
=-3* (звездочка)
Умножение
=3*3
/ (косая черта)
Отдел
= 3/3
% (знак процента)
Процент
30%
93
org/ListItem»>Справочные операторы
Объедините диапазоны ячеек для вычислений со следующими операторами.
Эталонный оператор
Значение
Пример
: (двоеточие)
Оператор диапазона, который создает одну ссылку на все ячейки между двумя ссылками, включая две ссылки.

В5:В15
, (запятая)
Оператор объединения, объединяющий несколько ссылок в одну ссылку
=СУММ(B5:B15;D5:D15)
(пробел)
Оператор пересечения, который создает одну ссылку на ячейки, общие для двух ссылок
В7:Д7 С6:С8
Операторы сравнения
Вы можете сравнить два значения с помощью следующих операторов. Когда два значения сравниваются с помощью этих операторов, результатом является логическое значение — либо ИСТИНА, либо ЛОЖЬ.
Оператор сравнения | Значение | Пример |
|---|---|---|
= (знак равенства) | равно | =А1=В1 |
> (знак больше) | Больше | =А1>В1 |
< (знак меньше) | Менее | =А1<В1 |
>= (знак больше или равно) | Больше или равно | =А1>=В1 |
<= (знак меньше или равен) | Меньше или равно | =А1<=В1 |
<> (без знака равенства) | Не равно | =А1<>В1 |
Оператор конкатенации текста
Используйте амперсанд ( и ), чтобы объединить (объединить) одну или несколько текстовых строк для создания единого фрагмента текста.
Текстовый оператор | Значение | Пример |
|---|---|---|
и (амперсанд) | Соединяет или объединяет два значения для создания одного непрерывного текстового значения | =»Север»&»ветер» приводит к «Борей». |
Порядок, в котором Excel выполняет операции в формулах
Excel для Microsoft 365 Excel 2021 Excel 2019 Excel 2016 Excel 2013 Excel 2010 Excel 2007 Дополнительно. .. Меньше
.. Меньше
В некоторых случаях порядок, в котором выполняются вычисления, может повлиять на возвращаемое значение формулы, поэтому важно понимать, как определяется порядок и как можно изменить порядок, чтобы получить нужные результаты.
Порядок расчета
Формулы вычисляют значения в определенном порядке. Формула в Excel всегда начинается со знака равенства ( = ). Excel интерпретирует символы, следующие за знаком равенства, как формулу. После знака равенства следуют вычисляемые элементы (операнды), такие как константы или ссылки на ячейки. Они разделены операторами вычисления. Excel вычисляет формулу слева направо в соответствии с определенным порядком для каждого оператора в формуле.
Приоритет оператора в формулах Excel
При объединении нескольких операторов в одну формулу Excel выполняет операции в порядке, указанном в следующей таблице.
 Если формула содержит операторы с одинаковым приоритетом, например, если формула содержит оператор умножения и деления, Excel вычисляет операторы слева направо.
Если формула содержит операторы с одинаковым приоритетом, например, если формула содержит оператор умножения и деления, Excel вычисляет операторы слева направо.Оператор
Описание
: (двоеточие)
(один пробел)
, (запятая)
Эталонные операторы
–
Отрицание (как в –1)
9 Возведение в степень
* и /
Умножение и деление
+ и –
Сложение и вычитание
и
Соединяет две строки текста (объединение)
=
< >
<=
>=
<>Сравнение
org/ListItem»>
Использование скобок в формулах Excel
Чтобы изменить порядок вычисления, заключите в круглые скобки ту часть формулы, которая будет вычисляться первой. Например, следующая формула дает 11, потому что Excel выполняет умножение перед сложением. Формула умножает 2 на 3, а затем добавляет к результату 5.
=5+2*3
Напротив, если вы используете круглые скобки для изменения синтаксиса, Excel складывает 5 и 2 вместе, а затем умножает результат на 3, чтобы получить 21.
=(5+2)*3
В следующем примере круглые скобки, заключающие первую часть формулы, заставляют Excel сначала вычислить B4+25, а затем разделить результат на сумму значений в ячейках D5, E5 и F5.
=(B4+25)/СУММ(D5:F5)
Запись формулы в Excel | Как использовать формулу записи в Excel?
Запись формулы в Excel (оглавление)
- Запись формулы в Excel
- Как написать формулу в Excel?
Что бы вы ответили, если бы я спросил вас: «Что такое Excel?» Инструмент, который помогает хранить, нарезать и нарезать данные, а также инструмент, который может помочь нам вычислить суммы, проценты, процентные ставки и т. д., верно? Наиболее важной и важной частью Excel являются формулы. Формула представляет собой не что иное, как уравнение, которое позволяет выполнять различные вычисления в Microsoft Excel. Эти формулы являются самым простым способом расчета на основе заданных данных. Однако, будучи новичком в Excel, вы не всегда сможете справиться с формулами Excel. Однако добавлять формулы в Excel очень легко и просто. В этой статье мы постараемся научить вас писать различные формулы в Excel, и после прочтения этой статьи вы станете мастером их применения.
д., верно? Наиболее важной и важной частью Excel являются формулы. Формула представляет собой не что иное, как уравнение, которое позволяет выполнять различные вычисления в Microsoft Excel. Эти формулы являются самым простым способом расчета на основе заданных данных. Однако, будучи новичком в Excel, вы не всегда сможете справиться с формулами Excel. Однако добавлять формулы в Excel очень легко и просто. В этой статье мы постараемся научить вас писать различные формулы в Excel, и после прочтения этой статьи вы станете мастером их применения.
Давайте посмотрим, как мы можем создать/написать формулу в Excel.
Первое, что мы должны знать, это то, что каждая формула Excel начинается со знака равенства (=) внутри ячейки Excel. После этого знака вы можете написать уравнение, в котором вы хотите, чтобы Excel выполнял вычисления, или имя любой встроенной функции (например, SUM), которая выполняет вычисление и возвращает результат в заданной ячейке.
Как написать формулу в Excel?
Давайте разберемся, как написать формулу в Excel на нескольких примерах.
Вы можете скачать этот шаблон Excel для записи формулы здесь — Шаблон Excel для записи формулы
Пример № 1
Шаг 1: Предположим, у нас есть два числа, 120 и 240, в ячейках A1 и A2 соответственно на листе Excel. . Смотрите скриншот ниже:
Теперь я хочу добавить эти два числа; Посмотрим, как этого можно добиться.
Шаг 2: В ячейке A4 начните вводить уравнение, просто используя знак равенства, а затем используйте 120 + 240, чтобы сложить эти два значения. Смотрите скриншот ниже для лучшего понимания.
Шаг 3: Нажмите клавишу Enter, чтобы увидеть результат. Вы можете увидеть 360 в результате ячейки A4, как показано ниже.
Вот как можно ввести базовую формулу в Microsoft Excel. А что, если мы изменим числа в ячейках A1 и A2 на разные значения? Изменит ли значение формула в ячейке A3? Что ж, давайте посмотрим, как это сделать.
Шаг 4: Измените числа в ячейках A1 и A2 на 120 и 240 соответственно.
Если вы проверите ячейку A3, она по-прежнему показывает результат для старых значений (т. е. 120 + 140 = 360). Потому что в ячейке A3 мы использовали уравнение как 120 + 140. Это фиксированные, а не динамические значения. Поэтому, чтобы избавиться от такой ситуации, Excel также предоставляет возможность использовать динамические диапазоны в уравнении/формуле.
Шаг 5: В ячейке A3 измените формулу на =A2+ A3 . То, что мы пытались сделать здесь, это то, что вместо того, чтобы указывать число в качестве аргумента, мы предоставили ячейки, которые содержат число в качестве аргумента. Это будет полезно, когда вы будете менять числа в ячейках А2, А3; значения в ячейке A4 автоматически изменятся после выполнения операций. Вот как работает динамическая формула с использованием диапазона ячеек.
После использования приведенной выше формулы вывод показан ниже:
Теперь, если я изменю значения в ячейках A1 и A2, результаты в ячейке A3 автоматически изменятся. Смотрите скриншот ниже.
Смотрите скриншот ниже.
Пример #2
В Excel реализован более удобный подход к применению формулы. Вы просто можете просто скопировать и вставить формулу из одной ячейки в другую, перетащив ее. Давайте посмотрим, как это сделать.
Предположим, у нас есть данные, как показано ниже, в первой и второй строке разных столбцов (от A до E), и мы хотели получить сумму для каждого столбца в их третьей строке соответственно. Посмотрим, как Excel работает в этой ситуации.
Шаг 1: В ячейке A3 создайте уравнение, используя динамический диапазон ячеек, которое суммирует значения в ячейках A1 и A2. Вы можете использовать =A1+A2 в качестве формулы в ячейке A3, чтобы получить сумму чисел в этих ячейках.
Кроме того, нажмите клавишу Enter, чтобы увидеть результат в ячейке A3.
Шаг 2: Теперь выберите ячейку A3 и перетащите формулу через A3 в E3, чтобы применить ту же формулу, которая суммирует первую и вторую строки для каждого столбца. Вы должны получить вывод, как показано на скриншоте ниже:
Вы должны получить вывод, как показано на скриншоте ниже:
Ну, у вас есть несколько способов добиться этого результата. Вы можете выделить всю третью строку в столбцах от A до E и просто нажать Ctrl + R, чтобы скопировать и вставить формулу из ячейки A3 в другие столбцы. Или же вы можете скопировать формулу в ячейку A3 с помощью Ctrl + C и вставить ее по одной в каждую из B3, C3, D3, E3, чтобы получить тот же результат.
Пример #3
В этом примере мы будем работать с использованием встроенных функций Excel. Как использовать встроенную функцию Excel для выполнения задачи (например, суммирование чисел по строкам).
Рассмотрим те же данные, что и в примере 2, и мы хотели получить сумму первых двух строк каждого столбца в третьей строке. Однако на этот раз мы будем использовать встроенную функцию Excel с именем SUM для достижения этого результата.
Шаг 1: В ячейке A3 начните вводить =СУММ; появится список всех функций, которые содержат SUM в качестве ключевого слова. Выберите функцию СУММ в этом списке, дважды щелкнув по ней.
Выберите функцию СУММ в этом списке, дважды щелкнув по ней.
Шаг 2: : Выберите диапазон ячеек от A1 до A2 с помощью компьютерной мыши или сенсорной панели ноутбука в качестве аргумента функции СУММ. Потому что это те ячейки, которые мы хотели суммировать.
Вы также можете использовать запятую для разделения значений вместо этих диапазонов.
Шаг 3: Завершите эту формулу, добавив закрывающие скобки в конце этой функции, и нажмите клавишу Enter, чтобы получить сумму ячеек A1 и A2 под ячейкой A3.
Эта функция предшествует уравнению, которое мы используем в Примере 2, с огромным запасом, когда у нас много данных. Бывший. Представьте, что у вас есть 5 строк Lacs Excel, и вы хотите их суммировать. Вы, конечно же, не хотели бы вводить ссылку на каждую ячейку в течение 5 лаков времени, не так ли?
Шаг 4: Вы можете перетащить эту формулу в разные столбцы для одной и той же строки или пользователя Ctrl + R , чтобы заполнить ее во всех строках, или скопировать и вставить по одному в каждый столбец.

 Например, при копировании формулы из ячейки B7 в ячейку C7 формула в ячейке C7 автоматически настроится под новое расположение и подсчитает числа в ячейках C3:C6.
Например, при копировании формулы из ячейки B7 в ячейку C7 формула в ячейке C7 автоматически настроится под новое расположение и подсчитает числа в ячейках C3:C6.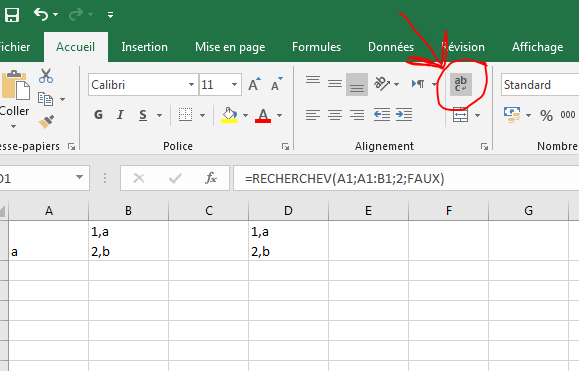
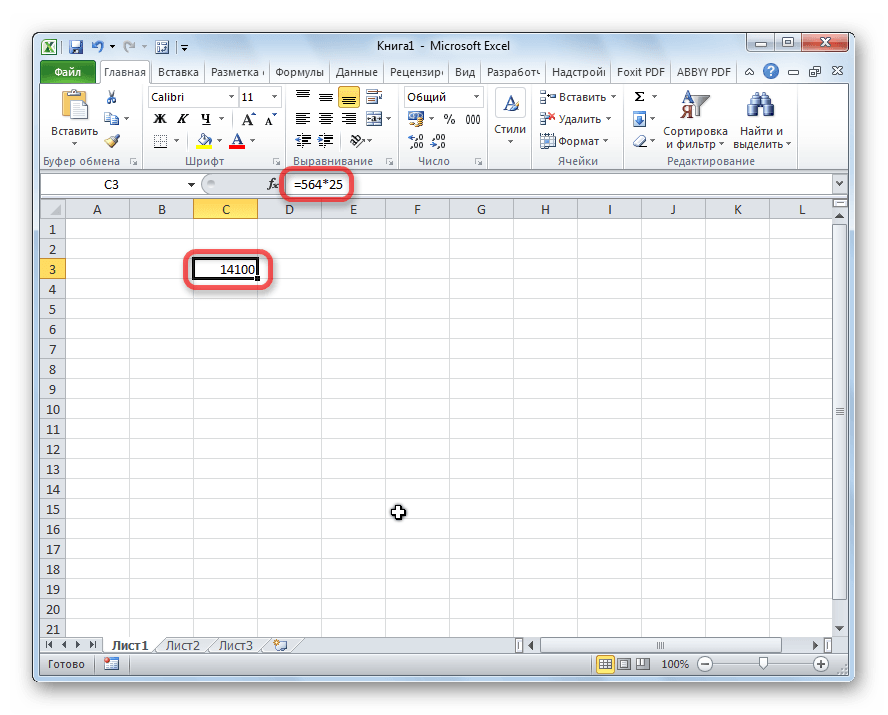 Абсолютная ссылка на ячейку в формуле, например $A$1, всегда ссылается на ячейку, расположенную в определенном месте. При изменении позиции ячейки, содержащей формулу, абсолютная ссылка не изменяется. При копировании или заполнении формулы по строкам и столбцам абсолютная ссылка не корректируется. По умолчанию в новых формулах используются относительные ссылки, а для использования абсолютных ссылок надо активировать соответствующий параметр. Например, при копировании или заполнении абсолютной ссылки из ячейки B2 в ячейку B3 она остается прежней в обеих ячейках: =$A$1.
Абсолютная ссылка на ячейку в формуле, например $A$1, всегда ссылается на ячейку, расположенную в определенном месте. При изменении позиции ячейки, содержащей формулу, абсолютная ссылка не изменяется. При копировании или заполнении формулы по строкам и столбцам абсолютная ссылка не корректируется. По умолчанию в новых формулах используются относительные ссылки, а для использования абсолютных ссылок надо активировать соответствующий параметр. Например, при копировании или заполнении абсолютной ссылки из ячейки B2 в ячейку B3 она остается прежней в обеих ячейках: =$A$1.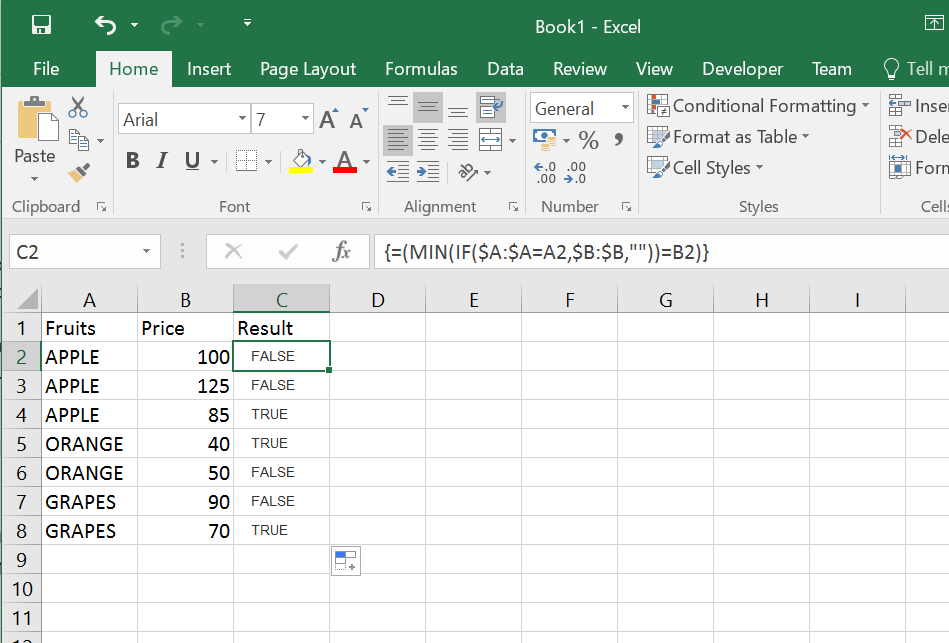 Абсолютная ссылка на столбец имеет вид $A1, $B1 и т. д. Абсолютная ссылка на строку имеет вид A$1, B$1 и т. д. Если положение ячейки с формулой изменяется, относительная ссылка меняется, а абсолютная — нет. При копировании или заполнении формулы по строкам и столбцам относительная ссылка автоматически изменяется, а абсолютная ссылка не корректируется. Например, при копировании или заполнении смешанной ссылки из ячейки A2 в ячейку B3 она автоматически изменяется с =A$1 на =B$1.
Абсолютная ссылка на столбец имеет вид $A1, $B1 и т. д. Абсолютная ссылка на строку имеет вид A$1, B$1 и т. д. Если положение ячейки с формулой изменяется, относительная ссылка меняется, а абсолютная — нет. При копировании или заполнении формулы по строкам и столбцам относительная ссылка автоматически изменяется, а абсолютная ссылка не корректируется. Например, при копировании или заполнении смешанной ссылки из ячейки A2 в ячейку B3 она автоматически изменяется с =A$1 на =B$1. Трехмерная ссылка содержит ссылку на ячейку или диапазон, перед которой указываются имена листов. В Microsoft Excel используются все листы, указанные между начальным и конечным именами в ссылке. Например, формула =СУММ(Лист2:Лист13!B5) суммирует все значения, содержащиеся в ячейке B5 на всех листах в диапазоне от Лист2 до Лист13 включительно.
Трехмерная ссылка содержит ссылку на ячейку или диапазон, перед которой указываются имена листов. В Microsoft Excel используются все листы, указанные между начальным и конечным именами в ссылке. Например, формула =СУММ(Лист2:Лист13!B5) суммирует все значения, содержащиеся в ячейке B5 на всех листах в диапазоне от Лист2 до Лист13 включительно.

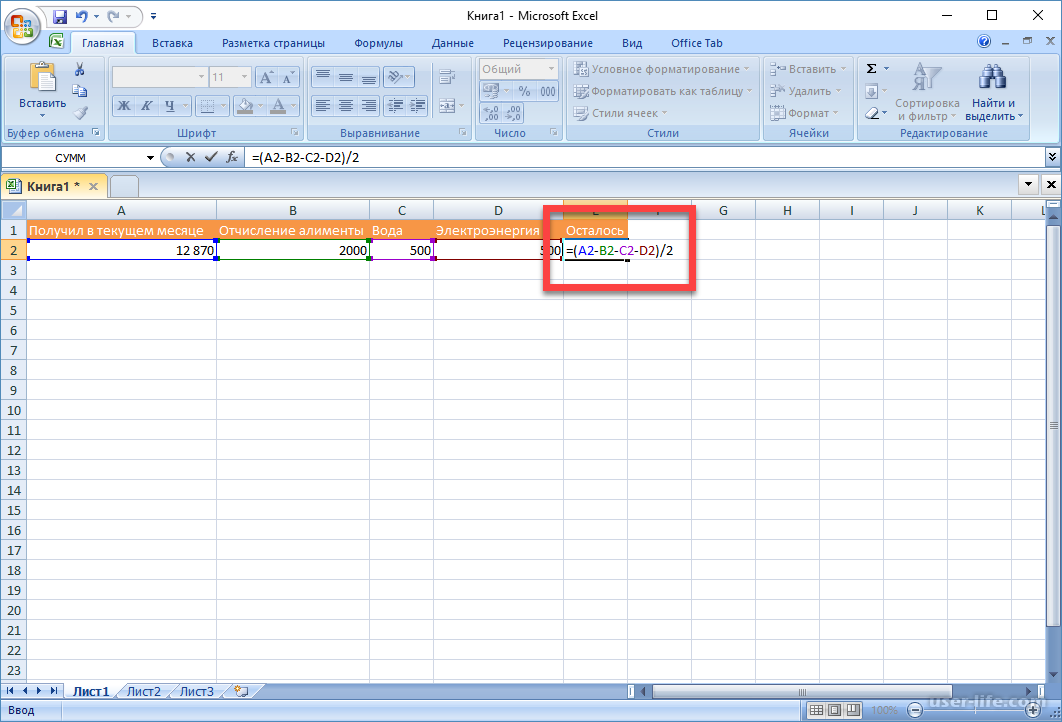
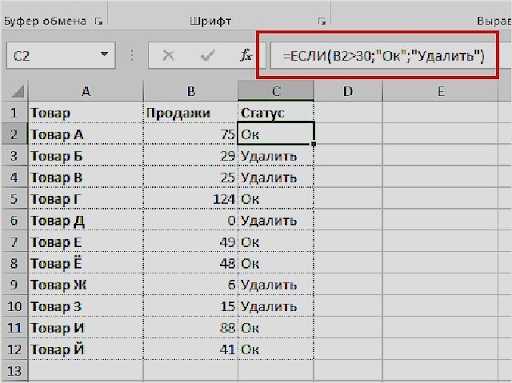 Например, если записывается команда щелчка элемента Автосумма для вставки формулы, суммирующей диапазон ячеек, в Microsoft Excel при записи формулы будет использован стиль ссылок R1C1, а не A1.
Например, если записывается команда щелчка элемента Автосумма для вставки формулы, суммирующей диапазон ячеек, в Microsoft Excel при записи формулы будет использован стиль ссылок R1C1, а не A1.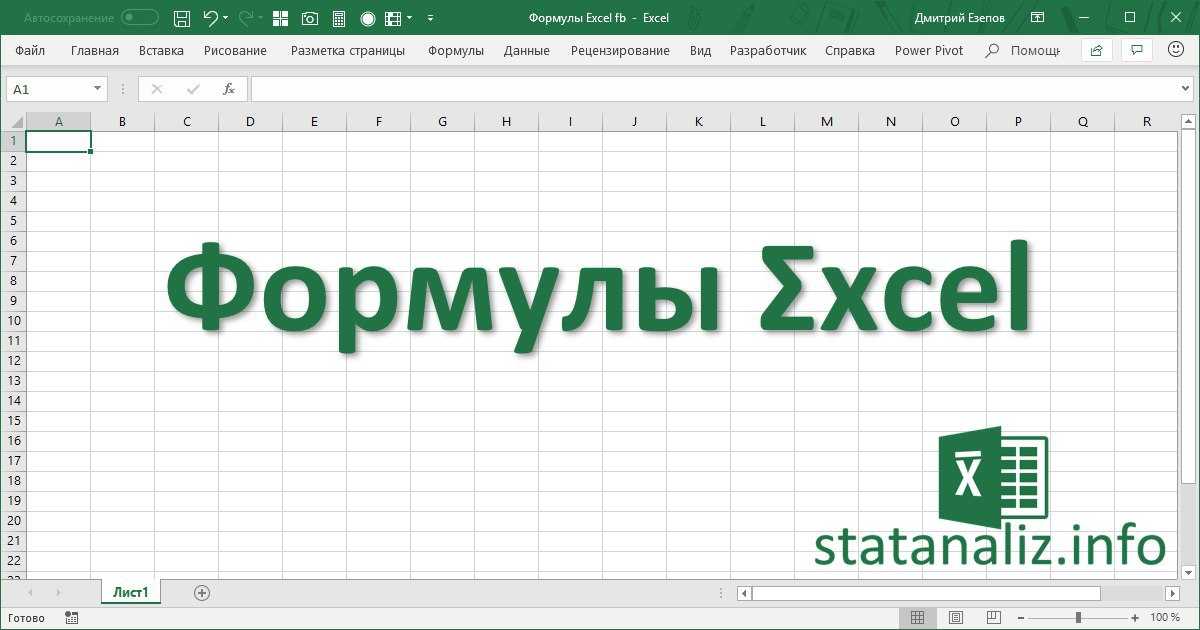 Арифметические операторы приведены ниже.
Арифметические операторы приведены ниже.
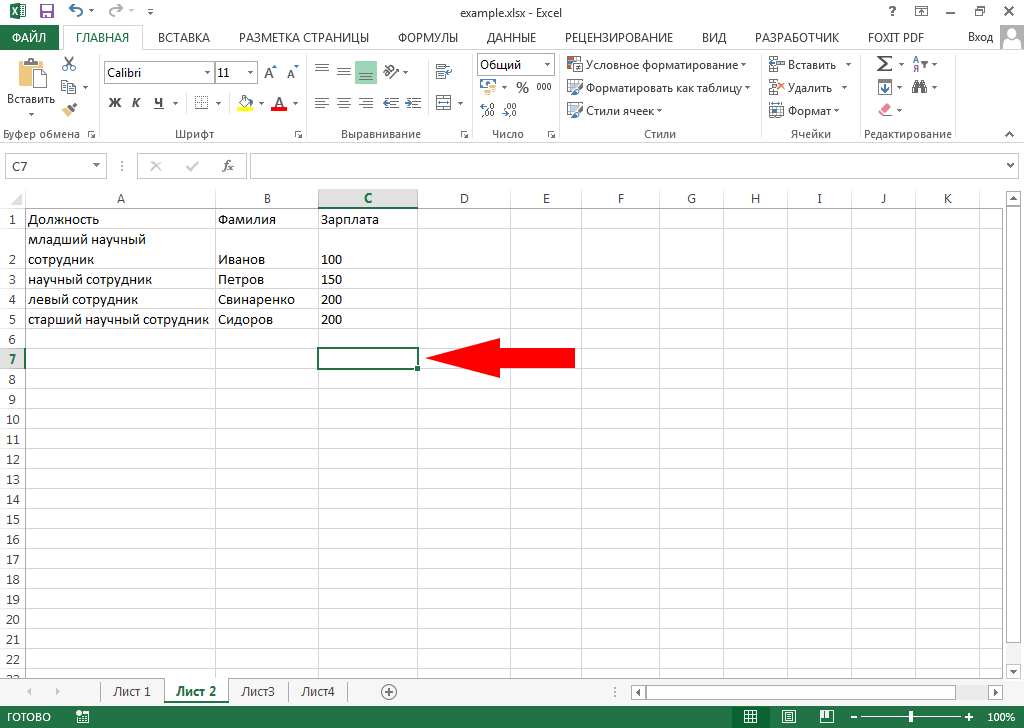
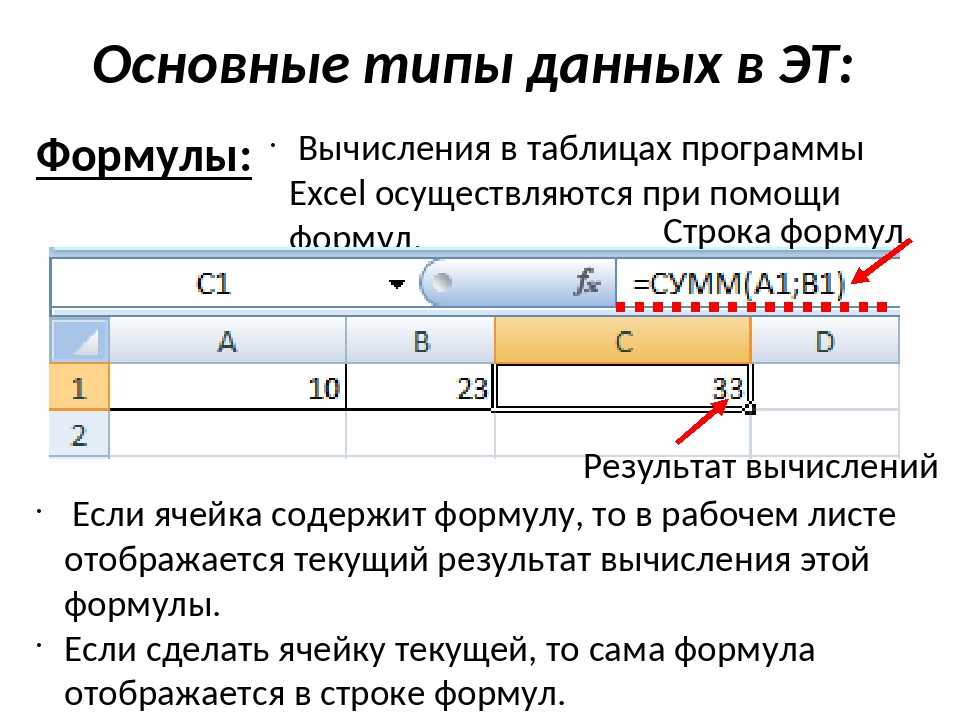
 Если же ошибки есть, появится значок . Наведите на него указатель, чтобы просмотреть описание проблемы, или щелкните стрелку вниз, чтобы получить дополнительную помощь в устранении неполадки.
Если же ошибки есть, появится значок . Наведите на него указатель, чтобы просмотреть описание проблемы, или щелкните стрелку вниз, чтобы получить дополнительную помощь в устранении неполадки.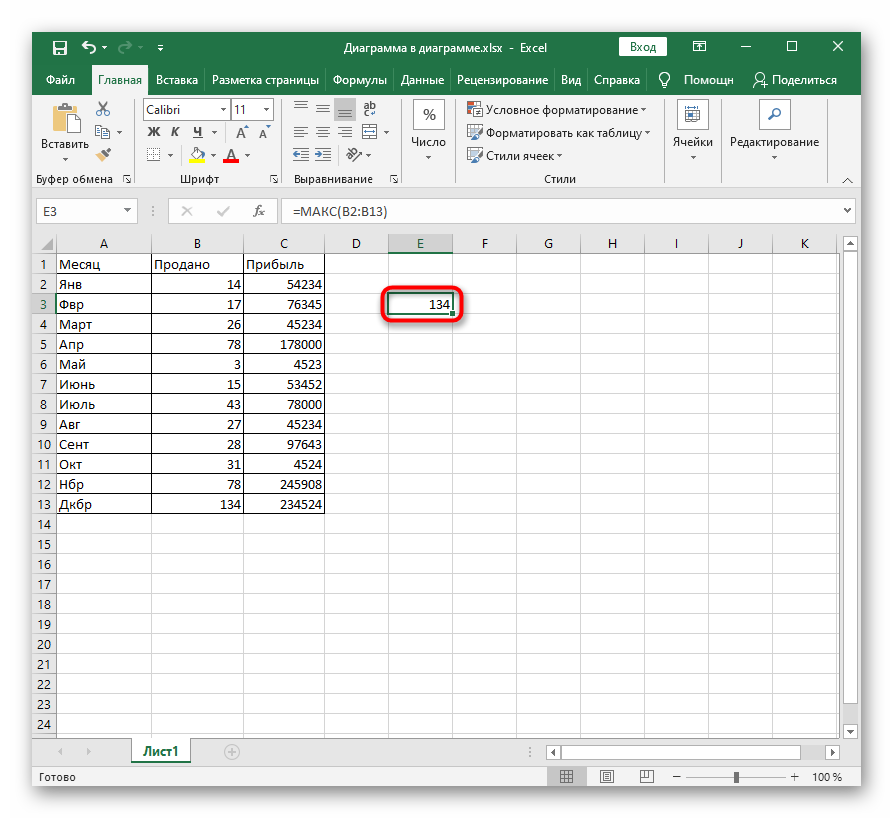
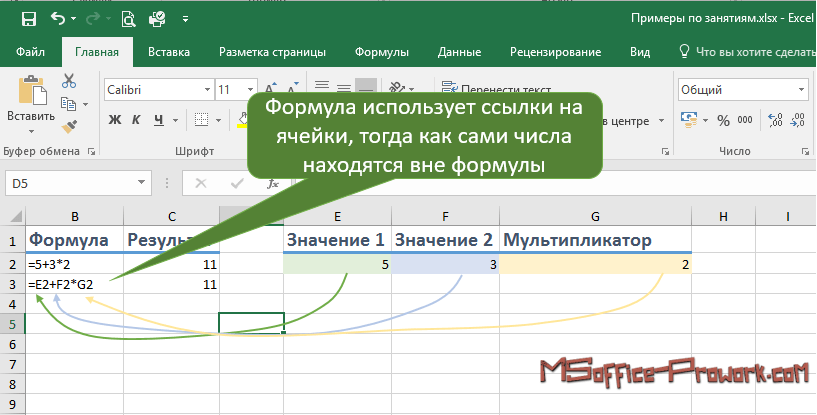
 Это диапазон D2:D9
Это диапазон D2:D9 100%. Все правильно.
100%. Все правильно.
