Asus настройки bios: Общие настройки BIOS для материнских плат ASUS | Официальная служба поддержки
Содержание
Настройки биоса Asus P5K Pro для разгона Core 2 Duo E8400.
15 февраля 2009, воскресенье
21:19
blog_user_fx5900xtuser
[
]
для раздела
Блоги
В конференции, в ветках: Процессоры Intel на ядре Yorkfield и Wolfdale — 45nm, а также ASUS P5K(все модификации), BLITZ(все модификации) часто можно услышать просьбы неопытных юзеров, или людей которые только что проапгрейдились, о помощи в настройках биоса для мамок на базе Asus P5K для разгона Core 2 Duo E8400.
Собственно выкладываю свои настройки биоса, все индивидуально, но, тем не менее, может кому и поможет.
У меня имеется: Core 2 Duo E8400 Е0 3000@4000 [1.3 v] (может и больше, но мне хватает 4000 мгц) и Asus P5K Pro [Rev 1.2g] BIOS 1303 и 4*1024 Transcend aXe RAM DDR2 800@1000 (может работать на частотах 1200 мгц, тока надо мамку соответствую (Р5Е напрмер) чтоб все 4 планки работали на 1200 мгц, а то на моей напругу на северник очень сильно поднимать надо).
Итак, заходим в БИОС, вкладка Advanced – JumperFree Configuration (Configure System Performance Settings), поехали:
Ai Overclock Tuner – [Manual]
CPU Ratio Setting – [8]
FSB Strap to North Bridge – [400]
FSB Frequency – [500]
PCIE Frequency – [100]
DRAM Frequency – [DDR2-1000]
DRAM Command Rate – [2N]
DRAM Timing Control – [Manual]
Cas# Latency – [5 DRAM Clocks]
RAS# to CAS# Delay – [4 DRAM Clocks]
RAS# PRE Time – [4 DRAM Clocks]
RAS# ACT Time – [12 DRAM Clocks]
RAS# to RAS# Delay – [11 DRAM Clocks]
REF Cycle Time – [35 DRAM Clocks]
WRITE Recovery Time – [10 DRAM Clocks]
WRITE to READ Delay – [11 DRAM Clocks]
READ to PRE Time – [10 DRAM Clocks]
DRAM Static Read Control – [Enable]
Transaction Booster – [Disabled]
Relaх Level – [0]
CPU Voltage – [1. 33125] – в реале, по крайней мере у меня, 1.3 вольта
33125] – в реале, по крайней мере у меня, 1.3 вольта
CPU PLL Voltage – [1.5]
FSB Termination Voltage – [1.22]
DRAM Voltage – [2.16] – напруга немного завышена, т.к. у меня 4 планки, вам, я думаю хватит 2.00-2.10
NB Voltage – [1.27]
SB Voltage – [1.20]
Clock Over-Charging Voltage – [Auto]
Load-Line Calibration – [Auto]
CPU GTL Voltage Reference – [Auto]
NB GTL Voltage Reference – [Auto]
CPU Spread Spectrum – [Disabled]
PCIE Spread Spectrum – [Disabled]
Далее заходим во вкладку CPU Configuration ставим там CPU Ratio Control – [8], все (!!!) остальные пункты в положение [Disabled].
Сохраняем все это счастье и надеюсь, что загружаетесь
, ну а дальше LinX, OCCT, Prime, ORTHOS, 3DMarks and etc. Удачи всем в разгоне!
Оценитe материал
рейтинг: 1.0
из 5
голосов: 1
предыдущая запись
следующая запись
Лента материалов
Обзор и тестирование корпуса MSI MAG Forge M100R
Обзор маршрутизатора MSI RadiX AX6600
Ретроклокинг: Все звезды LGA 775 – полный форсаж
Обзор игровой мыши MSI Clutch GM31 Lightweight Wireless
Обзор и тестирование блока питания MSI MEG Ai1300P PCIE5
Ретроклокинг: Все звезды LGA 775
Выставка Computex 2023: Pro Gamersware (PGW)
Обзор и тестирование материнской платы MSI MPG Z790I Edge WIFI
Обзор вертикального пылесоса ILIFE W90
Обзор и тестирование корпуса AeroCool Delta
Интересные материалы
Возможно вас заинтересует
Asus P7H55D-M EVO: Изучаем BIOS Setup
Автор:
D4E
Дата:
07. 05.2010
05.2010
Все фото статьи
Нам хорошо знаком внешний вид и возможности BIOS плат Asus, а потому бегло пробежимся по разделам, освежая в памяти основные особенности.
После малопримечательного стартового раздела «Main» идёт «Ai Tweaker» — хорошо структурированный и удобный в работе раздел, где сосредоточена основная масса необходимых для настройки параметров.
Многочисленные тайминги памяти меняются в отдельном подразделе, хорошо видны их текущие значения.
В раздел «Advanced» тоже обязательно нужно заглянуть, он объединяет сразу несколько подразделов:
Здесь нас, прежде всего, интересуют настройки, относящиеся к процессору, они находятся в подразделе «CPU Configuration».
В подразделе «Uncore Configuration» мы можем изменить значения параметров, управляющих работой встроенного видеоядра.
В разделе «Power» обращаем внимание на наличие параметра «EuP Ready».
Подраздел «Hardware Monitor» не балует нас информацией о напряжении на интегрированной в процессор части северного моста или на модулях памяти, жаль. Зато радует, что с недавних пор на платах Asus появилась возможность ручной настройки скорости вращения процессорного вентилятора в зависимости от температуры вдобавок к предустановленным режимам «Standard», «Silent» и «Turbo».
Зато радует, что с недавних пор на платах Asus появилась возможность ручной настройки скорости вращения процессорного вентилятора в зависимости от температуры вдобавок к предустановленным режимам «Standard», «Silent» и «Turbo».
Раздел «Tools» напоминает о существовании функции «Express Gate», которая позволяет быстро загрузить операционную систему на базе Linux с рядом базовых возможностей для работы и развлечений.
Подраздел «OC Profile» предоставляет удобные возможности для работы с профилями настроек BIOS.
Встроенная утилита «EZ Flash 2» поможет обновить текущую версию прошивки. Это одна из наиболее удобных, информационно насыщенных и функциональных программ подобного рода. Нам сообщают информацию о текущей и новой версии BIOS, файловый менеджер позволит без труда найти место, где был сохранён файл с прошивкой.
Обновление BIOS — достаточно рутинная, но всё же небезопасная операция, которая проводится как минимум один раз во время тестов материнской платы. Мы принимаем меры предосторожности, в частности, тестовый стенд подключен к источнику бесперебойного питания, чтобы обезопасить систему от внезапного скачка или даже полного исчезновения напряжения в электрической сети. К сожалению, катастрофы всё же случаются, и виной тому нередко является пресловутый «человеческий фактор». Вот и на этот раз кнопка для перезагрузки, в принципе не сильно необходимая современным компьютерам, была непреднамеренно нажата именно в тот момент, когда проходило обновление прошивки. Всего несколько лет назад это привело бы к полной неработоспособности материнской платы, а для нас стало лишь неожиданной возможностью успешно протестировать функцию автоматического восстановления BIOS.
Мы принимаем меры предосторожности, в частности, тестовый стенд подключен к источнику бесперебойного питания, чтобы обезопасить систему от внезапного скачка или даже полного исчезновения напряжения в электрической сети. К сожалению, катастрофы всё же случаются, и виной тому нередко является пресловутый «человеческий фактор». Вот и на этот раз кнопка для перезагрузки, в принципе не сильно необходимая современным компьютерам, была непреднамеренно нажата именно в тот момент, когда проходило обновление прошивки. Всего несколько лет назад это привело бы к полной неработоспособности материнской платы, а для нас стало лишь неожиданной возможностью успешно протестировать функцию автоматического восстановления BIOS.
Asus P7H55D-M EVO — это самая обыкновенная, неэлитная, маленькая microATX-плата. Ей немного не хватает тех мелких, но таких удобных особенностей, которые имеются у более продвинутых моделей плат Asus. К примеру, текущих значений напряжений там, где они меняются, и вообще, более полной информации о напряжениях. Или подраздела с настройками процессора прямо в разделе «Ai Tweaker», а не отдельно в «Advanced». Как это ни удивительно, но это единственные, причём не очень существенные замечания, которые возникают при изучении BIOS, их даже нельзя причислить к недостаткам, а все остальные необходимые для тонкой настройки или разгона возможности представлены в полной мере.
Или подраздела с настройками процессора прямо в разделе «Ai Tweaker», а не отдельно в «Advanced». Как это ни удивительно, но это единственные, причём не очень существенные замечания, которые возникают при изучении BIOS, их даже нельзя причислить к недостаткам, а все остальные необходимые для тонкой настройки или разгона возможности представлены в полной мере.
Назад: Asus P7H55D-M EVO — небольшая, но многофункциональная плата LGA1156
Как изменить настройки BIOS ASUS?
Índice de contenidos
Toggle
Как изменить BIOS на ноутбуке ASUS?
Нажмите и удерживайте кнопку F2 , затем нажмите кнопку питания. НЕ ОТПУСКАЙТЕ кнопку F2, пока не отобразится экран BIOS.
Как получить доступ к расширенным настройкам BIOS Asus?
Для доступа к расширенному режиму выберите «Расширенный режим» или нажмите горячую клавишу
Как войти в ASUS BIOS?
Вы можете получить доступ к BIOS с экрана загрузки, используя определенную комбинацию клавиш.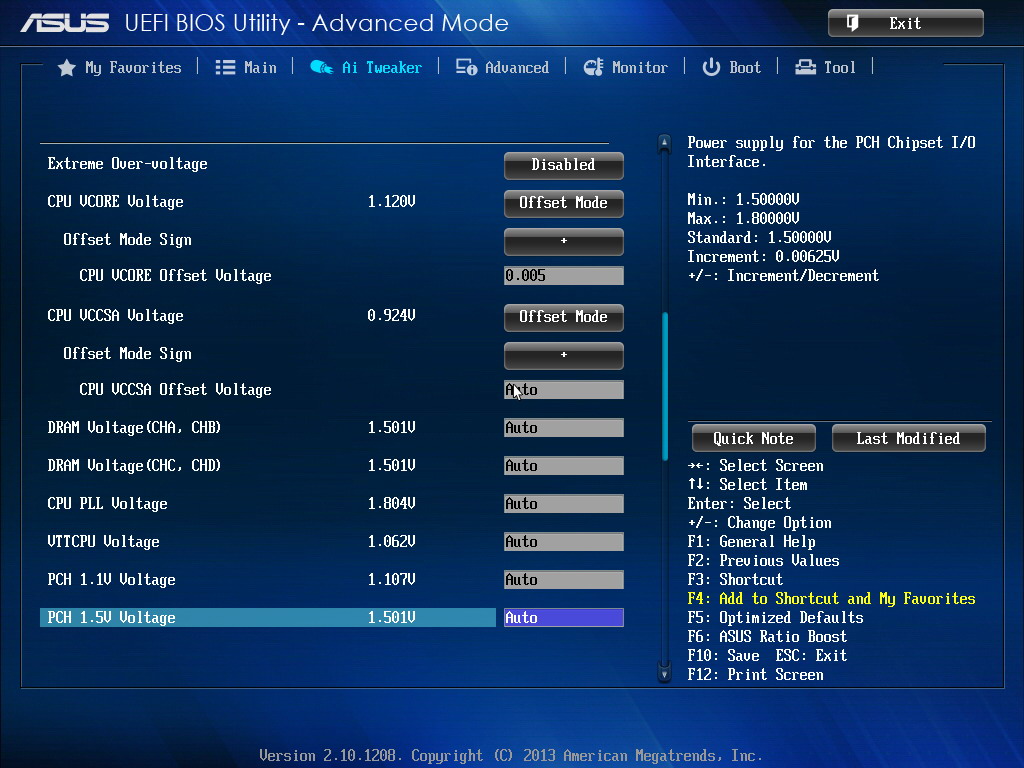
- Включите компьютер или нажмите «Пуск», выберите «Завершение работы» и нажмите «Перезагрузить».
- Нажмите «Del», когда на экране появится логотип ASUS, чтобы войти в BIOS.
Как сбросить ASUS BIOS?
Войдите в BIOS и нажмите F5 для настройки по умолчанию. Выберите «Да», после чего BIOS вернется к значению по умолчанию.
Как изменить настройки BIOS?
Как настроить BIOS с помощью утилиты настройки BIOS
- Войдите в утилиту настройки BIOS, нажав клавишу F2, когда система выполняет самотестирование при включении питания (POST). …
- Используйте следующие клавиши клавиатуры для навигации по программе настройки BIOS: …
- Перейдите к элементу, который необходимо изменить.
 …
… - Нажмите Enter, чтобы выбрать элемент. …
- Используйте клавиши со стрелками вверх и вниз или клавиши + или – для изменения поля.
Как получить параметры загрузки Asus?
Для этого перейдите на вкладку «Загрузка» и нажмите «Добавить новый вариант загрузки». В разделе «Добавить параметр загрузки» вы можете указать имя загрузочной записи UEFI. Выбор файловой системы автоматически определяется и регистрируется BIOS.
Как мне войти в утилиту ASUS UEFI BIOS?
(3) Удерживайте и нажмите клавишу [F8], одновременно нажимая кнопку питания, чтобы включить систему. Вы можете выбрать загрузочное устройство с UEFI или без UEFI из списка.
Как войти в BIOS без UEFI?
клавиша Shift при выключении и т.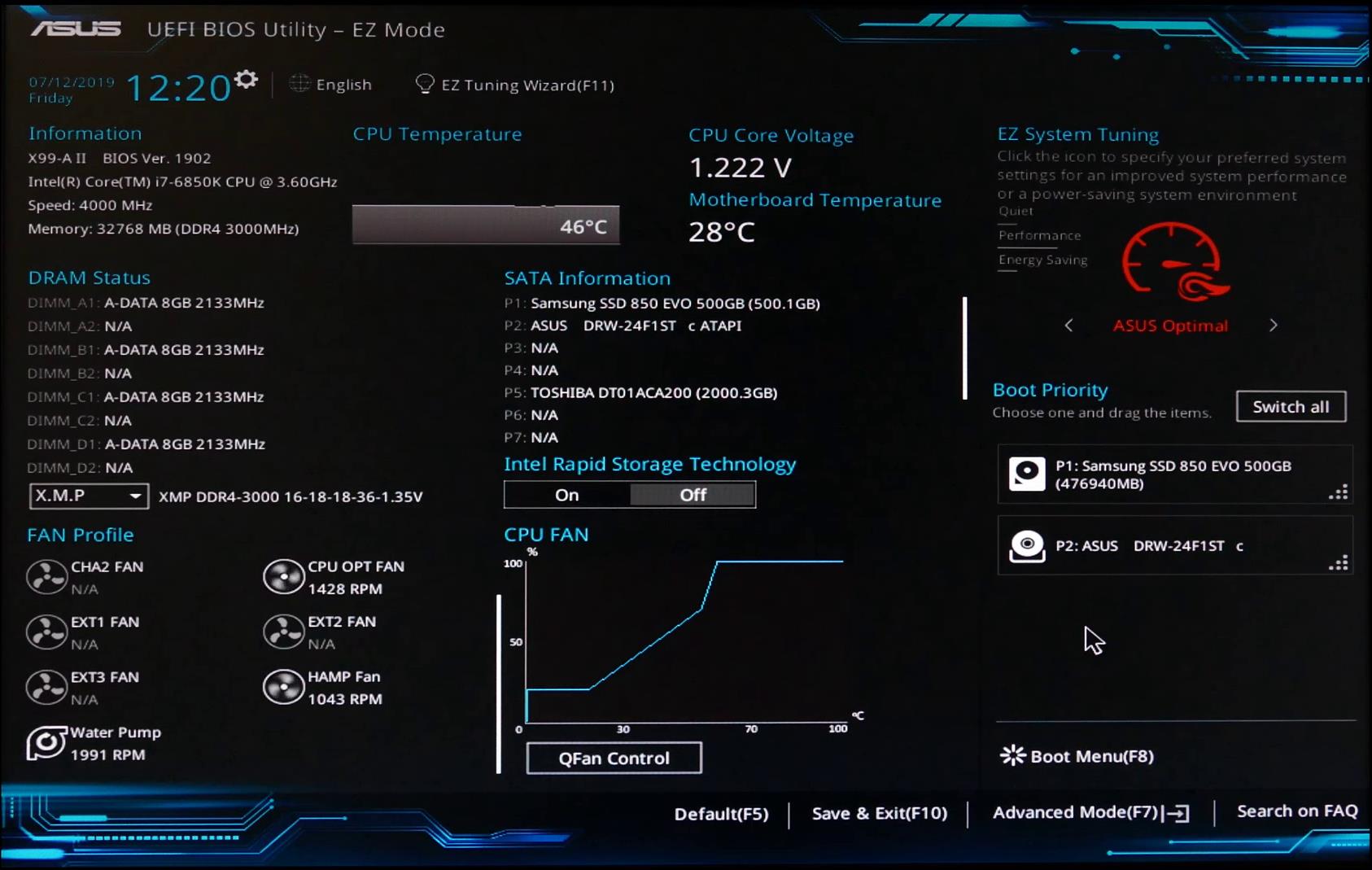 д.. ну Shift и перезагрузка просто загружает загрузочное меню, то есть после BIOS при запуске. Найдите свою марку и модель у производителя и посмотрите, может ли быть ключ для этого. Я не понимаю, как Windows может помешать вам войти в BIOS.
д.. ну Shift и перезагрузка просто загружает загрузочное меню, то есть после BIOS при запуске. Найдите свою марку и модель у производителя и посмотрите, может ли быть ключ для этого. Я не понимаю, как Windows может помешать вам войти в BIOS.
Как мне войти в BIOS на Windows 10 Asus?
Нажмите и удерживайте кнопку F2 , затем нажмите кнопку питания. НЕ ОТПУСКАЙТЕ кнопку F2, пока не отобразится экран BIOS.
Как принудительно открыть BIOS?
Для загрузки в UEFI или BIOS:
- Загрузите ПК и нажмите клавишу производителя, чтобы открыть меню. Используемые общие клавиши: Esc, Delete, F1, F2, F10, F11 или F12. …
- Или, если Windows уже установлена, на экране входа или в меню «Пуск» выберите «Питание» ( ) > удерживайте клавишу Shift, выбрав «Перезагрузить».
Что такое режим UEFI?
Унифицированный расширяемый интерфейс микропрограмм (UEFI) — это спецификация, определяющая программный интерфейс между операционной системой и микропрограммой платформы. … UEFI может поддерживать удаленную диагностику и ремонт компьютеров даже без установленной операционной системы.
… UEFI может поддерживать удаленную диагностику и ремонт компьютеров даже без установленной операционной системы.
Как войти в BIOS, если не работает клавиша F2?
Клавиша F2 нажата не вовремя
- Убедитесь, что система выключена и не находится в спящем или спящем режиме.
- Нажмите кнопку питания и удерживайте ее в течение трех секунд, а затем отпустите. Должно появиться меню кнопки питания. …
- Нажмите F2, чтобы войти в программу настройки BIOS.
Как вручную сбросить настройки BIOS?
Для сброса BIOS путем замены батареи CMOS выполните следующие действия:
- Выключите компьютер.
- Отсоедините шнур питания, чтобы убедиться, что компьютер обесточен.

- Убедитесь, что вы заземлены. …
- Найдите аккумулятор на материнской плате.
- Удалите его. …
- Подождите от 5 до 10 минут.
- Вставьте батарею обратно.
- Включите компьютер.
Как исправить зависание ASUS BIOS?
Отключите питание и извлеките аккумулятор, нажмите и удерживайте кнопку питания в течение 30 секунд, чтобы отключить все питание от схем, снова подключите и включите питание, чтобы увидеть изменения.
Как исправить BIOS на моем ноутбуке ASUS?
[Ноутбук] Устранение неполадок — ноутбук напрямую входит в конфигурацию BIOS после включения питания
- Войдите в конфигурацию BIOS.
- Чтобы загрузить оптимизированные для BIOS значения по умолчанию: Выберите, чтобы открыть экран [Сохранить и выйти] ①, выберите пункт [Восстановить значения по умолчанию] ② , затем выберите [Да] ③
21 дек. 2020 г.
BIOS и ПО — Обзор игровой материнской платы ASUS ROG Strix X570-E
Гэвин Боншор от 25 января 2021 г. , 11:00 по восточному поясному времени
, 11:00 по восточному поясному времени
- Опубликовано в
- Материнские платы
- драм
- Асус
- РОГ
- АМ4
- Райзен 3000
- Х570
- Стрикс X570-E
- Райзен 5000
- X570-E Игровой
46 Комментарии
|
46 Комментарии
ASUS ROG Strix X570-E Gaming ОбзорВизуальный осмотрBIOS и программное обеспечениеВозможности платы, испытательный стенд и настройкаПроизводительность системыПроизводительность процессора, краткая формаИгровая производительностьРазгон Ryzen 3000Тепловой анализ энергоснабженияASUS ROG Strix X570-E Gaming Заключение
BIOS
ASUS использует свою прошивку Republic of Gamers, которая имеет два основных режима с разными уровнями сложности: EZ и Advanced. Дизайн BIOS везде одинаковый: красный, черный и темный фон в стиле ROG с контрастным серым и белым текстом. Этот дизайн используется как в режимах EZ, так и в расширенном, доступ к которым пользователи могут получить, нажав клавишу F7.
Дизайн BIOS везде одинаковый: красный, черный и темный фон в стиле ROG с контрастным серым и белым текстом. Этот дизайн используется как в режимах EZ, так и в расширенном, доступ к которым пользователи могут получить, нажав клавишу F7.
Базовый режим «EZ» предназначен для начинающих пользователей, желающих внести базовые изменения. Это включает в себя базовую поддержку XMP (которую ASUS называет DOCP на своих моделях на базе AMD). На основном экране отображается список основных сведений, включая скорость профиля вентилятора, состояние DRAM, модель и версию прошивки, текущее напряжение ядра ЦП и температуру материнской платы. Пользователи могут использовать горячие клавиши для перехода между различными разделами прошивки, а также выбирать приоритет загрузки системы и получать доступ к встроенной в прошивку функции управления QFan.
При доступе к более сложным частям прошивки пользователям нужно будет нажать F7, чтобы переключиться в расширенный режим. В этой области расположены все основные настройки платы, которые разделены на меню и подменю. В Ai Tweaker находятся все настройки разгона, и пользователи могут разгонять процессор, память и встроенную графику при использовании с совместимым APU на базе Ryzen.
В этой области расположены все основные настройки платы, которые разделены на меню и подменю. В Ai Tweaker находятся все настройки разгона, и пользователи могут разгонять процессор, память и встроенную графику при использовании с совместимым APU на базе Ryzen.
Он предлагает управление частотой процессора, тактовой частотой Fabric (FLCK), которую пользователи могут настроить, чтобы позволить AMD Infinity Fabric работать в тандеме с частотой памяти. AMD рекомендует FCLK 1800 МГц при использовании памяти DDR4-3600, что, по ее словам, является оптимальным для производительности на платформе Ryzen. Для быстрого и простого разгона памяти пользователи могут включить D.O.C.P.
Галерея: ASUS ROG Strix X570-E Gaming BIOS Галерея
Другие примечательные элементы прошивки включают раздел AURA, который позволяет пользователям настраивать встроенные светодиоды RGB на плате. Программное обеспечение предлагает гораздо более глубокий контроль над этим, но приятно видеть, что AURA и утилита QFan включены в прошивку. Как мы видели с предыдущими моделями ASUS ROG за последние пару лет, его прошивка согласованна, интуитивно понятна и очень аккуратно выложена.
Как мы видели с предыдущими моделями ASUS ROG за последние пару лет, его прошивка согласованна, интуитивно понятна и очень аккуратно выложена.
Программное обеспечение
Часть следующего анализа взята из нашего обзора ASUS ROG Strix B550-F Gaming, поскольку он использует тот же пакет программного обеспечения, что и ROG Strix X570-E Gaming.
Одной из уникальных реализаций ASUS для материнских плат под брендом Republic of Gamers является Armoury Crate, который объединен в память на материнской плате и содержит основные сетевые драйверы, а также все программное обеспечение и утилиты. Armoury Crate появляется, когда Windows впервые устанавливается в систему, поэтому похоже, что ASUS каким-то образом попала в ваш установочный образ. Не забавная вещь, если вы не знаете об этом заранее.
К счастью, это всего лишь дополнительное программное обеспечение, которое помогает большинству пользователей получать драйверы чипсета и контроллера по мере необходимости. При необходимости его можно отключить в BIOS. Обратите внимание, что это означает, что компакт-диск с драйверами, традиционно поставляемый в комплекте с материнской платой, на самом деле не нужен, если у вас есть подключение к Интернету.
При необходимости его можно отключить в BIOS. Обратите внимание, что это означает, что компакт-диск с драйверами, традиционно поставляемый в комплекте с материнской платой, на самом деле не нужен, если у вас есть подключение к Интернету.
Утилита ASUS AI Suite 3 представляет собой комбинацию различных программных утилит, которые позволяют настраивать профили мощности, профили мощности VRM и параметры калибровки линии нагрузки. Это также распространяется на разгон ЦП с возможностью настройки частоты ЦП и BCLK. Пользователи также могут на лету настраивать такие напряжения, как VCore ЦП, напряжение памяти и напряжения SoC, хотя прошивка по-прежнему предлагает больше всего для оверклокеров и энтузиастов. Программное обеспечение AI Suite 3 также позволяет получить доступ к утилите настройки QFan, где пользователи могут настраивать профили вентиляторов.
Галерея: ASUS ROG Strix X570-E Gaming Software Галерея
Другие утилиты в пакете ASUS включают программное обеспечение для формирования сетевого трафика ROG Gamefirst VI, специальную версию утилиты мониторинга CPU-Z со скинами и ее программное обеспечение RAMCache III..jpg)

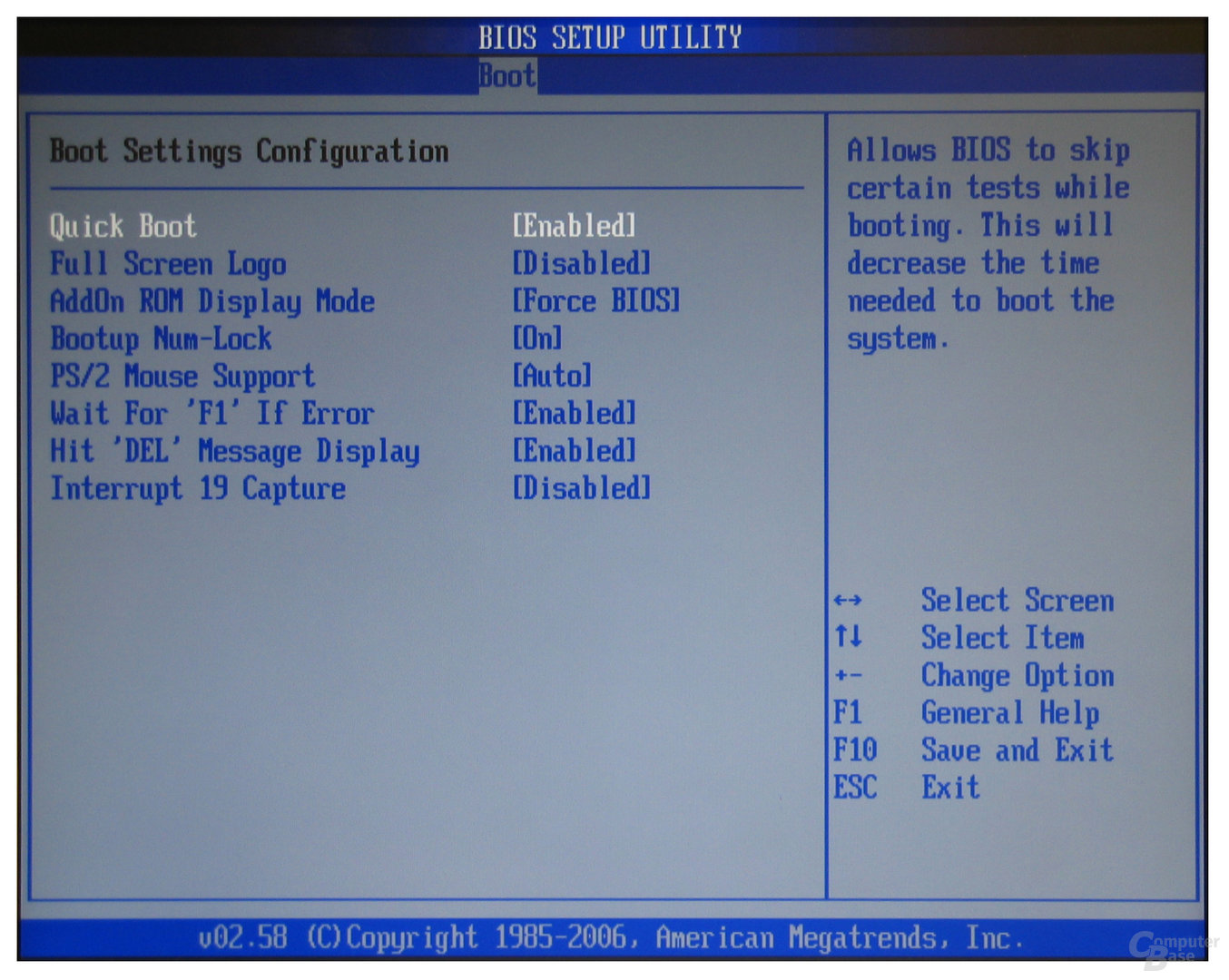 …
…
