Где хранятся ключи реестра: Где найти сертификат эцп на компьютере
Содержание
Практические приёмы работы с Реестром — Документация Работа с реестром Windows 1
В данном разделе рассматриваются практические примеры работы с реестром:
- Лицензия КриптоПро в реестре [1017]
- Где хранятся ключи(закрытый ключ сертификата) в реестре? [1739]
- Восстановление закрытых ключей с неисправного компьютера
- Извлечение информации из резервной копии реестра
- Доступ к считываетлям (Calais)
- Доверенные узлы
Лицензия КриптоПро в реестре [1017]
Лицензия КриптоПро хранится в реестре, её можно оттуда скопировать, либо ввести.
- Перейти в ветку:
КриптоПро 3.6:
HKEY_LOCAL_MACHINE\SOFTWARE\Microsoft\Windows\CurrentVersion\Installer \UserData\S-1-5-18\Products\05480A45343B0B0429E4860F13549069\InstallPropertiesКриптоПро 3.9:
HKEY_LOCAL_MACHINE\SOFTWARE\Microsoft\Windows\CurrentVersion\Installer \UserData\S-1-5-18\Products\68A52D936E5ACF24C9F8FE4A1C830BC8\InstallPropertiesКриптоПро 4.
0:
HKEY_LOCAL_MACHINE\SOFTWARE\Microsoft\Windows\CurrentVersion\Installer \UserData\S-1-5-18\Products\7AB5E7046046FB044ACD63458B5F481C\InstallPropertiesКриптоПро 3.0:
HKLM\SOFTWARE\Microsoft\Windows\CurrentVersion\Installer\UserData\S-1-5-18 \Products\0CC4F742C3275A04A9832E2E2CD4BE64\InstallProperties\ProductID
- Открыть двойным нажатием левой кнопки мыши параметр
ProductIDи прописать в полеЗначениесерийный номер лицензии (можно с дефисами, можно без). Либо скопировать номер лицензии оттуда.
Где хранятся ключи(закрытый ключ сертификата) в реестре? [1739]
Реестр может использоваться в качестве ключевого носителя, другими словами, в него можно скопировать Квалифицированную электронную подпись (КЭП). После копирования закрытые ключи будут находиться:
- для 32-битной ОС:
HKEY_LOCAL_MACHINE\SOFTWARE\CryptoPro\Settings\ Users\(идентификатор пользователя)\Keys\(Название контейнера)
- для 64-битной ОС:
HKEY_LOCAL_MACHINE\SOFTWARE\Wow6432Node\Crypto Pro\Settings \USERS\(идентификатор пользователя)\Keys\(Названиеконтейнера)
- В некоторых случаях сертификат попадает сюда:
HKEY_USERS\S-1-5-21-{SID}_Classes\VirtualStore\MACHINE\SOFTWARE
\[Wow6432Node]\Crypto Pro\Settings\USERS\S-1-5-21-{SID}\Keys\
Где SID (идентификатор пользователя) (англ. Security Identifier (SID)) — структура данных переменной длины, которая идентифицирует учетную запись пользователя, группы, домена или компьютера.
Security Identifier (SID)) — структура данных переменной длины, которая идентифицирует учетную запись пользователя, группы, домена или компьютера.
Узнать SID пользователя можно через командную строку («Пуск → Выполнить → cmd»), введя команду WHOAMI /USER.
Рис. 23 – Узнать SID пользователя через командную строку
Совет
Чтобы скопировать текст из командной строки Windows, необходимо нажать правой кнопкой мыши на заголовок окна консоли и в меню «Свойства» на вкладке «Общие» включить опцию «Выделение мышью».
Восстановление закрытых ключей с неисправного компьютера
Совет
Обязательно ознакомьтесь с главой Работа с Редактором реестра и разделами:
- Открытие реестра
- Загрузка и выгрузка куста;
- Права доступа (Разрешения);
- Получение полных прав и смена владельца;
- Работа через утилиту PsExec.
Есть возможность восстановить закрытые ключи сертификата, если они были записаны в реестре компьютера и этот компьютер сломался..gif)
Это можно сделать только в том случае, если жесткий диск в рабочем состоянии и есть возможность его подключить к рабочему системному блоку. Или есть копия папки C:\Windows\System32\config\.
Если условия выполняются, необходимо проделать следующее:
- Подключить жесткий диск от неработающего компьютера к рабочему системному блоку;
- Скачать утилиту
PsExec.exeи скопировать ее в корень дискаC.
Открыть редактор реестра с помощью утилиты
PsExec.exe(см. раздел Работа через утилиту PsExec). В командной строке («Пуск → Выполнить → cmd») ввести команду;C:\PsExec.exe -i -s regedit.exe
Загрузить куст
HKEY_LOCAL_MACHINE\Software(см. раздел Загрузка и выгрузка куста):- Перейти в раздел
HKEY_LOCAL_MACHINE; - Выбрать «Файл → Загрузить куст»;
- В файловом менеджере выбрать соответствующий файл куста с нерабочего компьютера
C:\Windows\System32\config\SOFTWARE; - Задать произвольное имя загруженному кусту, например,
AZAZAZ.
- Перейти в раздел
Загрузка куста может занять некоторое время.
- Перейти в раздел, в котором хранятся КЭП;
- для 32-битной ОС:
HKEY_LOCAL_MACHINE\ASASAS\CryptoPro\Settings\ Users\(идентификатор пользователя)\Keys\(Название контейнера)
- для 64-битной ОС:
HKEY_LOCAL_MACHINE\ASASAS\Wow6432Node\Crypto Pro\Settings \USERS\(идентификатор пользователя)\Keys\(Названиеконтейнера)В некоторых случаях сертификат попадает сюда:
HKEY_USERS\S-1-5-21-{SID}_Classes\VirtualStore\MACHINE\SOFTWARE \[Wow6432Node]\Crypto Pro\Settings\USERS\S-1-5-21-{SID}\Keys\
- После того, как найден нужный раздел с ключами:
- Нажать на подраздел
keysправой кнопкой мыши и выбрать пункт «Экспортировать» (см. раздел Создание резервной копии реестра (Экспорт)).- Выбрать место для сохранения и задать имя файла. Экспортированный файл будет иметь расширение
.reg.- Если требуется, перенести экспортированный файл с расширением
.regна другой компьютер.
- Открыть экспортированный файл с расширением
.regв текстовом редакторе (Notepad++, Блокнот) и изменить в файле идентификатор пользователя (SID) на идентификатор текущего пользователя, для этого:
Рис. 24 – Изменение пути к веткам реестра
- В командной строке («Пуск → Выполнить → cmd») ввести команду
WHOAMI /USER(см. рисунок Рис. 23 – Узнать SID пользователя через командную строку).
Совет
Чтобы скопировать текст из командной строки Windows, необходимо нажать правой кнопкой мыши на заголовок окна консоли и в меню «Свойства» на вкладке «Общие» включить опцию «Выделение мышью».
Важно
Если разрядность(битность) текущей системы отличается от той, на которой находился контейнер закрытого ключа, то необходимо проверить и при необходимости исправить путь в текстовом редакторе.
- Сохранить изменения в файле и открыть его двойным щелчком мыши (см. раздел Восстановление реестра из резервной копии (Импорт)). Разрешить внести изменения в реестр.
После этого выполнить установку открытого ключа через Крпто Про CSP (Инструкция по установке личного сертификата).
Предупреждение
Перед тем, как вносить изменения в реестр, обязательно создавайте его резервную копию. Подробнее в разделе Создание резервной копии реестра (Экспорт).
- В конце рекомендуется выгрузить ранее загруженный куст «Файл → Выгрузить куст».
Совет
Можно запускать реестр и не используя утилиту PsExec.exe, но тогда придется добавлять загруженным веткам права и разрешения вручную так, как описано в разделе Права доступа (Разрешения). Это не критично, если речь идет, например, о копировании всего одного контейнера закрытого ключа. Если файлов много, то гораздо быстрее и удобнее использовать PsExec.. exe
exe
Рекомендую всегда держать на готове утилиту PsExec.exe, ее скачивание и копирование занимает не так много времени.
Извлечение информации из резервной копии реестра
Резервные копии реестра обычно создаются автоматически каждые десять дней. Сохраняются они в папке:
C:\Windows\System32\config\RegBack– для Windows 7 и Server 2008;C:\Windows\repair– для XP и Server 2003.
Данные папки содержит те же файлы, что и C:\Windows\System32\config\.
Если, например, из реестра случайно был удален контейнер закрытого ключа, теоретически, есть возможность импортировать куст из резервной копии.
Порядок действия аналогичен, описанному порядку в инструкции Восстановление закрытых ключей с неисправного компьютера. Отличается только файл загружаемого куста C:\Windows\System32\config\RegBack\Software.
Доступ к считываетлям (Calais)
Иногда возникает проблема с доступом к считывателям смарт-карт.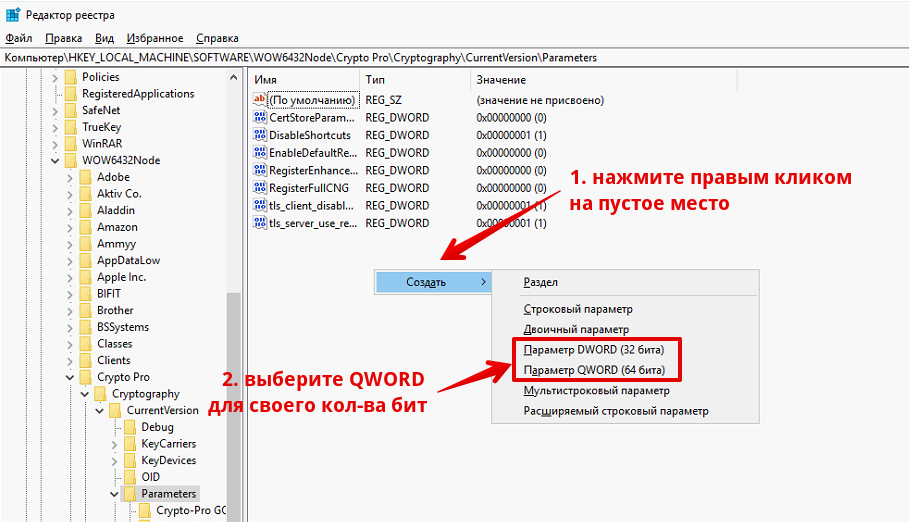 Она может быть связана с тем, что у текущего пользователя недостаточно прав на следующие ветки:
Она может быть связана с тем, что у текущего пользователя недостаточно прав на следующие ветки:
HKEY_LOCAL_MACHINE\SOFTWARE\Microsoft\Cryptography\Calais HKEY_LOCAL_MACHINE\SOFTWARE\Microsoft\Cryptography\Calais\Readers
Подробнее о настройке прав доступа читайте в разделе Права доступа (Разрешения).
Примечание
Может возникнуть ситуация, когда текущий пользователь системы даже не будет являться владельцем данных веток реестра, следовательно, у него не будет прав на них. В таком случае, необходимо сначала добавить текущего пользователя во владельцы этих веток, а затем проставить ему соответствующие права, как описано в разделе Права доступа (Разрешения) данного руководства.
Доверенные узлы
Если узел не добавляется в надежные узлы, можно добавить его вручную через реестр, для этого необходимо:
- Перейти в ветку
HKEY_CURRENT_USER\Software\Microsoft\Windows\CurrentVersion\Internet Settings\ZoneMap\Domains; - Добавить подраздел с названием домена, например,
kontur.; ru
ru - В добавленном подразделе создать еще один подраздел с названием субдомена:
extern; - Добавить параметр DWORD
httpsсо значением2
Рис. 25 – Добавление зон надежных узлов вручную
Ключевые контейнеры в реестре — сЭВО:эволюция работ
Сен 18, 2020Просмотров: 13 494 2 комментария
WindowsCrypto Pro, Windowssevo44
Подписывайтесь на Telegram канал!
Операционная система Windows умерла и нет возможности восстановить. В системе находились ключевые контейнеры записанные в реестр и на других носителях их не существует. Перенесем ключевые контейнеры со старого реестра в новую систему.
Содержание:
- 1 Введение
- 2 Ключевые контейнеры в реестре как с ними работать?
- 3 Необходимые данные в старом реестре
- 3.1 Подключаем старый реестр в новый
- 3.
 2 Серийный номер КриптоПро в реестре
2 Серийный номер КриптоПро в реестре - 3.3 Где хранятся контейнеры ключей в реестре
- 3.4
- 3.5 Сохранение ключевых контейнеров
- 4 Добавление контейнеров в новый реестр
- 4.1 Смотрим UID необходимого пользователя
- 4.2
- 4.3 Меняем данные в файле
- 4.4 Экспортирует контейнеры в новый реестр
- 4.5
- 4.6 Выгружаем старый реестр
- 4.7 Проверка добавления ключевых контейнеров
- 4.8 Перенос личных сертификатов пользователя
- 4.8.1 Добавление сертификата через Крипто ПРО
- 4.8.2 Перенос всех сертификатов
- 5 Вывод
Введение
Конечно лучше всегда хранить резервные копии всех получаемых ключей, но это делают только те кто уже имел проблемы с потерей а в последствии долгим и мучительным процессом восстановления необходимых ключей. Самая большая проблема в том что не каждый контейнер в реестре содержит в себе открытый ключ. Государственным учреждениям выдают, как правило на флешке, ключевой контейнер и личный сертификат которые работают в системе только в связке. Некоторые бережно хранят эту связку ну а большинство устанавливают контейнер в реестр системы и используют дальше флэшку в личных целях не задумываясь удаляя все лишнее в случае необходимости. Сохранность данных дело каждого мое дело решить задачу из сложившихся реалий о чем я и поведаю. Вариант подойдёт и для случая когда нет желание переносить каждый ключ а хочется перенести все сразу на новый компьютер.
Некоторые бережно хранят эту связку ну а большинство устанавливают контейнер в реестр системы и используют дальше флэшку в личных целях не задумываясь удаляя все лишнее в случае необходимости. Сохранность данных дело каждого мое дело решить задачу из сложившихся реалий о чем я и поведаю. Вариант подойдёт и для случая когда нет желание переносить каждый ключ а хочется перенести все сразу на новый компьютер.
Ключевые контейнеры в реестре как с ними работать?
Для работы со старым реестрам нужны права на открытие необходимых данных иначе вылезет предупреждение:
Для работы со старым реестром выполним следующие действия:
- Скачиваем программу PsTools и распаковываем в любую папку;
- Копируем необходимый файл PsExec.exe в папку C:\Windows\System32;
- Запускаем командную строку cmd от имени администратора;
- Вставляем команду psexec -i -d -s c:\windows\regedit.exe и нажимаем Enter.

Вот так это должно выглядеть в cmd:
Теперь вы можем спокойно работать с реестром и не получать предупреждения о невозможности просмотра данных.
Необходимые данные в старом реестре
Файлы реестра находятся по пути Windows/system32/config файл который нас интересует называется SOFTWARE. В нашем случае он был исправен в противном случае восстановить нужные данные не получиться.
Подключаем старый реестр в новый
Для подключения необходимо выполнить следующие действия:
- Выбрать необходимую ветку реестра HKEY_LOCAL_MACHINE;
- Перейти в меню Файл → Загрузить куст;
- Выбрать необходимый файл SOFTWARE;
- Назначить имя загруженному кусту (в моем случае old).
После успешного подключение вы увидите куст с введенным ранее названием.
Серийный номер КриптоПро в реестре
Определить какая стояла версия и серийный номер можно посмотрев записи на скрине ниже (внизу указан путь где смотреть):
Где хранятся контейнеры ключей в реестре
Все контейнеры вы можете найти по пути (для 64): HKEY_LOCAL_MACHINE\SOFTWARE\Wow6432Node\Crypto Pro\Settings
\USERS\(идентификатор пользователя)\Keys\(Название контейнера)
Сохранение ключевых контейнеров
Теперь нам необходимо экспортировать раздел с ключами для выполнения необходимых изменений и загрузки в рабочий реестр.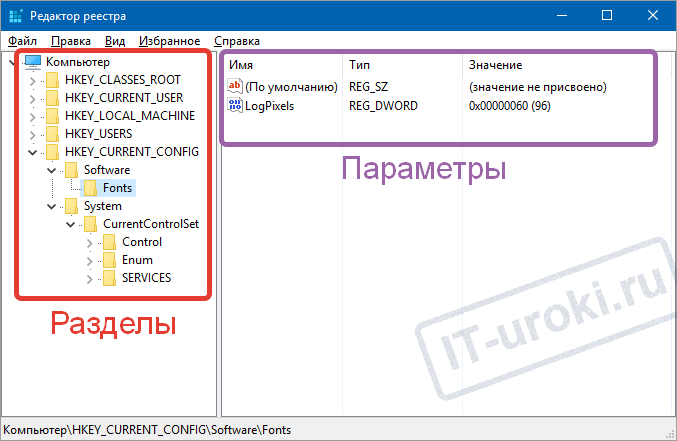 После экспортирования я получил файл с названием reestr.reg.
После экспортирования я получил файл с названием reestr.reg.
Добавление контейнеров в новый реестр
Перед тем как добавить в новый реестр контейнеры нам надо сменить uid пользователя и отредактировать путь убрав название загруженного куста.
Смотрим UID необходимого пользователя
В командной строке cmd вносим команду WHOAMI /USER и видим нужный sid пользователя:
Чтобы скопировать текст из командной строки Windows, необходимо нажать правой кнопкой мыши на заголовок окна консоли и в меню «Свойства» на вкладке «Общие» включить опцию «Выделение мышью». Вставляется текст по нажатию правой кнопки мыши!
Меняем данные в файле
Открываем файл в блокноте и делаем замену:
Не забудьте убрать название куда добавляли куст! Вам надо загрузить в рабочую часть реестра!
Экспортирует контейнеры в новый реестр
Выгружаем старый реестр
Не ищите возможности удаления старого куста который мы добавляли! Ненужный больше куст можно только выгрузить!
Проверка добавления ключевых контейнеров
Открываем программу Crypto Pro и смотрим что у нас есть в реестре:
Всё прошло успешно и все ключевые контейнеры присутствуют.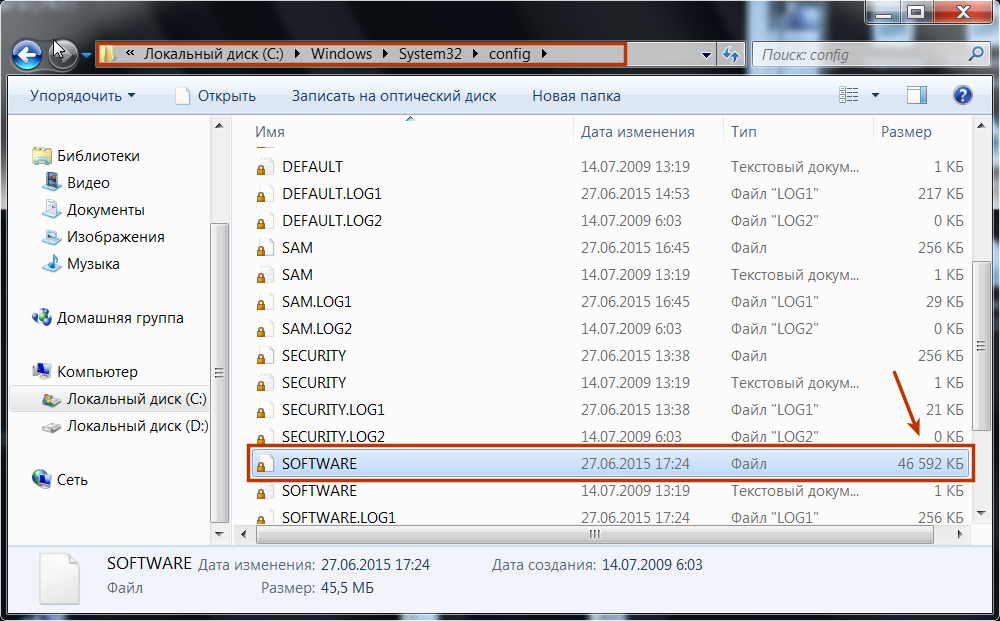
Перенос личных сертификатов пользователя
Добавление сертификата через Крипто ПРО
Берём открытый сертификат что нам нужен и устанавливаем его через Crypto Pro указав автоматический поиск контейнера. В случае если ставили контейнеры не вводя пароль просто жмите Ентер ( если вводили то ищите куда записали).
Все действия с ключами выполняйте через программу Crypto Pro!
Перенос всех сертификатов
Все сертификаты в системе Windows находятся по пути C:\Users\НУЖНЫЙ ПОЛЬЗОВАТЕЛЬ\AppData\Roaming\Microsoft\SystemCertificates\My. Достаточно скопировать эту папку в аналогичное место на новом компьютере и ключи будут перенесены.
Вывод
Вывод только один — храните резервные копии ключей. В моем случае мне удалось восстановить закрытые контейнеры ключей и личные сертификаты. Стараюсь всегда или переносить ключи в реестра и хранить оригиналы, если это возможно. Не ленитесь делать резервные копии.
Понравилась статья? Поделитесь ей с друзьями!
// sevo44 похожие записи в конце статьи ?>
// /sevo44 похожие записи в конце статьи ?>
Деревья реестра и ключи для устройств и драйверов — драйверы Windows
Редактировать
Твиттер
Фейсбук
Электронная почта
- Статья
Операционная система, драйверы и компоненты установки устройств хранят информацию о драйверах и устройствах в реестре. Как правило, драйверы и компоненты установки устройств должны использовать реестр для хранения данных, которые необходимо поддерживать при перезапусках системы. Сведения о том, как драйвер получает доступ к данным реестра, см. в разделе Использование реестра в драйвере.
Содержимое реестра всегда следует рассматривать как ненадежную, изменяемую информацию. Если один из компонентов вашего драйвера записывает информацию в реестр, а другой компонент считывает ее позже, не думайте, что за это время информация не была изменена. После чтения информации из реестра компоненты вашего драйвера всегда должны проверять информацию перед ее использованием.
Дополнительные сведения о реестре в целом см. в документации Microsoft Windows SDK.
Этот раздел содержит следующие разделы, описывающие использование разделов реестра для хранения информации о драйверах и устройствах:
Деревья реестра для устройств и драйверов
Ключ реестра RunOnce
Раздел реестра DeviceOverrides
Драйверы должны получить доступ к ключам Plug and Play (PnP) в реестре с помощью системных процедур, таких как IoGetDeviceProperty или IoOpenDeviceRegistryKey . Компоненты установки пользовательского режима должны использовать функции установки устройства, такие как CM_Get_DevNode_Registry_Property или CM_Open_DevNode_Key . Доступ к реестру можно получить из файлов INF с помощью директив INF AddReg . Дополнительные сведения см. в разделе состояния реестра на странице изоляции пакета драйверов.
Компоненты установки пользовательского режима должны использовать функции установки устройства, такие как CM_Get_DevNode_Registry_Property или CM_Open_DevNode_Key . Доступ к реестру можно получить из файлов INF с помощью директив INF AddReg . Дополнительные сведения см. в разделе состояния реестра на странице изоляции пакета драйверов.
Важно
Драйверы не должны напрямую обращаться к этим деревьям и ключам реестра. Обсуждение информации реестра в этом разделе предназначено исключительно для отладки проблемы установки или настройки устройства.
Просмотреть все отзывы о странице
Ключи реестра Windows
В мире компьютерных систем реестр Windows играет решающую роль в поддержании работоспособности и эффективности системы. Чтобы лучше понять значение реестра Windows, давайте сначала углубимся в ключи реестра Windows.
Реестр Windows представляет собой иерархическую базу данных, в которой важные системные настройки и конфигурации хранятся в виде ключей и значений. Ключи реестра Windows являются строительными блоками этой базы данных и отвечают за организацию системных настроек и управление ими.
Каждый ключ в реестре Windows имеет уникальное имя и содержит одно или несколько значений, определяющих определенные параметры операционной системы, оборудования и программного обеспечения, установленных на компьютере. Эти значения могут включать такую информацию, как пользовательские настройки, параметры безопасности и конфигурации приложений. Важно понимать структуру и функции ключей реестра Windows, чтобы устранять неполадки и оптимизировать производительность системы.
Понимание назначения ключей реестра Windows
Назначение ключей реестра Windows — предоставить единую платформу для хранения информации, к которой необходимо быстро получить доступ для различных приложений, работающих в системе. Эти ключи содержат важную информацию об оборудовании, программном обеспечении, пользовательских настройках, системных настройках и конфигурациях. Любая модификация ключей может сильно повлиять на функционирование и производительность системы.
Эти ключи содержат важную информацию об оборудовании, программном обеспечении, пользовательских настройках, системных настройках и конфигурациях. Любая модификация ключей может сильно повлиять на функционирование и производительность системы.
Важно отметить, что ключи реестра Windows организованы в виде иерархической структуры, где каждый ключ содержит подразделы и значения. Эта структура позволяет легко перемещаться по информации, хранящейся в реестре, и управлять ею. Однако из-за конфиденциального характера информации, хранящейся в реестре, рекомендуется, чтобы только опытные пользователи вносили изменения в ключи. Неправильные модификации могут привести к нестабильности системы, сбоям и даже потере данных.
Различные типы ключей реестра Windows
Реестр Windows состоит из шести основных типов ключей: HKEY_CLASSES_ROOT, HKEY_CURRENT_USER, HKEY_LOCAL_MACHINE, HKEY_USERS, HKEY_CURRENT_CONFIG и HKEY_DYN_DATA. Каждый ключ предназначен для различных аспектов системы и содержит различные подразделы и значения, что делает организацию реестра Windows интуитивно понятной.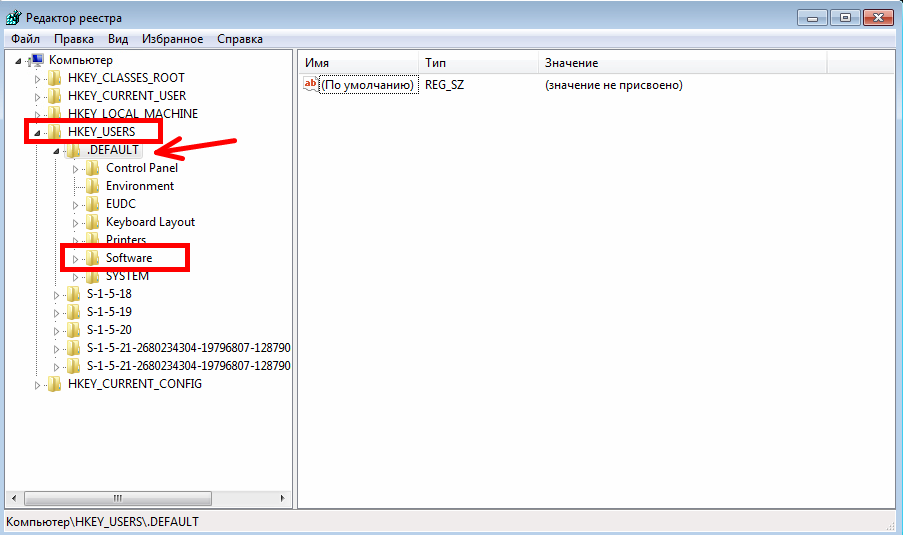
Ключ HKEY_CLASSES_ROOT содержит информацию об ассоциациях файлов и классах объектов OLE. Ключ HKEY_CURRENT_USER хранит настройки и предпочтения для текущего пользователя. Ключ HKEY_LOCAL_MACHINE содержит информацию об аппаратном и программном обеспечении, установленном в системе. Ключ HKEY_USERS хранит информацию обо всех профилях пользователей в системе. Ключ HKEY_CURRENT_CONFIG содержит информацию о текущем профиле оборудования. Наконец, ключ HKEY_DYN_DATA используется операционной системой Windows для хранения динамических данных.
Важность ключей реестра Windows для производительности компьютера
Ключи реестра Windows напрямую влияют на функционирование и производительность компьютерной системы. Ключи реестра доступны операционной системе всякий раз, когда пользователь входит в систему, запускается приложение или инициируется процесс. Любое изменение значений или ключей может привести к нестабильности, сбоям или зависанию системы.
Важно регулярно очищать и оптимизировать разделы реестра для поддержания производительности компьютерной системы. Со временем ключи реестра могут быть загромождены ненужной или устаревшей информацией, что может замедлить работу системы. Доступны различные программные инструменты, которые могут сканировать и очищать ключи реестра, удаляя любые недействительные или устаревшие записи. Рекомендуется использовать такие инструменты осторожно и только после создания резервной копии ключей реестра, так как любая неправильная модификация может привести к необратимому повреждению системы.
Со временем ключи реестра могут быть загромождены ненужной или устаревшей информацией, что может замедлить работу системы. Доступны различные программные инструменты, которые могут сканировать и очищать ключи реестра, удаляя любые недействительные или устаревшие записи. Рекомендуется использовать такие инструменты осторожно и только после создания резервной копии ключей реестра, так как любая неправильная модификация может привести к необратимому повреждению системы.
Как получить доступ к ключам реестра Windows
Доступ к ключам реестра Windows очень прост. Можно получить доступ к ключам реестра Windows, набрав «regedit» в командной строке «Выполнить», которая откроет окно редактора реестра.
Когда окно редактора реестра открыто, пользователи могут перемещаться по различным разделам реестра и вносить изменения в хранящиеся в них значения. Однако важно проявлять осторожность при внесении изменений в реестр, так как неправильные изменения могут привести к нестабильности системы или даже сделать систему непригодной для использования. Перед внесением каких-либо изменений рекомендуется создать резервную копию реестра.
Перед внесением каких-либо изменений рекомендуется создать резервную копию реестра.
Рекомендации по управлению и редактированию ключей реестра Windows
Чтобы избежать ошибок, вызванных неправильными изменениями ключей реестра Windows, необходимо следовать некоторым рекомендациям при управлении и редактировании реестра. Эти рекомендации включают в себя создание резервной копии реестра, понимание и исследование предполагаемых изменений, создание точки восстановления системы, избегание удаления ключей и подразделов и осторожность при импорте и экспорте ключей и значений.
Устранение неполадок с ключами реестра Windows
Для устранения неполадок, связанных с ключами реестра Windows, необходимо использовать структурированный подход. Это включает в себя выявление симптомов, анализ проблемы путем поиска потенциальных изменений, внесенных в реестр, выявление и исправление ошибочных ключей и значений, а также тщательное тестирование системы.
Расширенные методы настройки системы Windows с помощью ключей реестра
С помощью ключей реестра Windows можно настраивать и настраивать параметры системы в соответствии со своими предпочтениями. Опытные пользователи могут использовать ключи реестра для внесения изменений в системные настройки, что невозможно через стандартный пользовательский интерфейс. Однако при внесении таких изменений следует соблюдать осторожность, поскольку они могут оказать значительное влияние на производительность и стабильность системы.
Ключи реестра Windows являются важным компонентом операционной системы Windows, и с ними следует обращаться осторожно. Следуя передовым методам и проявляя осторожность при модификации, можно обеспечить стабильную и эффективную работу своей компьютерной системы.
Хотите узнать больше и получить сертификат CompTIA?
Если вы хотите расширить свои перспективы трудоустройства и открыть новые возможности карьерного роста в высококонкурентной сфере ИТ, курс обучения и сертификации TrainACE CompTIA станет для вас идеальным решением.
Наша программа предназначена для того, чтобы вооружить вас навыками и знаниями, необходимыми для достижения успеха в отрасли, а наши опытные инструкторы являются одними из лучших в этой области. Под их руководством вы получите глубокое понимание всех аспектов ИТ-безопасности, включая сетевую инфраструктуру, киберугрозы, шифрование данных и многое другое.
Получив сертификат CompTIA через TrainACE, вы не только продемонстрируете свой опыт в области ИТ-безопасности, но и повысите свою привлекательность для потенциальных работодателей по всему миру. Это связано с тем, что CompTIA является всемирно признанным сертификатом, который демонстрирует вашу способность работать с различными ИТ-системами и технологиями.
Кроме того, наша комплексная программа обучения включает в себя лекции в классе, практические лабораторные занятия и модули онлайн-обучения, что гарантирует максимальное удобство обучения. У вас также будет доступ к ряду учебных материалов и практических экзаменов, которые помогут вам подготовиться к сертификационному экзамену и сдать его с первой попытки.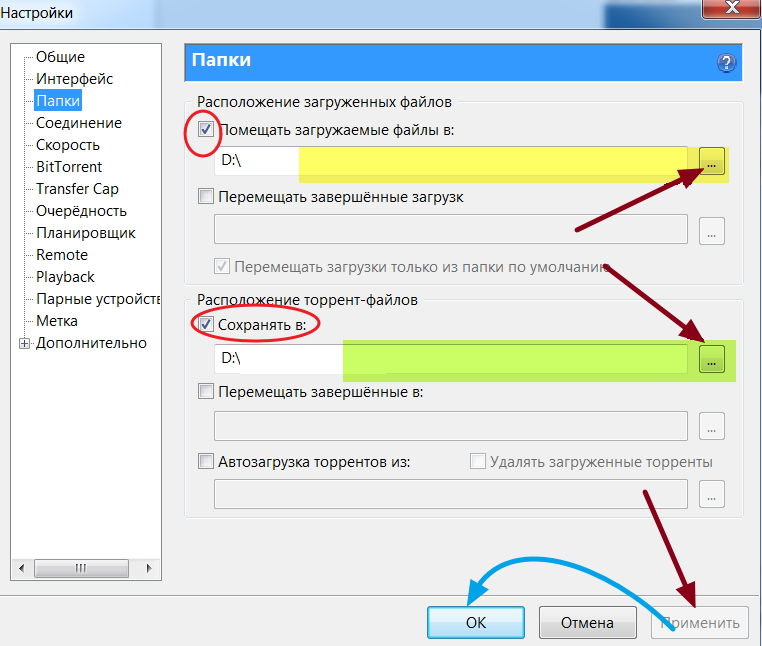

 0:
0: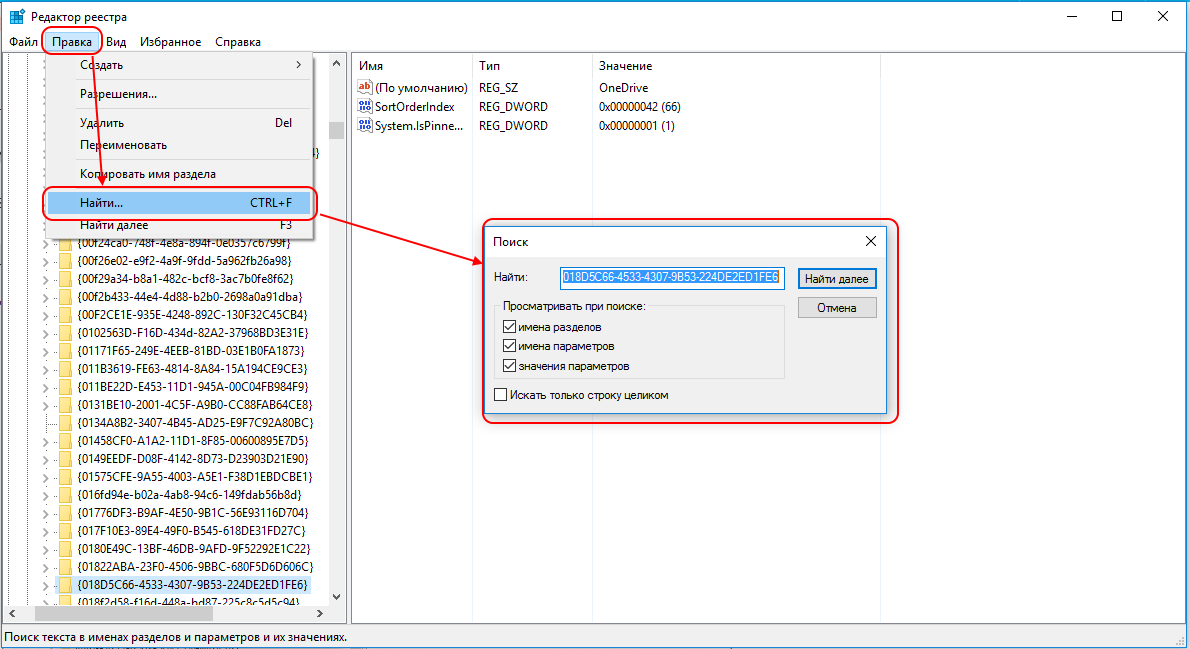
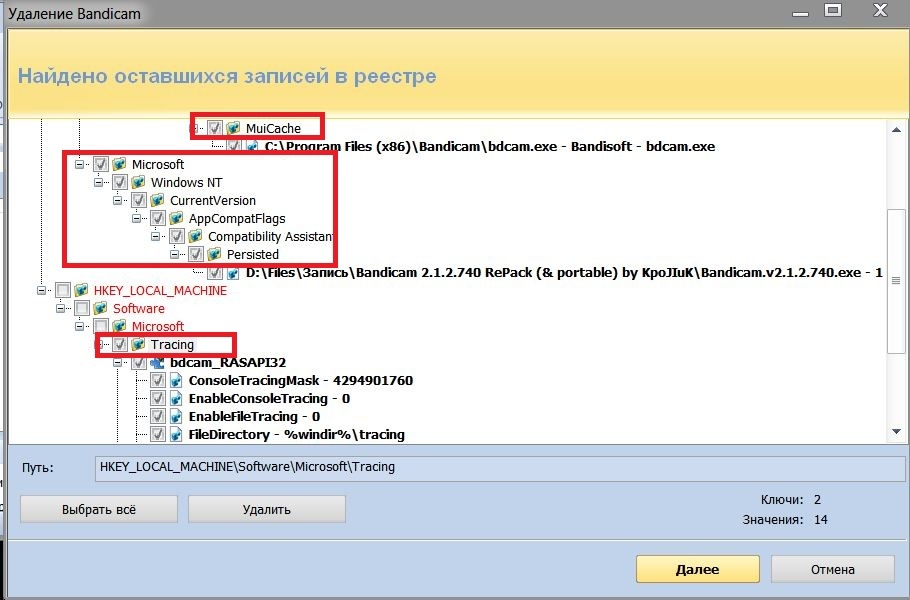
 ru
ru 2 Серийный номер КриптоПро в реестре
2 Серийный номер КриптоПро в реестре
