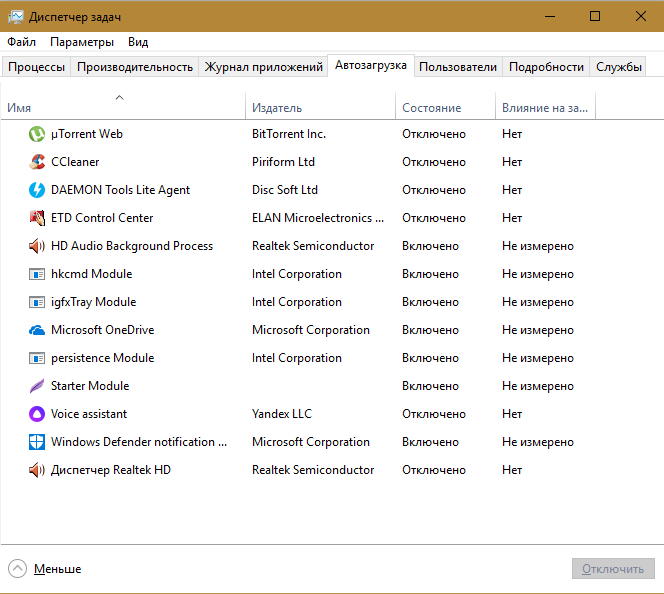Windows 7 программы в автозагрузке: Где находится автозагрузка в Windows 7?
Содержание
Где находится автозагрузка в Windows 7/Vista/XP? (микроликбез)
Обычно такой вопрос возникает в двух случаях. Либо компьютер заразился каким-то вирусом-пакостником, именуемым так же – программой рекламой, либо просто необходимо уменьшить количество автоматически загружаемых программ т.к. компьютер стал очень медленно работать.
У нас уже есть статья, в которой описано, как оптимизировать работу компьютера, так вот, эту статью про автозагрузку в Windows 7/Vista/XP можно считать, как дополнение к той статье, а так же статье про борьбу с рекламными вирусами.
Итак, существует много способов воздействия на автозагрузку в Windows. Через реестр, через различные программы, типа Ccleaner, либо через встроенную утилиту msconfig, которая вполне успешно справляется со своей задачей. Вот о ней мы сегодня и поговорим.
Основное преимущество этой утилиты состоит в том, что она в обязательном порядке поставляется в комплекте с Windows (только в Windows 2000 её почему-то удалили – хотя чему удивляться, совсем недавно вышел Windows 8, в котором удалили кнопку Пуск «за ненадобностью»).
Могу честно сказать, что эта утилита является полноценным инструментом, который позволяет вполне успешно управлять автозагрузкой в Windows.
Для запуска этой утилиты необходимо зайти в Пуск>Выполнить (см. также Как включить команду Выполнить в Windows Vista/7), либо Пуск>Все программы>Стандартные>Выполнить, либо можно просто нажать комбинацию Win+R и мы увидим следующее окно:
Вводим команду msconfig и нажимаем ОК или Enter.
Переходим во вкладку Автозагрузка. Программы, помеченные флажками, автоматически загружаются при запуске Windows. Программы, напротив которых флажок снят, — не запускаются.
После того, как вы сняли флажок, программа из этого списка никуда не девается. Это полезно в тех случаях, если вы случайно выключили что-то не то и у вас, например, пропал звук, либо перестала запускаться какая-то программа. Через msconfig вы можете вернуть всё, как было.
Теги:
полезные советы,
как оптимизировать работу компьютера,
управляем автозагрузкой
Внимание! Все вопросы по статье прошу писать в комментариях, расположенных ниже, чтобы получить бесплатный ответ.
На вопросы, написанные «в личку», отвечаю только за деньги.
Мат и оскорбления — удаляются, а их автор отправляется в бан навсегда.
Другие статьи в разделе:
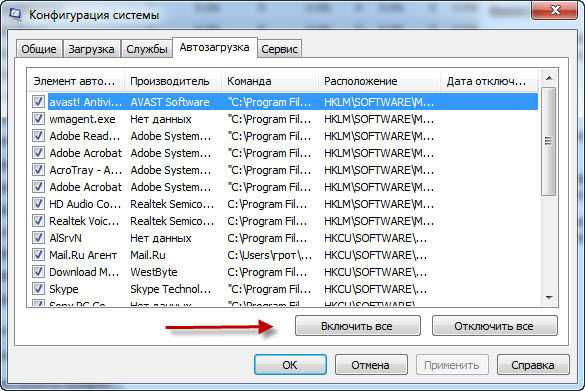
Берегись мошенника: обзор популярных лохотронов.
Где находится автозагрузка в Windows 7?
Многие пользователи ищут в интернете информацию о том, где находится автозагрузка в Windows 7. Дело в том, что в операционной системе Windows 7 многим сложно найти эту папку.
Содержание:
До её выхода все было намного легче – в Windows XP в меню «Пуск» была папка «Автозагрузка» и там были все программы, которые запускались вместе с ОС.
В Windows 7 тоже есть такая папка, но она зачастую пустая или же в ней есть очень мало программ – явно не столько, сколько действительно находится в автозагрузке.
Даже если там есть какие-то скрытые папки и файлы, все равно найти все программы, которые запускаются с ОС, не получится.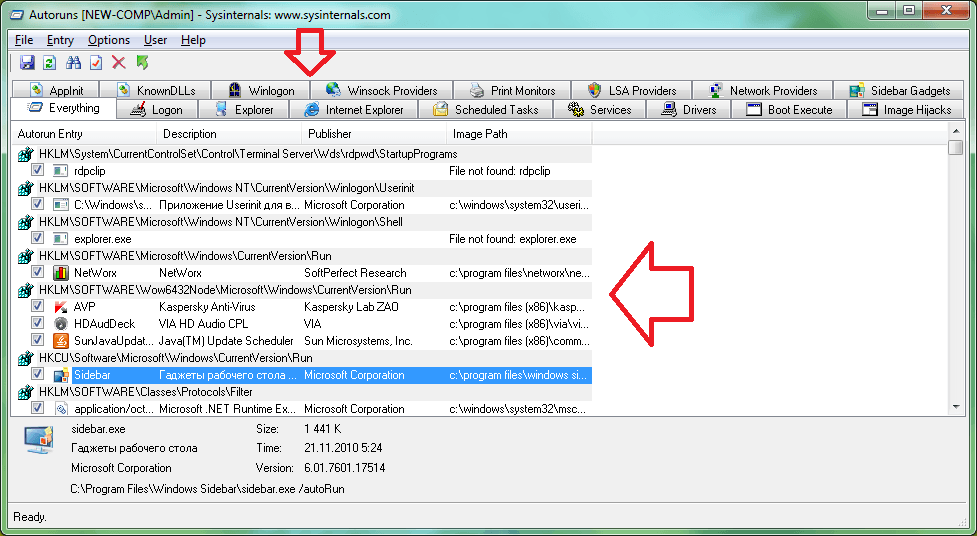
В панели быстрого запуска может быть огромное количество программ, как это показано на рисунке №1, а в папке «Автозагрузка» всего несколько штук.
Рис. №1. Папка «Автозагрузка» в меню «Пуск» и панель быстрого запуска в Windows 7
Хотя, в некоторых случаях можно воспользоваться и этим самым простым способом – открыть меню «Пуск», затем выбрать «Все программы» и нажать на папку «Автозагрузка».
Вполне возможно, что вы найдете там ту программу, с которой хотите работать.
Но вероятность этого события очень мала, поэтому существует несколько других способов открытия списка программ, которые запускаются вместе с операционной системой.
Полезная информация:
Обратите внимание на программу AutoRuns. Это средство, которое сканирует все места, где программы и службы могут прописываться в автозагрузку Windows. Это плагины для браузера, разные ветки реестра, запланированные задания, драйверы, кодеки, динамические библиотеки, гаджеты, компоненты Office, элемента Проводника и прочее.
Скачать AutoRuns можно на нашем сайте по данной ссылке
Способ №1. Через msconfig
Команда msconfig позволяет открыть окно конфигурации операционной системы, а в нем уже выбрать вкладку «Автозагрузка».
Это также позволит увидеть список программ, которые запускаются вместе с ОС. Если наглядно, этот способ подразумевает следующие действия:
- Открыть окно выполнения команд. Делается это одновременным нажатием сочетания клавиш Win+R на клавиатуре. Их расположение показано на рисунке №2. На клавиатурах ноутбуков эти кнопки находятся на тех же местах.
Рис. №2. Клавиатура и кнопки «Win» и «R» на ней
- В открывшемся окне ввести команду «msconfig» и нажать Enter на клавиатуре. Также можно нажать кнопку ОК в самом окне выполнения команд.
Рис. №3. Команда «msconfig» в окне выполнения команд
Рис. №4. Доступ к окну msconfig через меню «Пуск»
- Теперь пользователь увидит то самое окно под названием «Конфигурация системы».
 В нем необходимо просто выбрать вкладку «Автозагрузка» (на рисунке №5 выделена зеленой рамкой).
В нем необходимо просто выбрать вкладку «Автозагрузка» (на рисунке №5 выделена зеленой рамкой).
Рис. №5. Окно конфигурации системы и вкладка «Автозагрузка» в нем
После этого можно будет видеть список всех программ, которые запускаются вместе с операционной системой.
Как видим, их здесь намного больше, чем в папке автозагрузок, которая находится в меню «Пуск».
Пользоваться этим окном очень просто – возле каждой программы в списке есть поле, в котором можно поставить или убрать галочку.
Понятно, что если напротив приложения стоит галочка, значит, оно будет запускаться с ОС и наоборот.
Рис. №6. Окно конфигурации системы в Windows 7
Кстати, это окно очень удобное. Кроме самих названий программ, в нем можно видеть также то, где они находятся и производителя.
Совет! Если какая-то программа вызывает сомнения, можно посмотреть на её производителя – если это не Microsoft и не фирма-производитель компьютера или каких-то его запчастей, с нее можно смело снимать галочку.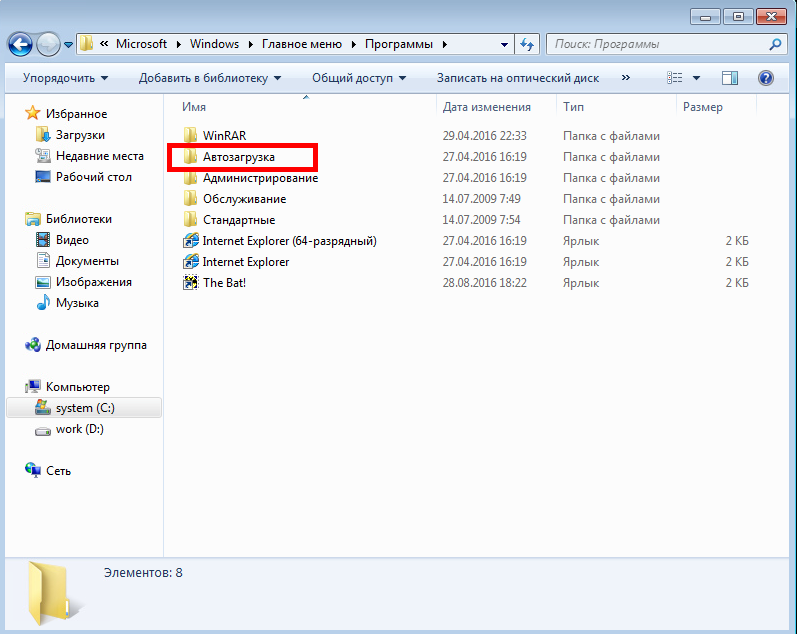
к содержанию ↑
Способ №2. Через CCleaner
Как известно, CCleaner является очень многофункциональной программой, которая позволяет очищать систему от мусора и ненужных ей файлов.
Но кроме своей основной функции, данная программа выполняет множество вспомогательных задач. Одной из них и является редактирование папки автозагрузки.
Скачивание программы
Последнюю версию CCleaner, можно совершенно бесплатно скачать на официальном сайте, нажав на надпись «CCleaner» (на рисунке №7 выделена синим цветом).
Рис. №7. Официальный сайт CCleaner и страница скачивания программы
Как видим, здесь также есть версии для Mac OS и Android.
Совет! Скачивайте полноценную версию CCleaner, а не CCleaner Portable или CCleaner Slim, ведь это урезанные версии и в них могут отсутствовать некоторые функции. Для этого нажимайте именно на ту надпись, что выделена на рисунке №6.
Еще одна проверенная ссылка – пройдя по ней, необходимо нажать на одну из ссылок под надписью «Download from» в колонке «CCleaner Free» (выделены на рисунке №8).
Рис. №8. Страница скачивания CCleaner на piriform.com
Файл загрузки следует запустить и дождаться конца установки. Этот процесс здесь вполне стандартный и обычно не занимает много времени.
Использование CCleaner для доступа к автозагрузке
После запуска следует выбрать вкладку «Сервис» в меню слева. Далее осталось зайти во вкладку «Автозагрузка» в меню сервисов CCleaner.
Эти пункты на рисунке №9 выделены красным цветом.
Рис. №9. Доступ к автозагрузкам через CCleaner
Использование CCleaner для работы с программами в автозагрузке несколько отличается от того, что мы видели в стандартном для Windows окне конфигурации системы.
Здесь, чтобы убрать какую-то программу из автозагрузки, необходимо нажать на нее в списке, а затем воспользоваться набором команд, находящихся в правой стороне.
На рисунке №8 они выделены желтым цветом.
Там есть команды «включить» (доступна только для выключенных на данный момент программ), «выключить» (доступна только для включенных программ) и «удалить».
к содержанию ↑
Способ №3. Через редактор реестра
Автозагрузкой в Windows 7 можно также управлять с помощью редактора реестра.
Для этого следует запустить уже знакомое нам окно выполнения команд кнопками Win + R (как в способе №1), ввести команду regedit, и нажать Enter.
В открывшемся окне слева вы увидите «дерево» системных папок реестра (они отображаются, как привычные папки Проводника).
Содержимое папок отобразится в основном окне справа. В Windows 7 файлы автозагрузки находятся в папке Run, путь к ним выглядит так:
HKEY_CURRENT_USER\Software\Microsoft\Windows\CurrentVersion\Run
или так:
HKEY_LOCAL_MACHINE\SOFTWARE\Microsoft\Windows\CurrentVersion\Run
Рис.№ 10. Папка Run в редакторе реестра.
Открыв эти папки в окне редактора реестра, вы попадёте к полному списку программ автозагрузки, и сможете удалять их, добавлять новые и изменять существующие файлы.
Вышеописанные три способа позволяют видеть полный список программ, которые находятся в автозагрузке Windows 7, а также удалять их оттуда.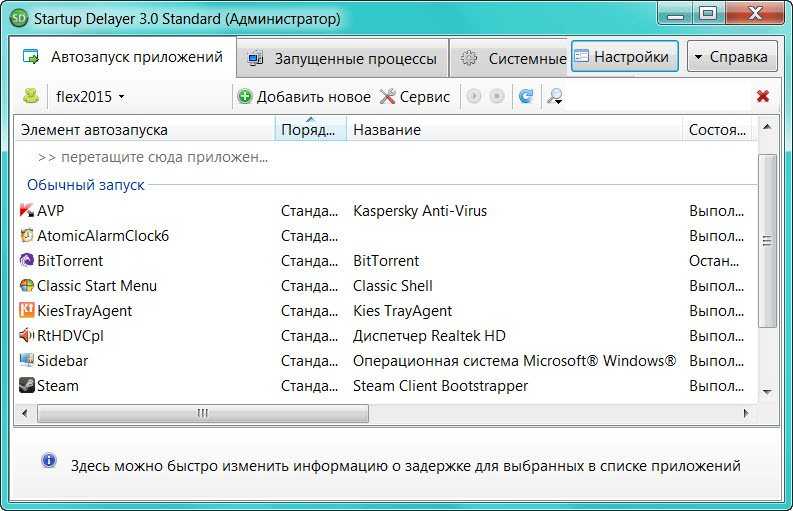
На видео ниже можно наглядно видеть, как выполняется первый способ.
Как просмотреть список запускаемых программ в Windows
Если при включении ПК с Windows возникают задержки, возможно, стоит получить доступ к списку запускаемых программ. Это поможет вам определить, какие приложения и программы замедляют работу вашего компьютера.
К счастью, это относительно простой процесс. В этой статье мы покажем вам несколько простых способов просмотреть список программ в Windows 10.
Как просмотреть список запускаемых программ в Windows 10 с помощью настроек
В меню настроек вы можете найти большинство конфигураций и функций вашего ПК. Выполните следующие действия, чтобы просмотреть список запускаемых программ через меню настроек:
- Откройте «Настройки».

- Выберите опцию «Приложения».
- Нажмите «Автозагрузка приложений».
- Вам будет представлена страница, показывающая все программы/приложения, используемые при запуске Windows 10.
- Если приложение загружается при запуске Windows, кнопка-переключатель будет находиться в положении «Вкл.».
- Отсюда вы можете остановить запуск программ во время запуска, нажав на кнопки-переключатели.
На странице также перечислены приложения, которые оказывают существенное влияние на Windows 10. Приложения с высоким уровнем воздействия обычно замедляют время загрузки Windows. По этой причине вам следует запретить загрузку определенных приложений в Windows 10.
Как просмотреть список запускаемых программ в Windows 10 с помощью диспетчера задач
Это самый популярный способ просмотра программ, запускаемых в Windows 10.
- Щелкните правой кнопкой мыши пустое место в любом месте панели задач.

- Появится длинный список опций. Выберите «Диспетчер задач».
- Вы также можете нажать на клавиатуре клавиши Ctrl>Shift>Esc, и откроется «Диспетчер задач».
- Нажмите «Подробнее» в левом нижнем углу окна.
- Перейти в меню «Автозагрузка».
- Теперь вы сможете просматривать каждую программу, которая запускается при запуске Windows 10.
Остановить запуск программы в Windows 10
Чтобы остановить запуск программы в Windows 10, выполните следующие действия:
- Рядом с названием программ вы увидите их статус.
- Выберите программу, которая, например, оказывает сильное влияние на запуск.
- Щелкните программу правой кнопкой мыши и выберите «Отключить».
Мы рекомендуем вам просмотреть все программы и отключить все приложения, которые вы считаете ненужными. Вы всегда можете добавить приложения в свой белый список позднее. Кроме того, в столбце запуска отображается влияние приложений на запуск Windows 10. Мы предлагаем вам отключить любые приложения, которые имеют высокий эффект после их просмотра.
Мы предлагаем вам отключить любые приложения, которые имеют высокий эффект после их просмотра.
Если вы сомневаетесь, перейдите к записи о программе и щелкните ее правой кнопкой мыши, затем выберите параметр «Поиск в Интернете», чтобы узнать о них больше.
Часто задаваемые вопросы
Как запустить программы при загрузке Windows?
Начнем с приложений, которые автоматически запускаются вместе с Windows. Перечисленные ниже методы можно использовать для запуска приложений или файлов при загрузке Windows.
• Вставка элементов в папку автозагрузки
Папка автозагрузки в Windows может использоваться для запуска любого исполняемого приложения или файла.
Все, что находится в папке автозагрузки, запрограммировано на запуск при загрузке Windows. Если вы хотите сразу же запустить документ, над которым работаете, или предпочитаемый вами браузер при запуске Windows, просто перетащите ярлык в папку автозагрузки.
Самый быстрый способ получить доступ к этой папке — нажать Windows + R на клавиатуре и ввести «shell: startup» в окно «Выполнить».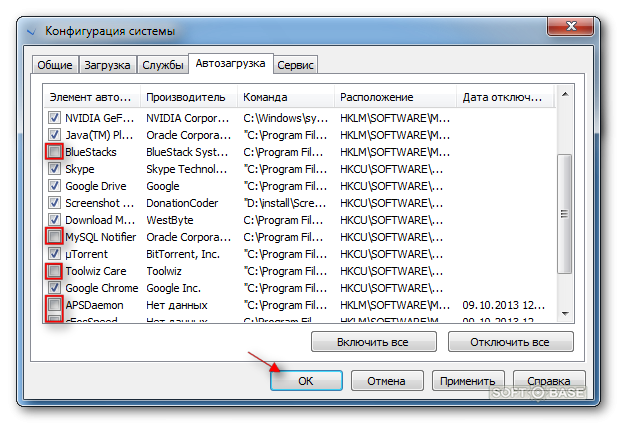 После нажатия «ОК» появится папка автозагрузки.
После нажатия «ОК» появится папка автозагрузки.
Вы можете переместить исходный исполняемый файл (файл запуска приложения) в папку автозагрузки. Это отключит быстрый доступ к программе. Кроме того, вы можете скопировать файл или исполняемый файл приложения и поместить его в папку автозагрузки. Однако при этом будет создан клон файла того же размера, что и исходный.
• Создать ярлык
Создание ярлыка предпочтительнее любого из двух вариантов, описанных выше. Для этого выполните следующие действия:
1. Найдите исполняемый файл и щелкните его правой кнопкой мыши.
2. Нажмите «Создать ярлык» в меню параметров.
3. Щелкните правой кнопкой мыши ярлык и выберите «Вырезать».
4. «Вставьте» свой ярлык в папку автозагрузки, и все готово.
Это применимо только к текущему пользователю. Если у вас много пользователей и вы хотите применить одинаковые настройки ко всем из них, вам следует изменить ярлык на новое начальное местоположение.
• Используйте реестр Windows
Помимо других наших методов, вы также можете использовать реестр Windows для изменения списка программ, запускаемых в автозапуске. Однако это не простой вариант. Внесение изменений в реестр может нанести вред вашему компьютеру.
Однако это не простой вариант. Внесение изменений в реестр может нанести вред вашему компьютеру.
Действуйте осторожно и на всякий случай сделайте резервную копию реестра. Для этого выполните следующие действия:
1. Нажмите Windows + R на клавиатуре.
2. Введите « regedit » в окне «Выполнить», чтобы открыть реестр.
3. Щелкнув правой кнопкой мыши на «Выполнить», выберите «Строковое значение» в меню «Создать».
4. На правой панели будет создана новая строка. Введите имя, чтобы вы могли быстро его распознать. Обратите внимание, что нет никаких правил относительно того, какое имя вы можете использовать.
5. Теперь в качестве строкового значения вы должны указать точное расположение приложения или файла, который вы хотите запускать при запуске Windows.
6. Перейдите к точному местоположению программы или файла в «Проводнике» и скопируйте каталог назначения из поля выше.
7. Дважды щелкните вновь сгенерированную строку в реестре и вставьте этот каталог в качестве строкового значения.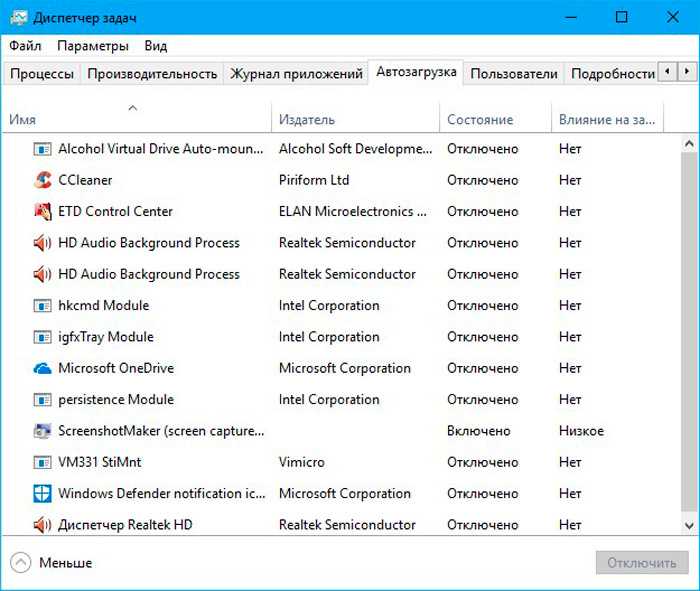
8. После этого добавьте обратную косую черту (/) и укажите полное название исполняемого файла программы или файла, включая имя расширения, если оно имеется.
Как отключить автозапуск программ в Windows 10
Использование диспетчера автозагрузки
В Windows есть диспетчер автозагрузки, который отображает список всех приложений, настроенных для запуска в Windows.
1. Войдите в Диспетчер задач, одновременно нажав эти клавиши: Ctrl+Shift+Esc.
2. Нажмите на вкладку «Автозагрузка» и просмотрите все программы.
3. Щелкните правой кнопкой мыши программы, которые хотите отключить, и выберите «Отключить» — первый пункт меню.
Запускайте Windows правильно
Просмотр запускаемых программ может быть важным способом узнать, что замедляет работу вашего ПК. К счастью, вам не нужно быть техническим специалистом, чтобы получить доступ к спискам. После просмотра вы можете запустить или отключить любую из программ, которые вы не хотите запускать при запуске Windows 10.
Вы регулярно проверяете свои программы? Если да, то используете ли вы какой-либо из методов, описанных выше? Дайте нам знать в комментариях ниже!
[Исправлено] Программы в папке автозагрузки не запускаются » Winhelponline
Windows поддерживает множество точек запуска с автоматическим запуском, откуда вы можете запускать программы при запуске. В дополнение к папкам Startup и Common Startup существует множество мест запуска реестра.
На некоторых компьютерах при помещении ярлыка программы в папку «Автозагрузка» или в разделы реестра «Выполнить» одна или несколько программ могут не запускаться автоматически при входе в систему. Однако тот же ярлык может работать правильно при запуске вручную.
В этом посте рассказывается, почему это происходит и как решить проблему.
Причина
Программы запуска могут не запускаться автоматически по одной из следующих причин:
- Программе запуска требуется повышение прав (Запуск от имени администратора)
- Сторонний диспетчер запуска или диспетчер процессов блокирует запуск приложений.

- Ваш компьютер находится в режиме выборочной загрузки.
- Неверно указано расположение папки оболочки запуска.
[Исправлено] Программы в папке автозагрузки не запускаются
1) Программе требуется повышение прав?
По очевидным причинам безопасности Windows блокирует запускаемые программы, для запуска которых требуется повышение прав. Это связано с тем, что окно согласия UAC не может отображаться во время входа в систему.
Если вы хотите запустить программу с повышенными правами при запуске, у вас есть два варианта:
- Запустить программу как запланированную задачу с помощью триггера «При входе в систему». (или)
- Создайте ярлык программы с повышенными правами с помощью планировщика заданий и поместите ярлык задачи в папку «Автозагрузка». Таким образом, для этого не требуется согласие UAC. Этот метод работает, только если ваша учетная запись имеет права администратора.
Что делать, если программа не повышает права автоматически, но все равно заблокирована?
Если ваша программа не запускается с повышенными правами по умолчанию, но проблема все же возникает, вам необходимо снять флажок «Запуск от имени администратора» в свойствах исполняемого файла.
- Найдите исполняемый файл программы запуска. Вы можете сделать это, щелкнув правой кнопкой мыши ярлык и выбрав «Открыть расположение файла», чтобы найти исполняемый файл.
- Щелкните правой кнопкой мыши исполняемый файл и выберите «Свойства».
- Выберите вкладку «Совместимость».
- Снимите флажок «Выполнять эту программу от имени администратора».
- Нажмите «Изменить настройки для всех пользователей».
- Снимите флажок «Выполнять эту программу от имени администратора».
- Нажмите OK, OK, чтобы закрыть диалоговые окна.
Примечание: Если ярлык указывает на файл сценария — например, myapp.vbs — вместо (« wscript.exe myapp.vbs » или « cscript.exe myapp.vbs »), то вам необходимо отключить параметр «Запуск от имени администратора» в свойствах wscript.exe и/или cscript.exe — в зависимости от того, какая программа в настоящее время связана с типом файла . vbs.
vbs.
Аналогичным образом, для сценариев AutoHotKey (.ahk) в папке «Автозагрузка» вам необходимо отключить параметр «Запускать эту программу от имени администратора» для AutoHotKey.exe, AutoHotkeyA32.exe, AutoHotkeyU32.exe и AutoHotkeyU64.exe.
2) Сторонний менеджер запуска блокирует программы
Некоторые сторонние программы управления автозагрузкой, такие как WinPatrol, Chameleon Startup Manager, Kerish Doctor, Quick Startup, BootRacer и т. д., имеют возможность задерживать или автоматически отключать программы запуска. Эти программы отслеживают загрузку программ из папки «Автозагрузка», ключей реестра «Выполнить» и других точек запуска автозагрузки.
Вот скриншот одной из таких программ:
Другой продукт под названием BootRacer утверждает, что он может обнаруживать программы с медленным запуском и позволяет пользователю отключать их. Они делают это в попытке «ускорить» процесс запуска.
Аналогичным образом антивирусное программное обеспечение Avast имеет функцию, которая отключает или откладывает программы для экономии памяти и использования ЦП.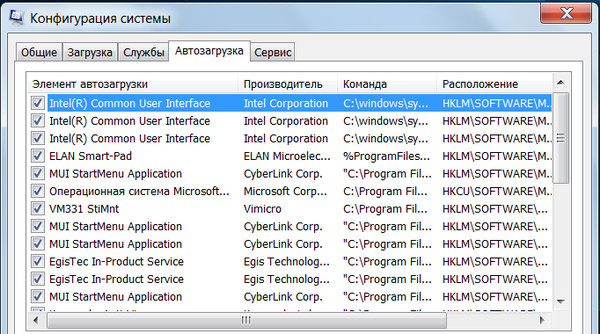 Avast делает это, подключаясь к программе в качестве отладчика через раздел реестра
Avast делает это, подключаясь к программе в качестве отладчика через раздел реестра Image File Execution Opions . Таким образом, если вы удалите Avast, не отключив настройку повтора, программы, которые были отложены ранее, больше не будут запускаться.
Примечание: Я не одобряю такое программное обеспечение и предоставил названия программного обеспечения только для информации. Лично я думаю, что вам будет лучше без таких сторонних программ управления автозагрузкой.
Эти программы могут автоматически отключать или задерживать запуск программ, не удаляя ярлык программы (из папки «Автозагрузка») или запись в реестре. Таким образом, когда вы откроете вкладку «Автозагрузка диспетчера задач», эти записи программы останутся нетронутыми. Все это выглядит нормально для конечного пользователя.
Итак, если вы установили сторонние приложения для управления автозагрузкой, запуска или управления процессами, проверьте настройки в соответствующих программах. Вы можете попробовать сбросить настройки по умолчанию в этой программе или удалить программу, чтобы посмотреть, поможет ли это.
Вы можете попробовать сбросить настройки по умолчанию в этой программе или удалить программу, чтобы посмотреть, поможет ли это.
3) Ваш компьютер находится в режиме выборочного запуска
Если ваш компьютер находится в режиме выборочного запуска, автоматический запуск некоторых служб или всех программ автозапуска при входе в систему невозможен.
Чтобы исправить это, включите автозапуск программ с помощью утилиты настройки системы (msconfig.exe). (или)
4) Неверное расположение папки оболочки запуска
Windows позволяет перемещать большинство, если не все папки оболочки. Некоторые примеры папок оболочки включают ваши документы, музыку, видео, изображения, автозагрузку и т. д. Возможно, пользователь непреднамеренно переместил папку Startup в другую папку или диск — возможно, путем случайного перетаскивания.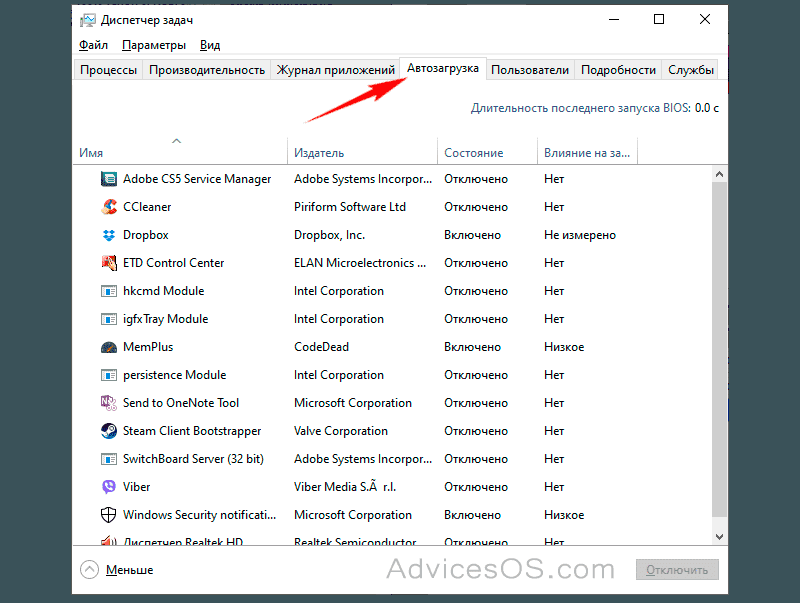
Расположение по умолчанию папки Startup и папок Common Startup оболочки указано ниже:
Startup: C:\Users\%username%\AppData\Roaming\Microsoft\Windows\Главное меню\Программы\Автозагрузка Общий запуск: C:\ProgramData\Microsoft\Windows\Start Menu\Programs\StartUp
Вы можете проверить расположение папки оболочки, выполнив команды « shell:startup » и « shell:common startup » в диалоговом окне «Выполнить».
Полный список команд оболочки см. здесь.
Если команда разрешается в какую-либо другую папку или возвращает следующую ошибку, то путь к папке оболочки необходимо исправить в реестре:
Windows не может найти «оболочку: запуск». Убедитесь, что вы правильно ввели имя, а затем повторите попытку.
Чтобы исправить пути к папкам оболочки Startup и Common Startup в реестре, см. статью Восстановление путей к папкам оболочки пользователя по умолчанию
После этого убедитесь, что вы поместили ярлык программы в одну из папок автозагрузки выше — одна для пользователя, а другая для системы (для всех пользователей).

 В нем необходимо просто выбрать вкладку «Автозагрузка» (на рисунке №5 выделена зеленой рамкой).
В нем необходимо просто выбрать вкладку «Автозагрузка» (на рисунке №5 выделена зеленой рамкой).