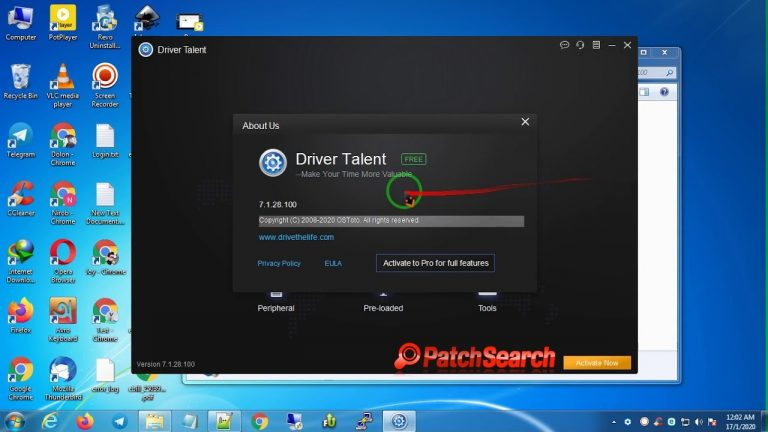Новые драйвера видео: Драйвер GeForce Game Ready | 526.86 | Windows 10 64-bit, Windows 11
Содержание
Замедляет ли NVIDIA старые видеокарты – GeForce GTX 1060 с драйверами 2016 и 2022 года в тесте TG
Что изменилось за эти годы? Стала ли видеокарта GeForce GTX 1060работать медленнее? А может быстрее? Давайте разбираться
При покупке новой видеокарты вы всегда получаете цветной диск с драйверами. На нём находится программное обеспечение, которое позволяет настроить автоматическое обновление. По мнению NVIDIA (AMD заявляет точно так же), такой подход позволяет получать исправления и патчи, отвечающие за безопасность системы. А вот смысл постоянного обновления драйверов многим непонятен. Кто-то считает, что NVIDIA последовательно и методично ухудшает производительность старых видеокарт. Делается это специально, с целью как следует их замедлить, чтобы пользователи чувствовали неудобства и бежали в магазин за новинками.
Эта теория заговора живёт в головах огромного количества геймеров, а некоторые из них даже отказываются от установки новых драйверов, поскольку не хотят превращать свою видеокарту в тыкву. У нас нет однозначного ответа на этот вопрос. А вообще, если бы такая практика когда-то проводилась, то её заметили бы эксперты и обычные энтузиасты. Именно поэтому мы обратимся к тестированию, которое проведено силами канала Testing Games. Они взяли старушку GeForce GTX 1060 и прогнали её через 8 популярных игр. Вначале использовался релизный драйвер 368.81, который вышел вместе с самой карточкой в 2016 году. После этого установили более новый драйвер 2022 года за номером 511.79. Давайте изучим таблицу ниже и попытаемся разобраться в проблеме.
У нас нет однозначного ответа на этот вопрос. А вообще, если бы такая практика когда-то проводилась, то её заметили бы эксперты и обычные энтузиасты. Именно поэтому мы обратимся к тестированию, которое проведено силами канала Testing Games. Они взяли старушку GeForce GTX 1060 и прогнали её через 8 популярных игр. Вначале использовался релизный драйвер 368.81, который вышел вместе с самой карточкой в 2016 году. После этого установили более новый драйвер 2022 года за номером 511.79. Давайте изучим таблицу ниже и попытаемся разобраться в проблеме.
Как видите, по первым семи играм никаких просадок нет. Мало того, в некоторых проектах есть увеличение на несколько кадров в секунду. Ну а в Dying Light 2 и вовсе наблюдается значительный прирост fps. Странно, что в Minecraft показатели падают, но это может быть простой ошибкой, либо проблемой данной версии драйвера, что уже не так важно в общем зачёте, поскольку основная масса игр работает или также или даже немного лучше спустя 5 лет инноваций.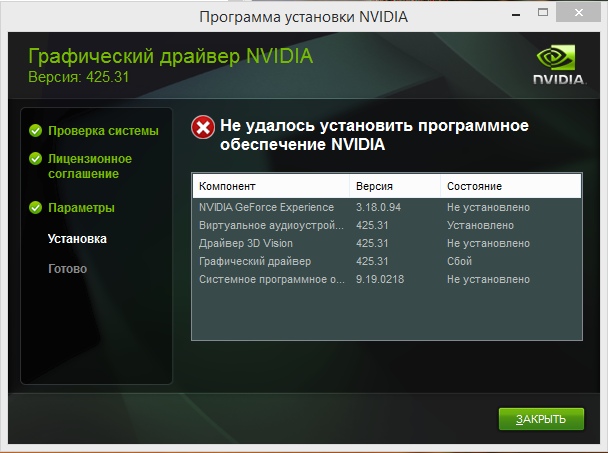
И здесь приходится сделать сразу два вывода. Во-первых, никакого ухудшения действительно нет, и это хорошо, поскольку неприятно осознавать, что купленный тобой ранее продукт специально портят. Это значит, что данная теория заговора NVIDIA против геймеров оказалось ложной, но есть ещё и другой вывод. Во-вторых, за 5 лет после выхода видеокарты разработчик не смог сделать ровным счётом ничего для увеличения её производительности. Вполне возможно, что NVIDIA просто не хочет этого делать, поскольку в таком случае видеокарта будет актуальна намного дольше, что не выгодно с экономической точки зрения. А может цели увеличить производительность и вовсе нет. Как бы там ни было, обновлять драйверы каждый месяц нужно только в том случае, если вы опасаетесь взломов. Во всех остальных случаях старые видеокарты остаются без изменений сколько бы NVIDIA не выпускала продвинутого программного обеспечения. Но и это хорошо, ведь падения производительности нет.
рекомендации
youtube.com/embed/ndzhSc6wagc?&wmode=opaque» frameborder=»0″>
Этот материал написан посетителем сайта, и за него начислено вознаграждение.
Какой драйвер лучше использовать? И какая версия будет лучше для моей видеокарты? — МИР NVIDIA
Рассмотрим источники драйвера к видеокарте:
- драйвер с диска, шедшего с картой. Сразу уберите диск до наступления лучших времен, когда карту понадобится продать. Не следует устанавливать драйвер с диска, там уже устаревшая версия;
- драйвер, установленный операционной системой. Драйвер из поставки Windows 2000 и Windows ME годится лишь если вы не планируете использовать функции 3D-ускорения и многомониторности видеокарты. В Windows XP и Vista включена более функциональная версия драйвера, но ряд функций, таких как nView и поддержка OpenGL, отсутствует;
- драйвер с сайта производителя видеокарты. Это обычно тот же образцовый драйвер от NVIDIA, но прошедший тестирование и адаптированный для отображения видеокарты по названию модели.
 В ряде случаев нет и этих отличий. Только Asus и ELSA серьёзно дорабатывали драйверы для своих продуктов, и то лишь в прошлом. Из-за затрат времени на тестирование версия драйвера, предлагаемого производителем видеокарты, обычно отстает от версии, предлагаемой NVIDIA. Так что если Вам нужен самый новый драйвер, используйте драйвер от NVIDIA;
В ряде случаев нет и этих отличий. Только Asus и ELSA серьёзно дорабатывали драйверы для своих продуктов, и то лишь в прошлом. Из-за затрат времени на тестирование версия драйвера, предлагаемого производителем видеокарты, обычно отстает от версии, предлагаемой NVIDIA. Так что если Вам нужен самый новый драйвер, используйте драйвер от NVIDIA; - драйвер с Windows Update. На Windows Update выкладываются как драйверы от NVIDIA, так и драйверы от производителей видеокарт. К сожалению, запаздывание появления версии драйвера на Windows Update по отношению к сайту NVIDIA/производителя видеокарты достигает иногда года, что делает практически бессмысленным использование Windows Update для обновления драйвера видеокарты;
- образцовый драйвер с сайта NVIDIA, он же референс. Однако, если ваша видеокарта имеет какие-то уникальные функции, вроде ТВ-входа, ТВ-тюнера, разъема для подключения джойстика или стереоочков, то следует использовать проверенный драйвер от производителя видеокарты, поскольку такие дополнительные функции могут не заработать с образцовым драйвером.

В большинстве случаев следует использовать драйвер последней доступной версии. Вопреки сложившемуся убеждению, что новые версии драйвера бесполезны для давно выпущенных видеокарт, новые версии обычно содержат исправления и улучшения в том числе и для устаревших графических процессоров. Это возможно за счет внутреннего разделения драйвера на специфические модули поддержки каждого конкретного поколения графических процессоров и общие модули для нескольких или всех поколений сразу. Кроме того, новые игры и приложения обычно пишутся в расчете на выполнение с современными версиями драйвера, и со старыми версиями не будут запускаться или будут работать очень медленно.
WHQL обозначает специальную лабораторию Microsoft, в которой аппаратные средства и их драйверы проходят испытания на совместимость с операционными системами Windows. Прошедшие испытания с положительным результатам драйверы подписываются цифровой подписью и снабжаются специальным цифровым сертификатом. Прохождение этой проверки не является обязательным.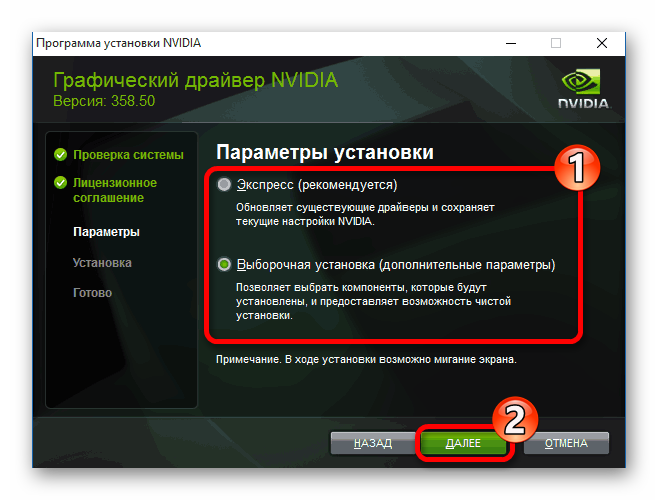 По-идее, имеющие сертификат драйверы отличаются большей стабильностью, на практике при тестировании в основном проверяют взаимодействие драйвера с подсистемами Windows и соответствие его функций аппаратного ускорения стандартам DirectX. Проверке надежного взаимодействия с оборудованием и реальными приложениями уделяется меньше внимания. Практические наблюдения показывают, что версии драйверов, имеющие сертификат WHQL, содержат ошибки не реже неподписанных версий, и принимать как критерий при выборе драйвера наличие WHQL-сертификата не стоит, если речь не идет о выборе драйвера для серверной операционной системы.
По-идее, имеющие сертификат драйверы отличаются большей стабильностью, на практике при тестировании в основном проверяют взаимодействие драйвера с подсистемами Windows и соответствие его функций аппаратного ускорения стандартам DirectX. Проверке надежного взаимодействия с оборудованием и реальными приложениями уделяется меньше внимания. Практические наблюдения показывают, что версии драйверов, имеющие сертификат WHQL, содержат ошибки не реже неподписанных версий, и принимать как критерий при выборе драйвера наличие WHQL-сертификата не стоит, если речь не идет о выборе драйвера для серверной операционной системы.
Следует отметить, что сертификация драйверов для видеокарт, не соответствующих DirectX 9.0, как и сертификация драйверов для устаревших операционных систем, прекращена. Например, последняя сертифицированная версия для Windows 9x-ME — 40.72.
Предупреждение: на ряде других сайтов могут быть выложены драйверы более новой версии, нежели на сайте NVIDIA. Это так называемые бета-версии, рассылающиеся для тестирования. Не следует пытаться их устанавливать «просто так», в них может отсутствовать, частично или полностью, поддержка некоторых видеокарт и возможностей, а также могут содержаться серьезные ошибки.
Не следует пытаться их устанавливать «просто так», в них может отсутствовать, частично или полностью, поддержка некоторых видеокарт и возможностей, а также могут содержаться серьезные ошибки.
DirectXOpenGLдрайверWindows 9x2000XPVistaServerAsusELSAMicrosoft
- Аппаратное ускорение 3D в многомониторных системах
- Как использовать аппаратное ускорение видео, обеспечиваемое видеокартой?
- Программная поддержка 3D Vision
- Будет ли работать SLI в Windows 98/NT 4.0/MacOS?
- При выводе на ТВ изображение имеет большие черные бордюры. Как их убрать?
- Можно ли заранее задать разрешение и видеорежим, которые установятся при первой загрузке после установки драйвера?
- При работе 3D-приложений и игр они аварийно завершаются, компьютер зависает или операционная система выпадает в «синий экран»
- Почему в пакете драйверов для чипсетов NVIDIA нет драйвера для встроенного звука стандарта HDA?
- Почему нет прибавки производительности при использовании SLI в Windows Vista?
- Проблемы в World of Warcraft
Как обновить графические драйверы в Windows 10
Графические драйверы управляют тем, что вы видите на экране. Это помогает оборудованию вашего компьютера взаимодействовать с операционной системой, включая Windows 10. Если у вас новый компьютер и вы не можете найти свой выделенный графический процессор или все отображается в более низком разрешении, это может быть связано с устаревшими или отсутствующими графическими драйверами.
Это помогает оборудованию вашего компьютера взаимодействовать с операционной системой, включая Windows 10. Если у вас новый компьютер и вы не можете найти свой выделенный графический процессор или все отображается в более низком разрешении, это может быть связано с устаревшими или отсутствующими графическими драйверами.
Итак, как обновить GPU? Есть несколько способов обновить графические драйверы, и это руководство подробно описывает их.
Зачем обновлять графический драйвер?
Обновление графического драйвера позволяет вам воспользоваться последними улучшениями производительности вашего графического процессора. AMD и Nvidia продолжают выпускать новые обновления, включающие улучшения производительности, исправления ошибок и новые функции.
Обновление Intel для своих интегрированных графических процессоров может быть не таким существенным из-за значительной разницы между выделенным и интегрированным графическим процессором. Однако новые ноутбуки со встроенной графикой обычно не имеют обновленных драйверов дисплея, что приводит к более низкому разрешению.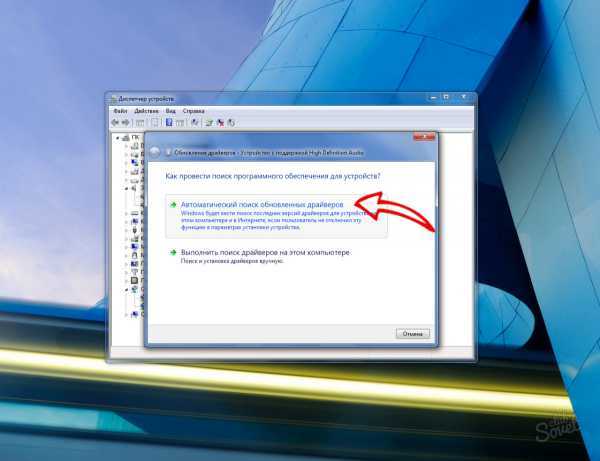 Отсутствие обновлений встроенной графики также может привести к ошибкам во время игры.
Отсутствие обновлений встроенной графики также может привести к ошибкам во время игры.
К счастью для пользователей графических адаптеров Intel UHD или Xe, Microsoft поставляет более новую версию своих драйверов дисплея с обновлениями Windows. После настройки нового ПК обязательно установите ожидающие обновления Windows, чтобы исправить проблемы с дисплеем с более низким разрешением или неработающей встроенной графикой.
Подводя итог, если вы играете в игры на своем ПК, выполняете задачи с интенсивным использованием графики или испытываете более низкий FPS в играх, установка последних графических драйверов для вашего графического процессора может помочь вам максимально эффективно использовать свои ресурсы и улучшить общую графическую производительность. .
Как определить видеокарту
Производители ноутбуков обычно наклеивают наклейку рядом с трекпадом, чтобы выделить аппаратную конфигурацию. Если вы используете настольный компьютер или наклейка недоступна, вы можете использовать информацию о системе, чтобы просмотреть всю информацию об аппаратном и программном обеспечении вашего компьютера.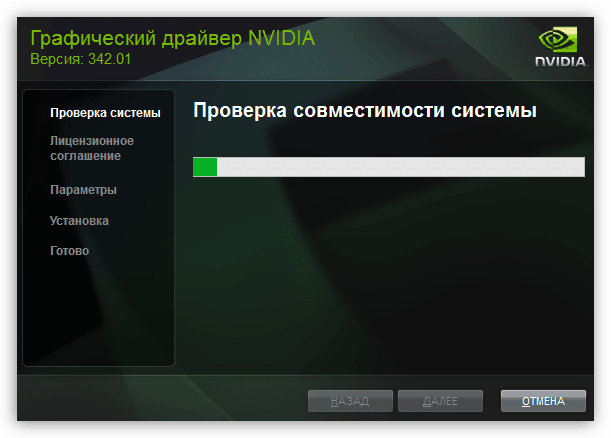
Чтобы открыть информацию о системе:
- В строке поиска меню «Пуск» введите Информация о системе и выберите наиболее подходящее.
- В окне «Информация о системе» разверните Показать раздел .
- На правой панели проверьте описание адаптера .
Если у вас есть выделенная или встроенная графика, оба компонента оборудования будут иметь отдельные секции. В этом случае у меня есть встроенная графика AMD Radeon и выделенный графический процессор Nvidia.
Получив информацию о видеокарте, установленной на вашем компьютере, выполните следующие действия, чтобы обновить графический драйвер в Windows 10.
Как обновить графический драйвер с помощью обновлений Windows
Как обсуждалось ранее, вы можете установить стабильный графический драйвер через Центр обновления Windows, если вы используете встроенную графику.
Драйверы в Центре обновления Windows сертифицированы лабораторией качества оборудования Windows (WHQL). Хотя обновления Windows могут не содержать последних версий драйверов (по сравнению с теми, что доступны на веб-сайте OEM-производителя), они помогут вашему новому ПК приступить к работе.
Хотя обновления Windows могут не содержать последних версий драйверов (по сравнению с теми, что доступны на веб-сайте OEM-производителя), они помогут вашему новому ПК приступить к работе.
Чтобы загрузить обновление Windows:
- Перейдите к Пуск > Настройки > Обновления и безопасность .
- Откройте вкладку Центр обновления Windows. Если в списке нет ожидающих обновлений, нажмите Проверить наличие обновлений.
- Диспетчер обновлений выполнит поиск доступных обновлений. Просмотрите список и нажмите кнопку Download , чтобы загрузить и установить обновления.
Несмотря на то, что это удобная функция, Центр обновления Windows не позволяет выбирать обновления для загрузки и отсрочки. Используйте этот вариант, если вы хотите установить все ожидающие обновления для вашего нового ПК.
Как обновить графические драйверы вручную с помощью диспетчера устройств
Диспетчер устройств — это утилита Windows для управления аппаратными компонентами, такими как периферийные устройства, графические драйверы и другое внутреннее оборудование.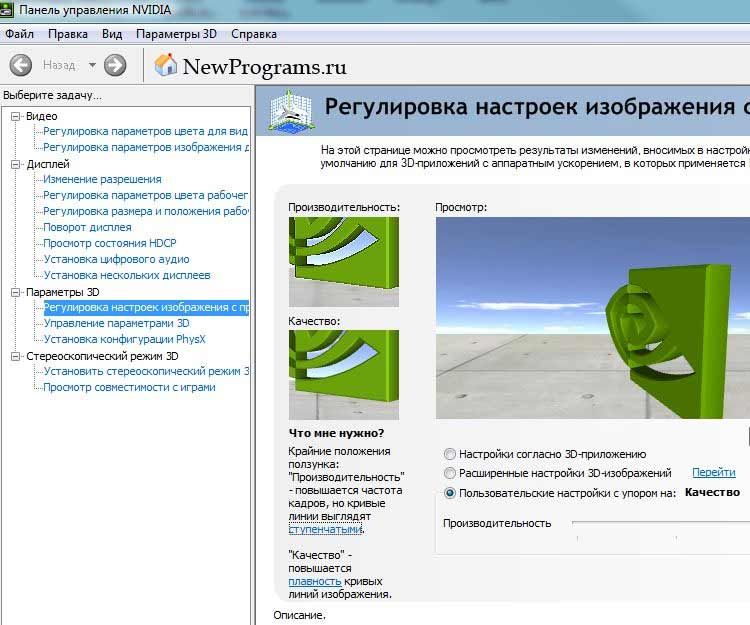 Вы также можете использовать его для ручного обновления графического драйвера.
Вы также можете использовать его для ручного обновления графического драйвера.
Вот как обновить графический драйвер в Windows 10 с помощью диспетчера устройств.
- Нажмите клавишу Windows + R , чтобы открыть окно «Выполнить».
- Тип devmgmt.msc и нажмите OK , чтобы открыть Диспетчер устройств.
- В окне диспетчера устройств разверните раздел Видеоадаптеры . В нем будут перечислены все встроенные и выделенные графические драйверы, установленные на вашем компьютере.
- Щелкните правой кнопкой мыши драйвер дисплея, который вы хотите обновить, и выберите Обновить драйвер.
- Выберите Автоматический поиск драйверов . Windows выполнит поиск доступных обновлений драйверов и загрузит их.
Перезагрузите компьютер, чтобы изменения вступили в силу. Если после установки новых драйверов что-то пойдет не так, вы можете откатить драйвер с помощью диспетчера устройств, чтобы отменить изменения.
Как обновить графические драйверы с помощью программного обеспечения Nvidia GeForce Experience или AMD Radeon
Nvidia предлагает свой GeForce Experience , дополнительный инструмент для своих карт GTX и RTX. У AMD есть собственное программное обеспечение Radeon Software , которое работает аналогично, предлагая обновления драйверов, настройки оптимизации игры и многое другое. Вы можете использовать эти инструменты для проверки доступных обновлений драйверов и их установки.
Как обновить графические драйверы Nvidia с помощью GeForce Experience
- Запустите программу Nvidia GeForce Experience. На новых машинах он предустановлен.
- В окне GeForce Experience откройте вкладку Драйверы . Он просканирует и покажет, доступно ли какое-либо обновление.
- Щелкните параметр Проверить наличие обновления в правом верхнем углу, чтобы выполнить сканирование вручную. Если они доступны, загрузите и установите обновления.
 Чтобы переустановить существующий драйвер, нажмите значок Еще значок (три точки) и выберите Переустановить драйвер .
Чтобы переустановить существующий драйвер, нажмите значок Еще значок (три точки) и выберите Переустановить драйвер .
Отключение/включение автоматического обновления в GeForce Experience
GeForce Experience позволяет загружать и устанавливать новые драйверы по мере их автоматического появления. К сожалению, хотя новые драйверы приносят улучшения производительности и исправления, они могут содержать ошибки.
Пользователи, у которых нет проблем с графикой, могут отключить автоматические обновления и установить их после устранения мелких проблем.
Вот как отключить автоматические обновления для графики Nvidia.
- В GeForce Experience перейдите к Настройки и откройте вкладку Общие .
- Прокрутите вниз до раздела Загрузки и снимите флажок Автоматическая загрузка обновлений драйверов и позвольте мне выбрать время установки .

Установите этот флажок еще раз, если хотите включить автоматическое обновление на своем ПК.
Как обновить графические драйверы AMD с помощью программного обеспечения Radeon
- Запустите программное обеспечение AMD Radeon.
- В окне программного обеспечения Radeon щелкните Настройки (значок шестеренки).
- В разделе Программное обеспечение и драйвер щелкните Проверить наличие обновлений . Он просканирует ожидающие обновления и предложит установить их, если они доступны.
Этот параметр часто не встречается на новых компьютерах AMD. В этом случае вручную загрузите и установите последнюю доступную версию программного обеспечения Radeon с официального сайта.
Отключение/включение автоматического обновления программного обеспечения Radeon
Если вы хотите отключить автоматическое обновление графики Radeon, сделайте следующее.
- Запустите ПО Radeon и откройте Настройки .

- На вкладке Система перейдите в раздел Программное обеспечение и драйвер .
- Прокрутите вниз до Загрузить программное обеспечение и драйвер и переключите переключатель, чтобы отключить автоматические обновления.
Обновите драйвер видеокарты непосредственно у производителя оборудования
Как правило, у производителя оборудования есть все последние графические обновления, доступные для загрузки на его официальном сайте. В зависимости от конфигурации вы можете загрузить совместимые графические драйверы отсюда:
- Загрузить драйверы Intel
- Загрузить драйверы AMD
- Загрузить драйверы Nvidia
Веб-сайт каждого производителя графического процессора предложит вам ввести сведения об оборудовании и автоматически порекомендует совместимые драйверы. Загрузите драйверы для своего компьютера и запустите программу установки, чтобы установить драйверы. Для применения изменений может потребоваться перезагрузка.
Получите последние обновления драйверов от производителя вашего ноутбука
Производители ноутбуков, такие как HP, Dell и Lenovo, включают проприетарные приложения в свои устройства.
Например, на ноутбуке HP можно использовать Support Assistant Tool для проверки ожидающих обновлений драйверов. Хотя вы можете не получать последние обновления, эти сертифицированные загрузки признаны стабильными.
Аналогично, на ноутбуках Lenovo приложение Vantage предлагает аналогичную функциональность. Помимо обновления графических и системных драйверов, эти приложения показывают состояние ноутбука, предлагают функции настройки для продления срока службы ноутбука и информацию о гарантии.
Посетите веб-сайт производителя вашего ноутбука, если вы не можете найти нужные драйверы в приложении.
Обновите графический драйвер для повышения производительности и новых функций
Обновление графического драйвера, особенно на новом игровом компьютере, необходимо для максимально эффективного использования оборудования.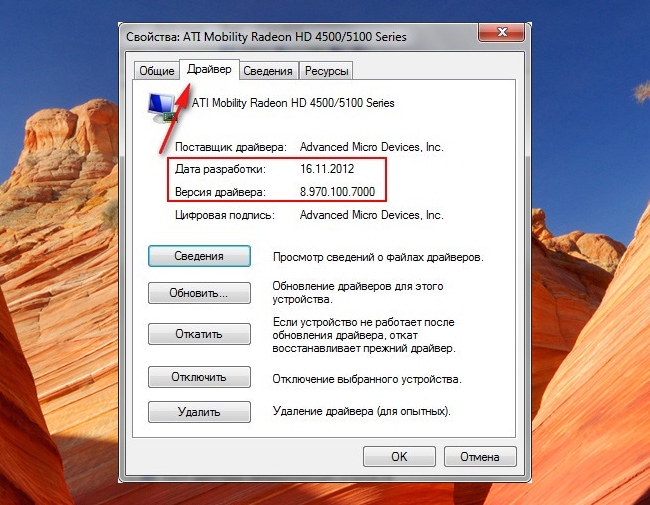 Без последней версии драйвера вы можете быть ограничены низким разрешением, размытым изображением, уменьшенной глубиной цвета и низкой производительностью.
Без последней версии драйвера вы можете быть ограничены низким разрешением, размытым изображением, уменьшенной глубиной цвета и низкой производительностью.
Помимо обновления графического драйвера, обязательно проверяйте и обновляйте другие устаревшие драйверы на своем компьютере, чтобы добиться максимальной производительности вашей системы и обеспечить ее бесперебойную работу.
Как обновить драйверы графического процессора (полное руководство)
Независимо от того, используете ли вы графическую карту на своем ПК для игр, редактирования видео или 3D-моделирования, регулярное обновление драйверов графического процессора важно для поддержания его работоспособности и производительности. Новые обновления графических драйверов время от времени содержат исправления ошибок, оптимизации и новые функции. Иногда недавно выпущенный драйвер графического процессора может иметь решающее значение, устраняя причудливые проблемы с высокой загрузкой графического процессора, делая новые игры более плавными и т. д. Итак, если вы не знаете, как определить имеющуюся у вас видеокарту и загрузить для нее последние версии драйверов графического процессора, мы здесь, чтобы помочь. В этом руководстве мы объяснили пошаговые инструкции по обновлению драйверов графического процессора Nvidia, AMD или Intel на ПК или ноутбуках с Windows.
д. Итак, если вы не знаете, как определить имеющуюся у вас видеокарту и загрузить для нее последние версии драйверов графического процессора, мы здесь, чтобы помочь. В этом руководстве мы объяснили пошаговые инструкции по обновлению драйверов графического процессора Nvidia, AMD или Intel на ПК или ноутбуках с Windows.
Обновление драйверов графического процессора Nvidia, AMD или Intel (2023)
Для каждого производителя графического процессора мы включили два метода. Один позволяет вручную загрузить последнее обновление драйвера со своего веб-сайта и установить его. Во втором методе вы устанавливаете сопутствующее приложение, которое автоматически загружает последние версии драйверов графического процессора, как только они становятся доступными. Однако, прежде чем мы рассмотрим методы, давайте узнаем, как определить марку и модель графического процессора на ПК с Windows 11 или 10.
Содержание
Как определить вашу видеокарту
Прежде чем обновлять драйверы графического процессора, вы должны знать, какая видеокарта установлена на вашем ПК или ноутбуке. Для этого вы можете использовать два простых метода в Windows — «Диспетчер задач» или «Информация о системе».
Для этого вы можете использовать два простых метода в Windows — «Диспетчер задач» или «Информация о системе».
1. Сначала Диспетчер задач показывает модель графического процессора вашего компьютера. Чтобы открыть его, используйте сочетание клавиш Windows 11 «Ctrl + Shift + Esc». Нажмите эти клавиши одновременно. Затем перейдите на вкладку «Производительность» (вторая) с левой боковой панели, и вы увидите GPU 0, GPU 1 и т. д. в зависимости от вашего ПК. Здесь вы найдете название вашего графического процессора, как показано ниже.
2. В качестве альтернативы для этой задачи можно использовать приложение « System Information ». Чтобы получить доступ к этому приложению, нажмите клавишу Windows и найдите название утилиты в меню поиска. Нажмите, чтобы открыть приложение из результатов поиска.
3. Теперь перейдите к Компоненты -> Мультимедиа -> Дисплей . Здесь вы найдете сведения о модели вашей видеокарты на правой панели. Если у вас есть как выделенная, так и встроенная видеокарта, вы увидите всю информацию здесь. Например, наш тестовый образец MSI Titan GT77 HX включал в себя Nvidia GeForce RTX 409.0 GPU.
Если у вас есть как выделенная, так и встроенная видеокарта, вы увидите всю информацию здесь. Например, наш тестовый образец MSI Titan GT77 HX включал в себя Nvidia GeForce RTX 409.0 GPU.
Как удалить существующие драйверы графического процессора (необязательно)
Хотя это не является обязательным шагом, мы рекомендуем вам удалить все существующие драйверы графического процессора, которые могут вызывать проблемы на вашем ПК с Windows, перед установкой новых драйверов. Для этого скачайте и установите Display Driver Uninstaller по ссылке здесь.
После завершения загрузки вам необходимо загрузиться в безопасном режиме Windows 11, в чем вам может помочь это руководство. Как только вы окажетесь в среде безопасного режима, запустите загруженную утилиту DDU и выберите производителя графического процессора с помощью меню параметров справа. Затем нажмите « Очистить и перезапустить ” слева.
Когда весь процесс будет завершен, вы выйдете из безопасного режима и снова загрузитесь в Windows, после чего вы можете следовать этому руководству, чтобы установить последние версии драйверов графического процессора.
В качестве альтернативы DDU вы также можете выбрать параметры Чистая установка или Сброс к заводским настройкам при установке драйверов графического процессора вручную. Мы упомянем, где найти эти параметры, в следующих шагах. При использовании этих параметров ваш предыдущий графический драйвер вместе со всеми настройками будет полностью стерт. Удаление существующего драйвера графического процессора необязательно , но вы можете сделать это для более чистого общего опыта.
Помните, что если у вас есть видеокарта AMD, удаление существующих драйверов также удалит программное обеспечение AMD Radeon Adrenalin, и больше не будет никакого способа автоматического обновления драйвера. В этом случае вам всегда придется вручную загружать последние версии драйверов для графического процессора AMD. Но для других производителей графических процессоров вы все равно можете установить драйверы с помощью Nvidia GeForce Experience или утилиты Intel DSA.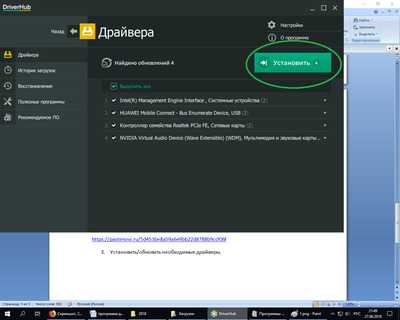
Как обновить драйверы графического процессора для графической карты Nvidia
Автоматическая загрузка последних версий драйверов
1. Чтобы автоматически получать последние обновления драйверов для вашего графического процессора Nvidia, запустите NVIDIA GeForce Experience . Если у вас не установлен этот инструмент или вы его удалили, загрузите и установите GeForce Experience по этой ссылке здесь. Когда вы запускаете программное обеспечение в первый раз и у вас не установлены какие-либо драйверы, оно говорит: « Драйвер не найден ». Нажмите «Продолжить», и программа определит модель вашей видеокарты и загрузит совместимый драйвер.
2. Для тех, у кого уже есть предустановленные драйверы, перейдите на вкладку « Драйверы » в Nvidia GeForce Experience. Затем нажмите « Проверить наличие обновлений », чтобы найти обновления драйверов графического процессора. Если обновление доступно, вы увидите его детали вместе с кнопкой « Download » прямо под ним. Нажмите эту кнопку, чтобы получить последнюю версию драйвера для графического процессора Nvidia.
Нажмите эту кнопку, чтобы получить последнюю версию драйвера для графического процессора Nvidia.
3. Скоро завершится загрузка драйвера, после чего вы получите два варианта действий: Быстрая и выборочная установка . Вы можете выбрать любой вариант в зависимости от ваших предпочтений, но помните, что вы получаете параметр « Выполнить чистую установку » только при выборочной установке. Он по существу удалит предыдущие настройки и старые драйверы, установив новые по-новому. В этом нет необходимости, если вы уже удалили старые диски с помощью DDU. Затем нажмите Установить в правом нижнем углу, чтобы начать установку драйвера.
Примечание : когда программное обеспечение обновляет драйверы графического процессора, экран вашего компьютера несколько раз становится черным. Но не волнуйтесь, так как это совершенно нормально, когда устанавливаются новые драйверы графического процессора.
4.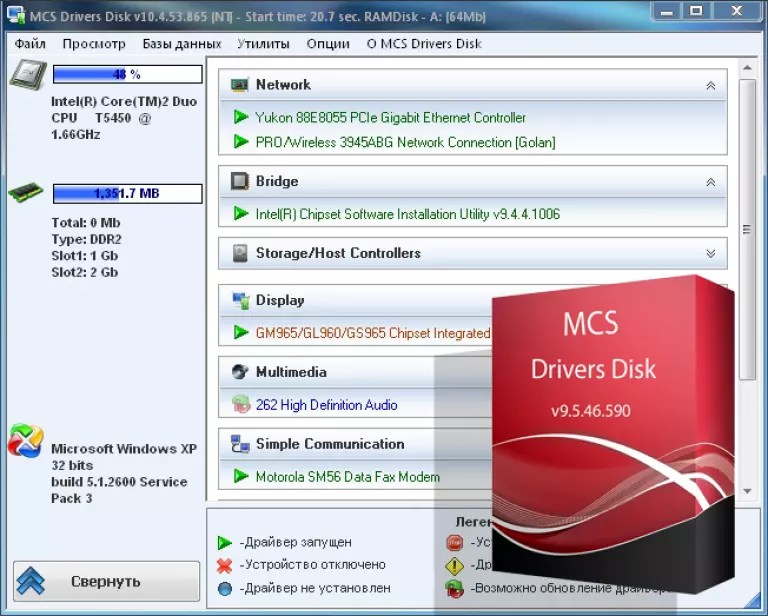 Вот и все. Ваши графические драйверы Nvidia GeForce GTX или RTX были успешно обновлены с помощью GeForce Experience. Когда обновление драйвера завершится, нажмите « Close » и снова вернитесь к использованию вашего ПК. Разве это не было просто?
Вот и все. Ваши графические драйверы Nvidia GeForce GTX или RTX были успешно обновлены с помощью GeForce Experience. Когда обновление драйвера завершится, нажмите « Close » и снова вернитесь к использованию вашего ПК. Разве это не было просто?
Загрузка и обновление драйверов графического процессора вручную
1. Чтобы вручную обновить драйверы графического процессора, сначала перейдите на веб-сайт загрузки драйверов Nvidia, указанный здесь. Здесь вам нужно будет указать марку и модель графического процессора , используя раскрывающиеся меню. Для большинства пользователей вам потребуется выбрать « GeForce » в разделе «Тип продукта». Затем вам нужно выбрать, к какому поколению относится ваша видеокарта в разделе «Серия продуктов». Для каждого поколения ноутбуков будет свой список с суффиксом «Ноутбуки», а также карты Nvidia Quadro и RTX для рабочих станций.
2. Затем выберите модель графического процессора в разделе «Продукт». Когда закончите, выберите ОС, а также тип загрузки. Если вы в основном используете игры, выберите Game-Ready Driver (GRD). Но если ваш компьютер в основном используется для профессиональных рабочих нагрузок, вместо этого вы можете выбрать Studio Driver (SD). Последний параметр предназначен для языка, который вы можете установить по своему усмотрению. Когда закончите, нажмите « Search », чтобы увидеть последние версии драйверов для вашей видеокарты.
Когда закончите, выберите ОС, а также тип загрузки. Если вы в основном используете игры, выберите Game-Ready Driver (GRD). Но если ваш компьютер в основном используется для профессиональных рабочих нагрузок, вместо этого вы можете выбрать Studio Driver (SD). Последний параметр предназначен для языка, который вы можете установить по своему усмотрению. Когда закончите, нажмите « Search », чтобы увидеть последние версии драйверов для вашей видеокарты.
3. На следующей странице нажмите « Загрузить “ (может потребоваться снова нажать «Загрузить» на странице подтверждения), чтобы начать загрузку драйвера для вашей видеокарты. Если вы хотите подтвердить совместимость драйвера с вашим графическим процессором, перейдите в раздел « Поддерживаемые продукты » и проверьте, указана ли ваша модель видеокарты.
4. После загрузки откройте файл обновления драйвера и следуйте инструкциям на экране. В какой-то момент установки вам будет предложено выполнить выборочную или экспресс-установку 9. 0025 . Выберите тот, который вы предпочитаете, но помните, что вы увидите параметр «выполнить чистую установку », только если вы выберете выборочную установку. После этого нажмите « Next », чтобы продолжить настройку, и начнется установка драйвера графического процессора.
0025 . Выберите тот, который вы предпочитаете, но помните, что вы увидите параметр «выполнить чистую установку », только если вы выберете выборочную установку. После этого нажмите « Next », чтобы продолжить настройку, и начнется установка драйвера графического процессора.
5. И вуаля! Ваш последний графический драйвер Nvidia был успешно установлен на вашем ПК с Windows. Нажмите « Close », чтобы завершить настройку и запустить GeForce Experience. Вы также можете установить флажок «Создать ярлык на рабочем столе для Nvidia GeForce Experience», если хотите. Теперь вы можете использовать эту утилиту для автоматического обновления драйверов графического процессора, как описано выше.
Как обновить драйверы графического процессора для графической карты AMD Radeon
Автоматическая загрузка последних версий драйверов
Чтобы получать автоматические обновления для драйверов графического процессора AMD, на вашем компьютере должен быть установлен уже установленный драйвер. Если вы случайно удалили его, вам нужно использовать ручную часть руководства, чтобы вернуть его и снова включить автоматическое обновление драйверов.
Если вы случайно удалили его, вам нужно использовать ручную часть руководства, чтобы вернуть его и снова включить автоматическое обновление драйверов.
1. Откройте настройки AMD Radeon, щелкнув правой кнопкой мыши на рабочем столе и выбрав « Программное обеспечение AMD Radeon 9».0025» из контекстного меню. Вам нужно будет нажать «Показать дополнительные параметры» в Windows 11, чтобы получить доступ к этой опции. Если утилита не запущена, найдите ее после нажатия клавиши Windows.
2. В программном обеспечении Radeon перейдите на вкладку « System ». Здесь нажмите « Проверить наличие обновлений », чтобы начать поиск последних версий драйверов для графического процессора AMD Radeon. Вы также можете настроить утилиту на регулярную проверку обновлений, установив переключатель в положение « Автоматически 9».0025 ».
Изображение предоставлено: AMD
3. Теперь, когда программное обеспечение загрузит для вас последние версии драйверов, следуйте инструкциям на экране и завершите установку новых драйверов для вашей видеокарты. И это все. Вы успешно обновили драйверы для видеокарты AMD Radeon.
И это все. Вы успешно обновили драйверы для видеокарты AMD Radeon.
Загрузка и обновление драйверов графического процессора вручную
Чтобы вручную обновить графические драйверы AMD, начните с перехода на веб-сайт драйверов и поддержки AMD, ссылка на который приведена здесь. Вы можете искать свою модель графического процессора напрямую или использовать списки, чтобы отфильтровать и найти свою модель графического процессора. Тем не менее, вот как это работает:
1. Давайте научимся отфильтровывать нужную модель GPU. Большинству людей нужно выбрать Graphics , но помните, что вы найдете драйверы для графических процессоров Radeon PRO для рабочих станций в категории Professional Graphics. Кроме того, тем, кто ищет драйверы графического процессора для своих интегрированных систем Radeon Graphics или APU, выберите параметр «Процессор с графикой».
2. Затем в следующих двух каскадных списках вам нужно выбрать нужное поколение , к которому принадлежит ваша видеокарта. Наконец, AMD перечисляет различные модели графических процессоров AMD в выбранном вами поколении, поэтому найдите и щелкните нужную, а затем нажмите 9.0024 Отправить .
Наконец, AMD перечисляет различные модели графических процессоров AMD в выбранном вами поколении, поэтому найдите и щелкните нужную, а затем нажмите 9.0024 Отправить .
3. На следующей странице нажмите плюс (+) в зависимости от вашей операционной системы и нажмите « Download » рядом с AMD Software: Adrenalin Edition, чтобы начать загрузку драйвера для вашего графического процессора.
4. После завершения загрузки откройте файл установки драйвера. Следуйте инструкциям на экране, чтобы установить драйвер, но разверните меню «Дополнительные параметры», когда оно появится в программе установки. Здесь вы можете выбрать « Factory Reset 9».0025 », если хотите. Это полностью удалит предыдущие драйверы, включая их настройки. Когда закончите, нажмите « Install ». Ваш драйвер графического процессора AMD Radeon будет обновлен/установлен в ближайшее время.
5. Теперь вы успешно обновили драйвер графического процессора AMD вручную! В конце установки драйвера вам также будет предложено перезагрузить систему.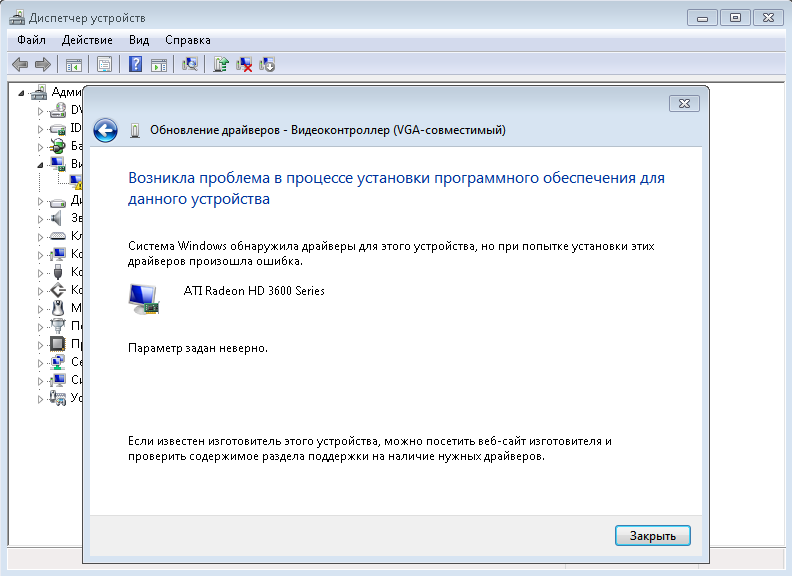 Итак, нажмите « Restart », и утилита будет доступна для использования после перезагрузки. Теперь вы можете открыть программное обеспечение AMD Radeon Adrenalin и включить автоматическое обновление драйверов графического процессора, как мы показали в предыдущем разделе.
Итак, нажмите « Restart », и утилита будет доступна для использования после перезагрузки. Теперь вы можете открыть программное обеспечение AMD Radeon Adrenalin и включить автоматическое обновление драйверов графического процессора, как мы показали в предыдущем разделе.
Как обновить драйвер графического процессора для графической карты Intel Arc
Автоматическая загрузка последних версий драйверов
1. Сначала посетите веб-сайт Intel, чтобы загрузить Intel Driver & Support Assistant (DSA). Нажмите кнопку «Загрузить сейчас» на сайте.
2. После завершения загрузки откройте установочный файл и следуйте инструкциям на экране, чтобы установить утилиту в вашей системе. В конце установки потребуется перезагрузить вашу систему.
3. После этого нажмите клавишу Windows и найдите «Intel Driver & Support Assistant», чтобы запустить программное обеспечение через результаты поиска. Затем вы попадете на веб-сайт в своем браузере, и утилита просканирует вашу систему на наличие аппаратных компонентов Intel, требующих обновлений.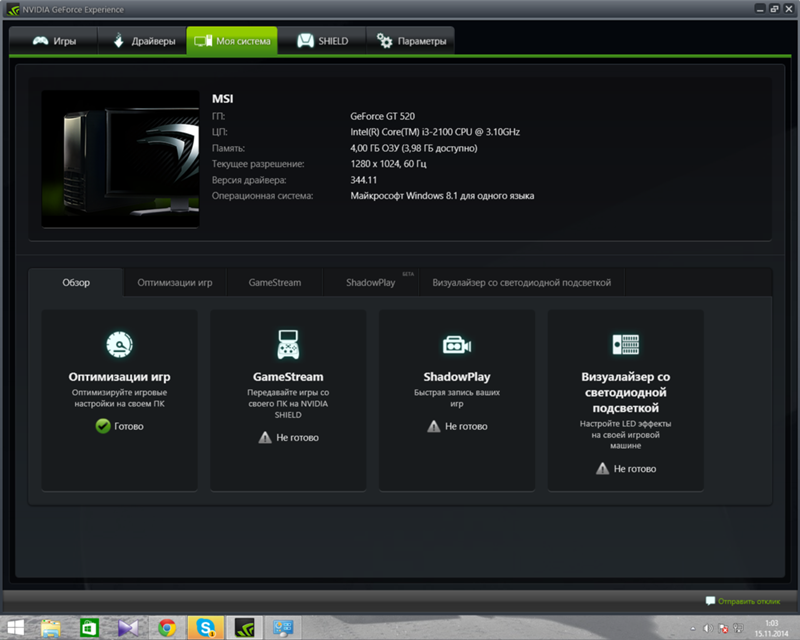 Как мы видим на изображении ниже, он нашел обновления драйверов для графического процессора, а также для другого оборудования.
Как мы видим на изображении ниже, он нашел обновления драйверов для графического процессора, а также для другого оборудования.
Однако, если вы хотите обновить только графический драйвер, нажмите « Download » рядом с ним. После загрузки вы увидите кнопку «Установить», которую нужно нажать. Не забудьте отметить предупреждение « Я понимаю и хочу продолжить » и продолжить.
4. Intel Driver & Support Assistant теперь установит последнее обновление драйвера графического процессора Arc. Следуйте инструкциям на экране, пока не дойдете до того момента, когда он сообщит вам, какие компоненты он собирается установить. Здесь вы можете проверить « Выполните чистую установку », которая удалит все ранее существовавшие драйверы вместе с их настройками. Но если вы уже использовали DDU для полного удаления предыдущих драйверов, вам не нужно включать это. После этого нажмите « Start », чтобы установить новое обновление драйвера на ПК с Windows.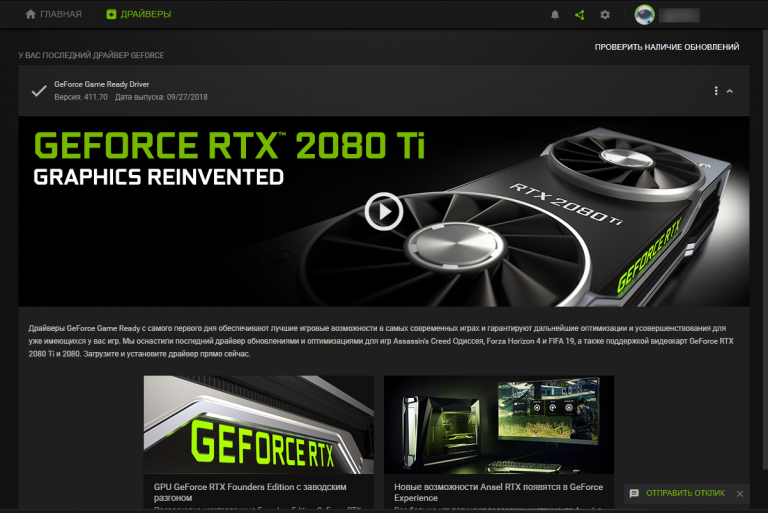
5. Теперь вы успешно установили драйверы для графической карты Intel Arc. Когда установка драйвера будет завершена, нажмите кнопку « Reboot now », после чего ваш ПК перезагрузится.
Загрузка и обновление драйверов графического процессора Intel вручную
1. Чтобы вручную обновить драйвер графического процессора Intel Arc, сначала необходимо посетить веб-сайт загрузки драйверов и программного обеспечения Intel, ссылка на который приведена здесь. Здесь требуется ввести название модели вашего графического процессора Intel. Но если вы хотите обновить встроенные графические драйверы, вместо этого вам нужно будет выполнить поиск по имени процессора. Если вы не уверены, прокрутите это руководство вверх и узнайте, как определить модель вашей видеокарты.
Для этого руководства давайте загрузим последнее обновление драйвера для графического процессора Intel Arc A770. После того, как вы введете название вашего графического процессора или процессора в текстовое поле на этом веб-сайте, нажмите Enter.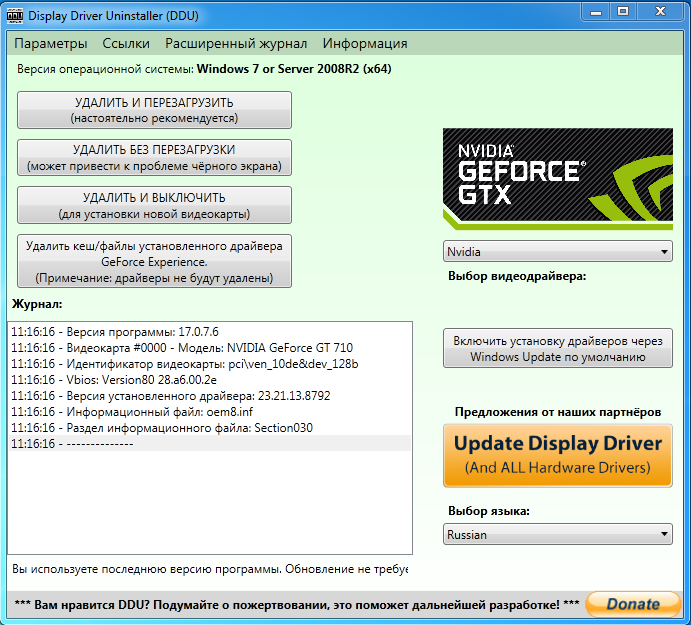
2. Далее вы увидите различные результаты для вашего поискового запроса. Здесь найдите тот, в котором указано поколение вашего графического процессора, или используйте параметры на левой боковой панели, чтобы отфильтровать результаты. В нашем случае мы нашли правильный драйвер для Intel Arc в выделенном ниже варианте, где четко сказано «для графики Intel Arc A-Series». Когда вы найдете свой драйвер GPU, нажмите кнопку « Download » рядом с ним.
3. После загрузки обновления драйвера откройте файл. Теперь следуйте инструкциям на экране и нажмите «9».0024 Начните с » , чтобы обновить драйверы видеокарт Intel Arc. Как упоминалось в разделе выше, вы также можете выполнить чистую установку через программу установки.
4. Установка графического драйвера Intel завершена! Нажмите « Reboot now » в установщике, чтобы завершить процесс. Когда вы снова загрузитесь в Windows, ваш компьютер будет готов к использованию с обновленными драйверами графического процессора Intel.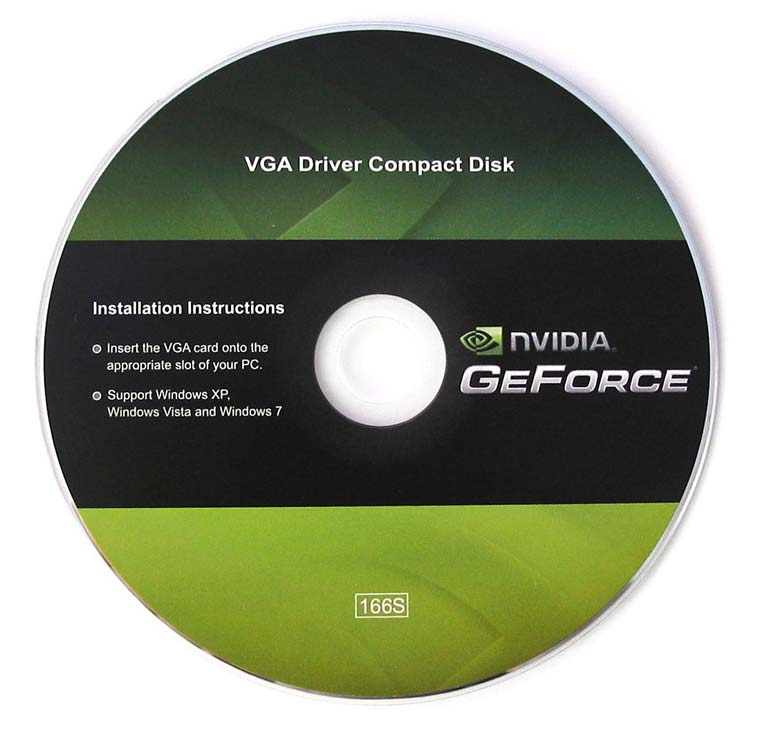
Часто задаваемые вопросы
В чем разница между обновлением графических драйверов через Центр обновления Windows и с сайта производителя?
Гораздо лучше обновить графический драйвер с помощью инструментов, предоставленных производителем, или с их веб-сайта. Центр обновления Windows обычно не загружает последние версии драйверов графического процессора и пропускает установку различных компонентов графического драйвера.
Нужно ли обновлять драйвер графического процессора?
Хотя вам не нужно обновлять драйверы графического процессора, настоятельно рекомендуется это сделать. Обновленные драйверы графического процессора принесут вам оптимизацию для новых игр, а также исправления ошибок и новые функции.
Как узнать, что мой графический драйвер обновлен?
Чтобы проверить, обновлен ли ваш графический драйвер, вы можете использовать предоставленное производителем программное обеспечение, такое как NVIDIA GeForce Experience, AMD Radeon Software или Intel Driver & Support Assistant.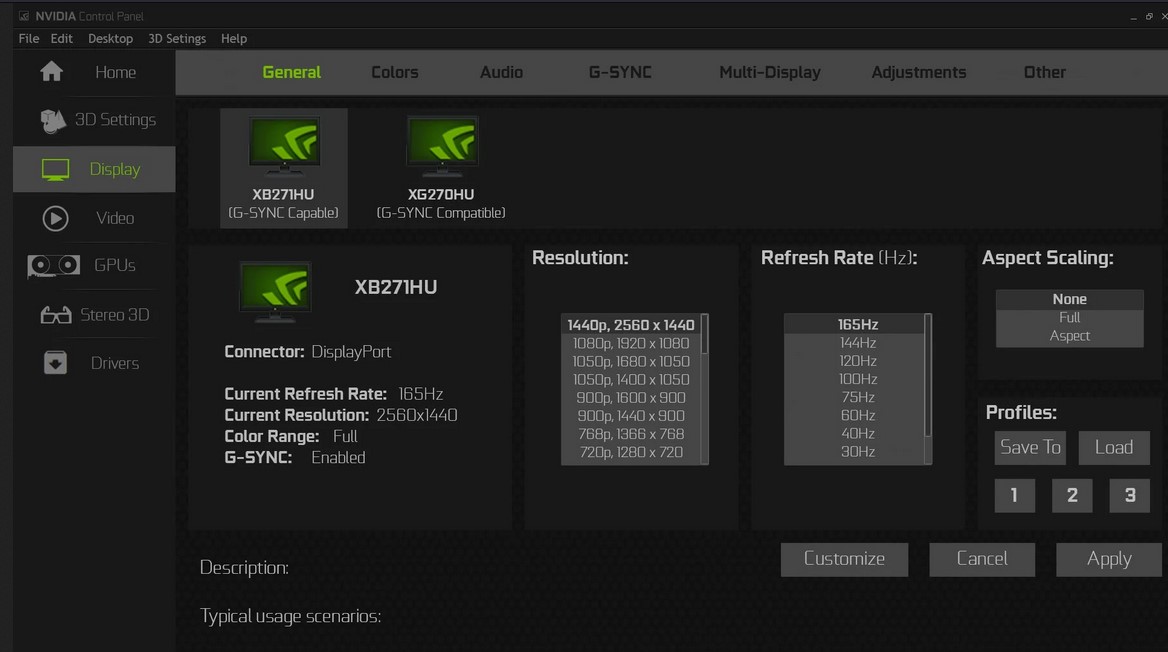 Эти программы помогут вам автоматически получать новые обновления драйверов.
Эти программы помогут вам автоматически получать новые обновления драйверов.
Драйверы графического процессора обновляются автоматически?
Да, но только если вы включите опцию автоматического обновления в NVIDIA GeForce Experience или AMD Radeon Software. Программное обеспечение Intel Arc Control также может автоматически проверять наличие обновлений.
Windows 11 автоматически обновляет драйверы графического процессора?
Да, Windows 11 поставляется с включенным по умолчанию Центром обновления Windows, который всегда пытается обновить драйверы графического процессора. Однако обычно он не обновляется до последней версии драйвера.
Простое обновление драйверов видеокарты на ПК с Windows
Это были различные способы обновления графического драйвера до последней версии на ПК с Windows. Если вы следовали приведенным выше инструкциям, вы успешно обновили графический драйвер для своих графических процессоров Nvidia, AMD Radeon или Intel Arc.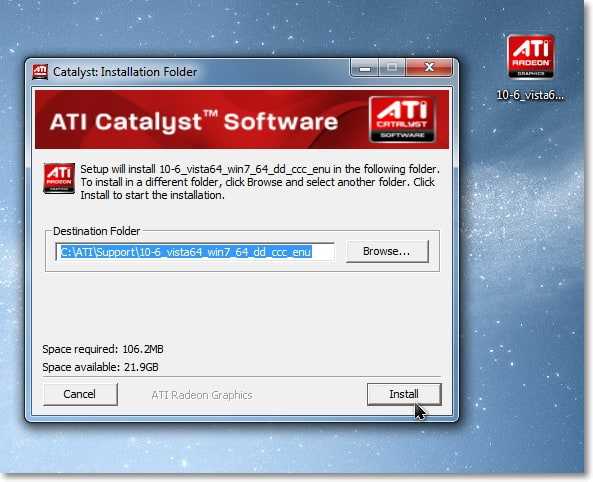

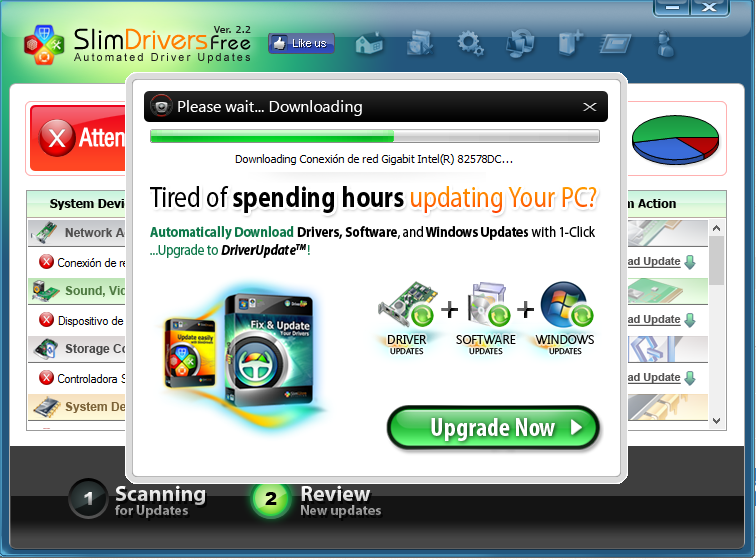 В ряде случаев нет и этих отличий. Только Asus и ELSA серьёзно дорабатывали драйверы для своих продуктов, и то лишь в прошлом. Из-за затрат времени на тестирование версия драйвера, предлагаемого производителем видеокарты, обычно отстает от версии, предлагаемой NVIDIA. Так что если Вам нужен самый новый драйвер, используйте драйвер от NVIDIA;
В ряде случаев нет и этих отличий. Только Asus и ELSA серьёзно дорабатывали драйверы для своих продуктов, и то лишь в прошлом. Из-за затрат времени на тестирование версия драйвера, предлагаемого производителем видеокарты, обычно отстает от версии, предлагаемой NVIDIA. Так что если Вам нужен самый новый драйвер, используйте драйвер от NVIDIA;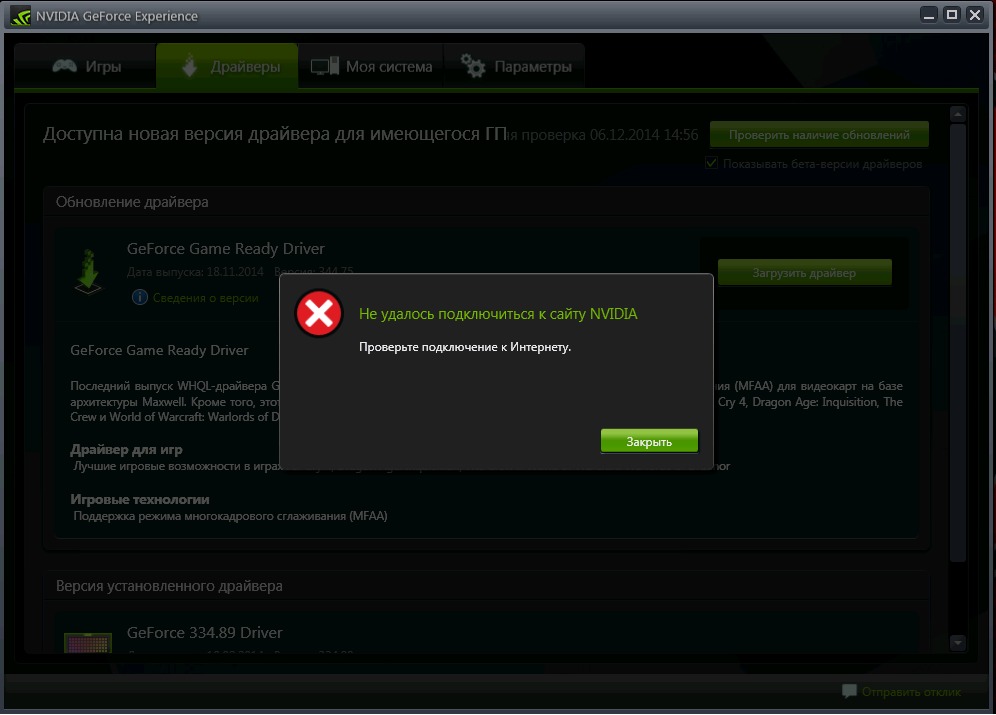
 Чтобы переустановить существующий драйвер, нажмите значок Еще значок (три точки) и выберите Переустановить драйвер .
Чтобы переустановить существующий драйвер, нажмите значок Еще значок (три точки) и выберите Переустановить драйвер .