Модуль формула эксель: Как в excel поставить модуль
Содержание
Как посчитать модуль числа в Эксель: формула, функция
Sign in
Password recovery
Восстановите свой пароль
Ваш адрес электронной почты
MicroExcel.ru Уроки Excel Нахождение модуля числа в Excel
Модуль (или абсолютная величина) – это неотрицательное значение любого числа. То есть, например, для отрицательного числа -32 он равняется 32, в то время, как для любого положительного числа равен этому же числу.
Давайте посмотрим, как найти модуль числа в Эксель.
Содержание
- Использование функции ABS
- Заключение
Использование функции ABS
Смотрите также: “В названиях столбцов Эксель вместо букв цифры: что делать”
В программе Excel для нахождения модуля числа предусмотрена специальная функция ABS, формула которой в общем виде может выглядеть так:
- ABS(число)
- ABS(адрес_ячейки_с_числом)
Допустим, нам нужно найти модуль числа -27. Для этого в любой свободной ячейке пишем выражение:
Для этого в любой свободной ячейке пишем выражение: =ABS(-27).
Нажав клавишу Enter получаем результат в выбранной ячейке.
Некоторые пользователи по привычке пишут в ячейке математическое выражение, а именно, |-27|.
В данном случае после нажатия Enter программа выдаст ошибку.
Вместо того, чтобы вручную прописывать формулы, можно использовать Мастер функций.
- Выбрав ячейку, куда мы планируем добавить функцию и провести расчеты, кликаем по кнопке “Вставить функцию” (fx) слева от строки формул.
- В открывшемся окне вставки функций выбираем категорию “Математические”, в предложенном списке кликаем по оператору “ABS” и жмем OK.
- На экране отобразится окно для заполнения аргумента функции – “Число”. Адрес ячейки с числовыми значением, модуль которого нужно посчитать, можно указать вручную, либо просто кликнуть по ней в самой таблице.
 Курсор при этом должен находиться в поле для ввода значения аргумента. По готовности жмем кнопку OK.
Курсор при этом должен находиться в поле для ввода значения аргумента. По готовности жмем кнопку OK. - В ячейке с функцией появится результат вычислений.
- Если нужно посчитать модули по всему столбцу, можно растянуть формулу на другие строки. Для этого наводим указатель мыши на ячейку с результатом, когда появится небольшой черный плюсик, зажав левую кнопку мыши тянем его вниз до последней ячейки столбца (или до той ячейки, для которой нужно посчитать аналогичный результат).
- Все готово, мы получили модули всех значений в исходном столбце.
Заключение
Смотрите также: “Как поменять ячейки местами в таблице Эксель”
Таким образом, в Эксель можно легко и быстро посчитать модуль числа с помощью специально предназначенной для этого функции. Причем ввиду того, что формула достаточно проста и содержит всего один аргумент, ее можно сразу писать в ячейке таблицы. Или же можно воспользоваться мастером функций, который позволит безошибочно выполнить расчет.
ЧАЩЕ ВСЕГО ЗАПРАШИВАЮТ
Таблица знаков зодиака
Нахождение площади трапеции: формула и примеры
Нахождение длины окружности: формула и задачи
Римские цифры: таблицы
Таблица синусов
Тригонометрическая функция: Тангенс угла (tg)
Нахождение площади ромба: формула и примеры
Нахождение объема цилиндра: формула и задачи
Тригонометрическая функция: Синус угла (sin)
Геометрическая фигура: треугольник
Нахождение объема шара: формула и задачи
Тригонометрическая функция: Косинус угла (cos)
Нахождение объема конуса: формула и задачи
Таблица сложения чисел
Нахождение площади квадрата: формула и примеры
Что такое тетраэдр: определение, виды, формулы площади и объема
Нахождение объема пирамиды: формула и задачи
Признаки подобия треугольников
Нахождение периметра прямоугольника: формула и задачи
Формула Герона для треугольника
Что такое средняя линия треугольника
Нахождение площади треугольника: формула и примеры
Нахождение площади поверхности конуса: формула и задачи
Что такое прямоугольник: определение, свойства, признаки, формулы
Разность кубов: формула и примеры
Степени натуральных чисел
Нахождение площади правильного шестиугольника: формула и примеры
Тригонометрические значения углов: sin, cos, tg, ctg
Нахождение периметра квадрата: формула и задачи
Теорема Фалеса: формулировка и пример решения задачи
Сумма кубов: формула и примеры
Нахождение объема куба: формула и задачи
Куб разности: формула и примеры
Нахождение площади шарового сегмента
Что такое окружность: определение, свойства, формулы
R-Style Softlab | Как объединить возможности Excel с инструментарием хранилища данных?
Оксана Кантемирова, продукт-менеджер департамента аналитических систем, R-Style Softlab
Сколько раз, готовя очередной аналитический отчет для руководства (будь то анализ структуры активов/пассивов банка, его ликвидности, доходности портфеля ценных бумаг, доходности по операциям, или же анализ финансового результата по точкам продаж), вы ловили себя на мысли, «Как бы вам сейчас пригодились функции, формулы, графики и таблицы Excel!» или «Вот бы импортировать этот отчет в таблицы Excel и расширить, добавив дополнительные поля!»? Благодаря надстройке RSDH Excel все это стало реальностью.
Неотъемлемым рабочим инструментом любого аналитика является программа для работы с электронными таблицами MS Excel. При умелом использовании ее функций вы получите множество вариантов анализа и управления данными. И, конечно же, мы как разработчики платформы для создания хранилища данных и аналитических бизнес-приложений задумались о том, чтобы в режиме реального времени объединить инструментарий Excel с возможностями по управлению данными корпоративного хранилища данных. Результатом этих усилий стала новая разработка компании — надстройка над Excel, которую мы назвали RSDH Excel.
Оцените преимущества
Ключевая цель нового инструмента — предоставление пользователям возможности работать со всеми имеющимися вариантами данных, табличных представлений, отчетов и прочих объектов RS-DataHouse непосредственно в Excel. Причем речь идет не только об импорте этих объектов, но и редактировании данных, добавлении новых элементов в таблицы базы данных непосредственно из Excel, сохранение данных в корпоративном ХД в онлайн-режиме без обращения к интерфейсу хранилища.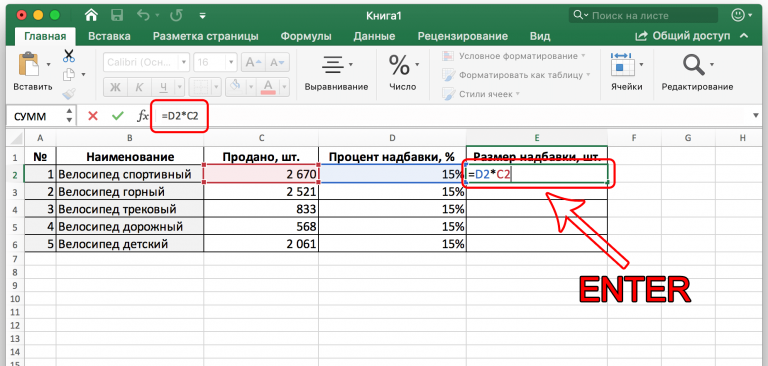
Проще всего оценить преимущества нового инструмента RSDH Excel можно на конкретных примерах. Этим и займемся.
Первое: доступ к пользовательскому документу возможен с любого компьютера, подключенного к хранилищу данных. Вы создаете шаблон рабочего документа в Excel, сохраняете его. После этого его можно использовать с любого компьютера сети — достаточно лишь активировать хранилище данных (рис. 1).
При подключении к базе данных все импортированные и сохраненные в шаблоне объекты и таблицы RS-DataHouse обновятcя, а все произошедшие с данными хранилища изменения вы увидите в актуализированном состоянии в пользовательском документе Excel. Так же вы сможете обновлять данные в процессе работы с документом в режиме онлайн, для этого необходимо на рабочей панели нажать кнопку «Обновить источники», после чего данные импортированных объектов RS-DataHouse актуализируются.
Рис. 1. Форма для подключения к хранилищу данных
Причем в шаблоне наряду с импортированными из RS-DataHouse объектами будут сохранены также все изменения, совершенные вами в документе с использованием стандартных инструментов Excel, таких как форматирование, таблицы, графики, формулы и пр.
Второе: предусматривается возможность работы в Excel со связанными таблицами данных. Например, в хранилище данных вы получили таблицу по кредитным договорам и хотите использовать ее в Excel как пользовательский объект RS-DataHouse. Для этого вы должны будете ее импортировать в табличный редактор.
Наряду с этой таблицей у вас сформирована еще одна таблица, связанная с первой и содержащая график платежей по договорам. Этот объект также нужно будет импортировать в Excel, но уже как переход от таблицы кредитных договоров.
Импортировать объект и переход объекта данных совсем не сложно — для этого на вкладке RSDH Excel предусмотрены две функциональные кнопки — «Добавить источник» и «Выгрузить переход» (рис. 2)
Рис. 2. Меню инструмента RSDH Excel
Получив доступ к указанным документам в интерфейсе Excel, вы сможете их просматривать, редактировать, дополнять перечень кредитных договоров, просматривать графики платежей по каждому договору и даже вносить коррективы в данные. Мало того, сохранив сделанные изменения, вы автоматически перенесете их и непосредственно в таблицы базы данных.
Мало того, сохранив сделанные изменения, вы автоматически перенесете их и непосредственно в таблицы базы данных.
Третье: доступны объекты всех бизнес-приложений линейки RS-DataHouse, включая «RSDH: Финансовое планирование и контроль исполнения бюджета», «RSDH: Отчётность ЦБ», «RSDH: Отчётность МСФО» и др.
Для наглядности приведу пример созданного шаблона для работы с объектами «RSDH: Финансовое планирование и контроль исполнения бюджета» (рис. 3).
Рис. 3. Работа с объектами «RSDH: Финансовое планирование и контроль исполнения бюджета»
Четвертое: многопользовательский режим. Созданные таким образом шаблоны могут использоваться в качестве рабочего документа несколькими пользователями, участвующими в его формировании. Причем для каждого пользователя можно задать свой уровень доступа для работы с объектами шаблона. Например, если речь идет о формировании консолидирующего отчета по банку, объединяющего в себе данные всех филиалов, вы можете ограничить доступ к таблицам данных (их изменению и/или просмотру) для сотрудников, имеющих отношение к определенному филиалу. И, наоборот, сотруднику, отвечающему за консолидацию данных по всему банку, разрешить просматривать все таблицы рабочего документа.
И, наоборот, сотруднику, отвечающему за консолидацию данных по всему банку, разрешить просматривать все таблицы рабочего документа.
Таким образом, теперь пользователям линейки RS-DataHouse при работе с формируемыми в бизнес-приложениях отчетами доступны не только базовые функции платформы, но и инструменты табличного приложения Excel. А это значит, что их возможности для анализа данных и формирования отчетов существенно возросли.
Функция Excel MOD для получения остатка и более
В этом учебном пособии показано, как использовать функцию MOD для выполнения операции по модулю в Excel. Вы также узнаете, как нахождение остатка может помочь в решении более сложных задач, таких как суммирование каждой N-й ячейки, выделение нечетных или четных чисел и многое другое.
Функция Excel MOD предназначена для получения остатка от деления. Просто, не так ли? Но эта функция способна на гораздо большее, чем ее первоначальная цель, и через мгновение вы узнаете несколько нетривиальных способов использования MOD в Excel, которые могут оказаться полезными в вашей работе.
- Функция Excel MOD — синтаксис и основные способы использования
- MOD формулы для расчета ячеек
- Сумма каждой N-й строки или столбца
- Объединять каждые N ячеек
- Подсчет ячеек с нечетными или четными номерами
- Как использовать MOD в Excel для выделения ячеек
- Подсветка нечетных и четных чисел
- Выделение целых чисел, десятичных знаков или дробей
- Выделение кратных определенному числу
- MOD с проверкой данных Excel
Функция ОСТАТ в Excel — синтаксис и основное использование
Функция ОСТАТ в Excel используется для нахождения остатка после деления одного числа (делимое) на другое (делитель). В математике эта операция называется операцией по модулю или по модулю , отсюда и название MOD.
Функция ОСТАТ имеет следующий синтаксис:
ОСТАТ(число, делитель)
Где:
- Число (обязательное) — число, которое нужно разделить.

- Делитель (обязательно) — число, на которое нужно делить.
Например, MOD(10,3) возвращает 1, потому что 10, разделенное на 3, дает 3 в частном и дает остаток 1 (10=3*3+1). Формула MOD(10,5) возвращает ноль, потому что 10 делится на 5 без остатка.
3 вещи, которые вы должны знать об ОСТАТ в Excel
- Результат функции ОСТАТ имеет тот же знак, что и делитель.
- Если делитель равен 0, MOD возвращает #DIV/0! ошибка, потому что нельзя делить на ноль.
- Если число или делитель являются текстовым значением, формула Excel Mod возвращает ошибку #ЗНАЧ! ошибка.
Формулы MOD для вычисления ячеек
В реальных рабочих листах функция Excel MOD редко используется сама по себе. Чаще вы найдете его как часть более крупных формул, которые выполняют различные вычисления на основе остатка от деления.
Формула модификации для суммирования каждой N-й строки или столбца
Удивительно, но Microsoft Excel не имеет встроенной функции для суммирования каждой 2-й, 3-й и т. д. строки на листе. Однако это можно легко сделать, используя одну из следующих формул.
д. строки на листе. Однако это можно легко сделать, используя одну из следующих формул.
Суммировать каждую вторую строку
Чтобы сложить значения в каждой второй строке, используйте MOD в сочетании с ROW и СУММПРОИЗВ:
Сумма четных строк:
СУММПРОИЗВ((MOD(СТРОКА( диапазон ),2) =0)*( диапазон ))
Сумма нечетных строк:
СУММПРОИЗВ((MOD(СТРОКА( диапазон ),2)=1)*( диапазон ))
2 Предположение представляют собой ячейки для суммирования, формулы выглядят следующим образом:
Сумма четных строк:
=СУММПРОИЗВ((MOD(СТРОКА($B$2:$B$7),2)=0)*($B$2:$B$7))
Сумма нечетных строк:
=СУММПРОИЗВ(( MOD(СТРОКА($B$2:$B$7),2)=1)*($B$2:$B$7))
На снимке экрана ниже показан результат:
В этих формулах комбинация MOD СТРОКА определяет, какие строки необходимо суммировать, а СУММПРОИЗВ суммирует значения. Вот как:
ROW передает массив номеров строк в аргумент number функции MOD. MOD делит номер каждой строки на 2, и вы проверяете результат:
MOD делит номер каждой строки на 2, и вы проверяете результат:
- Чтобы просуммировать четных строк, результат должен быть 0, потому что четные числа делятся на 2 без остатка.
- Чтобы суммировать нечетных строк, результат должен быть 1, потому что нечетные числа, разделенные на 2, дают в остатке 1.
Вместо СУММПРОИЗВ вы можете использовать функцию ЕСЛИ для оценки условия и СУММ для сложения чисел (это формула массива, которая вводится нажатием Ctrl + Shift + Enter):
=СУММ(ЕСЛИ(MOD (СТРОКА($B$2:$B$7),2)=0,$B$2:$B$7,0))
Лично я бы придерживался СУММПРОИЗВ, потому что СТРОКА — изменчивая функция, и ее использование в формуле массива делает изменчивой всю формулу. Это означает, что формула будет пересчитываться при каждом изменении, которое вы вносите в книгу, что может заметно замедлить работу Excel.
Сумма каждой N-й строки
Чтобы сложить каждые 3 rd , 4 th , 5 th и т.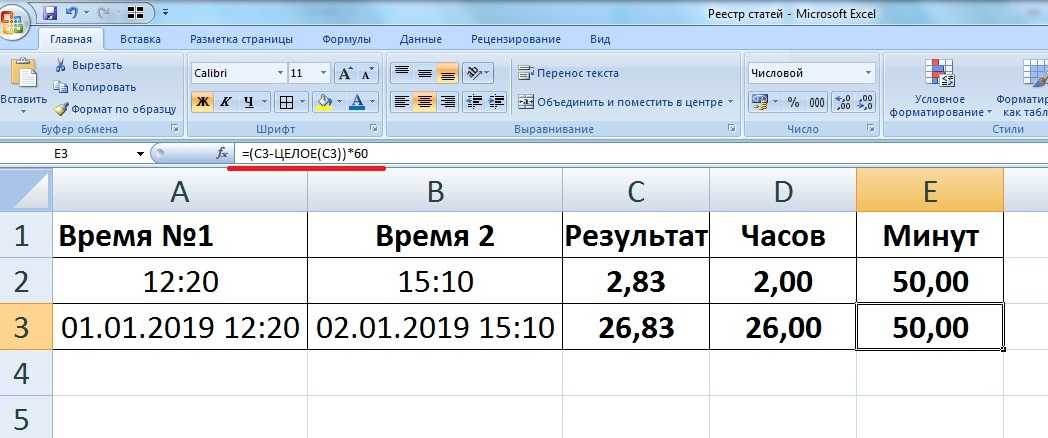 д., используйте следующую общую формулу: СТРОКА( первая_ячейка )+1, n )=0)*( диапазон ))
д., используйте следующую общую формулу: СТРОКА( первая_ячейка )+1, n )=0)*( диапазон ))
Например, чтобы суммировать каждые 3 rd ячеек в диапазоне C2:C10, формула выглядит следующим образом:
=СУММПРОИЗВ ((MOD(СТРОКА($C$2:$C$10)-СТРОКА($C$2)+1,3)=0)*($C$2:$C$10))
По сравнению с предыдущим примером эта формула имеет более сложную «логику фильтрации»:
ОСТАТ(СТРОКА($C$2:$C$10)-СТРОКА($C$2)+1,3)=0
Сначала вы вычитаете первую строку из всех остальных строк в диапазоне, чтобы получить массив относительных номеров строк {0;1;2;3;4;5;6;7;8}, к которому вы добавляете 1 к начать считать с единицы: {1;2;3;4;5;6;7;8;9}
Приведенный выше массив входит в число аргумента функции MOD, которая возвращает остаток после деления каждого числа на 3: {1;2;0;1;2;0;1;2;0}
Обратите внимание, что нули появляются для каждой строки 3 rd , а MOD()=0 сообщает Excel, что нужно возвращать TRUE только для этих строк, FALSE для всех остальных строк. Когда ИСТИНА равна 1, а ЛОЖЬ равна 0, у нас остается массив {0,0,1,0,0,1,0,0,1}
Когда ИСТИНА равна 1, а ЛОЖЬ равна 0, у нас остается массив {0,0,1,0,0,1,0,0,1}
. Наконец, СУММПРОИЗВ умножает указанный выше массив и C2:C10, а затем складывает продукты. Поскольку умножение на ноль всегда дает 0, умножению подвергаются только строки, содержащие 1 в первом массиве.
Суммировать каждый N-й столбец
Чтобы суммировать числа в каждом столбце 2 nd , 3 rd и т. д., просто замените СТРОКУ на СТОЛБЦ в приведенной выше формуле, например:
СУММПРОИЗВ((MOD(COLUMN( ) диапазон )-COLUMN( first_cell )+1, n )=0)*( диапазон ))
вы используете эту формулу:
=СУММПРОИЗВ((MOD(СТОЛБЦ($B2:$I2)-СТОЛБЦ($B2)+1,4)=0)*($B2:$I2))
Формула модификации для объединения каждых N ячеек
В ситуациях, когда сведения, относящиеся к одному и тому же элементу, разбиты на несколько ячеек, объединение содержимого каждого N ячеек в одну ячейку может оказаться сложной задачей.
В этом примере сведения о заказе находятся в трех разных ячейках столбца B, поэтому мы пытаемся объединить каждый блок из трех ячеек, начиная с B2. Это можно сделать по следующей формуле:
=ЕСЛИ(ОСТАТ(СТРОКА()-1, 3)=0, СЦЕПИТЬ(B2, "-", B3, "-", B4), "")
Важное примечание! Для корректной работы формулы ее необходимо ввести в строку 3 rd с данными (в данном примере C4), а затем скопировать вниз по столбцу.
Логика формулы очень проста:
Сначала вы проверяете, делится ли данная строка на 3 без остатка: MOD(СТРОКА()-1, 3)=0. Чтобы получить относительное положение текущей строки, мы вычитаем 1 из фактического номера строки (поскольку наши данные начинаются со строки 2, а не с строки 1). Если остаток от деления равен 0, функция СЦЕПИТЬ объединяет значения из 3 ячеек и разделяет их разделителем по вашему выбору («-» в этом примере). Использование относительных ссылок на ячейки обеспечивает объединение трех разных ячеек каждый раз.
Совет. Вместо исправления -1 вы можете получить относительное положение каждой строки, как мы сделали в приведенном выше примере, т.е. , «»)
Это сделает вашу формулу более гибкой и не потребует дополнительных корректировок независимо от того, в какой строке начинаются ваши данные.
Модифицировать формулы для подсчета ячеек, содержащих нечетные или четные числа
Как вы уже знаете, самый простой способ определить четное целое число — это разделить число на 2 и проверить, нет ли остатка. Чтобы определить нечетное число, вы проверяете остаток от 1. Опять же, мы будем использовать функцию ОСТАТ, чтобы найти остатки, и СУММПРОИЗВ, чтобы подсчитать «отфильтрованные ячейки».
Подсчет ячеек с нечетными числами:
СУММПРОИЗВ((MOD( диапазон ,2)=1)*1) 2)=0)*1)
С числами в ячейках от A2 до A8 формулы принимают следующий вид:
Подсчет ячеек, содержащих нечетных чисел:
=СУММПРОИЗВ((MOD(A2:A8,2) =1)*1)
Количество ячеек, содержащих четных чисел:
=СУММПРОИЗВ((MOD(A2:A8,2)=0)*1)
Как использовать ОСТАТ в Excel для выделения ячеек
Помимо вычисления ячеек на основе определенного остатка, функцию ОСТАТ в Excel можно использовать для выделения этих ячеек. Для этого вам нужно будет создать правило условного форматирования на основе формулы . Подробные шаги по настройке правила можно найти здесь, а формулы приведены ниже.
Для этого вам нужно будет создать правило условного форматирования на основе формулы . Подробные шаги по настройке правила можно найти здесь, а формулы приведены ниже.
Выделение нечетных и четных чисел
Чтобы выделить ячейки, содержащие нечетные или четные числа, используйте следующую формулу Excel Mod, которая делит число на 2, а затем проверяет наличие остатка 1 и 0 соответственно:
Выделение ячеек с нечетными числами:
=MOD(A2,2)=1
Выделение ячеек с четными числами :
=MOD(A2,2)=0 самая левая ячейка с данными.
Выделить целые и десятичные числа
Чтобы идентифицировать целых чисел , просто следуйте этой логической цепочке: любое число, деленное на 1, равно самому себе, то есть целое число, деленное на 1, всегда является одним и тем же целым числом, а это означает, что остаток равен нулю, что означает, что мы можем использовать эта простая формула MOD:
=MOD(A2,1)=0
Если остаток больше нуля, вы имеете дело с дробью (включая десятичных знаков ):
=MOD(A2,1)>0
Поскольку в правилах условного форматирования на основе формул ссылки на ячейки относятся к верхней левой ячейке выбранного диапазона, в этом примере мы ссылаемся на A2:
Выделение числа, кратного числу
Чтобы выделить число, кратное определенному значению, просто разделите число на это значение и проверьте, нет ли остатка.
Например, чтобы выделить ячейки, содержащие 10 и все его числа, используйте следующую формулу:
=MOD(A3,10)=0
Где A3 — верхняя левая ячейка в диапазоне, для которого вы создаете правило (A3:C9 на скриншоте ниже).
Или вы можете ввести интересующее число в любую пустую ячейку, скажем C1, и указать ссылку на эту ячейку в своей формуле (не забудьте заблокировать ячейку абсолютной ссылкой):
=MOD(A3, $C$1) =0
Excel MOD с проверкой данных
Другим разумным использованием функции Excel MOD может быть предотвращение ввода определенных данных в выбранные ячейки, таких как нечетные числа, четные числа или десятичные дроби. Это можно сделать с помощью тех же формул MOD, которые мы использовали для выделения ячеек, но на этот раз мы будем определять правило проверки данных.
Чтобы создать правило проверки данных на основе формулы, щелкните Данные > Проверка данных . На вкладке Settings выберите Custom в Allow и введите свою формулу в поле Формула . Подробные инструкции см. в разделе Как создать пользовательское правило проверки в Excel.
Подробные инструкции см. в разделе Как создать пользовательское правило проверки в Excel.
Например, чтобы разрешить использование только целых чисел в ячейках A2:A8, выберите эти ячейки и настройте правило с помощью следующей формулы:
=MOD(A2,1)=0
Аналогичным образом можно ограничить ввод данных четными или нечетными числами:
Разрешить только нечетных номеров:
=MOD(A2,2)=1
Разрешить только даже номеров:
=MOD(A2,2)=0
Где A2 — самая левая верхняя ячейка выбранного диапазона.
Вот как вы используете функцию ОСТАТ в Excel, чтобы найти остаток от деления и выполнить другие вычисления. Чтобы поближе познакомиться с формулами, обсуждаемыми в этом руководстве, вы можете загрузить образец рабочей книги Excel MOD. Дополнительные примеры формул см. в ресурсах в конце этой страницы.
Благодарю вас за чтение и надеюсь увидеть вас в нашем блоге на следующей неделе!
Дополнительные примеры формулы Excel MOD:
Как добавить код макроса в книгу Excel
Как скопировать код VBA макроса Excel в книгу, с веб-сайта или из файла примера, и куда вставить код. Узнайте, как внести простые изменения в код макроса, если это необходимо. Пошаговые видео, письменные шаги.
Узнайте, как внести простые изменения в код макроса, если это необходимо. Пошаговые видео, письменные шаги.
ПРИМЕЧАНИЕ . Если вы хотите записать свой собственный макрос Excel, см. инструкции для начинающих, чтобы записать и протестировать макрос в Excel. Или ознакомьтесь с простыми инструкциями по отображению сообщения в Excel с помощью макроса.
Автор: Дебра Далглиш
Скопировать код Excel VBA в:
--- Обычный модуль
--- Модуль рабочего листа
--- Модуль рабочей книги
--- Другая рабочая книга
Разрешить выполнение макросов в рабочей книге
Запустить макрос Excel
Создать ярлык макроса
Добавить макрос на панель быстрого доступа
Создать макрос события рабочего листа
Изменить скопированный код Excel VBA Проверить
-900 the Имена и диапазоны листов
--- Добавить и назвать объекты
--- Указать целевые столбцы или строки
Получить образец файла
Скопировать код Excel VBA в обычный модуль
Чтобы просмотреть шаги по вставке макроса в книгу, и управление
макрос, пожалуйста, посмотрите этот короткий видеоурок. Письменный
Письменный
инструкция под видео.
Скопируйте код Excel VBA в обычный
Модуль
Вместо того, чтобы начинать с нуля, если вам нужен макрос Excel, вы можете
часто находите образцы кода на авторитетных сайтах в Интернете.
Чтобы скопировать код из этих макросов VBA и добавить его в одну из ваших книг, выполните следующие действия:
- Скопируйте пример кода, который вы хотите использовать
- Откройте книгу, в которую вы хотите добавить код
- Удерживая нажатой клавишу Alt, нажмите клавишу F11, чтобы открыть окно Visual Basic.
Редактор - Выберите Вставка | Модуль
- Там, где мигает курсор, выберите «Правка | Вставить
Чтобы запустить код:
- На ленте Excel щелкните вкладку «Вид»
- В крайнем правом углу щелкните Макросы
- Выберите имя макроса в списке и нажмите кнопку «Выполнить»
Скопировать код Excel VBA в модуль рабочего листа
Другой тип кода Excel — это код события, который запускается автоматически при
что-то конкретное происходит в книге.
Например, если вы введете
число в ячейке электронной таблицы или выберите запись в раскрывающемся списке ячейки, рабочий лист
был изменен. Это может вызвать событие Worksheet_Change.
Код события рабочего листа хранится в модуле рабочего листа. Чтобы добавить рабочий лист
код события на лист, выполните следующие действия:
- Скопируйте код, который вы хотите использовать
- Выберите рабочий лист, на котором вы запускаете код
- Щелкните правой кнопкой мыши вкладку листа и выберите View Code , чтобы открыть
Редактор VisualBasic. - Там, где мигает курсор, выберите «Правка | Вставить
Скопировать код Excel VBA в модуль рабочей книги
Другой тип кода — это код события рабочей книги, который следует добавить в
модуль кода рабочей книги:
- Скопируйте код, который вы хотите использовать
- Выберите книгу, в которой вы хотите сохранить код
- Удерживая нажатой клавишу Alt, нажмите клавишу F11, чтобы открыть окно Visual Basic.

Редактор - В Project Explorer найдите свою книгу и откройте список
Объекты Microsoft Excel - Щелкните правой кнопкой мыши объект ThisWorkbook и выберите «Просмотр кода».
- Там, где мигает курсор, выберите «Правка | Вставить
Копия
Код Excel VBA из другой книги
Чтобы просмотреть шаги по копированию макроса из одной книги в другую, см.
любой версии Excel, посмотрите этот короткий видеоурок. Письменный
инструкция под видео.
Скопировать код Excel VBA из другой книги
Вы можете найти код в образце книги в Интернете и решить добавить его в
одна из ваших рабочих тетрадей. Вы можете скопировать весь код в модуле, выполнив
следующее:
- Открыть обе книги
- Удерживая нажатой клавишу Alt, нажмите клавишу F11, чтобы открыть окно Visual Basic.
Редактор - В Project Explorer найдите свою книгу и книгу с
код, который вы хотите скопировать. Скриншот справа, код
Скриншот справа, код
находится в VBACodeCopy.xls и будет скопировано в MyForm.xlsm - В книге с кодом щелкните значок +, чтобы просмотреть список
Модули - Нажмите на модуль, который вы хотите скопировать, и перетащите его на проект
где вы хотите разместить копию. - Отпустите кнопку мыши, и копия модуля появится в
рабочая тетрадь.
Чтобы запустить код:
- На ленте Excel щелкните вкладку Вид
- В крайнем правом углу щелкните Макросы
- Выберите макрос в списке и нажмите кнопку «Выполнить»
Разрешить запуск макросов в вашей книге
Чтобы использовать макросы в Excel, вам может потребоваться включить их при открытии файла.
Если вы впервые используете макросы на текущем компьютере,
также может потребоваться настроить параметры безопасности макросов.
Следуйте приведенным ниже инструкциям, чтобы внести эти изменения.
Включить макросы при открытии файла
При открытии книги, содержащей макросы, вы можете увидеть
предупреждение в верхней части рабочего листа над панелью формул.
- Нажмите кнопку «Параметры».
- Нажмите «Включить это содержимое», чтобы разрешить запуск макросов книги,
и нажмите ОК.
Проверьте настройки безопасности макросов
Если вы раньше не запускали макросы, вам может потребоваться изменить макрос
уровень безопасности. (Возможно, вам придется согласовать это с вашим ИТ-отделом.)
- На ленте щелкните вкладку Разработчик и в группе Код щелкните
Безопасность макросов.
- ПРИМЕЧАНИЕ. Если вкладка «Разработчик» не отображается, выполните описанные здесь действия, чтобы отобразить ее.
все макросы с уведомлением

Запустите макрос Excel
После копирования макроса в обычный модуль выполните следующие действия, чтобы запустить макрос. Если макрос не запускается, проверьте настройки макроса.
Чтобы запустить макрос Excel, выполните следующие действия:
- Скопируйте код макроса в обычный модуль кода в вашем файле.
- Затем на вкладке «Вид ленты» щелкните верхнюю часть кнопки «Макрос», чтобы открыть окно «Макрос».
- В списке макросов щелкните макрос, который вы хотите запустить
- Нажмите кнопку «Выполнить»
Создать ярлык макроса
Чтобы упростить запуск макросов, вы можете создать для них сочетания клавиш.
Позже, когда вы захотите запустить один из ваших макросов, просто нажмите клавиши быстрого доступа, которые вы установили.
Создать ярлык макроса
Выполните следующие действия, чтобы настроить сочетание клавиш для запуска макроса:
- На ленте щелкните вкладку Разработчик и в группе Код щелкните
Макросы.
- В диалоговом окне «Макрос» щелкните макрос, для которого вы хотите создать ярлык.
Копидейлирекордс. - В правом нижнем углу нажмите кнопку «Параметры».
- В окне «Параметры макроса» щелкните в поле «Сочетание клавиш»
- Нажмите клавишу Shift и введите букву для сочетания клавиш --R в этом примере.
- ПРИМЕЧАНИЕ : Использование клавиши Shift не требуется , но я рекомендую использовать ее
- Это поможет вам избежать перезаписи одного из встроенных ярлыков Excel.
- Нажмите OK, чтобы завершить ярлык
- Нажмите «Отмена» в окне «Макросы», чтобы закрыть его, не запуская макрос.
Запуск макроса с помощью сочетания клавиш
Если вы хотите запустить один из ваших макросов Excel, просто нажмите настроенные вами сочетания клавиш.
Например, нажмите Ctrl+Shift+R , чтобы запустить макрос с именем CopyDailyRecords, показанный в примере «Создание ярлыка макроса» выше.
Добавить макрос на панель быстрого доступа
Если вы часто используете макрос, вы можете добавить его значок на панель быстрого доступа
Панель инструментов (QAT). В этом коротком видео показаны шаги, а письменные инструкции находятся под видео.
Ознакомьтесь с дополнительными советами по использованию панели быстрого доступа с вашими макросами, например, добавьте кнопки QAT, которые запускают макросы только для определенной книги.
Как добавить макрос в QAT
Например, вот шаги по добавлению макроса в QAT. Макрос
называется ToggleR1C1 и хранится в личной книге макросов с именем Personal.xlsb.
- В правом конце QAT щелкните стрелку раскрывающегося списка
- Щелкните Дополнительные команды
- В раскрывающемся списке Выбрать команды из щелкните Макросы
- В списке макросов щелкните макрос PERSONAL.
 XLSB!ToggleR1C1.
XLSB!ToggleR1C1.- PERSONAL.XLSB — это имя файла личной книги макросов
- Нажмите «Добавить», чтобы переместить его на панель быстрого доступа.
- В списке QAT щелкните макрос PERSONAL.XLSB!ToggleR1C1
- Нажмите «Изменить» и щелкните значок макроса (я использую восьмерку),
затем нажмите ОК - Нажмите OK, чтобы закрыть окно параметров Excel.
Значок макроса теперь отображается на QAT, и вы можете щелкнуть его, чтобы запустить
макрос.
Создание макроса события рабочего листа
Чтобы увидеть шаги по созданию макроса события изменения рабочего листа Excel, посмотрите это короткое видео.
В блоге Contextures есть письменные инструкции, и вы можете загрузить образец файла, использованный в этом видео.
Изменить скопированный код VBA Excel
Если вы копируете код VBA в файл Excel, вам может потребоваться внести изменения
к именам объектов или другим настройкам, чтобы код работал корректно
в вашем файле. Вот три вещи, которые нужно проверить, прежде чем пытаться запустить
Вот три вещи, которые нужно проверить, прежде чем пытаться запустить
код в вашем файле:
- Проверьте имена листов и диапазоны
- Добавить и назвать объекты
- Укажите целевые столбцы или строки
Проверьте имена листов и диапазоны
Если в коде есть имена листов или ссылки на диапазоны, вы можете изменить
их, чтобы они соответствовали вашей рабочей тетради.
- В коде ищите ссылки на «Рабочие листы» на «Листы»,
и измените их на имена листов в вашей книге. - Также ищите ссылки на "Диапазон", такие как Range("A1:G100"),
и настройте их, чтобы они соответствовали местоположению ваших данных.
Эти ссылки могут быть в начале процедуры, в операторе Set:
Set ws = Worksheets("SalesData") или где-то еще в коде.
Если вы запустите код без изменения ссылки, вы можете увидеть
сообщение об ошибке: Ошибка выполнения '9': Нижний индекс вне диапазона
Чтобы увидеть, в чем проблема, нажмите кнопку «Отладка» и строку кода
будет выделен желтым цветом.
Чтобы остановить код, нажмите меню «Выполнить», затем нажмите «Сброс».
Измените имя листа в выделенной строке, сохраните изменения,
и попробуйте код еще раз.
Добавить и назвать объекты
Если код относится к объектам на листе, обязательно добавьте эти
объекты в книге и используйте правильное имя объекта в коде.
Например, в коде Data
Поле со списком проверки, вам нужно добавить поле со списком на лист,
и назовите его TempCombo. Или, если поле со списком имеет другое имя,
измените ссылки на код, чтобы они соответствовали.
Укажите целевые столбцы или строки
Некоторый код предназначен для запуска, когда ячейка в определенной строке или столбце
изменен.
Например, в примере кода, показанном ниже, есть красный
точка в строке, которая говорит, что столбец 3 является единственным, где изменение будет
происходить.
ПРИМЕЧАНИЕ. Во всех этих примерах можно использовать Строка вместо Столбец ,
Во всех этих примерах можно использовать Строка вместо Столбец ,
чтобы ограничить цель определенными строками.
A) В рабочей книге, если вы хотите, чтобы код выполнялся, когда ячейка в столбце
E изменяется, вы можете заменить 3 на 5.
Если Target.Column = 5 Then
B) Или добавьте в код дополнительные столбцы. Например:
Если Target.Column = 3 _
Или Target.Column = 5 _
Или Target.Column = 6 Then C) Если вы не хотите ограничивать код определенным столбцом, вы можете
удалите две строки (If...End If), отмеченные красными кружками. В
в этом случае код будет выполняться для изменения в каждом столбце.
D) Если вы хотите, чтобы код выполнялся в любом столбце, КРОМЕ определенного столбца, используйте
оператор Not Equal To -- <> -- вместо знака равенства. За
пример:
If Target.Column <> 3 The n
Получить пример файла
Чтобы просмотреть примеры модулей рабочей книги, модулей рабочего листа и обычных модулей кода, загрузите файл примера добавления кода в рабочую книгу.

 Курсор при этом должен находиться в поле для ввода значения аргумента. По готовности жмем кнопку OK.
Курсор при этом должен находиться в поле для ввода значения аргумента. По готовности жмем кнопку OK.
