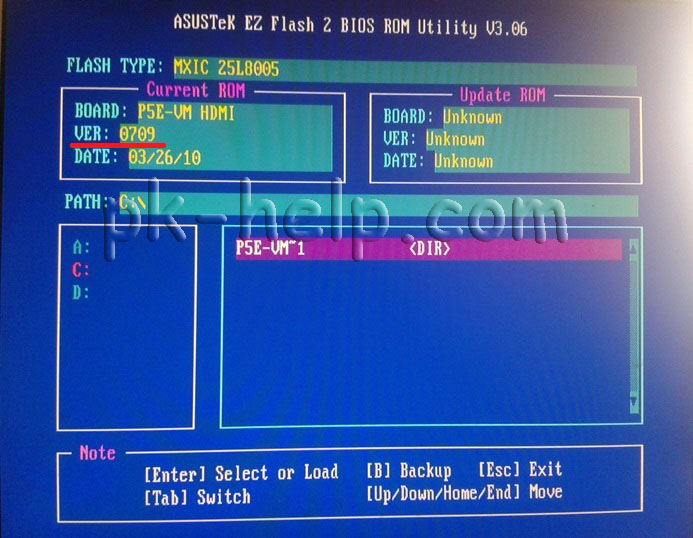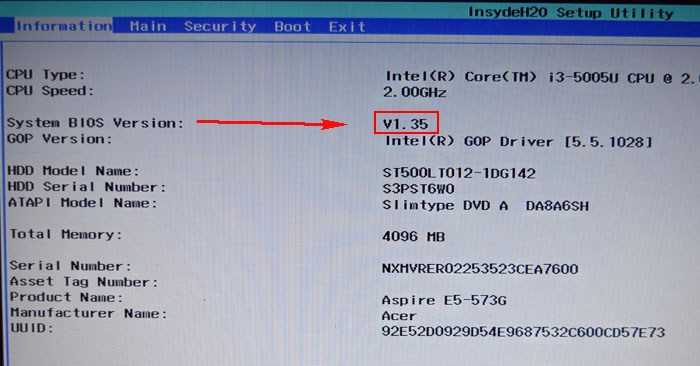Asus как обновить биос ноутбука: Как обновить BIOS на ноутбуке ASUS
Содержание
Обновление BIOS ноутбука ASUS X200
В данном материале рассмотрен процесс обновления прошивки BIOS ноутбука ASUS X200MA
Обновление прошивки BIOS часто помогает решить вопрос с неработающим беспроводным и проводным интернетом после перехода на Windows 10
Внимание! Обновление прошивок BIOS вы проводите на свой риск, так как это — информация, записываемая в ПЗУ на плате устройства, а не обычное программное обеспечение, хранящееся на жёстком диске, и такую процедуру лучше проводить специалисту
Для обновления BIOS полностью зарядите аккумулятор ноутбука или подключите устройство к сети питания
Сначала уточним название модели устройства. Для этого жмите Win+R (или Пуск — Выполнить), вводите CMD, нажимайте Enter, в появившейся черной консоли вводите «systeminfo» без кавычек, снова жмите Enter, ждите несколько секунд, пока в окне прокрутятся все запрошенные настройки, затем, не торопясь прокручивайте мышкой информацию в самый верх, до строки с версией BIOS. В данном случае производитель — ASUS, а модель платы — X200MA
В данном случае производитель — ASUS, а модель платы — X200MA
Ниже приведены ссылки на официальные сайты некоторых производителей материнских плат и ноутбуков (своего вы легко найдёте, введя его название в ):
Теперь переходим по для скачивания утилиты для прошивки и файла BIOS. В поле «Поиск по базе» вводим название модели и нажимаем Поиск
Кликаем ссылку «Драйверы и Утилиты»
Затем выберите из выпадающего меню версию операционной системы
Чтобы узнать версию операционной системы — нажмите Win+R или Пуск — Выполнить, введите «msinfo32» без кавычек и нажмите ОК. Кликните по разделу «Сведения о системе» — версия находится в реквизите «Имя ОС». Тип системы указан ниже: X86 — система 32bit; X64 — 64bit
Теперь выберите раздел BIOS и в нём найдите самую последнюю версию файла прошивки — в нашем случае это версия 506 от 2015 года.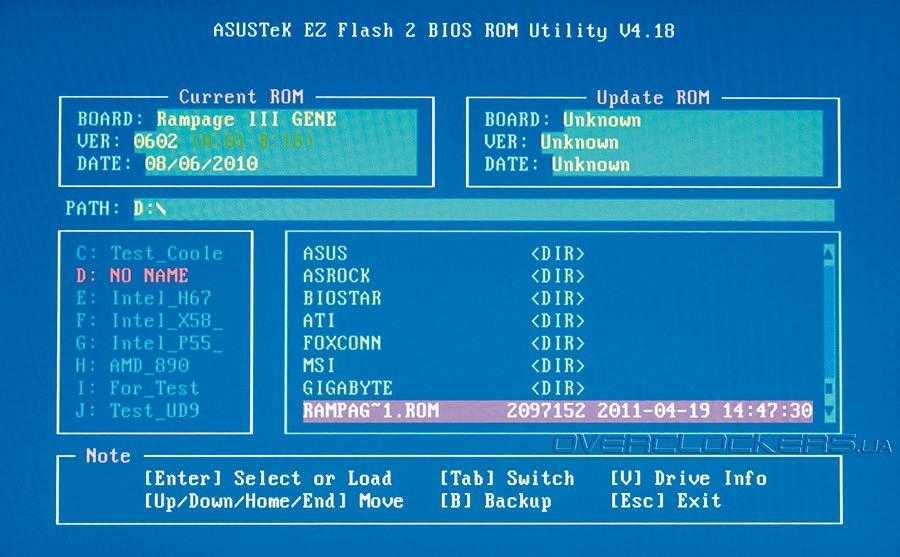 Кликните по ней для скачивания
Кликните по ней для скачивания
Теперь скачаем утилиту-флэшер — она находится в разделе BIOS-Utilities
Архивы с файлом прошивки и утилитой-флэшером обязательно требуется извлечь из архивов. Для этого откройте папку, в которую вы их загрузили и по очереди распакуйте
Сначала сам флэшер
Затем архив с прошивкой
Теперь установим утилиту — кликните файл setup.exe и следуйте инструкциям
Во всех окнах установщика нажимайте кнопку Next, в последнем окне — Close
Запустите флэшер — нажмите Пуск и введите буквы «winf», после чего кликните WinFlash
Ещё раз прочитайте предупреждение и нажимайте кнопку Далее
В следующем окне нажмите «Получить BIOS с устройства»
В окне «Открыть» перейдите в папку с файлом прошивки, после чего нажмите кнопку Открыть
Теперь требуется нажать кнопку «Обновление» и дождаться окончания процесса
После этого потребуется перезагрузить устройство. Если интернет не заработает после обновления BIOS, то проверьте настройки сетевой карты и обновите драйвер сетевого адаптера
Если интернет не заработает после обновления BIOS, то проверьте настройки сетевой карты и обновите драйвер сетевого адаптера
Для входа в BIOS используйте клавишу ESC — её нужно нажать несколько раз сразу после включения ноутбука
Как обновить BIOS на ноутбуке ASUS
Опубликовано: Автор: Артём Чёрный
BIOS присутствует на всех стационарных ПК и ноутбуках. Интерфейс на устройство устанавливается по умолчанию, но версии БИОС различаются в зависимости от разработчика продукта и производителя системной платы, а значит, будут отличаться и необходимые обновления. В этой статье будет рассматриваться процедура установки обновлений на примере ноутбука с системной платой ASUS.
Содержание
- Необходимая информация для обновления
- Способ 1: Обновление с помощью ОС
- Способ 2: Обновление через БИОС
Перед тем как приступать к скачиванию новой версии БИОС, необходимо выяснить максимально подробную информацию о системной плате, которую использует компьютер.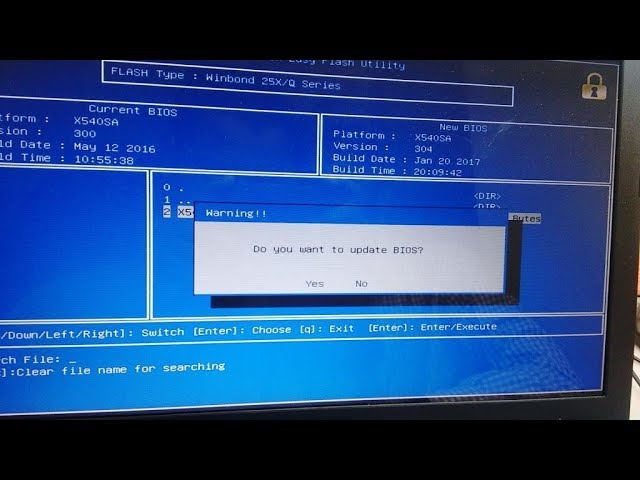 Прежде всего, следует узнать такие данные:
Прежде всего, следует узнать такие данные:
- Наименование производителя комплектующего.
- Серийный номер и модель. Эта информация крайне важна, так как устаревшие платы могут не поддерживать некоторые обновления. Чтобы избежать неприятных инцидентов, желательно уточнить эту информацию заранее.
- Установленная версия БИОС. Может оказаться, что вашему компьютеру не требуется обновление, так как плата не поддерживает более новые версии.
Узнать всю эту информацию требуется обязательно. В противном случае, устройство может быть повреждено или полностью выведено из строя.
Способ 1: Обновление с помощью ОС
Это наиболее простой метод установки обновлений, с которым сможет справиться даже неопытный пользователь. Самое главное – способ намного безопаснее, чем обновление через БИОС. Для апгрейда требуется обязательное подключение к интернету. Чтобы обновить интерфейс, выполните такие действия:
- Откройте официальный ресурс производителя платы и зайдите в раздел, который посвящен поддержке пользователей.

- В поисковой строке укажите модель ноутбука. Она будет полностью совпадать с системной платой.
- Выберите подходящий поисковый запрос, после чего в новой вкладке откройте раздел «Драйверы и утилиты». Он расположен сразу на стартовой странице.
- Теперь следует указать вашу ОС. Если в перечне вариантов не оказалось подходящего пункта, нажмите «Другое».
- Пролистайте страницу вниз, пока не наткнетесь на заголовок «BIOS». Кликните на него и сохраните все предложенные файлы.
После того как прошивка загрузится на ноутбук, необходимо будет запустить ее, используя специализированное ПО. В статье рассматривается работа с программой BIOS Flash Utility. Обратите внимание, этот софт подходит только для ОС Виндовс. В приложении предусмотрена функция установки обновлений непосредственно с интернета, минуя этап скачивания файлов на компьютер. Этот инструмент не рекомендуется использовать, так как за удобство впоследствии приходится рассчитываться низким качеством апгрейда.
Читайте также:
Нужно ли обновлять BIOS на компьютере
Как отключить автообновление операционной системы Windows 8
Обновление БИОС Gigabyte
Как зайти в биос (BIOS) на ноутбуке HP
Работа с программой осуществляется таким образом:
- Запустите приложение, и в первом открывшемся окне выберите пункт «Update BIOS from file».
- Укажите каталог, в котором находится обновление, и кликните на кнопку «Flash», чтобы запустить апгрейд.
- После окончания процедуры потребуется обязательно перезагрузить компьютер.
Способ 2: Обновление через БИОС
Использовать этот метод рекомендуется только опытным пользователям, так как неосторожные действия в интерфейсе BIOS могут повлечь за собой необратимые последствия для компьютера. Помните, что на поломки такого типа не распространяется гарантия. Несмотря на небезопасность такого метода, нельзя не отметить его преимущества:
- Апгрейд через БИОС более стабилен;
- Можно указывать дополнительные настройки, что позволяет максимально использовать ресурсы ноутбука;
- На старых устройствах не предусмотрена функция установки обновлений через операционную систему;
- Можно осуществить апгрейд, не обращая внимания на то, какая ОС установлена на ПК.

Сама процедура установки обновлений выглядит следующим образом:
- Загруженную на ноутбук прошивку требуется перенести на сторонний носитель, предварительно разархивировав. Можно использовать диск, но лучшим вариантом будет флешка.
- Вставьте носитель в устройство и перезагрузите его. Нажмите на клавишу, которая отвечает за открытие интерфейса БИОС (Del, F2-F12).
- Теперь необходимо перейти в блок «Advanced». Он расположен сразу на главной странице в верхнем меню. В некоторых БИОС название может отличаться, а сам пункт располагаться в другом месте.
- Откройте раздел «Start Easy Flash», после чего запустится специальная программа для обновления.
- Открывшееся окно будет поделено на два блока. В левой части показываются подключенные диски, а в правой – их содержимое.
- Укажите подходящий носитель и выберите файл обновления. Навигация в программе осуществляется с помощью стрелок и клавиши «Tab».
- Нажмите «Enter», для запуска апгрейда.
 Процедура обычно занимает не более нескольких минут, после чего устройство автоматически перезагружается.
Процедура обычно занимает не более нескольких минут, после чего устройство автоматически перезагружается.
Установить обновление БИОС на ноутбук ASUS достаточно просто. С апгрейдом справится даже начинающий пользователь, который никогда не имел подобного опыта. Главное внимательно следовать инструкции, чтобы случайно не повредить какой-либо важный файл на ПК. В крайнем случае, всегда можно отнести ноутбук в сервисный центр, где установкой обновления будут заниматься профессионалы.
Как обновить BIOS ноутбука Asus?
Índice de contenidos
Как обновить BIOS на ноутбуке ASUS?
Скачать его можно двумя способами.
- Способ 1. Загрузите утилиту обновления BIOS с сайта MyASUS.
- Способ 2: Загрузите утилиту обновления BIOS с сайта поддержки ASUS.
- Способ 1. Загрузите утилиту обновления BIOS с сайта MyASUS.
- Способ 2: Загрузите утилиту обновления BIOS с сайта поддержки ASUS.
5 февр. 2021 г.
Обновляется ли ASUS BIOS автоматически?
После перезагрузки компьютера он автоматически войдет в интерфейс EZ Flash для обновления BIOS. После завершения обновления он автоматически перезапустится. 6. Этот экран появится после завершения обновления. Перезагрузите компьютер еще раз.
После завершения обновления он автоматически перезапустится. 6. Этот экран появится после завершения обновления. Перезагрузите компьютер еще раз.
Как войти в BIOS на ноутбуке Asus?
Нажмите и удерживайте кнопку F2 , затем нажмите кнопку питания. НЕ ОТПУСКАЙТЕ кнопку F2, пока не отобразится экран BIOS. Вы можете обратиться к видео.
Должен ли я обновить свой BIOS Asus?
Вам не нужно обновлять биос, если вы хотите обновить до 701, это легко, но не без риска. С Maximus IX Hero вы можете обновить биос одним из трех способов. 1) В биосе на вкладке инструментов можно использовать EZ Flash и обновлять через базу данных ASUS, щелкать через интернет и DHCP, земной шар.
Как проверить версию ASUS BIOS?
- Нажмите кнопку питания, затем нажмите и удерживайте клавишу F2.

- Отпустите F2, тогда вы увидите меню настройки BIOS.
- Выберите [Дополнительно] -> [Утилита ASUS EZ Flash 3]. Затем вы найдете название модели, как показано ниже.
18 дек. 2020 г.
Опасно ли обновлять BIOS?
Установка (или «перепрошивка») нового BIOS более опасна, чем обновление простой программы для Windows, и если что-то пойдет не так во время процесса, вы можете в конечном итоге испортить свой компьютер. … Поскольку обновления BIOS обычно не содержат новых функций или значительного увеличения скорости, вы, вероятно, все равно не увидите огромной выгоды.
Какая польза от обновления BIOS?
Некоторые из причин для обновления BIOS включают: Обновления аппаратного обеспечения — более новые обновления BIOS позволят материнской плате правильно идентифицировать новое оборудование, такое как процессоры, оперативная память и т. д. Если вы обновили свой процессор, а BIOS не распознает его, решением может стать прошивка BIOS.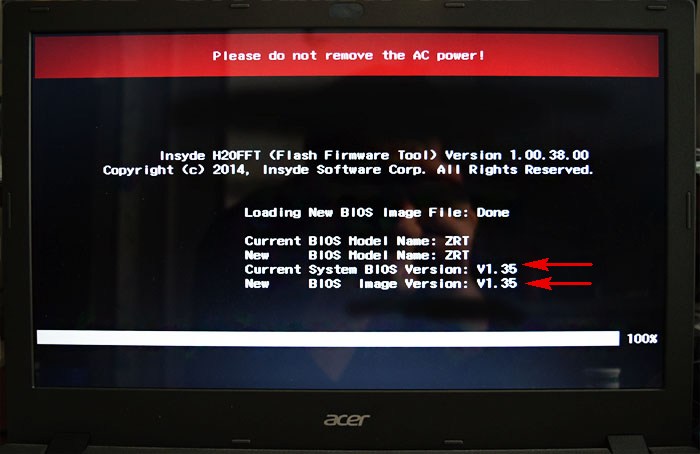
Как войти в БИОС?
Чтобы получить доступ к BIOS, вам нужно нажать клавишу во время процесса загрузки. Эта клавиша часто отображается во время процесса загрузки с сообщением «Нажмите F2 для доступа к BIOS», «Нажмите для входа в настройки» или что-то подобное. Общие клавиши, которые вам могут понадобиться, включают Delete, F1, F2 и Escape.
Сколько времени занимает обновление BIOS Asus?
Процесс USB BIOS Flashback обычно занимает одну-две минуты. Непрерывный свет означает, что процесс завершен или не выполнен. Если ваша система работает нормально, вы можете обновить BIOS с помощью EZ Flash Utility внутри BIOS. Нет необходимости использовать функции USB BIOS Flashback.
Как получить параметры загрузки Asus?
ASUS
- ESC (меню выбора загрузки)
- F2 (настройка BIOS)
- F9 (восстановление ноутбука Asus)
Как восстановить BIOS ноутбука Asus?
- Включите ноутбук. …
- Несколько раз нажмите клавишу «F2» на клавиатуре, когда на экране компьютера появится логотип «Asus». …
- Нажмите клавишу «F5» на клавиатуре, чтобы загрузить оптимизированные настройки по умолчанию, если экран BIOS серый с синим текстом.
Что такое ключ загрузки для ноутбука ASUS?
Компьютеры/ноутбуки Acer
| Manufacturer | Boot Menu Key | Bios Key |
|---|---|---|
| ASUS | F8 | DEL |
| Gigabyte | F12 | DEL |
| MSI | F11 | DEL |
| Intel | F10 | F2 |
Стоит ли обновлять BIOS?
Так что да, стоит прямо сейчас продолжать обновлять свой BIOS, когда компания выпускает новые версии. С учетом сказанного, вы, вероятно, не ДОЛЖНЫ этого делать. Вы просто пропустите обновления, связанные с производительностью/памятью. Это довольно безопасно через биос, если только у вас не отключится питание или что-то в этом роде.
С учетом сказанного, вы, вероятно, не ДОЛЖНЫ этого делать. Вы просто пропустите обновления, связанные с производительностью/памятью. Это довольно безопасно через биос, если только у вас не отключится питание или что-то в этом роде.
Что такое режим UEFI?
Унифицированный расширяемый интерфейс микропрограмм (UEFI) — это спецификация, определяющая программный интерфейс между операционной системой и микропрограммой платформы. … UEFI может поддерживать удаленную диагностику и ремонт компьютеров даже без установленной операционной системы.
Как узнать, нуждается ли мой BIOS в обновлении?
Проверьте версию BIOS в командной строке
Чтобы проверить версию BIOS в командной строке, нажмите «Пуск», введите «cmd» в поле поиска, а затем щелкните результат «Командная строка». администратор. Вы увидите номер версии прошивки BIOS или UEFI на вашем текущем ПК.
Как проверить и обновить BIOS в Windows 11
Обновляйте свое устройство, чтобы обеспечить его хорошую функциональность
by Владимир Попеску
Владимир Попеску
Ответственный редактор
Будучи художником всю свою жизнь, а также играя в гандбол на профессиональном уровне, Владимир также развил страсть ко всему, что связано с компьютерами.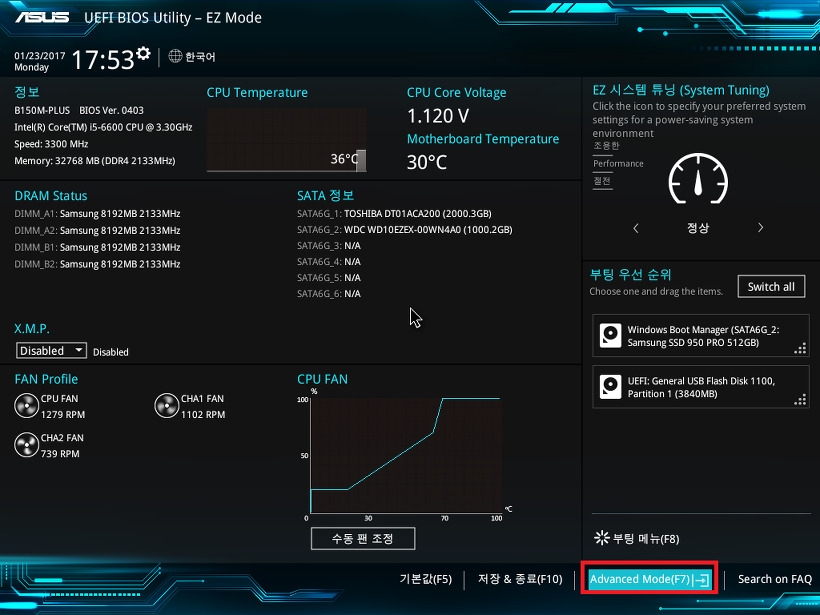 С врожденным обаянием… читать дальше
С врожденным обаянием… читать дальше
Опубликовано
Рассмотрено
Влад Туричану
Влад Туричану
Главный редактор
Увлеченный технологиями, Windows и всем, что имеет кнопку питания, он тратил большую часть своего времени на развитие новых навыков и изучение мира технологий. Скоро… читать дальше
Раскрытие партнерской информации
- Вы можете столкнуться с риском того, что ваш компьютер не загрузится во время обновления BIOS, поэтому всегда сначала делайте резервную копию своих данных.
- Убедитесь, что вы подключены к надежному источнику питания на протяжении всего процесса обновления.
- Обновление BIOS в Windows 11 зависит от типа используемого компьютера.
XУСТАНОВИТЬ, НАЖИМАЯ ЗАГРУЗИТЬ ФАЙЛ
Исправление ошибок ОС Windows 11 с помощью Restoro PC Repair Tool: Это программное обеспечение исправляет распространенные компьютерные ошибки, заменяя проблемные системные файлы первоначальными рабочими версиями. Это также защищает вас от критической потери файлов, сбоев оборудования и устраняет повреждения, нанесенные вредоносными программами и вирусами. Исправьте проблемы с ПК и удалите вирусы прямо сейчас, выполнив 3 простых шага:
Это также защищает вас от критической потери файлов, сбоев оборудования и устраняет повреждения, нанесенные вредоносными программами и вирусами. Исправьте проблемы с ПК и удалите вирусы прямо сейчас, выполнив 3 простых шага:
- Загрузите Restoro PC Repair Tool , который поставляется с запатентованными технологиями (патент доступен здесь).
- Нажмите Начать сканирование , чтобы найти проблемы Windows 11, которые могут вызывать проблемы с ПК.
- Нажмите Восстановить все , чтобы устранить проблемы, влияющие на безопасность и производительность вашего компьютера.
- Restoro был загружен 0 читателями в этом месяце.
Неважно, покупаете ли вы один из новейших ноутбуков или собираете свой собственный. В какой-то момент вам может понадобиться обновить BIOS или внести некоторые изменения в программное обеспечение.
Мы поможем вам узнать, как обновить BIOS в Windows 11, так что продолжайте читать.
На протяжении многих лет выдвигались аргументы в пользу того, что лучше оставить BIOS как есть. Это связано с тем, что неправильные обновления могут испортить ваш компьютер и оставить вас с сожалением.
Однако вы должны помнить, что в какой-то момент потребуются важные исправления. Вот почему всегда полезно ознакомиться с процедурами обновления.
Чтобы выполнить это обновление, вам может потребоваться сделать это напрямую. К сожалению, не существует единого решения, подходящего для всех компьютеров. Процесс обновления специфичен для конкретных компьютеров.
Например, процесс обновления BIOS на Asus Windows 11 и HP Windows 11 будет совершенно другим.
Почему BIOS так важен?
BIOS — это аббревиатура от Basic Input Output System, программного обеспечения, которое работает с материнской платой компьютера.
Это программное обеспечение позволяет компьютерам выполнять определенные операции, как только они появляются. Он контролирует ранний этап процесса запуска, следя за тем, чтобы ОС правильно загружалась в память.
BIOS играет важную роль в обеспечении безопасности вашего компьютера. Процесс загрузки может быть защищен паролем в большинстве версий программного обеспечения BIOS, что означает, что вы должны ввести пароль, прежде чем любое действие BIOS может быть выполнено.
Поскольку BIOS выполняет почти все свои функции во время запуска, весь компьютер надежно защищен паролем.
Действия перед обновлением BIOS
ПРИМЕЧАНИЕ
Перед обновлением необходимо выполнить несколько задач. Во-первых, вам нужно проверить версию BIOS и записать ее. Затем вы можете загрузить правильный BIOS для вашей конкретной системы.
1. Проверьте версию BIOS в Windows 11
- Нажмите одновременно клавиши Windows и R .
- Введите msinfo32 и нажмите Введите .
- Найдите запись с пометкой Версия/дата BIOS .
- Запишите эту информацию и закройте окно.

2. Получите серийный номер вашего компьютера
- Выберите меню «Пуск» и введите cmd . Выберите командную строку 9.Приложение 0156.
- Введите wmic baseboard, получите продукт, производителя, версию, серийный номер и нажмите . Введите на клавиатуре.
- Запишите это.
3. Загрузите и обновите BIOS
Как упоминалось ранее, процесс обновления зависит от типа используемого компьютера. Мы рассмотрим три: Asus, HP и Lenovo.
Если ваш компьютер не подпадает под эти три, вам не о чем беспокоиться. В конце концов, у вас должно быть четкое представление о том, как загрузиться в BIOS в Windows 11.
ПРИМЕЧАНИЕ
Убедитесь, что у вас есть резервное питание при обновлении BIOS. Если ваш компьютер выключится во время процесса, BIOS может быть поврежден. Для ее устранения потребуется помощь специалиста.
Перед началом процесса необходимо сделать следующее:
- Закрыть все открытые приложения
- Временно отключите антивирусную программу
- Также временно отключите шифрование диска BitLocker
Как обновить BIOS в Windows 11?
1.
 Обновите BIOS на Asus
Обновите BIOS на Asus
1. Посетите центр загрузки Asus, введите модель своей материнской платы и выберите ее, когда увидите в раскрывающемся списке.
2. Выберите Драйвер и утилита , а затем Драйвер и инструменты .
3. Выберите свою ОС (в данном случае мы выбрали Windows 11).
4. В разделе Software and Utility найдите ASUS AI Suite 3 и выберите 9.0155 Скачать.
Совет эксперта:
СПОНСОРЫ
Некоторые проблемы с ПК трудно решить, особенно когда речь идет о поврежденных репозиториях или отсутствующих файлах Windows. Если у вас возникли проблемы с исправлением ошибки, возможно, ваша система частично сломана.
Мы рекомендуем установить Restoro, инструмент, который просканирует вашу машину и определит причину неисправности.
Нажмите здесь, чтобы загрузить и начать восстановление.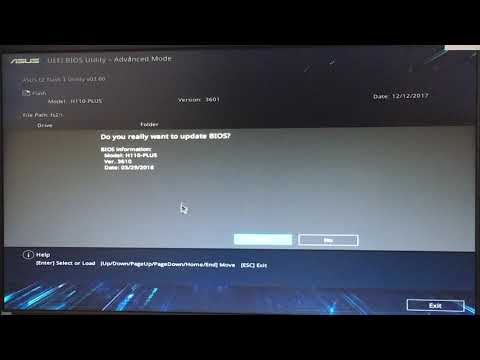
5. Вернитесь наверх и нажмите BIOS И ПРОШИВКА вкладка.
6. Далее прокрутите до раздела BIOS и выберите Download .
7. Извлеките ZIP-файл, содержащий ASUS AI Suite 3 , затем откройте AsusSetup.exe и установите программу. Когда закончите, перезагрузите компьютер.
8. Извлеките ZIP-файл, содержащий папку BIOS.
9. Откройте Asus AI Suite 3 и выберите Меню 9.0213 значок (три горизонтальные линии) слева.
10. Выберите Обновление EZ .
11. В разделе Вручную обновить загрузочный логотип или BIOS выберите Многоточие (…) и выберите тот же файл BIOS, который вы извлекли ранее.
12. Выберите Обновить в правом нижнем углу.
13. Выберите Flash .
14. Выберите OK .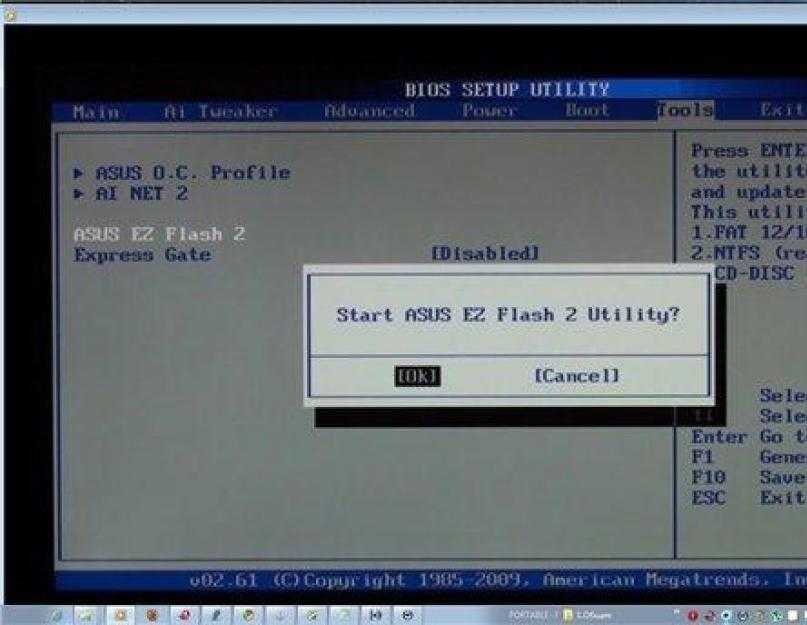 Перезагрузите компьютер после завершения процесса.
Перезагрузите компьютер после завершения процесса.
Существует два основных способа обновления BIOS компьютера Asus. Вы можете использовать инструмент обновления EZ в Asus AI Suite 3 или использовать Asus EZ Flash для прошивки BIOS с USB-устройства.
2. Обновите BIOS на HP
- Перейдите на веб-сайт загрузки драйверов и программного обеспечения HP.
- Выберите ноутбук или настольный компьютер в зависимости от типа используемого компьютера.
- Введите точный серийный номер или точную модель компьютера.
- Выберите вашу ОС и версию ОС, затем нажмите Отправить .
- Щелкните Все драйверы , а затем разверните BIOS , чтобы увидеть доступные обновления.
- Щелкните значок загрузки .
- Установите файл .exe , следуя инструкциям на экране.
- Перезагрузите компьютер.
- Во время запуска можно выбрать Применить обновление сейчас .

ПРИМЕЧАНИЕ
Если вы не можете получить доступ к списку обновлений BIOS, это означает, что в данный момент нет доступных обновлений. Если есть несколько вариантов, выберите правильное обновление BIOS на основе информации о материнской плате. Проверьте, не является ли доступная версия BIOS более новой, чем та, которая у вас есть в настоящее время.
3. Обновите BIOS на Lenovo
- Перейдите на сайт поддержки Lenovo.
- Прокрутите вниз и щелкните Драйверы и программное обеспечение в разделе Поддержка .
- Введите свой серийный номер (вы должны были уже скопировать его из командной строки ).
- Выберите свою операционную систему.
- Выберите Драйверы и программное обеспечение и перейдите к Обновление вручную .
- Расширение BIOS/UEFI 9вариант 0156.
- Нажмите «Загрузить», как только найдете то, что ищете.

- После завершения загрузки файла распакуйте его и запустите. Следуйте инструкциям на экране.
- Перезагрузите компьютер после того, как закончите
Нужно ли обновлять BIOS в Windows 11?
Windows 11 предъявляет множество системных требований как к программному, так и к аппаратному обеспечению. Одним из таких требований является доверенный платформенный модуль 2.0 (TPM).
Целью технологии является безопасное хранение вашей информации для входа в систему. Однако в большинстве случаев TPM не включен по умолчанию. Вам придется перезагрузить компьютер и зайти в настройки BIOS, чтобы изменить его.
Поиск функции TPM может быть довольно громоздким, особенно для менее технически подкованных людей. Однако, если все обновлено, вам может не понадобиться настраивать его вручную.
Необходимо еще раз подчеркнуть важность резервного копирования ваших данных перед началом этого процесса. Вы также должны убедиться, что у вас есть надежный источник питания, прежде чем начать.



 Процедура обычно занимает не более нескольких минут, после чего устройство автоматически перезагружается.
Процедура обычно занимает не более нескольких минут, после чего устройство автоматически перезагружается.