Asus boot setting что это за программа: ASUS Boot Setting — просто и быстро попадаем в BIOS
Содержание
Устранение ошибки «Bootmgr отсутствует. Нажмите Ctrl+Alt+Del для перезапуска» при запуске Windows
Это сообщение об ошибке указывает на то, что загрузочный сектор поврежден или отсутствует.
Воспользуйтесь приведенными ниже способами, чтобы устранить ошибки запуска Windows.
Примечание. Чтобы выполнить приведенные ниже действия, требуется установочный диск Windows 8.1, Windows 8, Windows 7 или Windows Vista. Если его нет, обратитесь к изготовителю компьютера или в службу поддержки Майкрософт с просьбой предоставить установочный диск. Если у вас нет установочного диска, но при этом на компьютере предустановлено средство восстановления при загрузке, воспользуйтесь способом 4.
Способ 1. Запуск средства восстановления при загрузке в среде восстановления Windows (WinRE)
Чтобы выполнить восстановление при загрузке в среде восстановления Windows (WinRE), сделайте следующее:
Вставьте установочный диск Windows в дисковод и запустите компьютер.
После появления сообщения Press any key to boot from CD or DVD (Нажмите любую клавишу для загрузки с компакт-диска или DVD-диска), выполните требуемое.
Если компьютер не обнаружит носитель автоматически
-
При перезагрузке найдите на экране инструкции, в которых объясняется, как прервать загрузку в обычном режиме и войти в программу настройки BIOS. Чтобы начать настройку BIOS, для большинства компьютеров можно нажать клавиши F2, F10, ESC или DEL.

-
В окне программы настройки BIOS Setup Utility найдите вкладку Boot Order (Порядок загрузки), Boot Options (Параметры загрузки) или Boot (Загрузка). Следуя инструкциям на экране, воспользуйтесь клавишами со стрелками, чтобы открыть вкладку Boot Order (Порядок загрузки), а затем нажмите клавишу ВВОД.
-
В списке загрузки найдите обозначение компакт-диска, DVD-диска или USB-устройства флэш-памяти (CD, DVD или USB flash drive соответственно). Возможно, носитель определен как Removable Device (Съемное устройство). Следуя инструкциям на экране, воспользуйтесь клавишами со стрелками, чтобы поднять обозначение диска в списке загрузки и сделать его первым.
 Нажмите клавишу ВВОД. Теперь последовательность загрузки с компакт-диска, DVD-диска или USB-устройства флэш-памяти изменена.
Нажмите клавишу ВВОД. Теперь последовательность загрузки с компакт-диска, DVD-диска или USB-устройства флэш-памяти изменена. -
Нажмите клавишу F10, чтобы сохранить изменения и выйти из программы настройки BIOS Setup Utility. Выберите команду Yes (Да) в окне подтверждения. Компьютер будет перезагружен.
Выберите язык, время и денежные единицы, а также способ ввода и клавиатуру, затем нажмите кнопку Далее.
Выберите пункт Восстановить компьютер.
org/ListItem»>
При появлении диалогового окна Параметры восстановления системы выберите диск с установочными файлами Windows и нажмите кнопку Далее.
В окне Параметры восстановления системы выберите пункт Восстановление системы.
Укажите операционную систему, которую требуется восстановить, и нажмите кнопку Далее.
В диалоговом окне Параметры восстановления системы выберите пункт Восстановление при загрузке.
Подробнее о восстановлении системы см. в статье Параметры восстановления системы в Windows?.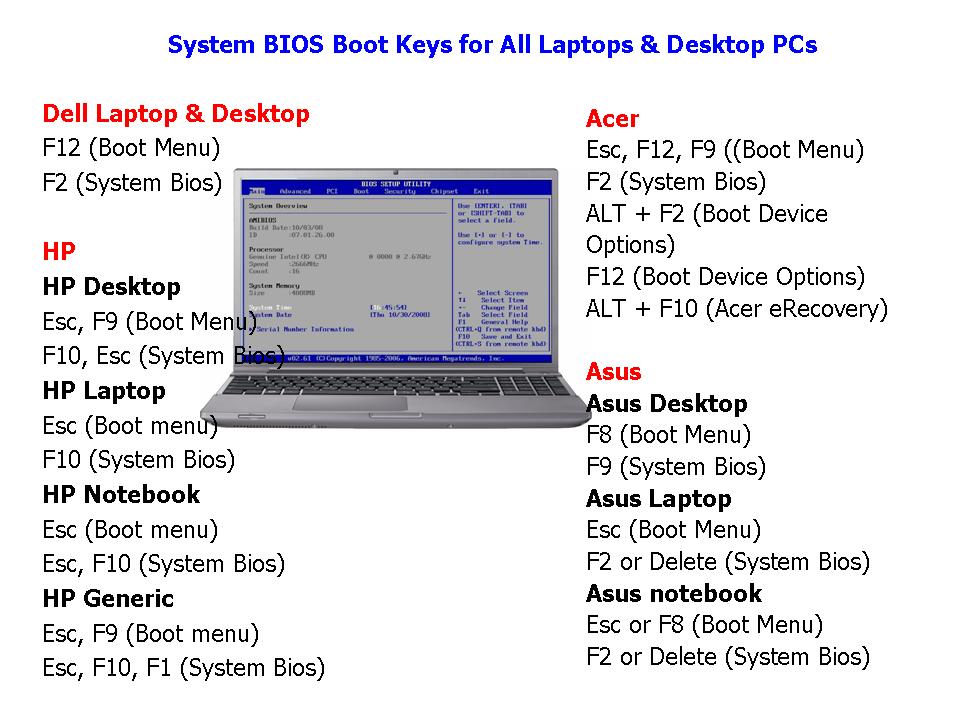
Подробнее о средстве восстановления при загрузке см. в статье Средство восстановления при загрузке: часто задаваемые вопросы.
Способ 2. Перестроение данных конфигурации загрузки в среде восстановления Windows (WinRE)
Для перестроения данных конфигурации загрузки в среде восстановления Windows (WinRE) выполните следующие действия
-
Вставьте установочный диск Windows в дисковод и запустите компьютер.
-
После появления сообщения Press any key to boot from CD or DVD (Нажмите любую клавишу для загрузки с компакт-диска или DVD-диска), выполните требуемое.
Если компьютер не обнаружит носитель автоматически -
При перезагрузке найдите на экране инструкции, в которых объясняется, как прервать загрузку в обычном режиме и войти в программу настройки BIOS. Чтобы начать настройку BIOS, для большинства компьютеров можно нажать клавиши F2, F10, ESC или DEL.
-
В окне программы настройки BIOS Setup Utility найдите вкладку Boot Order (Порядок загрузки), Boot Options (Параметры загрузки) или Boot (Загрузка). Следуя инструкциям на экране, воспользуйтесь клавишами со стрелками, чтобы открыть вкладку Boot Order (Порядок загрузки), а затем нажмите клавишу ВВОД.
-
В списке загрузки найдите обозначение компакт-диска, DVD-диска или USB-устройства флэш-памяти (CD, DVD или USB flash drive соответственно).
 Возможно, носитель определен как Removable Device (Съемное устройство). Следуя инструкциям на экране, воспользуйтесь клавишами со стрелками, чтобы поднять обозначение диска в списке загрузки и сделать его первым. Нажмите клавишу ВВОД. Теперь последовательность загрузки с компакт-диска, DVD-диска или USB-устройства флэш-памяти изменена.
Возможно, носитель определен как Removable Device (Съемное устройство). Следуя инструкциям на экране, воспользуйтесь клавишами со стрелками, чтобы поднять обозначение диска в списке загрузки и сделать его первым. Нажмите клавишу ВВОД. Теперь последовательность загрузки с компакт-диска, DVD-диска или USB-устройства флэш-памяти изменена. -
Нажмите клавишу F10, чтобы сохранить изменения и выйти из программы настройки BIOS Setup Utility. Выберите команду Yes (Да) в окне подтверждения. Компьютер будет перезагружен. Пусть компьютер загрузится в обычном режиме. Проверка займет несколько минут. За это время удалится вредоносная программа, которой, возможно, заражен компьютер.
Выберите язык, время и денежную единицу, способ ввода данных (с клавиатуры или другой), а затем нажмите кнопку Далее.
Выберите пункт Восстановить компьютер.
Укажите операционную систему, которую требуется восстановить, и нажмите кнопку Далее.
В диалоговом окне Параметры восстановления системы выберите пункт Командная строка.
Введите Bootrec /RebuildBcd и нажмите клавишу ВВОД.
Подробнее о том, как использовать Bootrec.exe, см. в статье Как использовать средство Bootrec.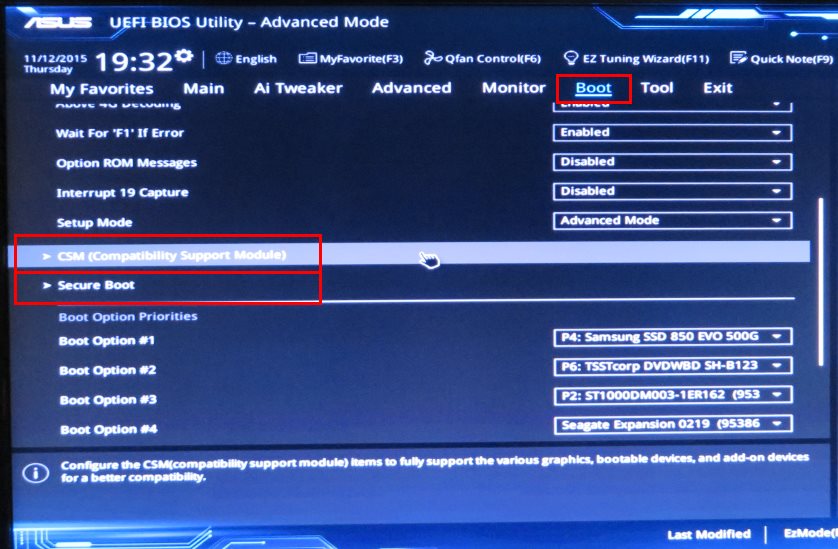 exe в среде восстановления Windows для устранения неполадок при запуске Windows.
exe в среде восстановления Windows для устранения неполадок при запуске Windows.
Способ 3. Запуск восстановления системы в среде восстановления Windows (WinRE)
Важно! Для этого способа на компьютере должно быть включено восстановление системы.
Чтобы выполнить восстановление системы в среде восстановления Windows (WinRE), сделайте следующее:
-
Вставьте установочный диск Windows в дисковод и запустите компьютер.
-
После появления сообщения Press any key to boot from CD or DVD (Нажмите любую клавишу для загрузки с компакт-диска или DVD-диска), выполните требуемое.

Если компьютер не обнаружит носитель автоматически-
При перезагрузке найдите на экране инструкции, в которых объясняется, как прервать загрузку в обычном режиме и войти в программу настройки BIOS. Чтобы начать настройку BIOS, для большинства компьютеров можно нажать клавиши F2, F10, ESC или DEL.
-
В окне программы настройки BIOS Setup Utility найдите вкладку Boot Order (Порядок загрузки), Boot Options (Параметры загрузки) или Boot (Загрузка). Следуя инструкциям на экране, воспользуйтесь клавишами со стрелками, чтобы открыть вкладку Boot Order (Порядок загрузки), а затем нажмите клавишу ВВОД.

-
В списке загрузки найдите обозначение компакт-диска, DVD-диска или USB-устройства флэш-памяти (CD, DVD или USB flash drive соответственно). Возможно, носитель определен как Removable Device (Съемное устройство). Следуя инструкциям на экране, воспользуйтесь клавишами со стрелками, чтобы поднять обозначение диска в списке загрузки и сделать его первым. Нажмите клавишу ВВОД. Теперь последовательность загрузки с компакт-диска, DVD-диска или USB-устройства флэш-памяти изменена.
-
Нажмите клавишу F10, чтобы сохранить изменения и выйти из программы настройки BIOS Setup Utility. Выберите Да в окне подтверждения.
-
-
Выберите пункт Восстановить компьютер.
-
При появлении диалогового окна Параметры восстановления системы выберите диск с установочными файлами Windows и нажмите кнопку Далее.
-
В диалоговом окне Параметры восстановления системы выберите пункт Восстановление системы.
-
Следуйте указаниям мастера восстановления системы и выберите подходящую точку восстановления.

-
Нажмите кнопку Готово, чтобы восстановить систему.
org/ListItem»>
Выберите язык, время и валюту, а также способ ввода и клавиатуру, затем нажмите кнопку Далее.
Дополнительные сведения о восстановлении системы см. в разделе Восстановление системы: часто задаваемые вопросы.
Способ 4. Использование средства восстановления при загрузке, если оно уже установлено на компьютере
Важно! Этот способ работает, только если на компьютере заранее установлено средство восстановления при загрузке.
Если у вас нет установочного диска Windows, но при этом на компьютере заранее установлено средство восстановления при загрузке, выполните следующие действия, чтобы восстановить загрузочные файлы.
- org/ListItem»>
-
Если на компьютере установлена только одна операционная система, при перезагрузке компьютера нажмите и удерживайте клавишу F8. Клавишу F8 необходимо нажать до появления эмблемы Windows. В случае появления эмблемы Windows необходимо повторить перезагрузку после вывода приглашения войти в систему Windows.
-
Если на компьютере установлено несколько операционных систем, с помощью клавиш со стрелками выберите операционную систему, которую необходимо восстановить, а затем нажмите и удерживайте клавишу F8.
-
Выберите раскладку клавиатуры и нажмите кнопку Далее.
-
Выберите имя пользователя, введите пароль и нажмите кнопку OK.
-
В меню Параметры восстановления системы выберите пункт Восстановление при загрузке. Средство восстановления при загрузке может предлагать вам выбор вариантов устранения проблемы и перезагружать компьютер в процессе восстановления.

Извлеките из компьютера все дискеты, компакт-диски и DVD-диски, а затем перезагрузите компьютер, нажав кнопку питания.
org/ListItem»>
На экране Дополнительные варианты загрузки выберите с помощью клавиш со стрелками пункт Устранение неполадок компьютера и нажмите клавишу ВВОД. (Если пункт Восстановление системы отсутствует, то средства восстановления не установлены на компьютере или отключены администратором сети.)
Как вызвать Boot menu без всякого шаманства?
Далеко не все даже достаточно опытные пользователи знают про наличие у себя в компьютере или ноутбуке так называемого boot menu, или загрузочного меню, которое можно вызвать при загрузке системы. А если и слышали про него, то не всегда знают, что оно из себя представляет.
Следует обратить внимание, что понятие boot menu не стоит путать с менеджером загрузки ОС, с помощью которого вы можете выбрать нужную вам операционную систему, установленную в каком-либо из логических разделов дисков. Boot menu – это встроенное в BIOS меню выбора загрузки с физического устройства, на котором располагается операционная система.
Содержание статьи
- Назначение загрузочного меню
- Как попасть в загрузочное меню
- Заключение
Назначение загрузочного меню
Зачем же boot menu нужно обычному пользователю? Ведь, как правило, большинство пользователей имеют компьютеры с уже предустановленной операционной системой, которая обеспечивает их работоспособность.
Однако в ходе работы с компьютером пользователь часто сталкивается с необходимостью пользоваться различными вариантами для загрузки системы. И BIOS компьютера предоставляет для этого широкие возможности. Вы можете загрузить операционную систему как с жесткого диска (или с нескольких, если у вас в системном блоке установлено больше одного винчестера), так и с флоппи-дисковода, а также использовать в качестве загрузочного устройства CD- или DVD-привод. Как правило, есть в загрузочном меню и вариант загрузки системы через сеть. Кроме того, в связи с широким распространением в последнее время USB-флеш-накопителей они также стали чрезвычайно популярны в качестве загрузочных устройств.
Причины для использования загрузочного меню могут быть разнообразными. Предположим, что у вас вышла из строя операционная система, и вы хотите загрузиться с переносного устройства, чтобы восстановить ее. Или же вы собираетесь установить операционную систему на чистый винчестер.
Как попасть в загрузочное меню
Прежде всего, не стоит забывать о том, что порядок загрузочных устройств можно установить в меню программы BIOS Setup. Об этой возможности стоит помнить еще и потому, что у некоторых системных плат, особенно на старых компьютерах, просто нет загрузочного меню. Обычно список загрузочных устройств можно найти в разделе Boot, где можно установить их приоритет, то есть, расположить устройства в таком порядке, чтобы система поочередно искала бы операционную систему на каждом из них.
Об этой возможности стоит помнить еще и потому, что у некоторых системных плат, особенно на старых компьютерах, просто нет загрузочного меню. Обычно список загрузочных устройств можно найти в разделе Boot, где можно установить их приоритет, то есть, расположить устройства в таком порядке, чтобы система поочередно искала бы операционную систему на каждом из них.
Но предположим, что вы не можете по каким-то причинам зайти в BIOS и установить там нужное устройство или просто не хотите тратить на это время. Тогда у вас есть возможность выбрать загрузочное устройство прямо во время загрузки компьютера.
Войти в boot menu довольно просто – для этого достаточно лишь нажать на определенную клавишу во время загрузки, точно так же, как вы это делаете для того, чтобы войти в BIOS Setup. Обычно разные производители назначают для этого разные клавиши. Это может быть и клавиша и F8, и F11, и F12, и Esc. Все зависит от конкретного производителя материнской платы, а также BIOS. Поэтому лучше всего посмотреть в документацию по определенной системной плате или ноутбуку. Или посмотреть нужную клавишу во время загрузки BIOS на экране.
Или посмотреть нужную клавишу во время загрузки BIOS на экране.
Но подобный способ вряд ли сработает в том случае ноутбука, ведь экран загрузочный экран на ноутбуке мелькает очень быстро, и пользователь, как правило, не успевает заметить, что там написано. Единственное, что можно посоветовать в данном случае, это то, что на ноутбуках, как правило, используется клавиша F12. Так что по возможности попробуйте сначала F12, а затем другие функциональные клавиши.
Имейте также в виду, что в разных системах boot menu обозначается по-разному – оно может называться BBS Popup, MultiBoot Menu, Boot Agent или как-то иначе.
Ниже мы приведем список основных клавиш, используемых для вызова загрузочного меню в зависимости от производителя системной платы и BIOS.
Десктопы
- MSI(материнская плата) – AMI (BIOS) – F11
- Gigabyte – Award – F12
- BioStar — Phoenix-Award – F9
- Asus – AMI – F8
- Intel — Phoenix-Award — Esc
- AsRock — AMI — F11
- ChainTech – отсутствует
- ECS – AMI – F11
- FoxConn – Esc
- GigaByte – F12
Ноутбуки
- Asus — Esc
- Acer — F12
- Asus AMI – Esc
- Asus Phoenix-Award – F8
- Dell — F12
- Fujitsu – F12
- HP — Esc, затем F9
- Lenovo — F12
- MSI – F11
- Samsung – Esc (примечание – нажимать только 1 раз во время появления загрузочного экрана!)
- Sony — F11
- Toshiba — F12
Заключение
Итак, из этой статьи вы узнали, как вызвать boot menu – удобную встроенную опцию BIOS, помогающую пользователю выбрать загрузочное устройство. Разумеется, загрузочное меню не может стать заменой менеджерам загрузки ОС, таким как ntldr в Windows, однако ее плюсом является то, что оно не зависит от конкретной операционной системы.
Разумеется, загрузочное меню не может стать заменой менеджерам загрузки ОС, таким как ntldr в Windows, однако ее плюсом является то, что оно не зависит от конкретной операционной системы.
Порекомендуйте Друзьям статью:
Утилита настройки загрузки Asus для Windows 10/8.1/8/7 v.1.00.23 Скачать
Вы можете начать загрузку утилиты настройки загрузки Asus для Asus
Материнские платы A68HM-E, A68HM-PLUS, B150M-A/M.2, B150M-K, h210M-C2/CSM, h270I-PRO/CSM, Q170M-CM-B, X99-E-10G WS, Z170 PRO GAMING.
Чтобы начать загрузку файла, нажмите зеленую кнопку «скачать» на странице ниже. Мы советуем вам использовать различные менеджеры загрузок, такие как «FlashGet» или «Download Master».
Также вы можете вернуться к списку драйверов и выбрать другой драйвер для Asus X9.Материнская плата 9-E-10G WS.
- Драйверы
- Материнские платы
- Асус
- X99-E-10GWS
- Этот файл
Чтобы начать загрузку, выберите один из серверов и нажмите «скачать»
| |||
Версия, Дата: | 1. | ||
Операционные системы: | Windows 10 x64, Windows 10 x32, Windows 8.1 x64, Windows 8.1 x32, Windows 8 x64, Windows 8 x32, Windows 7 x64, Windows 7 x32 | ||
Описание: | Утилита ASUS Boot Setting обеспечивает большую гибкость в настройке процесса запуска ПК. Вы можете войти в BIOS одним щелчком мыши через удобный интерфейс и быстро выбрать предпочитаемый метод загрузки системы: либо перейти к ОС за считанные секунды, либо выбрать обычную загрузку. Что бы вы ни выбрали, настройки сохраняются и сохраняются, и вам не нужно выбирать каждый раз при включении питания. | ||
Обозначение: | Кнопка DirectBIOS в настройках загрузки ASUS позволяет перезагрузить систему и напрямую перейти к настройке BIOS. Это также позволяет вам легко изменить скорость загрузки. | ||
Этот файл также подходит для следующих моделей материнских плат Asus: |
| ||
Реклама
Другие драйвера для этой модели
Другие драйверы: |
|
ASUS Boot Setting версии 1.00.22 от ASUSTeK Computer Inc.
ASUS Boot Setting версии 1.00.22 от ASUSTeK Computer Inc. — Как его удалить
Как удалить ASUS Boot Setting с ПК
Эта информация о ASUS Boot Setting для Windows.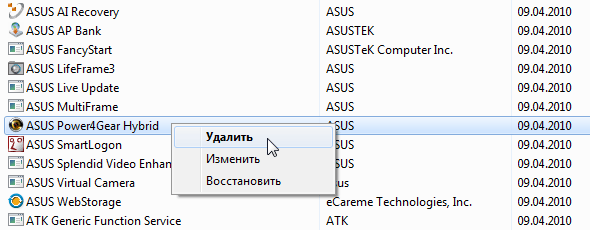 Ниже вы можете найти подробную информацию о том, как удалить его с вашего ПК.
Ниже вы можете найти подробную информацию о том, как удалить его с вашего ПК.
Производит ASUSTeK Computer Inc..
Дополнительную информацию о ASUSTeK Computer Inc. можно найти здесь.
Полная командная строка удаления ASUS Boot Setting — RunDll32.
Основной файл ASUS Boot Setting занимает около 55,00 КБ (56320 байт) и называется Setup.exe.
Следующие исполняемые файлы установлены рядом с настройками загрузки ASUS. Они занимают около 55,00 КБ (56320 байт) на диске.
- Setup.exe (55,00 КБ)
Информация на этой странице относится только к версии 1.00.22 ASUS Boot Setting. Вы можете найти ниже информацию о других версиях ASUS Boot Setting:
- 1.00.21
- 1.00.10
- 1.00.17
- 1,00.18
- 1,00.06
- 1.00.23
- 1,00.09
.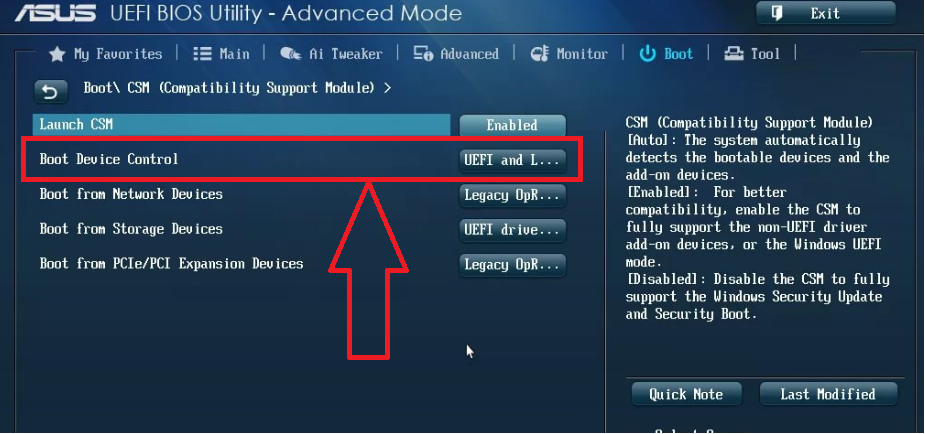 .. Кличок, чтобы просмотреть все …
.. Кличок, чтобы просмотреть все …
….
ASUS Boot Setting имеет привычку оставлять некоторые остатки.
Каталоги, оставшиеся на диске:
- C:\Program Files (x86)\ASUS\ASUS Boot Setting
Следующие файлы были оставлены на вашем диске программой удаления приложения ASUS Boot Setting, когда вы его удалили:
- C:\Program Files (x86)\ASUS\ASUS Boot Setting\AsAcpi.dll
- C:\Program Files (x86)\ASUS\ASUS Boot Setting\asacpiex.dll
- C:\Program Files ( x86)\ASUS\Параметры загрузки ASUS\AsMultiLang.dll
- C:\Program Files (x86)\ASUS\Параметры загрузки ASUS\fastboot.exe
- C:\Program Files (x86)\ASUS\Параметры загрузки ASUS\ImageHelper .dll
- C:\Program Files (x86)\ASUS\ASUS Boot Setting\LangFiles\AsMultiLang.ini
- C:\Program Files (x86)\ASUS\ASUS Boot Setting\LangFiles\english\english.
 ini
ini - C:\Program Files (x86)\ASUS\ASUS Boot Setting\LangFiles\french\french.ini
- C:\Program Files (x86)\ASUS\ASUS Boot Setting\LangFiles\german\german.ini
- C:\Program Files (x86)\ASUS\ASUS Boot Setting\LangFiles\japanese\japanese.ini
- C:\Program Files (x86)\ASUS\ASUS Boot Setting\LangFiles\Korean\Korean.ini
- C: \Program Files (x86)\ASUS\ASUS Boot Setting\LangFiles\Russian\Russian.ini
- C:\Program Files (x86)\ASUS\ASUS Boot Setting\LangFiles\schinese\schinese.ini
- C:\Program Files (x86)\ASUS\ASUS Boot Setting\LangFiles\Spanish\Spanish.ini
- C:\Program Files (x86)\ASUS\ASUS Boot Setting\LangFiles\TCchinese\TChinese.ini
- C:\Program Files (x86)\ASUS\ASUS Boot Setting\resource\ani\Bios.png
- C:\Program Files (x86)\ASUS\ASUS Boot Setting\resource\ani\case02.png
- C: \Program Files (x86)\ASUS\Параметры загрузки ASUS\resource\ani\light.png
- C:\Program Files (x86)\ASUS\Параметры загрузки ASUS\resource\ani\Windows.
 png
png - C:\Program Files (x86)\ASUS\Параметры загрузки ASUS\resource\button\AD-d.png
- C:\Program Files (x86)\ASUS\Параметры загрузки ASUS\resource\button\AD-n .png
- C:\Program Files (x86)\ASUS\Параметры загрузки ASUS\resource\button\AD-o.png
- C:\Program Files (x86)\ASUS\Параметры загрузки ASUS\resource\button\ADup -d.png
- C:\Program Files (x86)\ASUS\Параметры загрузки ASUS\resource\button\ADup-n.png
- C:\Program Files (x86)\ASUS\Параметры загрузки ASUS\resource\button \ADup-o.png
- C:\Program Files (x86)\ASUS\Параметры загрузки ASUS\resource\button\Bios-d.png
- C:\Program Files (x86)\ASUS\Параметры загрузки ASUS\resource\button\Bios-n .png
- C:\Program Files (x86)\ASUS\Параметры загрузки ASUS\ресурс\кнопка\Bios-o.png
- C:\Program Files (x86)\ASUS\Параметры загрузки ASUS\ресурс\кнопка\- btm-d.png
- C:\Program Files (x86)\ASUS\ASUS Boot Setting\resource\button\-btm-n.png
- C:\Program Files (x86)\ASUS\ASUS Boot Setting\resource \кнопка\-btm-o.
 png
png - C:\Program Files (x86)\ASUS\Параметры загрузки ASUS\resource\button\btnL-d.png
- C:\Program Files (x86)\ASUS\Параметры загрузки ASUS\resource\button\btnL-n .png
- C:\Program Files (x86)\ASUS\Параметры загрузки ASUS\resource\button\btnL-o.png
- C:\Program Files (x86)\ASUS\Параметры загрузки ASUS\resource\button\btnR -d.png
- C:\Program Files (x86)\ASUS\Параметры загрузки ASUS\resource\button\btnR-n.png
- C:\Program Files (x86)\ASUS\Параметры загрузки ASUS\resource\button \btnR-o.png
- C:\Program Files (x86)\ASUS\Параметры загрузки ASUS\resource\button\Cancel-d.png
- C:\Program Files (x86)\ASUS\Параметры загрузки ASUS\resource\button\Cancel-n .png
- C:\Program Files (x86)\ASUS\Параметры загрузки ASUS\resource\button\Cancel-o.png
- C:\Program Files (x86)\ASUS\Параметры загрузки ASUS\resource\button\NW2 -n.png
- C:\Program Files (x86)\ASUS\Параметры загрузки ASUS\ресурс\кнопка\NW-d.png
- C:\Program Files (x86)\ASUS\Параметры загрузки ASUS\ресурс\кнопка \NWl2-n.
 png
png - C:\Program Files (x86)\ASUS\Параметры загрузки ASUS\resource\button\NWl-d.png
- C:\Program Files (x86)\ASUS\Параметры загрузки ASUS\resource\button\NWl-n .png
- C:\Program Files (x86)\ASUS\Параметры загрузки ASUS\ресурс\кнопка\NWl-o.png
- C:\Program Files (x86)\ASUS\Параметры загрузки ASUS\ресурс\кнопка\NW -n.png
- C:\Program Files (x86)\ASUS\Параметры загрузки ASUS\ресурс\кнопка\NW-o.png
- C:\Program Files (x86)\ASUS\Параметры загрузки ASUS\ресурс\кнопка \OK-d.png
- C:\Program Files (x86)\ASUS\Параметры загрузки ASUS\resource\button\OK-n.png
- C:\Program Files (x86)\ASUS\Параметры загрузки ASUS\resource\button\OK-o .png
- C:\Program Files (x86)\ASUS\Параметры загрузки ASUS\resource\button\x-d.png
- C:\Program Files (x86)\ASUS\Параметры загрузки ASUS\resource\button\x-n.png
- C:\Program Files (x86)\ASUS\ASUS Boot Setting\resource\button\x-o.png
- C:\Program Files (x86)\ASUS\ASUS Boot Setting\resource\Fastboot-back01.
 png
png - C:\Program Files (x86)\ASUS\Параметры загрузки ASUS\resource\Fastboot-back02.png
- C:\Program Files (x86)\ASUS\Параметры загрузки ASUS\resource\Fastboot-popup-back.png
- C:\Program Files (x86)\ASUS\ASUS Boot Setting\resource\screen01.png
Вы обнаружите в реестре Windows, что следующие ключи не будут удалены; удалите их по одному с помощью regedit.exe:
- HKEY_LOCAL_MACHINE\Software\Microsoft\Windows\CurrentVersion\Uninstall\{7AAE9187-C24F-4073-A951-36C370E7A3A5}
Как удалить ASUS Boot Setting с ПК с помощью Advanced Uninstaller PRO
ASUS Boot Setting — это программа, распространяемая компанией-разработчиком программного обеспечения ASUSTeK Computer Inc..
Часто , люди хотят удалить его. Это может быть сложно, потому что для этого вручную требуются некоторые навыки, связанные с удалением программ Windows.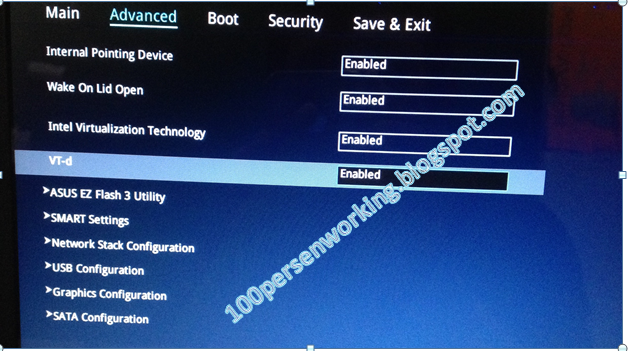 Лучшая ЛЕГКАЯ процедура удаления ASUS Boot Setting — использовать Advanced Uninstaller PRO. Вот как это сделать:
Лучшая ЛЕГКАЯ процедура удаления ASUS Boot Setting — использовать Advanced Uninstaller PRO. Вот как это сделать:
1. Если на вашем ПК с Windows нет Advanced Uninstaller PRO, добавьте его. Это хороший шаг, потому что Advanced Uninstaller PRO — одна из лучших программ удаления и общая утилита для оптимизации вашего компьютера с Windows.
СКАЧАТЬ СЕЙЧАС
- перейти по ссылке для скачивания
- загрузить программу, нажав кнопку СКАЧАТЬ
- установить Advanced Uninstaller PRO
2. Запустить Advanced Uninstaller PRO. Потратьте некоторое время, чтобы ознакомиться с дизайном программы и количеством доступных функций. Advanced Uninstaller PRO — очень хороший пакет инструментов.
3. Нажмите категорию «Общие инструменты»
4. Активируйте кнопку «Удалить программы»
5. Все приложения, установленные на ПК, будут показаны вам
6.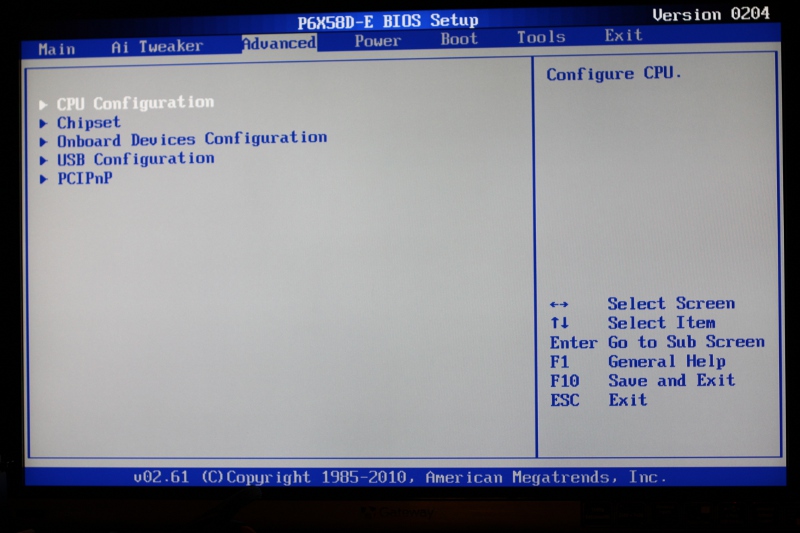 Перемещайтесь по списку приложений вы находите ASUS Boot Setting или просто нажимаете на функцию поиска и вводите «ASUS Boot Setting». Приложение ASUS Boot Setting будет найдено очень быстро. Обратите внимание, что когда вы выбираете ASUS Boot Setting в списке приложений, вам доступна следующая информация о программе:
Перемещайтесь по списку приложений вы находите ASUS Boot Setting или просто нажимаете на функцию поиска и вводите «ASUS Boot Setting». Приложение ASUS Boot Setting будет найдено очень быстро. Обратите внимание, что когда вы выбираете ASUS Boot Setting в списке приложений, вам доступна следующая информация о программе:
- Рейтинг безопасности (в левом нижнем углу). Звездный рейтинг объясняет мнение других людей о настройке загрузки ASUS, которое варьируется от «Настоятельно рекомендуется» до «Очень опасно».
- Отзывы других людей — Нажмите кнопку Читать отзывы.
- Подробная информация о программе, которую вы собираетесь удалить, нажав кнопку «Свойства».
7. Нажмите кнопку Удалить. Появится окно с просьбой подтвердить. Подтвердите удаление, нажав Uninstall. Advanced Uninstaller PRO удалит настройки загрузки ASUS.
8. После удаления ASUS Boot Setting Advanced Uninstaller PRO предложит запустить очистку.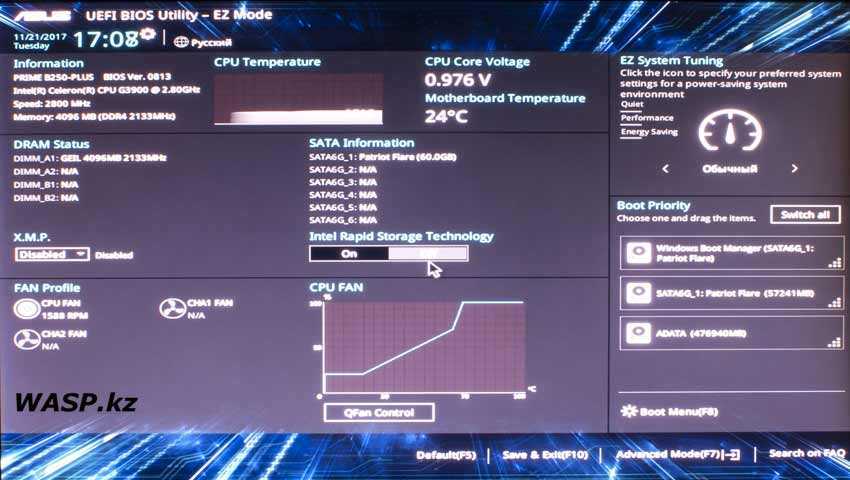 Нажмите «Далее», чтобы выполнить очистку. Будут найдены все элементы ASUS Boot Setting, которые были оставлены, и вас спросят, хотите ли вы их удалить. Удалив ASUS Boot Setting с помощью Advanced Uninstaller PRO, вы можете быть уверены, что в вашей системе не останется записей реестра, файлов или каталогов.
Нажмите «Далее», чтобы выполнить очистку. Будут найдены все элементы ASUS Boot Setting, которые были оставлены, и вас спросят, хотите ли вы их удалить. Удалив ASUS Boot Setting с помощью Advanced Uninstaller PRO, вы можете быть уверены, что в вашей системе не останется записей реестра, файлов или каталогов.
Ваша система останется чистой, быстрой и способной выполнять новые задачи.
ЗАГРУЗИТЬ СЕЙЧАС
Географическое распределение пользователей
Отказ от ответственности
Эта страница не является рекомендацией по удалению ASUS Boot Setting от ASUSTeK Computer Inc. с вашего ПК, и мы не говорим, что ASUS Boot Setting от ASUSTeK Computer Inc. хорошее приложение для вашего ПК. Эта страница просто содержит подробные инструкции о том, как удалить ASUS Boot Setting на тот случай, если вы решите это сделать. Приведенная выше информация содержит записи реестра и диска, на которые Advanced Uninstaller PRO наткнулся и классифицировал как «остатки» на компьютерах других пользователей.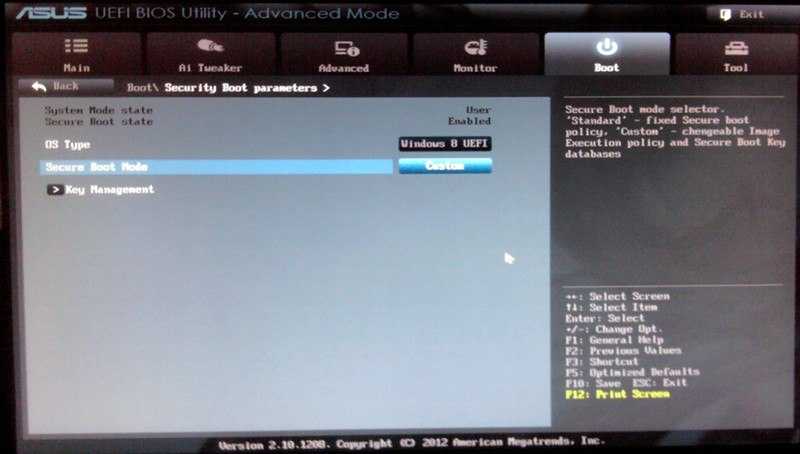


 Нажмите клавишу ВВОД. Теперь последовательность загрузки с компакт-диска, DVD-диска или USB-устройства флэш-памяти изменена.
Нажмите клавишу ВВОД. Теперь последовательность загрузки с компакт-диска, DVD-диска или USB-устройства флэш-памяти изменена. Возможно, носитель определен как Removable Device (Съемное устройство). Следуя инструкциям на экране, воспользуйтесь клавишами со стрелками, чтобы поднять обозначение диска в списке загрузки и сделать его первым. Нажмите клавишу ВВОД. Теперь последовательность загрузки с компакт-диска, DVD-диска или USB-устройства флэш-памяти изменена.
Возможно, носитель определен как Removable Device (Съемное устройство). Следуя инструкциям на экране, воспользуйтесь клавишами со стрелками, чтобы поднять обозначение диска в списке загрузки и сделать его первым. Нажмите клавишу ВВОД. Теперь последовательность загрузки с компакт-диска, DVD-диска или USB-устройства флэш-памяти изменена.
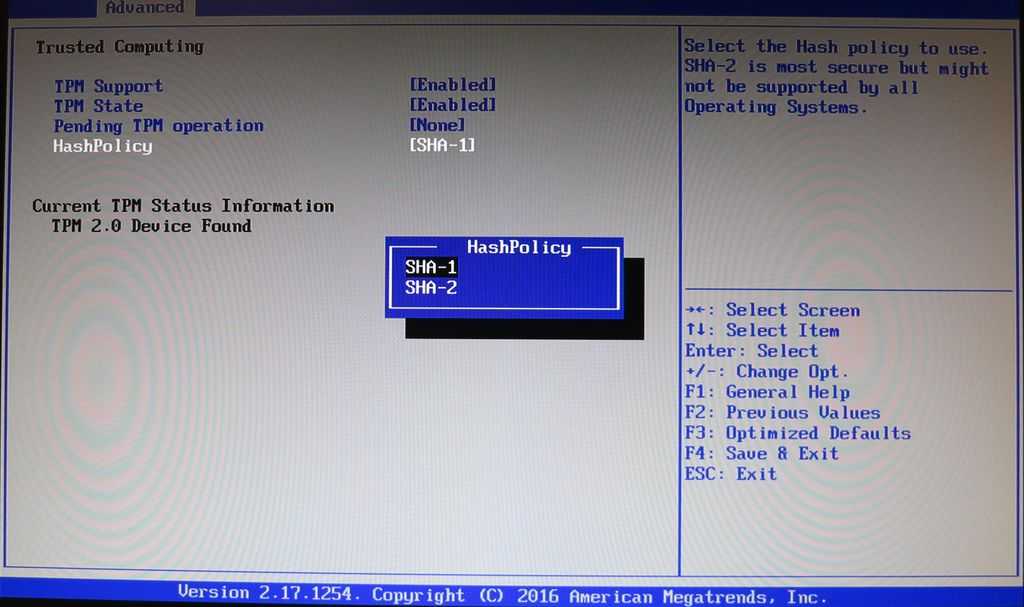
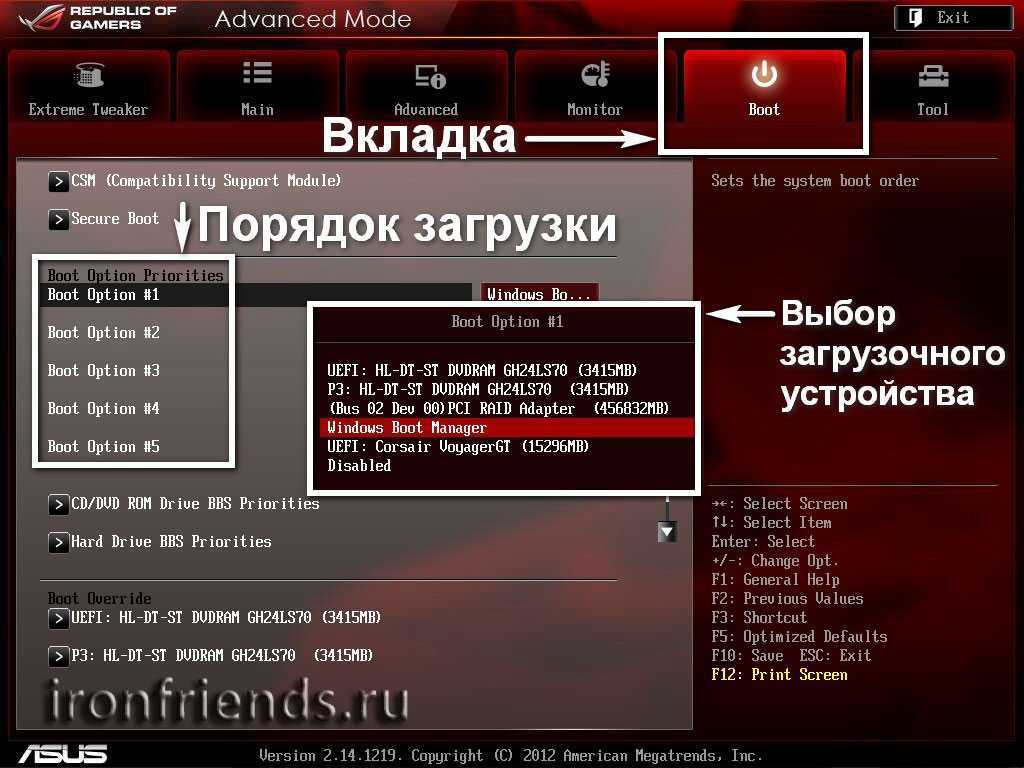

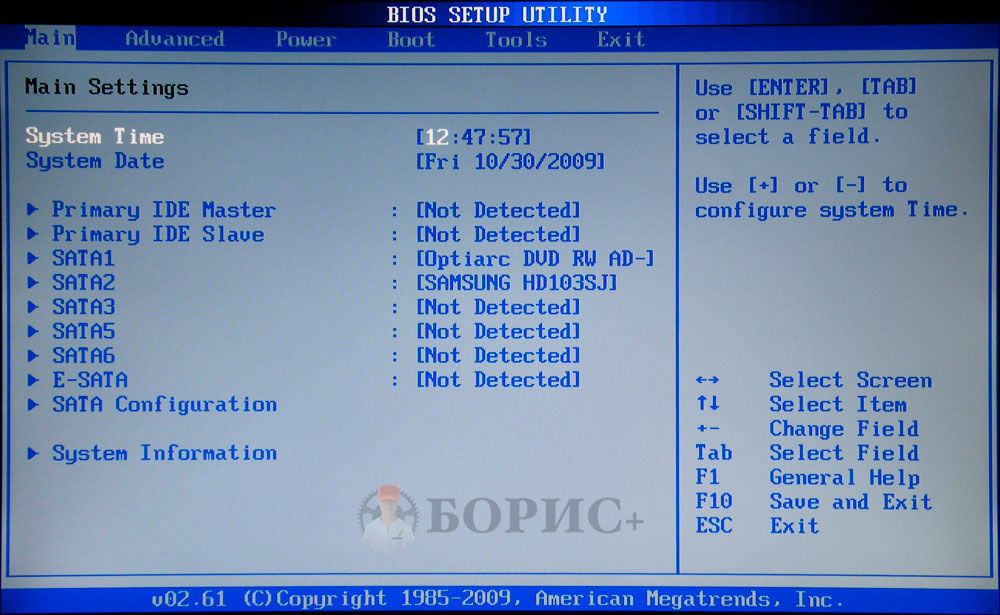 00.23, 10.03.2016
00.23, 10.03.2016
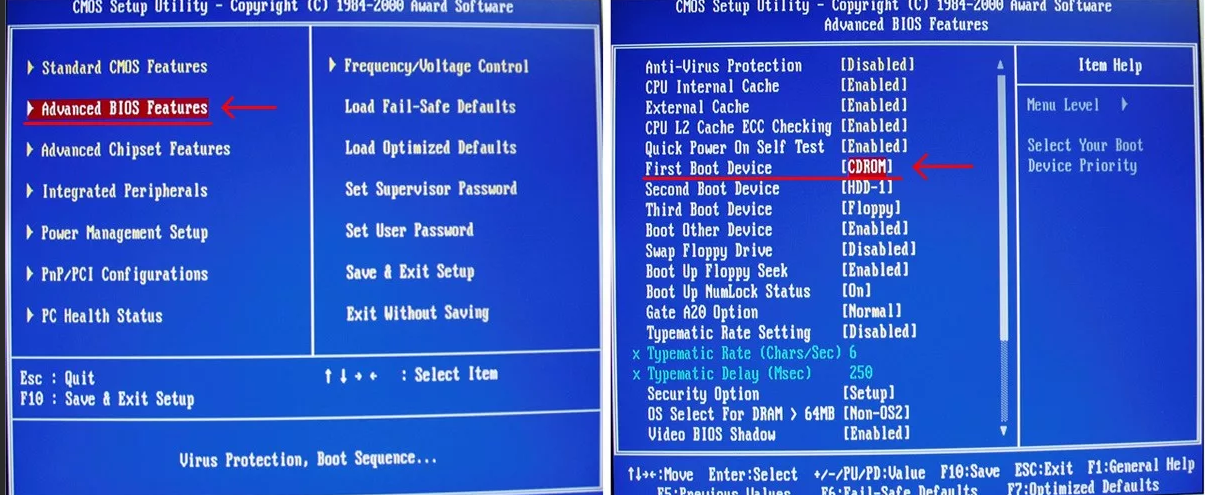 6.0.1.7727
6.0.1.7727 1 x32/x64, 8 x32/x64, 7 x32/x64
1 x32/x64, 8 x32/x64, 7 x32/x64 ini
ini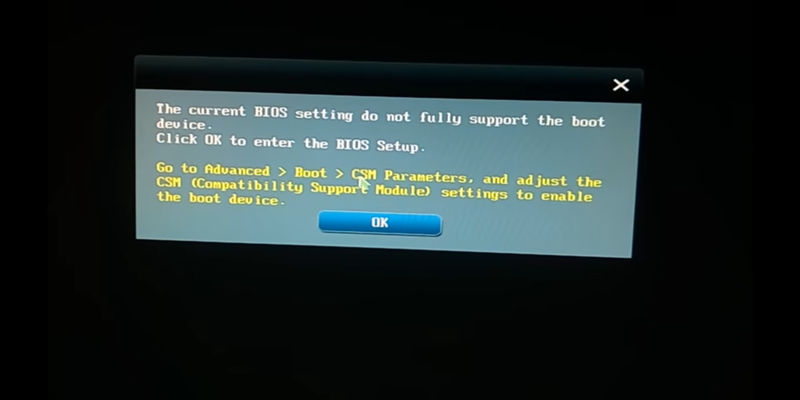 png
png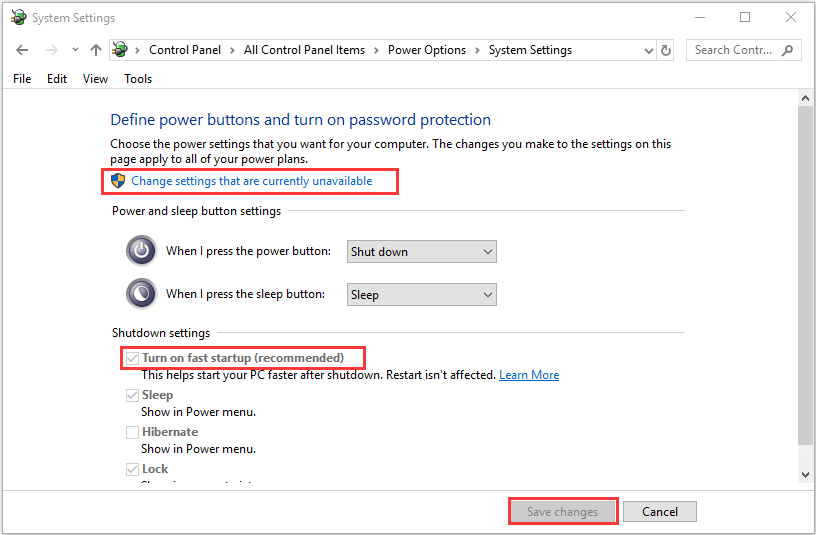 png
png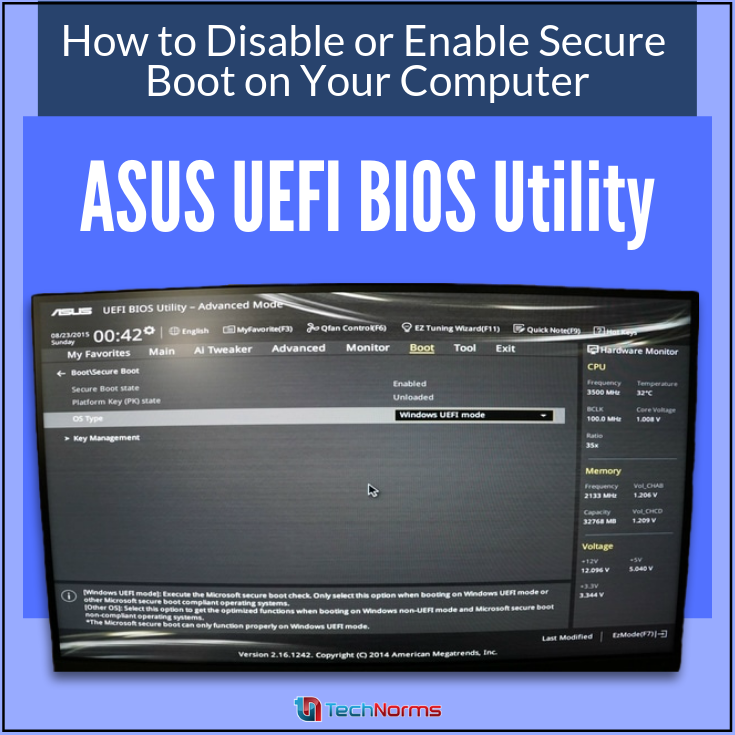 png
png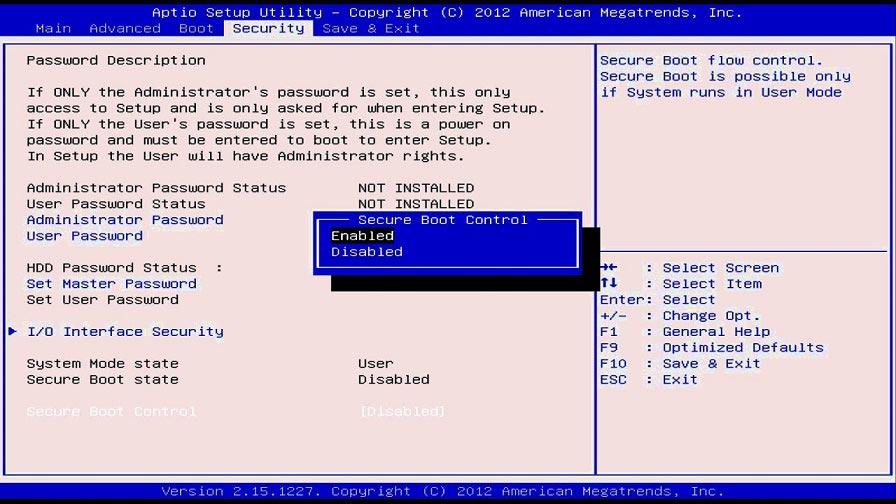 png
png