Как проверить работу ноутбука: Как проверить ноутбук на производительность
Содержание
Как проверить ноутбук на работоспособность железа
Содержание
- Насколько и когда необходима проверка?
- Применение системных средств для проверки
- Windows Vista, 7 и 8
- Windows 8 и 10
- Есть ли универсальный способ для любых ситуаций?
- По каким причинам ноутбуки выходят из строя?
- Выявляем ошибки, организуя диагностику оперативной памяти
- Описание первого способа
- Другой способ решения проблемы
- Диагностика жёсткого диска и выявление ошибок
- Устройства ноутбука: как диагностировать
- Диагностика получения доступа к данным
- Заключение
Только при правильном использовании и уходе ноутбук даст те результаты, которые ожидает пользователь. Но даже соблюдение всех правил не гарантирует полной защиты от выходов из строя. В случае возникновения неисправностей лучше знать, как с ними справиться. Большинство проблем пользователь способен устранить самостоятельно, поэтому далее проверяем характеристики ноутбука.
Насколько и когда необходима проверка?
Один раз в месяц – минимальная периодичность, с которой организуются проверки в домашних условиях. Вот лишь некоторые действия, с которыми пользователи легко справляются сами:
- Выявление ошибок программного, системного характера.
- Диагностика устройства.
- Определение функциональности жёстких дисков.
- Тестирование работы оперативной памяти в домашних условиях.
У каждого из этих вариантов есть свои способы реализации.
Применение системных средств для проверки
Для решения проблемы разрешается устанавливать дополнительные инструменты самостоятельно, либо использовать то, что в системе уже есть.
Windows Vista, 7 и 8
В систему уже встроена одна из программ, чья функциональность направлена на поиск проблем и их устранение, на производительность.
Пошаговая инструкция для этой ситуации выглядит следующим образом:
- Открывается меню Пуск.
 В поисковой строчке вводят команду sfc/scannow.
В поисковой строчке вводят команду sfc/scannow. - Нажимают Enter.
- Вызывают панель со Свойствами с помощью правой кнопки мыши. Из доступных функций нужен «Запуск от имени администратора».
- Откроется окно, где подробно описывается диагностика с основным ходом операции.
- Окно не нужно закрывать, пока приложение не завершит работу само полностью.
- Когда диагностика ноутбука на неисправности закончится – программа сообщит о том, какими были результаты.
После изучения полученной информации пользователь принимает то или иное решение.
Windows 8 и 10
Требуется запуск системы под названием DISM, это делают до того, как приступить непосредственно к поискам неисправностей.
- Командную строчку заполняют такими буквами: DISM.exe/Online/Cleanup-image/Restorehealth.
- Нажимают Enter.
- Остаётся подождать, пока диагностика ноутбука на неисправности будет выполнена.
Сломался компьютер? Наши мастера помогут!
Оставьте заявку и мы проведем бесплатную диагностику!
Оставить заявку
При первом обращении – скидка 15% на все работы!
Вам не нужно никуда ехать – наш курьер бесплатно заберет технику на диагностику и вернет ее вам после ремонта!
После этого переходят к самой утилите, исправляющей ошибки:
- Открывается командная строка ноутбука при проблеме, с вводом sfc/scannow.

- Нажимают Enter.
- Используют Правую Кнопку мыши, чтобы вызвать окно со Свойствами. Выбирают «Запуск от имени администратора».
- При запросе на ввод пароля его используют, затем соглашаются с дальнейшими вариантами.
- Отобразится окно, детально описывающее ход проверки.
- Окно не надо закрывать до тех пор, пока утилита не перестанет работать.
- Когда процесс завершится, выскакивает сообщение с результатами.
GBSlog – специальный журнал, который станет альтернативой для тех, у кого результаты так и не отобразились. Он важен всем, кого интересует, как проверить ноутбук.
Есть ли универсальный способ для любых ситуаций?
Есть методы, благодаря которым диагностика без проблем выполняется вне зависимости от того, какая версия Windows используется в настоящее время. Здесь будет своя пошаговая инструкция:
- Посещение раздела под названием «Мой Компьютер».
- Выбирают диск ноутбука при появлении проблем, требующий проверки.
 Входят в его свойства.
Входят в его свойства. - Появится окно, где выбирают вкладку, посвящённую сервису. Далее там есть вкладка, которая и связана с проверками.
- Останется самостоятельно установить галочки в пустых строках, а затем перевести курсор на значок «Запуска».
- Ещё одно окно отобразит информацию по «расписанию проверок». Выбирают пункт «При следующем запуске».
- Компьютер перезагружают.
- При следующем запуске процедура проверки проходит автоматически.
- Система сама расскажет о том, какие были результаты у проверки. И о том, как проверить ноутбук при необходимости.
По каким причинам ноутбуки выходят из строя?
Программного или аппаратного, смешанного типа – вот какие неисправности у таких персональных компьютеров встречаются чаще всего. Первый случай предполагает, что задействованы программы или программные файлы, сама система. Следующий вариант – затронуто само железо. Наконец, часто попадаются ситуации, когда поломка связана с каждой из присутствующих деталей.
Вот список неисправностей, встречающихся на практике чаще всего:
- Отсутствие нормальной работы у блоков питания.
- Сломанный экран.
- Испорченные микросхемы BGA.
- Вышедшая из строя оперативная память.
- Повреждения жёсткого диска.
- Повреждённые файлы. С этим тоже можно сделать что-то.
- Некорректная установка драйверов.
- Появление системных окон, сообщающих об ошибках и вирусах. Или о том, как проверить ноутбук.
Выявляем ошибки, организуя диагностику оперативной памяти
Для этого используют приложения, уже имеющиеся у системы, либо другие инструменты. Пример такого – Free memtest86+. Инструкция к программе подскажет, как провести диагностику ноутбука.
Описание первого способа
Следование определённой инструкции помогает получить результат:
- Для запуска утилиты ноутбуков используют один из доступных вариантов.
Сначала можно зайти в меню пуск. Там из следующих пунктов переходят по таким – System and Security, Администрирование, Диагностика памяти. Либо применяют поисковую строку, куда вводят фразу «Средство проверки памяти Windows». Останется только посмотреть, что из результатов больше подходит. Тест почти закончен.
Либо применяют поисковую строку, куда вводят фразу «Средство проверки памяти Windows». Останется только посмотреть, что из результатов больше подходит. Тест почти закончен.
- Появляется окно, предлагающее выбрать один из вариантов для запуска. Нажимают на кнопку ОК. Далее можно будет продиагностировать работоспособность железа.
- Модуль RAM будет протестирован автоматически, когда проверка начнётся.
- Достаточно нажать F1 в ходе проверки, чтобы при необходимости менять параметры.
- Есть три параметры, допускающих корректировку. Среди них количество проходов теста, использование или отсутствие кэша, разновидности проверки.
- Произойдёт автоматическая перезагрузка, когда проверка завершится. Результат диагностики выпадает сразу после загрузки.
Можно использовать раздел с Журналами Системы, чтобы изучить результаты, если они не отображаются сами по себе. Как протестировать ноутбук,разберётся каждый.
Другой способ решения проблемы
Memtest86+ – бесплатная программа, которую разработчики распространяют на официальном сайте. Её тоже без проблем может скачать любой пользователь, чтобы выполнять проверки. Когда скачивание проходит успешно – необходимо создание CD, либо флэш образа. С его данные разархивируются, чтобы программу можно было запустить в дальнейшем. Либо допускается запуск с участием BIOS. Для них существуют отдельные тесты.
Её тоже без проблем может скачать любой пользователь, чтобы выполнять проверки. Когда скачивание проходит успешно – необходимо создание CD, либо флэш образа. С его данные разархивируются, чтобы программу можно было запустить в дальнейшем. Либо допускается запуск с участием BIOS. Для них существуют отдельные тесты.
Пока выполняется тест, на экране отображается подробное описание следующих характеристик:
- Данные по чипсету.
- Информация относительно откликов ОЗУ.
- Объём модуля RAM вместе с максимальной скоростью.
- Информация по основному процессу, выбранному при покупке.
Столбец PASS появится с цифрой 1, если проверка не обнаружит ошибок. Дополнительно откроется уведомление о том, что проверка завершена, ошибок не выявлено. Таблица красного цвета отображается на экране, когда наоборот – проблемы найдены. Будет дано подробное описание каждой из них. Отдельно можно найти инструкцию, как проверить производительность.
Допустим вариант, когда пользователь пробует самостоятельно вернуть работоспособность модулям. Для этого ноутбук выключают, извлекают планки с памятью. Используют ластик для очищения контактов. Места зачистки хорошо продувают, потом возвращают детали на место.
Для этого ноутбук выключают, извлекают планки с памятью. Используют ластик для очищения контактов. Места зачистки хорошо продувают, потом возвращают детали на место.
В следующий раз при включении компьютера тестирование лучше запускать ещё раз. Если повторная диагностика не выявила никаких ошибок – значит, именно засорившиеся контакты были причиной неисправной работы. При появлении проблем повторно высока вероятность, что задействованы компоненты материнской платы или разъёмы, сами основные модули. Рекомендуется обращаться за помощью к сотрудникам сервисного центра. Они подскажут, как проверить ноутбук на работоспособность.
Диагностика жёсткого диска и выявление ошибок
Физические и логические – основные неисправности у жёсткого диска, ставшие самыми распространёнными на практике. В первом случае предполагается, что повреждено тело диска. Во втором неисправной становится файловая система.
При сканировании через «Проводник» инструкция будет выглядеть следующим образом:
- Пользователь заходит в «Мой компьютер», чтобы проверить работоспособность.

- Используется Правая кнопка мыши для вызова меню со Свойствами, перехода на вкладку Сервиса.
- Нажимают на кнопку «Выполнения проверки».
- Проставляют галочки в появившемся окне. Нажимают на кнопку, запускающую процесс.
- После окончания процесса появляется сообщение о том, что он был завершён успешно. Если обнаружены ошибки – они подробно описываются. Проверка работоспособности закончена.
Chckdsk – одна из утилит посторонних разработчиков, тоже подходящая для проверки. Но имеющая свою инструкцию.
- Поисковую строку Пуск заполняют такой командой: chkdsk c:/f.
- Раздел проверки обязательно указывают после аббревиатуры самой команды.
- Через дробь идёт необходимый параметр: проверка циклов внутри папок или её отсутствие, строгое изучение индексных элементов; отключение тома перед проверкой; поиск повреждённых секторов и их автоматическое восстановление; вывод полных имён файлов и путей их расположения; выполнение проверки и автоматическое выявление ошибок.

- В следующем окне с запуском команды соглашаются, от имени администратора.
- Уведомление о проделанной работе сообщит о том, что проверка работоспособности завершена.
Допускается применение Журналов, если результаты проверки не отображаются сами.
Есть и сторонние программы, реализующие те же функции:
- Seagate Seatools for Windows.
Находит не только ошибки драйверов, но и устройства, с совместимостью которых возникают проблемы.
- Hitachi Drive Fitness Test.
Исправляет ошибки, обнаруживает битые сектора, тестирует накопители. Проверка работоспособности качественная.
- TestDisk.
Обнаруживает проблемы на любых типах накопителей.
- HDD Regenerator.
Оценивает состояние HDD, при необходимости устраняет проблемы.
- Victoria.
Одна из лучших программ для поиска неполадок. И чтобы была выполнена проверка работоспособности.
Устройства ноутбука: как диагностировать
В данном случае незаменимым помощником становится такой стандартный инструмент, как Диспетчер устройств.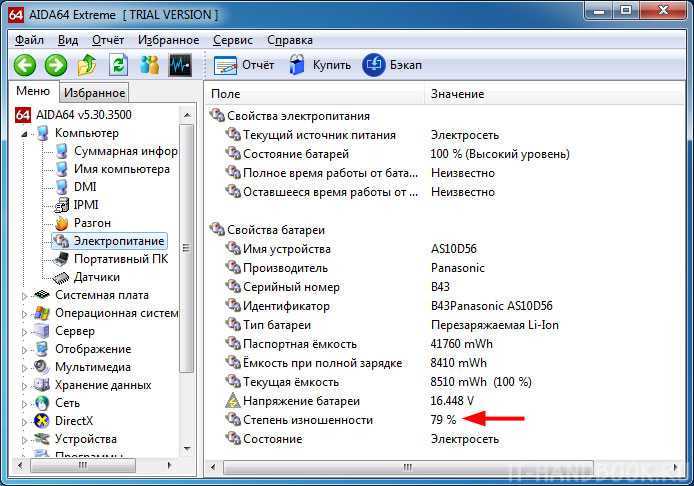 Его можно найти двумя путями. Первый – когда в поисковой строке Пуска вводят команду mmc devmgmt.msc. Второй – при переходе по вкладкам в таком порядке: Пуск, Панель Управления, Диспетчер устройств. Проверяем дальше.
Его можно найти двумя путями. Первый – когда в поисковой строке Пуска вводят команду mmc devmgmt.msc. Второй – при переходе по вкладкам в таком порядке: Пуск, Панель Управления, Диспетчер устройств. Проверяем дальше.
Появится окно, где пользователь просто изучает все вкладки. Отдельного внимания заслуживают все разделы со значками красного и жёлтого цвета. При обнаружении ошибок допускается действовать самостоятельно, либо обращаться за помощью к сотрудникам сервисного центра.
Ubuntu – ещё один из дистрибутивов для проверки электронных устройств. Сначала создают образ программы на диске, а затем запускают её на компьютере, без полноценной установки. Запуск диагностики предполагает такой путь: Applications/Accessories/Terminal. Программа для проверки начнёт работать.
Диагностика получения доступа к данным
И здесь снова помогает приложение под названием Ubuntu. Образ дистрибутива для начала записывают на диск, перед началом работы. Затем загружают приложение на компьютере, потом ищут раздел под названием Places. Там же осуществляют переход к пункту Computer. Это стандартная программа для проверки.
Там же осуществляют переход к пункту Computer. Это стандартная программа для проверки.
Появится окно, где представлены все разделы, входящие в жёсткий диск. Принцип работы с папками – такой же, как у проводника. Нужную информацию легко копировать и переносить с одного раздела на другой. В том числе и на внешние носители.
Один из вариантов – установка вместо Windows операционной системы Linux. И потом смотрят, как она работает. Если всё нормально – значит, ошибки не такие уж серьёзные. Можно приступать к их самостоятельному устранению. Если же и на новом оборудовании появляются проблемы – велика вероятность того, что не обойтись без обращения в сервисный центр. И в этом случае дистрибутив Ubuntu остаётся лучшим решением, доступным для пользователей. Программы для других функций ей уступают.
Заключение
Проверка работоспособности нужна, если пользователь почти точно уверен в том, что именно RAM вызывает появление «синих экранов смерти» и других подозрительных показаний в работе компьютера. Описанные выше способы проверки подходят для того, чтобы исключить большинство подозрений в этом направлении. Если все шаги выполнены, но ошибки до сих пор появляются, значит, необходимо искать дальше. Хорошо, если есть возможность получить консультацию у представителей дилерского центра или более опытных пользователей.
Описанные выше способы проверки подходят для того, чтобы исключить большинство подозрений в этом направлении. Если все шаги выполнены, но ошибки до сих пор появляются, значит, необходимо искать дальше. Хорошо, если есть возможность получить консультацию у представителей дилерского центра или более опытных пользователей.
Как проверить новый ноутбук: 10 практических советов
Многие реалии современного мира кардинально отличаются от привычных. Если раньше покупка ноутбука подразумевала посещение магазина, знакомство с ассортиментом, тестирование и выбор, то сейчас приобрести любое устройство можно не выходя из дома. После оформления заказа в течении пары часов курьер доставит Вам его на дом.
Однако такой способ покупки может содержать определенные риски. Поэтому купленный ноутбук следует проверить и испытать. И тому, как это сделать посвящена наша статья.
Почему необходимо тщательно проверять новый ноутбук?
Чтоб любое устройство работало долго и без сбоев, следует удостовериться в его исправности и соответствии указанных в каталогах магазинов характеристик. Основные риски дистанционной покупки ноутбуков выглядят так:
- Повреждения при транспортировке.
- Производственный брак.
- Ошибка оформления или комплектации заказа.
- Не исключен и риск мошенничества со стороны продавца.
Если ноутбук неисправен, это следует выяснить максимально быстро и в течении установленных законом 14 дней обратиться в магазин. В зависимости от причины, можно оформить возврат средств, обмен ноутбука на идентичный или другую модель с доплатой. Если обращение произойдет позже 14 дней, покупатель может рассчитывать только на гарантийный ремонт.
Проверка ноутбука включает следующие шаги:
1. Визуальный осмотр
На корпусе, экране и клавиатуре нового ноутбука не должно быть повреждений и следов эксплуатации. Любые потертости, вмятины и царапины свидетельствуют о неправильном хранении или неаккуратной транспортировке. Также на вентиляционных отверстиях не должно присутствовать скоплений пыли, а все пломбы и наклейки должны быть на месте. Новый ноутбук должен таким и выглядеть.
2. Проверка комплекта поставки
Обязательно проверьте наличие всех аксессуаров, которые упоминаются в инструкции, список может отличаться:
- зарядное устройство;
- диски или флешки с ПО;
- мышка;
- наушники;
- сумка или чехол.
Также к ноутбуку обязательно должна прилагаться инструкция. А вот привычного гарантийного талона Вы скорее всего не получите. Практически все производители отказались от необходимых к заполнению бумажных талонов. Устройство нужно зарегистрировать на сайте продавца или через специальную утилиту, если на ноутбуке установлена ОС. Чеки также перешли в цифровой формат. Поэтому при покупке через интернет может не быть никаких сопроводительных документов, включая транспортную заявку на доставку.
Устройство нужно зарегистрировать на сайте продавца или через специальную утилиту, если на ноутбуке установлена ОС. Чеки также перешли в цифровой формат. Поэтому при покупке через интернет может не быть никаких сопроводительных документов, включая транспортную заявку на доставку.
3. Проверка работоспособности
Если куплен ноутбук с предустановленной ОС, запустите его и оцените время загрузки. Модели с SSD загружаются за 20 секунд, ноутбукам с HDD понадобится до 45 секунд.
Если ноутбук не оснащен ОС, он все равно запустится, о чем просигналит работа вентилятора, мигающие индикаторы питания, накопителя и сети.
После запуска проверьте работу привода, выдвинув и закрыв лоток. В некоторых моделях есть панель привода, но самого привода может и не быть.
4. Конфигурация
Проверить конфигурацию можно через BIOS. В подсистеме BIOS информацию подделать нельзя, т.к. она каждый раз считывается из прошивки установленных компонентов. А вот в ОС информацию о конфигурации ноутбука можно подделать, потому что она не считывается, а формируется в реестре в момент развертывания.
А вот в ОС информацию о конфигурации ноутбука можно подделать, потому что она не считывается, а формируется в реестре в момент развертывания.
Если нужна полная информация, можно воспользоваться сторонней утилитой CPU-Z. Она позволит просмотреть сведения о каждом компоненте системы, рабочие характеристики и даже указать на наличие разгона.
5. Работа аккумулятора
Для оценки работы аккумулятора нужно лично определить продолжительность автономной работы под нагрузкой и сравнить его с заявленными показателями. Также важным этапом проверки является оценка скорости зарядки аккумулятора.
При желании можно проверить аккумулятор при помощи утилиты AIDA64. Она покажет спецификацию батареи, а также степень ее износа.
4. Производительность
Самый простой способ оценить производительность игрового ноутбука – запустить игру, рабочую программу или воспроизведение видеоролика в формате 4К. Если нет подвисаний и параллельно без проблем выполняются другие сценарии – значит все в порядке.
Однако, лучше выполнить полный тест производительности с применением бенчмарков, например, AIDA64, 3DMark или CPU-Z.
5. Дисплей
Для проверки экрана понадобятся однотонные заливки различных цветов:
- На белом фоне хорошо видны неравномерности подсветки. Оценку лучше проводить в темном помещении, постепенно меняя яркость экрана.
- Черный фон поможет выявить засвеченные участки.
- Зеленый, желтый и розовый помогут обнаружить битые пиксели. Кстати, единичные вкрапления на матрицах класса Б и ниже допускаются и браком не считаются. Допустимое количество битых пикселей зависит от разрешения экрана и норм производителя. На матрицах класса А не допускается наличие ни одного битого субпикселя.
Также следует оценить угол обзора, который должен соответствовать типу матрицы. У экранов IPS и VA он составляет 178° с небольшим снижением цветовой насыщенности, у матриц TN – порядка 150°.
6.
 Порты
Порты
Работоспособность разъемов проверяется дополнительным оборудованием – флешкой, мышкой, проводными наушниками, кабелями HDMI и Ethernet. Подключив устройства можно легко определить исправность разъемов или выявить проблемы.
7. Накопители
Быстро проверить накопители можно при помощи флешки с файлами или внешнего диска. Скопируйте информацию на жесткий диск ноутбука и обратно и оцените, насколько равномерно идет процесс копирования, нет ли пауз и прерываний.
При желании можно выполнить полную диагностику здоровья и ресурса как жесткого диска, так и твердотельного накопителя. Для этого следует воспользоваться одним из бесплатных приложений, например, AIDA64 или CrystalDiskInfo. С процедурой тестирования можно ознакомиться в статье «Как проверить твердотельный накопитель после покупки».
8. Клавиатура и тачпад
Для тестирования клавиатуры понадобится любой текстовый редактор, например, Блокнот или MS Word.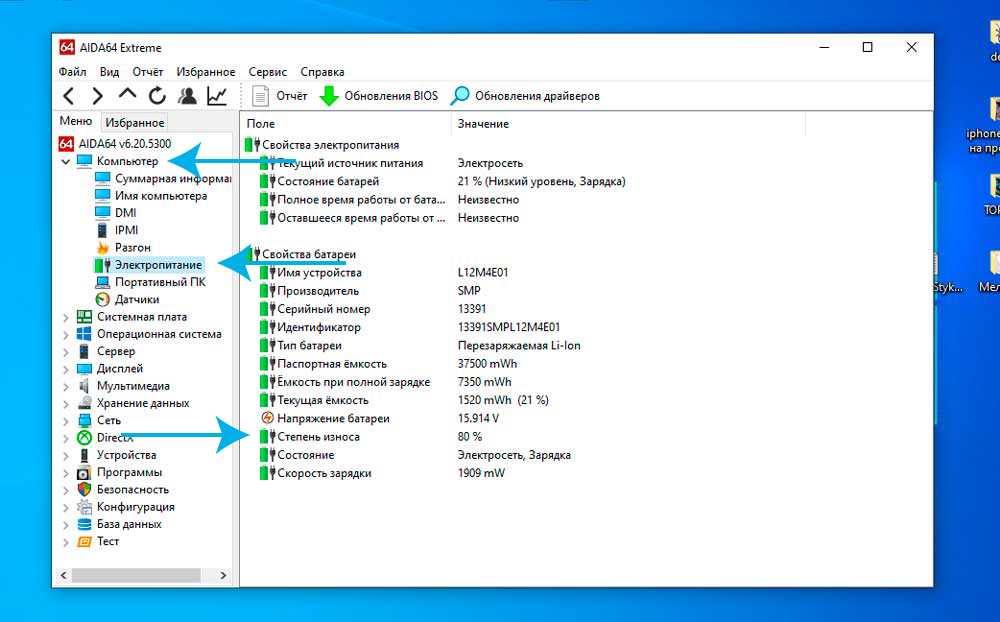 Проверьте работоспособность всех цифровых и буквенных клавиш, а также опциональных кнопок и элементов управления. Переключите регистр, попробуйте скопировать и вставить текст, испытайте клавиши прокрутки страниц и стрелки. Если модель обладает такой функцией, включите подсветку клавиатуры и оцените возможность регулировки яркости.
Проверьте работоспособность всех цифровых и буквенных клавиш, а также опциональных кнопок и элементов управления. Переключите регистр, попробуйте скопировать и вставить текст, испытайте клавиши прокрутки страниц и стрелки. Если модель обладает такой функцией, включите подсветку клавиатуры и оцените возможность регулировки яркости.
Дефектами считаются посторонние звуки при нажатии, несрабатывание клавиши или ее залипание.
Аналогично оцените работоспособность тачпада и его клавиш. Проверьте, как панель отзывается на прикосновения, нет ли «слепых зон», работает ли опция мультитач, если она предусмотрена конфигурацией.
У ноутбуков со сканером отпечатка пальца следует проверить и эту опцию.
9. Коммуникации
Чтоб проверить работу модуля Wi-Fi, подключитесь к домашней беспроводной сети и проверьте качество сигнала. Работоспособность модуля Bluetooth можно проверить беспроводными наушниками или синхронизацией со смартфоном.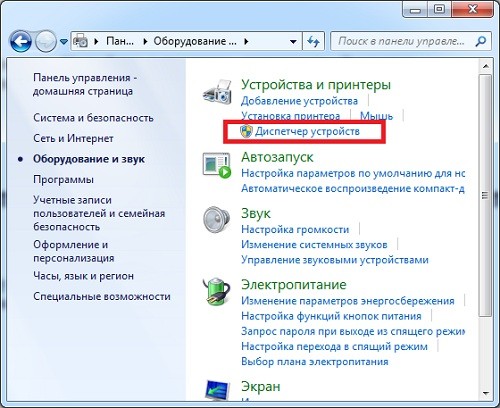
10. Охлаждение
Для тестирования системы охлаждения воспользуйтесь утилитой SpeedFan. Она продемонстрирует информацию обо всех установленных вентиляторах, их текущей и максимально-возможной скоростях вращения.
Основы ноутбука
: что нужно протестировать и проверить после покупки нового ноутбука
Нет большего удовольствия, чем попробовать новый ноутбук или настольный компьютер, который вы купили, потратив целое состояние. Но что, если в такой спешке вы упустите проблему, которая впоследствии может доставить вам слишком много хлопот?
Очень важно протестировать ноутбук, чтобы убедиться, что вы получили именно те характеристики, на которые рассчитывали. Начиная с аппаратного обеспечения и заканчивая его внутренней конфигурацией, вы должны убедиться, что ваша деталь не неисправна, не бывшая в употреблении и не устарела.
Есть сотен вещей, которые нужно проверить на ноутбуке , но мы не будем тратить время на них все. В этом простом руководстве мы сосредоточимся на всех основных характеристиках ноутбука, которые вы должны проверить, прежде чем начать полноценное использование нового оборудования, или, проще говоря, на вещах, которые необходимо протестировать и проверить после покупки нового ноутбука.
В этом простом руководстве мы сосредоточимся на всех основных характеристиках ноутбука, которые вы должны проверить, прежде чем начать полноценное использование нового оборудования, или, проще говоря, на вещах, которые необходимо протестировать и проверить после покупки нового ноутбука.
Прежде чем мы начнем, позвольте мне сказать вам, что вы можете обнаружить некоторые проблемы в своем ноутбуке при выполнении этих тестов. И если вы это сделаете, вам решать, хотите ли вы их исправить или нет.
Итак, протестируйте, используя следующие методологии, и узнайте все входы и выходы вашего ноутбука, прежде чем начать его использовать.
Что нужно протестировать и проверить после покупки нового ноутбука
[скрыть]
Внешний осмотр
Прежде чем мы перейдем к внутренностям и характеристикам вашего нового ноутбука, мы сначала проверим его снаружи на наличие любых возможных повреждений или каких-либо признаков того, что он был в употреблении. Вот метод полной проверки, который вы можете использовать, чтобы быть абсолютно уверенным, что ваш ноутбук совершенно новый и находится в отличном состоянии.
Вот метод полной проверки, который вы можете использовать, чтобы быть абсолютно уверенным, что ваш ноутбук совершенно новый и находится в отличном состоянии.
Пошаговая методика для проверки экстерьера
Шаг 1 : Убедитесь , что на ноутбук попадает достаточно света , и внимательно осмотрите его поверхность на наличие вмятин или царапин . Делайте это как при закрытом ноутбуке, так и при открытом.
Шаг 2 : Затем очень осторожно проведите пальцем по его углу и краям , чтобы убедиться, что они не слишком острые и должным образом обработаны.
Шаг 3 : Теперь положите ноутбук на ровную поверхность. Аккуратно постучите по каждому из четырех углов, чтобы убедиться, что основание достаточно стабилизировано и не качается .
Шаг 4 : Наконец, откройте крышку и снова закройте ее. И повторите процесс примерно 3-4 раза, чтобы убедиться, что он прочный и правильно закреплен.
И повторите процесс примерно 3-4 раза, чтобы убедиться, что он прочный и правильно закреплен.
Вот и все! Если ваш ноутбук не прошел хотя бы одну из этих внешних проверок, вы получили неисправную деталь. Обмен со скоростью света! Если он пройдет все эти проверки, теперь вы можете вложить свои большие жирные инвестиции.
Тестирование конфигурации
Перед тем, как приступить к проверке любых потенциальных проблем или аномалий, необходимо сначала убедиться, что у вас есть все заказанные компоненты.
Тестирование конфигурации — это процесс, в ходе которого вы проверяете совместимость и производительность вашей системы с каждой из поддерживаемых аппаратных и программных конфигураций, а также с их комбинациями.
Ваш портативный компьютер содержит область выполнения, которая позволяет создавать и повторно использовать тестовые модули для различных конфигураций.
Прежде чем мы начнем с этой процедуры, давайте сначала познакомим вас с тремя основными типами конфигураций, которые вы можете протестировать:
- Операционная система Конфигурация (Win XP, Win 7 32-битная/64-битная, Win 8 32-битная/64-битная, Win 10 32-битная/64-битная)
- База данных Конфигурация (Oracle, DB2, MySql, MSSQL Server, Sybase)
- Браузер Конфигурация (IE 8, IE 9, FF 16.
 0, Chrome, Safari)
0, Chrome, Safari)
Ниже мы сосредоточились на тестировании базовой конфигурации , чтобы проверить и проверить основные характеристики ноутбука, который вы только что купили. Следуйте этому простому процессу, чтобы убедиться, что все компоненты вашей операционной системы установлены.
Методология пошагового тестирования конфигурации:
Шаг 1 : Нажмите одновременно клавиши Ctrl+Shift+Esc, чтобы открыть диспетчер задач. Как только вы войдете, убедитесь, что вы находитесь в «» подробнее ’ режим.
Шаг 2 : На вкладке Performance сначала проверьте характеристики двух вещей — CPU в верхнем правом углу окна и Memory (объем RAM установлен) в верхнем левом углу окна. экран.
Шаг 3 : Затем проверьте область двухканальных слотов, обозначенную как « 2 из 4 », чтобы обеспечить максимальную производительность. Это все, что вам нужно проверить на этой вкладке.
Это все, что вам нужно проверить на этой вкладке.
Шаг 4 : Теперь нажмите на вкладку «Диск», чтобы проверить, есть ли у вас нужный объем памяти. Хранилище обычно не является точным округленным числом, таким как 1 ТБ в этом представлении.
Однако убедитесь, что оно близко к тому, на что вы согласились.
Шаг 5 : Проверьте характеристики вашей графики, нажав на второй GPU, обычно обозначаемый как GPU 1.
Приведенные выше простые шаги помогут вам проверить базовые конфигурации вашего нового ноутбука. Есть еще один шаг для тех из вас, кто приобрел ноутбук из-за его выделенной графики. В этом случае вы должны увидеть два графических процессора (GPU 0 и GPU 1), перечисленные в разделе вкладок.
Тестирование дисплея
Первая вещь , которую вам нужно проверить на вашем дисплее, это битых пикселей . Битые пиксели также известны как « дефектных» пикселей , которые обычно характеризуются неудовлетворительной производительностью на жидкокристаллическом дисплее. Их также можно идентифицировать как темные точки, яркие точки и частичные субпиксельные дефекты.
Их также можно идентифицировать как темные точки, яркие точки и частичные субпиксельные дефекты.
Битые пиксели также известны как дефектные пиксели.
Второй важный фактор в вашем дисплее подсветка . Когда углы или края экрана вашего дисплея пропускают свет в сцене, которая должна быть полностью темной при воспроизведении фильма, это называется просвечиванием задней подсветки.
В идеале в высококачественном мониторе или ноутбуке подсветка должна быть равномерно отрегулирована по всему экрану , делая его последовательно темнее или ярче. Итак, если вы купили хороший экран, вы должны проверить его края на предмет засветки.
Ниже мы сначала поможем вам выполнить быструю проверку битых пикселей, а затем проверку подсветки. Как следует из названия, этот тест предназначен для проверки всех пикселей дисплея вашего ноутбука, чтобы выявить мертвые.
Просто приглушите свет в своей комнате, протрите экран ноутбука мягкой тканью и выполните следующие действия.
Методология тестирования битых пикселей
Шаг 1 : Откройте проверенный тест битых пикселей на своем ноутбуке. Они легко доступны в Интернете, и вы можете найти надежные средства проверки, такие как LCD Tech, для запуска этого теста пикселей.
Шаг 2 : Нажмите « start test » и убедитесь, что ваша вкладка переключилась на « полноэкранный режим ». Если нет, нажмите клавишу F11 , чтобы включить полноэкранный режим.
Шаг 3 : Убедитесь, что тестовые цвета отображаются плавно и последовательно по всей экранной панели. Обращайте внимание на любые ошибочные пиксели, потому что в идеальном случае их не должно быть.
Шаг 4 : Тестовые цвета обычно переходят от черного к белому, а затем к набору RGB. Убедитесь, что вы видите подходящие цвета, а не их оттенки.
Убедитесь, что вы видите подходящие цвета, а не их оттенки.
После того, как вы настроили свои пиксели, пришло время проверить, может ли ваш дорогой ноутбук удерживать подсветку без потери яркости. Для получения точных результатов этого теста вам необходимо убедиться, что вы находитесь в абсолютно темной комнате, а края экрана чистые. Давайте быстро проведем вас через простые шаги, чтобы проверить то же самое.
Методология тестирования подсветки:
Шаг 1 : Перейдите на тот же веб-сайт, который вы использовали для теста битых пикселей. Нажмите на начало теста.
Шаг 2 : Переключитесь на «черный» цвет и убедитесь, что весь экран черный.
Шаг 3 : Внимательно посмотрите, края или углы экрана ярче или светлее, чем центр экрана.
Шаг 4 : Измените уровни яркости, чтобы гарантировать отсутствие кровотечения на любом уровне.
И это действительно так! Вы закончили с проверкой экрана и конфигурацией дисплея для большинства частей.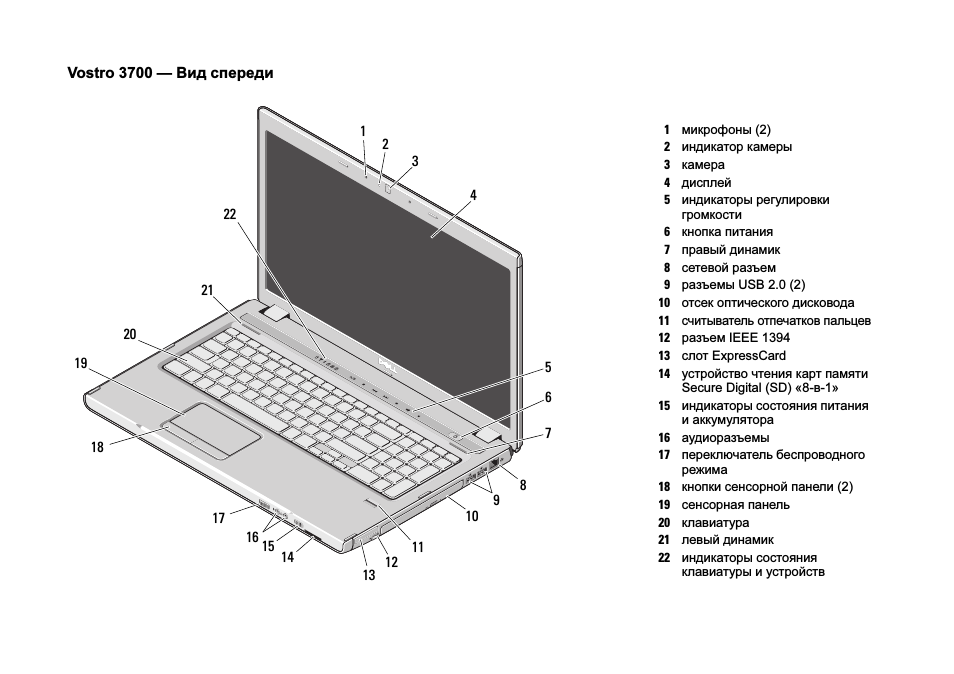 Это оставляет нам последний, очень простой тест, чтобы проверить уровень отражения, который допускает ваш экран.
Это оставляет нам последний, очень простой тест, чтобы проверить уровень отражения, который допускает ваш экран.
Отражение экрана может сильно раздражать и отвлекать, когда вы работаете в течение дня, особенно на улице или в кабинке у окна. Чтобы избавить вас от всех проблем с регулировкой яркости и наклоном дисплея, лучше всего, если вы проведете этот тест заранее. Вот все, что вам нужно сделать:
Методика тестирования отражения экрана
Шаг 1 : Войдите в ярко освещенную комнату с большим количеством естественного света, проникающего через окно.
Шаг 2 : Установите для ноутбука уровень яркости и наклона, который вы обычно предпочитаете во время работы.
Шаг 3 : Откройте любое обычно используемое окно, например Word, Excel или поисковую систему, и посмотрите, насколько плохое отражение экрана.
Выполнив эти три теста, вы успешно проанализировали дисплей своего ноутбука наизнанку. К настоящему времени вы знаете, действительно ли эта сделка по краже того стоила, или вам придется пройти через больше хлопот, чтобы исправить эти небольшие ошибки.
К настоящему времени вы знаете, действительно ли эта сделка по краже того стоила, или вам придется пройти через больше хлопот, чтобы исправить эти небольшие ошибки.
Если все хорошо, переходим ко второй по важности части ноутбука — клавиатуре.
Тестирование клавиатуры
Пожалуй, самое простое тестирование, с которым вы можете столкнуться. Тестирование клавиатуры является необходимым условием для того, чтобы убедиться, что ваш ноутбук работает в хорошем состоянии. Распространенным сценарием является то, что некоторые ключи не работают со сбоями, пока не станет слишком поздно возвращать их, поэтому лучше всего провести тщательную проверку и забыть обо всех своих проблемах.
Ключевая методология тестирования
Шаг 1 : Откройте документ Word на своем ноутбуке или воспользуйтесь инструментом для проверки клавиатуры. По очереди нажимайте все алфавитные и цифровые клавиши на клавиатуре. Посмотрите, появляется ли на экране правильная буква/цифра/символ.
Шаг 2 : Далее перейдите к функциональным клавишам и проверьте, выполняется ли соответствующая функция в ответ на вашу команду.
Шаг 3 : Попробуйте разные комбинации на клавиатуре, чтобы убедиться, что все ваши командные функции работают.
| Нажмите эту клавишу | Для этого |
| Ctrl + X | Вырежьте выбранный элемент. |
| Ctrl + C (или Ctrl + Insert) | Копировать выбранный элемент. |
| Ctrl + V (или Shift + Insert) | Вставить выбранный элемент. |
| Ctrl + Z | Отменить действие. |
| Alt + Tab | Переключение между открытыми приложениями. |
| Alt + F4 | Закройте активный элемент или выйдите из активного приложения. |
| Ctrl + R (или F5) | Обновить активное окно. |
| Ctrl + Y | Повторить действие. |
| Клавиша с логотипом Windows + D | Отображение и скрытие рабочего стола. |
Шаг 4 : Проверьте, работает ли команда подсветки . Второстепенные функциональные клавиши должны быть особенно проверены на подсветку, потому что у вас могут возникнуть серьезные проблемы при работе в темноте или ночью.
Хотя это и один из самых простых способов, он может показаться скучным и трудоемким для всех вас, занятых пчелами. Нужна более быстрая альтернатива? Проверьте альтернативную методологию ниже для более быстрого и автоматического решения для тестирования клавиатуры.
Методика тестирования клавиатуры 2
Шаг 1 : Нажмите кнопку Пуск и перейдите в панель управления .
Шаг 2 : Измените вид по категориям на Большой значок .
Шаг 3 : Откройте Диспетчер устройств, нажав « Диспетчер устройств ». Вы найдете список всех компонентов устройства, которые вы можете проверить.
Диспетчер устройств
Шаг 4 : Щелкните правой кнопкой мыши список, и вы увидите меню. Выберите параметр « Сканировать на предмет изменений оборудования ». Это запустит тест на клавиатуре вашего ноутбука.
Шаг 5 : Дождитесь завершения сканирования и найдите знак « error ». Если сканирование завершается без каких-либо отображаемых ошибок, ваша клавиатура в порядке и готова к работе.
Несмотря на то, что это широко распространенная методология тестирования, помните, что она работает только в соответствии с тем, что заложено в компьютер производителем. Этот тест оставляет небольшие шансы на соответствие тому, что зарегистрировано в вашем ноутбуке, когда вы нажимаете определенную клавишу.
Тестирование трекпада
Трекпад или сенсорная панель могут улучшить или испортить пользовательский интерфейс ноутбука. Вы не хотите, чтобы это было слишком грубо и в конечном итоге напрягало пальцы каждый раз, когда вам нужно переместить курсор или щелкнуть значок. Вы также не хотите, чтобы у вас были проблемы с контролем ваших движений.
Вы не хотите, чтобы это было слишком грубо и в конечном итоге напрягало пальцы каждый раз, когда вам нужно переместить курсор или щелкнуть значок. Вы также не хотите, чтобы у вас были проблемы с контролем ваших движений.
Лучшая часть? Тестирование трекпада — это сплошное развлечение и игра, в буквальном смысле.
Методика тестирования трекпада
Шаг 1 : Поищите в Интернете игру на точность сенсорной панели или мыши, подобную этой, на сайте MouseAccuracy.com.
Шаг 2 : Из множества доступных вариантов выберите уровень сложности, размер цели, скорость и, прежде всего, тип курсора.
Шаг 3 : Продолжайте изменять скорость, пока не найдете ту, которая ближе всего к вашей рабочей скорости с помощью сенсорной панели.
Шаг 4 : Если ваша сенсорная панель не отстает, все в порядке. Если нет, то вы поймете, в чем проблема.
Благодаря этому мы подготовили для вас все основные тесты, которые вы могли бы провести со своим свежим, нетронутым ноутбуком.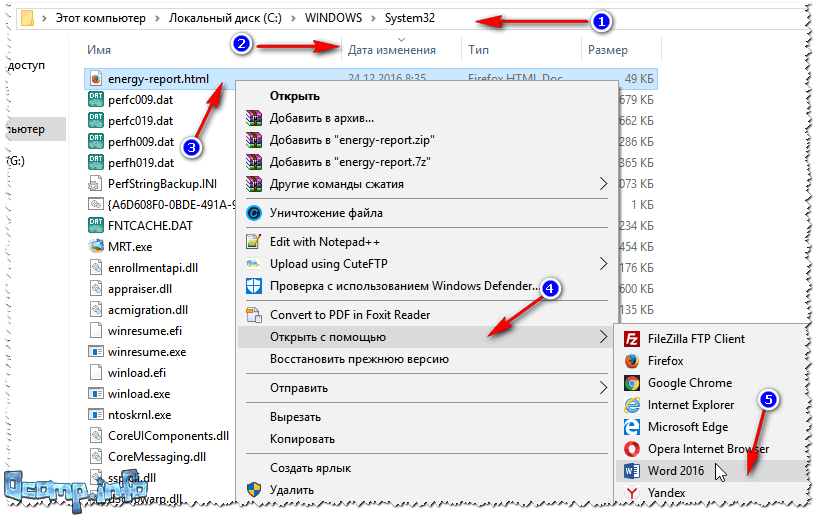 Теперь давайте перейдем к более интересным частям — тестированию функций!
Теперь давайте перейдем к более интересным частям — тестированию функций!
Однако для следующих нескольких раундов тестов вам потребуется обновить свой ноутбук до последней версии Windows и последних драйверов. Если вы приобрели выделенную видеокарту, убедитесь, что у вас установлена последняя версия драйвера видеокарты.
Тестирование звука
Теперь вы можете предположить, что это означает просто выбрать понравившуюся песню и включить ее на полную громкость. Некоторым, возможно, даже захочется повеселиться с клавишами регулировки громкости, чтобы обеспечить плавный переход звука сверху вниз и обратно вверх. Это в значительной степени включает в себя тестирование звука, но это еще не все.
Вот несколько вещей, о которых следует помнить при тестировании:
- Динамики многих ноутбуков расположены внизу. Это может привести к значительному снижению громкости и качества при размещении на мягких поверхностях, таких как диван. Убедитесь, что ваш ноутбук стоит на твердых поверхностях, которые могут хорошо отражать звук.

- Вставьте наушники или наушник, чтобы проверить аудиосоединение с внешними устройствами.
- Не забудьте проверить шум вентилятора. В некоторых ноутбуках он может быть очень громким и отвлекающим. Вы можете просто загрузить приложение, такое как Cinebench R20, и запустить его, слушая шум вентилятора в тихой комнате.
- Обратите внимание на высоту звука вентилятора. Высокие частоты, даже если они тихие, могут сильно раздражать и отвлекать, гораздо больше, чем низкочастотные шумы вентилятора.
- Прислушайтесь к любым звукам, которые могут быть похожи на визг катушки. Вы можете сделать это с тем же запущенным приложением. Просто поднесите ухо к клавиатуре и проверьте, слышите ли вы звуки, похожие на щелканье цепи. Это может быть не только пронзительным и раздражающим звуком, но и признаком неисправного оборудования.
- Наконец, закройте все приложения и откройте основное, например Word или Powerpoint; желательно то, что вы часто используете во время встреч и презентаций.
 Теперь в течение следующих нескольких минут сосредоточьтесь на пульсации — услышав, как вентилятор включается или включается и выключается с жужжащими звуками. Вам следует избегать этого во время встреч в закрытых помещениях, так как это может сильно отвлекать.
Теперь в течение следующих нескольких минут сосредоточьтесь на пульсации — услышав, как вентилятор включается или включается и выключается с жужжащими звуками. Вам следует избегать этого во время встреч в закрытых помещениях, так как это может сильно отвлекать.
Тестирование процессора
Шаг 1 : Найдите в Интернете приложение для получения информации и самодиагностики, например HardwareInfo, и загрузите его.
Шаг 2 : Перейдите к сенсорной области и прокрутите вниз до параметра Температуры ядра процессора . Вы найдете разные строки для каждого ядра.
Шаг 3 : Затем нажмите кнопку «Сброс», а затем запустите приложение, загруженное в ходе предыдущего тестирования (Cinebench R20).
Шаг 4 : Теперь снова проверьте ваши ядра на температуру выше 90 градусов.
Шаг 5 : Если какое-либо значение ядра выше этого, попробуйте снизить напряжение ЦП, а затем перезапустите его. Вы можете сделать это с помощью приложений, подобных этому от Intel.
Вы можете сделать это с помощью приложений, подобных этому от Intel.
Следующий тест полезен только для тех из вас, кто купил ноутбук с выделенным графическим процессором. Это чрезвычайно важно, если вы купили мощный ноутбук для игр или редактирования видео с целью получения первоклассной графической производительности.
Тестирование графического процессора
Шаг 1 : Запустите свою любимую игру или видео на своем ноутбуке и проверьте FPS, который она дает.
CS GO FPS 398
Шаг 2 : Поскольку разные игры измеряют этот FPS по-разному, вы можете использовать стандартное приложение для измерения, такое как MSI Afterburner. Это может точно помочь вам контролировать ваши кадры в секунду.
Шаг 3 : Перейдите на веб-сайт и прокрутите вниз до раздела «Загрузки». Выберите приложение, совместимое с вашим ноутбуком.
Шаг 4 : После установки запустите Afterburner в автономном режиме и щелкните значок шестеренки в центре экрана.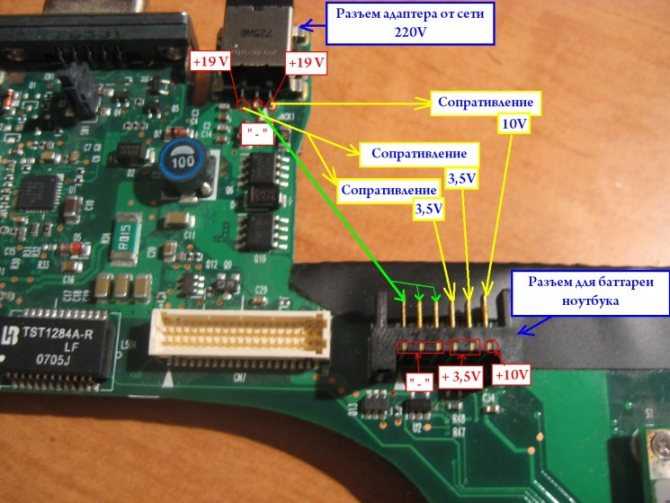
Шаг 5 : На вкладке Monitoring прокрутите вниз , пока не увидите автономный параметр Частота кадров . Установите флажок рядом с ним, чтобы выбрать его, а затем переместитесь вниз, чтобы отметить прокрутку в Значок на экране . Затем нажмите Хорошо.
Шаг 6 : Теперь проверьте FPS во время игры. Убедитесь, что он постоянно близок к диапазону, на который вы рассчитывали, и проверьте наличие каких-либо заметных падений (которых в идеале не должно быть).
Теперь, когда мы рассмотрели важные части, позвольте мне быстро провести вас через оставшиеся лакомые кусочки простых и быстрых тестов.
Другие простые тесты
Тестирование веб-камеры: Просто включите веб-камеру и проверьте качество. Чтобы проверить качество звука, сделайте видеозвонок другу. Убедитесь, что у вас хорошее подключение к Интернету.
Тестирование заряда аккумулятора: Зарядите ноутбук до 100 % аккумулятора и отсоедините вилку. Теперь дайте ему поработать 30 минут и посмотрите, насколько разряжается батарея.
Теперь дайте ему поработать 30 минут и посмотрите, насколько разряжается батарея.
Тестирование портов: Просто вставьте соответствующее внешнее устройство для каждого порта и проверьте, правильно ли оно работает.
Если вы играете в игру или выполняете какую-либо работу с тяжелыми приложениями, вы также можете обратить внимание на любые признаки перегрева вашего ноутбука. Просто делайте свое дело или оставьте приложение работать около 3 часов и посмотрите, становится ли оно горячее, чем вам удобно.
Большинство этих тестов просты, и вам не нужно много технических знаний, чтобы пройти каждый из них. Убедитесь, что вы знаете важные значения и спецификации при выполнении проверки конфигурации и FPS.
Вот и все! Если ваш ноутбук пройдет все эти тесты, вы получите максимальную отдачу от своих денег. Продолжайте тестировать факторы производительности вашего ноутбука каждые несколько месяцев, чтобы убедиться, что работоспособность всех компонентов поддерживается.
Как мы тестируем ноутбуки, ПК и рабочие станции
(Изображение предоставлено HP)
Здесь, в Creative Bloq, мы тестируем ноутбуки, ПК, Mac и рабочие станции на их стоимость, а также их характеристики и вычислительную мощность. Нам нравится оценивать продукты в контексте более широкого рынка, технологий, которые они предлагают, и запрашиваемой цены.
Но, конечно же, мы также тестируем производительность и дизайн каждого компьютера и устройства, и это может включать последовательное тестирование времени автономной работы, цветового баланса экрана и производительности процессора. Ниже приведены особенности того, как мы проверяем ноутбуки, настольные ПК и рабочие станции. Чтобы ознакомиться с нашими более общими рекомендациями по проверкам, ознакомьтесь с тем, как мы тестируем и проверяем.
Мы принимаем во внимание качество сборки устройства (Изображение предоставлено Адамом Сонделом на Pexels). как производитель рассмотрел использование устройства. Мы рассматриваем используемые материалы, то, как продукт ощущается на ощупь, и подходит ли его дизайн для предполагаемого использования. Важно отметить, что мы также задаемся вопросом, выводит ли дизайн этот тип продукта на новый уровень.
Мы рассматриваем используемые материалы, то, как продукт ощущается на ощупь, и подходит ли его дизайн для предполагаемого использования. Важно отметить, что мы также задаемся вопросом, выводит ли дизайн этот тип продукта на новый уровень.
Мы смотрим на долговечность продукта и тестируем его в течение нескольких недель, чтобы проверить, сможет ли он выдержать повседневное использование дизайнером, художником или аниматором.
Мы проверяем тон и яркость, устанавливаем четкость экрана и оцениваем, выдерживает ли клавиатура (или перо/стилус) интенсивное использование.
Порты, коммутаторы и любые периферийные устройства также учитываются, чтобы оценить, учитывал ли разработчик продукта, как все будут использовать устройство или только избранная группа пользователей. Для ноутбуков мы проверяем тон и яркость, а также четкость экрана и оцениваем, может ли клавиатура (или перо/стилус с соответствующими планшетами) выдерживать интенсивное использование.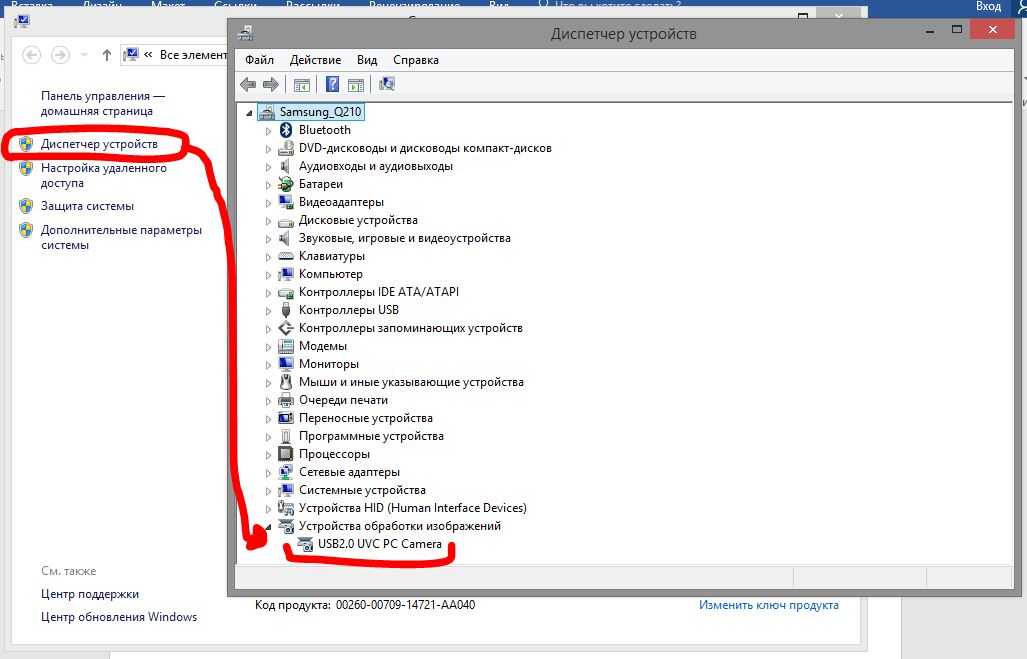 Мы также устанавливаем базовые параметры, такие как вес, размер и удобство использования. В конце концов, нет смысла носить слишком тяжелый ноутбук.
Мы также устанавливаем базовые параметры, такие как вес, размер и удобство использования. В конце концов, нет смысла носить слишком тяжелый ноутбук.
Обновление продукта
Мы обновляем каждое устройство до новейшего системного программного обеспечения (Изображение предоставлено Parilov / Shutterstock)
Каждый тест ноутбука или настольного компьютера начинается с того, что мы обновляем устройство и проверяем, установлены ли в системе последние исправления, микропрограммы и драйверы. Каждый продукт для обзора должен быть обновлен, чтобы убедиться, что он работает с новейшим программным обеспечением.
Перед тестированием мы также проверяем, чтобы продукты были настроены на правильные режимы, например, мы включаем режим высокой производительности на ноутбуках, поскольку это гарантирует, что встроенная графика и другие компоненты будут работать с максимальной производительностью. Возможно, вам никогда не понадобится такая перегруженность процессора и графического процессора, но при этом мы тестируем каждый ноутбук и рабочую станцию на одинаковом игровом поле.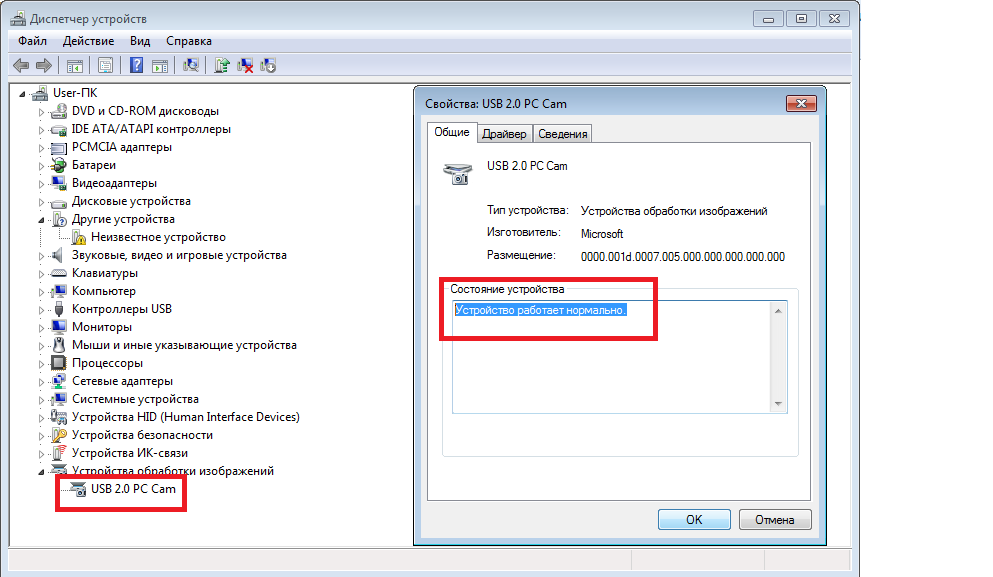
Объяснение наших контрольных показателей
Мы используем стандартные контрольные тесты для проверки наших ноутбуков (Изображение предоставлено: Будущее)
Для наших основных обзоров ноутбуков, игровых ПК и рабочих станций мы подвергаем каждое устройство одним и тем же контрольным тестам, и каждый обзор содержит результаты этих тестов, чтобы мы могли сравнить их с конкурирующими устройствами в тех же категориях. Каждая машина настроена на один и тот же уровень производительности для всех тестов, за исключением времени автономной работы, чтобы обеспечить стабильный процесс проверки.
Ряд «синтетических» тестов используется для определения производительности компонентов устройства. Тест времени автономной работы PCMark 10 (открывается в новой вкладке) используется для проверки аккумулятора ноутбука. Нам также нравится подкреплять эти данные тестом «использования», например непрерывным воспроизведением видео. Мы выбираем одно и то же видео и настройки для каждого теста.

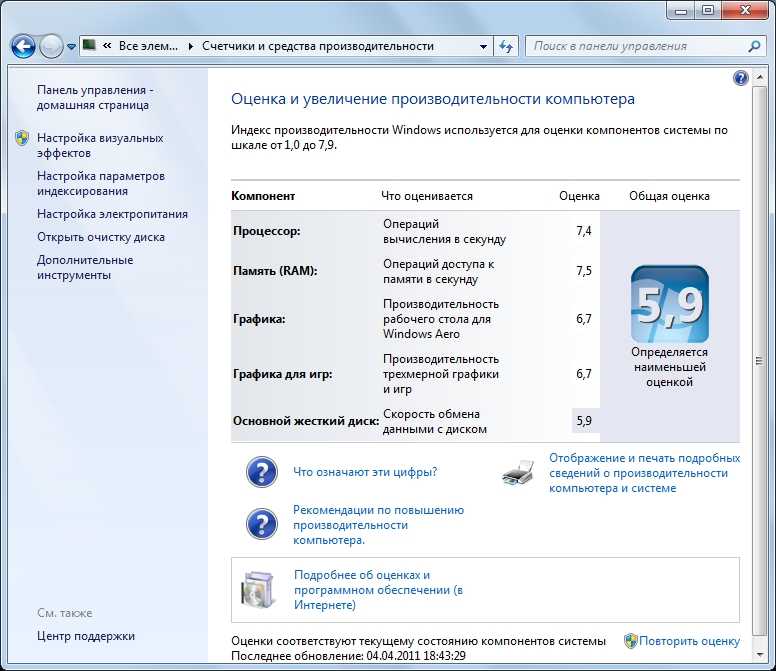 В поисковой строчке вводят команду sfc/scannow.
В поисковой строчке вводят команду sfc/scannow.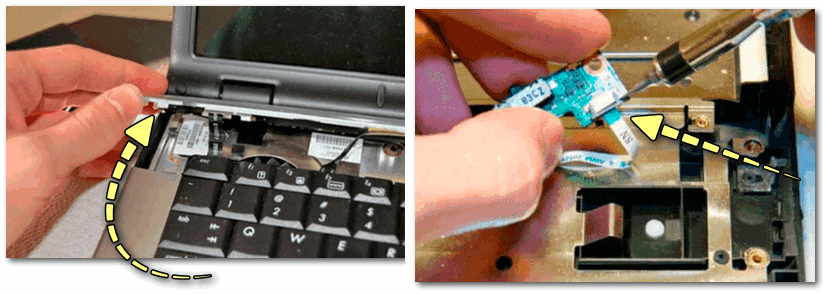
 Входят в его свойства.
Входят в его свойства.

 0, Chrome, Safari)
0, Chrome, Safari)
 Теперь в течение следующих нескольких минут сосредоточьтесь на пульсации — услышав, как вентилятор включается или включается и выключается с жужжащими звуками. Вам следует избегать этого во время встреч в закрытых помещениях, так как это может сильно отвлекать.
Теперь в течение следующих нескольких минут сосредоточьтесь на пульсации — услышав, как вентилятор включается или включается и выключается с жужжащими звуками. Вам следует избегать этого во время встреч в закрытых помещениях, так как это может сильно отвлекать.