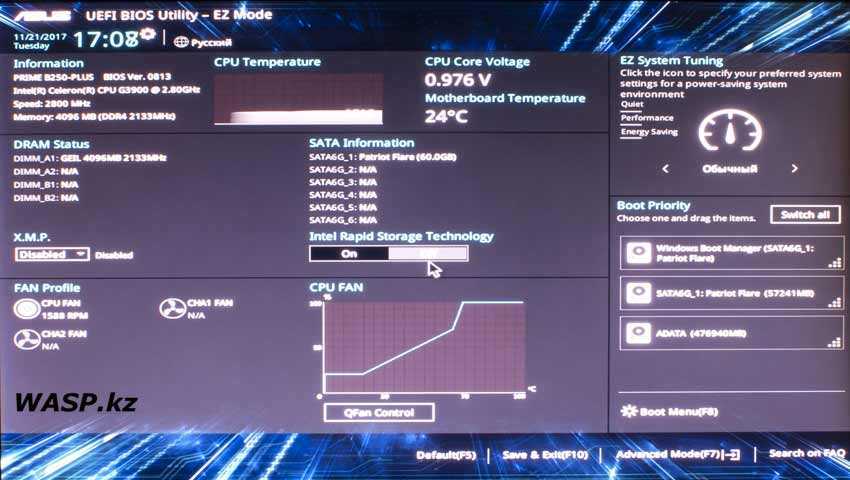Asus boot setting что это: ASUS Boot Setting — просто и быстро попадаем в BIOS
Содержание
Delete boot option что это в биосе
Напортачил в биосе, как все исправить?
Устанавливал линукс, а если быть точнее — Ubuntu. При установке, как и положенно отключил secure boot.
Все установильсь, все работало, пока в ход не пошло мое любопытство.
Решил я, значит, поэксперементировать с биосом. (ноутбук ASUS F402C биос — Aptio setup utility version 2.15.1227). Зашел я во вкладку буут. В этой вкладке есть список «Boot option» который состоит из подпунктов типа:
Boot option #1 [PCI(1F|2). ]
Boot option #2 [. ].
А ниже — два пункта:
Add new boot option
Delete boot option
Так вот, я взял и удалил все пункты. После этого биос перестал видеть жесткий диск. Перезагружал комп, заходил в меню выбора загрузочного носителя, не помогло. Удается загрузиться только с флешки. Пробовал заново установить убунту, не помогло. Убунту жесткий диск видит, ставится на негог, но комп его не видит.
пробовал сбросить биос (нажимал пункт «restore defaults»). В интернете предлагали отключить secure boot, и включить Launch CSM. не помогло.
В интернете предлагали отключить secure boot, и включить Launch CSM. не помогло.
Есть у меня вариант выьащить батарейку, как думаете, сработает? Вообще ноутбук разбирать не хочу, так как он находится на двух-недельной гарантии после ремонта(были проблемы с питанием).
Delete Boot Option
Удаляет выбранный источник загрузки системы из списка.
КОММЕНТАРИИ к «Delete Boot Option»
ДРУГИЕ МАТЕРИАЛЫ ПО ТЕМЕ
Проявления неисправностей, связанных с данным параметром (0)
IT-WIKI (0)
Параметры BIOS (63)
Описание значений параметров:
Enabled — Если при загрузке возникнут какие-либо ошибки, то система будет ожидать пользователя, пока он не нажмет клавишу ‘F1’.
Disabled — Система не будет дожидаться нажатия пользователем ‘F1’, если возникнут ошибки.
Описание значений параметров:
Disabled — никакие USB-устройства, подключенные к компьютеру, не доступны во время POST БИОСа,
Full Initialization — все USB-устройства, подключенные к компьютеру, будут инициализированы и доступны во время POST БИОСа. Если устройств много, то их инициализация может замедлить загрузку компьютера,
Если устройств много, то их инициализация может замедлить загрузку компьютера,
Partial Initialization — будут доступны только клавиатура и мышь, подключенные к USB
Особенности:
Параметр доступен при включении параметра Fast(Quick) Boot.
Параметр включает/отключает ускорение загрузки системы за счет того, что до загрузки операционной системы на компьютере не будут доступны никакие USB-устройства (мышь, клавиатура, накопители информации). Это позволит системе загружаться быстрее
Описание значений параметров:
Disabled — ускорение загрузки отключено,
Enabled — ускорение загрузки включено.
Особенности:
Следует учитывать, что после включения данного параметра, станет невозможным зайти в BIOS/UEFI, если к компьютеру можно подсоединить только USB-клавиатуру и нет возможности подсоединить PS/2-клавиатуру. Невозможным станет и загрузка с USB-накопителей. Решением может стать сброс настроек BIOS.
Описание значений параметров:
Disabled — компьютер не будет пытаться загрузиться с USB-носителя ни при каком случае,
Enabled — компьютер будет пытаться загрузиться с USB-накопителя, в зависимости от выставленных для него приоритетов.
Параметр включает/отключает загрузку компьютера средствами UEFI.
UEFI (Unified Extensible Firmware Interface) — дословно это унифицированный расширяемый интерфейс прошивки. Смысл ее такой же как и устаревшего BIOS — обеспечить начальную загрузку компьютера и взаимодействие операционной системы с компонентами компьютера. Разница лишь в том, что UEFI является более совершенной микропрограммой, чем BIOS.
Описание значений параметров:
Disabled — загрузка средствами UEFI отключена,
Enabled — загрузка средствами UEFI включена. Необходимо включить, если загрузка системы будет происходить с раздела, объем которого больше чем 2 Тб или, если потребуется задействовать функцию Secure Boot (некоторые ОС могут требовать включение этой функции, например MS Windows 11).
Параметр включает/отключает воспроизведение звукового сигнала при каждой загрузке компьютера.
Описание значений параметров:
Disabled — компьютер не будет воспроизводить звуковой сигнал при каждой своей загрузке,
Enabled — звуковой сигнал будет воспроизводиться при каждой загрузке.
Параметр включает/отключает защищенную Secure Boot — загрузку компьютера.
Scure Boot позволяет загрузиться и работать только подписанным цифровой подписью компонентам операционной системы, исключая возможность загрузки модифицированного (вредоносного) содержимого.
Описание значений параметров:
Disabled — Secure Boot отключена,
Enabled — Secure Boot включена. Для того, чтобы Secure Boot работала, необходимо чтобы был включен параметр UEFI Boot (на старых материнских платах), т.к. Secure Boot — это функция исключительно UEFI.
— Save All Secure Boot Variables
— Save Secure Boot Data
Описание значений параметров:
All Devices — абсолютно все устройства, подключенные к SATA-портам будут инициализированы и доступны во время POST БИОСа. Если накопителей много, то их инициализация может замедлить загрузку компьютера,
Hard Drive Only — будут доступны только жесткие диски,
Boot Drive Only — будут доступны только загрузочные диски
Особенности:
Параметр доступен при включении параметра Fast(Quick) Boot.
Статьи (0)
Корзина не предназначена для покупки товаров, поскольку сайт не занимается продажами.
Функция корзины заключается всборе компьютерных комплектующих в собственную базу (требуется регистрация на сайте) и сравнении их между собой.
Сбор компьютерных комплектующих в собственную базу: Эта фанкция необходима для виртуальной сборки компьютера. Требуется регистрация на сайте.
Сравнение комплектующих: Можно сравнить только комплектующие следующих групп: 1. Жёсткие диски. 2. Твердотельные диски. 3. Оперативная память. 4. Видеокарты. 5. Центральные процессоры. 6. Материнские платы.
Это опять я со своей виндой))
Повторюсь.
Ставлю вместо домашней 7 винды, максимальную.
До этого у меня был стацыонар, на нем другой BIOS.
При перезагрезке нажал F2, вышел в биос. Зашел на вкладку BOOT? описываю все что там есть.:
UEFI BOOT [Disabled]
PXE ROM [Disabled]
Boot Options #1 [SATA: ST932. ]
]
Boot Options #2 [SATA: Optiarc DVD . ]
Hard Drive BBS Priorities
CD\DVD ROM Drive BBC Priorities
ADD New BOOT OPtion
Delete BOOT OPtion
Что на что поменять, чтобы при перезагрузке он видел диск с новой видной, а не загружал уже
установленную винду. Надеюсь Нормально пояснил вопрос))
Hard Drive BBS Priorities поставь на нём DESABLE или NONE — это отключить жёсткий диск
дисковод останется включёным и с него пойдёт установка
Boot Options #1 [SATA: ST932. ]
Boot Options #2 [SATA: Optiarc DVD . ]
нужно в биосе на второй вкладке в последней снизу строке поменять значение SATA на IDE.
ASUS Boot Setting 1.0.22 — Загрузить
1.746.000 признал программы — 5.228.000 известных версий
— Новости программного обеспечения
- org/ListItem»>
-
Обновление -
Разное -
ASUS Boot Setting
Домой
ASUSTeK COMPUTER INC.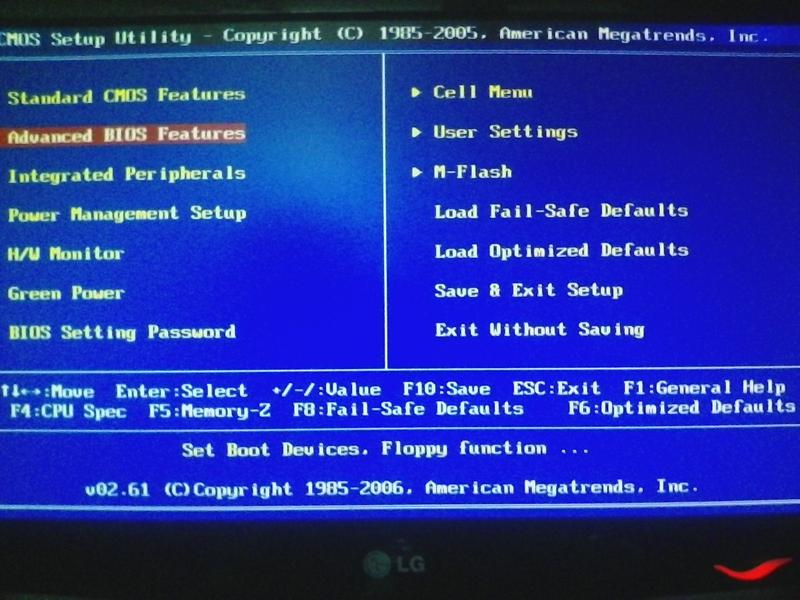
–
Shareware
–
Windows
из 9 голосов
ASUS Boot Setting is a software developed by ASUSTeK COMPUTER INC. that allows users to easily configure and manage their computer’s boot settings. With this program, users can quickly access the BIOS setup utility and make changes to their system’s boot order, boot options, and other related settings.
ASUS Boot Setting provides users with a clear and user-friendly interface that makes it easy to navigate through various options and customize the boot configuration to their specific needs. The program offers both basic and advanced modes, making it suitable for both novice and experienced users.
The program offers both basic and advanced modes, making it suitable for both novice and experienced users.
- In basic mode, users can easily adjust the boot order of their system’s devices, including hard drives, optical drives, and USB drives.
- In advanced mode, users can access more detailed settings, such as fast boot, secure boot, CSM (Compatibility Support Module), and more.
By using ASUS Boot Setting, users can improve their system’s performance, choose which operating system or device to boot from first, troubleshoot boot problems, and many other benefits. With its user-friendly interface and powerful features, ASUS Boot Setting is a must-have utility for any ASUS computer user.
ASUS Boot Setting это программное обеспечение Shareware в категории (2), разработанная ASUSTeK COMPUTER INC..
Проверяли обновления 63 раз пользователями нашего клиентского приложения UpdateStar в прошлом месяце.
Последняя версия ASUS Boot Setting-1.0.22, выпущенный на 03.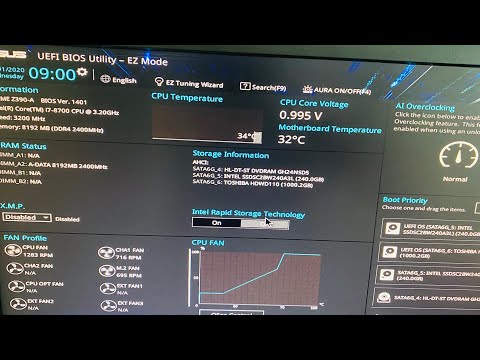 08.2016. Первоначально он был добавлен в нашу базу данных на 15.08.2012. Самой распространенной версией является 1.0.22, который используется в 100% всех установок.
08.2016. Первоначально он был добавлен в нашу базу данных на 15.08.2012. Самой распространенной версией является 1.0.22, который используется в 100% всех установок.
ASUS Boot Setting работает на следующих операционных системах: Windows.
Пользователи ASUS Boot Setting дал ему Рейтинг 3 из 5 звезд.
Написать обзор для ASUS Boot Setting!
Установки
63 пользователи UpdateStar были установлены в прошлом месяце ASUS Boot Setting.
Последние обновления
|
15.04.2023 |
Webcam and Screen Recorder 8. 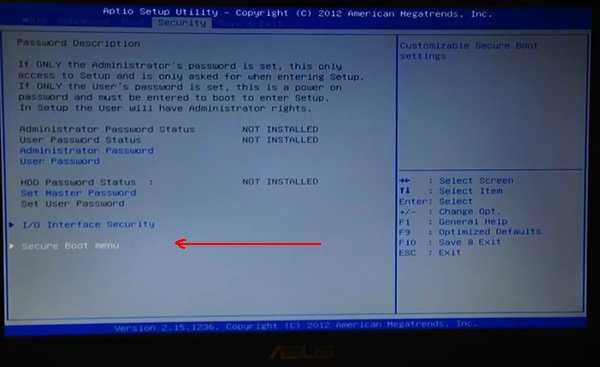 1.838 1.838
|
|
15.04.2023 |
Fake Webcam 7.4.468 |
|
15.04.2023 |
Google Chrome 112.0.5615.121 |
|
15.04.2023 |
YouTube Song Downloader 23. 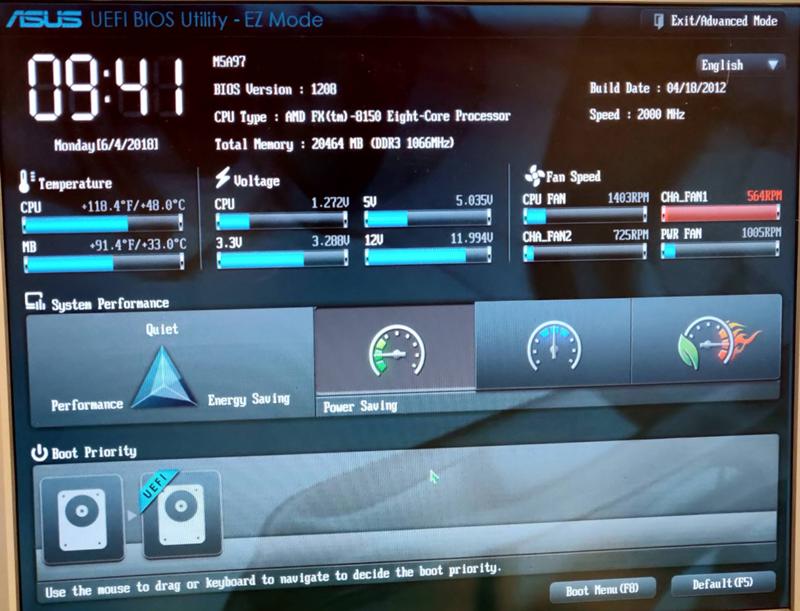 3.0 3.0
|
|
15.04.2023 |
Support- und Wiederherstellungs-Assistent von Microsoft 17.1.40.3 |
Последние новости
| 13.04.2023 |
Adobe April 2023 Patch Day |
12. 04.2023 04.2023 |
Microsoft April 2023 Patch Day |
| 12.04.2023 |
10 quick tips to speed up the start of Windows 10 and Windows 11 |
| 12.04.2023 |
UpdateStar 14 Premium license in April for free |
11. 04.2023 04.2023 |
Firefox 112 update available |
Похожие поиски
- » asus set boot
- » asus boot setting とは
- » asus boot seting
- » usus boot setting
- » asus bootseting
- » asus bios boot settings
- » asus ramcache 使い方
- » asus boot setting 1.
 0.22
0.22 - » неудаляется прога асус бут сеттинг
- » локализация asussettings
Популярные загрузки
-
UpdateStar Premium Edition
-
Google Chrome
-
Microsoft Visual C++ 2015 Redistributable Package
-
Microsoft Edge
-
Microsoft Visual C++ 2010 Redistributable
-
Microsoft OneDrive
Никогда не пропустите обновления для ASUS Boot Setting снова UpdateStar
Текущие новости
Люди
- Аудио и мультимедиа
- Бизнес
- Сообщения
- Desktop
- Развитие
- Образование
- Игры и развлечения
- Графика Применения
- Главная и Хобби
- Интернет
- Безопасность
- Серверы
- Системные утилиты
- Веб-программирование
- Разное
Доступ к меню загрузки Asus с помощью ключа меню загрузки Asus
Каждая материнская плата Asus имеет уникальный ключ меню загрузки.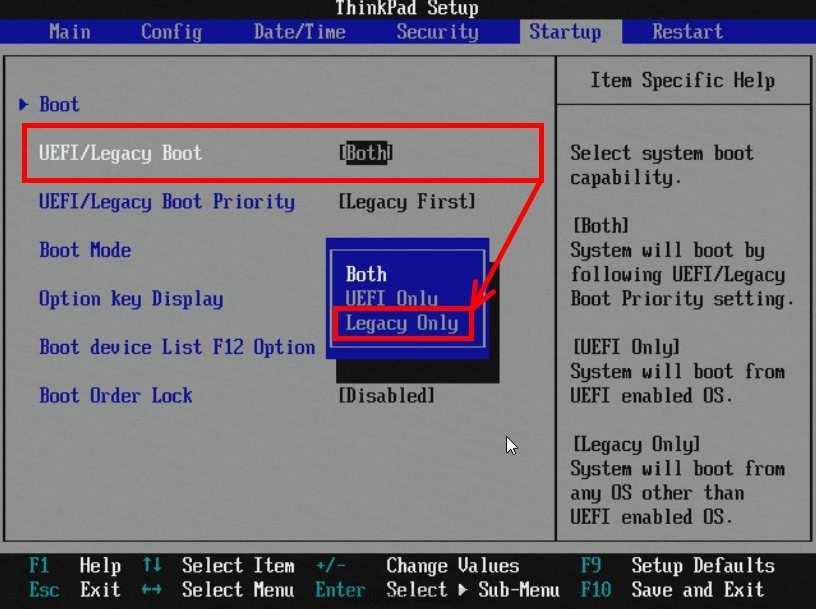 Модели определяют ключ меню загрузки для компьютеров и ноутбуков Asus, и им требуется ключ BIOS для входа в BIOS.
Модели определяют ключ меню загрузки для компьютеров и ноутбуков Asus, и им требуется ключ BIOS для входа в BIOS.
Что такое меню загрузки Asus?
Во время первоначального запуска можно получить доступ к меню загрузки. Пользователи могут использовать это меню для установки новой операционной системы на свои ноутбуки Asus.
Последовательность загрузки Asus и меню загрузки
Многие люди не понимают последовательность загрузки и меню загрузки. Проще говоря, меню загрузки требовало, чтобы пользователь ввел его перед загрузкой устройства. Последовательность загрузки предопределена в настройках BIOS и запускается автоматически, когда пользователь не вводит никаких данных для загрузки вашей системы с приоритетного устройства. Если вы не нажмете какую-либо клавишу меню загрузки, например F8, во время загрузки системы. В этом случае последовательность загрузки автоматически активирует первое доступное устройство. Вы можете изменить последовательность в настройках BIOS.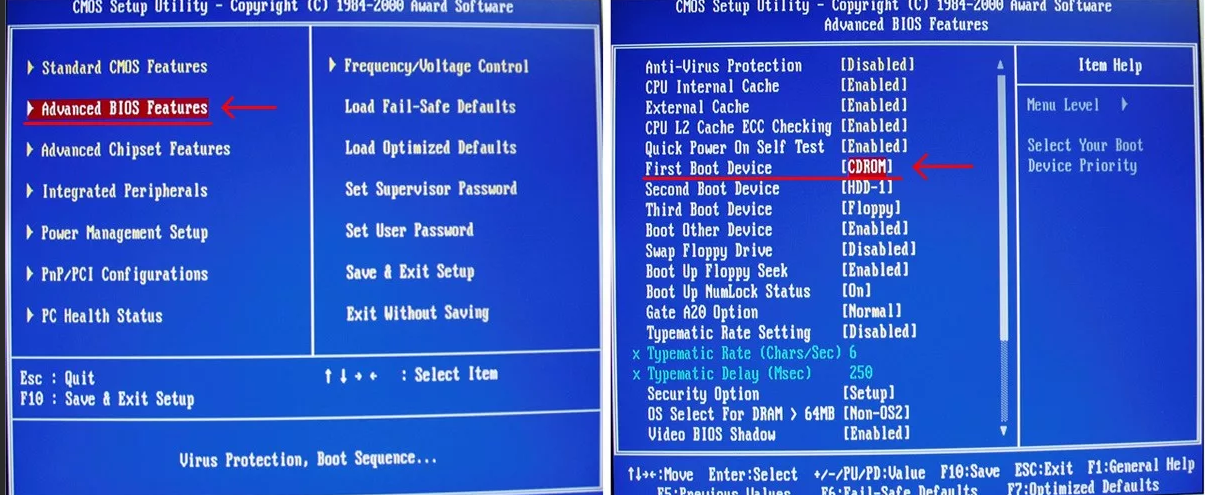
Клавиша меню загрузки Asus
Вы можете быстро войти в меню загрузки материнской платы Asus, нажав клавишу меню загрузки Asus, которая зависит от модели ноутбука. Ниже приведена таблица, на которой показаны клавиши Asus BIOS и клавиши меню загрузки для разных моделей компьютеров.
Вы также можете увидеть ключи Asus BIOS для разных моделей компьютеров в приведенной выше таблице. Если вы не можете найти кнопку меню загрузки Asus, вы можете использовать клавиши Asus BIOS, чтобы войти в BIOS и открыть меню загрузки.
Клавиша меню загрузки Asus для ноутбука Asus
Клавиша Esc — это клавиша меню загрузки на большинстве ноутбуков Asus, а F2/Delete — клавиша BIOS.
Если Esc не открывает меню загрузки, попробуйте вместо этого нажать клавишу F8 .
Клавиша меню загрузки Asus для материнских плат Asus для настольных ПК
Клавиша F8 — это клавиша меню загрузки на большинстве ноутбуков Asus, а F9/Delete/Del — клавиша BIOS.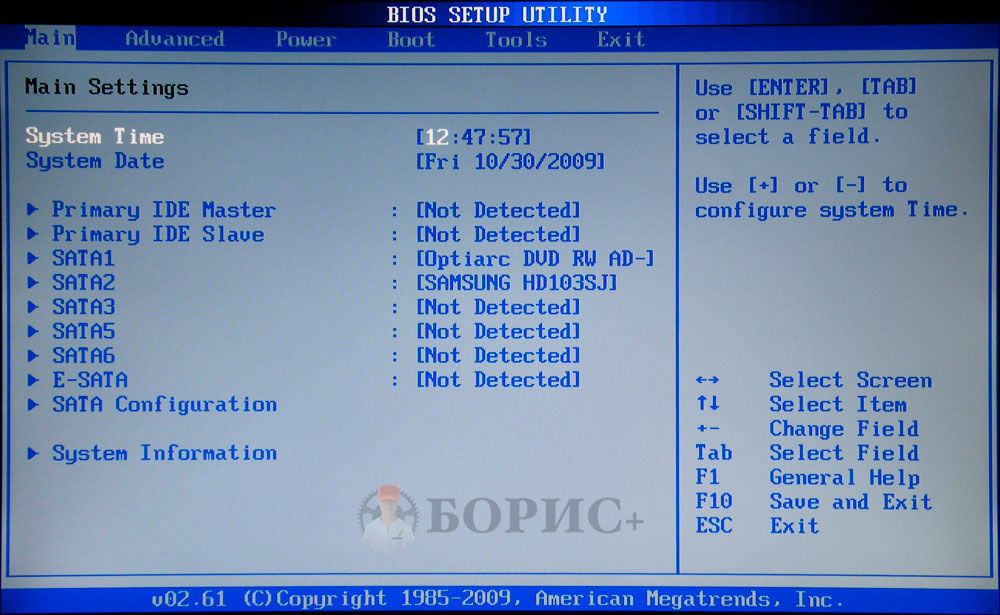
Если Esc не открывает меню загрузки, попробуйте Клавиша Esc вместо .
Как войти в меню загрузки Asus
- Подключите загрузочную флешку USB к ноутбуку/рабочему столу Asus и, если у вас ее нет, ознакомьтесь с нашим руководством по созданию загрузочной флешки Windows 11 USB.
- Перезагрузите или Запустите свой ноутбук Asus.
- Нажмите Esc клавишу последовательно на клавиатуре, чтобы открыть меню загрузки. (Замените клавишу Esc на клавишу меню загрузки вашей модели ноутбука/настольного компьютера Asus).
- Выберите ваш USB-накопитель и нажмите Введите для загрузки с него.
Ключ Asus BIOS для доступа к BIOS
Выполните шаги для доступа к BIOS на ноутбуке/настольном компьютере Asus.
- Перезагрузите или запустите ноутбук Asus.

- Нажмите F2 последовательно , чтобы открыть настройки BIOS.
- После этого вы попадете в меню BIOS.
Доступ к меню загрузки Asus в Windows 11: через дополнительные параметры
Если вы не знали ключ BIOS вашего ноутбука Asus, то вы можете использовать альтернативный метод, чтобы открыть меню BIOS. Следуйте приведенным ниже шагам:
- Включите ноутбук Asus, нажав кнопку питания.
- Когда вы получите экран входа в систему , нажмите кнопку питания ..
- Нажмите и удерживайте клавишу Shift .
- И нажмите на кнопку Перезагрузка .
- Выберите Устранение неполадок и нажмите Enter.
- Затем перейдите к Дополнительные параметры и нажмите Введите .
- Теперь выберите Параметры прошивки UEFI и нажмите Введите .

- После этого нажмите Перезагрузить .
- После перезагрузки откроется меню BIOS.
Еще от Digital Dopes:-
- Как установить Windows 11 на ноутбук Asus с USB-накопителя
- 10 Распространенные проблемы в Windows 11
Как войти в BIOS на материнской плате ROG — LiquidSky.com
Чтобы войти в BIOS на материнской плате ROG, вам нужно будет нажать клавишу «Удалить», когда во время загрузки на экране появится логотип ROG. Это приведет вас в меню настроек BIOS. Отсюда вы можете изменить различные параметры, такие как порядок загрузки , параметры разгона процессора и многое другое.
Как войти в биографию Asus Rog?
Предоставлено: Overclockers
Вы можете начать работу, если компьютер еще не включен, нажав и удерживая кнопку [F2] на клавиатуре, а затем нажав кнопку [Питание] (не отпускайте кнопку F2, пока не Конфигурация BIOS видна).
Когда система включена, нажмите и удерживайте клавишу F8, чтобы включить ее. Вы можете выбрать загрузочные устройства с UEFI или без UEFI из списка. Вы также можете войти в BIOS в Windows 10, если ваш компьютер слишком быстро разряжается при запуске самопроверки. Значок блокировки Fn или символ блокировки/разблокировки на клавишах F1, F2… или клавишах Esc может отображаться не на всех ноутбуках. Когда пользователь загружает компьютер, он или она может получить доступ к меню загрузки , нажав одну из нескольких комбинаций клавиш. Как правило, клавиша, которую нужно нажать, выделена на стартовом экране компьютера.
Как сбросить настройки BIOS
После перезагрузки компьютера нажмите [Устранение неполадок]5. Выберите [Дополнительные параметры]6. После сброса настроек BIOS нажмите [Restart]8, и компьютер перезагрузится и войдет в Windows.
Как войти в меню загрузки Rog?
Кредит: Pinterest
Чтобы войти в загрузочное меню ROG, вам нужно будет нажать и удерживать клавишу F2 во время загрузки системы.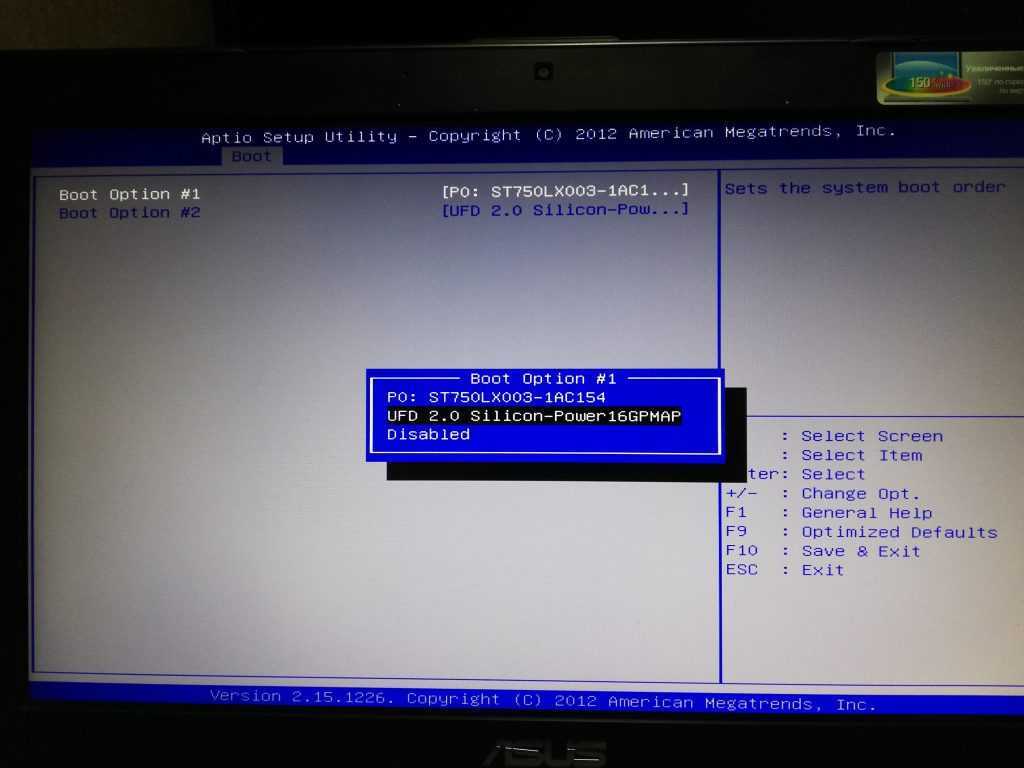 Это вызовет экран меню загрузки ROG. Отсюда вы можете использовать клавиши со стрелками, чтобы выбрать вариант загрузки , который вы хотите использовать.
Это вызовет экран меню загрузки ROG. Отсюда вы можете использовать клавиши со стрелками, чтобы выбрать вариант загрузки , который вы хотите использовать.
Как отключить меню загрузки Asus?
Чтобы включить CSM, перейдите в утилиту настройки Aptio и выберите меню загрузки, а затем «Запустить CSM». Выбрав меню «Безопасность», вы можете отключить безопасный Boot Control и меню безопасности.
Как войти в BIOS Rog Zephyrus
Чтобы войти в BIOS на ноутбуке ROG Zephyrus , сначала выключите компьютер. Когда он выключен, нажмите и удерживайте клавишу «F2». Это заставит компьютер загрузиться в BIOS.
Asus Rog Bios
ASUS ROG BIOS — это специальный BIOS, разработанный для материнских плат ASUS Republic of Gamers. Он основан на стандартном AMI BIOS, но включает в себя ряд дополнительных функций и настроек, предназначенных для оптимизации производительности и стабильности в играх. ASUS ROG BIOS также включает встроенную утилиту для разгона, позволяющую пользователям легко разгонять свои процессоры и память.
Клавишей, которую вы вводите в BIOS на обычном ноутбуке, является F2. В отличие от многих ноутбуков, ASUS рекомендует перед включением питания удерживать клавишу F2 на клавиатуре. Выйти из утилиты настройки BIOS можно, нажав клавишу F10. Отпустите кнопку F1, как только появится BIOS, иначе ваш BIOS отобразит сообщение. Если вы продолжаете загружаться в BIOS, возможно, проблема вызвана ошибкой 9.0023 неправильный порядок загрузки . Если вы хотите узнать, есть ли подходящее загрузочное устройство, перейдите в BIOS. Если ваш жесткий диск отображается как загрузочное устройство на вкладке BIOS, но не виден, его необходимо заменить. Если у вас есть BIOS, который поддерживает Load Optimized Defaults, у вас должен быть BIOS, который это поддерживает.
Как получить доступ к меню загрузки Asus
Некоторые люди озадачены меню загрузки Asus. Оно появится на экране, если вы нажмете горячую клавишу [F8] или используете указатель мыши для перехода к [Меню загрузки].

 0.22
0.22