Windows 8 загрузочная флешка uefi: Как создать загрузочную флешку UEFI для установки Windows 8.1 и 10
Содержание
Как пользоваться Rufus или как установить Windows 8, 8.1, 10 прямо на флешку при помощи кнопки Windows To Go
10.03.15. Привет друзья, обновилась классная программка Rufus, которая поможет нам создать установочную флешку Windows 7, 8.1, 10, правда в случае с Win 10 есть очень уж простой способ и можно обойтись совсем без программ.
Обновившаяся до версии 2.0 Rufus может создать не только простую загрузочную флешку Windows 7, 8.1, 10, а также UEFI флешку, а с помощью новой функции Windows To Go (Windows с собой), можно инсталлировать на флешку целую операционную систему Windows 8, 8.1 или Windows 10, которую можно будет носить с собой в кармане и при необходимости запустить подключив флешку к любому компьютеру или ноутбуку! Все подробности в сегодняшней статье!
Как пользоваться Rufus или как установить Windows 8, 8.1, 10 прямо на флешку при помощи кнопки Windows To Go
Устройство.
Если к вашему компьютеру подсоединено несколько флешек, то выберите в первом пункте флешку, с которой будете работать.
Схема раздела и тип системного интерфейса.
Если Вы хотите установить Windows 7, 8.1, 10 на обычный компьютер или ноутбук без БИОСа UEFI, то в главном окне выберите «MBR для компьютеров с BIOS или UEFI»
Файловая система
NTFS
Если Вы хотите установить Windows 7, 8.1, 10 на компьютер или ноутбук с включенным БИОСом UEFI, то в опции Схема раздела и тип системного интерфейса выберите «GPT для компьютеров с интерфейсом UEFI». Файловую систему выберите «FAT32»
Жмём на иконку диска
и открывается проводник, находим нужный ISO образ Windows, выделяем его левой мышью и жмём Открыть.
Ещё раз проверяем пункты «Схема раздела и тип системного интерфейса», «Файловая система», так как программа может их самовольно изменить и нажимаем на Старт.
ОК
Начинается процесс создания загрузочной флешки.
вот и всё, загрузочная флешка готова, жмём Закрыть.
Как установить Windows 8, 8.1, 10 прямо на флешку с помощью программы Rufus и кнопки Windows To Go
Технология Windows To Go (WTG) – способна установить Windows 8, 8. 1, 10 прямо на флешку, с которой можно будет загрузить любой компьютер или ноутбук и в дальнейшем пользоваться операционной системой как автономной. В такую Windows можно инсталлировать софт и использовать как обычную систему, только получается, что она будет переносная.
1, 10 прямо на флешку, с которой можно будет загрузить любой компьютер или ноутбук и в дальнейшем пользоваться операционной системой как автономной. В такую Windows можно инсталлировать софт и использовать как обычную систему, только получается, что она будет переносная.
Давайте для примера с помощью Windows To Go установим на флешку Windows 8.
Примечание: Флешку Windows To Go можно создать прямо в работающей Windows 8, 8.1, то есть без применения программы Rufus, но в таком случае флешка нужна интерфейса USB 3.0, объёмом 32 ГБ, и главное, флеш — накопитель должен быть сертифицирован от Майкрософт. Список подобных устройств перечислен на сайте TechNet https://technet.microsoft.com/en-us/library/hh831833.aspx#wtg_hardware
Для Rufus подойдёт накопитель любого производителя, но флешка нужна обязательно интерфейса USB 3.0 и объёмом 32 ГБ, если создать Windows To Go на флешке USB 2.0, то работать она будет очень медленно.
Создание Windows To Go с операционной системой Windows 8 на флешке USB 3. 0 Kingston объёмом 32 ГБ
0 Kingston объёмом 32 ГБ
Сразу замечу, что Windows To Go не сможет создать загрузочную флешку UEFI, поэтому настраиваем программу соответственно.
Параметры форматирования. Жмём на иконку диска,
открывается проводник, находим в нём нужный ISO образ Windows 8, выделяем его левой мышью и жмём Открыть.
Схема раздела и тип системного интерфейса. «MBR для компьютеров с BIOS или UEFI»
Файловая система. «NTFS»
Параметры форматирования. Отмечаем пункт Windows To Go и жмём кнопку Старт.
Да
ОК
Начинается процесс создания флешки Windows To Go с операционной системой Windows 8,
который успешно завершается.
Осталось загрузить наш компьютер с такой флешки, но так как флешка Windows To Go у нас получилась не UEFI, то прежде чем загрузить с неё новый ноутбук нужно войти в БИОС UEFI и переключить его на режим расширенной загрузки Legacy, затем сохранить изменения и перезагрузиться,
после этого входим в загрузочное меню ноутбука и загружаем его с созданной флешкиWindows To Go.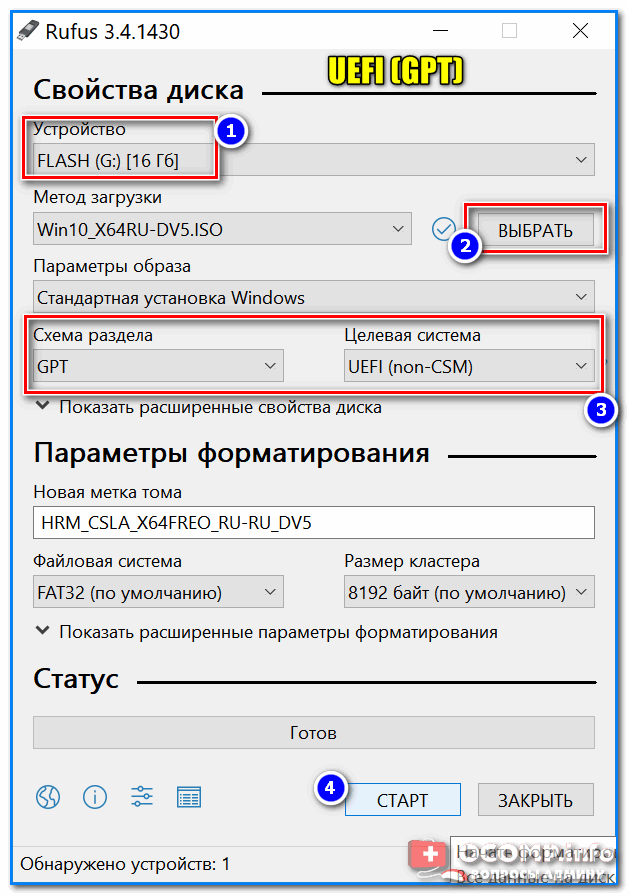
Перезагрузка.
Если есть ключ продукта вводите, если нет, жмите Пропустить.
Принимаем условия лицензии.
Вводим имя компьютера и жмём Далее
Подключиться к беспроводной сети позже
Использовать стандартные параметры
Вводим имя пользователя и жмём на кнопку Готово.
Закрыть
Входим на рабочий стол Windows 8,
устанавливаем нужные программы, к сожалению не весь существующий софт установится на такую флешку.
Выходим в интернет, но опять же, получится это не всегда и в некоторых случаях Вам придётся установить в систему сетевой драйвер.
Вывод
Несомненно такая флешка может пригодиться в хозяйстве компьютерного энтузиаста, единственное что напрягает, при первой загрузке на определённом компьютере Windows To Go находит оборудование и устанавливает драйвера и это занимает 3-5 минут, зато второй раз загрузка происходит намного быстрее.
Источник: сайт «Все о вашем компьютере» http://remontcompa.ru
Смотри также:
Live CD на флешку или как сделать загрузочную флешку Live CD.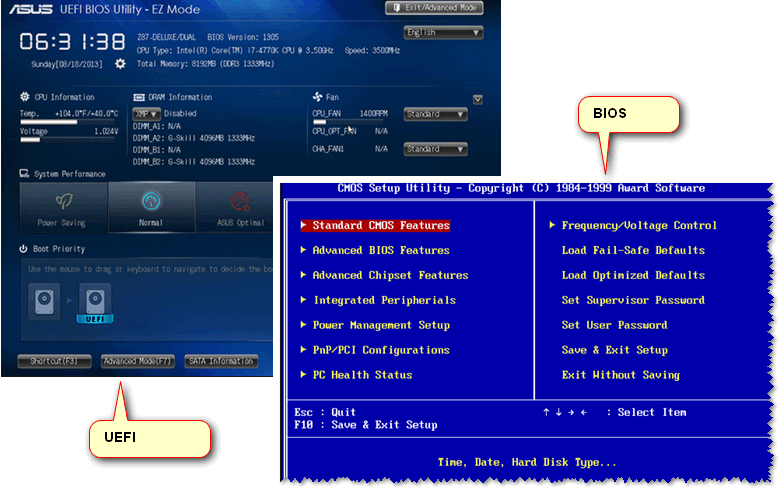 http://fetisovvs.blogspot.com/2015/01/live-cd-live-cd.html
http://fetisovvs.blogspot.com/2015/01/live-cd-live-cd.html
Как создать загрузочную флешку Windows 8. http://fetisovvs.blogspot.com/2014/02/windows-8.html
Как создать загрузочную флешку с программой Victoria и как избавиться от сбойных секторов (бэд-блоков) в DOS (ДОС) режиме. http://fetisovvs.blogspot.com/2014/11/victoria-dos.html
Как создать мультизагрузочную флешку содержащую сразу две операционные системы Windows 7 и Windows 8. http://fetisovvs.blogspot.com/2014/02/windows-7-windows-8.html
Как создать флешку восстановления Windows 10. http://fetisovvs.blogspot.com/2014/11/windows-10.html
Как создать мультизагрузочную флешку содержащую несколько операционных систем и ещё программы http://fetisovvs.blogspot.com/2014/06/blog-post_1399.html
Мультизагрузочная флешка на все случаи жизни. http://fetisovvs.blogspot.com/2015/02/blog-post_4.html
Cоздание загрузочной флешки Windows 8. 1. http://fetisovvs.blogspot.com/2015/01/c-windows-81.html
1. http://fetisovvs.blogspot.com/2015/01/c-windows-81.html
Создание загрузочной флешки UEFI с Windows 7, Windows 8, а также Windows 10. http://fetisovvs.blogspot.com/2014/11/uefi-windows-7-windows-8-windows-10.html
Создание загрузочной флешки Windows 8 через Rufus
Главная » Полезные статьи
Если говорить о Windows 8, это та операционная система, которая сделала переворот в плане восприятия. Продукт пользуется популярностью и по сей день среди миллионов пользователей. На фоне этого актуальной остаётся инструкция по поводу создания загрузочной флешки Windows 8 через Rufus.
Алгоритм достижения результата
Не отвлекаясь на лишние детали, стоит сразу приступить к делу. Чтобы получить съёмный носитель, с которого можно будет инсталлировать Windows 8, следуйте элементарному набору указаний.
Дополнительная информация. Прежде чем вы приступите к тем или иным действиям, стоит отметить несколько важных моментов. Во-первых, программа Rufus является портативной и не требует установки. Всё, что необходимо – загрузить файл и запустить его. Перед собой вы сможете наблюдать графический интерфейс, с которым и осуществляется работа. Во-вторых, обязательно найдите чистую флешку с достаточным количеством свободного места, которая будет использоваться для размещения на ней операционной системы. Помните о том, что всё содержимое будет отформатировано, поэтому важные файлы скопируйте на другой носитель.
Теперь, когда все нюансы предусмотрены, можно начинать работу по созданию загрузочной флешки:
- Подключите накопитель к ПК, с которым вы будете работать.
- Запустите программу стандартным способом.
- В самой верхней части есть раздел под названием «Устройство». Именно здесь вы должны выбрать тот накопитель, который будет использоваться.

- Обратите внимание на кнопку в виде диска, которая отмечена на изображении ниже. Вам необходимо кликнуть по ней для того, чтобы открыть проводник операционной системы.
- В представленном окне найдите тот образ, который вы хотите использовать. Пользуйтесь для удобства инструментами навигации, их представлено достаточное количество.
- Жмите на кнопку «Старт», предварительно убедившись в том, что все остальные настройки выставлены правильно. Обычно, стандартные варианты являются наиболее подходящими.
- Подтвердите своё намерение отформатировать флешку. После этого запустится процедура, вам потребуется подождать несколько минут.
Заключение
Как видите, чтобы создать загрузочную флешку с Windows 8 через Руфус, достаточно уделить всего лишь пару минут процедуре. Несколько элементарных действий гарантируют достижение идеального результата.
Рейтинг
( Пока оценок нет )
0
Понравилась статья? Поделиться с друзьями:
ubuntu — UEFI не может загрузить Windows 8 с живого USB
спросил
Изменено
4 года, 10 месяцев назад
Просмотрено
248 раз
Я записал образ Windows 8 на USB-накопитель с помощью dd.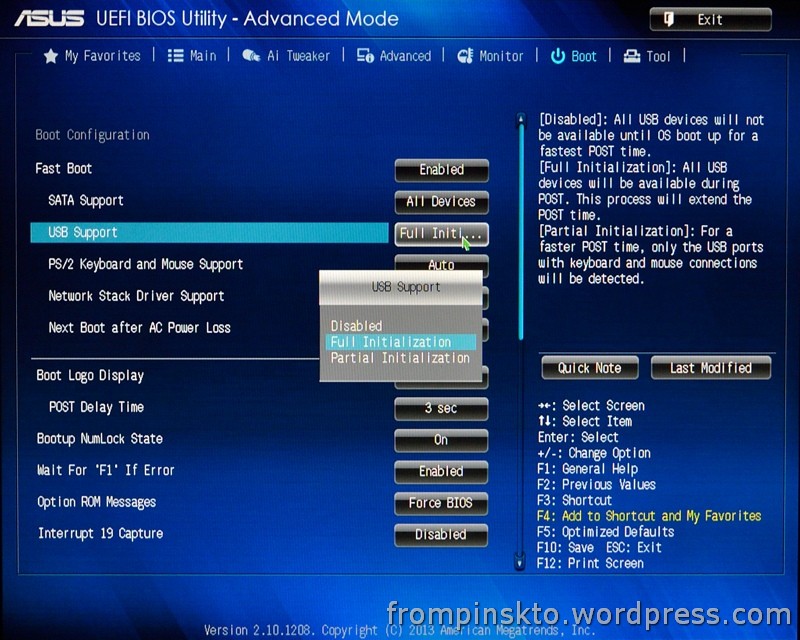 На нем все файлы типа boot efi bootmgr и т.д. Когда я нажимаю Esc во время загрузки, появляется меню с 3 вариантами: Ubuntu, UEFI Sony, Enter setup. Когда я выбираю UEFI Sony (потенциальные окна), меню исчезает на секунду и снова появляется. Если я изменю приоритет загрузки в UEFI, сделав свой usb #1, компьютер некоторое время пытается загрузить Windows, затем игнорирует его и запускает ubuntu. Я подозреваю, что делаю совершенно неправильно, но я потратил впустую целый день.
На нем все файлы типа boot efi bootmgr и т.д. Когда я нажимаю Esc во время загрузки, появляется меню с 3 вариантами: Ubuntu, UEFI Sony, Enter setup. Когда я выбираю UEFI Sony (потенциальные окна), меню исчезает на секунду и снова появляется. Если я изменю приоритет загрузки в UEFI, сделав свой usb #1, компьютер некоторое время пытается загрузить Windows, затем игнорирует его и запускает ubuntu. Я подозреваю, что делаю совершенно неправильно, но я потратил впустую целый день.
- ubuntu
- windows-8
- boot
- usb
- uefi
Последние ISO, предоставленные Microsoft, , а не работают с любым из традиционные инструменты. Цитата из вики сообщества MKUB:
Не удалось извлечь содержимое из iso-файла Windows непосредственно на USB-накопитель. Файлы не были правильно скопированы (любым из стандартных инструментов копирования: cp, rsync, dd) в Ubuntu 16.04.1 LTS (текущая версия Ubuntu, когда эта возможность была добавлена в mkusb-nox).
Но это надежный способ извлечения в tar-файл, а затем извлечения из tar-файла на USB-накопитель.
Таким образом, простым решением является использование точно такого же инструмента (успешно протестированного): MKUSB (для Ubuntu и производных, может также работать в Debian и производных).
Установка:
sudo add-apt-repository ppa:mkusb/ppa sudo apt-получить обновление sudo apt-get установить mkusb mkusb-nox usb-pack-efi
Специальные инструкции по использованию «Установочного USB-накопителя Windows»
0
Мы можем попробовать перезагрузить Windows 8 с живого USB в соответствии со следующей статьей.
Если это все еще не работает, возможно, что-то не так с загрузочным USB-накопителем UEFI, мы можем воссоздать загрузочный USB-накопитель UEFI, обратившись к той же статье.
Эта статья состоит из трех частей:
Требования к загрузочному USB-накопителю UEFI
Руководство по загрузочному USB-накопителю UEFI
Загрузка UEFI в Windows 8
Как создать загрузочный USB-накопитель UEFI для установки Windows 8 90 005
Зарегистрируйтесь или войдите в систему
Зарегистрируйтесь с помощью Google
Зарегистрироваться через Facebook
Зарегистрируйтесь, используя электронную почту и пароль
Опубликовать как гость
Электронная почта
Требуется, но никогда не отображается
Опубликовать как гость
Электронная почта
Требуется, но не отображается
Нажимая «Опубликовать свой ответ», вы соглашаетесь с нашими условиями обслуживания и подтверждаете, что прочитали и поняли нашу политику конфиденциальности и кодекс поведения.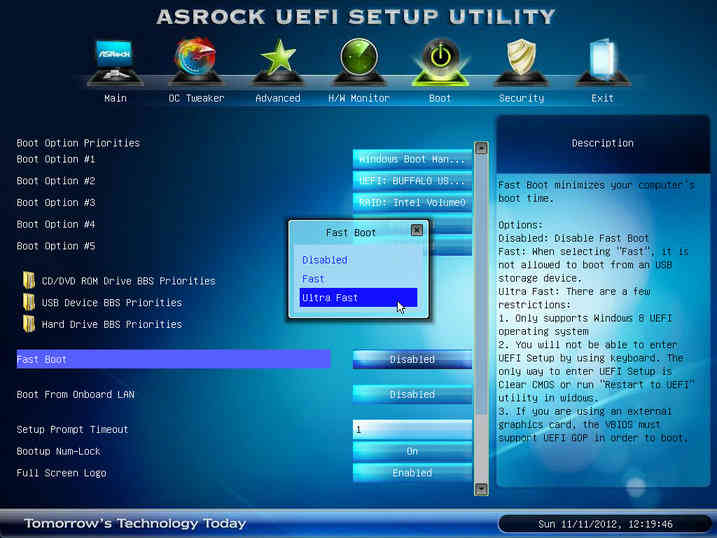
UEFI Установка Windows 8 All-in-One с USB-накопителя FAT32 с одним разделом — Windows 8
#1
стив6375
Размещено 15 мая 2014 г. — 19:35
Если у вас есть установочный ISO-образ Win8 и вы создаете загрузочный USB-накопитель FAT32, содержащий файлы из ISO, вы можете загрузить его как в режиме MBR\CSM, так и в режиме UEFI.
Диск должен быть отформатирован как FAT32 для загрузки UEFI.
Однако, если размер \sources\install.wim превышает 4 ГБ (как в случае AIO ISO), его нельзя поместить в раздел FAT32, поскольку максимальный размер файла для FAT32 составляет 4 ГБ.
Файл install.wim можно разделить на файлы install.swm и install2.swm размером 3 ГБ с помощью DISM или инструмента разделения Wim (как в WinToolKit). Однако, если вы сделаете это и загрузитесь с него (в режиме MBr или UEFI), вы получите «9». 0030 Windows не может найти Условия лицензионного соглашения на использование программного обеспечения Microsoft. Убедитесь, что источники установки действительны, и перезапустите установку». Ошибка сразу после ввода ключа продукта 5×5.
0030 Windows не может найти Условия лицензионного соглашения на использование программного обеспечения Microsoft. Убедитесь, что источники установки действительны, и перезапустите установку». Ошибка сразу после ввода ключа продукта 5×5.
Решение состоит в том, чтобы добавить файл \sources\ei.cfg, который подавляет запрос ключа продукта, а также позволяет выбрать нужную версию из install.wim. (или вы можете добавить grub4dos или что-то еще, чтобы сделать загрузку MBR)
2. Извлеките файлы из исходного ISO-образа Windows 8 в пустую папку на системном жестком диске
3. Разделите файл \sources\install.wim на \sources\install.swm и \sources\install2.swm, и т. д. (WinToolKit — Wim Splitter действительно легко использовать для этого!)
4. Удалите \sources\install.wim, чтобы оставить файлы \sources\*.swm
5. Добавьте \sources\ei.cfg файл, подходящий для вашего типа установки (корпоративная лицензия или Retail/OEM)
6. Скопируйте все содержимое папки на USB-накопитель
Скопируйте все содержимое папки на USB-накопитель
Для корпоративной лицензии версии Win8/8.1 \sources\EI.CFG должен быть
[EditionID]
[Channel]
Volume
[VL]
1 90 005
Для розничной торговли \OEM version use
[EditionID]
[Channel]
Retail
[VL]
0
FI режим с использованием Win8.1 OEM x64. Если я удалю файл \sources\ei.cfg, я получу указанную выше ошибку.
Это, возможно, объясняет, почему у некоторых людей был успех с этим методом «разделить wim» на Win8, а у некоторых нет?
Это также объясняет, почему MS говорит, что вы не можете использовать разделенные wims для установки Win8/8.1 через программу установки (но вы можете с Win 7). При поставке Win 7 содержит файл ei.cfg, а Win 8 — нет.
В. Как Win8 узнает, какую версию\SKU нужно установить без файла EI.cfg?
- Наверх
#2
алакран
Размещено 15 мая 2014 г. — 20:11
— 20:11
По серийному номеру, который вы ставите, когда это требуется.
- Наверх
#3
стив6375
Размещено 15 мая 2014 г. — 20:44
Таким образом, Core CD будет принимать ключ продукта Pro, а затем устанавливать Pro?
- Наверх
#4
алакран
Размещено 16 мая 2014 г. — 11:13
Обычно Core (индекс 1) и Pro (индекс 2) находятся в одном и том же файле install.wim (по крайней мере, для немодифицированного ISO) во всех розничных версиях, действительных для x86 и x64 DVD или ISO. Так что да, в зависимости от используемого вами серийного номера, вы можете установить Core или Pro (есть некоторые общие серийные номера, предназначенные только для установки, но они не подходят для проверки), если только в исходном каталоге нет файла EI. cfg, подобного этому для Core:
cfg, подобного этому для Core:
[EditionID]
Core
[Channel]
Retail
[VL]
0
Или так для Pro:
9 0005
[EditionID]
Professional
[Channel]
Retail
[VL]
0
Или вот так, чтобы вы могли выбрать:
[EditionID]
[Channel]
Retail
[VL]
0
При использовании упомянутых EI.cfg серийный номер не требуется и он просто устанавливает предварительно выбранный вариант или дает вам возможность выбрать нужную версию, конечно, после установки вы должны применить свой серийный номер для проверки.
Если вы выполняете чистую установку при смене оборудования OEM Retail для OEM, обязательно выберите ту же версию (это может быть та же версия+обновление 1 или 1u1), ранее установленную на оборудовании, также понадобится ваш сертификат, лучше сделайте копию перед переустановкой. Это проблема, когда у вас предварительно установлена версия для одного языка , так как ее нелегко найти (только MSDN).

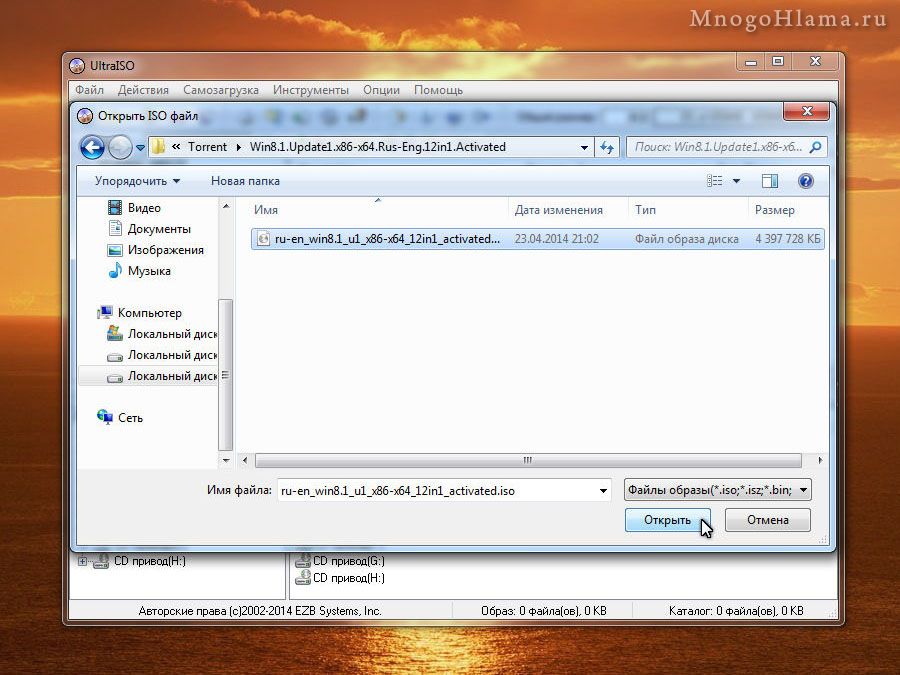
 Но это надежный способ извлечения в tar-файл, а затем извлечения из tar-файла на USB-накопитель.
Но это надежный способ извлечения в tar-файл, а затем извлечения из tar-файла на USB-накопитель.