Как поменять расширение файла в виндовс 10: Как изменить расширение файла в Windows 10, чтобы он работал?
Содержание
Как увидеть расширение файла в windows 10
Как включить отображение расширений имен файлов в Windows 10
В данной инструкции показаны действия, с помощью которых можно включить отображение расширений имен файлов в операционной системе Windows 10.
Расширение файла — это набор символов, добавляемый в конце имени файла, который помогает операционной системе Windows определить тип сведений, сохраненных в файле, и программу, с помощью которой его следует открывать. Он называется расширением, поскольку расположен в конце имени файла после точки.
В имени файла file.txt расширением является TXT. Оно указывает Windows, что это текстовый файл, который можно открыть с помощью программ, связанных с указанным расширением, например редактора WordPad или программы «Блокнот».
По умолчанию операционная система Windows скрывает расширения, чтобы облегчить чтение имен файлов, однако расширения можно отобразить.
- Как включить отображение расширений файлов в Проводнике Windows
- Как включить отображение расширений файлов используя «Панель управления»
- Видео-инструкция
Как включить отображение расширений файлов в Проводнике Windows
Для того чтобы включить отображение расширений файлов в Windows 10, запустите Проводник Windows нажав сочетание клавиш + E. В главном меню проводника перейдите на вкладку Вид и установите флажок возле пункта Расширения имен файлов.
В главном меню проводника перейдите на вкладку Вид и установите флажок возле пункта Расширения имен файлов.
Для того чтобы скрыть отображение расширений имен файлов, снимите флажок возле пункта Расширения имен файлов.
Как включить отображение расширений файлов используя «Панель управления»
Откройте классическую панель управления, в выпадающем списке Просмотр выберите Мелкие значки и нажмите на Параметры Проводника .
В открывшемся окне «Параметры Проводника» перейдите на вкладку Вид, прокрутите список Дополнительные параметры: в самый низ:
- Чтобы отображать расширения имен файлов, снимите флажок Скрывать расширения для зарегистрированных типов файлов и нажмите кнопку ОК
- Чтобы скрывать расширения имен файлов, установите флажок Скрывать расширения для зарегистрированных типов файлов и нажмите кнопку ОК
Чтобы быстро открыть окно Параметры Проводника на вкладке Вид, скопируйте и вставьте в окно Выполнить следующую команду и нажмите клавишу Enter ↵:
RunDll32.
exe shell32.dll,Options_RunDLL 7
Какая длина имени файла допустима?
Это зависит от длины полного пути к файлу (например, C:\\Program Files\\filename.txt). В операционной системе Windows длина одного пути не может превышать 260 символов. Поэтому при копировании файла с очень длинным именем в каталог, длина пути которого превышает длину пути к исходному расположению файла, может отображаться сообщение об ошибке.
Какие символы нельзя использовать в имени файла? В имени файла нельзя использовать любой из следующих символов: \\ / ? : * » >
Как показывать расширения файлов в Windows 10, 8 и Windows 7
В этой инструкции подробно о том, как заставить Windows показывать расширения для всех типов файлов (за исключением ярлыков) и зачем это может понадобиться. Будут описано два способа — первый одинаково подходит для Windows 10, 8 (8.1) и Windows 7, а второй получится использовать только в «восьмерке» и Windows 10, но зато он более удобный. Также в конце руководства есть видео, в котором наглядно показаны оба способа показать расширения файлов.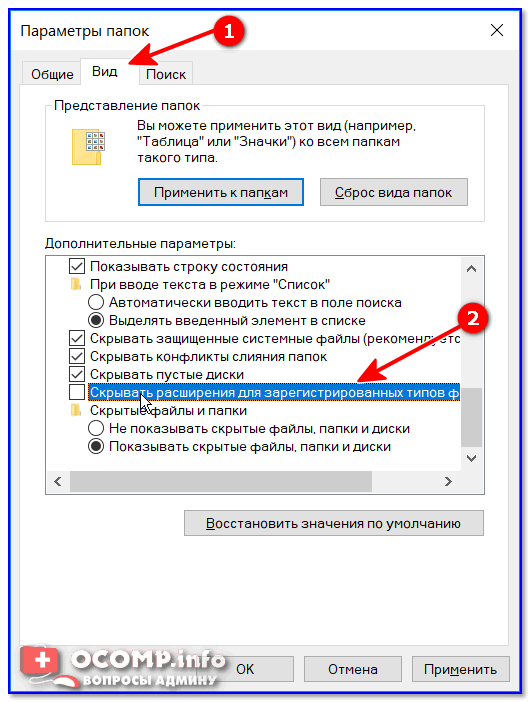
По умолчанию, последние версии Windows не показывают расширений файлов для тех типов, которые зарегистрированы в системе, а это — почти все файлы, с которыми вы имеете дело. С визуальной точки зрения это хорошо, нет непонятных символов после названия файла. С практической — не всегда, так как порой возникает необходимость изменить расширение, или попросту его увидеть, ведь файлы с разным расширением могут иметь одну иконку и, более того, существуют вирусы, эффективность распространения которых во многом зависит от того, включен ли показ расширений.
Показ расширений для Windows 7 (также подойдет для 10 и 8)
Для того, чтобы включить показ расширений файлов в Windows 7, откройте Панель управления (переключите пункт «Просмотр» справа вверху в «Значки» вместо «Категории»), а в ней выберите пункт «Параметры папок» (для того, чтобы открыть панель управления в Windows 10, используйте меню правого клика по кнопке Пуск).
В открывшемся окне настроек папок откройте вкладку «Вид» и в поле «Дополнительные параметры» найдите пункт «Скрывать расширения для зарегистрированных типов файлов» (этот пункт находится в самом низу списка).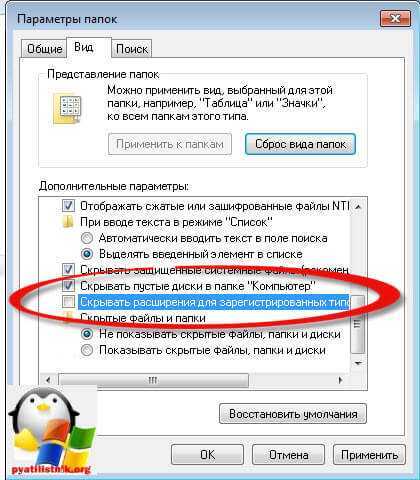
Если вам требуется показать расширения файлов — снимите отметку с указанного пункта и нажмите «Ок», с этого момента расширения будут отображаться на рабочем столе, в проводнике и везде в системе.
Как показать расширения файлов в Windows 10 и 8 (8.1)
Прежде всего, включить отображение расширений файлов в Windows 10 и Windows 8 (8.1) можно тем же способом, что был описан выше. Но есть и еще один, более удобный и быстрый способ сделать это не заходя в Панель управления.
Откройте любую папку или запустите Проводник Windows, нажав клавиши Windows + E. И в главном меню проводника перейдите на вкладку «Вид». Обратите внимание на отметку «Расширения имен файлов» — если она отмечена, то расширения показываются (причем не только в выбранной папке, но и везде на компьютере), если нет — расширения скрыты.
Как видите, просто и быстро. Также, из проводника в два клика можно зайти в настройку параметров папок, для этого достаточно кликнуть по пункту «Параметры», а затем — «Изменение параметров папок и поиска».
Как включить показ расширений файлов в Windows — видео
И в завершение то же самое, что было описано выше но в формате видео, возможно, для кого-то из читателей материал в данном виде будет предпочтительнее.
Вот и все: хоть и короткая, но, по-моему, исчерпывающая инструкция.
Как изменить расширение файла в Windows 10 и включить показ расширений?
Каждый файл обладает своим расширением, за счет которого операционная система его идентифицирует. Это необходимо, чтобы определить программу, которая способна работать с конкретным файлом или действие, которое должно выполниться при клике на него. Расширение представляет собой набор букв, и оно указывается после имени файла. Имеется множество ситуаций, в которых необходимо видеть расширение файла или сменить его, но по умолчанию операционная система Windows скрывает от пользователя расширения файлов. В рамках данного материала мы расскажем, как включить отображение расширения файлов в Windows 10, а также как его изменить при необходимости.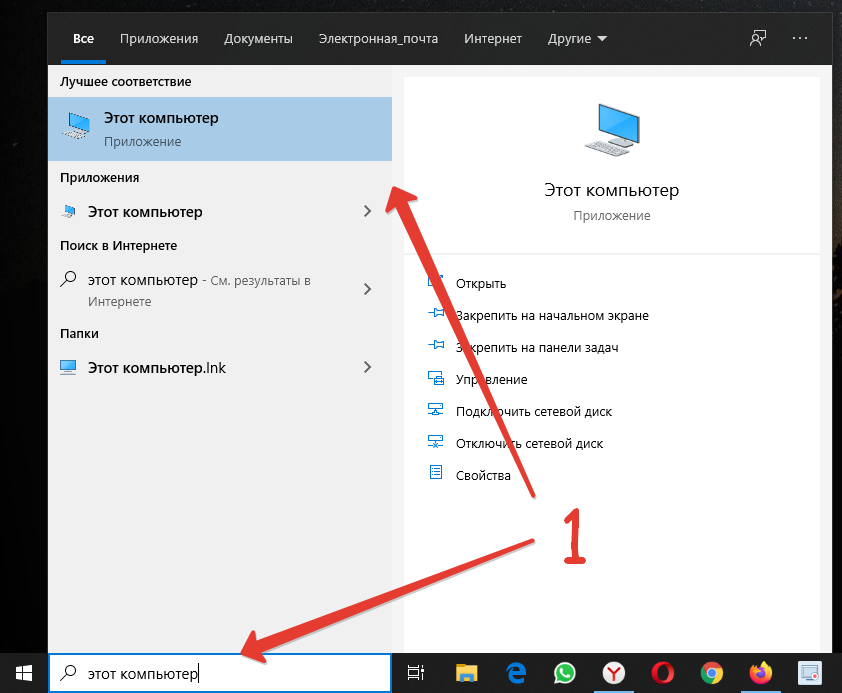
Как показать расширения файлов в Windows 10
По умолчанию операционная система Windows выставляет параметры, которые можно считать оптимальными для массовых пользователей. Именно поэтому многие функции изначально отключены, в том числе и отображение расширений файлов. В папках и на рабочем столе пользователи видят только названия файлов, тогда как при включении режима показа расширений, сперва отображается имя файла, а после точки его расширение.
Следует отметить, что Windows 10 можно настроиться двумя способами, чтобы расширения файлов показывались пользователям.
Первый способ: через проводник
Чтобы включить отображение расширения файлов в Windows 10 необходимо зайти в проводник. Сделать это можно разными способами – открыть любую папку, нажать на клавиатуре сочетание клавиш Windows+E или нажать кнопку «Пуск», а в открывшемся меню выбрать пункт «Проводник».
Когда проводник будет запущен, найдите в верхнем меню графу «Вид» и кликните по ней левой кнопкой мыши, после чего откроются новые элементы меню.
Поставьте галочку около пункта «Расширения имен файлов», после чего для всех файлов на компьютере будет отобраться не только имя, но и их расширение.
Второй способ: через команду «Выполнить»
Данный способ еще проще, чем описанный выше. Чтобы через него включить расширения файлов в Windows 10, необходимо нажать на клавиатуре сочетание клавиш Windows+R, чтобы открыть окно со строкой «Выполнить». В нем пропишите следующую команду:
После того как команда прописана (или скопирована) нажимайте Enter, и откроется меню с параметрами проводника. В нем необходимо прокрутить практически до самого конца в графе «Дополнительные параметры» и найти пункт «Скрывать расширения для зарегистрированных типов файлов». Если вы хотите, чтобы расширения файлов в Windows 10 отображались, уберите галку напротив данного пункта, как это показано на скриншоте.
Способы включить отображение расширений файлов в Windows не отличаются результатами, и оба они весьма просты и понятны.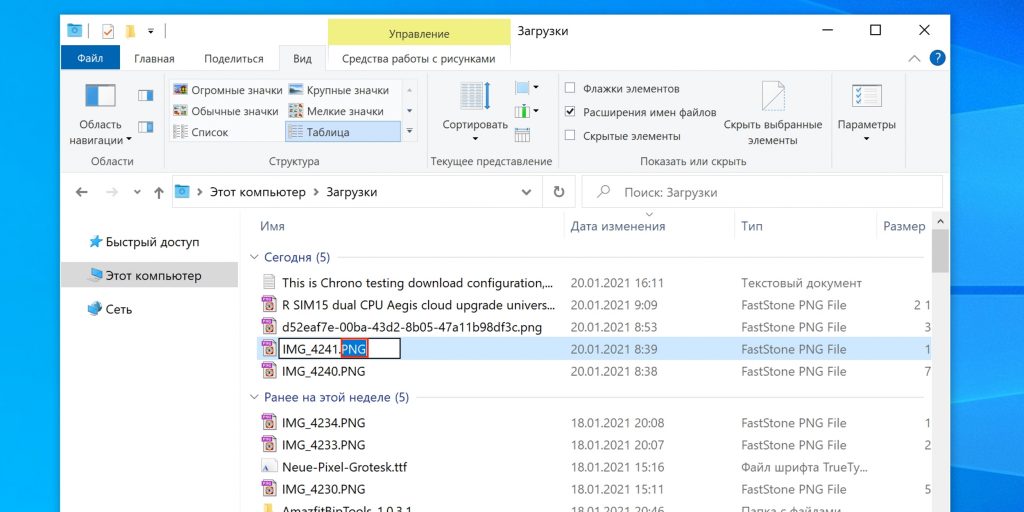 Но следует помнить, что расширения многих файлов лучше не редактировать, иначе это может привести к необратимым последствиям, в том числе и к потере данных.
Но следует помнить, что расширения многих файлов лучше не редактировать, иначе это может привести к необратимым последствиям, в том числе и к потере данных.
Как изменить расширение файлов в Windows 10
После того как было включено отображение расширения файлов, его можно изменить. Для этого необходимо быть уверенным, что данные, которые содержатся в файле, не пострадают при изменении расширения. Кроме того, меняя тип файла, вы задаете операционной системе Windows команду по открытию его с помощью определенного приложения.
Важно: В операционной системе Windows наложено ограничение на максимальный путь до файла – 260 символов. Ограничения по количеству символов в имени файла нет, но если он имеет слишком длинное имя, велик риск, что его не удастся скопировать в определенную папку из-за большого количества символов в имени, которые попадают в путь.
Чтобы изменить расширение файла, необходимо сделать следующее:
- Нажмите на файл правой кнопкой мыши и выберите пункт «Переименовать»;
- Если у вас включено отображение расширений файлов, то появится возможность сменить не только название, но и символы после точки.
 Напишите нужное расширение и нажмите Enter, а далее в новом диалоговом окне подтвердите свое желание изменить расширение файла.
Напишите нужное расширение и нажмите Enter, а далее в новом диалоговом окне подтвердите свое желание изменить расширение файла.
Перед тем как менять расширение файла, убедитесь, что данные в нем смогут быть запущены при помощи программы, в которой вы планируете его открыть. Порою проще подыскать специальный софт для определенного типа файла, нежели менять его «вручную».
Как поменять расширение файла?: spayte — LiveJournal
Прежде, чем мы перейдем к основной теме «Как поменять расширение файла», давайте выясним, что это такое.
Расширение файла – это формат файла, который размещен справа после точки. Например, setup.exe.
setup – это название.
exe – это расширение.
Благодаря расширению, операционная система определяет, какой программой нужно открыть этот файл.
«>
Зачем менять расширение файла?
Если изменить расширение, то таким образом можно скрыть от посторонних глаз любую информацию.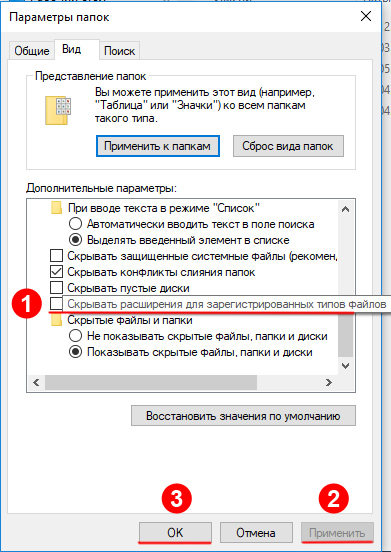 Ведь измененное расширение будет неверным и не позволит правильно открыть содержимое файла. Например, соответствующий архив «bloggood.rar», меняем расширение на «bloggood.jpeg» и этот файл уже не откроется.
Ведь измененное расширение будет неверным и не позволит правильно открыть содержимое файла. Например, соответствующий архив «bloggood.rar», меняем расширение на «bloggood.jpeg» и этот файл уже не откроется.
Также бывают такие моменты, когда необходимо, чтобы файл с расширением «*.php» открывался с расширением «*.html».
Еще случай, когда не удается открыть файл из-за сбоя компьютера или вируса и приходится вручную исправлять и указывать формат.
Возможно, в вашем случае замена расширения пригодится и для других целей.
Список самых распространенных расширений файлов.
Как поменять расширение файла Windows7.
Чтобы изменить расширение файла в операционной системе Windows7, сделайте такие действия:
[1] — откройте «Пуск» => «Панель управление».
[2] — выберите вид просмотра «Мелкие значки» => «Параметры папок».
[3] – после нажатия «Параметры папок» откроется новое окно.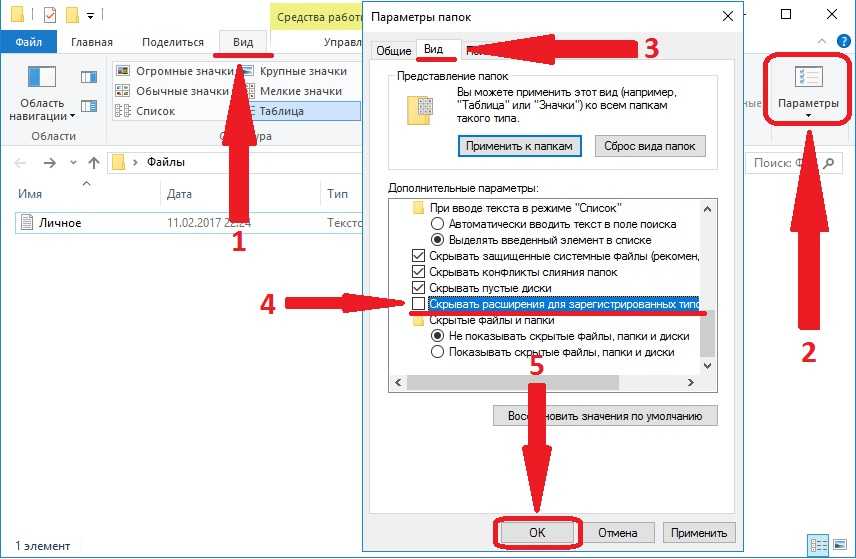 Перейдите там же на вкладку «Вид» и уберите птичку с пункта «Скрывать расширения для зарегистрированных типов файлов».
Перейдите там же на вкладку «Вид» и уберите птичку с пункта «Скрывать расширения для зарегистрированных типов файлов».
Жмите «ОК».
Теперь все готово для того, чтобы поменять расширение. Вам нужно лишь кликнуть правой кнопкой мыши по нужному файлу, откроется новое всплывающее окно со списком. В списке выберите «Переименовать».
После того, как вы нажали «Переименовать», появляется возможность поменять расширение файла. Просто удалите старое расширение до точки и напишите новое.
Как поменять расширение файла Windows XP.
В Windows XP возможность отображения расширения включается немного другим способом, чем у Windows7, но менять расширение файла можно таким же способом.
[1] – зайдите в любую папку и в меню сверху выберите «Сервис» => «Свойство папки».
[2] — дальше откроется новое окно, такое же, как я описывал в Windows7. Перейдите в окне по вкладке «Вид» и уберите птичку с пункта «Скрывать расширения для зарегистрированных типов файлов».
Жмите «ОК».
Все, готово. Для того, чтобы поменять расширение, сделайте такую же операцию как я расписывал для Windows7. Кликните правой кнопкой мыши по файлу, откроется новое всплывающее окно со списком. В списке выберите «Переименовать».
Удалите старое расширение файла до точки и напишите новое.
Как поменять расширение файла программой Total Commander.
Преимущество программы Total Commander в том, что все файлы сразу отображаются с расширением и не нужно делать специальных переходов, чтобы увидеть формат. Поменять расширение файла с помощью программы Total Commander вы сможете очень быстро. Сейчас на примере вы это увидите.
Открываем в программе Total Commander тот файл, в котором нужно заменить расширение.
Дальше нажимаем левой кнопкой мышки на файл, которому нужно поменять расширение. После этого нажимаем на клавиатуре F2 что означает – «переименовать».
После нажатия клавиши F2 откроется возможность менять, удалять, изменять название и расширение файла стандартным методом. Когда сделали замену, жмем «Enter».
Когда сделали замену, жмем «Enter».
Как изменить расширение файла
Помимо имени, каждый файл на вашем компьютере также имеет расширение. Это два-три символа в конце имени файла, сразу после точки. Например, полное имя файла для песни в формате MP3 может выглядеть так: Моя любимая песня.mp3. Этот суффикс «.mp3» является расширением файла.
Операционная система на вашем компьютере использует расширения, чтобы знать, с каким файлом она работает и как его обрабатывать. Они также предоставляют информацию о том, какое приложение следует использовать для их открытия.
Независимо от того, используете ли вы компьютер с Windows или Mac OS X, вы можете изменить расширение каждого файла в вашей системе.
Два подхода
Существует два способа изменить расширение файла. Вы можете изменить его вручную или использовать программу для сохранения рассматриваемого файла под другим расширением. Основное различие между этими двумя сценариями заключается в том, как операционная система будет интерпретировать файл после изменения расширения.
Изменение внутреннего номера вручную
Если вы сделаете это вручную, система, вероятно, не сможет корректно обработать файл. Например, если вы замените аудиофайл .mp3 на файл изображения .jpg, система не сможет его открыть. Причина в том, что внутренняя структура аудиофайла сильно отличается от структуры файла изображения.
Однако это изменение может работать, если два разных расширения ссылаются на один и тот же тип файла. Лучшим примером этого является формат JPEG. Расширения «.jpg» и «.jpeg» относятся к одной и той же файловой структуре, что позволяет одной и той же программе открывать оба файла без какой-либо разницы.
Также может случиться так, что при сохранении файла непосредственно из программы вы могли случайно удалить расширение и оставить только имя файла. Это сделает файл непригодным для использования системой, поскольку она не будет знать, что делать с файлом без расширения. В этом случае вам нужно будет переименовать файл и добавить правильное расширение.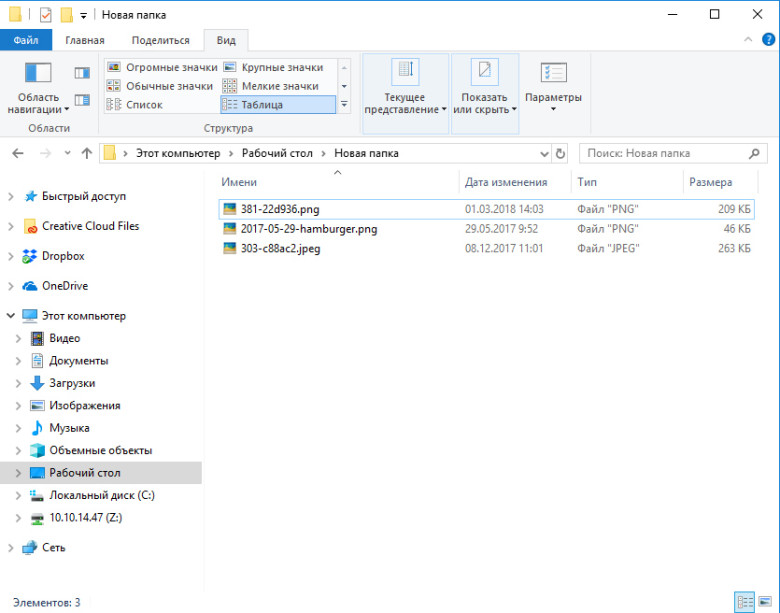
Чтобы сделать это в Windows 10, вам сначала нужно заставить систему показывать вам расширения файлов рядом с именем файла.
- Откройте Проводник, одновременно нажав кнопку Windows и клавишу «E». Вы также можете дважды щелкнуть значок «Этот компьютер» на рабочем столе.
- Щелкните вкладку «Вид» в верхнем меню.
- На ленте в верхней части окна должны отображаться доступные параметры просмотра.
- Найдите на ленте параметр «Расширения имен файлов» и установите его флажок.
Это позволит вам увидеть расширение каждого файла в конце его имени, что позволит вам изменить их, переименовав файл.
В Mac OS X вы также можете включить расширения в несколько шагов.
- Откройте приложение Finder.
- В верхнем меню нажмите «Поиск».
- В появившемся меню нажмите «Настройки».
- Перейдите на вкладку «Дополнительно».
- Установите флажок рядом с параметром «Показать все расширения имен файлов».

- Закройте меню настроек.
Если этот параметр включен, вы можете переименовать файл, чтобы изменить его расширение.
Изменение расширения с помощью программного обеспечения
Если вы хотите изменить расширение и убедиться, что система может правильно его обработать, то лучше всего использовать для этой цели программное обеспечение.
При открытии файла в соответствующей программе в большинстве случаев вы сможете сохранить его под другим расширением. Например, если вы хотите изменить файл Word с «.docx» на «.pdf», сделайте следующее:
- Откройте файл в Word.
- Нажмите на вкладку «Файл» в верхнем меню.
- Нажмите «Сохранить как…»
- Выберите место, где вы хотите сохранить файл.
- В меню «Сохранить как…» в поле «Тип файла» выберите из выпадающего меню желаемое расширение файла. В этом примере это будет «PDF (*.pdf)».
- После нажатия кнопки «Сохранить» в этом меню Word преобразует документ в формат PDF.

Та же логика применима и к компьютерам Mac.
Управление вашими расширениями
Изменение расширений совсем не сложно; вам нужно только знать, как включить эту опцию. Однако будьте осторожны при этом, так как вы можете привести к сбою системы, если переименуете неправильный файл. Имейте в виду, что вы никогда не должны изменять расширения системных файлов, которые заканчиваются на «.dll».
Удалось ли вам изменить расширения ваших файлов? Есть ли у вас другие советы по этому вопросу? Пожалуйста, поделитесь своими мыслями в разделе комментариев ниже.
Что такое функция IПУСТО и как ее использовать?
Читать Далее
Как изменить расширение файла в Windows 10? Что нужно сделать, чтобы Windows отображала расширения файлов?
Каждый файл имеет собственное расширение, и благодаря этому расширению операционная система может его идентифицировать. Эта идентификация необходима для того, чтобы определить программу, которая может работать с конкретным файлом или действие, которое необходимо выполнить при нажатии на него. Расширение представляет собой набор букв и указывается после имени файла. Есть много ситуаций, когда вам нужно увидеть расширение файла или изменить его, но Windows по умолчанию скрывает расширения файлов от всех пользователей. В рамках этой статьи мы объясним, как заставить Windows 10 отображать расширения файлов или изменять их при необходимости.
Расширение представляет собой набор букв и указывается после имени файла. Есть много ситуаций, когда вам нужно увидеть расширение файла или изменить его, но Windows по умолчанию скрывает расширения файлов от всех пользователей. В рамках этой статьи мы объясним, как заставить Windows 10 отображать расширения файлов или изменять их при необходимости.
Содержание: 1. Как заставить Windows 10 показывать расширения файлов - Первый способ: через проводник - Второй способ: через «прогонную» строку 2. Как изменить расширение файла в Windows 10
Как заставить Windows 10 показывать расширения файлов
Операционная система Windows по умолчанию устанавливает параметры, которые можно считать оптимальными для массового пользователя. Именно поэтому многие функции изначально отключены, в том числе и возможность видеть расширения файлов. В папках и на рабочем столе пользователи могут видеть только имена файлов, тогда как при включении режима отображения расширения сначала отображается имя файла, а затем расширение.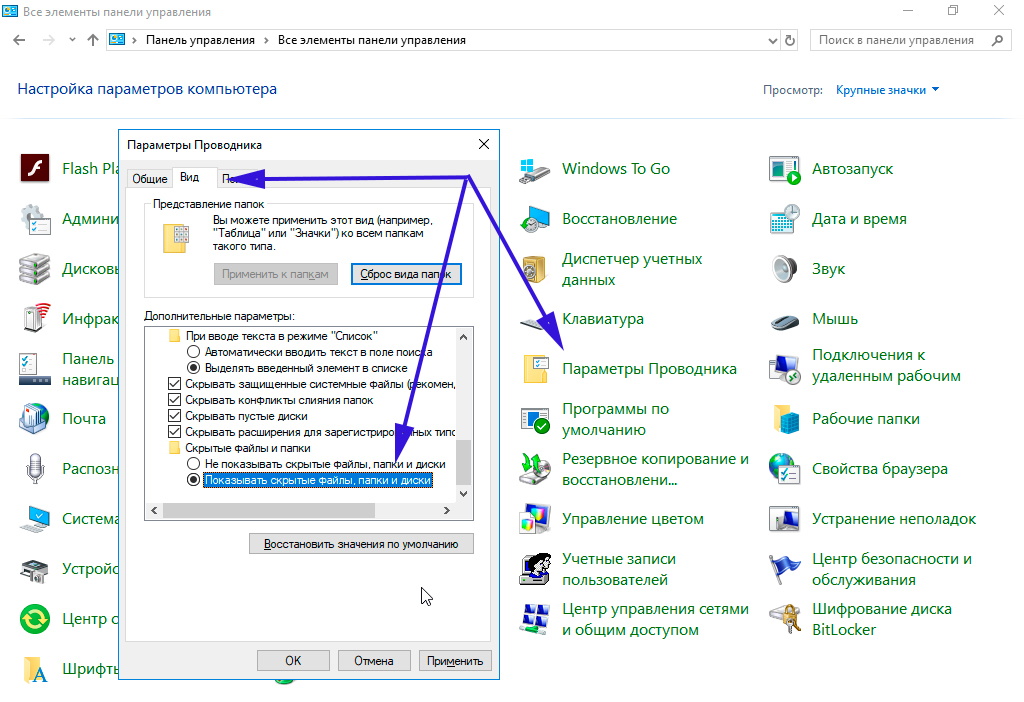
Следует отметить, что существует два способа настроить Windows 10 таким образом, чтобы расширения файлов отображались пользователям.
Первый способ: через проводник
Чтобы Windows 10 отображала расширения файлов, вы должны открыть проводник. Сделать это можно по-разному — открыть любую папку, нажать комбинацию клавиш Windows+E на клавиатуре или нажать кнопку «Пуск», и в открывшемся меню выбрать «Проводник».
При запуске Проводника найдите в верхнем меню столбец «Вид» и щелкните по нему левой кнопкой мыши, после этого вы увидите новые пункты меню.
Установите флажок рядом с «Расширения имени файла». После этого у каждого файла на вашем компьютере будет отображаться не только его имя, но и его расширение.
Второй способ: через «прогонную» линию
Этот способ еще проще, чем описанный выше. Чтобы таким образом включить расширения файлов в Windows 10, нужно нажать комбинацию клавиш Windows + R на клавиатуре, чтобы открыть окно со строкой «Выполнить».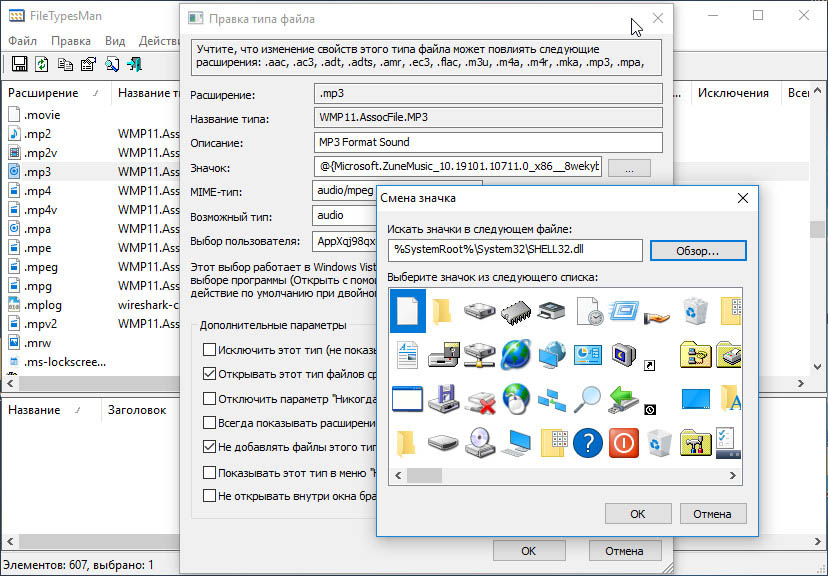 Теперь напишите в нем следующую команду:
Теперь напишите в нем следующую команду:
RunDll32.exe shell32.dll, Options_RunDLL 7
После того, как команда написана (или скопирована), нажмите Enter. Теперь вы увидите меню с параметрами File Explorer. Вам придется пролистать почти до самого конца в графе «Дополнительные настройки» и найти пункт «Скрывать расширения для известных типов файлов». Если вы хотите, чтобы в Windows 10 отображались расширения файлов, снимите флажок напротив этого пункта, как показано на скриншоте.
Эти два метода заставить Windows 10 отображать расширения файлов в Windows не отличаются по результатам, и оба очень просты и легки в исполнении. Но следует помнить, что расширения большинства файлов редактировать нельзя, иначе это может привести к необратимым последствиям, вплоть до потери данных.
Как изменить расширение файла в Windows 10
После того, как расширение файла было включено, вы можете изменить его. Для этого вы должны быть уверены, что данные, содержащиеся в файле, не пострадают при изменении расширения. Кроме того, изменяя тип файла, вы даете Windows команду открыть его с помощью определенного приложения.
Кроме того, изменяя тип файла, вы даете Windows команду открыть его с помощью определенного приложения.
Обратите внимание:
В операционной системе Windows максимальная длина пути к файлу ограничена 260 символами. Ограничений по количеству символов в имени файла нет, но если он имеет слишком длинное имя, есть риск, что он не будет скопирован в конкретную папку из-за большого количества символов в имени, которое попадает в путь.
Чтобы изменить расширение файла, необходимо сделать следующее:
- Щелкните файл правой кнопкой мыши и выберите «Переименовать»;
- Если у вас Windows 10 показывает расширения файлов, можно будет изменить не только имя, но и символы после точки. Напишите расширение, которое вам нужно, и нажмите Enter, а затем в новом диалоговом окне подтвердите свое желание изменить расширение файла.
Прежде чем менять расширение файла, убедитесь, что данные в нем можно запустить с помощью той программы, в которой вы планируете его открывать.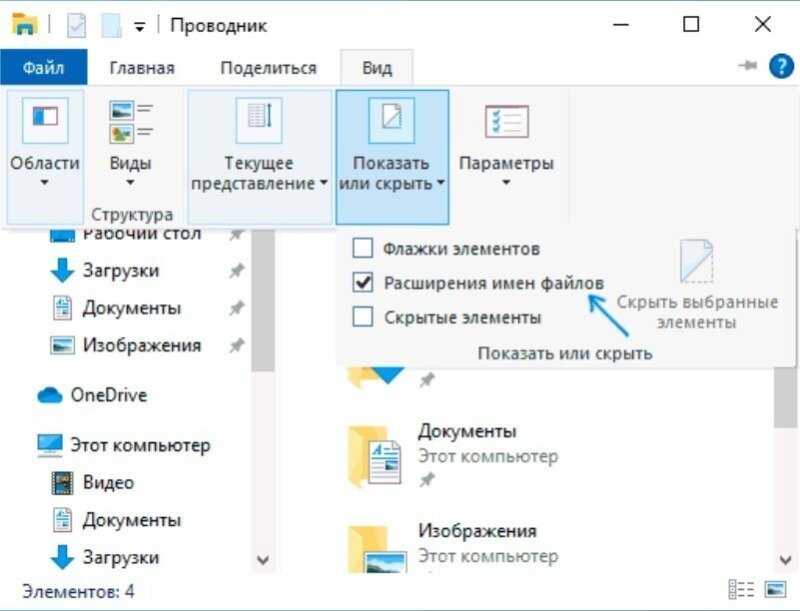

 exe shell32.dll,Options_RunDLL 7
exe shell32.dll,Options_RunDLL 7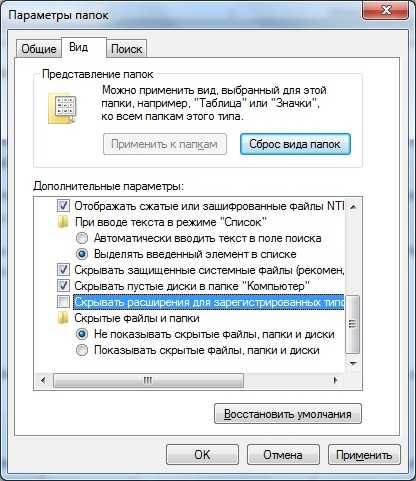 Напишите нужное расширение и нажмите Enter, а далее в новом диалоговом окне подтвердите свое желание изменить расширение файла.
Напишите нужное расширение и нажмите Enter, а далее в новом диалоговом окне подтвердите свое желание изменить расширение файла.

