Asus биос перепрошить: [Ноутбук] Обновление BIOS — Как обновить BIOS с помощью утилиты EZ Flash? | Официальная служба поддержки
Содержание
Как перепрошить БИОС
Сегодня я хочу поговорить с Вами о том, как перепрошить биос на материнской плате компьютера. Справедливости ради стоит отметить, что вопрос о перепрошивке биоса встает не очень часто, но поверьте мне, иногда это — единственный способ восстановить полностью неработоспособный компьютер.
Но давайте немного напомним себе, что же такое BIOS и какова его роль в работе компьютера? Чтобы не повторяться дважды, рекомендую Вам обратиться к статье «Как сбросить настройки биоса». В ней достаточно подробно эти вопросы рассматриваются. Здесь же просто ограничимся следующим фото:
Что мы здесь видим? Микросхему «AMI» (American Megatrends Incorporated) BIOS, которую извлекают из своего посадочного места — «подушечки». «Подушка» служит для дополнительной защиты чипа и обеспечивает более комфортное его извлечение из платы.
К слову, извлечение микросхемы лучше проводить с помощью специального приспособления, называемого «экстрактор»:
Давайте еще немного порассуждаем о том, в каких случаях надо перепрошивать bios материнской платы и что это может нам дать?
Вообще, на современных материнских платах сам процесс перепрошивки биоса сводится к тому, что образ микропрограммы биоса записывается в CMOS микросхему на плате. «CMOS» — название самой технологии, по которой и производится данная микросхема: «Complementary Metal-Oxide-Semiconductor» — комплементарный металооксидный полупроводник или же «КМОП». CMOS, как правило, представляет собой флеш-память в которую записывается микрокод и где хранятся все настройки.
«CMOS» — название самой технологии, по которой и производится данная микросхема: «Complementary Metal-Oxide-Semiconductor» — комплементарный металооксидный полупроводник или же «КМОП». CMOS, как правило, представляет собой флеш-память в которую записывается микрокод и где хранятся все настройки.
Бывают и такие ситуации, когда перепрошить биос материнской платы бывает необходимо не потому, что компьютер не работает, а по другой причине. К примеру: плата поступает на рынок с «сырым» микрокодом (производитель спешит выпустить новую партию продукции). В результате — возникают трудности с различными интегрированными устройствами, или оказывается, что материнская плата не работает с некоторыми моделями оперативной памяти, иногда для того, чтобы установить новый CPU (процессор) тоже бывает необходимо обновить (перепрошить) биос.
Мы располагаем несколькими возможностями для того, чтобы перепрошить биос. Перепрошить биос из под Windows, из под DOS или же непосредственно из самого bios-а.
Внимание! В процессе обновления (перепрошивки) биоса будьте очень внимательны и аккуратны. Если данные в микросхеме CMOS будут в процессе обновления повреждены или же некорректно записаны (отключится подача электроэнергии) восстановить BIOS можно будет только в сервисном центре с помощью специального устройства — «программатора».
Хотя, если уж мы рассматриваем все возможные варианты, то на некоторых современных платах устанавливают сразу две микросхемы биос. На такие изделия, как правило, наносится маркировка «Dual BIOS». В таком случае при неудачной прошивке БИОС восстановится самостоятельно. На экране появится извещения об ошибке и запрос на восстановление. После подтверждения восстановления произойдет копирование заведомо рабочей микропрограммы из второй микросхемы.
С необходимым минимумом теории мы покончили. Теперь обратимся непосредственно к практическому аспекту нашей сегодняшней темы.
Рассказывать о том, как перепрошить bios материнской платы самостоятельно я буду основываясь на реальном примере, не так давно имевшем место быть в нашем IT отделе.
Итак, принесли нам из удаленного офиса системный блок. На вопрос «Что случилось?» получаем ответ: «После включения на экране пишет что-то непонятное». Ладно, к таким «содержательным» объяснениям приучены 🙂 Включаем его и видим следующую картину:
Тут, к гадалке не ходи, — проблема с биосом материнской платы. В таких случаях компьютер «говорит» об ошибках bios (причем они могут быть разными), пытается обнаружить дисковод (drive A), «просит» загрузиться с системной дискеты и нажать «Enter» для того, чтобы «залить» новую прошивку.
Примечание: Не путайте ситуацию, когда «слетела» прошивка БИОС-а (операционная система не запускается) и случай, когда мы имеем разряженную батарейку микросхемы CMOS.
Во втором случае мы можем увидеть при загрузке приблизительно следующую надпись: «Cmos battery low» и в левом нижнем углу экрана — предложение нажать клавишу «F1» для продолжения загрузки с текущими параметрами.
При разряженной батарейке мы просто имеем ситуацию, когда любые сделанные нами настройки в bios будут после перезагрузки компьютера сбрасываться в настройки по умолчанию, но сам компьютер при этом будет загружаться и исправно работать (после нажатия клавиши «F1»). Здесь все просто — меняем батарейку на три вольта с маркировкой «CR2032» возле нашей микросхемы и забываем про этот случай еще на 5-6 лет. Такую батарейку можно купить в любом магазине, торгующем батарейками или электронными часами 🙂
Сейчас же для того, чтобы перепрошить биос нам нужна будет системная дискета. Ее можно создать либо в Windows 98 (если еще имеете его под рукой) :), в Windows XP в окне форматирования диска (поставить соответствующую галочку) или же скачать с нашего сайта небольшую программку, которая содержит ее загрузочный образ. Принцип здесь такой: разархивируете, запускаете программу, вставляете чистую дискету в дисковод и нажимаете кнопку «Create» или «Записать образ на дискету». После завершения процесса — имеете загрузочную дискету с Ms Dos 🙂
После завершения процесса — имеете загрузочную дискету с Ms Dos 🙂
Итак, программа «BootDisk».
Предвижу каверзный вопрос: «А если нет дисковода, что делать?» 🙂 Воспользоваться его USB аналогом. Вот, к примеру, таким:
Кстати, именно так мы и поступили в нашем случае! Для того чтобы перепрошить биос нам понадобятся всего два файла, которые мы должны добавить к файлам, содержащимся на загрузочной дискете. Это — непосредственно сам образ прошивки BIOS (обычно он имеет расширение «bin») и — флешер (небольшая программка с расширением «exe»).
Флешер занимается именно «заливкой» bin файла нового bios в cmos микросхему. У каждой версии микрокода — свой флешер (он обычно скачивается в одном архиве с самой прошивкой) либо — с сайта производителя. К примеру, прошивальщик последней версии под DOS для Award Bios Вы можете взять с нашего сайта.
Итак, скопировав на нашу системную дискету эти два файла мы должны вставить ее в дисковод и перезагрузиться. В случае запланированной (не вызванной поломкой) перепрошивки биоса весьма уместным будет сначала сохранить старую версию прошивки. Она здорово пригодится нам в том случае, если что-то пойдет не так и нам придется «откатить» систему до первоначального состояния.
В случае запланированной (не вызванной поломкой) перепрошивки биоса весьма уместным будет сначала сохранить старую версию прошивки. Она здорово пригодится нам в том случае, если что-то пойдет не так и нам придется «откатить» систему до первоначального состояния.
Окно резервного копирования может выглядеть вот так:
Но в нашей ситуации, как Вы понимаете, перепрошивка биос была вызвана именно поломкой и являлась мерой вынужденной. Так что ни о каком резервном копировании речь в тот момент не шла. Задачей было «оживить» сам компьютер. Системная плата «DFI NS35-TL» напрочь отказывалась запускаться, выдавая сообщение об ошибке «биос» и приглашение вставить системный диск в дисковод «А».
Нашей задачей было: загрузиться с системной дискеты и с нее же запустить нашу программу перепрошивки (флешер). После ее запуска в соответствующем поле появившегося окна (примерно такого, как на фото выше) надо указать полное название файла прошивки вместе с расширением. Он может быть следующего вида: ami8d10007.bin (в зависимости от Вашего скачанного образа). После этого — нажать клавишу «Enter», подтверждая перепрошивку bios.
Он может быть следующего вида: ami8d10007.bin (в зависимости от Вашего скачанного образа). После этого — нажать клавишу «Enter», подтверждая перепрошивку bios.
Мы именно так и поступили в нашем случае. После сообщения от успешной перезаписи перезагружаем компьютер и видим, как система успешно проходит POST тест, инициализирует устройства на каналах «IDE» и в финале — загрузку операционной системы Windows XP ! 🙂
А ведь эту материнскую плату мы уже хотели отнести на склад или пустить на запчасти. Вот уже два месяца она работает без нареканий.
Вопрос: Как перепрошить биос материнской платы возникает с регулярной периодичностью. Поэтому давайте обзорно рассмотрим и другие варианты перепрошивки bios.
На относительно старых материнках такая возможность была реализована на уровне самого bios. Вот как эта опция могла выглядеть:
Сейчас «модной» стала утилита «Q-Flash», которая интегрируется производителем в сам биос и может быть оттуда запущена.
При этом Вы сами можете указать то устройство, где расположена прошивка (CD-Rom или USB накопитель — «флешка»). Принцип здесь тот же: выбираете функцию «перепрошить биос» в графическом интерфейсе, делаете резервную копию Вашего BIOS на дискету (или диск), указываете новую (предварительно скачанную) прошивку и нажимаете «Enter». Сама процедура занимает буквально несколько секунд (главное в это время ничего не делайте с компьютером и ни в коем случае не перезагружайте его!).
Перепрошить биос из под Windows еще проще. В этом случае сам bios и флешер «упакованы» в один файл с расширением «exe» и Вам остается только запустить его на выполнение прямо в Windows. Вот как это может выглядеть:
Нажимаете «Ok», подтверждая свое намерение, видите бегущую полосу (индикатор перепрошивки) и через пару секунд имеете новый BIOS. Можете перезагрузиться, войти в него и проверить изменилась ли его версия (ее числовое обозначение обычно указывается в правом верхнем углу).
Другое дело, что в перепрошивке биоса из под Windows кроются свои подводные камни. К примеру: был случай, когда после обновления прошивки таким образом и перезагрузки операционной системы перестали работать все USB порты. Пришлось повторно «перешить» биос (той же прошивкой), но уже в режиме Dos-а (с дискеты). После этого все заработало нормально! Обязательно держите этот момент в голове, когда будете выполнять подобную процедуру в Windows.
Теперь несколько слов о том, где же взять новый микрокод для наших нужд? Советую, по возможности, всегда загружать его с сайта производителя материнской платы (это не та процедура, к которой можно относиться спустя рукава). Прошивки, как правило располагаются в одной секции с драйверами для системной платы и могут быть загружены оттуда.
Совет! Часто производители на своих сайтах вместо слова «Bios» пишут «Firmware». Это, по сути, — одно и то же. Так что, — имейте ввиду.
Так что, — имейте ввиду.
Помните, в начале статьи мы упоминали о том, что при неправильной перепрошивке bios нам может помочь только «Программатор»? Сейчас самое время остановиться на этом моменте более подробно.
Программатор это устройство, которое подсоединяется к компьютеру через стандартные порты (COM, LPT, USB) или же может быть выполнено в виде отдельной PCI или ISA платы расширения.
Вот, к примеру, как выглядит устройство такого класса «USB Willem EPROM Programmer BIOS»:
В такой программатор помещается извлеченная из нашей материнской платы микросхема BIOS, устройство подключается к компьютеру и с помощью специфического программного обеспечения БИОС перепрошивается (в него записывается обновленный микрокод).
На заре времен программаторы были автономными — для набора прошивки у них имелась специальная клавиатура. Но с распространением ПК они были вытеснены подключаемыми к ним устройствами.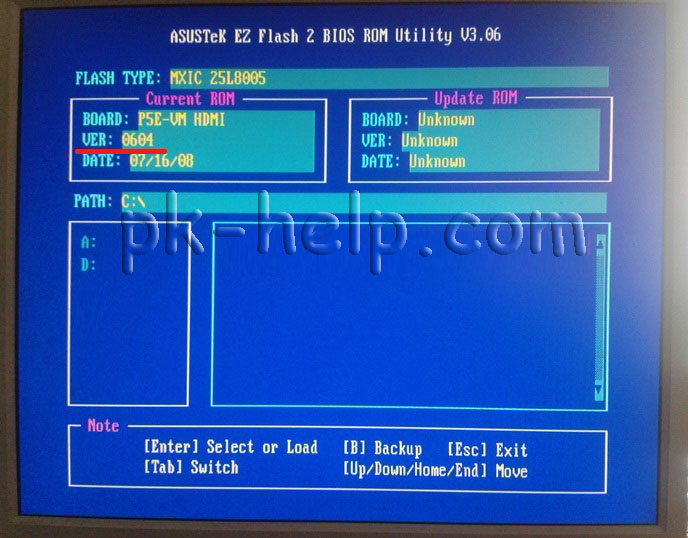 Схема работы выглядит так: особая программа (которая также называется программатором) передает прошивку с компьютера, а программатор записывает её в память микросхемы. С помощью этого устройства перепрошить биос — очень легко! Да что я Вам рассказываю? У нас же вот здесь об этом развернуто рассказано! 🙂
Схема работы выглядит так: особая программа (которая также называется программатором) передает прошивку с компьютера, а программатор записывает её в память микросхемы. С помощью этого устройства перепрошить биос — очень легко! Да что я Вам рассказываю? У нас же вот здесь об этом развернуто рассказано! 🙂
Важно: после прошивки обязательно выставьте заводские настройки bios. У меня недавно был случай, когда после обновления биоса на ноутбуке Asus K50L перестал работать тачпад. За текучкой я об этом забыл и потом долго ломал голову, почему он не работает? Вспомнив, что после обновления не «сбрасывал» биос к заводским настройкам, я сделал это и после перезагрузки тачпад заработал! Так что — помните об этом моменте!
Если кому нужно, то расшифровка звуковых кодов биоса у нас находится вот здесь (в комплекте идет специализированная программа).
Обзор новой технологии UEFI, пришедшей на смену традиционному Bios, мы проводили в отдельной статье нашего сайта.
Как перепрошить БИОС. Зачем это нужно и как это сделать?
Если Вы попали на данную страницу, скорей всего, Вы знаете зачем понадобилось перепрошить BIOS. Но все же, я приведу пару примеров, в каких случаях нам это может помочь.
БИОС — это программное обеспечение, какое отвечает за настройку железа компьютера и хранится на маленьком запоминающем устройстве, которое в свою очередь находится на материнской плате. И как любой программе, ему требуются периодическое обновления.
В каких случаях понадобится обновление БИОСа? Самим распространённой проблемой является: отказ материнской платы работать с процессором более нового выпуска. Причиной замены процессора бывают различными: вышел из строя, зависание компьютера или просто решили улучшить ПК.
Купив новенький процессор и вставив его в материнскую плату, при включение ничего на экране не появляется, а сам компьютер не издает никаких звуков, кроме шума кулера. Многие сразу же бегут в магазин для возврата товара, по причине его не исправности.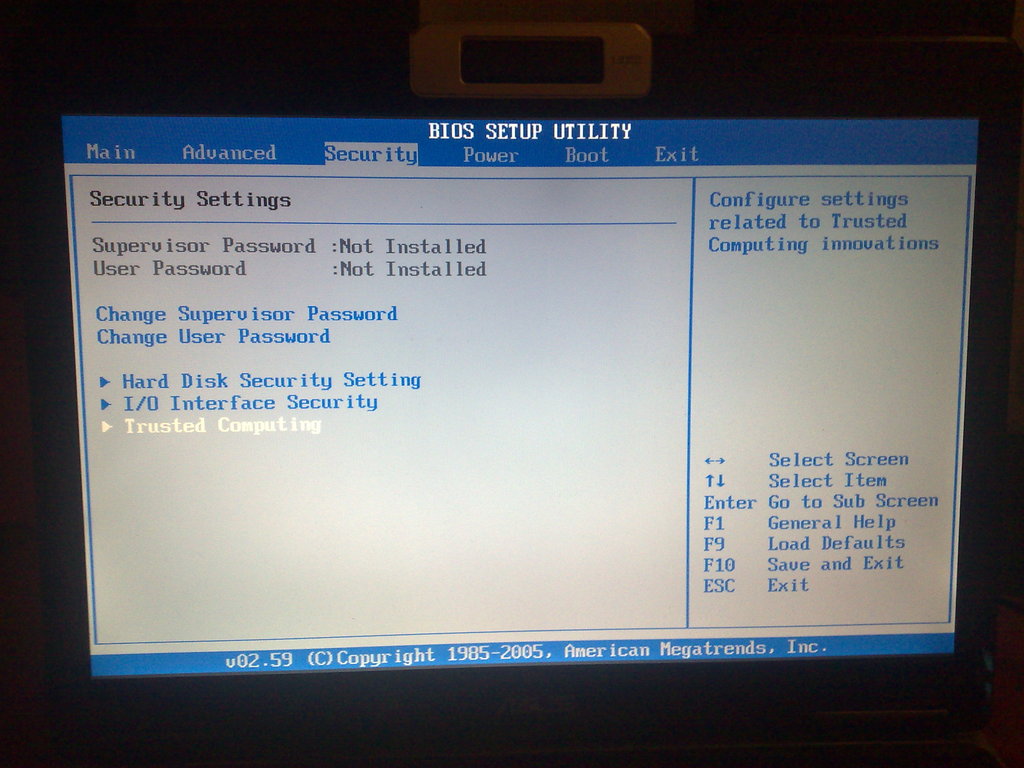 Но, зачастую проблема заключается в том, что BIOS не знает о новом типе процессора.
Но, зачастую проблема заключается в том, что BIOS не знает о новом типе процессора.
Также встречаются такие неисправности как: отсутствие звука или при установке, новой, мощной, видеокарты она просто не определяется в системе как устройство. Но со всем этим, часто помогает справится именно перепрошивка Bios, обновив ее на более новую версию.
Что понадобится для прошивки БИОС
Итак, первое что нам понадобится это сама прошивка, которую Вы можете скачать на сайте производителя материнской платы.
Вот несколько основных сайтов:
- Asus — www.Asus.com
- ASRock — www.asrock.com
- Toshiba — www.toshiba.com
- Acer — www.acer.com
- Gigabyte — www.gigabyte.ru
Следующее, это флеш накопитель на который мы положим скачанный файл для дальнейшего обновления. Что касается размера флешки, он может бить минимальным, так как занимающее место файлом ровняется от нескольких «КБ» до пару «МБ».
Как прошить Bios
Шаг первый: Подготовка флешки
Вставив USB-накопитель, переходим в «Мой компьютер». Нажав на флешку правой кнопкой мишки, выбираем пункт «Форматировать»
!!!Обязательным условием для успешной прошивки Биос, является флешка с файловой системой FAT32
Выбрав FAT32, нажимаем на «Форматировать» и ждём завершения процесса
Шаг второй: скачиваем новую прошивку.
Заходим на сайт поддержки производителя. В моем случае это: www.asus.com.ua/ru/support/, так как пример будет на материнской плате Asus. В строке поиска вводим имя вашей материнской платы. И уже в драйверах скачиваем последнею версию биоса.
Скачали? Отлично. Теперь извлекаем все с архива и переносим файлы на флешку, после чего, перезагружаем компьютер.
Шаг три: Прошивка БИОС
Для входа в Bios несколько раз нажимаем на клавишу «Del» или «F2».
Далее нам нужно найти утилиту в меню БИОСа которая предназначена для его обновления.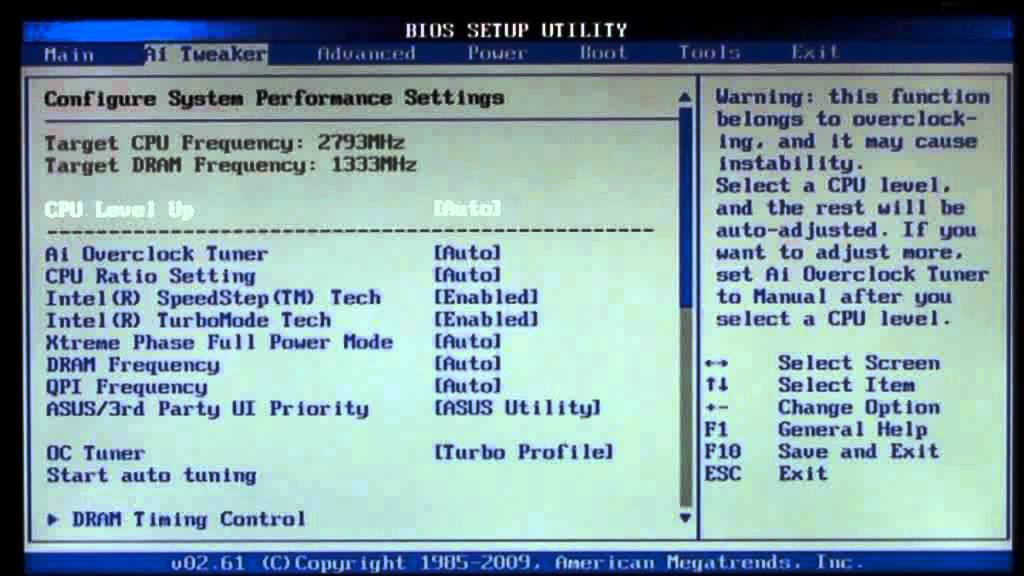
В открывшейся программе нам нужно выбрать устройство на котором находится файл для прошивки БИОСа. У меня флешка отобразилась буквой «С:», а в правой части окна появилось название самого файла. Если ваша флешка или дискета отобразились и Вы увидели прошивку, тогда можно приступить к самому обновлению BIOS, нажав «Enter».
После нажатия на «Enter», появится уведомление где нужно подтвердить, что Вы действительно хотите обновить БИОС. Выбрав утвердительный вариант, начнется проверка версии файла и непосредственно само обновление.
После окончания процесса, компьютер нас уведомит, что прошивка БИОС завершена, и что через несколько секунд компьютер перезагрузится.
На этом все. После перезагрузки, ПК загрузится, как всегда. В случае если у Вас была какая-то проблема то после той же перезагрузки, сможете проверить помогло ли обновление БИОСа.
Как перепрошить БИОС. Зачем это нужно и как это сделать?
Метки:Bios
Как исправить неработающую прошивку BIOS Asus или ROG Исправление: что делать, если свет не гаснет
Перейти к содержимому
Тех.
К
Джейсон Фолкнер
Если функция Asus BIOS Flashback не работает , это может быть невероятно неприятно. Скорее всего, вы пытаетесь использовать его в крайнем случае, поэтому его исправление может означать разницу между работой вашего ПК или нет. К счастью, есть решение, позволяющее свету оставаться постоянным.
Самый простой способ исправить неработающую память Asus или ROG BIOS Flashback — это использовать другой USB-накопитель. К сожалению, официальные инструкции не дают ясности, но эта функция чрезвычайно чувствительна к тому, какой тип USB-накопителя вы используете и как он отформатирован.
Купите совместимый USB-накопитель на Amazon
Если BIOS Flashback правильно работает на материнской плате Asus, процесс должен проходить следующим образом:
- Вставьте USB-накопитель в порт на задней панели с пометкой «BIOS».
- При выключенном ПК удерживайте кнопку BIOS на задней панели ввода-вывода в течение трех секунд.

- Кнопка BIOS должна мигнуть три раза, а затем начать быстро мигать.
- Кнопка будет продолжать мигать в течение 5-10 минут, пока устанавливается обновление BIOS.
- Когда он погаснет, процесс будет завершен.
Что сбивает с толку, так это то, что если вы нажимаете кнопку, и она продолжает гореть после трехкратного мигания, это означает, что процесс не выполнен. Итак, что вы можете сделать, чтобы этого не произошло?
При подготовке USB-накопителя для Asus BIOS Flashback следуйте этим инструкциям:
- Обязательно используйте USB-накопитель 2.0 емкостью 4 ГБ или меньше.
- Отформатируйте диск в FAT32 с размером единицы размещения 4096.
- Загрузите BIOS с официального сайта.
- Разархивируйте файл, используя встроенные параметры архивации Windows.
- Перейдите в папку после извлечения файла и дважды щелкните средство переименования BIOS, чтобы дать ему правильное имя файла.
- Скопируйте файл .
 CAP в корень флешки.
CAP в корень флешки. - Убедитесь, что диск извлечен правильно.
Теперь выполните описанный выше процесс, чтобы запустить Asus BIOS Flashback, и он должен работать.
Я обнаружил, что точно такой же процесс с 32-гигабайтным диском привел к тому, что он не распознавался функцией BIOS Flashback. К сожалению, найти диски меньшего размера в розничных магазинах немного сложно, поэтому вам, возможно, придется обратиться к Amazon, чтобы приобрести его.
Предстоящие версии
Амнезия: Бункер
Amnesia: The Bunker — хоррор от первого лица, действие которого происходит в заброшенном бункере времен Первой мировой войны. Сразитесь с угнетающими ужасами, крадущимися по темным коридорам. Ищите и используйте имеющиеся в вашем распоряжении инструменты и оружие, сохраняя при этом свет любой ценой. Преодолейте страх, проявите настойчивость и выживите.
Звездный путь: Возрождение
Star Trek: Resurgence — это интерактивная повествовательная видеоигра, рассказывающая оригинальную историю в приключении, основанном на выборе, в культовой научно-фантастической вселенной 9.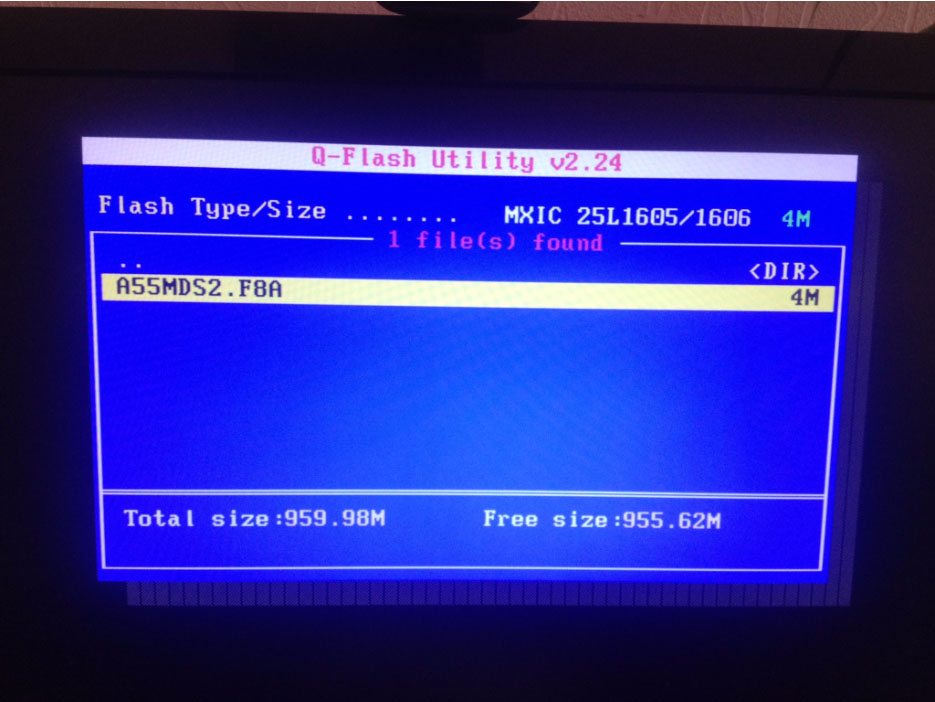 0003
0003
Потасовка команды аварии
В Crash Team Rumble игроки могут играть за Крэша, Дингодайла и множество других друзей и заклятых врагов, у каждого из которых есть своя особая сила, индивидуальность и стиль игры, поскольку они соревнуются на диких и разнообразных аренах в формате «четверо против». четыре командных многопользовательских онлайн-экшена. Чтобы привести свой отряд к победе, игроки будут скользить, разбивать, толкать и бить всей командой, чтобы…
ов
Operation Valor — это тактический многопользовательский шутер с видом сверху, который предлагает крупномасштабные общевойсковые бои за счет строительства базы и командной работы. Эта игра представляет собой нечто среднее между динамичным военным геймплеем и механикой в стиле RTS.
В тренде
Как обновить BIOS на ноутбуке Asus
Если вам необходимо обновить BIOS на ноутбуке Asus, это можно сделать несколькими способами. Один из них — использовать утилиту обновления BIOS, встроенную в сам BIOS. Это самый простой способ обновить BIOS, но для этого требуется работающее подключение к Интернету.
Один из них — использовать утилиту обновления BIOS, встроенную в сам BIOS. Это самый простой способ обновить BIOS, но для этого требуется работающее подключение к Интернету.
Другой способ обновить BIOS — загрузить обновление BIOS с веб-сайта Asus, а затем установить его вручную. Это немного сложнее, но не требует подключения к интернету.
Последний способ обновить BIOS — использовать стороннюю утилиту обновления BIOS. Это самый сложный способ обновления BIOS, но и самый надежный.
Какой бы метод вы ни выбрали, вы должны сначала создать резервную копию вашего существующего BIOS, прежде чем начать. Таким образом, если что-то пойдет не так, вы всегда сможете восстановить прежнее состояние BIOS.
Утилиты ASUS EZ Flash 3 можно найти на странице Инструменты. Программа позволит вам легко обновить версию BIOS, сохранить файл BIOS на USB-накопитель и обновить инструмент UEFI BIOS вашей материнской платы. Обновление BIOS на загрузочном USB-накопителе является обязательным. Для прошивки BIOS можно использовать специальную кнопку на материнской плате вашего компьютера. Если вы хотите обновить биос в Windows, вам не нужно заходить в него и использовать программу обновления. Если ваша материнская плата повреждена, вы можете установить резервную копию BIOS поверх нее.
Для прошивки BIOS можно использовать специальную кнопку на материнской плате вашего компьютера. Если вы хотите обновить биос в Windows, вам не нужно заходить в него и использовать программу обновления. Если ваша материнская плата повреждена, вы можете установить резервную копию BIOS поверх нее.
Если компьютер еще не включен, нажмите и удерживайте кнопку [F2] на клавиатуре, затем нажмите [кнопку питания] (не отпускайте кнопку F2, пока не отобразятся настройки BIOS.)
Как выполнить прошивку Asus Bios?
Кредит: larryexper1960.blogspot.com
Чтобы обновить BIOS на материнской плате ASUS, вам потребуется утилита ASUS Update.Эта утилита доступна для загрузки на веб-сайте ASUS. утилиты, вам нужно будет создать загрузочный USB-накопитель.Для этого вам нужно будет использовать такую программу, как Rufus.После того, как вы создали загрузочный USB-накопитель, вам нужно будет загрузить компьютер с USB-накопителя.Чтобы Для этого вам нужно будет войти в утилиту настройки BIOS. После входа в утилиту настройки BIOS вам нужно будет перейти на вкладку Boot.Здесь вам нужно будет выбрать приоритет загрузочного устройства.Приоритет загрузочного устройства должен сначала установите USB-накопитель.После того, как вы установили приоритет загрузочного устройства, вам нужно будет сохранить изменения и выйти из утилиты настройки BIOS. Теперь ваш компьютер будет загружаться с USB-накопителя. Как только ваш компьютер загрузится с USB-накопителя, вам нужно будет запустить утилиту ASUS Update. Когда утилита ASUS Update открыта, вам нужно будет выбрать файл BIOS, который вы хотите прошить. После того, как вы выбрали файл BIOS, вам нужно будет нажать кнопку «Обновить». Утилита ASUS Update теперь прошивает BIOS.
После входа в утилиту настройки BIOS вам нужно будет перейти на вкладку Boot.Здесь вам нужно будет выбрать приоритет загрузочного устройства.Приоритет загрузочного устройства должен сначала установите USB-накопитель.После того, как вы установили приоритет загрузочного устройства, вам нужно будет сохранить изменения и выйти из утилиты настройки BIOS. Теперь ваш компьютер будет загружаться с USB-накопителя. Как только ваш компьютер загрузится с USB-накопителя, вам нужно будет запустить утилиту ASUS Update. Когда утилита ASUS Update открыта, вам нужно будет выбрать файл BIOS, который вы хотите прошить. После того, как вы выбрали файл BIOS, вам нужно будет нажать кнопку «Обновить». Утилита ASUS Update теперь прошивает BIOS.
Ваш BIOS должен быть обновлен, чтобы обеспечить стабильность и безопасность, а также позволить современному оборудованию работать с вашей платой. Ваша материнская плата также может получить улучшения безопасности и производительности в результате обновления. Обновления BIOS доступны для материнских плат ASUS тремя способами.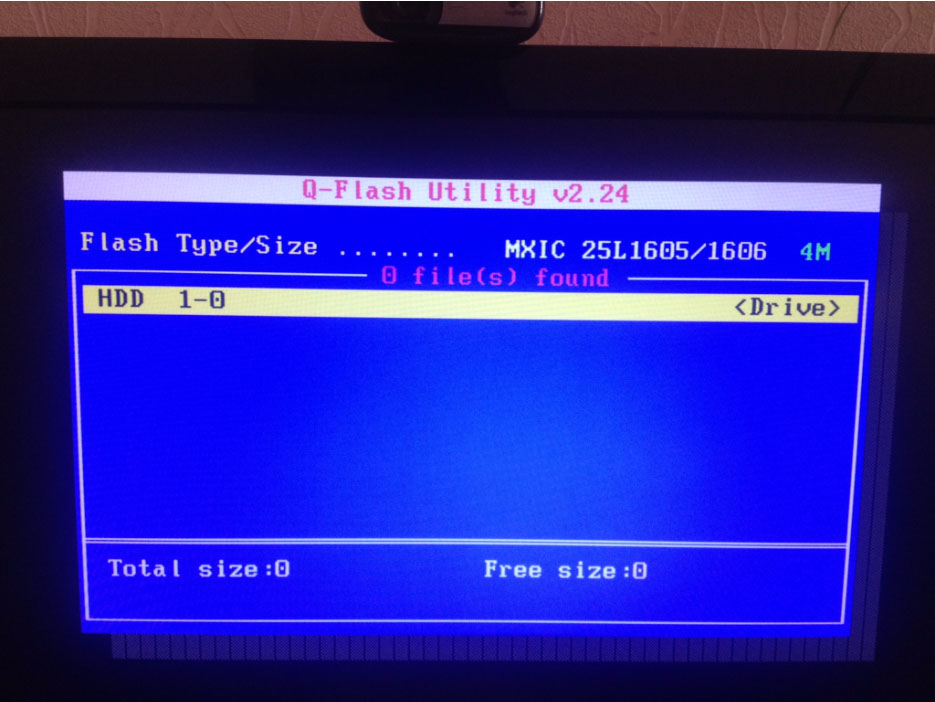 Приведенные ниже шаги помогут вам загрузить и извлечь файл обновления BIOS. Вы можете использовать ASUS EZ Flash Utility, установив ее в UEFI BIOS. Этот метод невозможен, если у вас нет кабеля Ethernet с доступом в Интернет к материнской плате. Для обновления BIOS можно использовать либо USB-накопитель, либо запоминающее устройство.
Приведенные ниже шаги помогут вам загрузить и извлечь файл обновления BIOS. Вы можете использовать ASUS EZ Flash Utility, установив ее в UEFI BIOS. Этот метод невозможен, если у вас нет кабеля Ethernet с доступом в Интернет к материнской плате. Для обновления BIOS можно использовать либо USB-накопитель, либо запоминающее устройство.
Вы можете обновить BIOS с помощью flashback USB, даже если на материнской плате отсутствует микросхема ЦП. Это может помочь в обнаружении ЦП, если на вашем ПК возникают проблемы. Поскольку не каждая материнская плата ASUS поддерживает USB flashback, очень важно, чтобы ваша материнская плата ее поддерживала.
Если у вас возникли проблемы с компьютером, перепрошивка BIOS может быть не лучшим вариантом. Если у вас самая последняя версия BIOS, ваш BIOS можно легко и безопасно перепрограммировать; однако перепрошивка BIOS часто может привести к большему количеству проблем, чем решить, поэтому не обновляйте ее. После перезагрузки компьютера войдите в BIOS, нажав и удерживая клавишу удаления или клавишу F2. На этой странице вы можете вернуть компьютер к настройкам по умолчанию. Если у вас возникли проблемы с компьютером, возможно, вы не сможете решить их с помощью сброса настроек BIOS.
На этой странице вы можете вернуть компьютер к настройкам по умолчанию. Если у вас возникли проблемы с компьютером, возможно, вы не сможете решить их с помощью сброса настроек BIOS.
Когда прошивать BIOS
Установка нового BIOS на компьютер может быть опасной, поэтому это необходимо только в том случае, если что-то пойдет не так с текущим. Во время перепрошивки BIOS не следует включать компьютер или нажимать кнопку очистки CMOS, что обычно занимает около 8 минут.
Как прошить биос моего ноутбука?
Кредит: www.lifewire.com
Чтобы записать BIOS на флэш-накопитель USB, необходимо сначала подключить его к компьютеру. Меню загрузки доступно при нажатии клавиши F12 на экране-заставке во время загрузки компьютера. Обновление флэш-памяти BIOS можно выбрать в разделе ДРУГИЕ ВАРИАНТЫ.
BIOS — это компонент вашей операционной системы, который позволяет вашей системе взаимодействовать с вашим оборудованием. Если вы не обновите BIOS, ваш компьютер может не распознать новое или модернизированное оборудование. Флэш-память BIOS также требуется для облегчения процесса загрузки вашей текущей операционной системы. Коды входа в BIOS для каждого производителя компьютеров различаются, но чаще всего это Esc, Del, F8 или F2.
Если вы не обновите BIOS, ваш компьютер может не распознать новое или модернизированное оборудование. Флэш-память BIOS также требуется для облегчения процесса загрузки вашей текущей операционной системы. Коды входа в BIOS для каждого производителя компьютеров различаются, но чаще всего это Esc, Del, F8 или F2.
Мы рекомендуем вам не перепрошивать BIOS до тех пор, пока в этом нет крайней необходимости. Вы можете получить кирпичный компьютер, если что-то пойдет не так в процессе перепрошивки BIOS. Прежде чем продолжить, убедитесь, что вы знакомы с тем, что делаете, так как перепрошивка BIOS может привести к ошибкам.
Как прошить ноутбук
Установка операционной системы или приложения на ноутбук состоит из нескольких шагов. Существует несколько способов хранения данных, включая DVD или USB-накопители, а также встроенную флэш-память ноутбука. Ноутбук прошивается, когда на него установлена операционная система или приложение через флеш-память.
Есть несколько моментов, о которых следует помнить при перепрошивке ноутбука. Перед этим убедитесь, что ваш ноутбук полностью заряжен. Крайне важно, чтобы вы не прошивали свой ноутбук, потому что это приведет к повреждению как аккумулятора, так и компьютера. Прежде чем начать, убедитесь, что у вас есть необходимое программное обеспечение и драйверы. Если вы этого не сделаете, ваш ноутбук не сможет обмениваться данными с флэш-памятью, и вы не сможете установить или использовать свою операционную систему. Наконец, имейте в виду, что перепрошивка вашего ноутбука может привести к некоторым проблемам. Когда что-то пойдет не так во время процесса, ваш компьютер может стать кирпичом. Прежде чем прошивать свой ноутбук, убедитесь, что в нем есть все необходимое, и что вы знаете о рисках, связанных с этим.
Перед этим убедитесь, что ваш ноутбук полностью заряжен. Крайне важно, чтобы вы не прошивали свой ноутбук, потому что это приведет к повреждению как аккумулятора, так и компьютера. Прежде чем начать, убедитесь, что у вас есть необходимое программное обеспечение и драйверы. Если вы этого не сделаете, ваш ноутбук не сможет обмениваться данными с флэш-памятью, и вы не сможете установить или использовать свою операционную систему. Наконец, имейте в виду, что перепрошивка вашего ноутбука может привести к некоторым проблемам. Когда что-то пойдет не так во время процесса, ваш компьютер может стать кирпичом. Прежде чем прошивать свой ноутбук, убедитесь, что в нем есть все необходимое, и что вы знаете о рисках, связанных с этим.
Bios For Asus Ez Flash Utility
Если вы не уверены, хотите ли продолжить, вы можете войти в расширенный режим, нажав F7 или щелкнув кнопку мыши. Вы можете получить доступ к утилитам ASUS EZ Flash 3, нажав кнопку «Инструменты» с помощью мыши. При выборе флэш-накопителя USB, содержащего файл BIOS, выберите файл BIOS, который вы хотите обновить.
Флэш-накопители USB были установлены на некоторые компоненты материнской платы, чтобы упростить обновление BIOS. Обновления BIOS будут полезны с точки зрения устранения некоторых уязвимостей в системе безопасности и ошибок материнской платы. Если ваш BIOS нуждается в обновлении, инструмент обновления Windows — самый удобный способ сделать это. Обновление BIOS также может завершиться ошибкой, если операционная система отравлена. Четвертый шаг — загрузка файла BIOS. После распаковки файла он появится как .CAP. Он содержит файл обновления BIOS.
Флешка должна быть подключена к компьютеру через USB. Чтобы перезагрузить компьютер, используйте меню «Пуск» Windows. Когда вы увидите логотип ASUS, нажмите клавишу DEL, чтобы он появился.
Asus Bios Utility
ASUS BIOS Utility — это программа, позволяющая обновлять BIOS (базовую систему ввода-вывода) материнской платы ASUS. Эта утилита позволяет сохранить текущие настройки BIOS в файл, восстановить настройки BIOS из файла и обновить BIOS из файла. Вы также можете использовать эту утилиту для создания загрузочного флэш-накопителя USB, который можно использовать для обновления BIOS без необходимости входа в утилиту настройки BIOS.
Вы также можете использовать эту утилиту для создания загрузочного флэш-накопителя USB, который можно использовать для обновления BIOS без необходимости входа в утилиту настройки BIOS.
UEFI, также известный как Unified Extensible Firmware Interface, представляет собой протокол, который запускается поверх всех остальных встроенных программ на вашем компьютере перед загрузкой в операционную систему. И BIOS, и UEFI — это программные пакеты, которые устанавливаются на компьютер сразу после его загрузки. UEFI, с другой стороны, является альтернативой BIOS. Вы должны удалить ненужные внешние жесткие диски перед попыткой загрузки. Для загрузки с USB-накопителя он должен быть назначен первым загрузочным устройством. Возможность нормальной загрузки вашего компьютера будет поставлена под угрозу, если какое-либо критическое оборудование будет повреждено. Убедитесь, что другое оборудование также работает.
Asus Bios Update Usb
Asus — производитель компьютеров, выпускающий ноутбуки, настольные компьютеры и другую электронику. Они предлагают обновление BIOS через USB-накопитель для некоторых своих продуктов. Это можно использовать для обновления биоса или для его понижения до более старой версии.
Они предлагают обновление BIOS через USB-накопитель для некоторых своих продуктов. Это можно использовать для обновления биоса или для его понижения до более старой версии.
Поскольку нет необходимости обновлять BIOS вашего компьютера, если у вас нет флэш-накопителя USB, вам не нужно этого делать. Если вы хотите загрузить утилиту BIOS Updater, перейдите на сайт производителя или выберите Интернет в меню BIOS. Отсутствие обновления компьютера может привести к повреждению материнской платы, особенно если обновление выполнено неправильно. Протокол UEFI (Unified Extensible Firmware Interface) — это часть программного обеспечения, разработанная для того, чтобы сделать UEFI стандартом. Он делает то же самое, что и BIOS: он служит интерпретатором между операционной системой и компьютерным оборудованием. BIOS/UEFI, DOS и Windows входят в число вариантов обновления BIOS, предлагаемых производителями материнских плат.
Могу ли я обновить биос через USB?
Интерфейс UEFI платы позволит вам получить доступ к разделу обновления BIOS, который обычно называется «EZ-Flash», «M-Flash» или как вам угодно. После того, как вы выбрали файл BIOS в качестве отправной точки, вам нужно будет перемещаться по нему. Выбрав USB-накопитель, вы можете выполнить обновление BIOS и следовать инструкциям на экране.
После того, как вы выбрали файл BIOS в качестве отправной точки, вам нужно будет перемещаться по нему. Выбрав USB-накопитель, вы можете выполнить обновление BIOS и следовать инструкциям на экране.
Что такое Bios Flashback и как он работает?
Из-за технологических достижений BIOS также пользуется спросом. Поскольку новые функции и возможности добавляются на регулярной основе, может быть сложно оставаться в курсе последних событий. BIOS Flashback можно использовать для восстановления исходного состояния компьютера.
Flashback — это функция некоторых материнских плат, позволяющая обновлять BIOS без установки процессора, графического процессора или памяти. BIOS Flashback называется по-разному в зависимости от производителя, но основная концепция одна и та же. После загрузки новой версии BIOS с веб-сайта производителя материнской платы необходимо использовать входящий в комплект инструмент для обновления BIOS на вашем компьютере.
При обновлении BIOS следует помнить о нескольких вещах.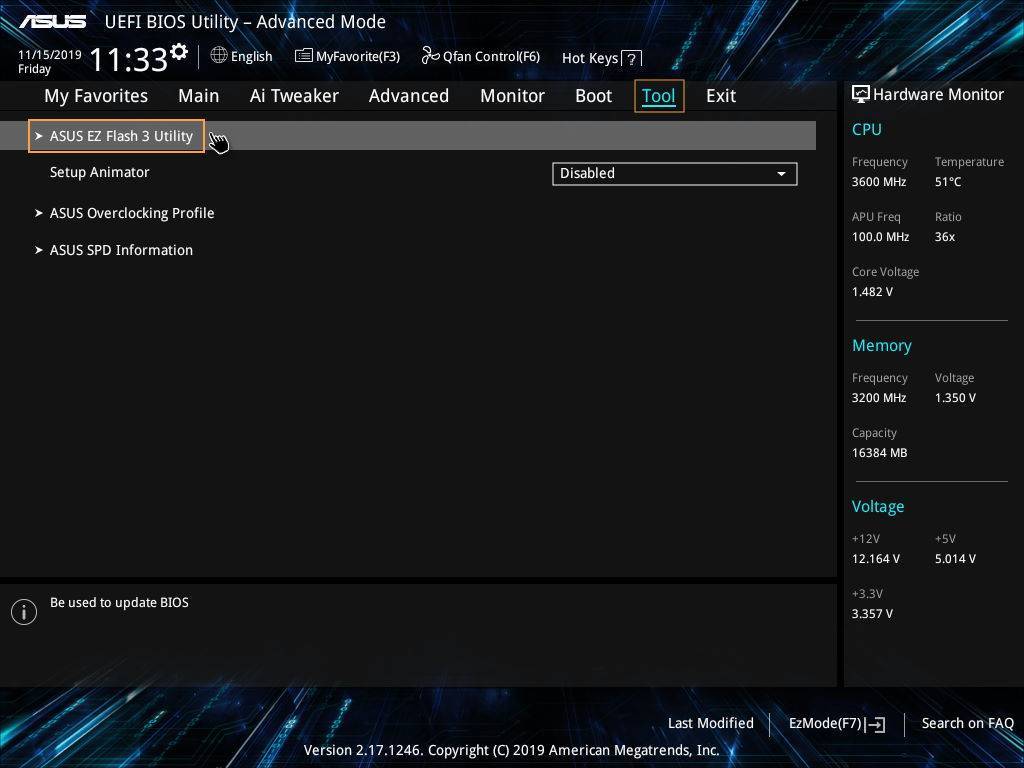 Проверьте, установлены ли на вашем компьютере самые последние драйверы. Второе, что вы должны сделать, это убедиться, что ваш компьютер стабилен перед обновлением BIOS. Третий и последний совет — убедитесь, что блок питания вашего компьютера способен обрабатывать обновление BIOS. На четвертом шаге убедитесь, что на жестком диске вашего компьютера достаточно свободного места для установки нового BIOS. Перед обновлением BIOS обязательно сделайте резервную копию текущего BIOS. Сделайте резервную копию вашего BIOS на случай, если вам понадобится восстановить компьютер в исходное состояние.
Проверьте, установлены ли на вашем компьютере самые последние драйверы. Второе, что вы должны сделать, это убедиться, что ваш компьютер стабилен перед обновлением BIOS. Третий и последний совет — убедитесь, что блок питания вашего компьютера способен обрабатывать обновление BIOS. На четвертом шаге убедитесь, что на жестком диске вашего компьютера достаточно свободного места для установки нового BIOS. Перед обновлением BIOS обязательно сделайте резервную копию текущего BIOS. Сделайте резервную копию вашего BIOS на случай, если вам понадобится восстановить компьютер в исходное состояние.
Как перепрошивка BIOS, это еще один способ обновить BIOS. Если вы знаете, как использовать BIOS Flashback, и вам удобно обновлять BIOS вашего компьютера, вы сможете продолжить. Если вы не знакомы с BIOS Flashback или вам неудобно обновлять BIOS, обратитесь за дополнительной информацией на веб-сайт производителя материнской платы. Самый простой способ обновить BIOS — сделать его более мощным и стабильным.
Можно ли обновить Asus Bios без флешки?
Вы можете обновить BIOS без использования флэш-накопителя USB, убедившись, что BIOS настроен правильно. BIOS/UEFI, DOS и Windows — это три варианта BIOS, которые предоставляют вам некоторые производители материнских плат. Кроме того, использование DOS на флэш-накопителе может обновить ваш BIOS, но его также можно установить отдельно на другой и отдельный жесткий диск.
Ez Flash 3: инструмент для обновления BIOS от Asus
Компания выпустила новый инструмент под названием EZ Flash 3, который позволяет пользователям обновлять BIOS без использования ПК. Большинство материнских плат ASUS теперь включают EZ Flash 3, и им очень легко пользоваться.
Прежде чем вы сможете использовать EZ Flash 3, вы должны сначала убедиться, что ваша материнская плата совместима. Следующим шагом является загрузка и установка утилиты EZ Flash 3 с сайта ASUS. Когда вы загрузили и установили EZ Flash 3, он должен открыться.
На главном экране вы увидите список всех ваших материнских плат ASUS. Выберите свою материнскую плату из списка и нажмите кнопку EZ Flash 3 после этого.
Выберите свою материнскую плату из списка и нажмите кнопку EZ Flash 3 после этого.
Рядом с флешкой будет отображаться именно она. Прежде чем нажать OK, убедитесь, что флешка полностью пуста.
После установки EZ Flash 3 ваш BIOS будет обновлен. Пожалуйста, будьте терпеливы, так как процесс может занять несколько минут. При сохранении нового файла BIOS будет предложено сохранить его на флэш-накопитель USB.
После того, как вы сохранили новый файл BIOS на флэш-накопитель USB, вы можете удалить его с компьютера, не опасаясь его повреждения. Теперь просто обновить BIOS, просто загрузив загрузочный USB-накопитель с компьютера.
Программа установки Asus BIOS для Windows
Программа установки Asus BIOS для Windows — это программа, позволяющая обновлять BIOS материнской платы Asus. Эта программа доступна бесплатно на веб-сайте Asus.
Прошивка материнской платы Asus
Одной из самых частых проблем, с которой сталкиваются пользователи компьютеров, является материнская плата, которую необходимо прошить. Это может быть вызвано рядом причин, но чаще всего это изменение BIOS или изменение операционной системы. Чтобы прошить прошивку на материнской плате, вам нужно будет использовать программу, специфичную для вашего производителя. Материнские платы Asus используют утилиту обновления Asus, которую можно загрузить с веб-сайта Asus.
Это может быть вызвано рядом причин, но чаще всего это изменение BIOS или изменение операционной системы. Чтобы прошить прошивку на материнской плате, вам нужно будет использовать программу, специфичную для вашего производителя. Материнские платы Asus используют утилиту обновления Asus, которую можно загрузить с веб-сайта Asus.
Статья базы знаний Dell Обновления Dell Bios
Dell предлагает различные обновления BIOS для своих продуктов, включая обновления для ноутбуков, настольных компьютеров и серверов Dell. Статья базы знаний Dell об обновлениях BIOS содержит подробные инструкции по загрузке и установке обновлений BIOS для продуктов Dell. Обновления BIOS можно загрузить с веб-сайта Dell или со страницы поддержки Dell.
Узнайте, как загрузить и установить последнюю версию BIOS на компьютер Dell. UEFI BIOS или Unified Extensible Firmware Interface — это BIOS, встроенный в системную плату или материнскую плату компьютера и обеспечивающий безопасный расширяемый интерфейс встроенного ПО (UEFI).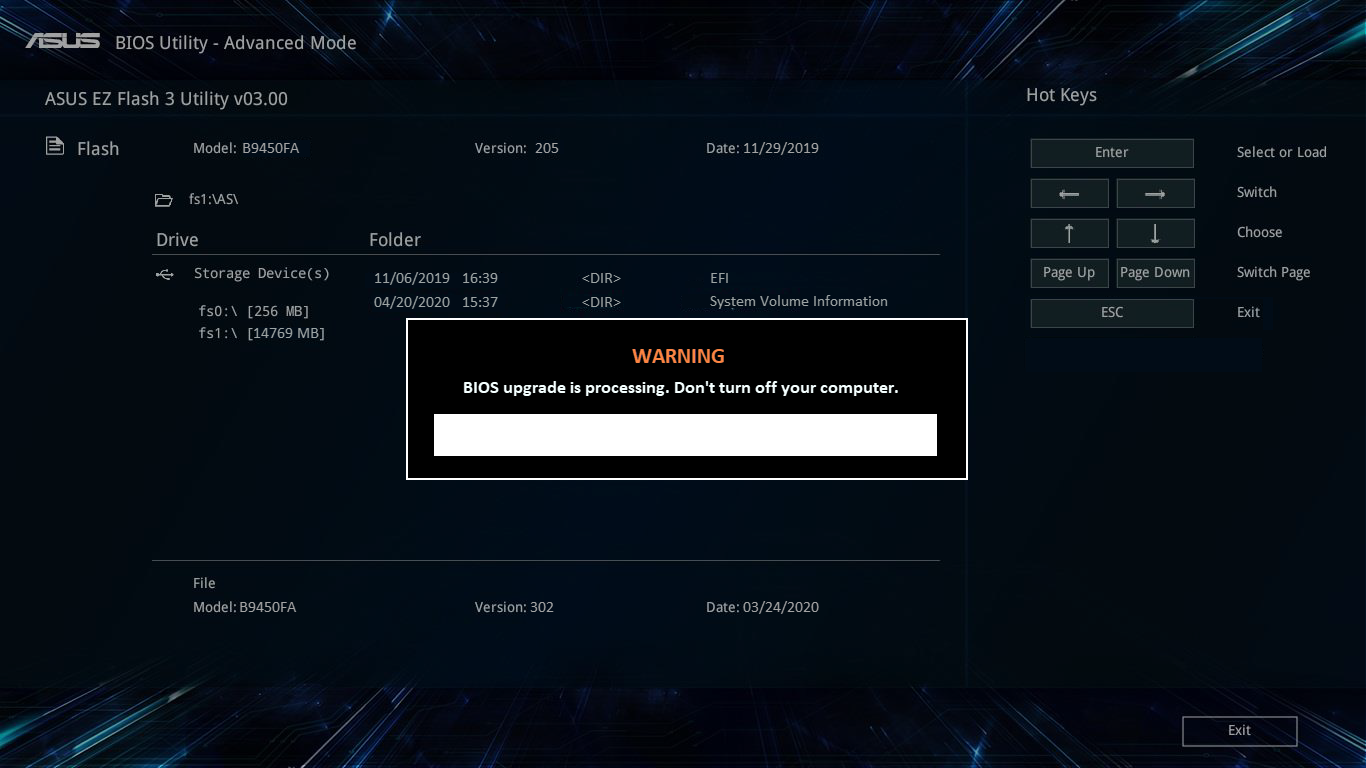 Обновления BIOS часто используются для решения проблем, добавления функций или того и другого. Имейте в виду, что вы должны войти в систему как администратор, чтобы получить доступ к компьютеру Dell для установки обновления BIOS. Если BitLocker не приостановлен, компьютер не распознает ключ восстановления после перезагрузки. BIOS и UEFI — это два типа интерфейсов прошивки, которые могут использоваться компьютерами для связи друг с другом в качестве интерпретатора между операционными системами и прошивкой. Утилита обновления BIOS DILL представляет собой очень простую пошаговую процедуру, которую можно выполнить на очень простом компьютере.
Обновления BIOS часто используются для решения проблем, добавления функций или того и другого. Имейте в виду, что вы должны войти в систему как администратор, чтобы получить доступ к компьютеру Dell для установки обновления BIOS. Если BitLocker не приостановлен, компьютер не распознает ключ восстановления после перезагрузки. BIOS и UEFI — это два типа интерфейсов прошивки, которые могут использоваться компьютерами для связи друг с другом в качестве интерпретатора между операционными системами и прошивкой. Утилита обновления BIOS DILL представляет собой очень простую пошаговую процедуру, которую можно выполнить на очень простом компьютере.
Dell предоставляет обновление BIOS для своих компьютеров, которое можно загрузить с веб-сайта компании https://www.dell.com/support/drivers. Также можно использовать Центр обновления Windows для обновления важных функций BIOS. Прежде чем вы сможете начать обновление BIOS на своем ноутбуке Dell, он должен быть заряжен не менее чем на 10%. Компьютер не распознает ключ восстановления, если BitLocker не отключен перед обновлением BIOS. Если ваш BIOS поврежден, ваш компьютер не сможет выполнить POST или даже загрузиться в операционную систему. На компьютере или планшете Dell доступно несколько вариантов восстановления BIOS. Иногда BIOS (базовая система ввода-вывода) может быть поврежден.
Если ваш BIOS поврежден, ваш компьютер не сможет выполнить POST или даже загрузиться в операционную систему. На компьютере или планшете Dell доступно несколько вариантов восстановления BIOS. Иногда BIOS (базовая система ввода-вывода) может быть поврежден.
BIOS или UEFI используется опытными пользователями компьютеров для обеспечения безопасности и удобства. Если вы измените настройки на своем компьютере, он может не запуститься должным образом. Также можно предотвратить загрузку операционной системы или потерю данных, если она обнаружит проблему.
Обновления Dell Bios: что нужно знать
Что такое обновления Dell Bios?
Dell рекомендует регулярно выполнять обновление BIOS в рамках запланированного цикла обновления. Обновление BIOS часто используется для решения проблем, добавления функций или того и другого.
Можно ли заставить ноутбук Dell обновить BIOS?
Введите cd в окне командной строки в C:/Windows/system32/, и вы попадете в корневой каталог.

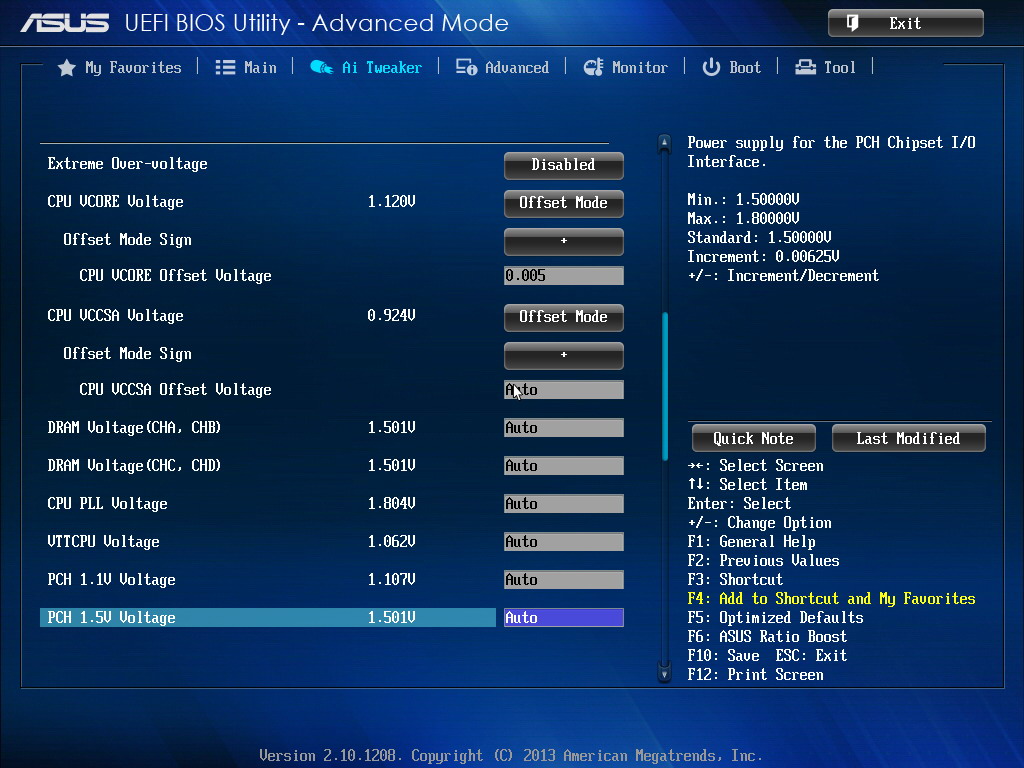
 CAP в корень флешки.
CAP в корень флешки.