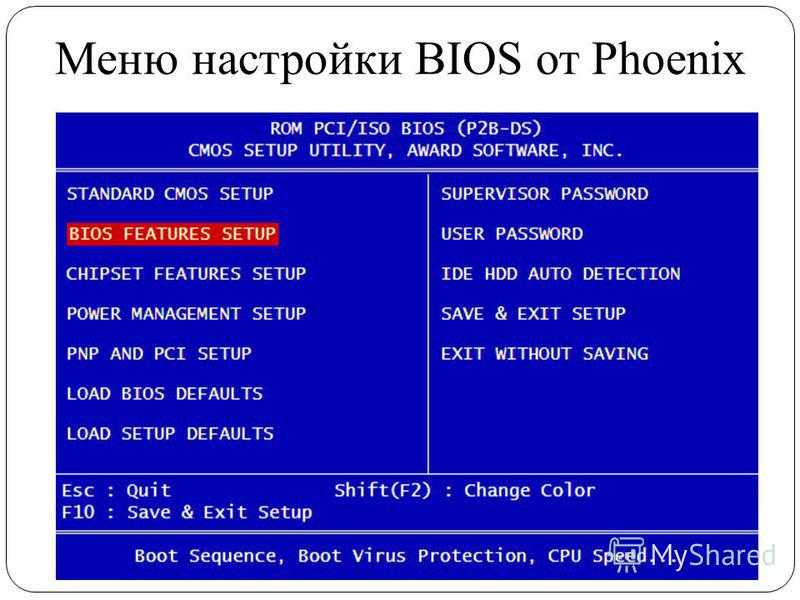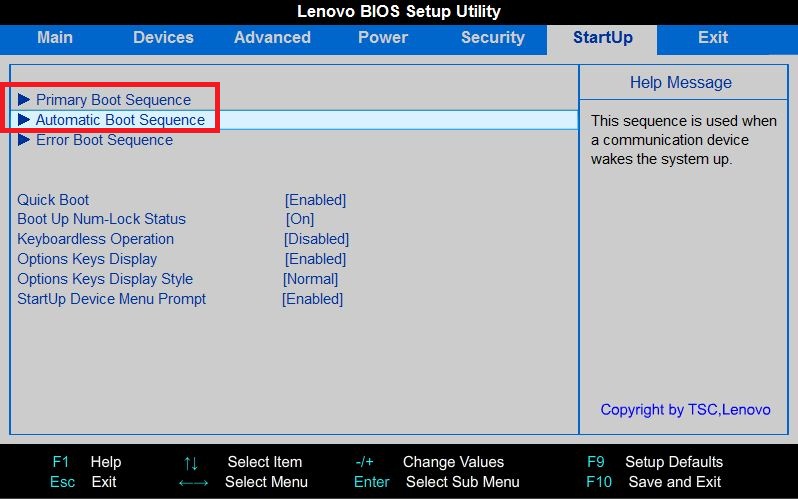Как настроить boot sequence: Boot Sequence, Boot device select, Boot drive order
Содержание
Как в БИОСе поменять приоритет загрузки
Содержание
- Вариант 1: Текстовые БИОС
- Phoenix
- Award BIOS
- AMI BIOS
- Insydeh30
- Другие текстовые оболочки
- Вариант 2: Графический интерфейс UEFI
- Gigabyte
- Intel Visual BIOS
- ASRock
- MSI
- ASUS
- Другие графические оболочки
Если вы еще не открыли BIOS потому, что не знаете, какой кнопкой это осуществляется, перейдите по одной из подходящих ссылок ниже для получения инструкции.
Подробнее: Как попасть в BIOS на компьютере / на ноутбуке
Вариант 1: Текстовые БИОС
Приоритет загрузки меняется с помощью параметра «Boot Device Priority» в меню БИОС. Сама настройка производится посредством изменения порядка в списке указанных там девайсов. Учтите, что компьютер запустится с первого запоминающего устройства, на котором обнаружится операционная система или среда предустановки (PE). Носитель же без неё будет пропущен.
Носитель же без неё будет пропущен.
В зависимости от сборки подобные установки могут отличаться, так как интерфейс от версии к версии меняется, а разные производители располагают его компоненты по своему усмотрению. Поэтому в технических характеристиках устройства или непосредственно в самом БИОС уточните, какой тип меню использует ваша материнская плата.
Кроме того, стоит выяснить в каком режиме загружается ваш БИОС: «UEFI Secure Boot» или «Legacy». В зависимости от этих надстроек можно будет запускаться с тех или иных носителей. Так, в режиме быстрой загрузки «UEFI» могут функционировать только авторизированные запоминающие устройства, а в «Legacy» доступны все, даже те которые для этого не приспособлены.
Подробнее: Как отключить UEFI в BIOS
Phoenix
Phoenix – меню, ставшее образцом для большинства других интерфейсов БИОС. Имеет две разновидности: первая – вертикальная — используется в основном на ноутбуках, вторая – горизонтальная, — её мы рассматриваем в следующем разделе. Чтобы изменить приоритет в этой версии:
Чтобы изменить приоритет в этой версии:
- Откройте меню БИОС своего устройства и перейдите на вкладку «Boot»: здесь вы и увидите список запоминающих устройств. В некоторых версиях он может располагаться в подпункте «Boot Device Priority».
- Когда вы выделите один из них и нажмёте «Enter», откроется небольшое окошко, где можно выбрать тот носитель информации, с которым хотите поменять местами строку из списка загрузки.
- Чтобы сохранить внесенные изменения, перейдите на вкладку «Exit» и выберите пункт «Exit Saving Changes». В возникшем оповещении «Setup Confirmation» пунктом «Yes» подтвердите сохранение.
Award BIOS
Разновидность БИОС Phoenix – Award — в большинстве своём используется на стационарных компьютерах. Выставление приоритета загрузки здесь происходит в продвинутых настройках, где сложность возникает из-за немалого количества пунктов меню, никак друг от друга не отделённых.
- Откройте интерфейс микропрограммы на своём компьютере и перейдите в «Advanced BIOS Features».
- Отыщите пункты с фразой «Boot Device» в названии – справа от них как раз будут необходимые вам носители. Выберите тот, чей приоритет хотите заменить.
- Теперь определите устройство, которое установите взамен выбранного.
- Клавишей «Esc» вернитесь на предыдущий экран, стрелкой вправо переместитесь во вторую область меню и перезагрузите компьютер при помощи элемента «Save & Exit Setup».
- Напоследок, при помощи клавиши «Y», вам потребуется подтвердить своё намерение сохранить произведённые настройки.
AMI BIOS
American Megatrends, Inc практически идентична Phoenix в плане расположения компонентов меню, однако в некоторых версиях имеет ряд особенностей. Например, приоритет загрузки настраивается следующим образом:
- Вам нужно перейти на вкладку «Boot» и открыть пункт «Boot Device Priority».

- На следующем экране укажите устройство, значение которого хотите заменить.
- В открывшемся диалоговом окне укажите носитель информации, которому меняете приоритет. Клавишей «Esc» вернитесь на основную форму, переключитесь на «Exit» и перезапустите компьютер строкой «Exit & Save Changes».
- Подтвердите проделанные изменения нажатием кнопки «OK».
Insydeh30
Insydeh30 тоже внешне похожа на остальные сборки БИОС, однако имеет несколько версий с отличным друг от друга интерфейсом. В каких-то версиях настройка приоритета загрузки идентична той, которую мы разбирали в абзаце про Phoenix BIOS, но есть и такая, где пункты меню расположены немного иначе. В этом случае:
- Откройте БИОС своего компьютера, перейдите в «System Configuration» и раскройте подраздел «Boot Options».
- В зависимости от того, какой режим установлен, — «UEFI» или «Legacy» – вам станет доступен тот или иной список устройств, в котором вы и будете менять строки местами по аналогии с описанными выше инструкциями.

- После всех проделанных изменений клавиша «Esc» вернёт вас на основную форму, где на вкладке «Exit» нужно перезагрузить компьютер с сохранением параметров через «Exit Saving Changes».
Другие текстовые оболочки
Существует ещё несколько разновидностей БИОС, однако в большинстве своём принцип переключения приоритетов в них схож. На вкладке «Boot» находится список носителей, в котором достаточно поменять местами строчки. Например, в материнских платах от Intel функция, называющаяся в данном случае «Hard Drive Order», находится второй по списку упомянутого раздела.
Вариант 2: Графический интерфейс UEFI
Многие современные материнские платы используют графическую модель интерфейса БИОС, в котором найти нужный параметр бывает также затруднительно. Разные сборки комплектующих немного отличаются в нюансах установки таких параметров. Поэтому в первую очередь следует выяснить, какой марки ваша материнская плата.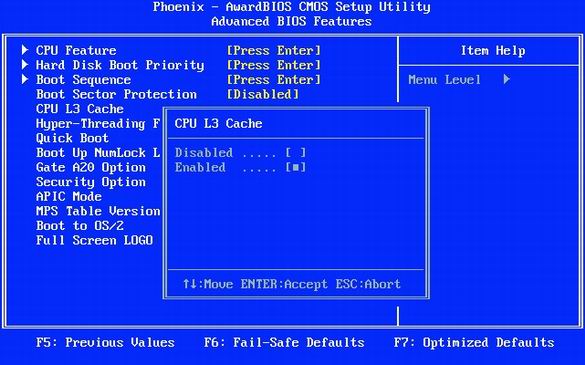
Читайте также: Как определить модель материнской платы
Следом определите, через какой из режимов БИОС вы хотите запускаться. Помимо уже ставшего стандартным «UEFI», базовая система ввода-вывода до сих пор поддерживает «Legacy». Его эмуляцию, как уже упоминалось в Варианте 1, можно активировать переключением соответствующего параметра.
Gigabyte
В зависимости от версии БИОС материнской платы Gigabyte встречаются различные интерфейсы. В самых последних сборках меню поделено на два вида: простой и расширенный. Для изменения приоритета через «Easy Mode» на панели «Boot Sequence» вам нужно поменять местами загрузочные носители.
В «Advanced Mode» можно перейти с помощью функции «Classic». Часто она вызывается клавишей «F2», но иногда отображена в виде кнопки. Встречаются также версии, которые поддерживают только подобный режим меню. В таких случаях:
- Перейдите на вкладку «BIOS Features», в списке опций приоритета загрузки выберите ту, которую хотели бы изменить, а затем укажите желаемый загрузочный девайс.

- Теперь перейдите в «Save & Exit» и выберите соответствующую строку этого меню.
- После этого откроется окошко, в котором нужно подтвердить проделанные изменения, прежде чем компьютер перезапустится.
Вам также может встретиться другой вид интерфейса. Здесь изменение приоритета загрузки производится на вкладке «Boot».
Intel Visual BIOS
У БИОС производства компании Intel визуальное оформление похоже на Gigabyte, только в этот раз выбирать режим загрузки — «Legacy» или «UEFI» — можно прямо в этой же форме.
В интерфейс с расширенными функциями можно перейти кнопкой «Advanced». Иногда встречаются материнские платы, которые сразу открывают именно этот режим работы.
- В «Advanced Mode» приоритет загрузки редактируется через пункт горизонтального меню «Boot» на вкладке «Boot Priority». Вам нужно поменять строчки с загрузочными устройствами местами: в том порядке, в каком хотите, чтобы они читались системой.

- После сделанных изменений нажмите «Esc» и подтвердите намерение сохранить настройки.
ASRock
Способ изменения приоритета загрузки на материнских платах ASRock почти всегда идентичен многим другим графическим оболочкам. Да и само расположение компонентов во многом схоже с текстовыми версиями. Так, чтобы переключить загрузочный носитель, вам нужно:
- Перейти на вкладку «Boot» и из списка «Boot Option Priorities» выбрать строчку, в которой указывается запоминающее устройство.
- В открывшемся окне указать соответствующий девайс для запуска операционной системы.
- Далее перейти на вкладку «Exit», нажать «Save Changes and Exit» и кнопкой «Yes» подтвердить изменение конфигурации.
MSI
Чтобы изменить приоритет загрузки в БИОС от MSI, на главном экране достаточно поменять местами значки в разделе «Boot Priority», просто перетаскивая их мышкой. Однако существуют ситуации, когда непонятно, к чему относится та или иная иконка.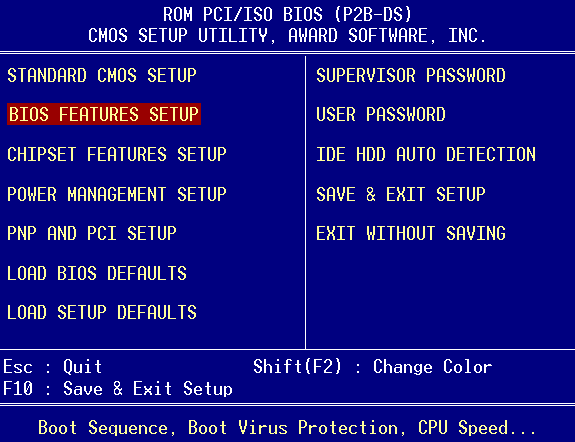 В таком случае следует воспользоваться другим способом:
В таком случае следует воспользоваться другим способом:
- Перейдите в расширенные настройки, кликнув на «Advanced» вверху интерфейса.
- Здесь вас интересует подраздел «Settings» — в нём разверните строчку «Boot».
- В подразделе «FIXED BOOT ORDER Priorities» вас встретит привычный список запоминающих устройств для запуска компьютера: выберите то, которое хотите заменить.
- Теперь в появившемся окне укажите носитель, которому нужно установить приоритет.
- Вернитесь в меню «Settings», нажмите «Save & Exit» и в открывшейся форме перезагрузки выберите опцию «Save Changes and Reboot».
ASUS
Проще всего процесс смены приоритета происходит на материнских платах ASUS. Функция «Boot Priority» находится прямо в первой форме, как только загружается интерфейс UEFI.
- В списке загрузочных устройств «Boot Priority» поменяйте пункты местами по своему усмотрению.

- После нажмите кнопку «Save & Exit». В нашем случае она находится внизу экрана.
- В возникшем запросе на сохранение подтвердите намерение изменить настройки.
Другие графические оболочки
В основном параметры приоритета загрузки располагаются в меню запуска. Так, например, в модернизированном AMI от компании Biostar список устройств, с которых вы можете запуститься, как обычно находится на вкладке «Boot». Пользователю же остаётся только поменять значения «Boot Option» местами, по аналогии с уже рассмотренным текстовым аналогом.
Dell — UEFI Boot Settings
- 17 декабря 2020
Настройка порядка загрузки UEFI в BIOS. Настраиваем на примере сервера Dell PowerEdge R640.
Включаем сервер.
Сервер загружается. В процессе загрузки для входа в BIOS нажимаем F2.
Ждём.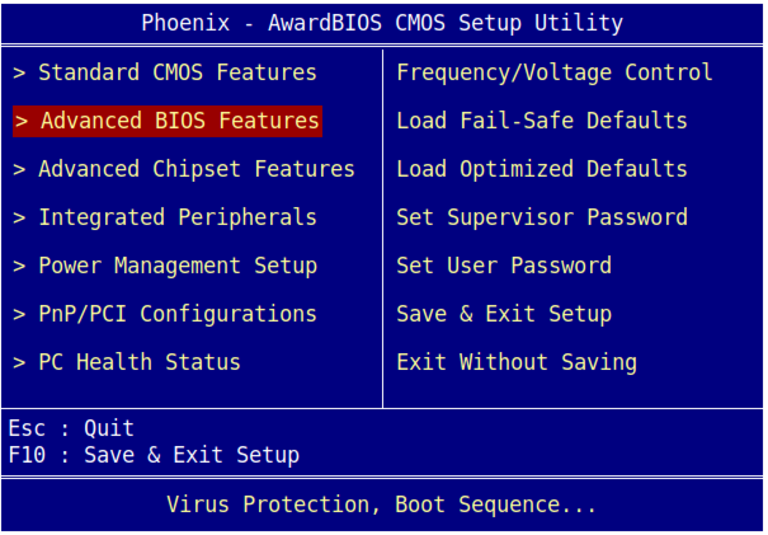
Выбираем System BIOS.
Выбираем Boot Settings. Здесь же можно сменить режим загрузки с UEFI на Legacy (BIOS).
Выбираем UEFI Boot Settings.
С ненужных опций загрузки можно снять галки, тогда они не будут использоваться.
Можно оставить только операционную систему.
Порядок загрузки можно изменить с помощью UEFI Boot Sequence.
Сохраняем изменения и перезагружаем сервер.
Теги
- Dell
💰 Поддержать проект
Похожие материалы
Олег
- 24 апреля 2019
- Подробнее о Dell — Network connection has dropped
При попытке запуска Remote Console получаю ошибку: The viewer has terminated. Reason: the network connection has been dropped. Лечим.
Теги
- Dell
Олег
- 25 апреля 2019
- Подробнее о RAID контроллер Dell PowerEdge PERC h410
В руки попал RAID контроллер Dell PowerEdge PERC h410. Я вытащил его из сервера Dell PowerEdge R220. Осмотрим, нагуглим мануал и характеристики, прошьём.
Я вытащил его из сервера Dell PowerEdge R220. Осмотрим, нагуглим мануал и характеристики, прошьём.
Теги
- Dell
- hardware
- firmware
- review
Олег
- 25 апреля 2019
- Подробнее о Dell PowerEdge R220 — описание и фото
PowerEdge R220 является идеальным вариантом для различных рабочих нагрузок и для организаций всех размеров. Данный сервер подходит для установки в самых разных стойках: благодаря короткому корпусу глубиной 15,5 дюймов сервер R220 является очень компактным. Разверните его в стойке с малой глубиной, на рабочей поверхности или в центре обработке данных — и получите достаточно пространства для прокладки кабелей или для подключения устройств к 5 портам USB. Благодаря низкому уровню шума этот сервер является идеальным вариантом для больших офисных помещений и позволяет снизить уровень шума в центрах обработки данных.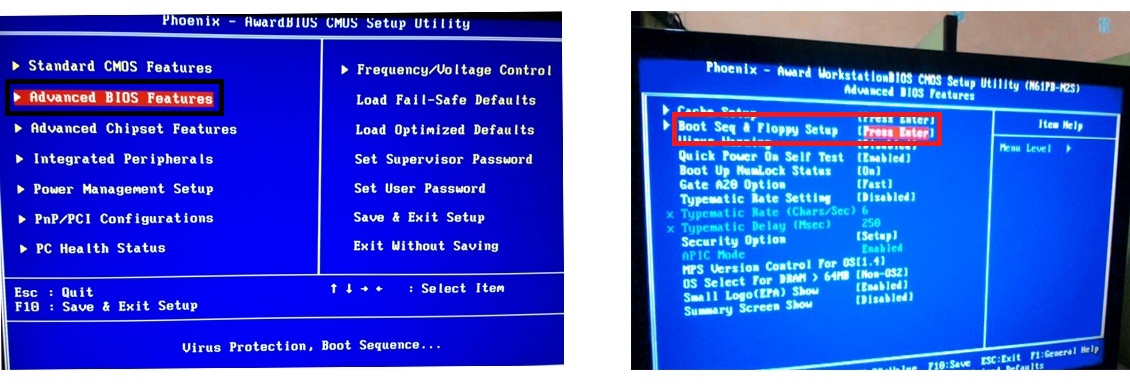
Теги
- Dell
- hardware
- review
Почитать
Как изменить порядок загрузки вашего компьютера
Обычно, когда вы запускаете свой компьютер, он автоматически запускается, читая внутренний жесткий диск компьютера. Однако, если вы хотите, чтобы компьютер загружался с DVD или USB, вам нужно изменить порядок загрузки вашего компьютера , чтобы перечислить их первыми.
Что такое последовательность загрузки
В процессе загрузки компьютер проверяет, все ли в порядке, загружает минимальное рабочее программное обеспечение и загружает операционную систему.
Каждый раз, когда компьютер загружается, он проходит начальный ряд процессов или последовательность событий, которая удачно названа «последовательностью загрузки». Во время последовательности загрузки компьютер проверяет себя, чтобы убедиться, что все в порядке, активирует необходимые аппаратные компоненты и загружает соответствующее операционное программное обеспечение, а затем загружает операционную систему, чтобы пользователь мог взаимодействовать с машиной.
Альтернативно называемая параметрами загрузки или порядком загрузки, последовательность загрузки определяет, какие устройства компьютер должен проверять на наличие загрузочных файлов операционной системы и запуск. Он также определяет порядок, в котором проверяются устройства компьютера.
Последовательность событий в последовательности загрузки следующая:
- Доступ к BIOS/ПЗУ: Последовательность загрузки начинается с доступа к BIOS компьютера на ПК с Windows или к системному ПЗУ на Macintosh. BIOS и ROM содержат основные инструкции, которые сообщают компьютеру, как загружаться.
- ЦП компьютера получил информацию о запуске: Эти инструкции из BIOS/ПЗУ затем передаются ЦП компьютера.
- Память компьютера получила информацию: ЦП начинает загружать информацию в системную ОЗУ.
- Загрузка операционной системы: как только будет найден допустимый загрузочный диск или загрузочный диск, компьютер начнет загрузку операционной системы в системную память.

- Компьютер готов к использованию: после завершения загрузки операционной системы компьютер готов к использованию.
Период последовательности загрузки может занимать от нескольких секунд до нескольких минут, в зависимости от конфигурации компьютера. Обратите внимание, что если система загружается с компакт-диска или DVD-диска, время загрузки может быть значительно больше, чем если бы компьютер загружался с жесткого диска.
Кроме того, если ваш компьютер был неожиданно выключен, время загрузки может увеличиться, так как система может выполнить дополнительные проверки, чтобы убедиться, что все в порядке.
Какой должна быть последовательность загрузки?
Вы можете настроить последовательность загрузки так, как вы хотите, чтобы компьютер загружался. Например, если вы никогда не планируете загружаться с дисковода или съемного устройства, жесткий диск должен быть первым загрузочным устройством.
Обратите внимание: если вы пытаетесь починить компьютер или переустановить его операционную систему, вам может потребоваться изменить последовательность загрузки. Наиболее традиционным выбором первой загрузки для этих задач является дисковод оптических дисков или съемный накопитель (флэш-накопитель).
Наиболее традиционным выбором первой загрузки для этих задач является дисковод оптических дисков или съемный накопитель (флэш-накопитель).
Вы можете изменить список порядка загрузки и переупорядочить его в BIOS компьютера, как показано ниже.
Действия по изменению порядка загрузки системы
Вы можете изменить порядок загрузки с помощью утилиты настройки BIOS вашего компьютера. Чтобы узнать, как это сделать, выполните следующие действия:
Примечание : это может различаться на разных ПК, поэтому приведенные ниже шаги предназначены только для общего ознакомления. Если вы не уверены, сначала обратитесь к производителю.
Шаг 1: Войдите в программу настройки BIOS вашего компьютера
- Чтобы войти в BIOS, вам часто нужно нажать клавишу (или иногда комбинацию клавиш) на клавиатуре, как только ваш компьютер запускается.
- Если вы не уверены, какой это ключ, перезагрузите компьютер и следите за информацией на экране в самом начале процесса запуска.
 Где-то здесь часто будет говориться что-то вроде . Нажмите XXX, чтобы войти в настройку .
Где-то здесь часто будет говориться что-то вроде . Нажмите XXX, чтобы войти в настройку . - Убедитесь, что вы быстро нажали клавишу настройки, прежде чем компьютер начнет загружаться с внутреннего диска, в противном случае перезагрузите компьютер и повторите попытку.
Примечание : Если вы не можете найти информацию о клавише, которую нужно нажать, Lifewire подготовил удобное руководство, в котором перечислены наиболее распространенные клавиши, используемые для различных типов компьютеров и материнских плат, которые можно попробовать глянуть.
Шаг 2. Перейдите к меню порядка загрузки в BIOS
- После входа в программу настройки BIOS вашего компьютера найдите параметр для изменения порядка загрузки.
- Все утилиты BIOS немного отличаются, но они могут находиться в пункте меню Boot , Boot Options , Boot Sequence или даже на вкладке Advanced Options
Примечание : Вы также можете не иметь возможности щелкать мышью в утилите BIOS, поэтому используйте инструкции на экране для навигации между пунктами меню
Шаг 3.
 Изменение порядка загрузки
Изменение порядка загрузки
- После того, как вы найдете страницу вариантов порядка загрузки в BIOS , вы увидите список параметров, из которых ваш компьютер может загружаться.
- Опять же, эти параметры немного различаются между компьютерами, но обычно включают: Жесткий диск, оптический (CD или DVD) привод, съемные устройства (например, USB или гибкий диск) и сеть.
- Измените порядок списка так, чтобы USB-устройство или Съемные устройства указаны первыми.
Шаг 4. Сохраните изменения
- Убедитесь, что вы сохранили изменения перед выходом из BIOS, чтобы изменения вступили в силу
- Перейдите в меню «Сохранить и выйти» или «Выход » и выберите пункт «Сохранить изменения» или «Выход с сохраненными изменениями» (или что-то подобное)
- При выходе из BIOS вы можете получить подтверждающее сообщение.
 Внимательно прочтите его, чтобы убедиться, что вы выбрали правильный вариант для подтверждения изменений
Внимательно прочтите его, чтобы убедиться, что вы выбрали правильный вариант для подтверждения изменений - Ваш компьютер автоматически перезагрузится после выхода из BIOS
Заключительные мысли
Теперь вы знаете, что последовательность загрузки — это порядок, в котором компьютер ищет энергонезависимые устройства хранения данных, содержащие программный код, для загрузки операционной системы (ОС). Как правило, ПК с Windows использует BIOS, в то время как структура Macintosh использует ПЗУ для запуска последовательности загрузки. Мы надеемся, что это поможет.
Еще одна вещь
Вернитесь к использованию для получения других статей такого рода. Обратитесь в наш Справочный центр за любой поддержкой в отношении технических и программных потребностей.
Если вы ищете компанию-разработчика программного обеспечения, которой можно доверять за ее добросовестность и честность в бизнесе, обратите внимание на SoftwareKeep. Мы являемся сертифицированным партнером Microsoft и аккредитованным BBB бизнесом, который заботится о том, чтобы предоставить нашим клиентам надежную и удовлетворяющую их работу с программными продуктами, в которых они нуждаются. Мы будем с вами до, во время и после всех распродаж.
Мы будем с вами до, во время и после всех распродаж.
Как изменить порядок загрузки на ПК с Windows
Поиск
Шаант Минхас
Опубликовано в:
How-To
Как изменить порядок загрузки на ПК с Windows
Вы можете легко настроить порядок загрузки на ПК с Windows. В зависимости от того, используете ли вы Windows 10 или Windows 11, шаги будут незначительно отличаться. Вот как вы можете начать:
Для Windows 10:
- Запустите Windows Settings , нажав одновременно клавишу Windows + I .
- Выберите Обновление и безопасность > Расширенный запуск восстановления . Затем нажмите Перезагрузить сейчас .
- Ваша система будет перезагружена. Оттуда нажмите Устранение неполадок > Дополнительные параметры > Параметры прошивки UEFI .

- В меню загрузки нажмите Boot .
- Теперь переставьте загрузку отсюда по своему вкусу и сохраните и выйдите из настроек.
Для Windows 11:
- Откройте настройки Windows и перейдите к Система > Восстановление > Перезапустить сейчас .
- Ваш компьютер перезагрузится в меню загрузки. Оттуда нажмите Устранение неполадок и выберите Дополнительные параметры > Параметры прошивки UEFI . Наконец, нажмите Restart .
- Теперь в настройках UEFI нажмите Boot Maintenance Manager .
- Затем выберите Параметры загрузки и нажмите Изменить порядок загрузки и на новом экране внесите изменения в порядок загрузки.
- Затем перейдите к Подтвердить изменения и выйти и нажмите Введите .
В этой статье
Порядок загрузки, также известный как Последовательность загрузки, представляет собой упорядоченный список устройств, которые компьютеры ищут перед загрузкой своих файлов.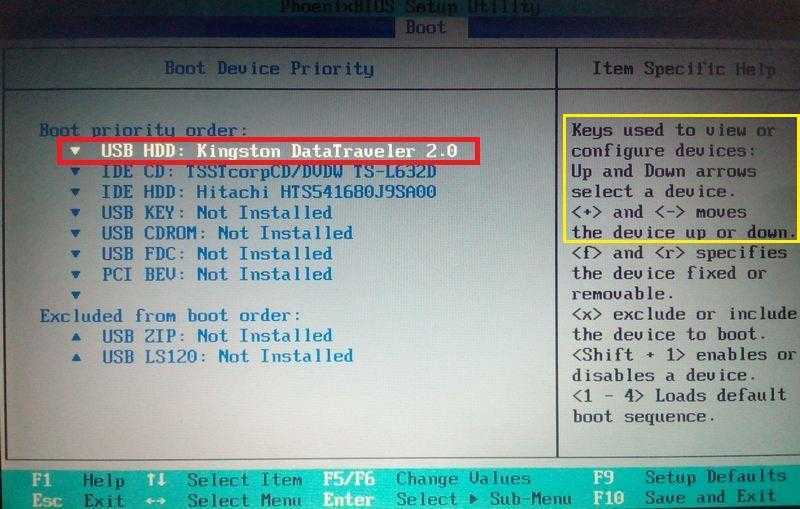 По умолчанию порядок загрузки настроен на запуск компьютера прямо из операционной системы Windows.
По умолчанию порядок загрузки настроен на запуск компьютера прямо из операционной системы Windows.
Однако в некоторых случаях может потребоваться изменить порядок загрузки. В этой статье мы расскажем об этом и покажем, как изменить порядок загрузки Windows вручную.
Как изменить порядок загрузки в Windows
Если вы хотите загрузить компьютер с другой операционной системы с жесткого диска или с USB-накопителя или DVD-диска, вам потребуется изменить порядок загрузки вашего компьютера. Винда в первую очередь.
По умолчанию Microsoft ставит операционную систему Windows в качестве главного приоритета вашего ПК. Чтобы изменить порядок, вам необходимо получить доступ к настройкам восстановления вашего ПК. Вот как:
- Нажмите клавишу Windows + I вместе, чтобы запустить приложение настроек. Кроме того, перейдите в строку поиска меню «Пуск» , введите «настройки» и выберите наиболее подходящее.
- Оттуда нажмите Обновление и безопасность > Восстановление и нажмите Перезагрузить сейчас .

Ваша система будет перезагружена, как только вы это сделаете. Оттуда нажмите Устранение неполадок > Дополнительные параметры .
Нажмите на Настройки прошивки UEFI , и ваш компьютер перезагрузится и вы попадете в меню «Автозагрузка». Оттуда нажмите F9 для входа в параметры загрузочного устройства ; отсюда вы можете легко изменить порядок загрузки вашей системы.
На следующем экране вы увидите множество вариантов загрузки вашего ПК. Нажмите F10 оттуда. Теперь перейдите на вкладку System Configuration s, прокрутите вниз до Boot Options и нажмите Enter .
На экране System Configurations можно изменить порядок загрузки, просто нажав F5/F6 . Когда вы закончите, нажмите F10 на Сохранить и выйти из меню.
Затем вы получите запрос о том, хотите ли вы выйти, сохранив настройки; выберите Да и нажмите Введите .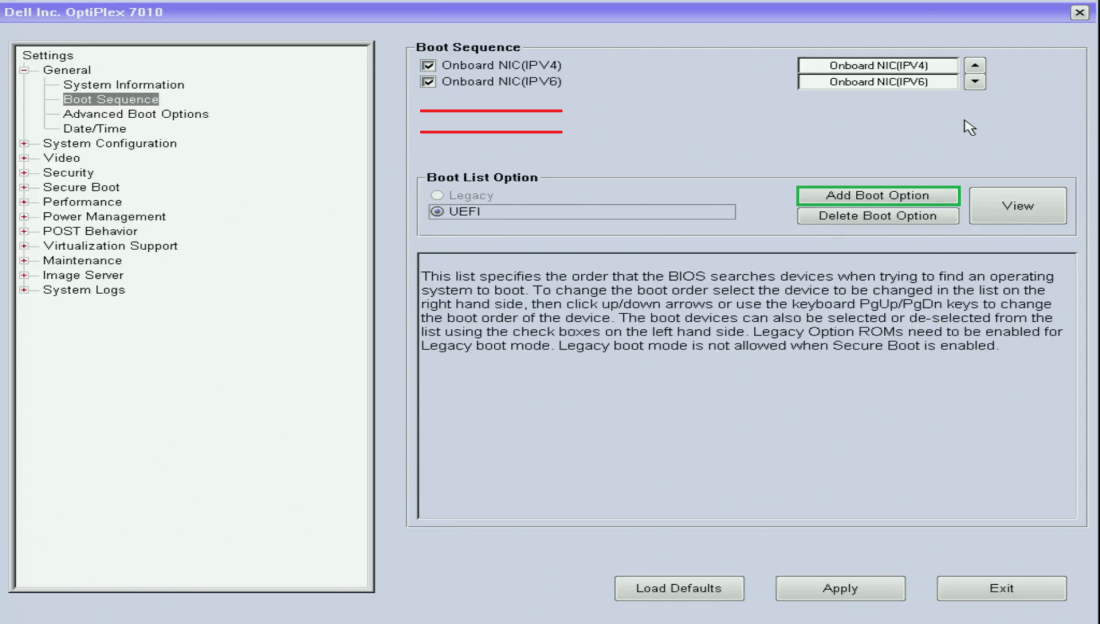 И это все, ребята. Теперь ваш компьютер будет загружаться в соответствии с новым порядком загрузки.
И это все, ребята. Теперь ваш компьютер будет загружаться в соответствии с новым порядком загрузки.
В Windows 11
Базовый процесс изменения порядка загрузки останется прежним; только специфика шагов будет другой. В Windows 11 нажмите Клавиша Windows + I вместе, чтобы открыть меню настроек. Затем нажмите Система > Восстановление и выберите Перезагрузить сейчас в разделе Параметры восстановления .
Как только вы это сделаете, ваш ПК попадет в меню загрузки вашего ПК. Оттуда нажмите Устранение неполадок и выберите Дополнительные параметры > Параметры прошивки UEFI . Наконец, нажмите Restart , и ваша Windows загрузится с настройками UEFI.
Перейдя в настройки UEFI, вы можете выбрать устройство, с которого хотите загрузить свою систему. Затем в главном меню настроек UEFI нажмите Boot Maintenance Manage r.
Затем выберите Параметры загрузки и выберите Изменить порядок загрузки . Отсюда вы можете легко изменить порядок загрузки. Когда вы выбрали окончательный порядок загрузки, перейдите к Commit Changes and Exit и нажмите Enter .
Вернитесь в главное меню, нажав Esc , и, наконец, нажмите Continue , и ваш компьютер начнет загружаться в соответствии с вашими новыми настройками порядка загрузки.
Изменение порядка загрузки в Windows 10 или Windows 11
Вы можете легко изменить порядок загрузки в Windows, изменив настройки в настройках UEFI вашего ПК. Независимо от того, используете ли вы Windows 10 или 11, процесс будет аналогичным, с небольшими изменениями в шагах. Мы надеемся, что вы сможете легко изменить порядок загрузки на своем ПК, выполнив описанные выше действия. Однако, если вы не можете, то быстрый просмотр руководства по устранению неполадок при загрузке может помочь вам разобраться.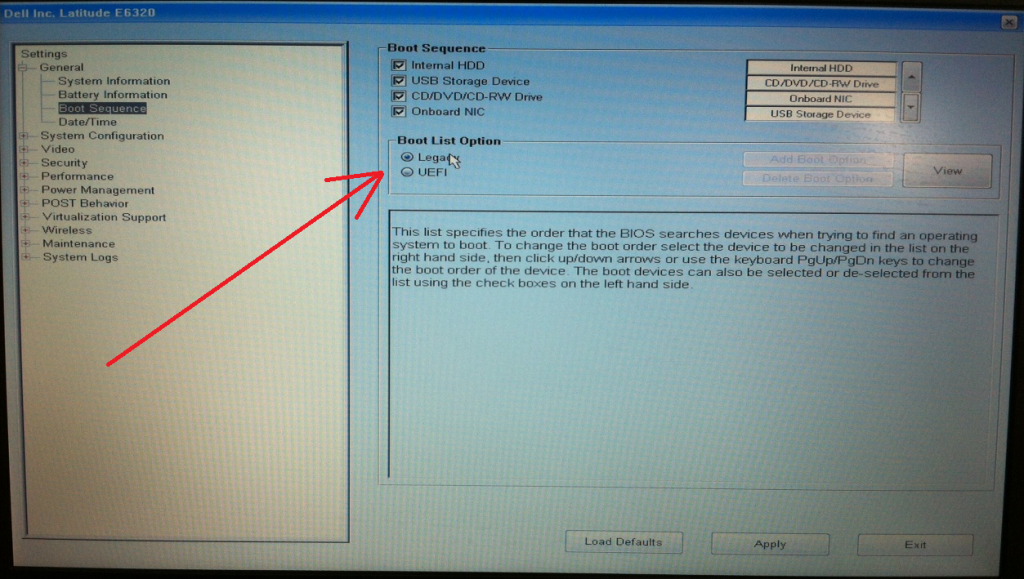


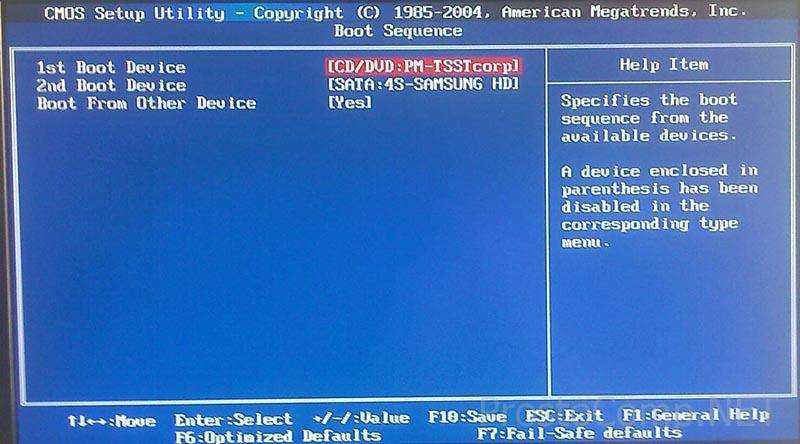




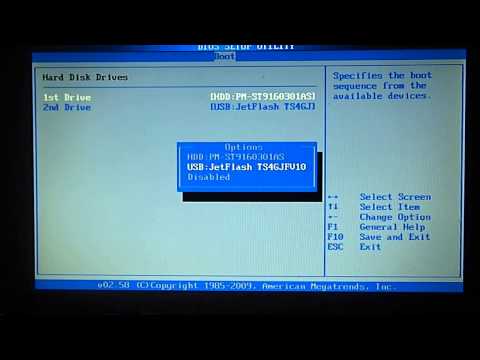 Где-то здесь часто будет говориться что-то вроде . Нажмите XXX, чтобы войти в настройку .
Где-то здесь часто будет говориться что-то вроде . Нажмите XXX, чтобы войти в настройку . Внимательно прочтите его, чтобы убедиться, что вы выбрали правильный вариант для подтверждения изменений
Внимательно прочтите его, чтобы убедиться, что вы выбрали правильный вариант для подтверждения изменений