Клавиатура отключается windows 10: Клавиатура отключается — Вопросы на DTF
Содержание
Клавиатура продолжает отключаться и повторно подключаться в Windows 10
Если какое-либо USB-устройство, подключенное к вашему компьютеру, не работает должным образом, вам может потребоваться установить драйверы вручную. Это также может произойти с вашей клавиатурой. Несколько пользователей сообщили, что клавиатура продолжает отключаться и повторно подключаться к проблемам в Windows 10.
Мой USB продолжает отключаться и подключаться случайным образом, даже если выборочная приостановка USB отключена, а опция «разрешить компьютеру выключать это устройство для экономии энергии» в диспетчере устройств также не включена.
Несколько пользователей сообщали о похожих проблемах на форумах сообщества Microsoft .
Если вас также беспокоит эта проблема, вот несколько советов по устранению неполадок, которые помогут вам решить проблему с отключением клавиатуры и повторным подключением в Windows 10.
1. Отключите параметры энергосбережения
- Функция энергосбережения в Windows позволяет компьютеру отключать неиспользуемые устройства для экономии энергии.
 Однако это также может вызвать проблемы с USB-устройствами. Попробуйте отключить эту опцию и проверьте наличие улучшений.
Однако это также может вызвать проблемы с USB-устройствами. Попробуйте отключить эту опцию и проверьте наличие улучшений. - Нажмите « Windows Key + R», чтобы открыть «Выполнить».
- Введите devmgmt . MSC и нажмите кнопку ОК, чтобы открыть диспетчер устройств.
- Нажмите, чтобы развернуть раздел « Клавиатура ».
- Щелкните правой кнопкой мыши на « HID Keyboard Device» и выберите « Свойства» .
- В окне « Свойства» выберите « Управление питанием».
- Снимите флажок « Разрешить компьютеру выключать устройство для экономии энергии ».
- Нажмите кнопку ОК, чтобы сохранить изменения.
- Отключите клавиатуру и подключите ее снова. Проверьте, нет ли улучшений.
2. Переустановите драйвер контроллера универсальной последовательной шины.

- Если проблема не устранена, вы можете исправить ее, переустановив драйвер контроллера USB из диспетчера устройств.
- Откройте диспетчер устройств, выполнив поиск диспетчера устройств в строке поиска.
- Нажмите на раздел контроллеров универсальной последовательной шины, чтобы развернуть его.
- Теперь ищите список, связанный с вашей клавиатурой.
- Щелкните правой кнопкой мыши на устройстве клавиатуры и выберите опцию « Удалить устройство» .
- После удаления устройства перезагрузите компьютер.
- После перезагрузки Windows автоматически установит устройство.
- Подключите клавиатуру к компьютеру и проверьте наличие улучшений.
3. Запустите средство устранения неполадок оборудования
- Windows 10 поставляется со встроенным средством устранения неполадок оборудования. Это может помочь вам исправить любые проблемы с периферийными устройствами.

- Нажмите на Пуск и выберите Настройки.
- Перейдите в раздел «Обновление и безопасность»> «Устранение неполадок».
- Прокрутите вниз и нажмите на клавиатуре.
- Нажмите « Запустить средство устранения неполадок» .
- Средство устранения неполадок просканирует систему на наличие проблем. Следуйте инструкциям на экране, чтобы применить любое рекомендуемое исправление.
4. Обновите прошивку Windows
- Microsoft выпускает новые обновления для периодического исправления ошибок и проблем безопасности. Если вы давно не обновляли свой компьютер, возможно, сейчас самое подходящее время.
- Нажмите « Пуск» и выберите « Настройки» .
- Нажмите на Обновление и безопасность.
- Если обновления не ожидают, нажмите « Проверить сейчас» .

- Загрузите и установите все ожидающие обновления Windows и перезагрузите компьютер.
- После перезагрузки проверьте, устранена ли проблема с отключением и повторным подключением клавиатуры.
СВЯЗАННЫЕ ИСТОРИИ, КОТОРЫЕ ВЫ МОЖЕТЕ КАК:
- 2 способа включить автоматический вход в Windows 10
- 7 лучших мини беспроводных клавиатур для ПК
- 7 лучших программ для раскладки клавиатуры для Windows 10
Как отключить экранную клавиатуру Windows 10?
Майкрософт пытается сделать Windows 10 оптимальным, как для использования на стационарных, так и сенсорных компьютерах. В качестве функции облегчения доступа или для пользователей, которым трудно печатать на стандартной клавиатуре, Windows 10 предоставляет возможность ввода с экрана. Но иногда может возникнуть проблема, когда при переходе на экран входа в систему постоянно включается экранная клавиатура.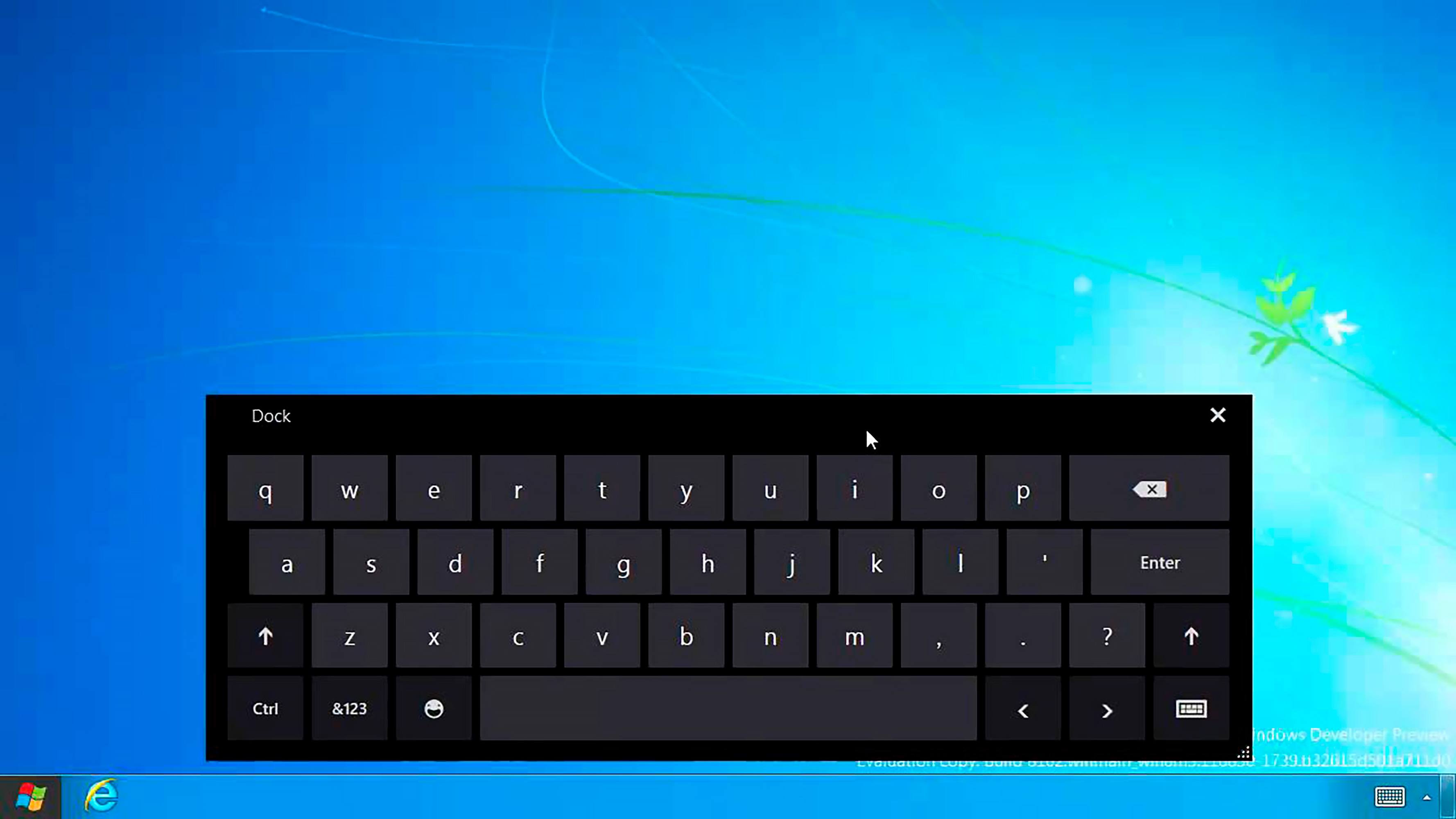
Есть несколько причин ее неожиданного отображения. Возможно, пользователь неосознанно включил ее запуск в настройках или она вызывается приложением, которое указано в списке автозагрузки.
Отключение в настройках Центра специальных возможностей
Если ищите способ отключить экранную клавиатуру с экрана блокировки Windows 10, в первую очередь проверьте ее состояние в Центре специальных возможностей.
Совместным нажатием клавиш Win + U откройте Центр специальных возможностей и перейдите на вкладку Экранная клавиатура.
В правой части окна посмотрите ее состояние. Если включена, передвиньте переключатель на опции «Использовать экранную клавиатуру» в положение «Отключено».
Проверка параметров виртуальной клавиатуры
Запуск может быть активирован в самых настройках экранного ввода. Чтобы проверить, выполните следующие шаги.
Нажмите клавиши Win + R для вызова командного интерпретатора, наберите «osk» и кликните на «ОК».
Щелкните на кнопку «Параметры».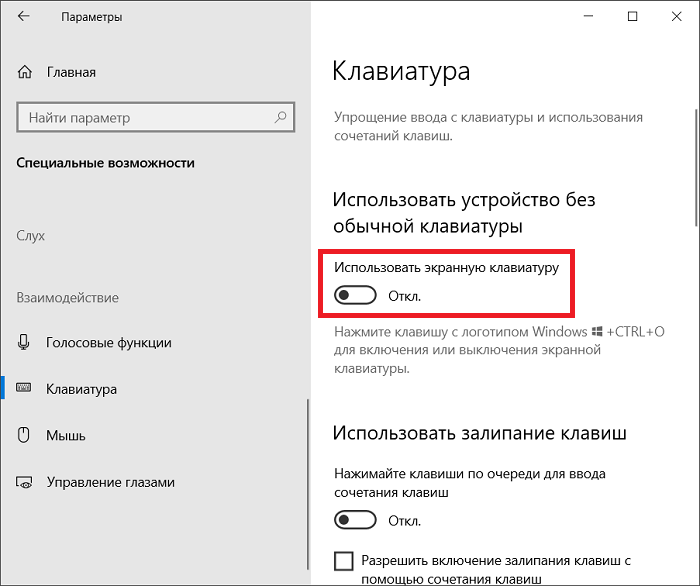
В следующем окне щелкните на опцию «Настройка запуска экранной клавиатуры при входе в систему».
Снимите флажок с соответствующей опции, чтобы отключить ее запуск. Примените изменения и нажмите на «ОК».
Отключение с помощью Редактора реестра
Виртуальную клавиатуру также можно отключить в настройках системного реестра.
Откройте диалоговое окно клавишами Win + R, наберите regedit для вызова Редактора реестра.
На панели структуры разделов перейдите к следующей локации:
HKEY_LOCAL_MACHINE — SOFTWARE — Microsoft — Windows — CurrentVersion — Authentication — LogonUI
На правой панели найдите параметр ShowTabletKeyboard и дважды кликните на него. В поле «Значение» установите «0», что приведет к выключению функции.
Если запись отсутствует, ее нужно создать. Кликните правой кнопкой мыши на LogonUI, выберите Создать — Параметр DWORD (32 бита) и присвойте указанное имя.
Отключение службы экранной клавиатуры
Остановка службы приведет к тому, что она не будет доступна для вызова приложения.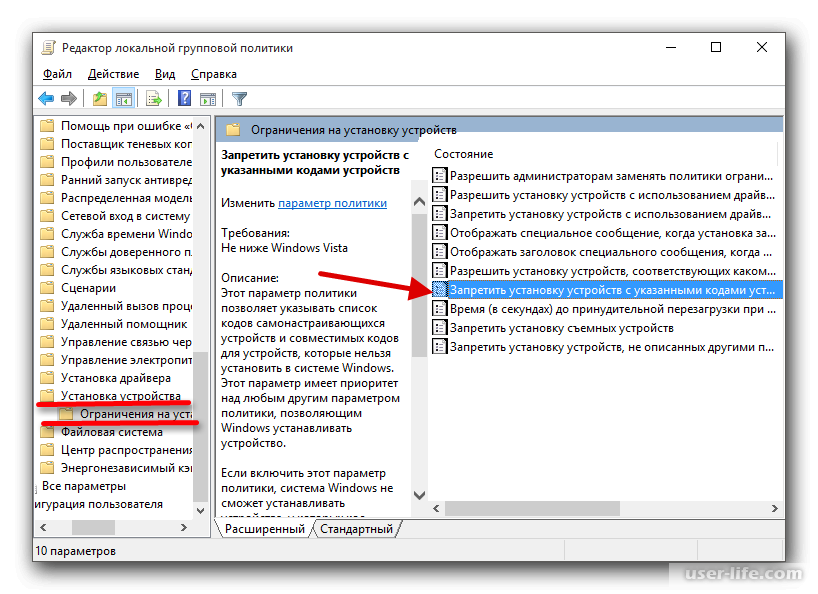
Перейдите в системные службы командой services.msc из окна командного интерпретатора (Win + R).
Найдите службу сенсорной клавиатуры и панели рукописного ввода и дважды щелкните на ней, чтобы открыть ее свойства.
В строке типа запуска раскройте выпадающий список и переключите значение с автоматического на «Отключена». После сохраните изменения, и перезагрузите компьютер.
Использование командой строки
Еще есть способ отключить виртуальный ввод с помощью командой строки.
Запустите ее командой cmd из строки системного поиска, предоставив ей права администратора.
В консоли выполните команду:
sc config «TabletInputService» start= disabled
Теперь остановите службу, выполнив следующий шаг:
sc stop «TabletInputService»
Чтобы повторно включить функцию, запустите в консоли:
sc config «TabletInputService» start= autosc start «TabletInputService»
После закройте консоль, и перезагрузите компьютер.
USB-клавиатура «отключается» при удерживании клавиш
Выберите «Панель управления» > «Оборудование и звук» > «Устройства и принтеры»
Щелкните правой кнопкой мыши USB-клавиатуру, выберите «Свойства», затем вкладку «Оборудование».
Выделите USB-устройство ввода (эта часть не отображается в диспетчере устройств) и нажмите «Свойства». Нажмите «Изменить настройки».
Перейдите на вкладку «Управление электропитанием» и снимите флажок «Разрешить компьютеру отключать это устройство для экономии энергии».
Это должно сработать. Клавиатура не выключается после того, как она не используется, и она не выключается при удерживании клавиши в течение 5 секунд.
ОБНОВЛЕНИЕ:
как было задано в комментариях
Исправление: Разрешить компьютеру выключать это устройство для экономии энергии выделено серым цветом
Это ясно показывает, что вы не можете настроить мышь, которая является внешним аппаратным устройством; быть выключенным/включенным, когда он не используется. Итак, как изменить эти настройки? Что ж, манипуляция с реестром поможет вам это исправить. Это исправление применимо к устройствам, поддерживающим возможности Plug-n-Play (PnP). Вот как:
- 1) Откройте Диспетчер устройств, нажав комбинацию клавиш Windows + R и введя devmgmt.
 msc в диалоговом окне «Выполнить» и нажав Enter.
msc в диалоговом окне «Выполнить» и нажав Enter.
DEVMGMT.MSC Исправление: Разрешить компьютеру отключать это устройство для экономии энергии выделено серым цветом
- 2) В диспетчере устройств разверните Мыши и другие указывающие устройства, щелкните правой кнопкой мыши устройство и выберите Свойства, для которых вы столкнулись с проблемой.
Невозможно отключить мышь 4 Исправление: Разрешить компьютеру отключать это устройство для экономии энергии выделено серым цветом
- 3) Теперь в окне «Свойства» перейдите на вкладку «Сведения», выберите «Свойство» в качестве ключа драйвера. Скопируйте ключ, как показано ниже. Последняя часть после \ скопированного значения — это номер устройства, который в нашем случае равен 0000.
Невозможно отключить мышь 5 Исправление: Разрешить компьютеру выключать это устройство для экономии энергии выделено серым цветом
- 4) Двигаясь дальше, нажмите комбинацию клавиш Windows + R, введите put Regedt32.
 exe в диалоговом окне «Выполнить» и нажмите Enter, чтобы открыть редактор реестра.
exe в диалоговом окне «Выполнить» и нажмите Enter, чтобы открыть редактор реестра.
REGEDIT Исправление: Разрешить компьютеру выключать это устройство для экономии энергии выделено серым цветом
Там, где вы должны заменить ключ драйвера, полученный на шаге 3.
Невозможно отключить мышь 6 Исправление: Разрешить компьютеру выключать это устройство для экономии энергии выделено серым цветом
- 6) На правой панели этого места вам нужно найти DWORD с именем PnPCapabilities. Если DWORD не существует, вы можете создать его, щелкнув правой кнопкой мыши -> Создать -> Значение DWORD. Для данных значения по умолчанию должно быть установлено значение 0, что означает, что устройство получает питание, даже когда оно не используется. Дважды щелкните тот же параметр DWORD, чтобы изменить его значение:
.
Greyed Power Mgmt 2 Fix: Разрешить компьютеру выключать это устройство для экономии энергии выделено серым цветом
- 7) В показанном выше поле введите значение 24, чтобы позволить компьютеру выключать устройство, когда оно находится в режиме ожидания.
 Теперь вы можете закрыть редактор реестра и перезагрузить компьютер, чтобы изменения вступили в силу.
Теперь вы можете закрыть редактор реестра и перезагрузить компьютер, чтобы изменения вступили в силу.
Вот оно!
Выключение компьютера с Windows 10 с клавиатурой, CMD или мышью
Не можете найти способ выключить компьютер с Windows 10? Здесь будет показано, как выключить компьютер в Windows 10, как обычно, из меню «Пуск», с помощью сочетаний клавиш на клавиатуре или с помощью CMD. Если у вас возникли проблемы с завершением работы Windows 10, следуйте этой статье, чтобы найти способ решения вашей проблемы.
- Ступени направляющей
- Вариант 1: завершить работу Windows 10 в обычном режиме из меню «Пуск»
- Вариант 2: завершение работы Windows 10 с помощью сочетаний клавиш на клавиатуре
- Вариант 3: Завершение работы ПК с Windows 10 с помощью CMD
- Вариант 4: отключить Windows 10 на экране входа в систему
- Вариант 5: завершение работы Windows 10 с удаленного рабочего стола
- Вариант 6: быстрое завершение работы Windows 10 с помощью Cortana
- Вариант 7.
 Автоматическое завершение работы Windows 10
Автоматическое завершение работы Windows 10 - Вариант 8: завершить работу Windows 10 без обновления
- Вариант 9: принудительное завершение работы Windows 10 нажатием кнопки питания на компьютере
Вариант 1: обычное завершение работы Windows 10 из меню «Пуск»
Это наиболее распространенный способ выключения компьютера.
1. Щелкните меню «Пуск» Windows в левом нижнем углу.
2. Нажмите на значок питания, есть три варианта: Спящий режим, Завершение работы, Перезагрузка.
3. Нажмите «Завершить работу», ваш ПК с Windows 10 сразу же выключится.
Вы также можете щелкнуть правой кнопкой мыши кнопку «Пуск» (или нажать «Windows + X»), чтобы открыть меню WinX, нажать «Завершение работы или выход» → «Завершение работы», чтобы выключить компьютер с Windows 10.
Вариант 2: Завершите работу Windows 10 с помощью сочетаний клавиш на клавиатуре
С помощью этого метода вам не нужно использовать мышь или сенсорную панель, просто нажмите клавиши на клавиатуре, чтобы быстро завершить работу Windows 10 на вашем ПК.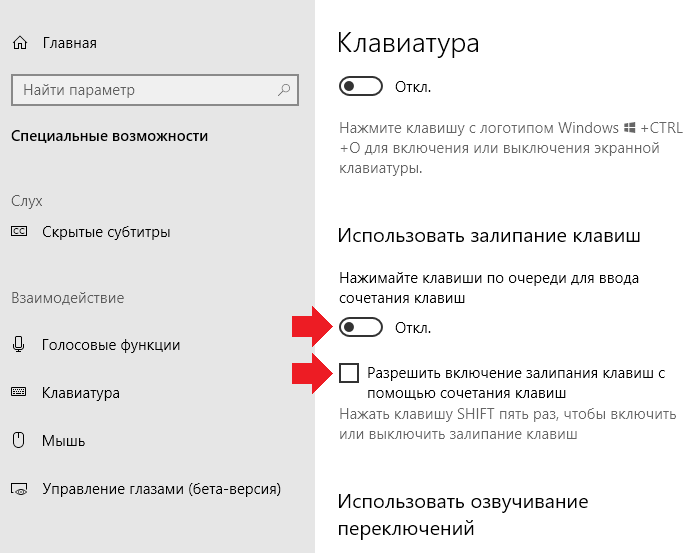
1. Перейдите на рабочий стол (если нет, нажмите «Windows + D», чтобы перейти на рабочий стол), нажмите клавиши «Alt + F4» на клавиатуре.
2. Нажмите Enter, чтобы выключить компьютер. Если «Завершение работы» не является параметром по умолчанию, нажмите клавишу вверх (↑) или вниз (↓), чтобы выбрать «Завершение работы», а затем нажмите «Ввод».
Вариант 3. Выключение ПК с Windows 10 с помощью CMD
1. Откройте командную строку. (Если вы используете Windows 10 Creator Update и более новую версию, вы не сможете открыть командную строку из меню «Пуск», вы можете ввести «cmd» в поле поиска Cortana, чтобы открыть его.)
2. Введите команду: shutdown /s, а затем нажмите Enter, чтобы запустить ее. Вы получите сообщение о том, что «Windows будет закрыта менее чем через минуту», а затем через некоторое время она автоматически выключится.
Эта команда работает и в PowerShell.
Вариант 4. Выключите Windows 10 на экране входа в систему
Если ваш компьютер включен, но вы не хотите входить в систему, вы можете отключить его на экране входа в систему.
1. Щелкните значок питания в правом нижнем углу экрана входа в Windows 10.
2. Затем нажмите «Выключить», чтобы выключить компьютер.
Если на экране входа в Windows 10 нет значка питания, см. эту статью: Кнопка выключения отсутствует на экране входа в Windows 10.
Вариант 5: Завершите работу Windows 10 с удаленного рабочего стола
Если вы подключились к компьютеру с Windows 10 с удаленного рабочего стола и хотите удаленно выключить этот компьютер, это очень просто.
1. Откройте удаленно подключенный рабочий стол Windows 10, нажмите кнопку «Пуск» в левом нижнем углу.
2. Щелкните значок питания, а затем щелкните «Завершение работы».
Вариант 6. Быстрое завершение работы Windows 10 с помощью Cortana
Вы также можете использовать Cortana, чтобы помочь вам выключить ноутбук/стол с Windows 10 или настольный компьютер, если с ним есть микрофон. Но сначала вам нужно активировать Cortana и настроить ее так, чтобы она помогала вам завершить работу Windows.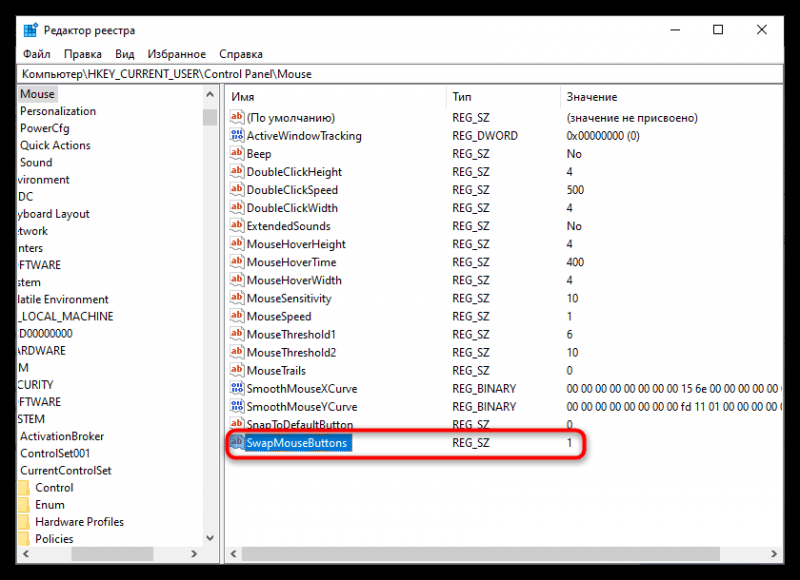 Дополнительные сведения см. в этой статье Быстрое завершение работы компьютера с Windows 10 с помощью Cortana.
Дополнительные сведения см. в этой статье Быстрое завершение работы компьютера с Windows 10 с помощью Cortana.
Вариант 7. Автоматическое завершение работы Windows 10
1. Нажмите «Windows + R», чтобы открыть окно «Выполнить».
2. Введите: shutdown -s -t 600 и нажмите Enter или OK.
Единицей числа 600 является секунда, это означает, что ваш компьютер выключится через 600 секунд (10 минут). Вы можете изменить значение в соответствии с вашими потребностями.
Вариант 8: Завершение работы Windows 10 без обновления
Иногда, когда мы хотим выключить наш ПК с Windows 10, мы не можем найти параметр «Завершение работы», видим только «Обновить и завершить работу». Если вы не хотите обновлять Windows прямо сейчас, как просто выключить компьютер без обновления ? Откройте командную строку, введите команду: shutdown /s и нажмите Enter. Настоятельно рекомендуется выполнить обычное обновление Windows перед выключением ПК, иначе это вызовет неожиданные проблемы на вашем ПК.

 Однако это также может вызвать проблемы с USB-устройствами. Попробуйте отключить эту опцию и проверьте наличие улучшений.
Однако это также может вызвать проблемы с USB-устройствами. Попробуйте отключить эту опцию и проверьте наличие улучшений.

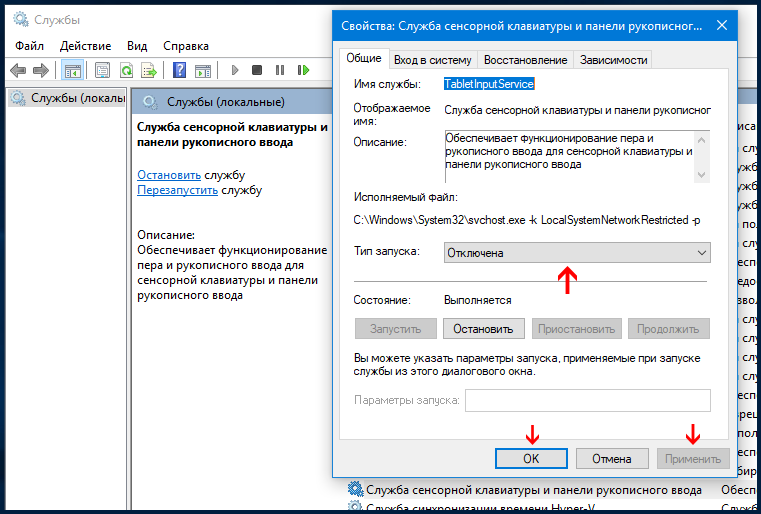 msc в диалоговом окне «Выполнить» и нажав Enter.
msc в диалоговом окне «Выполнить» и нажав Enter. exe в диалоговом окне «Выполнить» и нажмите Enter, чтобы открыть редактор реестра.
exe в диалоговом окне «Выполнить» и нажмите Enter, чтобы открыть редактор реестра. Теперь вы можете закрыть редактор реестра и перезагрузить компьютер, чтобы изменения вступили в силу.
Теперь вы можете закрыть редактор реестра и перезагрузить компьютер, чтобы изменения вступили в силу. Автоматическое завершение работы Windows 10
Автоматическое завершение работы Windows 10