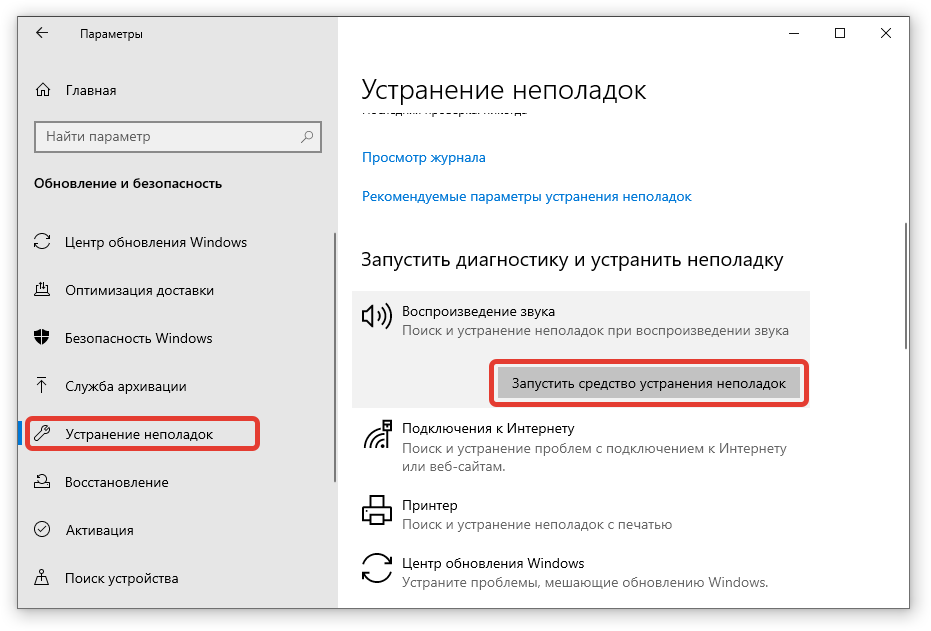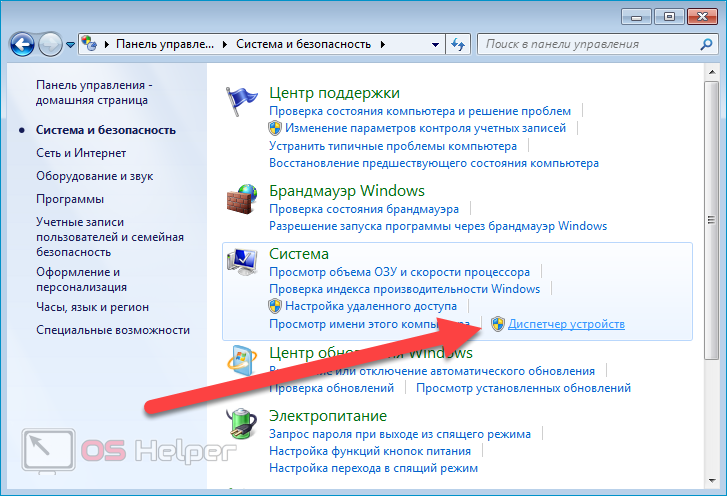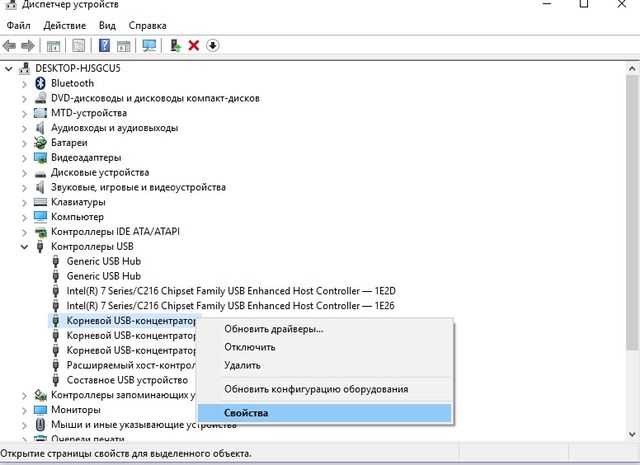Автоматическая диагностика и устранение проблем с usb в windows: Устранение распространенных неполадок с USB
Содержание
Устранение неполадок USB-устройств, которые могут возникнуть после выхода ПК под управлением Windows 7 или Windows Vista из режима сна или спящего режима
Windows Vista Enterprise 64-bit Edition Windows Vista Home Basic 64-bit Edition Windows Vista Home Premium 64-bit Edition Windows Vista Ultimate 64-bit Edition Windows Vista Business Windows Vista Business 64-bit Edition Windows Vista Business N Windows Vista Business N 64-bit Edition Windows Vista Enterprise Windows Vista Home Basic Windows Vista Home Basic N Windows Vista Home Basic N 64-bit Edition Windows Vista Home Premium Windows Vista Starter Windows Vista Ultimate Windows 7 Enterprise Windows 7 Home Basic Windows 7 Home Premium Windows 7 Professional Windows 7 Starter Windows 7 Ultimate Еще…Меньше
ВВЕДЕНИЕ
В этой статье описываются способы устранения проблем, которые могут возникнуть в USB-устройства после выхода компьютера под управлением Windows 7 или Windows Vista из спящего режима.
Дополнительные сведения
Проблемы, которые могут возникнуть
После ПК под управлением Windows Vista или Windows 7 из спящего режима, могут возникнуть следующие проблемы устройство USB:
-
Может появиться сообщение об ошибке.
-
USB-устройства могут не работать.
-
USB-устройство не работает должным образом.
Устранение проблемы
Для устранения данной проблемы выполните одно или несколько из следующих методов:
- org/ListItem»>
-
Нажмите кнопку Пуск, введите Параметры электропитанияв поле поиска и нажмите кнопку Параметры электропитания из возвращенного списка
-
Нажмите кнопку Изменение параметров плана для выбранной схемы управления питанием
-
Щелкните Изменить дополнительные параметры питания
-
Разверните Параметры USB , а затем параметр выборочной приостановки и измените параметр отключен для параметра для от батареи: или питание от сети:
-
«Разрешить отключение этого устройства для экономии энергии» в диспетчере устройств может иметьвключено.
-
Нажмите кнопку Пуск, введите Диспетчер устройств в поле поиска и нажмите кнопку Диспетчер устройств из возвращенного списка
org/ListItem»>Разверните узел корневого концентратора USB и перейдите на вкладку Управление питанием
-
-
Снять флажок, чтобы Разрешить отключение этого устройства для экономии энергии и нажмите кнопку ОК
Примечание. Может видеть несколько вхождений для Корневого концентратора USB, отмените выбор этого параметра для всех корневых концентраторов USB.
-
Закройте диспетчер устройств:
Важно: Это по умолчанию параметр энергосбережения, disabeling этот параметр вызовет дополнительное потребление электроэнергии, когда мобильный ПК в режим сна или спящего режима и не подключен.
Можно включить параметр «USB-порта приостанавливает параметры» в параметры электропитания.
org/ListItem»>
Нажмите кнопку ОК в окне « Параметры электропитания » и нажмите кнопку Сохранить изменения в окне Изменить параметры плана
Важно: Это параметр по умолчанию питания, disabeling этот параметр вызовет дополнительное потребление электроэнергии, когда мобильный ПК в режим сна или спящего режима и не подключен.
org/ListItem»>
Отключите устройство USB, подождите пять секунд, а затем подключите устройство обратно. При использовании концентратора, отключите концентратор, подождите пять секунд и подключите концентратор обратно в.
Если используется USB-концентратор, попробуйте использовать устройство без концентратора. Если выяснится, что концентратор является причиной проблемы, используйте один из следующих способов в зависимости от конкретного сценария:
-
Если внешний источник питания для концентратора не подключен правильно, правильно подключены внешнего питания.
-
Если слишком много устройств, подключенных к концентратору, отключите некоторые устройства.

-
Если концентратор не работает, может потребоваться заменить концентратор.
Если USB-устройство подключено к порту USB на док-станции портативного компьютера, попробуйте подключить устройство непосредственно к порту USB на портативном компьютере. Если вы убедитесь, что проблема вызвана стыковочного узла и действия, описанные в этой статье не будет решена, обратитесь за дополнительной помощью к производителю стыковочного узла. Сведения о том, как связаться с производителем стыковочного узла, посетите следующий веб-узел корпорации Майкрософт:
http://support.microsoft.com/gp/vendors
Корпорация Майкрософт предоставляет контактные данные независимых производителей для поиска технической поддержки.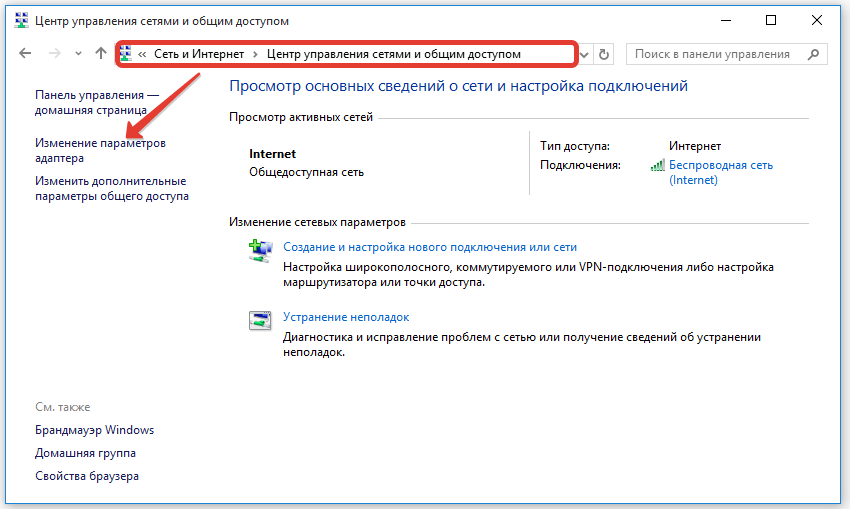 Данная информация может изменяться без предупреждения. Корпорация Майкрософт не гарантирует точность контактных данных независимых производителей.
Данная информация может изменяться без предупреждения. Корпорация Майкрософт не гарантирует точность контактных данных независимых производителей.
Если USB-устройство питается от внешнего источника, убедитесь, что питание от внешнего источника для устройства при выходе.
При использовании устройств USB 1.0 в системе поддержкой USB 2.0, устройство может работать неправильно или могут возникнуть проблемы с производительностью. Чтобы решить эти проблемы, необходимо заменить устройство USB поддерживает устройства USB 2.0.
Установите последние обновления для Windows и установите последние версии драйверов для устройства USB.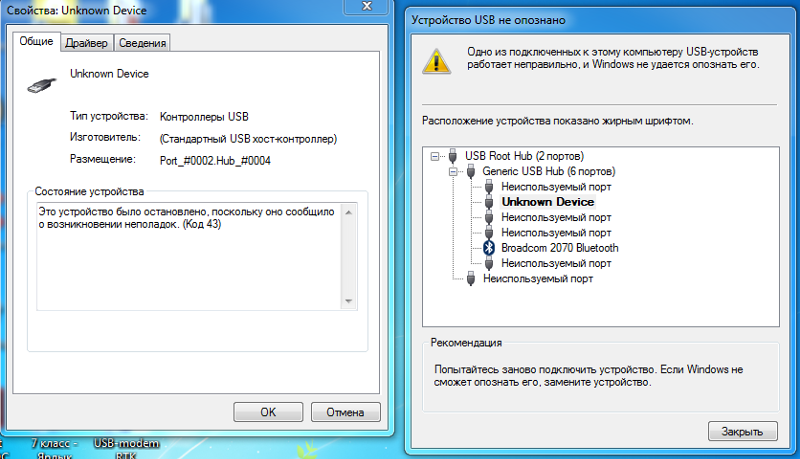
Для установки последних обновлений и драйверов, посетите Microsoft Windows Update, веб-узел.
http://update.microsoft.comЕсли никакие обновления не доступны для USB-устройства в центре обновления Windows, может потребоваться обратитесь к изготовителю оборудования для получения сведений об обновлениях.
Сведения о том, как связаться с поставщиком посетите следующий веб-узел корпорации Майкрософт:
http://support.microsoft.com/gp/vendors
Дополнительные сведения для опытных пользователей
В этом разделе описаны дополнительные технические сведения о почему это происходит и как можно изменить значения в реестре, если другие способы не устраняют проблемы.
Как проблема отображается в диспетчере устройств
В некоторых случаях диспетчер устройств не указывает на USB-устройство не работает.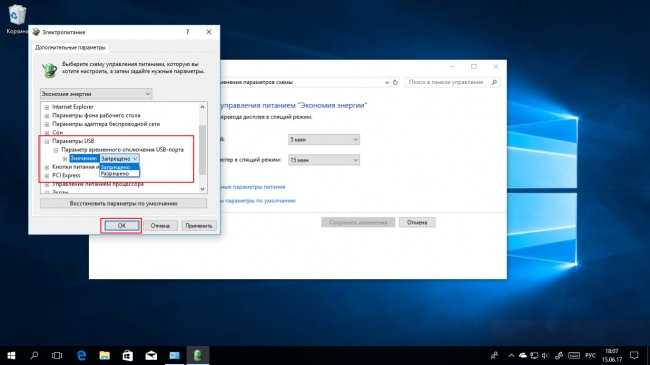 Или диспетчер устройств указывает на наличие проблемы путем отображения желтый восклицательный знак рядом с записью для данного устройства.
Или диспетчер устройств указывает на наличие проблемы путем отображения желтый восклицательный знак рядом с записью для данного устройства.
Для получения дополнительных сведений щелкните следующий номер статьи базы знаний Майкрософт:
942732 восклицательный знак (!) появляется рядом с USB-устройство в диспетчере устройств после выхода ОС Windows Vista переносного компьютера из режима ожидания (S3)
Почему это происходит
Эта проблема возникает из-за неправильно Plug and Play операция, выполняемая при выходе из спящего режима не распознает USB-устройства или включены параметры энергосбережения. Когда компьютер подключен к многие USB-устройства и выхода из режима сна или спящего режима, несколько и обрабатывает параллельные Plug and Play не требуется. В этом случае иногда операции Plug and Play не удается распознать все USB-устройства, подключенные к портативным компьютером под управлением Windows Vista или Windows 7.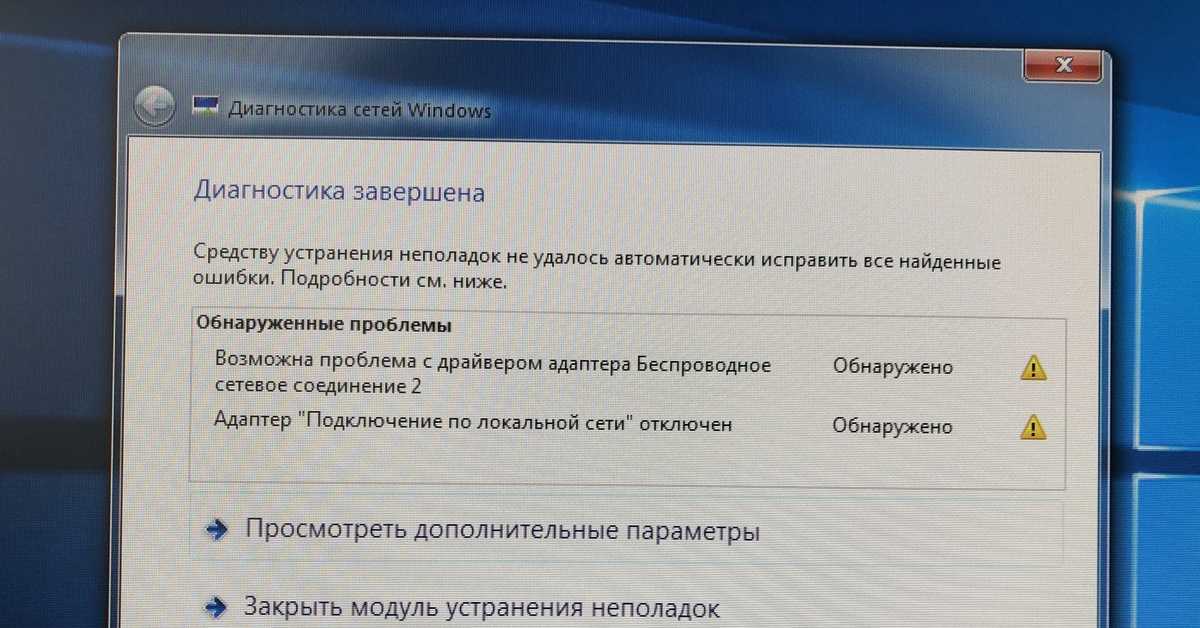 Таким образом USB-устройства могут работать неправильно.
Таким образом USB-устройства могут работать неправильно.
Операции Plug and Play может также не правильно распознать USB-устройство по следующим причинам:
-
Внешнего питания происходит концентратор или на устройстве, когда компьютер находится в спящем режиме.
-
Устройство отключено в спящем режиме.
-
Устройство подключено в спящем режиме.
-
Драйвер устройства является устаревшей, поврежденные или несовместимые.

-
Устройство не полностью поддерживают режим гибернации или ждущий режим энергопотребления.
Дополнительные способы устранения неполадок
Если другие методы не устраняют проблему, можно изменить значение параметра реестра AdditionalCriticalWorkerThreads. Чтобы сделать это, выполните следующие действия.
Важно. Этот раздел, метод или задача содержат действия, содержащие указания по изменению реестра. Однако, при некорректных изменениях реестра могут возникнуть серьезные проблемы. Поэтому выполняйте следующие действия внимательно. Для дополнительной защиты сделайте резервную копию реестра перед внесением изменений. В таком случае при возникновении неполадок можно будет восстановить реестр. Чтобы узнать дополнительные сведения о резервном копировании и восстановлении реестра, щелкните следующий номер статьи базы знаний Майкрософт:
322756 как резервное копирование и восстановление реестра Windows
Нажмите кнопку Начать , введите в поле Начать поиск команду regedit и нажмите кнопку regedit в списке программы .
При появлении запроса пароля администратора или подтверждения введите пароль или нажмите кнопку Продолжить.
Найдите и выделите следующий подраздел реестра:
HKEY_LOCAL_MACHINE\SYSTEM\CurrentControlSet\Control\Session Manager\Executive
В области сведений щелкните правой кнопкой мыши AdditionalCriticalWorkerThreadsи выберите команду Изменить.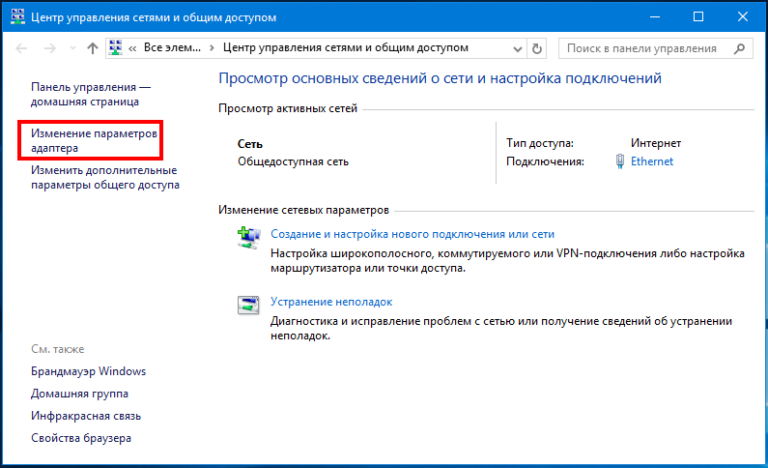
В поле значение введите 2и нажмите кнопку ОК
Примечание. Можно указать значение от 1 до 16.
Закройте редактор реестра.
Схожие неполадки и их решения
Дополнительные сведения о подобных проблемах и их решениях щелкните следующий номер статьи базы знаний Майкрософт:
928631 USB-устройства могут перестать работать правильно после выхода системы Windows Vista из режима сна или спящего режима
Ссылки
Дополнительные сведения о подобных проблемах, которые могут возникнуть при выходе компьютера под управлением Windows Vista из режима сна или спящего режима питания щелкните следующий номер статьи базы знаний Майкрософт:
945577 Сообщение об ошибке при выходе переносного компьютера под управлением Windows Vista, который имеет встроенный или внешний камеры устройства USB из долгосрочных спящий режим: «0x000000E4» или «0x0000000A»
929734 Возможно возникновение проблем после вывода компьютера под управлением Windows Vista из режима сна или спящего режима
928631 USB-устройство может перестать работать правильно после выхода системы Windows Vista из режима сна или спящего режима
948278 После выхода из ждущего режима компьютер под управлением Windows Vista, как и ожидалось, не загружен драйвер шины и выводится код ошибки 38
Корпорация Майкрософт предоставляет контактные данные независимых производителей для поиска технической поддержки.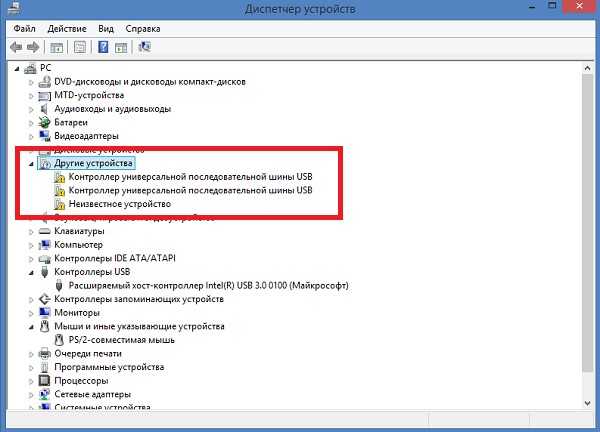 Данная информация может изменяться без предупреждения. Корпорация Майкрософт не гарантирует точность контактных данных независимых производителей.
Данная информация может изменяться без предупреждения. Корпорация Майкрософт не гарантирует точность контактных данных независимых производителей.
Почему виндовс не видит флешку и поможет ли средство устранения неполадок
Содержание:
- Что такое средство устранения неполадок USB в Windows
- Функционал средства устранения неполадок USB
- Все возможные причины и решения, почему компьютер не видит флешку
- Проверка устройства и компьютера
- Смена имени съемного носителя в системе
- Проверка флешки и компьютера на вирусы
- Переустановка USB-устройств в диспетчере устройств Windows
- Управление дисками
- Устранение неисправности порта
- Настройка электропитания
- Настройка контроллеров USB
- Обновление или переустановка драйверов
- Снятие статического напряжения
- Системная диагностика и устранение вируса
- Восстановление данных с флешки, которую не видит компьютер
Очень часто люди, активно использующие флешки и другие накопительные устройства, которые подключаются к персональному компьютеру или ноутбуку через USB, сталкиваются с некоторыми проблемами их использования.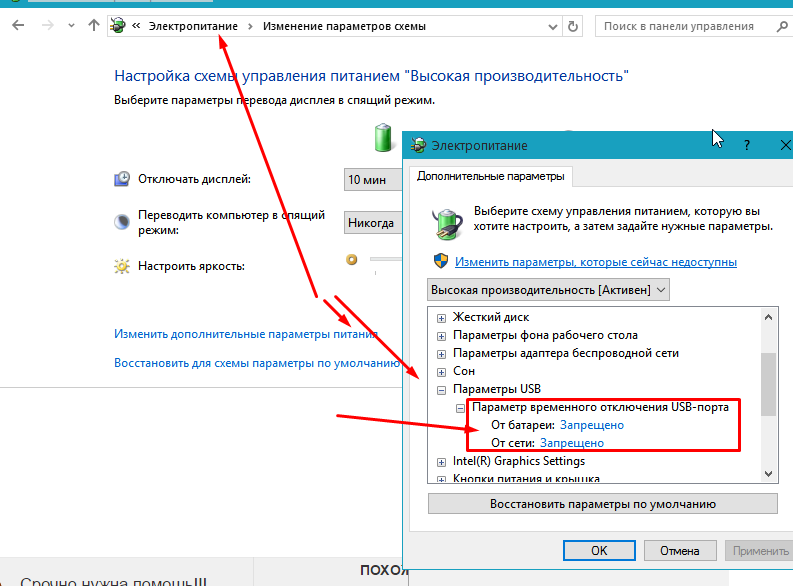 Эти ситуации не очень приятные, так как в один определенный момент можно остаться без своих программ, документов или просто не получить к ним доступ. Специально для решения подобных проблем разработчики операционной системы виндовс включили в нее средство устранения ошибок, связанных с USB-накопителями. В этом материале рассказано, что делать, если компьютер не видит флешку Windows 7.
Эти ситуации не очень приятные, так как в один определенный момент можно остаться без своих программ, документов или просто не получить к ним доступ. Специально для решения подобных проблем разработчики операционной системы виндовс включили в нее средство устранения ошибок, связанных с USB-накопителями. В этом материале рассказано, что делать, если компьютер не видит флешку Windows 7.
Что такое средство устранения неполадок USB в Windows
Проблемы с накопителями подобного рода случаются часто, но пользователи не придают этому никакого значения. Можно спокойно скачать программу для исправления ошибок или купить новый накопитель и перенести данные со старого на него. Зачем все это делать, когда компания «Майкрософт» добавила в комплект своих предустановленных программ операционной системы виндовс средство для диагностики, поиска и исправления любых возможных программных неисправностей флешек и прочих накопителей. Это бесплатно, быстро и безопасно.
Стандартная утилита семерки на русском языке поможет запустить поиск неисправностей USB
Важно! Скачивание сторонних программ с неизвестных ресурсов способствует проникновению в память устройства вирусов и прочих вредоносных программ.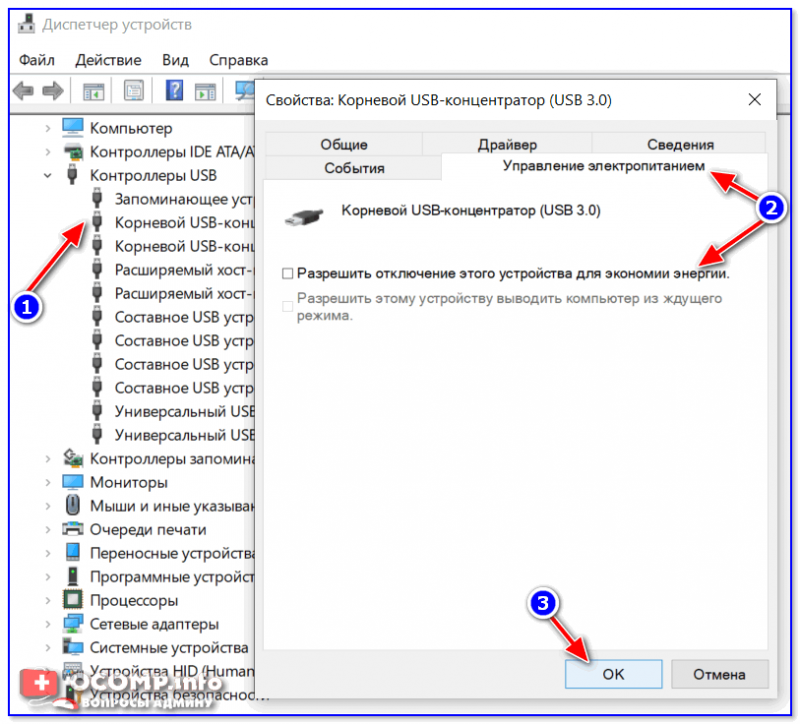 Они не только не помогут решить проблемы, но и усугубят их.
Они не только не помогут решить проблемы, но и усугубят их.
Функционал средства устранения неполадок USB
Поиск и устранение неполадок Windows 10 — возможные способы
После запуска утилиты проверки ошибок и неисправностей ЮСБ-флешек программа будет проверять, почему:
- устройство не может быть распознано из-за повреждения верхних и нижних фильтров в реестре;
- устройство не может быть распознано из-за программных проблем и драйверов;
- принтер не может начать печатать, так как произошел сбой или другие неполадки;
- не получается извлечь запоминающее USB-устройство;
- не получается распознать флешку или другое USB-устройство и т. д.
Если хотя бы одна проблема из списка будет найдена и подтверждена, пользователи или системный администратор получит соответствующее уведомление об этом. Когда круг причин и неисправностей, вызываемых ими, сузится, можно будет приступить к их решению, если средство восстановления работоспособности ЮСБ не сделало это самостоятельно. Как только проблема, на взгляд пользователя, будет решена, необходимо произвести дополнительную проверку и убедиться, что средство диагностики также ее не видит.
Как только проблема, на взгляд пользователя, будет решена, необходимо произвести дополнительную проверку и убедиться, что средство диагностики также ее не видит.
Устранить проблему и просмотреть файлы флешки можно в пункте «Управление дисками»
Все возможные причины и решения, почему компьютер не видит флешку
Причин, по которым не определяется флешка на Windows 7 или 10, может быть огромное количество, и методов решения их так же много. Ниже представлены основные проблемы и пути борьбы с ними.
Проверка устройства и компьютера
Компьютер не видит внешний жесткий диск — что делать Windows 10
Первым делом проверяют сам носитель. Если на нем есть лампочка, которая должна гореть при вставке в порт, то следует обратить на нее внимание. Также, возможно, она не будет светиться из-за неисправности порта USB. Следует подключить устройство к другому порту или выполнить проверку на другом компьютере. Если все заработает, то проблемы в устройстве или гнезде USB.
Обратите внимание! Часто флешки не подключаются к компьютерам и ноутбукам из-за того, что их контакты засоряются мусором из карманов и сумок. Обычно достаточно почистить пыль мягкой кисточкой, чтобы устройство снова начало отображаться в системе.
Смена имени съемного носителя в системе
Вполне возможно, что произошел конфликт из-за одинаковых имен дисков и накопителей. Если назвать флешку буквой «Д», а такой диск уже будет в системе, то это вызовет ошибку, и проводник откажется воспринимать устройство. Необходимо воспользоваться другим компьютером и изменить букву и метку тома на другие. Сделать это можно в утилите «Управление дисками» путем нажатия по накопителю ПКМ и выбора соответствующей настройки.
Проверка флешки и компьютера на вирусы
Очень часто вирусы не только воруют файлы с накопителей, но и уничтожают их, скрывают папки или блокируют отображение флешек в программе «Проводник». Скорее всего, вредоносные программы попали в систему после скачивания игр и компьютерных программ с непроверенных сайтов.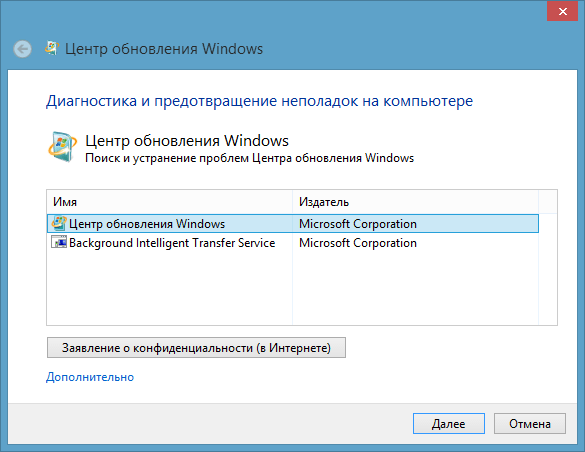
Важно! Рекомендуется проверить свой ПК любым бесплатным антивирусом и удалить все найденные объекты.
Исправить проблему можно, обновив конфигурацию оборудования
Переустановка USB-устройств в диспетчере устройств Windows
Если устройства перестали отображаться после обновления или переустановки виндовс, то рекомендуется перейти в диспетчер устройств любым способом и заново установить их там, отключив накопители и удалив их драйверы, а затем переустановив флешки в гнездах USB.
Управление дисками
Данная утилита используется не только для форматирования дисков и их переименования. С ее помощью можно принудительно открыть содержимое флешки, чтобы скопировать его на всякий случай. Для этого нажимают ПКМ по носителю и выбирают пункт «Открыть».
Устранение неисправности порта
Если было выявлено, что всему виной неисправный порт, то необходимо отнести ноутбук или системный блок в мастерскую или сервисный центр. Буквально за пару минут специалисты поменяют нерабочий порт на новый и проверят его при клиенте.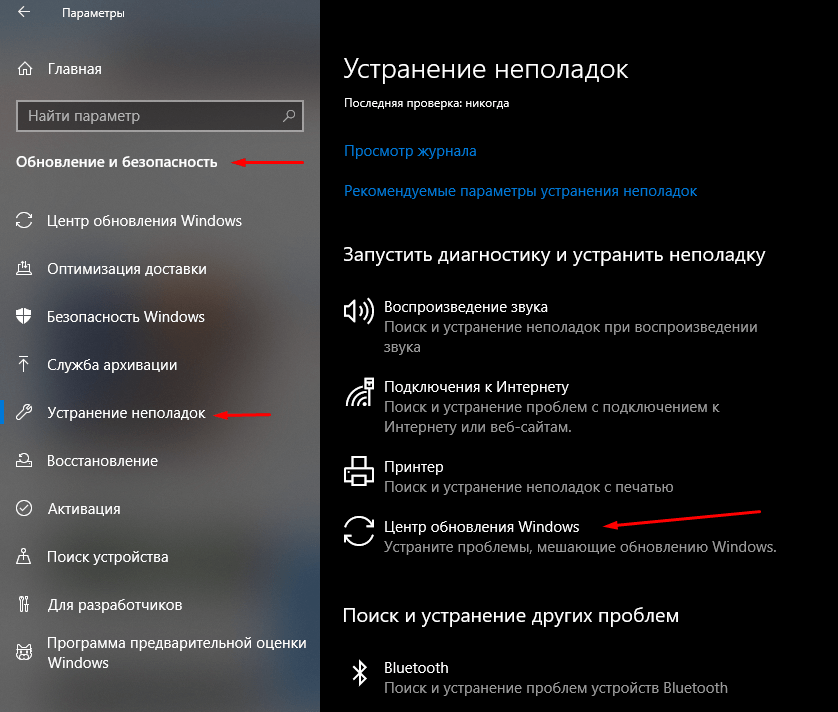
Настройка электропитания
Иногда параметры электропитания могут отключать работу USB-портов для экономии электрической энергии. Встречается данная проблема чаще всего на ноутбуках. Для исправления:
- Переходят в меню «Пуск».
- Прописывают слово «электропитание».
- Нажимают по пункту «Настройка плана…».
- Выбирают дополнительные настройки и находят пункт «Временное отключение USB».
- Меняют настройку на «Никогда» и сохраняют ее.
Настройка контроллеров USB
Для настройки контроллеров необходимо перейти в диспетчер задач, а затем найти пункт «Контроллеры USB». Для всех подпунктов выполняют следующие действия: нажимают по ним ПКМ, выбирают «Свойства», переходят в «Управление питанием» и снимают галочку напротив надписи «Разрешить отключать устройство для экономии энергии».
Обновление или переустановка драйверов
Даже драйверы на ЮСБ могут устаревать или портиться. Последнее может случиться из-за аппаратного или программного конфликта, а также в результате попадания в систему вирусов. Скачать драйверы можно на официальном сайте производителя или воспользоваться сборниками ПО, но это не всегда допустимо.
Скачать драйверы можно на официальном сайте производителя или воспользоваться сборниками ПО, но это не всегда допустимо.
Обратите внимание! Можно попробовать обновить драйверы через диспетчер стандартным образом.
Для изменения буквы диска необходимо запустить программу «Управление дисками»
Снятие статического напряжения
Для этого правильно завершают работу системы, а затем дожидаются отключения компьютера и отключают его от сети. Ждут некоторое время и проводят рукой по его тыльной стороне, чтобы статика ушла в руки (это не больно и почти не ощутимо). Далее ПК просто включают и проверяют USB.
Системная диагностика и устранение вируса
Если ничего не помогло, то необходимо произвести диагностику всей операционной системы и аппаратных частей соответственно. Возможно, где-то отходят контакты, или порты неисправны. Или в систему попали вирусы, блокирующие доступ к содержимому флешек. Следует просканировать ОС антивирусником.
Восстановление данных с флешки, которую не видит компьютер
Как установить Ubuntu рядом с Windows 10 — пошаговая инструкция
Если программа «Управление дисками» не дает возможность открыть содержимое флешки, то придется воспользоваться другими сторонними программами.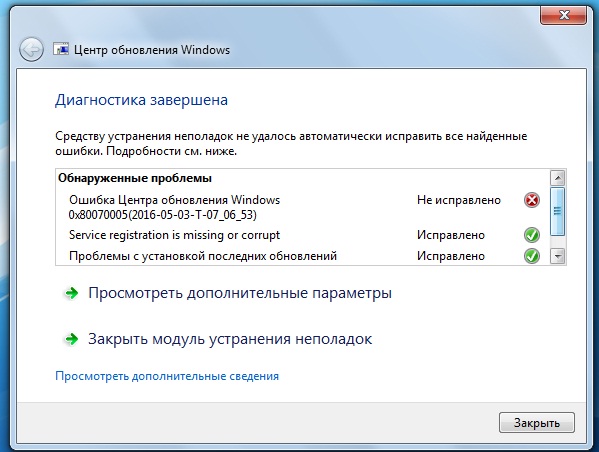 В качестве примера Recuva, PhotoRec, DMDE, R-Studio, Disk Drill, Puran File Recovery и RecoveRx.
В качестве примера Recuva, PhotoRec, DMDE, R-Studio, Disk Drill, Puran File Recovery и RecoveRx.
Обратите внимание! Главное — не записывать восстановленные данные на этот же накопитель и не записывать на него впредь никакие важные данные.
Восстановление данных с помощью PhotoRec
Таким образом, было рассмотрено, что делать, если компьютер не видит флешку через USB в Windows 7. На самом деле, все просто, и не нужно переходить в БИОС или выполнять установку сторонних программ. Устранять проблему можно исключительно своими руками и методом использования средства восстановления компа или отдельно USB-девайсов.
Автор:
Сергей Алдонин
USB-порт может перестать работать после извлечения или вставки USB-устройства
Симптомы
Если быстро и неоднократно вставлять и извлекать USB-устройство, USB-порт может перестать отвечать.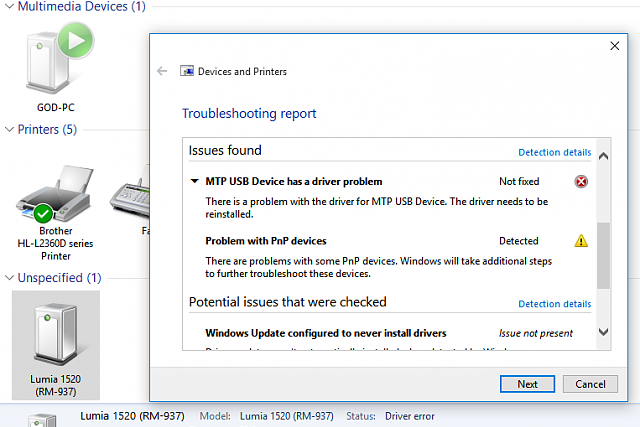 Когда порт находится в этом состоянии, он больше не распознает никакие USB-устройства, и USB-устройство не будет работать.
Когда порт находится в этом состоянии, он больше не распознает никакие USB-устройства, и USB-устройство не будет работать.
Эта статья поможет вам решить проблему.
Предпосылки
Вы должны использовать учетные данные администратора для входа в Windows, чтобы использовать некоторые методы устранения неполадок, перечисленные в этой статье. Если это ваш персональный компьютер, скорее всего, вы уже вошли в систему с учетной записью администратора. Если это компьютер, являющийся частью рабочей сети, возможно, вам придется обратиться за помощью к системному администратору.
Разрешение
Чтобы решить эту проблему, используйте следующие методы в том порядке, в котором они перечислены. После каждого метода проверяйте USB-устройство, чтобы убедиться, что проблема устранена. Если проблема не устранена, попробуйте следующий метод.
В этой статье также содержится обходной путь, который можно попробовать, если эти методы не работают.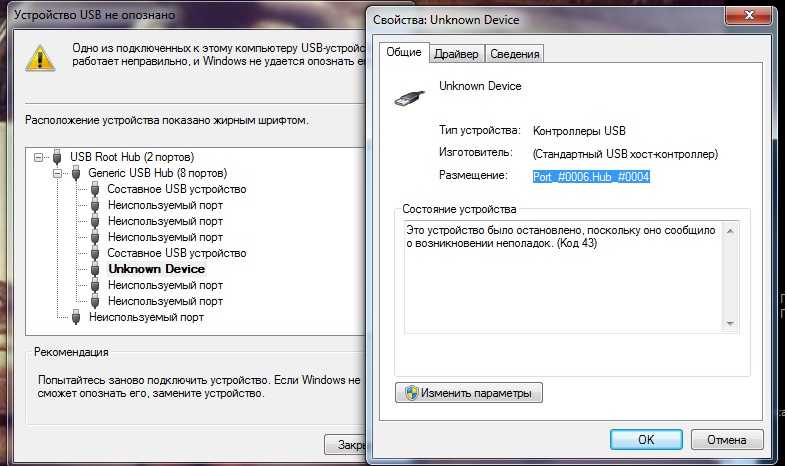
Способ 1. Используйте диспетчер устройств для поиска изменений в оборудовании
Используйте Диспетчер устройств для поиска аппаратных изменений. После того, как ваш компьютер выполнит поиск изменений в оборудовании, он может распознать USB-устройство, подключенное к USB-порту, чтобы вы могли использовать это устройство.
Для поиска изменений в оборудовании выполните следующие действия:
Щелкните Запустить , а затем щелкните Выполнить .
Примечание. Если вы используете Windows Vista, нажмите Запустить , а затем использовать поле Начать поиск .
Введите devmgmt.
 msc и нажмите OK . Открывается Диспетчер устройств.
msc и нажмите OK . Открывается Диспетчер устройств.В диспетчере устройств щелкните свой компьютер, чтобы он был выделен.
Нажмите Действие , а затем нажмите Сканировать аппаратные изменения .
Проверьте USB-устройство, чтобы убедиться, что оно работает.
Если сканирование аппаратных изменений устранило проблему, все готово. Если этот метод не устранил проблему, перейдите к способу 2.
Метод 2: перезагрузите компьютер
Если поиск нового оборудования не устранил проблему, попробуйте перезагрузить компьютер.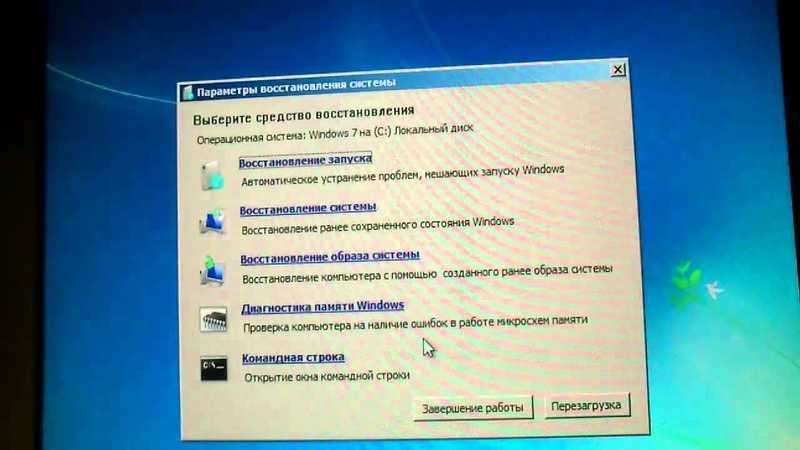 После перезагрузки компьютера проверьте USB-устройство, чтобы убедиться, что оно работает.
После перезагрузки компьютера проверьте USB-устройство, чтобы убедиться, что оно работает.
Если перезагрузка компьютера устранила проблему, все готово. Если этот метод не устранил проблему, перейдите к способу 3.
Способ 3: отключить и снова включить контроллер USB
Используйте Диспетчер устройств, чтобы отключить и снова включить все контроллеры USB. Это позволяет контроллерам восстанавливать USB-порт из состояния, в котором он не отвечает. Контроллеры USB представляют порты USB в диспетчере устройств. Если вас не устраивают расширенные способы устранения неполадок, попробуйте выполнить действия, описанные в разделе «Временное решение».
Чтобы отключить и снова включить контроллеры USB, выполните следующие действия:
Щелкните Запустить , а затем щелкните Выполнить .

Примечание. Если вы работаете в Windows Vista, щелкните Start , а затем используйте поле Start Search .
Введите devmgmt.msc и нажмите OK . Открывается Диспетчер устройств.
Развернуть Контроллеры универсальной последовательной шины .
Примечание. Возможно, вам придется прокрутить список вниз, чтобы найти этот элемент.
Щелкните правой кнопкой мыши первый USB-контроллер в разделе Контроллеры универсальной последовательной шины и выберите Удалить , чтобы удалить его.
org/ListItem»>Перезагрузите компьютер. После запуска компьютера Windows автоматически выполнит поиск изменений в оборудовании и переустановит все удаленные контроллеры USB.
Проверьте USB-устройство, чтобы убедиться, что оно работает.
Повторите шаг 4 для каждого USB-контроллера, указанного в списке под номером 9.0027 Контроллеры универсальной последовательной шины .
Если USB-порт распознает устройство и вы можете его использовать, все готово.
Если этот метод решил проблему, все готово. Если этот способ не устранил проблему, перейдите в раздел «Временное решение».
Обходной путь
Если ни один из этих методов вам не помог, вы можете отключить функцию выборочной приостановки. Однако имейте в виду, что когда функция выборочной приостановки отключена, это влияет на все драйверы хост-контроллера USB (и, следовательно, на все порты USB и подключенные устройства USB) в системе. Таким образом, ваш компьютер не может приостановить работу каких-либо USB-устройств, подключенных к нему, и USB-устройства могут продолжать потреблять энергию, пока они подключены к компьютеру. Кроме того, Разрешить компьютеру отключать это устройство для экономии энергии Флажок не отображается на вкладке Управление питанием для корневого концентратора USB.
Однако имейте в виду, что когда функция выборочной приостановки отключена, это влияет на все драйверы хост-контроллера USB (и, следовательно, на все порты USB и подключенные устройства USB) в системе. Таким образом, ваш компьютер не может приостановить работу каких-либо USB-устройств, подключенных к нему, и USB-устройства могут продолжать потреблять энергию, пока они подключены к компьютеру. Кроме того, Разрешить компьютеру отключать это устройство для экономии энергии Флажок не отображается на вкладке Управление питанием для корневого концентратора USB.
Этот раздел предназначен для продвинутого пользователя компьютера.
Вы можете отключить функцию выборочной приостановки USB в качестве обходного пути, отредактировав реестр. USB-устройство может перестать отвечать на запросы из-за состояния гонки в функции выборочной приостановки. Функция выборочной приостановки приостанавливает работу USB-устройства для эффективного поддержания заряда батареи, позволяя компьютеру выключать USB-устройство.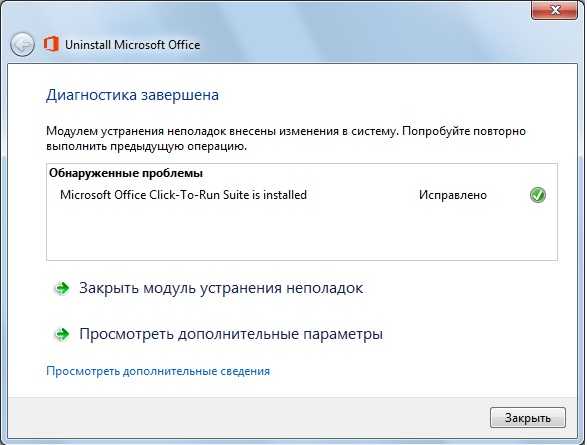 Однако иногда эта функция может неправильно активировать USB-устройство. Таким образом, USB-устройство не отвечает, когда вы пытаетесь его использовать.
Однако иногда эта функция может неправильно активировать USB-устройство. Таким образом, USB-устройство не отвечает, когда вы пытаетесь его использовать.
Возможно, вы захотите отключить эту функцию для серверных продуктов, где управление питанием не важно или не требуется.
Внимание! Этот раздел, метод или задача содержат шаги, которые сообщают вам, как изменить реестр. Однако при неправильном изменении реестра могут возникнуть серьезные проблемы. Поэтому убедитесь, что вы внимательно выполните следующие действия. Для дополнительной защиты создайте резервную копию реестра перед его изменением. Затем вы можете восстановить реестр, если возникнет проблема. Для получения дополнительных сведений о резервном копировании и восстановлении реестра щелкните следующий номер статьи базы знаний Майкрософт:
322756 Как сделать резервную копию и восстановить реестр в WindowsЧтобы отключить функцию выборочной приостановки, выполните следующие действия:
Щелкните Запустить , а затем щелкните Выполнить .
Примечание. Если вы работаете в Windows Vista, щелкните Start , а затем используйте поле Start Search .
Введите regedit и нажмите ОК . Откроется редактор реестра.
Найдите и щелкните следующий подраздел реестра:
HKEY_LOCAL_MACHINE\System\CurrentControlSet\Services\USB
Если запись реестра DisableSelectiveSuspend присутствует, дважды щелкните ее. Если его нет, создайте запись. Чтобы создать запись, выполните следующие действия:
Если его нет, создайте запись. Чтобы создать запись, выполните следующие действия:
В меню Edit укажите New , а затем щелкните DWORD .
Введите DisableSelectiveSuspend и нажмите клавишу ВВОД.
В меню Изменить выберите Изменить .
В поле «Значение» введите 1, чтобы отключить функцию выборочной приостановки, а затем нажмите OK .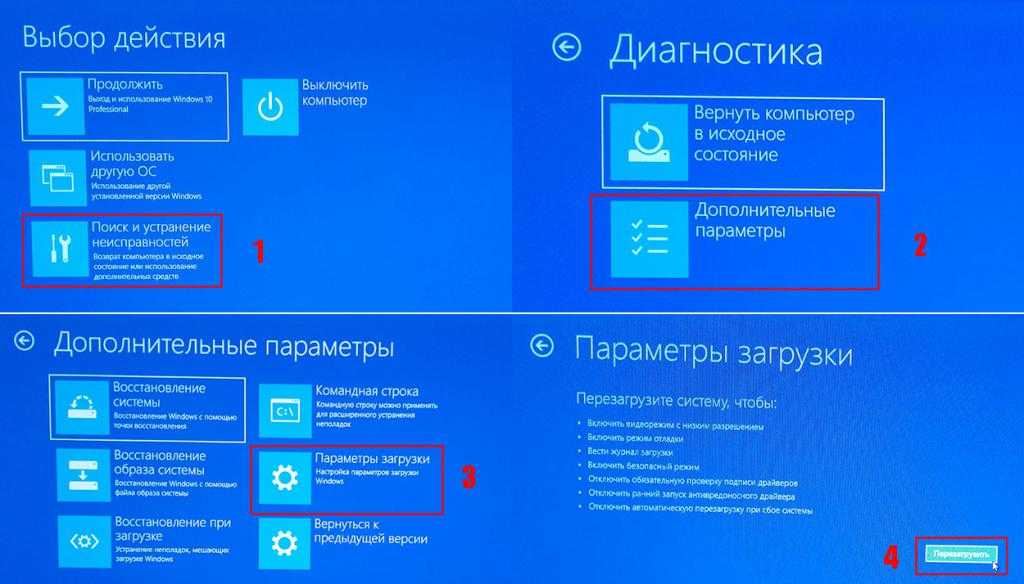
Теперь перейдите к разделу «Это устранило проблему?» раздел.
Причина
Эта проблема может возникнуть из-за ошибки синхронизации, из-за которой компьютер не может обнаружить USB-устройство.
Microsoft и поставщики аппаратного обеспечения, которые производят микросхемы, используемые для USB, изучили проблему. Однако результаты были неубедительны из-за прерывистого характера проблемы.
Статус
Корпорация Майкрософт изучает эту проблему и опубликует дополнительные сведения в этой статье, когда они станут доступны.
11 способов исправить USB, не работающий в Windows 11
USB-устройство или порт, который не работает должным образом, может быть сложно диагностировать на ПК с Windows 11. Если вы не знаете, как решить проблему, следуйте этому руководству.
Универсальная последовательная шина (USB) — порт золотого стандарта для подключения большинства портативных устройств к ПК. Будь то клавиатура, камера, портативный жесткий диск или даже небольшой настольный вентилятор, вполне вероятно, что вы будете использовать USB-кабель для подключения и питания.
Будь то клавиатура, камера, портативный жесткий диск или даже небольшой настольный вентилятор, вполне вероятно, что вы будете использовать USB-кабель для подключения и питания.
Технология USB «подключи и работай» позволяет легко подключать любые устройства к ПК с Windows 11, но что, если что-то пойдет не так? Если ваш USB перестает работать в Windows 11, причин может быть множество: от неисправного кабеля до отсутствия драйверов (и многих других).
Чтобы помочь вам решить проблему, вот 11 советов по устранению неполадок, которые вы можете попробовать исправить, если ваш USB не работает в Windows 11.
1. Проверьте свое устройство (и USB-порт) исправления портов USB на вашем ПК, вам следует проверить их на наличие возможных повреждений.
Это включает извлечение USB-устройства, проверку кабеля и USB-порта, а также повторное подключение. Например, если есть сломанный кабель, вы можете заменить его. Если в USB-порте есть пыль, удалите ее с помощью сжатого воздуха.
После проверки на наличие повреждений и очистки USB-порта снова подключите устройство и посмотрите, устраняет ли оно ошибку USB не работает в Windows 11.
2. Попробуйте другой USB-порт
Если вы уверены, что ваш устройство работает нормально, проблема может быть связана с используемым портом USB.
Это простое исправление — просто извлеките USB-накопитель из порта, который вы используете в данный момент, и вставьте его в другой порт. Если устройство распознается Windows 11 и работает без проблем, то можно устранить неполадки с предыдущим портом.
Однако до тех пор вы можете продолжать использовать новый порт для выполнения своей работы.
3. Замените устройство USB
Если порт USB работает, возможно, неисправность связана с используемым вами устройством. Возможно, вам придется переключить свое устройство на что-то другое, если Windows не распознает его (по крайней мере, временно).
Например, жесткий диск USB будет распознан только в том случае, если сам диск не вышел из строя.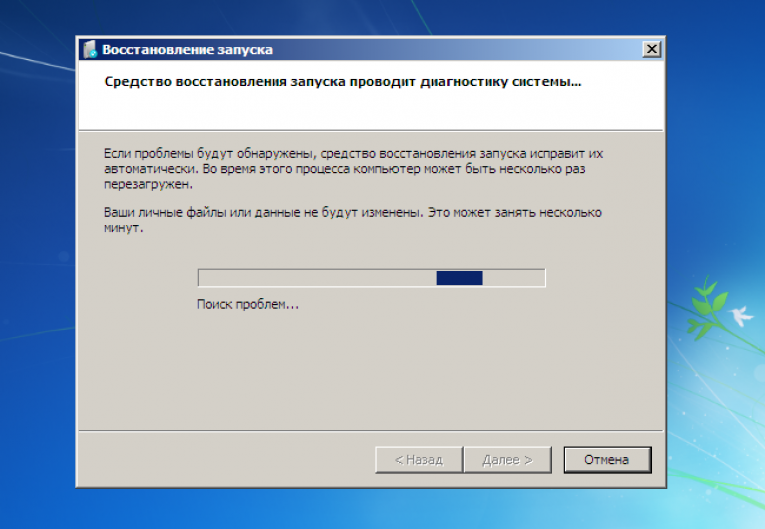 Обязательно попробуйте устройство на другом ПК (если можете), чтобы убедиться, что оно работает, прежде чем рассматривать его замену.
Обязательно попробуйте устройство на другом ПК (если можете), чтобы убедиться, что оно работает, прежде чем рассматривать его замену.
К сожалению, трудно определить, почему USB-устройство может перестать работать. Возможно, вам придется обратиться к руководству пользователя для этого устройства, чтобы изучить его или, если возможно, просмотреть возможные варианты поддержки от производителя.
4. Перезагрузите Windows 11
Считаете, что ваши USB-порты или устройства неисправны? Не паникуйте — сначала перезагрузите компьютер. Это проверенный метод устранения любого количества неполадок на вашем ПК, включая неисправные USB-устройства.
Вы можете обнаружить, что перезагрузка компьютера заставляет Windows установить отсутствующие драйверы. Если ваш USB не распознается в Windows 11, это может решить проблему.
Чтобы быстро перезапустить Windows 11:
- Оставьте USB-устройство подключенным и перезапустите Windows 11, щелкнув правой кнопкой мыши меню «Пуск» .

- Во всплывающем окне выберите Завершение работы или выход из системы > Перезагрузка .
Если возникла проблема с программным обеспечением, Windows должна распознать ваше USB-устройство после перезагрузки и, при необходимости, установить отсутствующие драйверы.
5. Проверьте наличие обновлений Windows
Поддержание вашего ПК с Windows 11 в актуальном состоянии имеет решающее значение, поскольку новые обновления Windows могут включать исправления для неисправных USB-портов или неисправных устройств, а также общие улучшения удобства использования.
Чтобы проверить наличие обновлений Windows в Windows 11:
- Откройте меню «Пуск» и нажмите Настройки (или нажмите Клавиша Windows + I ).
- В настройках перейдите к Центр обновления Windows , затем нажмите кнопку Проверить наличие обновлений .

- Windows 11 проверит наличие доступных обновлений и загрузит их.
- Чтобы установить любые доступные обновления, нажмите кнопку Перезагрузить сейчас или установите часы активности, чтобы Windows перезагружалась, когда вы не используете компьютер.
- Также следует проверить наличие необязательных обновлений (которые часто включают некритические драйверы устройств). Для этого перейдите к дополнительным параметрам 9.0235 в Центре обновления Windows выберите Дополнительные обновления , затем установите все доступные обновления из списка.
6. Переустановите USB-драйверы
Еще одна вещь, которую вы можете сделать, это убедиться, что ваши USB-драйверы обновлены. Вы можете быстро обновить или переустановить драйверы USB, выполнив следующие действия:
- Откройте меню «Пуск», нажав кнопку «Пуск» или клавишу Windows .

- Диспетчер устройств типа и выберите верхний результат.
- Прокрутите древовидное меню диспетчера устройств и разверните раздел Контроллеры универсальной последовательной шины .
- Щелкните правой кнопкой мыши каждую запись и выберите Удалить устройство .
- Перезагрузите компьютер, и Windows должна автоматически переустановить последние версии драйверов для этого устройства во время перезагрузки.
7. Проверка обновлений программного обеспечения с помощью инструментов OEM
Центр обновления Windows не является идеальным ресурсом, и он не включает все возможные обновления для вашего оборудования. Однако вы можете проверить наличие обновлений программного обеспечения вручную с помощью приложения для обновления OEM, созданного производителем вашего устройства.
Например, если отсутствуют важные драйверы набора микросхем, порты USB могут работать неправильно. Обычно это можно исправить, установив необходимые драйверы от производителя напрямую или с помощью приложения для обновления OEM.
Обычно это можно исправить, установив необходимые драйверы от производителя напрямую или с помощью приложения для обновления OEM.
Чтобы проверить наличие обновлений программного обеспечения OEM:
- Откройте меню «Пуск» и найдите первую букву производителя компьютера. Например, выполните поиск «D» для Dell или «L» для Lenovo.
- Найдите и запустите инструмент обновления производителя и установите все найденные обновления оборудования.
8. Проверка обновлений программного обеспечения и драйверов вручную
Если у вас не установлен OEM-инструмент, вы можете найти своего производителя в Интернете и загрузить обновления вручную. Если вы ищете номер модели своего устройства, вы сможете найти драйверы и обновления программного обеспечения, доступные для загрузки и установки.
Производители некоторых типов устройств более регулярно предоставляют обновленное программное обеспечение и драйверы. Например, если у вас есть продвинутая игровая клавиатура, потоковый микрофон или устройство аудиоинтерфейса, которое подключается через USB, вы можете увидеть более быстрое расписание обновлений, чем другие типы устройств.
Чтобы установить обновления драйверов вручную:
- Загрузите последнюю версию драйвера USB-устройства или программного обеспечения с веб-сайта производителя.
- Нажмите клавишу Windows + R на клавиатуре, чтобы открыть диалоговое окно «Выполнить».
- В Запустите , введите devmgmt.msc и нажмите OK .
- Когда откроется Диспетчер устройств , найдите свое USB-устройство в списке, щелкните его правой кнопкой мыши и выберите Обновить драйвер .
- Выберите Найдите на моем компьютере драйверы , перейдите к загруженному драйверу и следуйте инструкциям на экране, чтобы завершить установку.
Если вы загрузили обновление программного обеспечения, запустите файл установщика и следуйте инструкциям на экране, чтобы завершить обновление. Возможно, вам придется перезагрузить компьютер, чтобы внести изменения.
9. Изменение настроек управления питанием
Устройствам USB требуется достаточное количество энергии, но если вы работаете от батареи, эта мощность не всегда доступна. Например, USB-накопитель может не получать достаточно энергии из-за настроек управления питанием, когда ваш ноутбук работает от батареи.
Эту проблему можно решить, изменив настройки управления питанием. Для этого:
- Нажмите клавишу Windows + R , чтобы открыть диалоговое окно Выполнить .
- В Запустите , введите devmgmt.msc и нажмите OK .
- Прокрутите вниз и разверните раздел Контроллеры универсальной последовательной шины в Диспетчере устройств .
- Щелкните правой кнопкой мыши Корневой концентратор USB и выберите Свойства .
- В окне Свойства корневого концентратора USB выберите вкладку Управление питанием .

- Снимите флажок Разрешить компьютеру отключать это устройство для экономии энергии и нажмите OK .
10. Отключение опции выборочной приостановки питания USB
Еще одна потенциальная проблема для USB-устройств – функция выборочной приостановки питания USB . Это помогает экономить заряд батареи ноутбука за счет приостановки работы устройств, которые не всегда используются.
К сожалению, иногда это может мешать работе USB-устройств, которые вы используете. Если Windows считает, что устройство не используется, она отключит его питание и перестанет работать.
Чтобы отключить параметр выборочной приостановки USB в Windows 11:
- Откройте меню «Пуск», нажав Пуск или клавишу Windows .
- Введите edit power plan и выберите верхний результат.
- Далее нажмите Изменить дополнительные параметры питания 9вариант 0235.

- В параметрах питания разверните Настройки USB и измените параметр Выборочная приостановка USB на Отключено .
- Нажмите OK , чтобы сохранить.
11. Запустите сканирование SFC и DISM
Если приведенные выше параметры не работают, вы можете проверить, не повреждена ли ваша установка Windows 11. Инструменты SFC и DISM проверят ваш локальный диск на наличие поврежденных системных файлов и заменят их.
Чтобы запустить инструменты SFC и DISM на вашем ПК:
- Щелкните правой кнопкой мыши кнопку Пуск и выберите Windows Terminal (Admin) в меню.
- Введите следующую команду в окне терминала и нажмите Enter :
DISM /Online /Cleanup-Image /RestoreHealth
- После завершения сканирования SFC введите сканирование DISM
- следующее:
sfc /scannow
Обратите внимание, что выполнение этих сканирований может занять некоторое время.

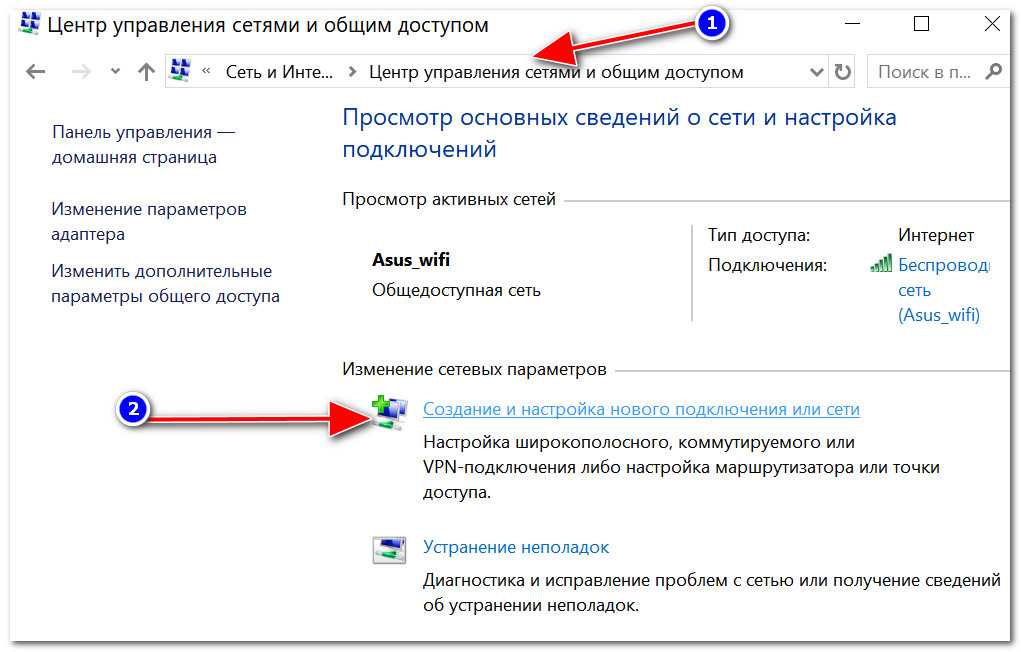
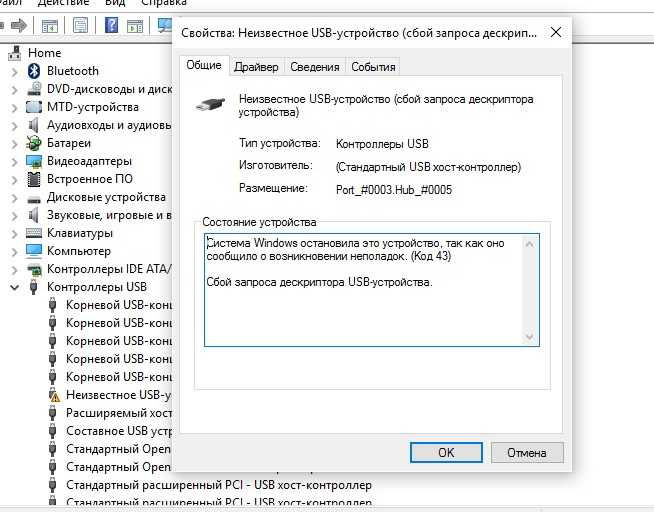
 msc и нажмите OK . Открывается Диспетчер устройств.
msc и нажмите OK . Открывается Диспетчер устройств.