Программа для записи на флешку виндовс 8: Извините, такой страницы на сайте нет
Содержание
Как сделать загрузочную флешку с Windows 8 » Freeprograms.me
Именно эта версия ОС Windows является наиболее распространенной. В связи с этим у пользователей часто возникает вопрос, как можно записать систему на сторонний носитель.
Создание носителя с системой возможно только с использованием специальных программ. Стандартные инструменты ПК, к сожалению, не предоставляют такой возможности.
Вне зависимости от способа, который будет использоваться, предварительно нужно выполнить следующие действия:
- Скачать образ ОС.
- Убедиться, что объем флешки позволяет записать систему.
- Выполнить процедуру форматирования носителя.
Способ 1: Использовать программу UltraISO
Эта утилита достаточно популярна у пользователей, несмотря на то, что она является платной. ПО обладает десятками различных инструментов в полной версии, а записать образ на флешку можно и используя бесплатный пробный вариант.
- Активируйте утилиту и нажмите на вкладку «Файл».

- Выберите пункт «Открыть».
- В появившемся Проводнике найдите образ системы.
- В главном окне программы кликните на вкладку «Самозагрузка».
- В появившемся меню нажмите на значение «Записать образ жесткого диска».
- Открывшееся окно предназначено для определения настроек записи. Оставьте все без изменений и кликните на кнопку «Записать».
Способ 2: Воспользоваться утилитой ВоRufus
Преимущество этой программы заключается в абсолютно бесплатном пользовании и отсутствии необходимости для ее инсталляции на ПК.
- Запустите ПО и в поле «Устройство» укажите используемую флешку.
- Дополнительные настройки можно оставить без изменений.
- Кликните на иконку напротив строки «Создать загрузочный диск».
- Активируйте процесс установки, нажав на кнопку «Старт».
Способ 3: С помощью DAEMON Tools Ultra
Одно из самых распространенных в мире приложений для записи образов. Используя эту программу можно создать копию не только ОС, а и любого другого файла.
Используя эту программу можно создать копию не только ОС, а и любого другого файла.
- Установите утилиту и, активировав ее, кликните на вкладку «Инструменты».
- В отобразившемся меню выберите «Создать загрузочный USB».
- Под значением «Привод» должно отобразиться название используемого носителя. При необходимости кликните на значок «Обновить».
- Под надписью «Образ» нажмите на кнопку «…», после чего найдите необходимый файл.
- Поставьте галочку напротив значения «Загрузочный образ Windows».
- Для указания названия можно заполнить поле «Метка».
- Запустите процедуру записи, кликнув на кнопку «Старт».
- По завершению процесса высветится оповещение.
Способ 4: С помощью приложения от Microsoft
Установить эту программу можно с официального сайта компании, после чего появится возможность скачать ОС 8 и записать ее на носитель.
- Активируйте ПО и укажите значения языка, выпуска и архитектуры.

- В открывшейся вкладке выберите первый вариант — «USB-устройство флеш-памяти».
- Укажите флешку, на которую будет производиться запись.
Используя перечисленные в этой статье программы, вы сможете без особых трудностей записать образ ОС Виндовс 8. Аналогично можно установить и любую другую версию.
Как записать Windows 8 на диск с помощью программы Nero Burning ROM
Одним из наиболее популярных способов создания загрузочного диска Windows является способ описанный в данной статье. А точнее в создании нам поможет небезызвестная миру программа Nero Burning ROM. С помощью этого программного продукта мы с лёгкостью создадим диск, который после пригодится нам для установки(переустановки) нашей системы, в данном случае Windows 8.
Итак приступим. Запускаем Nero Burning ROM, в открывшемся окне нажимаем «файл» далее «открыть».
В открывшемся окне находим наш образ и открываем его.
В следующем окне оставляем все галочки как есть, единственное, что вы можете сделать, это поставить, либо не ставить галочку напротив пункта «Проверить зап.данные», это значит что после записи нашего образа программа проверит целостность записанных данных, я решил её не ставить. После нажимаем «Прожиг».
Программа начинает запись, но сначала она возможно захочет отформатировать диск, это займет немного времени.
После форматирования сразу начнётся запись на диск, как показано на картинке ниже.
Итак по окончанию записи, появится окошка где будет информация об успешном её завершении, нажимаем «OK».
Наш диск готов, в этом вы можете убедиться вставив диск в дисковод.
Оставляйте своё мнение о данной статье, ну и конечно же задавайте свои вопросы, если у вас что-то вдруг пошло не так.
Спасибо за внимание!
Статьи рекомендуемые к прочтению:
- Как записать windows 7 на диск с помощью программы UltraISO
(26780)
- Как записать Windows 8 на диск с помощью программы UltraISO
(4343)
- Как записать Windows 7 на диск с помощью программы Nero Burning ROM
(17028)
- Как записать Windows 8 на диск с помощью программы Nero Burning ROM
(3609)
- Как записать Windows XP на диск с помощью программы Nero Burning ROM
(6178)
- Как записать Windows 10 на диск с помощью программы UltraISO
(21321)
- Как записать windows XP на диск с помощью программы UltraISO
(22913)
Хочешь поблагодарить автора? Поделись ссылкой на статью!
Добавить комментарий
Загрузить Windows USB/DVD Download Tool 8.
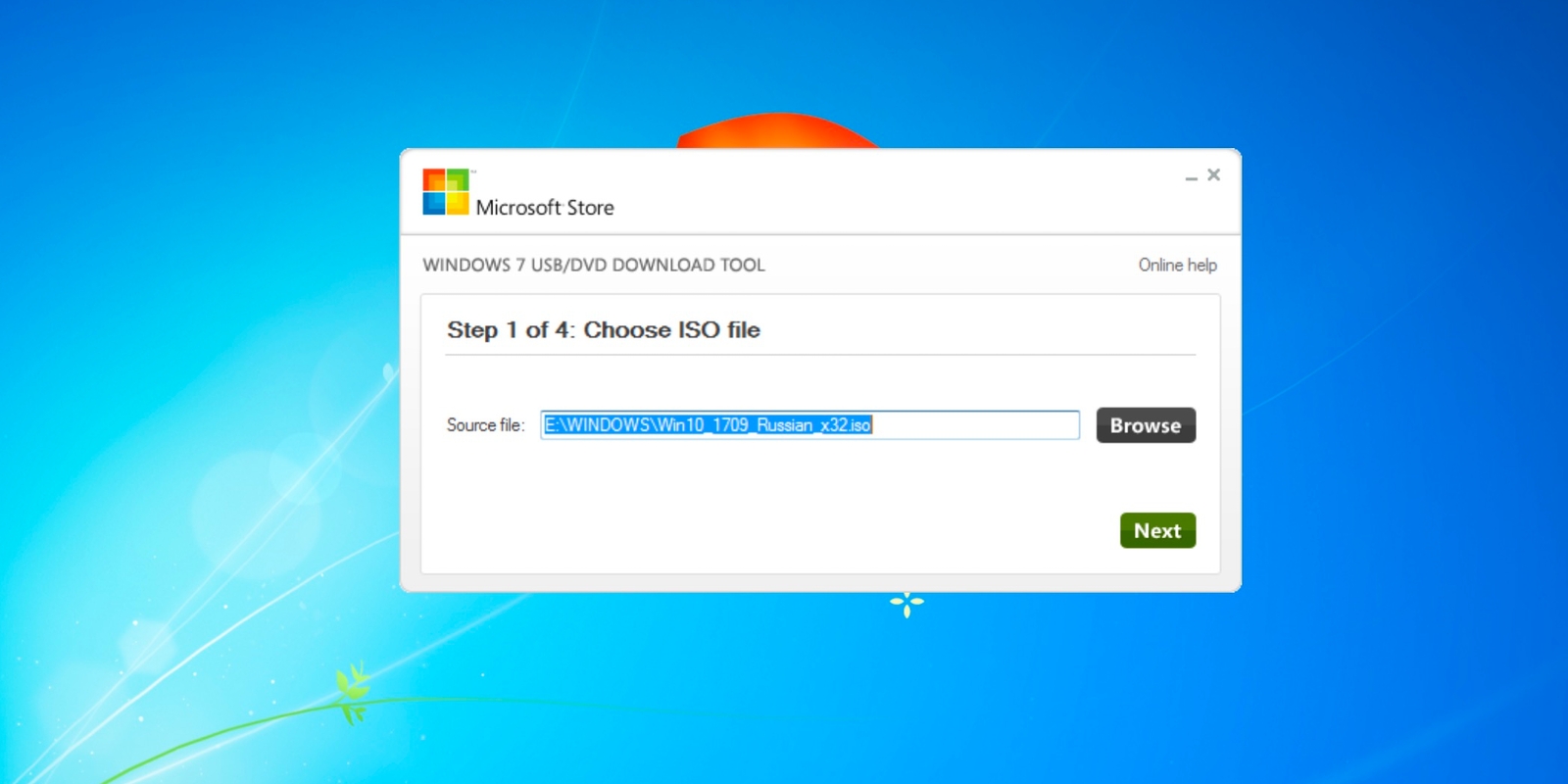 00.7600.16385 для Windows
00.7600.16385 для Windows
Реклама
Простое создание загрузочной версии Windows
Windows 7 USB DVD Download Tool — это собственная, бесплатная и простая служебная программа для создания DVD-дисков с Windows или USB-накопителей. диски. Программа поддерживает создание загрузочных 64-битных и -битных операционных систем. Когда вы загружаете и устанавливаете программное обеспечение на свой компьютер, вы получаете доступ к распакованному файлу ISO или набору сжатых файлов. Инструмент был разработан корпорацией Microsoft для установки файла ISO на компьютер с Windows.
Преобразование Windows ISO в версии, совместимые с USB и DVD
Если вы ищете для загрузки Windows , вы будете рады узнать, что программа работает без сбоев в Windows XP, Windows Vista, Windows 7, Windows 8, и ПК с Windows 10. Стоит отметить, что пользователям XP необходимо будет сначала установить Microsoft Image Mastering API и Microsoft .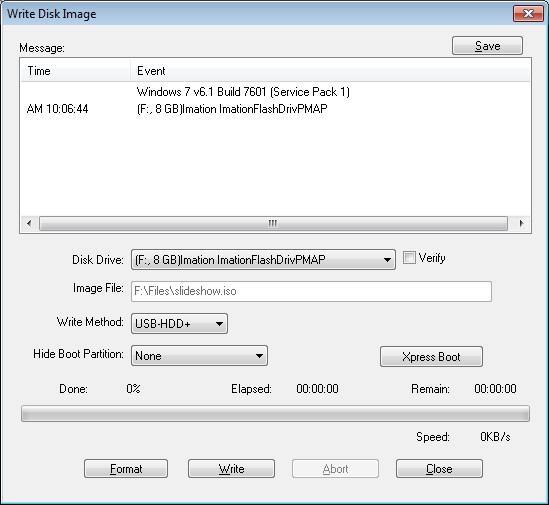 NET Framework 2.0 . Для этого могут потребоваться некоторые технические знания и опыт. Вместе с программой вам также понадобится полная версия ISO-файла Windows.
NET Framework 2.0 . Для этого могут потребоваться некоторые технические знания и опыт. Вместе с программой вам также понадобится полная версия ISO-файла Windows.
Для работы программы требуется 50 МБ свободного места на жестком диске, USB-устройство объемом не менее 4 ГБ или привод DVD-R . Проще говоря, если вы хотите создать флэш-накопители Windows, вам понадобится программа, файл ISO и либо флэш-накопитель на 4 ГБ, либо DVD-R.
Реклама
Как преобразовать Windows ISO в USB?
По сравнению с WinToFlash, WinToUSB и EasyBCD, Windows USB DVD Download Tool имеет простой интерфейс . Программа была специально разработана для людей без всесторонних технических навыков или знаний. В инструменте есть раздел «Онлайн-справка», который связывает вас с кем-то из сообщества Microsoft. Чтобы создать флешки для Windows, программе нужно, чтобы вы выполнили несколько простых шагов.
После того, как вы загрузите и установите приложение, в главном окне появится экран с надписью « Шаг 1 из 4 — выберите файл ISO ». Прямо под этой информацией вы можете либо вставить исходный файл, либо найти соответствующий файл с помощью веб-браузера.
Прямо под этой информацией вы можете либо вставить исходный файл, либо найти соответствующий файл с помощью веб-браузера.
Если введенные данные окажутся точными, нажмите кнопку Далее, расположенную в правом нижнем углу экрана. Настройка приведет вас к «, шаг 2 из 4 — выберите тип носителя ». Здесь вы получите некоторую информацию о том, как скопировать распакованный файл на флэш-накопитель или записать файл ISO на DVD-R.
Если вы выберете вариант резервного копирования USB , вам необходимо использовать флэш-накопитель с объемом памяти не менее 4 ГБ. Чтобы продолжить, выберите «DVD» или «USB-устройство» в правом нижнем углу экрана. Для создания резервных копий Windows программа предлагает вариант «Начать сначала», который перезапускает порядок загрузки.
На шаге 3 вам необходимо проверить вставленный носитель . Если информация о DVD или USB не видна, вам поможет клавиша обновления. Шаг 4 позволяет скопировать все с диска Windows по умолчанию в вашей системе на другое место для хранения.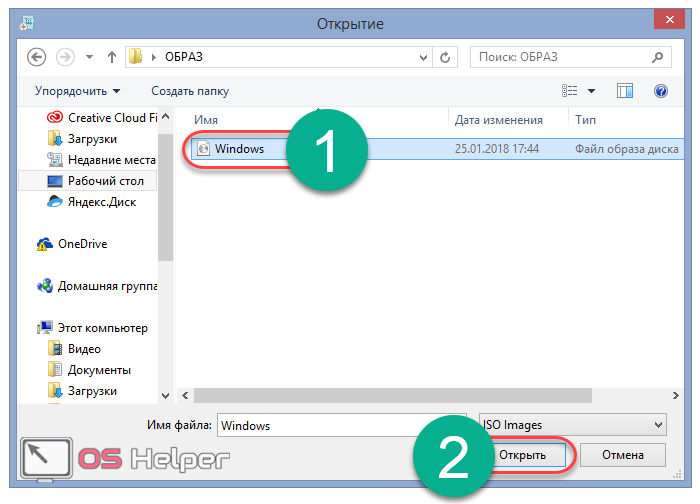 Перед началом процесса создания Windows DVD или USB важно скопировать данные на DVD-R или USB-накопитель. В противном случае будет перезаписано .
Перед началом процесса создания Windows DVD или USB важно скопировать данные на DVD-R или USB-накопитель. В противном случае будет перезаписано .
Как создать загрузочную флешку?
С помощью Windows 7 USB DVD Download Tool вы можете пропустить эту операцию или стереть диск для установки загрузочной версии Windows. После того, как программа определила дисковод или диск, нужно нажать «Начать копирование». И последнее, но не менее важное: вам нужно создать загрузочный диск . В центре страницы вы увидите полосу загрузки, на которой будет отображаться информация о ходе загрузки.
После завершения интеграции в главном окне появится сообщение «Загрузочное устройство успешно создано». для создания резервных копий Windows для вашей системы.0003
Надежный инструмент для пользователей ПК с Windows
Windows USB DVD Download Tool дает простые инструкции по созданию загрузочной версии операционной системы Windows.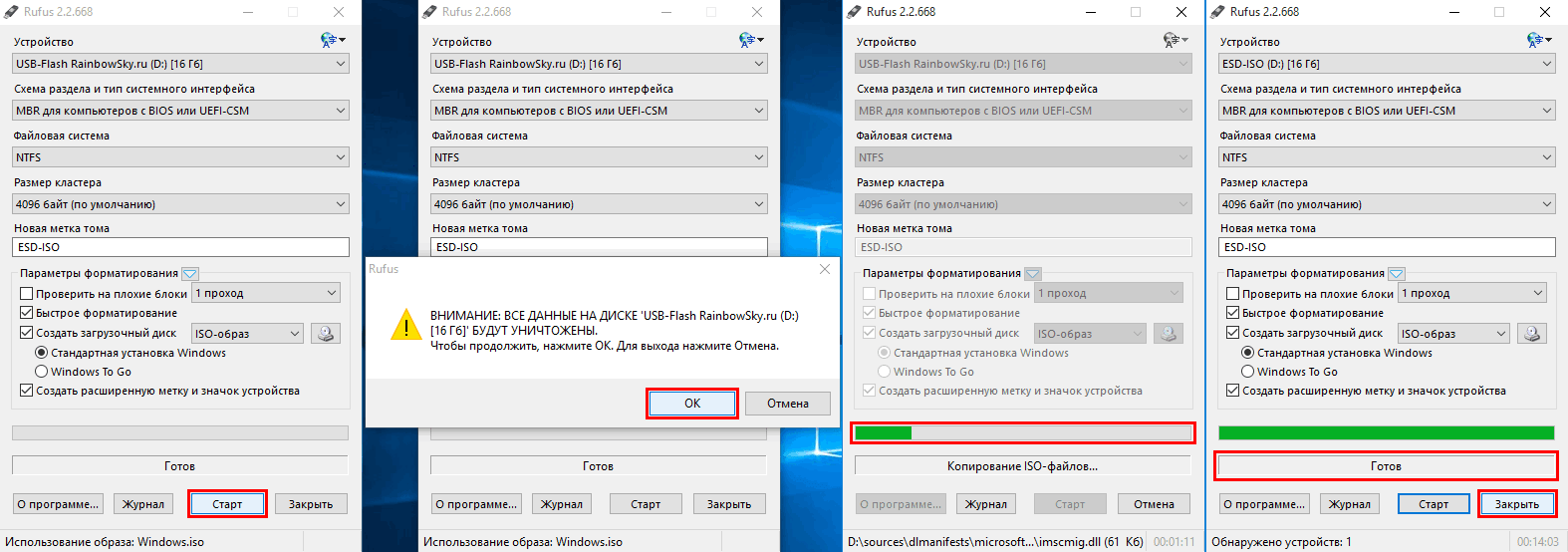 Вам понадобится только файл ISO и флешка или DVD-R. Программа требует, чтобы вы выполнили всего несколько шагов, и есть несколько форумов , которые помогут вам в этом процессе. Поскольку эта программа разработана корпорацией Microsoft, вам не нужно беспокоиться о стабильности и надежности инструмента.
Вам понадобится только файл ISO и флешка или DVD-R. Программа требует, чтобы вы выполнили всего несколько шагов, и есть несколько форумов , которые помогут вам в этом процессе. Поскольку эта программа разработана корпорацией Microsoft, вам не нужно беспокоиться о стабильности и надежности инструмента.
Технический
- Название:
- Windows USB/DVD Download Tool 8.00.7600.16385 для Windows
- Размер файла:
- 2,72 МБ
- Требования: 9007 8
- Windows 2000,
- Windows 2003,
- Windows XP ,
- Windows 8,
- Windows Vista,
- Windows 98,
- Windows 7,
- Windows 10
- Язык:
- Английский
- Доступные языки:
- Английский,
- Немецкий,
- Испанский,
- Французский,
- Итальянский,
- Японский,
- Польский,
- Китайский
- Лицензия:
- Бесплатно
- Последнее обновление:
- Вторник , 14 июня 2022 г.

- Автор:
- Корпорация Microsoft
http://microsoft.com
Список изменений
У нас пока нет сведений о журнале изменений для версии 8.00.7600.16385 Windows USB/ Инструмент для загрузки DVD. Иногда издателям требуется некоторое время, чтобы сделать эту информацию доступной, поэтому, пожалуйста, зайдите через несколько дней, чтобы узнать, была ли она обновлена.
Вы можете помочь?
Если у вас есть какая-либо информация об изменениях, которой вы можете поделиться с нами, мы будем рады услышать от вас! Перейдите на нашу страницу контактов и дайте нам знать.
Приложения Explore
Snap Links
SHAREit
90 161 NetworkOpenedFiles
Nokia PC Suite
VNC
MyL anViewer Сеть/ IP-сканер
Ethernet
Shockwave Player
Intel PRO/Wireless and WiFi Link Driver s Win7 32-разрядная версия
Аудит веб-сайтов
Расширенный IP-сканер
Сопутствующее программное обеспечение
UltraISO
UltraISO — это бесплатное программное обеспечение, которое позволяет записывать, создавать и редактировать файлы образов CD и DVD: ISO и т.
 д. Приложение позволяет создавать загрузочные CD, DVD и USB-накопители с полученной информацией ISO
д. Приложение позволяет создавать загрузочные CD, DVD и USB-накопители с полученной информацией ISOWinToFlash
WinToFlash — это бесплатное программное обеспечение, которое создает мультизагрузочные флэш-накопители, которые люди могут использовать для доступа к операционным системам, антивирусным программам и т. д. Эта программа, разработанная и выпущенная компанией Novicorp,
Windows 11 Media Creation Tool
Windows 11 Media Creation Tool представляет собой системную утилиту, которая позволяет устанавливать или переустанавливать Windows 11 на новый или подержанный компьютер путем создания загрузочного USB-накопителя или DVD. Оттуда вы можете наслаждаться Wind
Universal USB Installer
Universal USB Installer — это бесплатное приложение, позволяющее создавать загрузочные USB-накопители для хранения операционной системы.
 Созданный и выпущенный Pen Drive Linux, UUI является предшественником YUMI. Хотя U
Созданный и выпущенный Pen Drive Linux, UUI является предшественником YUMI. Хотя UWin Toolkit
Win Toolkit — это бесплатный легкий инструмент, созданный для помощи в настройке установки Windows. Вы можете использовать программу в Windows 7, 8 и 10. Это компактное программное обеспечение, которое можно использовать при создании
YUMI
YUMI — это бесплатная платформа для создания загрузочных USB-накопителей, которые могут содержать несколько программ. Его название означает «Ваш универсальный мультизагрузочный установщик». Хотя это бесплатное программное обеспечение в основном ориентировано на
Format Factory,
Format Factory — это ведущее программное обеспечение для преобразования файлов, которое позволяет конвертировать видео и аудио файлы из одного формата в другой.
 Поскольку большинство инструментов разрешить преобразование для ограниченных типов файлов, эта программа
Поскольку большинство инструментов разрешить преобразование для ограниченных типов файлов, эта программаNero Burning ROM
Nero Burning ROM для Windows — это программа для записи компакт-дисков, DVD и Blu-Ray, которая также обладает другими ключевыми функциями, которые делают ее выдающейся. Nero Burning ROM может копировать данные с ваших дисков, копировать файлы CD int
Инструмент низкоуровневого форматирования жесткого диска
Инструмент низкоуровневого форматирования жесткого диска — это бесплатная утилита для низкоуровневого форматирования жесткого диска с небольшими техническими ноу-хау или без них. Поддерживает большинство интерфейсов: S-ATA, IDE, SCSI, SAS, USB, FireWire, eSATA. Самый современный
[2023 Download] Загрузка ПО с Windows на USB для Windows 11/10/7
Обновлено
Жан 22 февраля 2023 г.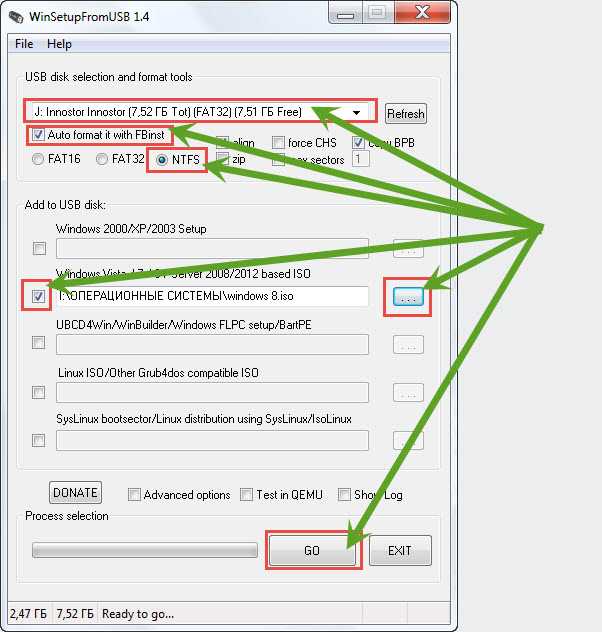
| Главная > Windows System To Go
Что такое программное обеспечение Windows to USB?
Знаете ли вы, что можно установить и запустить полную копию Windows с USB-накопителя? В Windows 8 Enterprise Microsoft представила «Windows To Go» — портативную операционную систему, которая помещается на USB-накопителе в вашем кармане. Microsoft активно поддерживает эту функцию в Windows 10.
Программное обеспечение Windows to USB имеет много названий, в том числе установочные диски Windows, инструменты для создания загрузочных USB, а самый популярный и точный термин — Windows To Go.
Пользователи могут использовать Microsoft Windows 10 Media Creation Tool для восстановления ПК, выполнения чистой установки или создания загрузочного установочного USB-накопителя, DVD-диска или файла ISO для установки Windows 10 на другой компьютер. Эта функция предназначена для того, чтобы сотрудники могли взять с собой свою рабочую среду, но хранение копии вашей Windows на флэш-накопителе может помочь для резервного копирования или если вы часто используете операционную систему общедоступного компьютера, в которой отсутствуют настройки/приложения или ОС ограничена.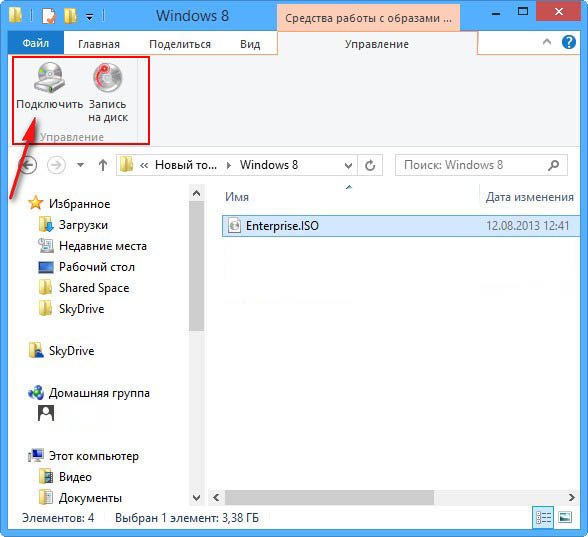
В этой статье мы обсудим комплексную альтернативу Windows To Go — EaseUS OS2Go.
Где я могу загрузить программное обеспечение Windows для создания USB?
Допустим, вы много путешествуете и вам нужен компьютер, но вы не хотите платить за дополнительную потерю веса. Вы можете решить эту проблему, установив Windows на флешку. Если у вас есть доступ к монитору, клавиатуре и мыши, вы сможете продуктивно работать, где бы вы ни находились.
Кроме того, переносная Windows пригодится, если у вашего ПК возникают проблемы с запуском. С Portable Windows вы можете успешно загрузить свой компьютер и восстановить файлы. Однако Windows To Go предъявляет строгие требования к версии ОС Windows и сертифицированному USB. Сертифицированные для Windows To Go USB-накопители рассчитаны на высокую скорость произвольного чтения/записи, хост должен иметь процессор с тактовой частотой 1 ГГц или выше и 2 ГБ или более ОЗУ, помимо многих других требований.
Но программное обеспечение EaseUS Windows to USB не предъявляет никаких требований. Его очень просто и легко скачать, а процесс установки быстрый и легкий. После установки этот портативный диск Windows можно взять с собой куда угодно и использовать на любой машине. Он поддерживает все USB-накопители и карты памяти различных производителей.
Его очень просто и легко скачать, а процесс установки быстрый и легкий. После установки этот портативный диск Windows можно взять с собой куда угодно и использовать на любой машине. Он поддерживает все USB-накопители и карты памяти различных производителей.
Загрузка безопасна и проста, и вы можете установить ее, нажав кнопку загрузки или посетив официальную страницу продукта — EaseUS OS2Go.
Как использовать переносную/загрузочную программу Windows to USB?
EaseUS OS2Go — лучшая бесплатная программа Windows To Go Creator, позволяющая устанавливать и запускать ОС Windows на внешнем жестком диске или USB-накопителе, а также клонировать Windows 11/10 на USB-накопитель в качестве рабочего пространства Windows To Go.
EaseUS OS2Go также позволяет создавать установочный USB-накопитель Windows из ISO-файла Windows 10/8.1/8/7/Vista/2008/2012/2016, что позволяет устанавливать Windows с USB-накопителя. Наконец, EaseUS OS2Go может помочь вам создать загрузочный USB-накопитель Windows PE, перенеся содержимое Windows PE на USB-устройство и сделав USB-накопитель загрузочным. Другие важные функции включают в себя:
Другие важные функции включают в себя:
- Простой в использовании интерфейс мастера предоставляет пошаговые инструкции по созданию USB-накопителя Windows To Go.
- Windows To Go создается с использованием файлов образов ISO/WIM/ESD/SWM/VHD/VHDX или приводов CD/DVD.
- Клонируйте существующую операционную систему Windows (Windows 7 или более позднюю версию) на USB-накопитель в качестве рабочего пространства Windows To Go.
- Он может создавать Windows USB для MacBook, iMac и Mac mini под управлением Windows.
- EaseUS OS2Go — это программное обеспечение, которое выбирают пользователи, которым может потребоваться установить две операционные системы на один компьютер.
Шаг 1. Установите EaseUS OS2Go на свой компьютер с Windows, он отобразит занятое место на системном диске. Подключите USB-накопитель, объем которого превышает занимаемое системным диском пространство. Выберите целевой USB-накопитель и нажмите «Далее», чтобы продолжить.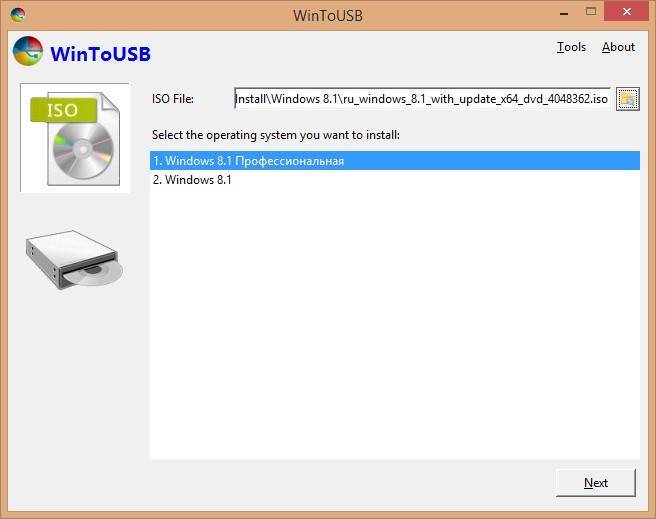
Шаг 2. EaseUS OS2Go сообщит вам, что следующая операция удалит все данные на вашем диске. Убедитесь, что вы сделали резервную копию всех важных данных. Нажмите кнопку Продолжить, чтобы продолжить.
Шаг 3. Настройте структуру диска. Схема диска по умолчанию на целевом диске будет точно такой же, как и на ресурсном диске. Вы также можете отредактировать макет в соответствии с вашими потребностями. Отметьте этот параметр, если вы используете твердотельный накопитель в качестве загрузочного диска Windows. Далее нажмите Продолжить.
Шаг 4. Затем EaseUS OS2Go начнет создание переносного USB-накопителя. Обычно это занимает некоторое время в зависимости от вашей ОС и состояния сети. Когда прогресс достигнет 100%, USB-накопитель должен стать загрузочным.
Шаг 5. Вставьте переносной USB-накопитель Windows и запустите компьютер. Нажмите нужную клавишу (F2, DEL, F10…), чтобы войти в BIOS.




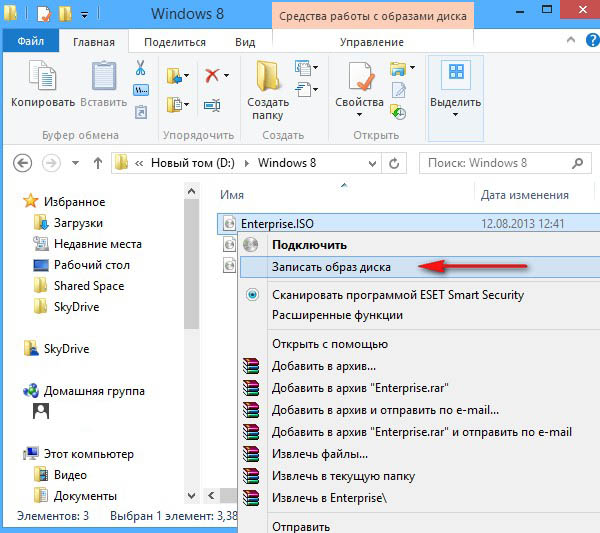 д. Приложение позволяет создавать загрузочные CD, DVD и USB-накопители с полученной информацией ISO
д. Приложение позволяет создавать загрузочные CD, DVD и USB-накопители с полученной информацией ISO Созданный и выпущенный Pen Drive Linux, UUI является предшественником YUMI. Хотя U
Созданный и выпущенный Pen Drive Linux, UUI является предшественником YUMI. Хотя U Поскольку большинство инструментов разрешить преобразование для ограниченных типов файлов, эта программа
Поскольку большинство инструментов разрешить преобразование для ограниченных типов файлов, эта программа