Греется ноутбук и выключается что делать hp: Почему греется ноутбук HP?
Содержание
Что делать, если греется ноутбук? – IT портал
Хотя бы раз в жизни каждый владелец ноутбука узнавал о нагреве или перегреве компьютера.
Когда большое количество деталей спрятано в небольшой «коробке» без достаточного места для воздуха, нагревание неизбежно.
Учитывая, что некоторые ноутбуки имеют теплопроводящий корпус из алюминия или другого материала, на таком ноутбуке можно жарить яичницу.
Но горячий ноутбук еще не означает, что у компьютера проблемы, хотя так или иначе нужно что-то с этим делать. Студия дизайна «Движок» решили написать данную статью с рекомендациями как можно это исправить и почему так происходит.
Почему греется ноутбук?
Но если проблема не в батареях, то в чем же?
Вы, возможно, заметили, что любая электроника нагревается, если вы используете ее какое-то время. Электронные приборы выделяют тепло во время работы, и ноутбук не является исключением.
Существует две основные причины, почему ноутбуки нагреваются сильнее персональных компьютеров (ПК):
1. Ноутбуки намного меньше по размеру и все компоненты тесно «упакованы» внутри небольшого корпуса. Это значит, что в ноутбуке недостаточно места для рассеивания тепла.
Ноутбуки намного меньше по размеру и все компоненты тесно «упакованы» внутри небольшого корпуса. Это значит, что в ноутбуке недостаточно места для рассеивания тепла.
Если учесть, что со временем система охлаждения забивается (пыль, мелкий мусор), то нагревание происходит еще быстрее. В таком случае ноутбук лучше отнести к мастеру, который почистит его и нанесет специальную термопасту.
Замена термопасты
* Термопаста является веществом, передающим тепло от процессора к радиатору. Со временем она теряет свои свойства и ее нужно менять. Специалисты разделяются во мнениях по поводу частоты замены термопасты, но если ваш компьютер сильно нагревается, значит стоит проверить термопасту и другие компоненты охлаждающей системы.
* Слишком много термопасты не стоит использовать, т.к. этим вы изолируете процессор, вместо того, чтобы отводить от него тепло. Небольшой капли термопасты достаточно. Главное равномерно ее распределить.
Главное равномерно ее распределить.
Греется процессор
2. Другая проблема заключается в мощности. Так как с каждым новым ноутбуком его мощность становится больше, в первую очередь, потому что новые операционные системы требуют больше мощности, больше тепла создается внутри корпуса.
Конечно, производители ноутбуков знают об этих проблемах, поэтому они устанавливают различные приборы в кейс ноутбука, чтобы как можно эффективнее охлаждать ноутбук — кулеры, вентиляционные отверстия, радиаторы.
Но иногда этого просто недостаточно. Сильное нагревание может произойти, если, например, кулер не работает как надо, но чаще всего дело в самом пользователе, а не в компьютере.
Ноутбук просто нагревается или перегревается?
Как уже было сказано все ноутбуки так или иначе нагреваются, но если ваш компьютер отключается сам по себе, или очень сильно тормозит, значит, вы столкнулись с более сложной задачей. Возможно, вам стоит отнести ноутбук в мастерскую.
Возможно, вам стоит отнести ноутбук в мастерскую.
Ноутбук выключается сам по себе
Сегодня большинство ноутбуков имеют систему защиты — они просто отключаются в момент, когда температура внутри них почти достигла опасного максимума.
Там, где такой защиты нет, ее можно установить. Существуют программы типа Core Temp CPU, которые следят за температурой процессора в ноутбуке и отключают компьютер, если температура слишком высокая.
Можно установить программу, которая следит за температурой процессора, а также предоставляет много другой полезной информации. Одна из таких программ называется Open Hardware Monitor (HWMonitor) и ее можно скачать с официального сайта бесплатно.
Другие полезные программы:
— Speedfan
— Core Temp
— HWMonitor
— Real Temp
Также можно узнать температуру разных устройств ноутбука (процессор, жесткий диск, материнская плата):
youtube.com/embed/54VwGOy73xY» frameborder=»0″ allowfullscreen=»allowfullscreen»>
Узнайте в инструкции или Интернете, какие температурные ограничения стоит установить на вашей модели ноутбука, и поставьте на 10 градусов меньше этого лимита. Данные впишите в программу.
Можно также немного уменьшить производительность процессора, чтобы ноутбук не нагревался:
Как охладить ноутбук, если он перегревается?
Если ваш ноутбук не перегревается, он все же может быть довольно горячим на ощупь, что также не очень хорошо. Вот несколько способов охлаждение ноутбука:
Чистка ноутбука от пыли
Проверьте (и почистите) кулер
Когда ноутбук нагрелся, протяните руку к вентиляционным отверстиям — если из них дует горячий воздух, значит кулер работает, но если вы почти не чувствуете поток теплого воздуха из вентиляционного отверстия, значит кулер забит пылью или просто не работает.
1. Обесточьте ноутбук (выньте из розетки) и снимите батарею.
2. Открутите болтики и снимите крышку.
3. Найдите кулер и избавьтесь от пыли с помощью зубной щетки или малярной кисти, или замените на новый (если кулер перестал работать).
* Канцелярский нож понадобится, чтобы снять крышку кулера.
* Возможно, понадобится этиловый спирт, чтобы почистить остатки пыли в кулере и смазка (можно использовать смазку для велосипедной цепи), чтобы смазать кулер.
* Также может понадобиться клей «Момент» или суперклей, чтобы закрепить крышку кулера.
Как почистить ноутбук (видео):
Что делать, если перегревается ноутбук?
Не стоит работать на жаре
Высокая температура воздуха и прямые солнечные лучи также влияют на перегрев ноутбука. Даже если ваш ноутбук не сильно нагревается, высокие летние температуры могут создать вашему компьютеру проблему — может испортиться батарея или даже жесткий диск.
Даже если ваш ноутбук не сильно нагревается, высокие летние температуры могут создать вашему компьютеру проблему — может испортиться батарея или даже жесткий диск.
При возможности держите ваш ноутбук в тени.
Охлаждающая подставка для ноутбука
Ноутбук разработан так, чтобы им пользоваться на ровной поверхности. На его обратной стороне можно найти маленькие резиновые ножки, которые не только позволяют ему оставаться неподвижным, но и приподнимают его, чтобы было место для потока воздуха.
Если держать ноутбук на коленях, то корпус ноутбука будет сильно нагреваться и даже может немного вас обжечь.
Если использовать специальную подставку для ноутбука, то вам будет не только удобнее им пользоваться, но эта подставка также охлаждит ваш компьютер.
Температура ноутбука: следите за «прожорливыми» процессами
На таком ноутбуке рекомендуем следить за тем, какие процессы сколько ресурсов употребляют.
Например, когда вы загружаете сайт с Flash, процессор начинает греться (нужно больше мощности) и ваш кулер начинает крутиться сильнее, чтобы охладить процессор.
Можно использовать программу FlashBlock, которую можно установить на любой браузер. С помощью этой программы вы сможете сами выбирать, когда вам включать Flash видео, а когда нет.
Кроме этого, есть игры и программы, которые загружают ваш процессор, так что лучше использовать эти программы и играть в видеоигры на стационарном компьютере.
Если ваш кулер начал громко работать, а причины вы не видите, нажмите Ctrl+Shift+Esc и в списке программ посмотрите, какая программа заставляет ваш процессор работать быстрее. На Mac нужно открыть Activity Monitor в /Applications/Utilities.
В итоге
Нагревание ноутбука зависит от многих факторов. О самых популярных мы уже поговорили.
Но среди остальных могут быть возраст компьютера, окружающая среда и энергопотребление.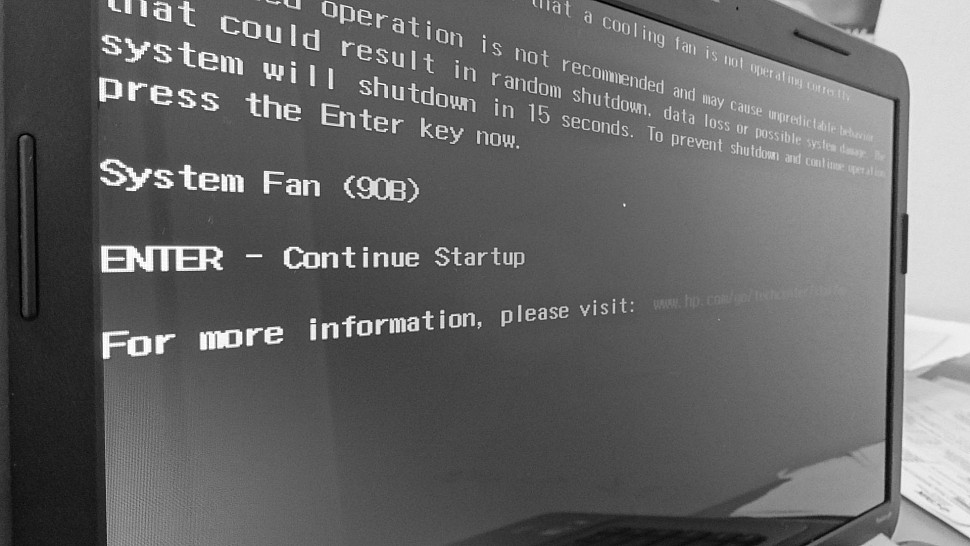
Так что, даже если вы установите идеальную установку по охлаждению ноутбука, вам все же стоит установить программу, которая будет следить за температурой процессора – так вы сможете быть в курсе о температурных колебаниях и знать, как разные ситуации могут повышать температуру вашего компьютера.
Как посмотреть температуру процессора через BIOS?
1. Сначала ноутбук нужно перезагрузить. BIOS — это меню, где пользователь может регулировать главные настройки компьютера.
* В BIOS вы сможете, кроме всего прочего, найти меню слежения за температурными датчиками. Зайти в BIOS можно, если во время загрузки компьютера, нажимать F2, F10 и Del (чаще всего F2).
* Если не вовремя нажать данную клавишу, ваша операционная система загрузится и придется ее снова перезагружать. Лучше всего во время загрузки постоянно нажимать F2 пока не попадете в BIOS.
* Если у вас установлен Windows 8, то вам нужно открыть меню «Выключение», нажать и удерживать клавишу Shift, после чего нажать «Перезагрузка». После этого, вы попадете в меню загрузки, которое позволит войти в BIOS.
После этого, вы попадете в меню загрузки, которое позволит войти в BIOS.
2. В BIOS-е вам нужно найти меню Hardware Monitor. Стоит отметить, что разные версии BIOS имеют разные названия данного меню. Самые популярные это: H/W Monitor, Status, PC Health.
3. В меню, показывающем температуру процессора, могут быть разные цифры – все зависит от модели ноутбука. И все же, как правило, температура должна быть меньше 75°C, т.е. если у вас показывает больше 75 градусов, значит, процессор перегревается.
4. Просмотрите документацию процессора и узнайте, какой у него температурный порог, т.е. какова допустимая температура нагрева.
5. Посмотрите также температуру остальных компонентов ноутбука — материнской платы, видеокарты и, в некоторых версиях BIOS-а, температуру внутри корпуса.
Вот и все, если Вы хотите «поблагодарить» наш информационный портал о веб-разработке — у вас есть такая возможность: справа есть варианты для пожертвований на развитие портала. Или поделитесь статьей в ваших соц.стеях через сервисы ниже.
Или поделитесь статьей в ваших соц.стеях через сервисы ниже.
Похожие материалы:
Ноутбук HP Pavilion 15 шумит и греется, требуется почистить систему охлаждения
К нам обратились с ноутбуком HP Pavilion 15, он сильно греется и часто шумит вентилятор охлаждения. При просмотре видео сам выключается. Судя по описанию, проблема кроется в системе охлаждения. Решаем разобрать ноутбук и посмотреть собственными глазами, что у него внутри.
Почему ноутбук сильно греется?
Процессор – основной источник нагрева. При работе процессора выделяется тепло, поэтому его охлаждают медным радиатором и обдувают вентилятором. Такая схема охлаждения применяется почти в любом ноутбуке.
Почему ноутбук сам отключается?
Ноутбук сам отключается, когда срабатывает защита от перегрева. Это позволяет сохранить исправность процессору. В таком режиме работать нельзя, ноутбуку нужна чистка от пыли.
Откуда берется пыль в ноутбуке?
Пыль проникает в ноутбук вместе с воздухом и забивает радиатор. Вентилятор не справляется с охлаждением и работает на максимальных оборотах, появляется шум, которого раньше не было.
Вентилятор не справляется с охлаждением и работает на максимальных оборотах, появляется шум, которого раньше не было.
Чистка ноутбука HP Pavilion 15
Приступаем к разборке ноутбука. Дело нехитрое, когда есть некоторый опыт и врожденная аккуратность. Для доступа к вентилятору HP Pavilion 15, нужно полностью разобрать корпус.
Технология разборки проста, нужно выкрутить все видимые винты. Самое сложное ничего не потерять и не перепутать при обратной сборке. Найдя несколько скрытых винтов, отделяем верхнюю панель с клавиатурой.
Перед нами внутреннее пространство ноутбука. Как видим все основные детали системы охлаждения находятся под материнской платой.
Добираемся до материнской платы. Отключаем все шлейфы какие только можно найти: жесткого диска, оптического привода, матрицы, динамиков и платы с разъемом питания и USB. Не забываем про антенну модуля WiFi.
Не забываем про антенну модуля WiFi.
Теперь плату можно снять. Видим теплотрубки, которые идут от процессора и видеокарты и сам вентилятор.
Откручиваем крепежные винты и осторожно снимаем систему охлаждения.
Меняем термопасту, чистим от пыли радиатор и вентилятор, собираем ноутбук в обратном порядке.
Чистку от пыли, желательно делать один раз в год. Регулярное обслуживание продлит срок службы ноутбука и избавит от проблем с перегревом.
Сколько стоит чистка ноутбука HP с заменой термопасты?
Стоимость обслуживания ноутбука HP, а также цены на другие услуги, представлены в разделе цен:
Чистка ноутбуков HP в Самаре
Скидка 10% на ремонт по предварительной записи
Почему мой ноутбук случайно выключается? — HP Pavilion 15
Ремонт устройств и информация для линейки 15-дюймовых ноутбуков HP Pavilion.
118 вопросов
Посмотреть все
Усман Чг
@iusman290
Рем: 25
2
1
Опубликовано:
Опции
- Постоянная ссылка
- История
- Подписаться
Привет!
У меня HP 15 ab584tx.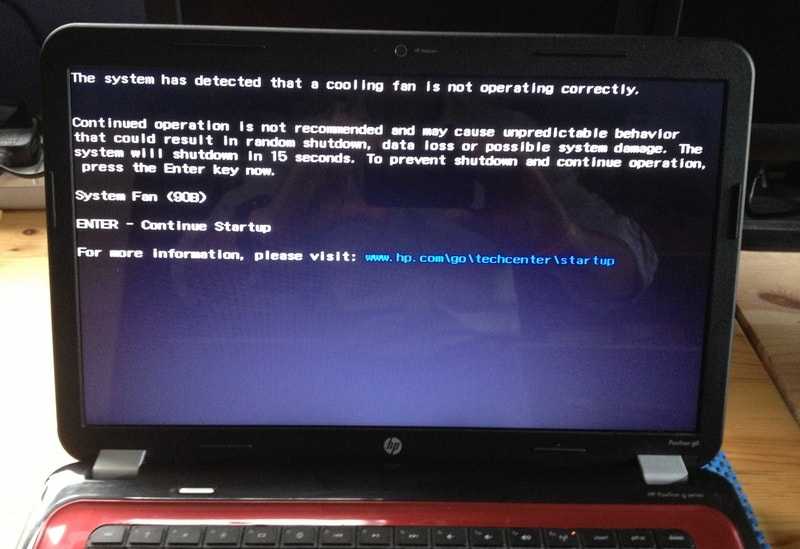 Он работал совершенно нормально до прошлой недели. Теперь не включается больше пары секунд, иногда буквально секунду. Включается и тут же выключается полностью. Все компоненты выключаются, даже индикатор порта питания гаснет на секунду, прежде чем снова загореться. Иногда он даже доходит до экрана рабочего стола Windows и работает нормально в течение минуты или двух, прежде чем снова случайно отключиться. Он также иногда выдает предупреждение о перегреве при загрузке (но на самом деле не перегревается, подробнее ниже).
Он работал совершенно нормально до прошлой недели. Теперь не включается больше пары секунд, иногда буквально секунду. Включается и тут же выключается полностью. Все компоненты выключаются, даже индикатор порта питания гаснет на секунду, прежде чем снова загореться. Иногда он даже доходит до экрана рабочего стола Windows и работает нормально в течение минуты или двух, прежде чем снова случайно отключиться. Он также иногда выдает предупреждение о перегреве при загрузке (но на самом деле не перегревается, подробнее ниже).
Вот что я уже пробовал:
Извлечение аккумулятора, снятие статического электричества и подключение шнура переменного тока.
Открытие и полная очистка, переустановка процессора и графического процессора.
Систематическое удаление каждого компонента и тестирование (каждый модуль ОЗУ в чередующихся слотах, жесткий диск, батарея CMOS, привод DVD, дисплей, карта WiFi).
Вход в BIOS и бездействие. (тухнет через пару минут и здесь)
Проверка температуры и потока воздуха вентилятора. (нормальный)
(нормальный)
Проверил каждый кабель на наличие неплотного соединения.
//
Все, что я пробовал, дает один и тот же результат: ноутбук выключается через пару минут. Я проверил температуру через HWMonitor, который мне удалось каким-то образом установить до того, как он отключился, в целом было около 45-60 градусов, ничего страшного. Во время другой загрузки мне удалось установить CPUZ и проверить отображаемое оборудование, и все выглядело отлично (показаны как iGPU, так и Nvidia GPU и все 16 ГБ ОЗУ). Физических повреждений ноутбук также не имел.
Я совсем не понимаю, что с ним не так. Поскольку я нахожусь в зоне повышенного риска COVID, я не могу обращаться ни в какие сервисные центры в течение длительного времени. Любая помощь/вклад приветствуется!
Ответьте на этот вопрос
У меня тоже есть эта проблема
Хороший вопрос?
Да
№
Оценка
2
Отмена
Самый полезный ответ
Джаефф
@jayeff
Респ: 400. 9k
9k
9
324
1,4к
Размещено:
Опции
- Постоянная ссылка
- История
Привет @iusman290 ,
Жаль, что у вас нет мультиметра, так как вы могли бы использовать его, чтобы проверить, есть ли прерывистое соединение в порту разъема питания или нет, а также проверить напряжение зарядного устройства.
Есть ли у вас доступ к одному из них или вы знаете кого-нибудь, у кого он есть, чтобы их можно было проверить?
Опять же, это только для исключения, но было бы обидно, если бы вы потратили все свое время, пытаясь найти проблему, и это оказалось бы в разъеме питания или зарядном устройстве.
В любом случае, это не то, что вам нужно, но вот руководство по ремонту и обслуживанию ноутбука, взятое с этой веб-страницы.
Перейдите на стр. 69, и вы найдете процедуру извлечения кабеля разъема питания и, что более важно, номер детали.
Если вам необходимо заменить его, выполните поиск в Интернете, используя номер детали только в поисковом запросе вашего браузера, чтобы найти поставщиков детали.
Был ли этот ответ полезен?
Да
№
Оценка
2
Отменить
Скотт Черепахи Лошади
@scottturtl47041
Рем: 13
1
Опубликовано:
Опции
- Постоянная ссылка
- История
У меня такая же проблема. То, что я нашел до сих пор, это заряды батареи (новая батарея). Когда я подключаю компьютер, происходит то же самое выключение. Когда запускаю только от батареи все опять нормально. попробовал мой другой блок питания HP и та же проблема. Когда я загружаюсь в BIOS и запускаю диагностику на ноутбуке, все в порядке и вообще не выключается при подключении. ТАК… Я делаю вывод, что это функция Windows. еще не уверен, что это такое.
Был ли этот ответ полезен?
Да
№
Оценка
1
Отменить
Ник
@Ник
Респ: 81. 8k
8k
136
242
127
Опубликовано:
Опции
- Постоянная ссылка
- История
Попробуйте заменить адаптер питания и надейтесь на лучшее — «интеллектуальный» адаптер HP мощностью 65 Вт, с которым поставляются эти машины 15-X, настолько легкий, что у меня создается впечатление, что они имеют дешевую внутреннюю конструкцию. Попробуйте приобрести OEM 90 Вт или 65 Вт — я лично использую Travel 65 Вт на своем ноутбуке HP (840 G3), и я доволен этим. Ноутбуки ab могут без проблем работать на 65 Вт из-за низких характеристик, если вы хотите сэкономить несколько долларов. НЕ покупайте еще один из оригинальных «умных» адаптеров мощностью 65 Вт, даже в магазине HP (запчасть № 714657-001). Они горячий мусор!
Попробуйте приобрести OEM 90 Вт или 65 Вт — я лично использую Travel 65 Вт на своем ноутбуке HP (840 G3), и я доволен этим. Ноутбуки ab могут без проблем работать на 65 Вт из-за низких характеристик, если вы хотите сэкономить несколько долларов. НЕ покупайте еще один из оригинальных «умных» адаптеров мощностью 65 Вт, даже в магазине HP (запчасть № 714657-001). Они горячий мусор!
Вот тот, который я использую (заплатил 41 доллар США):
Адаптер питания для путешествий HP (65 Вт). В качестве альтернативы обратите внимание на версию на 90 Вт. Мне не нравятся «умные» адаптеры из-за того, насколько они легкие, а их тенденция отдавать предпочтение энергосбережению, а не мощности означает, что они сильно стареют и выходят из строя странным образом. Если 65W не продается по очень хорошей цене, я не рекомендую его, так как в большинстве случаев он всего на 10-15 долларов дешевле. Это было ~ 41 доллар за 65 Вт против ~ 65-69 долларов за 90 Вт, когда я получил свой. 840 G3 также может использовать 45 Вт, о чем я знаю, потому что мне пришлось купить его, чтобы обойтись, в то время как приобретенный HP блок был задержан на несколько дней.
840 G3 также может использовать 45 Вт, о чем я знаю, потому что мне пришлось купить его, чтобы обойтись, в то время как приобретенный HP блок был задержан на несколько дней.
Если по какой-то причине адаптер питания не помогает, то может потребоваться замена аккумулятора, либо запуск без него — эти достаточно старые аккумуляторы начинают изнашиваться.
Был ли этот ответ полезен?
Да
№
Оценка
1
Отменить
Технический урод Джулиан
@technicfre95161
Рем.: 1
Опубликовано:
Опции
- Постоянная ссылка
- История
Может быть, попробовать обновить биос до последней версии с помощью внешнего прошивальщика, например, прошивальщика e3
Был ли этот ответ полезен?
Да
№
Оценка
0
Отменить
Кэсси Ву
@cassiewu
Рем: 1
3
Опубликовано:
Опции
- Постоянная ссылка
- История
Привет,
Этот случай однажды произошел с моим DELL. И отказываюсь от него постепенно.
Был ли этот ответ полезен?
Да
№
Оценка
0
Отменить
Замок
@lockxh
Рем: 75
4
Опубликовано:
Опции
- Постоянная ссылка
- История
Вы должны просто вытащить материнскую плату и посмотреть, можете ли вы найти видимые ожоги или следы ожогов на материнской плате, чтобы увидеть, не произошло ли замыкание, когда компонент используется. найти проблему и устранить ее.
найти проблему и устранить ее.
Был ли этот ответ полезен?
Да
№
Оценка
0
Отмена
Почему мой компьютер выключается без предупреждения?
Обновлено: 31 декабря 2022 г., автор: Computer Hope
Если ваш компьютер выключается случайным образом без предупреждения, ознакомьтесь с приведенными ниже разделами для получения помощи по устранению проблемы.
Примечание
Эта страница предназначена для компьютеров, которые выключаются и остаются выключенными.
Если компьютер перезагружается, см. раздел Почему Windows перезагружается без предупреждения?
Если компьютер сразу выключается, см. раздел Почему мой компьютер включается, а затем сразу выключается?
Если компьютер не включается, см. раздел Почему мой компьютер не включается?
Осторожность
Для выполнения некоторых описанных ниже действий требуется работа внутри компьютера. Прежде чем открывать корпус компьютера, помните об опасности электростатического разряда.
Прежде чем открывать корпус компьютера, помните об опасности электростатического разряда.
Проблема, связанная с нагревом
Большинство современных компьютеров спроектированы так, чтобы автоматически выключаться, если какой-либо из их внутренних компонентов перегревается. Часто проблемы, связанные с нагревом, возникают, когда компьютер интенсивно работает, например, играя в графически интенсивную компьютерную игру или редактируя видео.
- Как определить, насколько сильно работает ЦП.
- Какой должна быть температура процессора моего компьютера?
Начните с проверки работы вентилятора блока питания, осмотрев заднюю часть компьютера. Вентилятор должен вращаться быстро и плавно. Все другие вентиляторы в компьютере требуют, чтобы вы открыли корпус компьютера, чтобы осмотреть их. Оказавшись внутри компьютера, осмотрите процессор (радиатор), видеокарту и вентиляторы корпуса. Если ваш компьютер издает какие-либо необычные звуки (например, сильный визг или низкий скрежет), это может указывать на неисправность вентилятора.
- Как открыть корпус компьютера.
Примечание
Если ваши проблемы связаны с ноутбуком, мы не рекомендуем открывать корпус. Вместо этого убедитесь, что вентилятор сбоку или снизу ноутбука работает и выдувает горячий воздух. Кроме того, с ноутбуком вы можете инвестировать в охлаждающую подставку, чтобы снизить рабочую температуру.
Кончик
Работа с внутренней частью вашей машины дает подходящее время для очистки внутренней части. Пыль, грязь, волосы и другой застрявший мусор могут препятствовать надлежащему потоку воздуха, что приводит к перегреву.
Кончик
Проверьте радиатор процессора, чтобы убедиться, что он правильно установлен и имеет правильное количество термопасты.
Осторожность
Если вы снимаете радиатор процессора, существующую термопасту следует удалить с процессора и радиатора, а затем нанести новую термопасту.
Если вентилятор блока питания работает неправильно или вообще не работает, а блок питания очень горячий на ощупь, замените блок питания. Перегрев блока питания из-за неисправного вентилятора может привести к неожиданному выключению компьютера. Продолжение использования неисправного блока питания может привести к повреждению компьютера и его следует немедленно заменить.
Кончик
Если BIOS отслеживает скорость вращения вентиляторов, войдите в BIOS и убедитесь, что BIOS не сообщает об ошибках. Программные утилиты, такие как SpeedFan, также можно использовать для мониторинга вентиляторов на вашем компьютере.
Проблемы, связанные с оборудованием
Кончик
Прежде чем пытаться удалить какое-либо оборудование, исключите конфликты оборудования, проверив Диспетчер устройств на наличие ошибок, см. раздел Как определить проблемы в Диспетчере устройств Windows.
Любой неисправный аппаратный компонент вашего компьютера может привести к его неожиданному выключению без предупреждения. Если вы недавно добавили какое-либо новое оборудование, удалите его с компьютера, чтобы убедиться, что оно не вызывает проблемы.
Если вы недавно добавили какое-либо новое оборудование, удалите его с компьютера, чтобы убедиться, что оно не вызывает проблемы.
Если вы недавно не устанавливали в компьютер новое оборудование, следующим лучшим решением будет систематическое удаление ненужного оборудования. Например, удалите модем, сетевую карту, звуковую карту и любые другие карты расширения, которые не нужны для работы вашего компьютера. Запуск компьютера без этих карт может помочь диагностировать проблему.
Проблема с ИБП или сетевым фильтром
Убедитесь, что какой-либо сетевой фильтр или ИБП (источник бесперебойного питания) не вызывают проблемы, подключив компьютер напрямую к электрической розетке на стене. Кроме того, если у вас есть ИБП, который подключает кабель USB к компьютеру для управления функциями энергосбережения, убедитесь, что он отключен.
Если это решит вашу проблему, возможно, у вас неисправен сетевой фильтр или ИБП. С ИБП могут быть и другие проблемы, такие как перегрузка ИБП или программное обеспечение ИБП, сообщающее о ситуации с питанием, требующей отключения. Убедитесь, что к вашему ИБП не подключено слишком много устройств, и что на нем установлены последние обновления программного обеспечения.
Убедитесь, что к вашему ИБП не подключено слишком много устройств, и что на нем установлены последние обновления программного обеспечения.
Компьютерный вирус
Ваш компьютер может быть заражен вирусом или другой вредоносной программой, предназначенной для выключения компьютера при определенных условиях. Если кажется, что ваш компьютер выключается при выполнении определенной программы в определенное время дня, он может быть заражен.
Если вы считаете, что ваш компьютер может быть заражен вирусом, загрузите бесплатный сканер. Если он у вас уже установлен, убедитесь, что определения антивирусного сканера обновлены, а затем запустите полное сканирование.
- Где я могу найти бесплатные онлайн-сканеры на вирусы?
- Как обновить антивирусную программу.
Проблема с операционной системой
Если после выполнения каждой из приведенных выше рекомендаций ваш компьютер продолжает выключаться, возможно, вы столкнулись с проблемой на уровне операционной системы. Чтобы проверить, так ли это, попробуйте выполнить следующие действия.
Чтобы проверить, так ли это, попробуйте выполнить следующие действия.
- Перезагрузите компьютер и войдите в программу настройки BIOS во время загрузки компьютера.
- Как войти и выйти из настройки BIOS или CMOS.
- После того, как вы загрузили компьютер в программу настройки BIOS, дайте ему поработать.
Если компьютер не выключается после бездействия в BIOS, возможно, установка операционной системы повреждена. Мы рекомендуем вам либо восстановить Windows до предыдущей даты, когда компьютер не выключался автоматически, либо стереть все и переустановить Microsoft Windows.
- Как восстановить более раннюю копию Windows.
- Как стереть жесткий диск и начать заново?
Другое неисправное оборудование
Если ваш компьютер выключается во время (или после) установки операционной системы, скорее всего, неисправно другое оборудование. Часто аппаратное обеспечение, вызывающее проблему, — это ОЗУ, ЦП, материнская плата, блок питания или видеокарта в указанном порядке.

![Win 7 активатор профессиональная: Активатор для Windows 7 (WL 2.2) [Рабочий] 2023 Скачать](https://dilios.ru/wp-content/themes/dilios.ru/assets/front/img/thumb-medium-empty.png)