Как сбросить bios в bios: Как сбросить настройки BIOS — Настройка BIOS
Содержание
[2 Methods] Как сбросить БИОС в Windows 11
В этом руководстве мы покажем вам шаги по сбросу BIOS на ПК с Windows 11. Базовая система ввода-вывода, более известная как BIOS, представляет собой тип микропрограммы, хранящейся на материнской плате, и это первое, что загружается при включении компьютера. После этого BIOS настраивает оборудование, а затем позволяет накопителю загрузить ОС. Он содержит довольно много технических разделов, связанных с загрузкой, безопасностью и другими дополнительными настройками.
Наряду с этим вы также можете изменить конфигурацию системы, включить технологию виртуализации, изменить порядок загрузки и настроить различные параметры оборудования (например, связанные с USB-портами, веб-камерой или жесткими дисками) через BIOS. Точно так же вы также можете разгонять или понижать частоту процессора или изменять настройки iGPU и dGPU. Однако все эти настройки довольно рискованны и могут привести к некоторым проблемам.
Если сделать это неправильно, то это может даже помешать загрузке ОС. В таких случаях единственный выход — сбросить настройки BIOS. Точно так же, если вы хотите удалить загрузочный пароль, вам также потребуется сбросить настройки BIOS. В общем, может быть довольно много причин, по которым вам нужно выполнить эту задачу. Итак, без лишних слов, давайте начнем с руководства по сбросу BIOS на ПК с Windows 11.
В таких случаях единственный выход — сбросить настройки BIOS. Точно так же, если вы хотите удалить загрузочный пароль, вам также потребуется сбросить настройки BIOS. В общем, может быть довольно много причин, по которым вам нужно выполнить эту задачу. Итак, без лишних слов, давайте начнем с руководства по сбросу BIOS на ПК с Windows 11.
Как сбросить БИОС в Windows 11
Приведенные ниже инструкции перечислены в отдельных разделах для простоты понимания. Обязательно следуйте в той же последовательности, как указано. Droidwin и его участники не будут нести ответственность в случае термоядерной войны, если ваш будильник не разбудит вас, или если что-то случится с вашим компьютером и данными, выполнив следующие шаги.
Способ 1: сброс BIOS Windows 11 при загрузке ПК
Если вы можете загрузить свой компьютер в ОС и, следовательно, получить доступ к Windows 11, то вот как сбросить BIOS:
- Перейдите в меню «Пуск» и щелкните значок «Питание».
- Затем, удерживая клавишу Shift, нажмите «Сброс».

- Теперь ваш компьютер загрузится до экрана расширенного запуска.
Если это не сработает, вы также можете вручную загрузиться в расширенный запуск, выбрав «Настройки»> «Центр обновления Windows»> «Дополнительные параметры»> «Восстановление»> «Перезагрузить сейчас».
- Теперь нажмите «Устранение неполадок».
- Затем нажмите Дополнительные параметры.
- После этого нажмите «Настройки прошивки UEFI».
- Нажмите «Перезагрузить», и ваш компьютер загрузится в меню BIOS.
- Теперь перейдите на вкладку «Выход» с помощью клавиш со стрелками.
- Выберите Загрузить настройки по умолчанию и нажмите Enter.
Вы также можете сделать это с помощью сочетания клавиш F9 (или той, которая указана в нижнем меню экрана вашего BIOS).
- Наконец, выберите Да в диалоговом окне подтверждения.
Итак, это были шаги по сбросу BIOS на ПК с Windows 11, когда вы можете получить доступ к ОС. Давайте теперь проверим второй сценарий — когда ОС недоступна.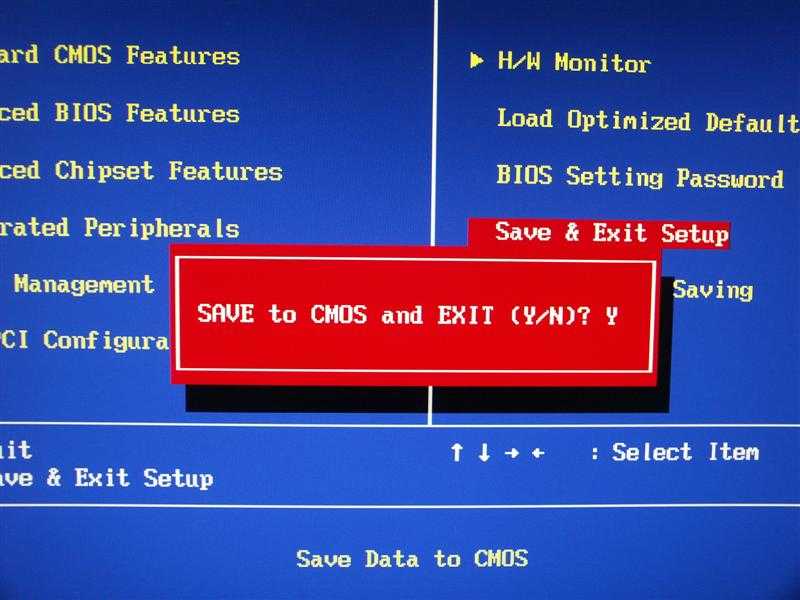
Способ 2: сброс BIOS Windows 11, когда компьютер не загружается
В некоторых случаях ваш компьютер может не загрузить ОС или получить доступ к каким-либо функциям Windows. Если и у вас так, то вот как сбросить БИОС без взаимодействия с ОС.
- Как только ваш компьютер загрузится, продолжайте нажимать указанную ниже клавишу, соответствующую производителю вашего ноутбука:
- Acer: Del или F2
- Asus: Del или F10
- Делл: F2 или F12
- HP: F10
- Леново: F1 или F2
- Если вашего компьютера здесь нет, вы можете попробовать клавиши Del, F2 или F10. Кроме того, вам также может потребоваться нажать клавиши FN рядом с функциональной клавишей.
- Теперь ваш компьютер должен загрузиться в меню BIOS. Перейдите на вкладку «Выход», выберите «Загрузить настройки по умолчанию» и нажмите «Ввод».
Вы также можете сделать это с помощью сочетания клавиш F9 (или той, которая указана в нижнем меню экрана вашего BIOS).
- Наконец, нажмите «Да» в появившемся диалоговом окне подтверждения.

Вот и все. Это были шаги по сбросу BIOS на ПК с Windows 11. Если у вас есть какие-либо вопросы относительно вышеупомянутых шагов, сообщите нам об этом в комментариях. Мы вернемся к вам с решением в ближайшее время.
Похожие записи
Как я удалил забытый пароль администратора BIOS? | Наман Тамболи
Отказ от ответственности: Все методы, использованные в статье, были выполнены на моем устройстве, и я поделился ими исключительно в образовательных целях. Я не несу ответственности за любой ущерб интеллектуальной собственности, активам или иным образом, вызванный неправильным использованием приведенной ниже информации.
Источник изображения
Привет, ребята… Это мой первый пост на Medium, и я надеюсь, что вы найдете его полезным. Я хотел поделиться своей историей, потому что я думаю, что некоторые люди застряли на этой проблеме. Итак, не теряя времени, приступим.
BIOS — это энергонезависимая (тип памяти, которая сохраняет сохраненные данные после отключения питания) микропрограмма, используемая для выполнения аппаратной инициализации перед вызовом загрузчика для запуска ОС.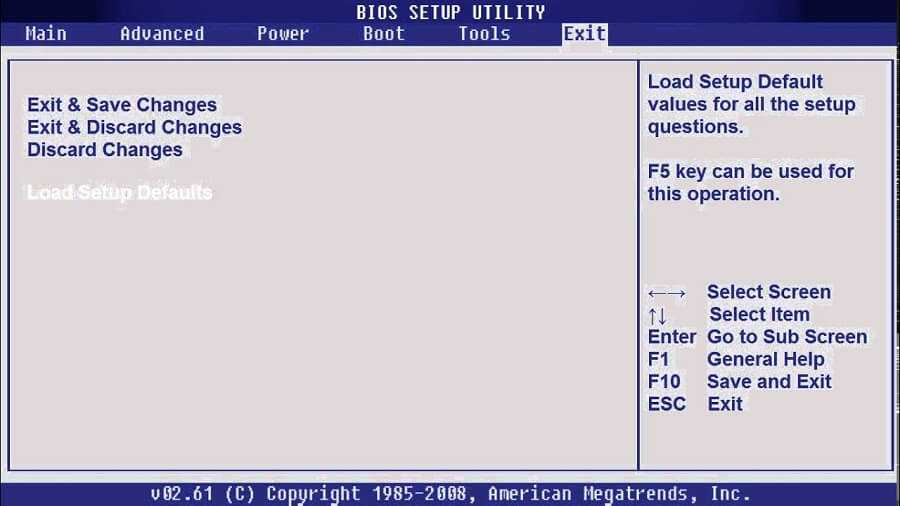 Это похоже на настройку аппаратного обеспечения компьютера, которая позволяет нам просматривать или изменять настройки, такие как изменение порядка загрузки или виртуализации.
Это похоже на настройку аппаратного обеспечения компьютера, которая позволяет нам просматривать или изменять настройки, такие как изменение порядка загрузки или виртуализации.
Что такое пароль BIOS?
В BIOS можно установить два типа пароля:
- Пароль администратора : Компьютер будет запрашивать этот пароль только при попытке доступа к BIOS. Он используется для предотвращения изменения настроек BIOS другими пользователями.
- Системный пароль: Это будет предложено перед загрузкой операционной системы. Это может помешать кому-либо включить ваш компьютер.
Запрос пароля BIOS
Я всегда серьезно относился к безопасности и прочему. Итак, чтобы избежать несанкционированного доступа к моему ноутбуку (я не могу назвать имя своего ноутбука, но это ноутбук серии Premium), я установил этот пароль администратора BIOS в 2019 году. В марте 2020 года мне стало интересно узнать об аппаратном обеспечении ноутбука.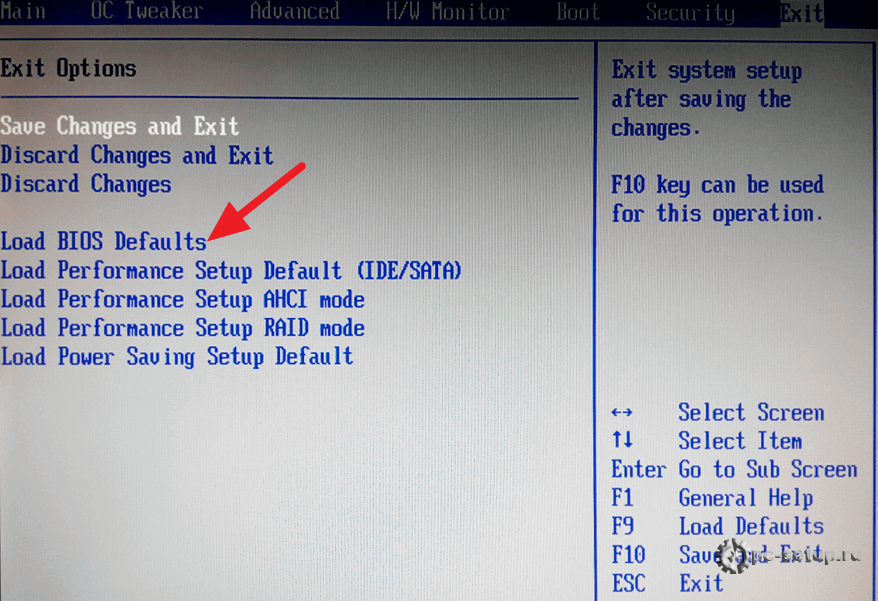 и открыл его сзади, чтобы посмотреть на него. Но когда я собрал все вместе и загрузил ноутбук, ожидая экрана grub (мой ноутбук был на двойной загрузке с Linux и Windows 10), но вместо этого я получил синий экран, некоторую ошибку нарушения безопасности и экран управления Shim UEFI (я не знаю что это) всплывает. Тем не менее, я смог загрузить свою Windows 10.9.0006 Извините за размытые изображения
и открыл его сзади, чтобы посмотреть на него. Но когда я собрал все вместе и загрузил ноутбук, ожидая экрана grub (мой ноутбук был на двойной загрузке с Linux и Windows 10), но вместо этого я получил синий экран, некоторую ошибку нарушения безопасности и экран управления Shim UEFI (я не знаю что это) всплывает. Тем не менее, я смог загрузить свою Windows 10.9.0006 Извините за размытые изображения
После некоторого поиска в Google я узнал, что это связано с тем, что моя безопасная загрузка включена. Итак, я попытался получить доступ к BIOS, но не помню свой пароль. Затем для некоторой работы я решил получить доступ к виртуальной машине, но она тоже не работала, и здесь я узнал, что каким-то образом мой BIOS попал в настройки по умолчанию, что означает включение безопасной загрузки и выключение технологии виртуализации ( NO Linux ). Это означает, что я не могу использовать виртуальные машины, докер, WSL-2. Я не могу использовать Linux в своей системе (локально, и мне не нравится WSL-1).
- Погуглил Подход: Я погуглил несколько приемов для сброса пароля BIOS, но большинство из них были старыми методами, которые сейчас не работают, например, удаление батареи CMOS, замыкание перемычек на материнской плате или использование таких инструментов, как CmosPwd. Я нашел работающее решение, которое после трехкратного ввода неправильного пароля выдает код отключения системы , , и его можно использовать для создания пароля для бэкдора BIOS, но оно работало только для потребительских ноутбуков (средний уровень). диапазон ноутбуков). Для ноутбуков Premium вместо кода отключения системы используется SpareKey Recovery, который представляет собой решение на основе USB.
(i) Код отключения системы и (ii) Восстановление HP SpareKey (пример ошибки)
2. Сервисный центр: На некоторых форумах поддержки компании я узнал, что компания предоставляет файл smc.bin для сбросить пароль биоса. Итак, я позвонил в сервисный центр, и мне сказали, что компания изменила свою политику в 2019 году, и они могут решить эту проблему только заменой материнской платы сейчас (цена которой составляет около 450 долларов США). Я не трачу столько денег.
Я не трачу столько денег.
3. Обратный инжиниринг: Компания HP предоставляет системным администраторам программное обеспечение для настройки BIOS, просто выполняя сценарий в системе, т. е. HP BIOS Configuration Utility (BCU). Это инструмент командной строки, который может изменять пароли BIOS и другие конфигурации. Итак, я подумал изучить его, чтобы увидеть, могу ли я что-то с ним сделать. Я разобрал файл BCU.exe и попытался понять код, и мне потребовалось несколько дней, чтобы понять, как он работает. Я столкнулся с некоторыми пространствами имен WMI для окон, которые работали как какие-то функции, которые вводят как текущий пароль, так и новый пароль. Для меня это был тупик. Я просто пытался получить доступ к памяти BIOS через Windows, но мне это не удалось (я новичок в реверс-инжиниринге).
После отчаянных поисков в Интернете я нашел несколько форумов, которые решают подобные проблемы. Я нашел два решения:
- Замените микросхему BIOS на материнской плате на предварительно запрограммированную микросхему BIOS.
 (Я нашел один на eBay всего за 24 доллара из Тайваня)
(Я нашел один на eBay всего за 24 доллара из Тайваня) - Перепрограммируйте текущий BIOS с правильным дампом BIOS без пароля. (если используется неправильный дамп, то это может сжечь материнскую плату)
Я выбрал 2-й вариант, потому что международная доставка была недоступна из-за COVID-19, и это тоже было дорого, потому что мне пришлось потратить больше на техника, который заменит микросхему BIOS (также включает распайку и все такое). Так что не вариант.
Второй вариант был хорош тем, что все, что им (форумчанам) нужно, это дамп биоса с паролем Администратора, а они просто уберут из него пароль и отправят дамп обратно. Осталось только перепрограммировать микросхему биоса из этого дампа (услуга оплачена $15).
Как теперь снять дамп чипа биоса?
Для снятия дампа BIOS-Chip требуется два устройства:
- USB-программатор Ch441A EEPROM (7 долларов США)
- SOIC8 Clip (6 долларов США)
Ch441a USB-программатор и зажим SOIC8
Я ждал один месяц (до июня), чтобы устройства были доставлены, благодаря COVID-19, службе Amazon.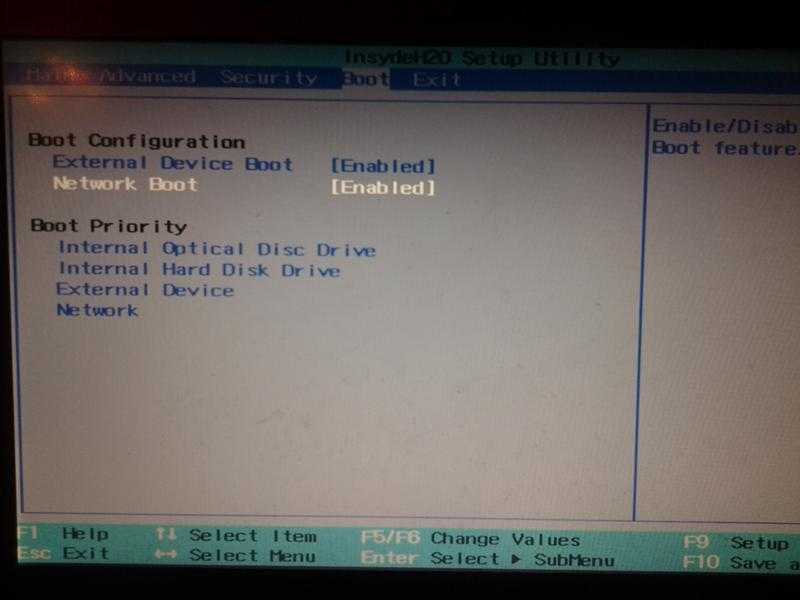 не было доступно. За это время подумал заглянуть в дампы биоса других ноутов, посмотреть, как можно снять пароль с дампа биоса. Я искал дампы BIOS на каждой платформе и нашел много дампов в группах Telegram и Facebook. Эти дампы были разблокированы и размещены, чтобы помочь техническим специалистам решить проблему, связанную с BIOS. Я попытал счастья, просматривая дамп BIOS для своего ноутбука, но не нашел подходящей версии.
не было доступно. За это время подумал заглянуть в дампы биоса других ноутов, посмотреть, как можно снять пароль с дампа биоса. Я искал дампы BIOS на каждой платформе и нашел много дампов в группах Telegram и Facebook. Эти дампы были разблокированы и размещены, чтобы помочь техническим специалистам решить проблему, связанную с BIOS. Я попытал счастья, просматривая дамп BIOS для своего ноутбука, но не нашел подходящей версии.
Процесс создания дампа BIOS:
Примечание: — Прежде чем начать, скопируйте конфигурацию BIOS вашего ноутбука с помощью утилиты BCU, так как она будет использоваться в будущем, и после этого убедитесь, что ваша батарея отключена от материнской платы. и ваш ноутбук не подключен к кабелю питания.
Шаг 1: Подключение устройств:
(i) микросхема BIOS и (ii) клипса, подключенная к чипу и (iii) клипса к USB-программатору ch441a
Аккуратно подсоедините клипсу к микросхеме BIOS (розовый провод должен зажатый на стороне DOT микросхемы BIOS).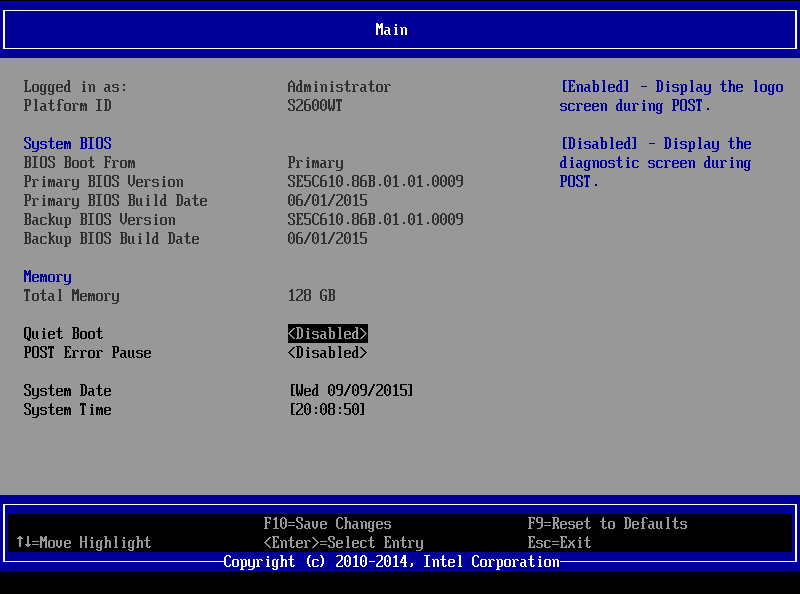 Теперь подключите другой конец зажима к USB-программатору ch441a (серия 25). Подключите USB-программатор к другому ноутбуку (если микросхема BIOS правильно сцепилась с микросхемой, то загорится левая красная лампочка. В противном случае загорится правая лампочка).
Теперь подключите другой конец зажима к USB-программатору ch441a (серия 25). Подключите USB-программатор к другому ноутбуку (если микросхема BIOS правильно сцепилась с микросхемой, то загорится левая красная лампочка. В противном случае загорится правая лампочка).
Шаг 2: Загрузите программное обеспечение ch441a Programmer и его драйверы из Google на другой ноутбук.
- Теперь нажмите «Обнаружить». Все детали, такие как Type, Manu, Name, будут автоматически загружены.
- После этого нажмите «Прочитать» и подождите несколько минут. Все поле Hex будет заполнено данными BIOS.
- Сохраните файл как bin-файл.
Шаг 3: Теперь, чтобы записать данные в микросхему BIOS:
- Нажмите Erase
- Откройте файл дампа BIOS, который вы хотите записать.
- Нажмите «Подтвердить», чтобы проверить целостность.
Теперь вот впечатляющий результат. Когда я создавал дамп чипа BIOS, я подумал протестировать обновление BIOS, которое было доступно на странице поддержки компании (Страница драйверов и прошивок). Я загрузил последнее обновление (файл exe) и извлек файл bin. Теперь размер извлеченного bin-файла и файла дампа был одинаковым (16 МБ). Итак, я решил записать этот bin-файл в микросхему BIOS и после перезагрузки ……. БУМ!!!!!!!!!!
Я загрузил последнее обновление (файл exe) и извлек файл bin. Теперь размер извлеченного bin-файла и файла дампа был одинаковым (16 МБ). Итак, я решил записать этот bin-файл в микросхему BIOS и после перезагрузки ……. БУМ!!!!!!!!!!
Мой Linux-компьютер загрузился (за которым последовало несколько случайных сообщений), но не было опции grub для выбора между Windows и Linux. Итак, когда я перезапустил его, была показана ошибка, что включен производственный режим , , но после некоторых подсказок я смог загрузить только Windows 10. Я попытался войти в биос, и не было пароля. I t означает, что биос сейчас свежий, но в биосе не было написано серийный номер и номер продукта. Итак, для этой цели я использовал файл конфигурации, который я создал перед началом этого процесса, чтобы изменить настройки BIOS с помощью утилиты BCU.
Спасибо всем за чтение 🙂
My LinkedIn:- https://www.linkedin.com/in/namantamboli/
Как удалить/сбросить пароль администратора Bios на ноутбуке Dell
Данные находится в Bios (базовая система ввода и вывода), обозначенном как расширенные данные конфигурации системы (ESCD), и представляет собой линейный интерфейс, установленный на небольшой микросхеме памяти на плате или материнской плате ноутбуков Dell.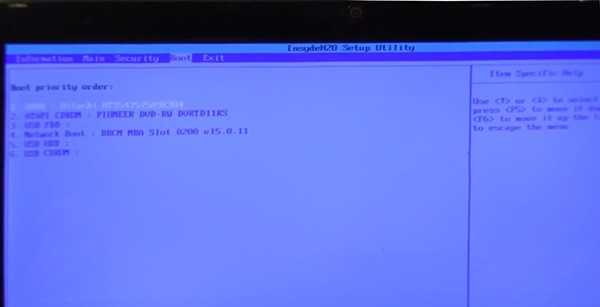 Изменение некоторых конкретных настроек в Bios может перенаучить ноутбук точно запускаться, перенастроить ОС на стек или выдержать потенциальную потерю информации. Установка пароля для Bios чрезвычайно полезна, если вы хотите переучить компьютер загружать ОС при несанкционированном доступе. Это защищает конфиденциальные данные, хранящиеся на вашем персональном компьютере. Тем не менее, в случае, если вы забыли пароль Bios, вы также не можете войти в Bios и отчаянно искать инструмент сброса пароля BIOS для ноутбука Dell. Также хочу знать, что как сбросить пароль администратора Bios на ноутбуке Dell .
Изменение некоторых конкретных настроек в Bios может перенаучить ноутбук точно запускаться, перенастроить ОС на стек или выдержать потенциальную потерю информации. Установка пароля для Bios чрезвычайно полезна, если вы хотите переучить компьютер загружать ОС при несанкционированном доступе. Это защищает конфиденциальные данные, хранящиеся на вашем персональном компьютере. Тем не менее, в случае, если вы забыли пароль Bios, вы также не можете войти в Bios и отчаянно искать инструмент сброса пароля BIOS для ноутбука Dell. Также хочу знать, что как сбросить пароль администратора Bios на ноутбуке Dell .
Секретный ключ Bios может периодически портиться из-за целого ряда обстоятельств, например проблем с питанием, неправильных настроек клиента или аппаратных проблем из-за определенной настройки. В этих случаях иногда важно сбросить BIOS до «заводских настроек по умолчанию». Прочтите описанные ниже методы, которые помогут вам удалить пароль администратора Bios на ноутбуке Dell и помогут вам найти лучший инструмент для сброса пароля Bios ноутбука Dell.
- Вариант 1. Сброс/удаление пароля администратора Bios на ноутбуке Dell Обычно
- Вариант 2. Сброс/удаление пароля администратора Bios на ноутбуке Dell с помощью CMD
- Вариант 3. Сброс/удаление пароля администратора Bios на ноутбуке Dell путем извлечения батареи CMOS
- Вариант 4. Обратитесь в службу поддержки Dell Bonus
- : как сбросить пароль для входа в ноутбук Dell с помощью сброса пароля Windows
Совет
Вариант 1. Сброс/удаление пароля администратора Bios на ноутбуке Dell Обычно
Основной и простой способ — сбросить пароль администратора BIOS ноутбука Dell до значений по умолчанию. Ниже приведены шаги, которые помогут вам сбросить/удалить пароль администратора Bios на ноутбуке Dell в обычном режиме.
Шаг 1. Запустите ноутбук Dell, на экране загрузки нажмите клавишу «F2». Это запустит настройки биоса. (Клавиша F2 работает на всех моделях Dell, но некоторые из них имеют разные клавиши для входа в настройки BIOS. Поэтому проверьте клавишу, прежде чем пытаться сбросить/удалить пароль Bios.)
Поэтому проверьте клавишу, прежде чем пытаться сбросить/удалить пароль Bios.)
Шаг 2: Теперь посмотрите на нижнюю часть экрана. Вы видите какие-то инструкции с указанными ключами. Нажмите клавишу «F9», чтобы установить настройки по умолчанию. Кроме того, вы можете использовать комбинацию «Alt + F», чтобы установить настройки по умолчанию, или нажать кнопку «Загрузить по умолчанию» на экране, чтобы загрузить настройки по умолчанию.
Шаг 3: После настройки по умолчанию нажмите кнопку «Esc» на клавиатуре ноутбука Dell, чтобы закрыть BIOS. Он попросит вас сохранить изменения перед закрытием или закрыть без сохранения настроек. Также доступен другой вариант «Сохранить и выйти», просто нажмите клавишу «F10» на клавиатуре и нажмите клавишу ввода.
Шаг 4. Теперь ваш ноутбук Dell будет перезагружен. После перезапуска настройки биоса устанавливаются на заводские настройки по умолчанию.
Вариант 2. Сброс/удаление пароля администратора BIOS на ноутбуке Dell с помощью CMD
Второй вариант сброса пароля Bios ноутбука Dell — использование CMD. Чтобы использовать этот метод, сначала вы должны запустить режим DOS на своем ноутбуке Dell. Для запуска режима DOS на вашем ноутбуке вам понадобится загрузочный носитель, который вы подключаете для загрузки в режиме DOS. При открытии режима DOS введите следующие команды и выполните их:
Чтобы использовать этот метод, сначала вы должны запустить режим DOS на своем ноутбуке Dell. Для запуска режима DOS на вашем ноутбуке вам понадобится загрузочный носитель, который вы подключаете для загрузки в режиме DOS. При открытии режима DOS введите следующие команды и выполните их:
-o 70 10
-o 71 ff
-q
Теперь перезагрузите ноутбук Dell, и проблема будет решена.
Вариант 3. Сброс/удаление пароля администратора BIOS на ноутбуке Dell путем извлечения батареи CMOS
Вы можете сбросить/удалить пароль администратора Bios на ноутбуке Dell, отсоединив и отрегулировав батарейку типа «таблетка» CMOS. Этот метод используется, когда вы не можете подойти к перемычкам на ноутбуке Dell.
Шаг 1: Выключите ноутбук Dell. Отсоедините аккумулятор и снимите заднюю крышку.
Шаг 2: Найдите батарейку типа «таблетка» и отсоедините ее кабель или извлеките элемент.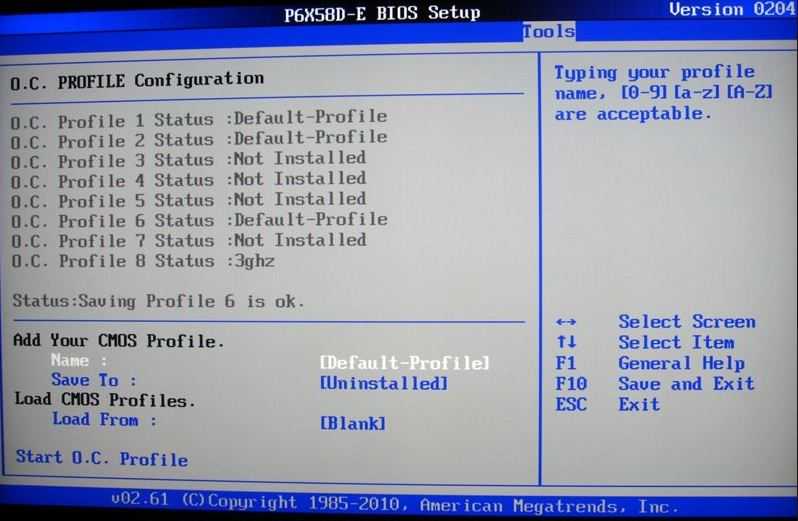
Шаг 3: Теперь нажмите кнопку питания и удерживайте не менее 10 секунд, чтобы полностью разрядить ноутбук.
Шаг 4: После этого снова вставьте батарейку типа «таблетка» на место.
Шаг 5: Теперь установите крышку ноутбука и включите его.
Шаг 6: После запуска ноутбука Dell он сообщит вам, что время и дата не установлены, что свидетельствует об успешном выполнении сброса пароля ноутбука Dell.
Вариант 4. Обратитесь за бонусом в службу поддержки Dell
Если вы не можете использовать описанные выше методы или эти методы вам не помогли, попробуйте обратиться в службу поддержки Dell, чтобы помочь вам. Практически все ноутбуки Dell имеют мастер-пароль по умолчанию. Это сбросит пароль биоса. Обратитесь в службу технической поддержки Dell, чтобы узнать, как удалить пароль Bios на ноутбуке Dell, они попросят вас предоставить некоторую информацию о вашем ноутбуке Dell. Это включает в себя код экспресс-обслуживания и сервисный код. Вы можете найти эту информацию на задней панели вашего ноутбука Dell. После подтверждения они предоставят вам мастер-пароль, который поможет вам стереть пароль Bios с вашего ноутбука Dell.
Это включает в себя код экспресс-обслуживания и сервисный код. Вы можете найти эту информацию на задней панели вашего ноутбука Dell. После подтверждения они предоставят вам мастер-пароль, который поможет вам стереть пароль Bios с вашего ноутбука Dell.
Совет: Как сбросить пароль для входа в ноутбук Dell с помощью сброса пароля Windows
Сброс пароля Windows — очень эффективное средство сброса пароля Windows. Это охватывает все пароли, такие как пароль пользователя, пароль учетной записи Microsoft и пароль домена для всех версий Windows 10/8.1/8/7/vista/xp/2016/2012/2008/2003 и 2000. После сброса вы также можете создать новый Пароль администратора через это программное обеспечение. Он имеет пять разных дополнений, выберите подходящее дополнение в соответствии с вашим паролем Windows.
В нем есть очень простые шаги, как сломать пароль Bios на ноутбуке Dell и установить его пустым.
Шаг 1: Загрузите Windows Password Reset и установите его на ПК. Для сброса пароля работает с загрузочного диска, который вы делаете на CD/DVD или USB.
Для сброса пароля работает с загрузочного диска, который вы делаете на CD/DVD или USB.
Скачать бесплатно
Купить сейчас (Pro)
Шаг 2: Оба варианта находятся в главном окне и могут выбрать первый вариант для CD/DVD для создания диска для сброса пароля.
И для USB выберите USB из каталога.
Шаг 3: Вставьте загрузочный диск в ноутбук Dell, пароль которого вы хотите сбросить, и измените вариант загрузки с жесткого диска на USB или CD/DVD.
Шаг 4: Включите ноутбук Dell, и он загрузится с выбранного вами загрузочного диска. Теперь запустится программа сброса пароля Windows и на ней показаны четыре простых шага с инструкциями.
- Шаг 1: В первом поле появится имя вашего окна, выберите его.
- Шаг 2: Во втором поле появится ваш тип пользователя (Гость, Администратор или другой), выберите свой.
- Шаг 3: Нажмите на кнопку «Сброс».
- Шаг 4: После сброса перезагрузите ноутбук, нажав кнопку «Перезагрузить».


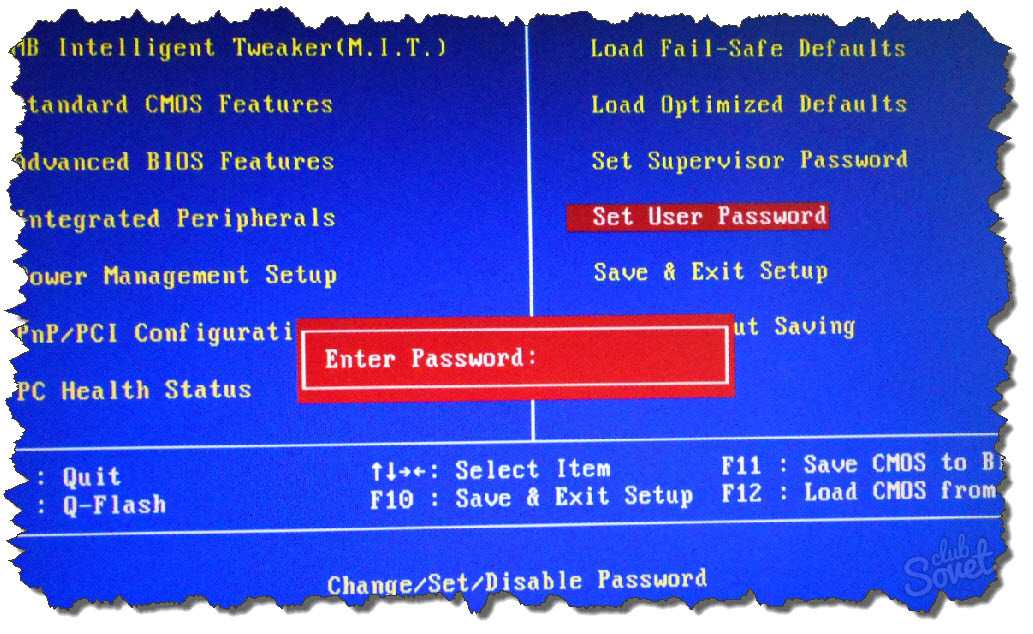

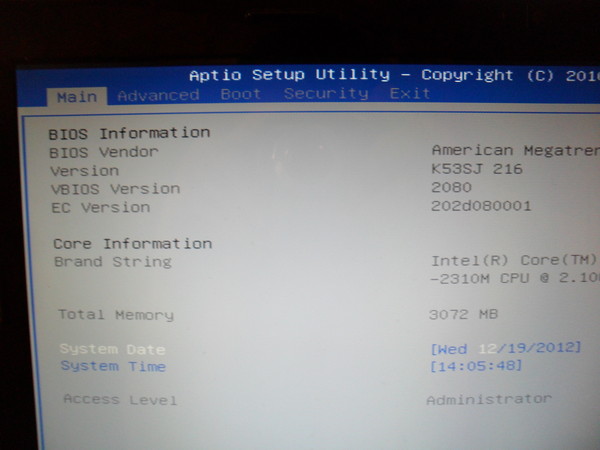 (Я нашел один на eBay всего за 24 доллара из Тайваня)
(Я нашел один на eBay всего за 24 доллара из Тайваня)
