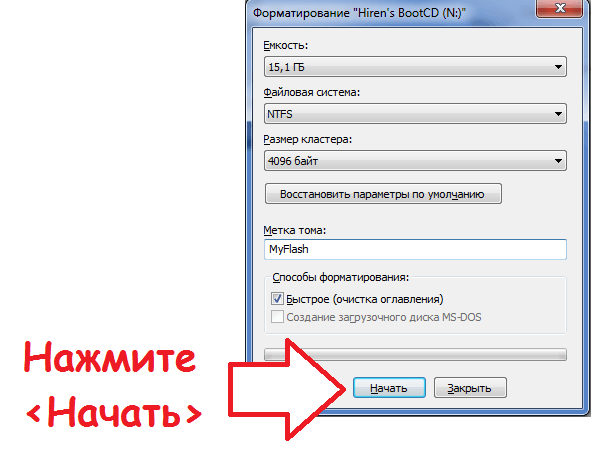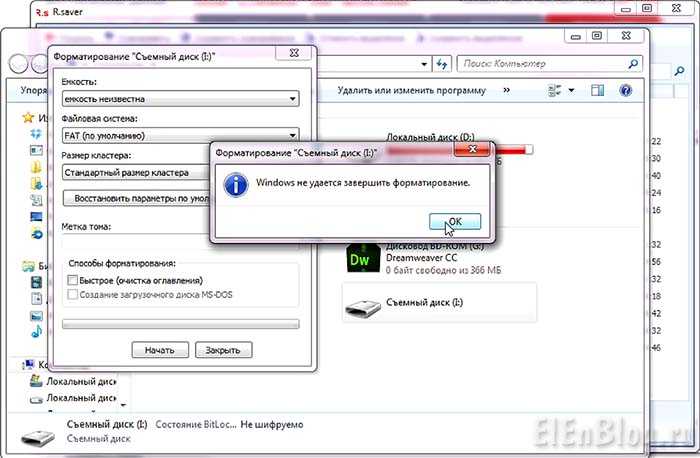К чему приводит форматирование флешки: Флешка просит форматирования — HDD-INFO
Содержание
Форматирование диска и флешки через командную строку: лучшие способы и программы
Windows: инструкции » Форматирование диска и флешки
Обновлено: 03.05.2020, автор —
Илья
Илья – главный редактор сайта softdroid.net. Является автором нескольких сотен руководств и статей по настройке Android. Около 15 лет занимается ремонтом техники и решением технических проблем iOS и Android. Имел дело практически со всеми более-менее популярными марками мобильных смартфонов и планшетов Samsung, HTC, Xiaomi и др. Для тестирования используется iPhone 12 и Samsung Galaxy S21 с последней версией прошивки.
Информация об авторе
Иногда форматирование первыми двумя способами приводит к зависанию компьютера или отображению ошибки о невозможности завершения процесса. В этом случае следует прибегнуть к помощи командной строки. Она позволяет произвести форматирование двумя способами: с помощью утилиты Diskpart или посредством команды Format.
Содержание:
Запуск командной строки
Осуществляется следующим образом:
- Откройте Диспетчер задач (щелчок правой кнопкой мыши на панели задач — «Диспетчер задач» или сочетание клавиш Ctrl+Shift+Esc),
- Нажмите «Файл» и перейдите в меню «Запустить новую задачу»,
- В отобразившемся окне введите команду CMD и поставьте галочку в поле «Создать задачу с правами администратора.»
- Нажмите «Ок».
- После этого на экране компьютера отобразится консоль (командная строка).
Внимание! Следующие действия могут привести к потере личных данных с устройства пользователя. Соблюдайте указанную последовательность действий и внимательно вводите каждую команду без допущения опечаток.
Способ 1. Утилита DiskPart
- Вставьте флеш-носитель в USB-порт компьютера или ноутбука.
- Далее в командной строке введите следующие задачи (после каждой введенной задачи следует нажать Enter):
- diskpart (запустится утилита для работы с подключенными устройствами),
- list volume (отобразится список всех дисков системы.
 Форматируемая нами флешка, предположим, отобразится как том 15),
Форматируемая нами флешка, предположим, отобразится как том 15),
- select disk 14 (выбираем устройство),
- attributes disk clear readonly (удаляем атрибуты),
- clean (очищаем его),
- create partition primary (создаем первичный раздел на носителе),
- format fs=fat32 (при необходимости, меняем файловую систему на FAT32).
Способ 2. Команда Format
Второй способ форматирования флешки через командную строку заключается в использовании специальной задачи. Главное — не перепутать название съемного диска.
Итак, чтобы отформатировать флешку, выполняем следующее:
- Подключаем флешку к ПК,
- Смотрим, под каким названием диск отразился в «Моем компьютере» (например, съемный диск (K:)),
- В командной строке вводим: format [буква флешки или диска]:/FS:FAT32 quick, жмем Enter,
- Появится сообщение «Вставьте новый диск в дисковод K:»,
- Нажмите Enter.

- Файловая система флеш-носителя изменена, диск отформатирован.
Таким образом, есть два базовых способа форматирования sd-карт и usb-флешек через интерфейс командной строки.
Часто задаваемые вопросы
Что делать, если операционная система не загружается, и надо отформатировать носитель?
Можно использовать загрузочный диск Windows, указав его в качестве boot-устройства через BIOS. Подробней читайте здесь.
Флешка отформатирована в exFAT, можно ли через командную строку преобразовать ее в FAT32?
Да, используйте для этого команду format (способ описан выше). Также есть различные приложения для форматирования с графической оболочкой, см. все способы преобразования из exFAT в FAT32.
При форматировании через cmd очень долго приходится ждать.
Дело в том, что при использовании format K:/FS:FAT32 применяется обычное форматирование, оно занимает до 10 минут и больше. Можно воспользоваться DiskPart или для команды format применить ключ “quick”, тогда будет применяться быстрый метод с очисткой заголовков.
Пожалуйста, оцените статью:
Илья – главный редактор сайта softdroid.net. Является автором нескольких сотен руководств и статей по настройке Android. Около 15 лет занимается ремонтом техники и решением технических проблем iOS и Android. Имел дело практически со всеми более-менее популярными марками мобильных смартфонов и планшетов Samsung, HTC, Xiaomi и др. Для тестирования используется iPhone 12 и Samsung Galaxy S21 с последней версией прошивки.
Не нашли ответ на свой вопрос? Возможно, вы найдете решение проблемы на нашем канале в Youtube! Здесь мы собрали небольшие, но эффективные инструкции. Смотрите и подписывайтесь на наш youtube-канал!
Смотреть на Youtube
↑ Вернуться в начало ↑
Как отформатировать флешку через командную строку
Давайте посмотрим, как отформатировать флешку через командную строку Windows несколькими способами. Порой случаются ситуации, когда не получается выполнить форматирование съемного USB-накопителя другими встроенными средствами операционной системы.
В подобной ситуации, пользователю необходимо форматировать флешку через командную строку в операционной системе Windows. Имеется несколько способов, которые позволяют отформатировать флешку в командной строке.
Содержание:
- Как отформатировать флешку в FAT32 или NTFS через командную строку
- Как отформатировать флешку с помощью командной строки в DiskPart — 1 способ
- Как отформатировать диск из командной строки в DiskPart — 2 способ
- Выводы статьи
Внешний USB-накопитель по своей сути является диском, подключенным к компьютеру. Пользователю может понадобится выполнить форматирование USB флешки по некоторым причинам:
- на накопителе необходимо использовать другую файловую систему;
- для уничтожения вирусов на флешке;
- для удаления данных со съемного носителя.
В этом руководстве находятся инструкции об использовании двух вариантов форматирования дисков, отличающихся подходами к выполнению данной операции:
- Format — команда, предназначенная для форматирования флешки или отдельных разделов жесткого диска.

- DiskPart — системная утилита для работы с дисками.
В первом случае можно отформатировать всю флешку, потому что, как правило, на съемном USB-накопителе имеется только один раздел, обозначенный соответствующей буквой.
Второе средство используется в более сложных ситуациях, когда использование первого метода не приводит к положительному результату.
При выполнении форматирования в другую файловую систему, вся информация, находящаяся в данный момент времени на диске, будет удалена. Заранее позаботьтесь о перемещении важных данных с флешки в другое безопасное место на компьютере.
В большинстве случаев, на современных флешках используют файловые системы FAT32 и NTFS.
Как отформатировать флешку в FAT32 или NTFS через командную строку
Сначала мы используем команду «format», известную еще со времен DOS, с помощью которой можно отформатировать флешку в NTFS или FAT32 в командной строке.
Выполните следующие действия:
- Подключите флешку в USB-разъем компьютера.

- Посмотрите на букву диска у подключенной флешки.
- Запустите командную строку от имени администратора.
- В окне интерпретатора командной строки введите команду:
format X: /fs:fat32 /q — для FAT32 format X: /fs:ntfs /q — для NTFS
«X» — буква диска, «q» — быстрое форматирование. Если в команде не указывать ключ «/q», то будет выполнено полное форматирование.
- Нажмите на клавишу «Enter».
- Если в окне командной строки появилось сообщение: «Вставьте новый диск в дисковод X», снова нажмите на клавишу «Enter».
Вам предложат создать метку тома (имя), которая будет отображаться в Проводнике. Это необязательный шаг. Можете набрать на клавиатуре любое имя, длинной не более 11 символов. На этом примере я назвал подопытную флешку именем «vellisa».
- Укажите метку тома или ничего не вводите, а потом нажмите на клавишу «Enter».
- После завершения форматирования, закройте окно командной строки Windows.

USB-флэш накопитель готов к дальнейшему использованию.
Как отформатировать флешку с помощью командной строки в DiskPart — 1 способ
С помощью системного средства DiskPart можно форматировать флешку через командную строку Windows. Этот инструмент предназначен для работы с дисками компьютера.
Пройдите следующие шаги:
- Запустите командую строку от имени администратора.
- Введите команду «diskpart», а затем нажмите «Enter».
- Введите «list volume», нажмите на «Enter».
В окне интерпретатора командной строки отобразятся все диски (тома или разделы) вашего компьютера. Необходимо выбрать номер тома флешки. Ориентируйтесь по размеру диска. В данном случае, мне дополнительно подсказывает метка тома, которую я присвоил флешке при форматировании в предыдущем способе.
- Выполните команду (после ввода каждой команды нажимайте на клавишу «Enter») для выбора тома:
select volume X
«X» — номер тома, в данном случае: «5»
- После выбора тома, введите команду:
format fs=ntfs quick — для файловой системы NTFS format fs=fat32 quick — для файловой системы FAT32
- Для выхода из DiskPart введите команду:
exit
Читайте также: Флешка пишет: «вставьте диск в устройство», что делать
Как отформатировать диск из командной строки в DiskPart — 2 способ
При помощи DiskPart мы выполним форматирование флешки другим способом. В отличие от предыдущих способов, в этом случае будут удалены все разделы с флешки, если таковые имеются на USB-диске.
В отличие от предыдущих способов, в этом случае будут удалены все разделы с флешки, если таковые имеются на USB-диске.
Данный метод должен сработать в любом случае, кроме физической неисправности USB-накопителя.
Потребуется выполнить следующие действия:
- Выполните запуск командной строки от имени администратора.
- Запустите утилиту DiskPart, выполните последовательные команды (нажимайте на «Enter» для выполнения каждой команды):
diskpart list disk select disk X
«X» — номер диска (флешки), в данном случае: «2».
attributes disk clear readonly clean create partition primary
- Выполните одну из команд, в зависимости от того, какая файловая система должна использоваться на флешке.
format fs=fat32 quick — для FAT32 format fs=ntfs quick — для NTFS exit
Выводы статьи
Если у пользователя возникают вопросы о том, как отформатировать флешку с помощью командной строки, для решения проблемы он может воспользоваться несколькими способами.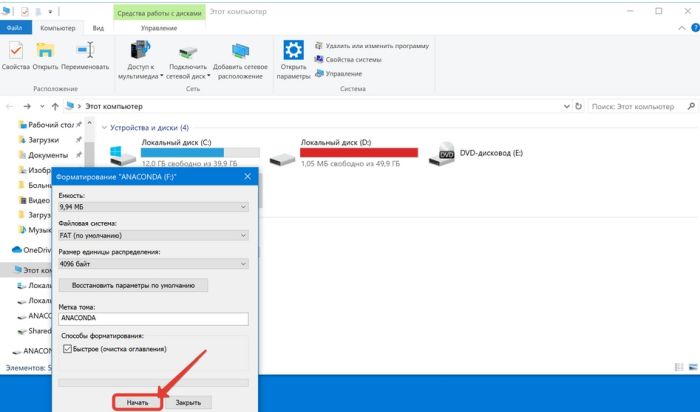 Форматирование флешки можно провести средствами операционной системы Windows: с помощью выполнения команды «format», или при помощи встроенной утилиты DiskPart.
Форматирование флешки можно провести средствами операционной системы Windows: с помощью выполнения команды «format», или при помощи встроенной утилиты DiskPart.
Нажимая на кнопку, я даю согласие на обработку персональных данных и принимаю политику конфиденциальности
Как отформатировать флешку без потери данных
Флэш-накопитель
, также известный как USB-накопитель, стал важной частью цифрового мира просто потому, что он позволяет пользователям хранить и передавать данные с одного устройства на другое. Флеш-накопители бывают самых разных стилей и размеров. Однако это не меняет того факта, что в некоторых случаях эти диски могут перестать отвечать. Следовательно, вам может потребоваться его форматирование.
Но перед этим вы должны знать, что делает форматирование USB? Он вернет вам пустой диск, а это значит, что все данные будут потеряны полностью. После использования флэш-накопителя в течение некоторого времени вам может понадобиться отформатировать его, чтобы снова использовать. Но не волнуйтесь; форматирование никак не повредит вашему накопителю. Ниже приведен список распространенных сценариев, требующих форматирования USB-накопителя:
Но не волнуйтесь; форматирование никак не повредит вашему накопителю. Ниже приведен список распространенных сценариев, требующих форматирования USB-накопителя:
- Если на USB-накопителе есть поврежденные сектора, отображается сообщение «Необходимо отформатировать диск».
- Когда на USB-накопителе отображается ноль байтов или отображается сообщение «Папка пуста».
- Когда система не распознает USB-накопитель
- При неисправности USB-накопителя
- Когда любая вирусная инфекция повреждает файлы USB-накопителя
- Если USB-накопитель пуст или содержит неподдерживаемую файловую систему
- Когда система отображает сообщение «Вставьте диск в съемный диск».
- Когда ваш компьютер просит отформатировать диск, прежде чем вы сможете его использовать
Часть 1. Потеряю ли я свои файлы, если отформатирую флешку?
Итак, форматирование USB-накопителя сотрет его? вы должны понимать, что форматирование — это процедура, которая просто подготавливает флешку к первоначальному использованию и создает новые файловые системы.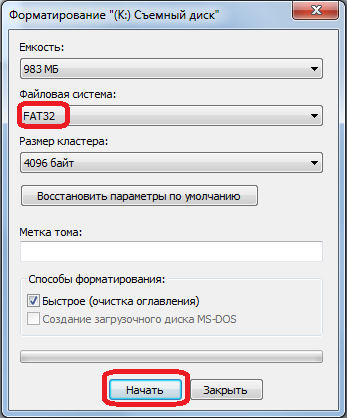 В идеале форматирование состоит из трех этапов, которые указаны ниже:
В идеале форматирование состоит из трех этапов, которые указаны ниже:
Этап 1. Низкоуровневое форматирование
Выполняется базовая подготовка среды, которая сбрасывает устройство к заводским настройкам.
Фаза 2: Разделение
На этом этапе устройство хранения становится видимым для операционной системы путем разбиения диска на разные области и записи его структур данных.
Фаза 3: форматирование высокого уровня
На этом этапе для устройства хранения создается новая файловая система. Это делает устройство многоразовым и снова узнаваемым.
Отсюда ясно, что данные обязательно будут стерты, будь то низкоуровневое форматирование, разбиение на разделы или высокоуровневое форматирование. Таким образом, прежде чем вы приступите к форматированию флэш-накопителя, вам нужно найти метод, который решит вопрос о том, как отформатировать USB-накопитель без потери данных.
Часть 2. Можно ли отформатировать USB-накопитель без потери данных?
Если у вас возникли какие-либо проблемы с устройством хранения, например, USB-накопитель не распознается или не читается и т.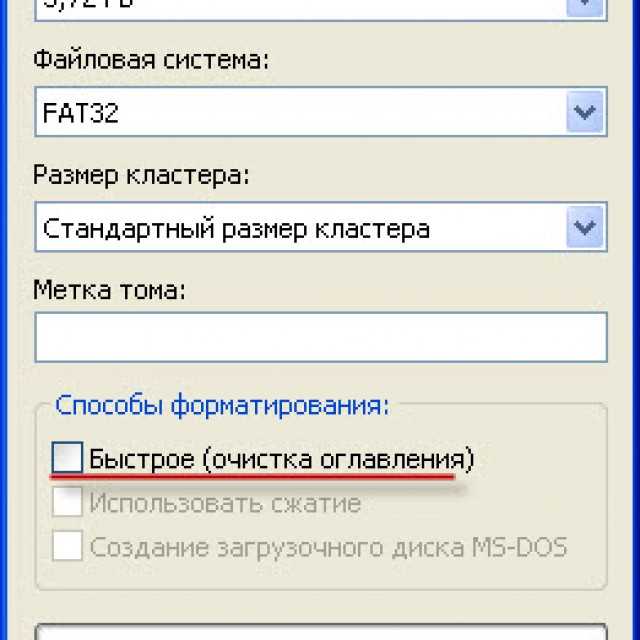 д., лучше отформатировать его. Тем не менее, вы можете быть обеспокоены тем, можете ли вы отформатировать жесткий диск без потери данных. Ответ ДА!
д., лучше отформатировать его. Тем не менее, вы можете быть обеспокоены тем, можете ли вы отформатировать жесткий диск без потери данных. Ответ ДА!
Если вы создали резервные копии файлов перед форматированием флэш-накопителя USB, вы можете напрямую отформатировать USB-накопитель без потери файлов. Тем не менее, если вы не сделали резервную копию данных заранее, у вас все еще есть шанс отформатировать флешку без потери данных. Все, что вам нужно, это профессиональное программное обеспечение для восстановления данных USB, чтобы получить данные с USB перед его форматированием.
Здесь вы можете положиться на программное обеспечение для восстановления данных Tenorshare 4DDiG. Вы можете использовать его не только для восстановления файлов USB перед форматированием, но вы можете использовать это высокопрофессиональное программное обеспечение для восстановления потерянных разделов, восстановления удаленных файлов, восстановления после сбоя компьютера, восстановления необработанных файлов и восстановления внешних файлов.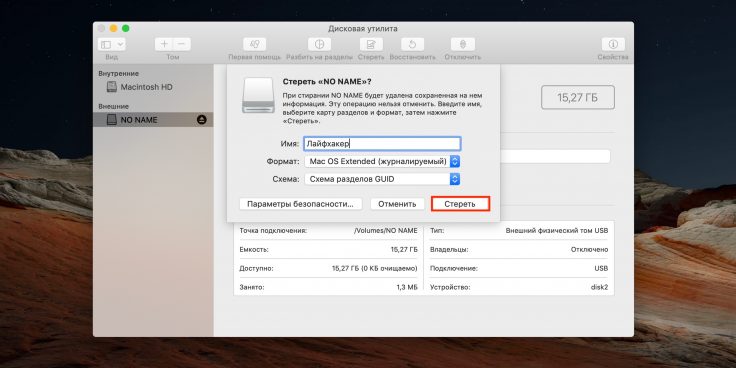
Tenorshare 4DDIG: как отформатировать USB без потери данных
Несмотря на то, что вы являетесь лучшим выбором экспертов, вам не требуется технических знаний о поврежденном устройстве для выполнения восстановления. Программное обеспечение для восстановления данных Tenorshare 4DDIG имеет интуитивно понятный и удобный интерфейс, который делает восстановление быстрым и легким. Ниже приведены некоторые выделенные функции этого программного обеспечения:
- Вы можете восстановить более 1000 типов файлов, включая документы, видео, фотографии и аудио.
- Вы можете рассчитывать на 100% восстановление независимо от сценария потери данных, такого как потерянный раздел, случайное удаление, заражение вирусом и т. д.
- Вы можете восстанавливать данные с внутренних и внешних дисков, USB-накопителей, ноутбуков и ПК, SD-карт и других устройств хранения.
- Вы можете предварительно просмотреть потерянные файлы перед их восстановлением.
Скачать бесплатно
Для ПК
Безопасная загрузка
Скачать бесплатно
Для Mac
Безопасная загрузка
Руководство по использованию Tenorshare 4DDiG для восстановления данных с USB-накопителя до или после его форматирования
Чтобы начать использовать Tenorshare 4DDIG, вам просто нужно загрузить последнюю версию программного обеспечения на свой ПК или Mac. После того, как вы успешно установили его в своей системе, просто следуйте приведенным ниже инструкциям:
После того, как вы успешно установили его в своей системе, просто следуйте приведенным ниже инструкциям:
- Шаг 1: Запустите Tenorshare 4DDiG на своем компьютере и подключите к нему USB-накопитель. Запустите программу и выберите свой диск. Затем нажмите на кнопку «Пуск».
- Шаг 2: Tenorshare начнет сканирование выбранного диска, чтобы узнать данные. Индикатор выполнения, показывающий завершение, будет отображаться на вашем экране. Вы можете приостановить или остановить его в любое время.
- Шаг 3: Наконец, вы можете выбрать файлы и просмотреть их. После этого нажмите кнопку «Восстановить», чтобы восстановить их. Выберите место, где вы хотите сохранить файлы, и нажмите кнопку «ОК».
С этим вы сможете отформатировать USB, не удаляя все.
Скачать бесплатно
Для ПК
Безопасная загрузка
Скачать бесплатно
Для Mac
Безопасная загрузка
Часто задаваемые вопросы о формате USB
Ниже мы ответили на некоторые из горячих вопросов, связанных с форматированием USB-накопителя. Вы можете пройти их один раз, чтобы очистить все ваши запросы (если они есть):
Вы можете пройти их один раз, чтобы очистить все ваши запросы (если они есть):
1. Как отформатировать флешку
Форматирование USB-накопителя — несложная задача. Очистить флешку довольно легко, используя следующий метод:
Подключите диск к ПК и в строке поиска вашего ПК введите Этот компьютер, чтобы открыть его.
Щелкните правой кнопкой мыши USB-накопитель, чтобы просмотреть параметры. Нажмите на опцию «Формат» из предоставленного списка.
На экране появится всплывающее окно. Теперь выберите параметры в каждом разделе, который соответствует вашим потребностям, и нажмите кнопку «Пуск».
Появится предупреждающее сообщение о том, что все файлы, хранящиеся на USB-накопителе, будут удалены. Нажмите кнопку «ОК», чтобы начать процесс форматирования.
Через некоторое время ваш USB-накопитель будет отформатирован и снова готов к использованию.
2. Как восстановить данные с отформатированного USB-накопителя?
Вы можете восстановить данные с отформатированного USB-накопителя, восстановив его резервную копию. Однако, если вы не сделали резервную копию файлов, хранящихся на вашем USB-накопителе, вам придется обратиться к программному обеспечению для восстановления данных. Программное обеспечение для восстановления данных Tenorshare 4DDiG — лучшее программное обеспечение для восстановления, которое вы можете иметь в своем распоряжении. Шаги по восстановлению данных с отформатированного USB-накопителя с помощью Tenorshare 4DDiG упомянуты выше. Вы можете обратиться к ним.
Однако, если вы не сделали резервную копию файлов, хранящихся на вашем USB-накопителе, вам придется обратиться к программному обеспечению для восстановления данных. Программное обеспечение для восстановления данных Tenorshare 4DDiG — лучшее программное обеспечение для восстановления, которое вы можете иметь в своем распоряжении. Шаги по восстановлению данных с отформатированного USB-накопителя с помощью Tenorshare 4DDiG упомянуты выше. Вы можете обратиться к ним.
Нижняя линия
Вот и все, как отформатировать USB без потери данных. Либо вы можете сделать резервную копию USB-накопителя перед его форматированием, либо использовать профессиональный инструмент восстановления 4DDIG для восстановления данных с USB-накопителя перед его форматированием.
Tenorshare 4DDiG Data Recovery
4DDiG — ваш непревзойденный выбор для восстановления всех потерянных данных на компьютере с Windows/Mac из различных сценариев потери, таких как удаление, форматирование, RAW и т.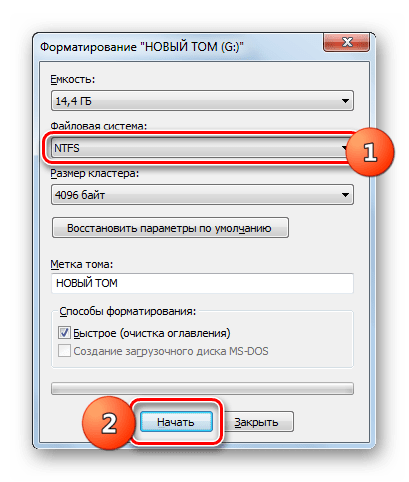 д., с более высокой вероятностью успеха.
д., с более высокой вероятностью успеха.
Скачать бесплатно
Скачать бесплатно
Уильям Боллсон
Уильям Боллсон, главный редактор 4DDiG, занимается поиском лучших решений для проблем, связанных с Windows и Mac, включая восстановление данных, ремонт и исправление ошибок.
(Нажмите, чтобы оценить этот пост)
Вы оценили 4,5 (участвовал)
Вам также может понравиться
Главная>>
- Карта памяти >>
- Возможные способы форматирования флэш-накопителя без потери данных
Лучшие способы форматирования USB-накопителя и полного удаления данных — [Полное руководство]
Форматирование USB-накопителя очень похоже на форматирование любого накопителя. Причин форматирования USB-накопителя может быть несколько. Например, вы можете захотеть навсегда избавиться от своих конфиденциальных данных или исправить некоторые ошибки накопителя, такие как USB-устройство не распознано. Пожалуйста, вставьте диск, возникла проблема с USB-накопителем.
Пожалуйста, вставьте диск, возникла проблема с USB-накопителем.
Вы можете выбрать любой из методов, описанных в этой статье, для форматирования USB-накопителя. Однако перед этим давайте разберемся в типах форматирования.
Типы форматирования диска
Существует два типа форматирования диска — Быстрое форматирование и Полное форматирование . И то, и другое делается для очистки данных с диска. Однако оба процесса работают по-разному. Давайте разберемся в их различиях.
Быстрое и полное форматирование: обзор
Быстрое форматирование
Быстрое форматирование не проверяет поврежденные сектора. Он не удаляет файлы, а удаляет указатели файлов с диска, благодаря чему освобождается место на диске. Данные остаются там, но вы не можете получить к ним доступ. Эти данные могут быть перезаписаны новыми данными в течение определенного периода времени при непрерывном использовании накопителя. С помощью быстрого форматирования вы можете изменить файловую систему накопителя.
С помощью быстрого форматирования вы можете изменить файловую систему накопителя.
Полный формат
Полная проверка формата на наличие поврежденных секторов на диске. Он позволяет удалять данные с диска, а также изменять файловую систему. Однако, поскольку он запускает расширенную проверку на наличие поврежденных секторов, это может занять больше времени, чем быстрое форматирование. Windows 10 поддерживает файловые системы FAT и NT как для быстрого, так и для полного форматирования вашего USB-накопителя.
Как отформатировать USB-накопитель
Метод 1: форматирование USB-накопителя через проводник
Вы можете просто отформатировать USB-накопитель через проводник. Выполните указанные шаги:
- Подключите USB-накопитель и откройте Проводник Windows .
- Перейдите к Этот компьютер , найдите USB-накопитель и щелкните его правой кнопкой мыши.

- Выберите формат … из доступных вариантов.
- Здесь вы можете изменить Размер единицы распределения , Файловая система и Метка тома.
- После выбора выберите Quick Format и нажмите « Start ». ’
Если вы хотите выполнить полное форматирование, снимите флажок «Быстрое форматирование» и нажмите «Пуск».
- Наконец, нажмите OK , чтобы подтвердить, что вы хотите отформатировать USB-накопитель.
Способ 2: форматирование USB-накопителя с помощью управления дисками
Вы также можете отформатировать USB-накопитель в разделе «Управление дисками». Выполните указанные шаги:
- Нажмите Windows + X , а затем выберите Управление дисками .
- Найдите там USB-накопитель, щелкните его правой кнопкой мыши и выберите Формат из доступных вариантов.

- Затем выберите Метку тома , Файловую систему, и Размер единицы размещения . Выберите Выполните быстрое форматирование > OK. (см. рис. 4)
Иногда на USB-накопителе может не отображаться буква диска или отображаться как Нераспределенный (это означает, что диск стал RAW). Это может произойти из-за повреждения или ошибок диска. В таком случае вы можете отформатировать USB-накопитель в «Управлении дисками», зафиксировав диск RAW как нераспределенный.
- Найдите USB-накопитель, который отображается как Unallocated , щелкните его правой кнопкой мыши и выберите Новый простой том .
- Щелкните Далее > Далее , чтобы указать размер тома, и щелкните Далее .
- В следующем запросе назначьте букву диска из доступных вариантов и нажмите Далее.

- Выберите « Отформатируйте этот том со следующими настройками» и укажите файловую систему, размер единицы размещения и метку тома. Выберите ‘ Выполните быстрое форматирование ,’ и нажмите Далее.
- Пусть процесс завершится. После этого нажмите Готово и закройте окно.
Ваш USB-накопитель будет успешно отформатирован. Но вы уверены, что данные исчезли навсегда? Давайте копнем немного глубже.
Действительно ли форматирование USB-накопителя «стирает» данные?
Если вы просто хотите исправить ошибки или повреждения USB-накопителя, вам может помочь форматирование. Но если вы намерены стереть конфиденциальные данные с вашего USB-накопителя перед тем, как отдать его своим друзьям/родным, продать или выбросить, форматирование не является решением.
Форматирование диска только делает данные недоступными, но существует несколько программ для восстановления данных, которые могут восстановить данные с отформатированного USB-накопителя. Любой человек со злыми намерениями может использовать такое программное обеспечение, чтобы получить доступ к вашим данным, что приведет к неприятностям.
Любой человек со злыми намерениями может использовать такое программное обеспечение, чтобы получить доступ к вашим данным, что приведет к неприятностям.
Следовательно, удаление данных или форматирование накопителя не является безопасным решением для безвозвратного «удаления данных», выходящих за рамки восстановления.
Что означает «Стирание данных»?
Стирание данных — это безопасный и мощный программный метод перезаписи существующих данных на накопителе двоичными шаблонами, такими как нули и единицы или какая-либо случайная комбинация для уничтожения данных. После удаления данных с накопителя вы можете быть уверены в безопасности ваших данных.
Как стереть данные с USB-накопителя?
Теперь перейдем к тому, как стереть данные с USB-накопителя. В Интернете доступно несколько инструментов для удаления данных, которые могут стереть данные. Однако вам нужно выбрать тот, который безопасен и надежен для загрузки и обеспечения 100% стирания данных.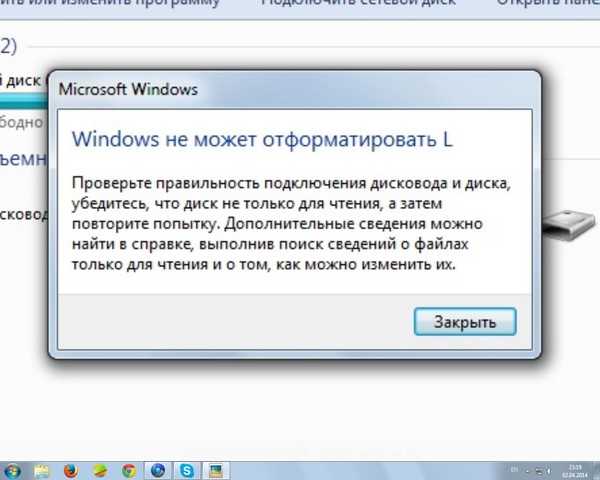 Мы рекомендуем одно из самых популярных программ для удаления файлов — BitRaser File Eraser. Это программное обеспечение DIY (сделай сам), которое может эффективно стирать существующие и потерянные данные (удаленные или отформатированные), включая поиск в Интернете, историю, следы системы и приложений. Вы можете установить BitRaser File Eraser и стереть данные с USB-накопителя, выходящие за рамки восстановления.
Мы рекомендуем одно из самых популярных программ для удаления файлов — BitRaser File Eraser. Это программное обеспечение DIY (сделай сам), которое может эффективно стирать существующие и потерянные данные (удаленные или отформатированные), включая поиск в Интернете, историю, следы системы и приложений. Вы можете установить BitRaser File Eraser и стереть данные с USB-накопителя, выходящие за рамки восстановления.
Заключительные мысли
Вам не нужно бороться изо всех сил, чтобы отформатировать USB-накопитель. Это можно легко сделать с помощью проверенных методов DIY, приведенных в этой статье. В Windows 10 вы можете отформатировать USB-накопитель в проводнике или в разделе «Управление дисками». Однако следует помнить одну вещь: если вы просто хотите исправить некоторые ошибки или повреждения диска, форматирование может помочь вам решить их. Однако, если вы хотите безвозвратно стереть данные с USB-накопителя, вам необходимо использовать безопасное решение для стирания.

 Форматируемая нами флешка, предположим, отобразится как том 15),
Форматируемая нами флешка, предположим, отобразится как том 15),