Win 10 установщик: Windows 10 pro x64 оригинальные образы iso
Содержание
Как создать образ Windows 10 без ненужных дополнений
Главная » Windows 10
Автор: admin
Хотите оптимизировать Windows 10? Тогда вам нужно создать собственный установщик системы, который установит чистую ОС без ненужных приложений и дополнений. Посмотрите, как создать ISO образ Windows 10.
Содержание
- 1 Установщик Windows 10 без лишних дополнений и приложений
- 2 Что нужно для создания собственного установщика Windows 10?
- 3 Загрузка Windows 10 в формате ISO
Установщик Windows 10 без лишних дополнений и приложений
В Windows 10 есть ряд дополнений, которыми многие пользователи никогда не пользуются. Вместе с системой устанавливаются программы типа Modern такие, как Skype для Windows 10, Погода, Почта, Контакты и Карты. Не говоря уже об играх типа Candy Crush Soda Saga из Магазина Виндовс. Ко всему этому добавляются еще функции, раздражающие многих пользователей, среди них телеметрия (сбор данных) Microsoft, встроенное облако OneDrive и множество других дополнений, которых не было в широко популярной версии Windows 7.
Ко всему этому добавляются еще функции, раздражающие многих пользователей, среди них телеметрия (сбор данных) Microsoft, встроенное облако OneDrive и множество других дополнений, которых не было в широко популярной версии Windows 7.
Многие ищут способы, как удалить эти ненужные приложения и функции, предустановленные в системе. Но можно подойти к этой проблеме с другой стороны и внести изменения в сам установочный образ системы, чтобы эти дополнения вообще не добавлялись во время установки Windows 10.
Таким образом, сможете создать собственный образ Windows 10, который установит сразу чистую систему без ненужных дополнений.
Что нужно для создания собственного установщика Windows 10?
Внести изменения в ISO образ с Windows 10 можно с помощью утилиты MSMG Toolkit. Эта программа позволяет внести изменения в ISO образ и создать свой установщик. То есть сможете удалить из установки все приложения Modern, а также отключить все ненужные функции.
Чтобы его создать будет нужен указанный инструмент MSMG Toolkit, а также последний образ ISO с Windows 10.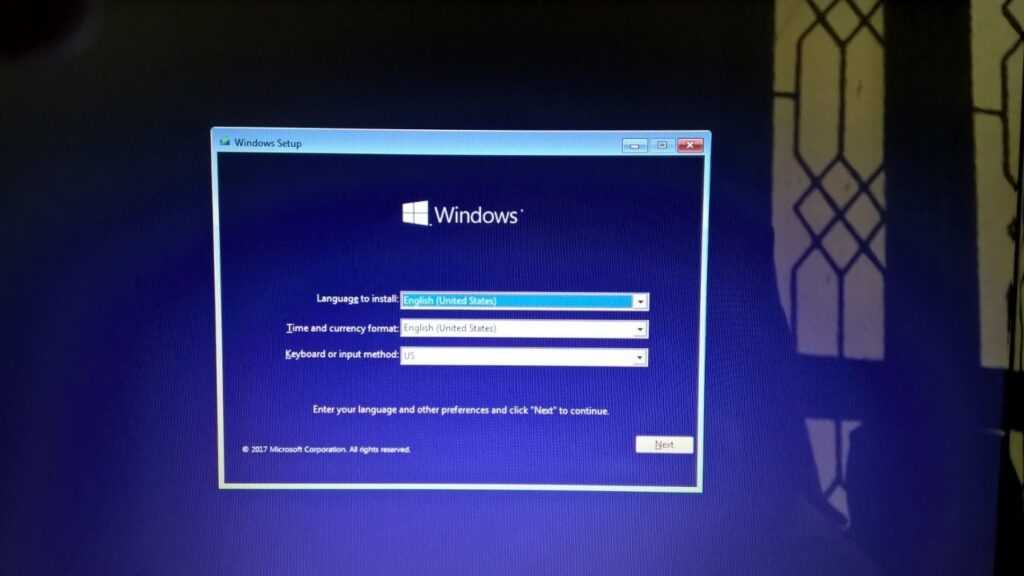 Их сможете скачать по следующим ссылкам.
Их сможете скачать по следующим ссылкам.
Скачать MSMG Toolkit (файл ToolKit-v7.3.7)
Скачать Media Creation Tool для Windows 10
Запустите утилиту Media Creation Tool, затем примите появившееся соглашение.
В следующем шаге укажите дальнейшее действие. Здесь можно выбрать функцию обновления системы, а также вариант загрузки установщика Windows 10. Отметьте второй вариант, то есть «Создать установочный носитель для другого компьютера».
Загрузка Windows 10 в формате ISO
Media Creation Tool автоматически предложит скачать соответствующую языковую версию операционной системы совместимую с архитектурой вашего компьютера. Если параметры не совпадают, тогда снимите флажок «Использовать рекомендуемые параметры» и самостоятельно укажите версию и архитектуру 32- или 64-разрядную.
В следующем экране нужно указать, куда вы хотите загрузить установщик, прямо на флешку или в файл ISO. В нашем случае нужно скачать в файле ISO, так как перед загрузкой на флешку нужно создать свой установщик и внести соответствующие изменения с помощью MSMG Toolkit.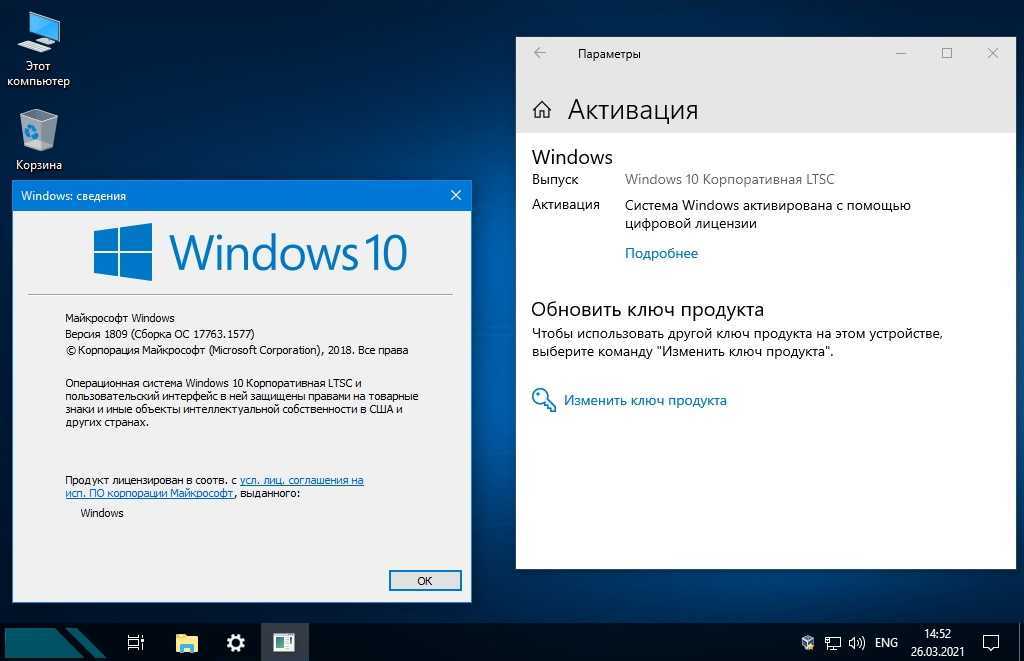 Откройте пункт загрузки ISO образа, и укажите место на диске для его загрузки.
Откройте пункт загрузки ISO образа, и укажите место на диске для его загрузки.
После скачивания утилиты распакуйте ее в указанную папку. Прежде чем запустить инструмент нужно распаковать скачанный образ в папку «DVD» внутри каталога MSMG.
ISO-образ можно распаковать с помощью любого архиватора, например, WinRAR или 7-Zip. Для этого кликните правой кнопкой мыши на образе и выберите пункт «Открыть с помощью» и укажите программу типа WinRAR.
Откроется окно утилиты для извлечения данных. Выберите опцию «Извлечь в …», а затем перейдите в папку DVD, которая находится внутри каталога MSMG.
После распаковки данных запустите MSMG с помощью файла ToolKit-v7.3.cmd. Появится окно с уведомлением о том, что автор не несет ответственности за любые проблемы, и вы должны подтвердить, что используете сервис на свой страх и риск. Нажмите клавишу А, чтобы принять условия.
Программа проверит образ системы Windows 10, распакованный в папку DVD. Когда появится сообщение «Press ENTER Key to Continue» нажмите указанную кнопку.
Откроется главное меню с доступными параметрами. Закладки открываются с помощью кнопок с цифрами. В главное меню сможете вернуться кнопкой X.
Перейдем к тому, как создать образ системы в Windows 10 без ненужных функций и программ.
1. Зайдите на вкладку «Convert» и выберите опцию «Convert ESD Image to Wim Image». Когда программа спросит, какую версию операционной системы скачали, выберите в соответствии с загруженной. Начнется процесс преобразования файла Install.esd в Install.wim.
2. После завершения процесса вернитесь в главное меню и откройте вкладку «Source», а затем «Select Source from Folder». В списке появятся распознанные версии Windows 10 – нажмите клавишу, например, 1, чтобы выбрать загруженную. Когда отобразится уведомление, хотите ли смонтировать образ, подтвердите клавишей Y (Yes). Подождите, пока на экране не появится сообщение «Press any key to continue» и нажмите любую клавишу для возврата в главное меню.
3. Зайдите в раздел «Remove» и выберите «Remove Default Metro Apps». Этот параметр отвечает за удаление приложений типа Modern. Можно отметить опцию «All Apps», чтобы удалить все программы этого типа или «Any individual apps» и укажите отдельные для удаления. Если хотите удалить все приложения Modern, укажите All Apps (будет удален также Магазин Windows).
Зайдите в раздел «Remove» и выберите «Remove Default Metro Apps». Этот параметр отвечает за удаление приложений типа Modern. Можно отметить опцию «All Apps», чтобы удалить все программы этого типа или «Any individual apps» и укажите отдельные для удаления. Если хотите удалить все приложения Modern, укажите All Apps (будет удален также Магазин Windows).
4. Вернитесь снова на вкладку «Remove» и выберите «Remove default Metro Apps Associations». Эта опция позволяет удалить все остатки и отношения, связанные с Modern.
5. Перейдите опять на вкладку «Remove» и откройте «Remove Components». Здесь сможете отметить опцию «All Windows Components» для удаления всех компонентов Windows 10 или «Any desired option», чтобы самостоятельно удалить ненужные функции.
Среди этих компонентов такие, как служба телеметрии (сбора данных), приложение Xbox в комплекте с накладкой для игр, Геолокация, Cortana, облако OneDrive и другие.
6. Теперь вернитесь в главное меню и перейдите в пункт «Apply».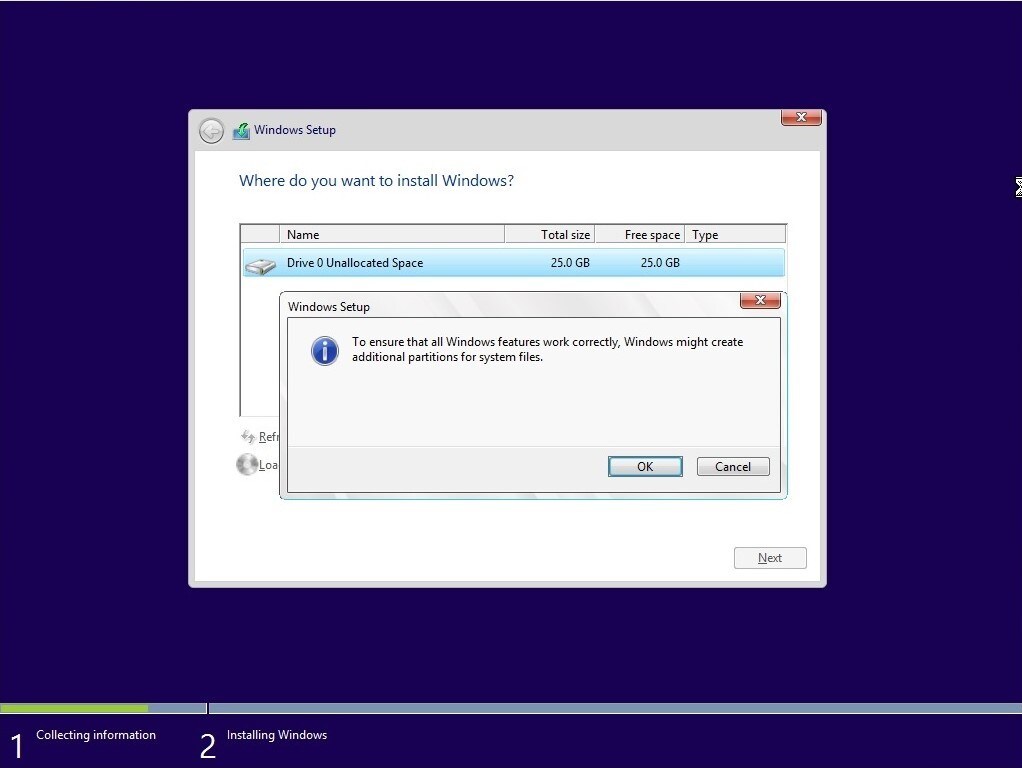 Подтвердите сохранение изменений кнопкой «Apply & Save Changes to Source Images».
Подтвердите сохранение изменений кнопкой «Apply & Save Changes to Source Images».
7. Снова перейдите на вкладку «Apply», и на этот раз нажмите на «Rebuild Source Images», чтобы перестроить файлы установщика и применить внесенные изменения.
8. В завершение вернитесь на главное меню и откройте опцию «Target», затем перейдите в «Make a DVD ISO Image». Эта опция позволит создать собственный установщик Windows 10 в формате ISO, готовый для записи на DVD-диск или для создания загрузочной флешки.
Созданный образ будет доступен в папке «ISO» в каталоге с программой MSMG. Теперь сможете записать ISO образ на диск или флешку и установить с него чистую версию Windows 10 без ненужных служб и приложений.
1
Понравилась статья? Поделиться с друзьями:
Сколько весит Windows 10 в 64 и 32-bit
Перед установкой новой операционной системы, к примеру, Windows 10, неплохо было бы знать, сколько она займёт места на жёстком диске.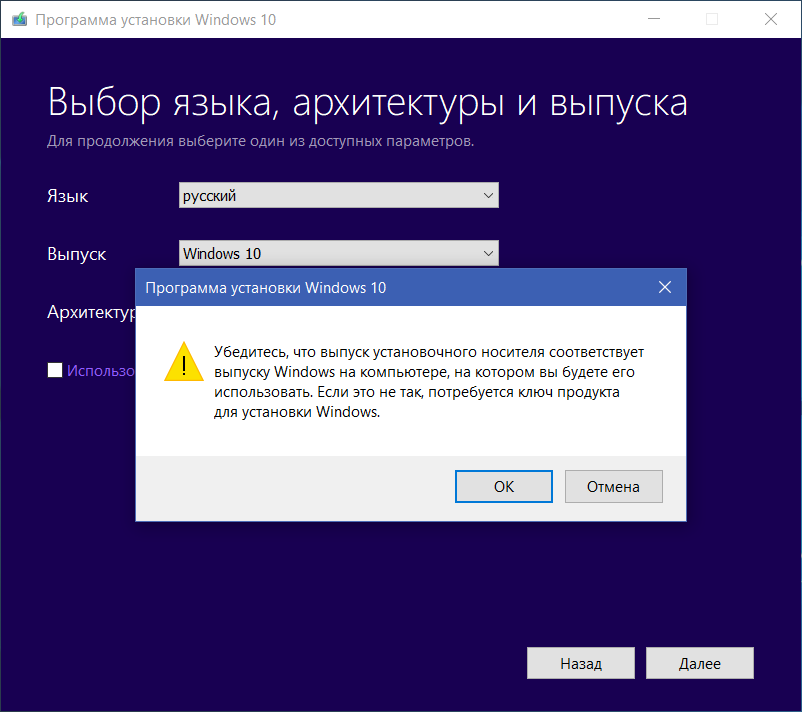 Мне бы не хотелось внезапно обнаружить, что после обновления операционной системы она стала занимать больше предполагаемого объёма памяти. В статье мы разберём и другие причины, которые могут привести к проблеме нехватки памяти на системном жестком диске.
Мне бы не хотелось внезапно обнаружить, что после обновления операционной системы она стала занимать больше предполагаемого объёма памяти. В статье мы разберём и другие причины, которые могут привести к проблеме нехватки памяти на системном жестком диске.
- Сколько места занимает Windows 10
- Рекомендованный объём на системном диске для установки
- Сколько места занимает установщик операционной системы
- Почему система может занимать больше места
- Как узнать, чем забивается память?
- Очистка операционной системы сразу после установки
- Удаление обновлений
- Удаление копии старой операционной системы
- Функция Compact OS и ее возможности
Сколько места занимает Windows 10
Объём памяти, который будет занимать операционная система, зависит от её разрядности. См. также: как узнать разрядность Windows 10. ISO-образы с установкой Windows 10 весят примерно 2.4 ГБ и 5.5 ГБ для 32-х и 64-х разрядных систем соответственно. Тут стоит сказать, что устанавливая операционную систему, вовсе не стоит ориентироваться на вес исходного установочного файла. Выбирая, какой разрядности стоит устанавливать Windows, следует опираться на несколько параметров:
Тут стоит сказать, что устанавливая операционную систему, вовсе не стоит ориентироваться на вес исходного установочного файла. Выбирая, какой разрядности стоит устанавливать Windows, следует опираться на несколько параметров:
- Количество оперативной памяти. 32-х разрядная операционная система будет поддерживать до 3.2 гигабайт оперативной памяти. Если у вас суммарно установлено больше оперативной памяти, то целесообразней будет ставить 64 битку.
- Частота работы процессора. Если процессор имеет низкую частоту (от 1 ГГц до 2.4ГГц), то следует отдать предпочтение 32 битной системе. Известно, что при такой конфигурации на 64-х разрядной системе компьютер работает немного медленнее.
- Актуальность. Скажем честно, 32-х битные ОС отживают свои последние годы. Многие производители программ перестали поддерживать эту разрядность операционной системы.
Из вышесказанного можно сделать вывод, что можно ставить 32 битную систему на компьютер с оперативной памятью до 3.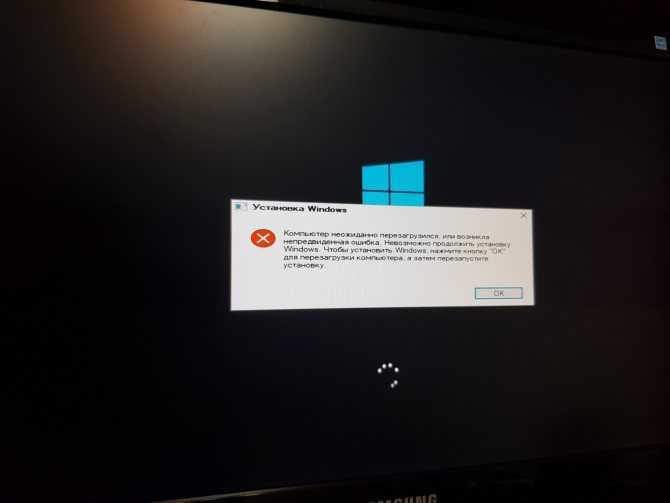 2 ГБ, с процессором до 2.4 ГГц и с условием того, что программы, с которыми вы будете работать, имеют актуальные версии для 32 битной ОС. Если все эти звёзды для вас сошлись – милости просим в 32 битный Windows.
2 ГБ, с процессором до 2.4 ГГц и с условием того, что программы, с которыми вы будете работать, имеют актуальные версии для 32 битной ОС. Если все эти звёзды для вас сошлись – милости просим в 32 битный Windows.
Первое, что влияет на место, занимаемое операционной системой – это драйвера, которые устанавливаются сразу после Windows. На старых компьютерах драйвера занимают меньше пространства в отличие от новых конфигураций оборудования. На размер системы также влияет активность функции гибернации и наличие файла подкачки.
При разных конфигурациях объём памяти, занимаемый операционной системой, может варьироваться. Немного урезанная версия Home с рядом удалённых функций и минимально необходимым набором драйверов может весить до 7 ГБ. В то же время как Pro версия с бОльшим набором драйверов может весить до 20 ГБ и более.
Рекомендованный объём на системном диске
Microsoft рекомендует оставлять для системного тома не менее 16 ГБ объёма памяти для 32-х разрядной системы. И до 32 ГБ для 64-х разрядной версии Windows. Нужно помнить, что это минимальные рекомендации. И в случае, если вы пожалеете места для операционной системы, не учитывая постоянное расширение требуемого свободного пространства, системе может в один момент просто не хватить памяти для хранения временных файлов. В таком случае скорость её работы значительно замедлится.
И до 32 ГБ для 64-х разрядной версии Windows. Нужно помнить, что это минимальные рекомендации. И в случае, если вы пожалеете места для операционной системы, не учитывая постоянное расширение требуемого свободного пространства, системе может в один момент просто не хватить памяти для хранения временных файлов. В таком случае скорость её работы значительно замедлится.
Играет роль также устанавливаемые пользователем на системный жёсткий диск программы и игры. Для их установки нужно рассчитать дополнительное пространство, которое потребуется выделить. Однако игры всё же не рекомендуется устанавливать в системный раздел.
Сколько места занимает установщик операционной системы
Образ с установочными файлами не может иметь определённый фиксированный вес. Даже на сайте Microsoft благодаря постоянным обновлениям, его объём постоянно меняется от обновления к обновлению. Тем более образ формируется под каждую конфигурацию оборудования индивидуально.
Установщик 32-х битной операционной системы занимает около 2. 5-3.5 ГБ. А 64-х битный образ в среднем занимает от 3.5 до 5 ГБ. Размеры же нестандартной сборки могут колебаться в пределах от 1.5 до 7 и более гигабайт.
5-3.5 ГБ. А 64-х битный образ в среднем занимает от 3.5 до 5 ГБ. Размеры же нестандартной сборки могут колебаться в пределах от 1.5 до 7 и более гигабайт.
Почему система может занимать больше места
После всех расчётов, которые мы так кропотливо проводили для выделения правильного количества места на жёстком диске, мы можем в итоге обнаружить, что сама система стала занимать больше заявленного объёма. Причиной этому может служить переход на Windows 10 с ранней версии Windows посредством обновления, а не установки чистой операционной системы на отформатированный жёсткий диск или SSD носитель. Выполнения установки «сверху» уже имеющейся ОС может повлечь появления «рудиментов» в виде лишних драйверов и системных файлов, которые будут занимать место, не принося никакой фактической пользы.
В таком случае после переустановки Windows на десятую версию, начинается проверка и загрузка обновлений. Эти обновления попадают на системный диск и хранятся некоторое время на нём. Плюс система создаёт свои резервные копии (бэкап) на случай, если пользователь захочет откатить обновление драйверов. Они также находятся на системном диске и занимают место.
Они также находятся на системном диске и занимают место.
Помимо резервных копий Windows 10 система может хранить предыдущую копию Windows на случай, если пользователю совсем не понравится десятка, и он захочет вернуться к своей старой операционной системе. Как можно догадаться, она тоже занимает немало места на диске. Её можно удалить для экономии дополнительных пары гигабайт свободного места.
Папка с резервной копией старого Windows хранится в корневом разделе диска C.
Как узнать, чем забивается память?
В Windows 10 предусмотрен мониторинг расходуемой памяти жесткого диска. Он различает типы объектов, которые находятся на диске, и выводит статистику. Чтобы узнать, что именно занимает место на диске, проследуем инструкции:
- Заходим в поиск рядом с меню «Пуск» и начинаем вписывать строку «Параметры». Находим совпадение и открываем приложение.
- Далее переходим в меню «Система»
- В открывшемся окне в левом списке находим пункт под названием «Хранилище» или «Память устройства» в зависимости от версии Windows.
 Открываем его. Сразу же видим функцию «Контроль памяти», которая избавляет от ненужных временных файлов и производит очистку корзины в случае нехватки памяти. Можем сразу же включить эту опцию. А чтобы посмотреть подробную информацию о типах файлов, которые занимают пространство на системном диске, нажимаем на раздел диска (C:)
Открываем его. Сразу же видим функцию «Контроль памяти», которая избавляет от ненужных временных файлов и производит очистку корзины в случае нехватки памяти. Можем сразу же включить эту опцию. А чтобы посмотреть подробную информацию о типах файлов, которые занимают пространство на системном диске, нажимаем на раздел диска (C:) - Если вы просматриваете информацию об использовании памяти впервые за длительное время, придётся немного подождать, пока система проведёт анализ данных.
В результате мы получим список того, на что уходит память на диске (C:).
Изучая этот раздел, можно выяснить, какие типы файлов занимают больше всего пространства на диске, и очистить их в случае необходимости. В разделе «Системные и зарезервированные» лучше не удалять никакие файлы. В противном случае это может привести к неправильной работе или поломке Windows. Единственное, что можно удалять в этом разделе, это резервные копии системы и файлы обновлений.
К слову, я заметил, что у меня на диске «Временные файлы» плавно перешли в статус «постоянные» и стали занимать непомерно много места, целых 26 ГБ.
От таких файлов можно легко избавиться. Нажимаем на меню «Временные файлы» и спустя время видим, какие именно файлы занимают больше всего места. Отмечаем галочками нужные (или скорее не нужные) файлы и нажимаем «Удалить файлы».
Очистка операционной системы сразу после установки
Если вы заметили, что Windows после установки занимает больше ожидаемого пространства на диске, можно предположить несколько вариантов.
- Файлы, которые находились на системном диске до смены ОС, не были отформатированы и остались в новой системе.
- Произошла автоматическая загрузка обновлений.
- Была создана резервная копия старой версии Windows.
Разберём все эти проблемы и пути их решения.
Очистка Windows от старых файлов
В первом случае вам нужно самому решить, какие файлы подлежат удалению. Ведь это ваши файлы со времён прошлой операционной системы. Можно не удалять их безвозвратно, а просто переместить с диска (C:) на диск (D:).
Перед очисткой ПК от обновлений…
Перед удалением обновлений, следует знать, что их очистка приведёт к невозможности откатить систему к предыдущей версии до обновлений. У меня был случай, когда Windows скачал неправильные драйвера на видеокарту, которые не работали в текущей конфигурации оборудования. После запуска операционной системы у меня отображался чёрный экран. Помог запуск компьютера без загрузки драйверов и откат драйвера видеокарты. Поэтому перед удалением обновлений перезагружаем компьютер, чтобы убедиться, что всё работает нормально.
Возможен вариант, когда обновления, которые вы намерены удалить, ещё не были установлены в систему. А это значит, что Windows попытается загрузить их заново при подключении к интернету. Определить, все ли доступные обновления установлены можно нажав на «Пуск» -> кнопка выключения питания. В случае если мы видим надпись «Обновить и завершить работу» вместо обычного «Завершить работу», значит, нужно сначала перезагрузить Windows с установкой обновлений, а потом удалять сами обновления.
Удаление обновлений
Загруженные обновления Windows находятся в папке WinSxS. Однако нельзя удалять саму эту папку или очищать всё её содержимое. В ней находятся другие системные файлы, которые влияют на функционирование системы. Их удаление приведёт к неправильной работе Windows. Поэтому производим удаление обновлений следующим образом:
- Открываем командную строку от имени администратора. Для этого нажимаем на поиск справа от меню «Пуск», начинаем вводить «Командная строка», кликаем на консоль правой кнопкой и выбираем «Запустить от имени администратора».
- Вставляем в консоль команду Dism.exe /online /cleanup-image /AnalyzeComponentStore Вставляем обязательно с пробелами перед всеми «/», иначе получим ошибку. Начнётся сканирование папки. В конце этой процедуры консоль выдаст вам отчёт по загруженности этой папки и вердикт системы в виде рекомендации по её очистке (Да или нет).
- Если мы видим ответ «Да», значит Windows рекомендует удалить обновления.
 В таком случае следуем рекомендации консоли. Для этого прописываем следующую команду Dism.exe /online /cleanup-image /StartComponentCleanup
В таком случае следуем рекомендации консоли. Для этого прописываем следующую команду Dism.exe /online /cleanup-image /StartComponentCleanup
Если процедура завершится успешно, консоль выдаст сообщение «Операция успешно завершена».
В случае, когда консоль отвечает «Нет» на запрос об удалении обновлений, попытка их очистить приведёт к появлению ещё большего количества файлов в этой папке.
Удаление копии старой операционной системы
При установке новой операционной системы, старая её версия удалится автоматически через 30 дней. Однако если вам нужно срочно освободить память и вы точно знаете, что не вернётесь к старой версии, вы можете досрочно удалить её:
- Запускаем диалоговое окно «Выполнить». Для этого нажимаем комбинацию клавиш Win+R. После пишем в поле для ввода команду cleanmgr и нажимаем «ОК».
- Выбираем раздел диска, на котором установлена Windows. По умолчанию это диск (C:). Нажимаем «ОК».
- В открывшемся окне нажимаем на кнопку «Очистить системные файлы».
 Это откроет список системных файлов.
Это откроет список системных файлов. - Ставим 3 галочки напротив параметров «Предыдущие установки Windows», «Файлы журнала обновления Windows» и «Временные файлы установки Windows». Нажимаем «ОК».
Можно сделать то же самое через командную строку Windows. Открываем командную строку от имени администратора способом, описанным выше. Прописываем в консоль команду RD /S /Q %SystemDrive%\Windows.old
Эта команда удаляет только Windows, в отличие от предыдущего способа, который очищает так же связанные с ним ненужные файлы. Так что лучше пользоваться вышеописанным способом.
Описание функции Compact OS
Windows 10 предусматривает архивирование системных файлов. Таким образом, уменьшается их размер примерно на 2 ГБ в случае 64 разрядной системы и 1.6 для 32 разрядной версии. Эта функция действует в ущерб производительности. Так как при обращении к системным файлам операционной системе придётся каждый раз их распаковывать. Следовательно, архивирование рекомендуется делать на мощных сборках комплектующих.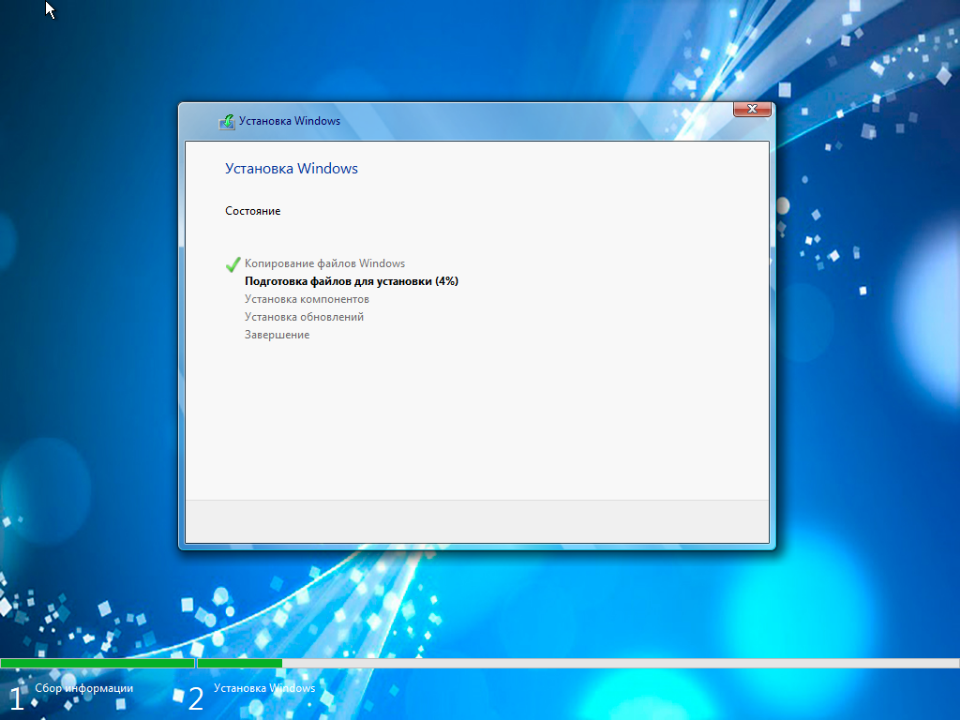
Если вы всё ещё предпочитаете свободное место в ущерб скорости операционной системы, выполняем следующие действия:
- Запускаем командную строку от имени администратора
- Выполняем в ней команду compact /compactos:always
- Архивирование началось. Пока можно сходить за чаем, ибо это действие может занять больше получаса, в зависимости от характеристик вашего компьютера. С другой стороны, мы уже определились, что несколько гигабайт свободного места на системном диске важнее, чем потеря скорости работы операционной системы.
- Спустя некоторое время ожидания получаем подтверждение окончания архивирования.
Чтобы вернуть всё на свои места, а именно распаковать системные файлы Windows, вводим в командную строку compact /compactos:never
Подводя итоги, в каких случаях Windows 10 может занимать больше заявленного объёма памяти, выделим 3 основные причины: сохранились файлы со старой операционной системы, была сохранена резервная копия самой ОС или загружены обновления.
И если вы дочитали статью до конца, вы уже научились бороться с проблемами, которые связанны с недостатком памяти для операционной системы Windows 10. Поздравляю!
Post Views: 27 075
Как загрузить ISO-файл Windows 10 и установить из него Windows 10 это впервые на старом ПК, вам понадобится файл ISO.
Содержание
- Загрузка ISO-образа с сайта Microsoft
- Установка или обновление до Windows 10 с помощью ISO-файла
- Создание загрузочного USB-накопителя для установки на другой ПК
- Запись ISO-образа Windows 10 на DVD
- Часто задаваемые вопросы о файлах ISO
Существует также множество других применений ISO-файла Windows 10. Например, вы можете установить Windows 10 на свой Mac или настроить Windows 10 в приложении виртуальной машины.
Сложность
Средняя
Продолжительность
20 минут
Что вам нужно
ПК
Лицензия на установку Windows 10
Инструмент загрузки Windows ISO (мы покажем вам, где его взять)
USB-накопитель или DVD (при создании установочного носителя для другого компьютера)
В любом случае файл ISO является предпочтительным инструментом для установки Windows 10.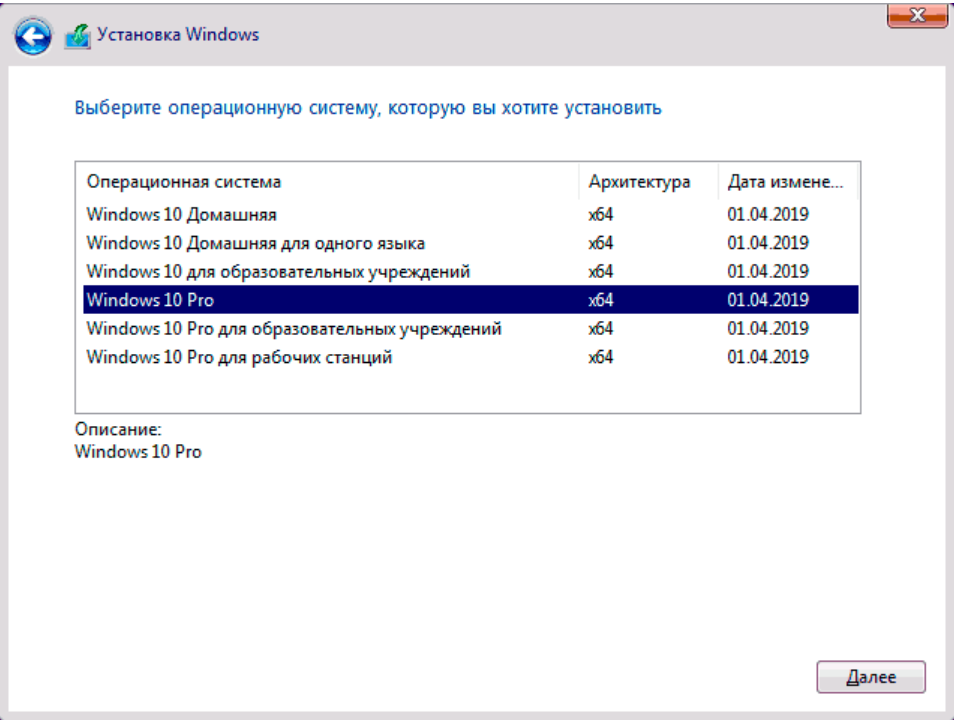 Тем не менее, при его получении и использовании могут возникнуть некоторые запутанные шаги. Но не волнуйтесь. В этом руководстве мы расскажем, как загрузить ISO-образ Windows 10 и использовать его для создания установочного носителя.
Тем не менее, при его получении и использовании могут возникнуть некоторые запутанные шаги. Но не волнуйтесь. В этом руководстве мы расскажем, как загрузить ISO-образ Windows 10 и использовать его для создания установочного носителя.
Загрузка ISO-образа от Microsoft
Лучший способ получить ISO-файл Windows 10 — от Microsoft. Для начала перейдите на страницу загрузки Windows 10. Под заголовком Создайте установочный носитель Windows 10 нажмите кнопку Загрузить инструмент сейчас .
Шаг 1: Далее диалоговое окно спросит вас, хотите ли вы сохранить программу под названием «MediaCreationTool21h3.exe». Нажмите Сохранить файл . Это загрузит файл на ваш компьютер.
Шаг 2: Теперь создайте файл ISO. После загрузки этот инструмент загрузки ISO позволяет легко превратить любой USB-ключ в загрузочный установщик Windows 10 и позволяет загрузить ISO-файл Windows 10 для будущего использования. Когда инструмент загрузится, запустите его. Появится экран условий использования, и вам нужно будет нажать Принять . Затем вы должны подтвердить, хотите ли вы обновить текущий ПК или создать установочный носитель для другого ПК.
Появится экран условий использования, и вам нужно будет нажать Принять . Затем вы должны подтвердить, хотите ли вы обновить текущий ПК или создать установочный носитель для другого ПК.
Шаг 3: Выберите Создайте установочный носитель (флеш-накопитель USB, DVD или файл ISO) для другого ПК и нажмите Далее . Выберите предпочитаемый язык, архитектуру и выпуск Windows. Обычно лучше установить флажок Использовать рекомендуемые параметры для этого ПК. Нажмите *Далее*, когда будете готовы.
Шаг 4: На следующем экране, если вы хотите установить Windows на свой ПК, выберите вариант ISO-файл . Это сохранит файл, который вы сможете щелкнуть позже, чтобы обновить свой компьютер до Windows 10. Для большинства людей файл ISO является самым безопасным методом. После выбора ISO-файла нажмите Далее и выберите место для сохранения файла ISO. После завершения загрузки у вас будет файл ISO на жестком диске вашего компьютера.
Установка или обновление до Windows 10 с помощью файла ISO
Если вы используете Windows 8 или более позднюю версию, вы можете обновить свой ПК или ноутбук до Windows 10, смонтировав только что загруженный файл ISO — просто дважды щелкните его. Windows отобразит ISO, как если бы это был DVD-привод.
Шаг 1: Отсюда вы можете установить Windows 10. Просто откройте Setup.exe, и программа установки откроется. Затем выберите установку Windows 10 на место, оставив свои файлы и программы. Все необходимые данные будут перенесены из ISO на ваш компьютер, который в конечном итоге перезагрузится для завершения установки.
Шаг 2: Если вы используете Windows 7 или более раннюю версию, вы не можете монтировать ISO-образы — вместо этого вы можете загрузить Virtual Clone Drive и использовать его для установки ISO-файлов. После подключения диска откроется установщик Windows 10. Обратите внимание, что вы также можете попробовать Помощник по обновлению до Windows 10 для обновления с более старых версий Windows 10. У нас есть руководство для этого.
У нас есть руководство для этого.
Создайте загрузочный USB-накопитель для установки на другой компьютер
Мы рассмотрели, как обновить существующий компьютер до Windows 10, но что, если вы хотите обновить другой компьютер с помощью файла ISO? Для этого вы можете использовать инструмент Windows 10 Media Creation.
Шаг 1: Перейдите на страницу загрузки Windows 10. Под заголовком Создайте установочный носитель Windows 10 нажмите кнопку Загрузить инструмент сейчас .
Шаг 2: В диалоговом окне вас спросят, хотите ли вы сохранить программу под названием «MediaCreationTool21h3.exe». Нажмите Сохранить файл . Это загрузит файл на ваш компьютер.
Шаг 3: После загрузки инструмента запустите его. Появится экран условий использования, и вам нужно будет нажать Принять .
Шаг 4: Выберите Создать установочный носитель (флеш-накопитель USB, DVD или файл ISO) для другого ПК и нажмите Далее .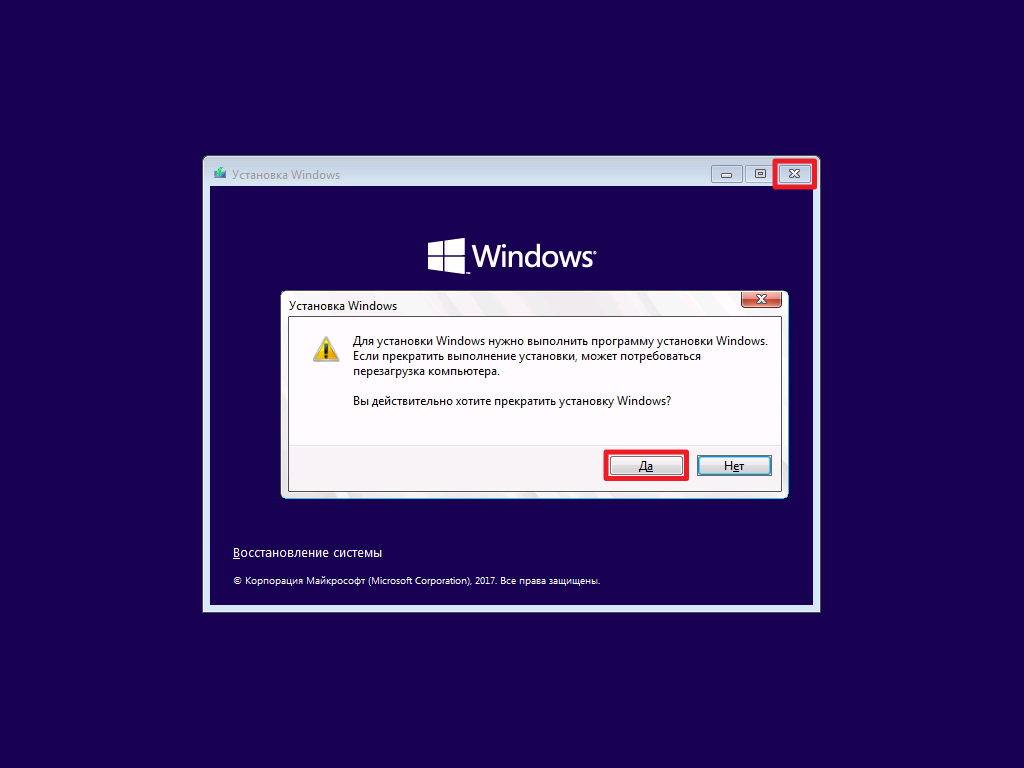 Отсюда выберите Использовать рекомендуемые параметры для этого ПК. Вы также можете настроить его и выбрать другой язык или архитектуру в соответствии с ПК, на который вы планируете установить Windows 10.
Отсюда выберите Использовать рекомендуемые параметры для этого ПК. Вы также можете настроить его и выбрать другой язык или архитектуру в соответствии с ПК, на который вы планируете установить Windows 10.
Шаг 5: Выберите опцию Флэш-накопитель USB и нажмите Далее . Выберите свой USB-накопитель из списка и нажмите Next . Установщик загрузит Windows 10 и запишет ее на ваш USB-накопитель. Вы увидите сообщение о том, что Ваша флешка готова — выберите Готово .
Шаг 6: По завершении закройте программу установки Windows 10 и выключите компьютер. При установке в другой системе подключите USB-накопитель к этой системе. Загрузите его и удерживайте F12 или Удалить клавишу на клавиатуре. Вам нужно будет перейти в UEFI или BIOS, чтобы загрузиться с созданного вами установщика USB. Если вы не знаете, как это сделать, обратитесь за помощью к производителю ПК. После загрузки с USB-накопителя следуйте инструкциям на экране, и Windows 10 установится.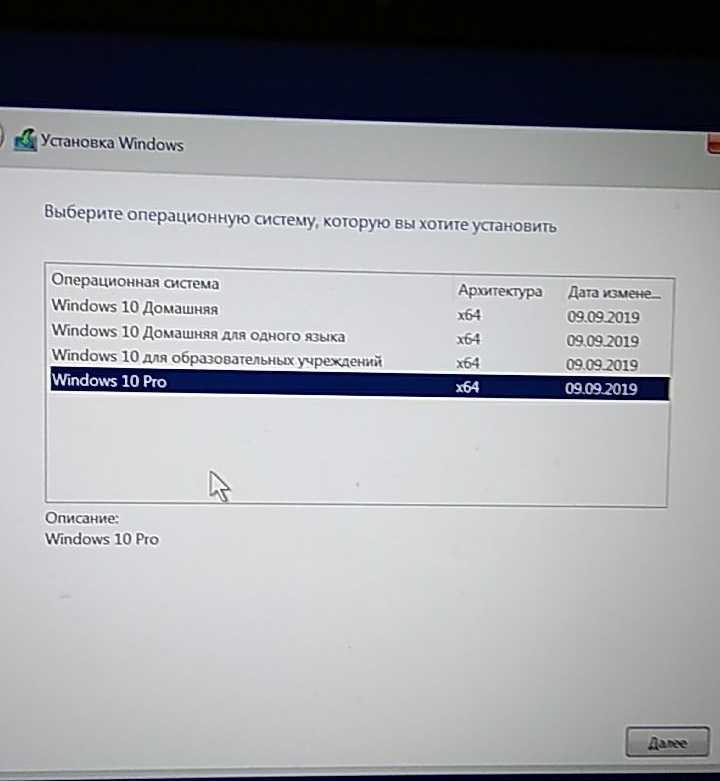
Запишите ISO-образ Windows 10 на DVD-диск
Если на вашем компьютере есть устройство для записи DVD-дисков и у вас есть записываемый DVD-диск, вы можете записать ISO-образ Windows 10 на DVD-диск и установить Windows 10, загрузившись с него.
Шаг 1: Щелкните правой кнопкой мыши ранее загруженный ISO-файл Windows и перейдите к Свойства (в разделе Общие ), затем выберите Изменить > Проводник Windows >* Применить*.
Шаг 2: Щелкните правой кнопкой мыши ISO-файл Windows еще раз и выберите Записать образ диска . Откроется средство записи образов дисков Windows с вопросом, какой диск вы хотите использовать.
Шаг 3: Когда будете готовы, нажмите Введите , чтобы начать процесс. По завершении у вас будет загрузочный DVD-диск, который можно использовать для установки Microsoft Windows. Вы можете использовать другое программное обеспечение для записи вашего ISO, но встроенное программное обеспечение достаточно простое в использовании.
Шаг 4: После завершения записи на компакт-диск вам потребуется загрузить компьютер (или другой компьютер) с компакт-диска. Для этого удерживайте клавишу F12 или Delete на клавиатуре. Вам нужно будет загрузиться и выбрать компакт-диск в качестве временного загрузочного устройства. Возможно, вам придется зайти в UEFI или BIOS для загрузки. Если вы не знаете, как это сделать, обратитесь за помощью к производителю ПК.
Шаг 5: После загрузки установщика Windows 10 следуйте инструкциям на экране.
Обратите внимание, что средство создания Windows Media работает только на компьютерах под управлением Windows 7, 8 или 10. Если вы не используете одну из этих операционных систем, вы все равно можете загрузить ISO-образ Windows 10 с веб-сайта Microsoft. Просто зайдите на страницу загрузки Windows 10 на веб-сайте Microsoft, и она обнаружит, что вы не используете совместимую ОС.
На этой странице вы можете выбрать версию Windows 10 для загрузки — 32-разрядную или 64-разрядную ISO — на выбранном вами языке.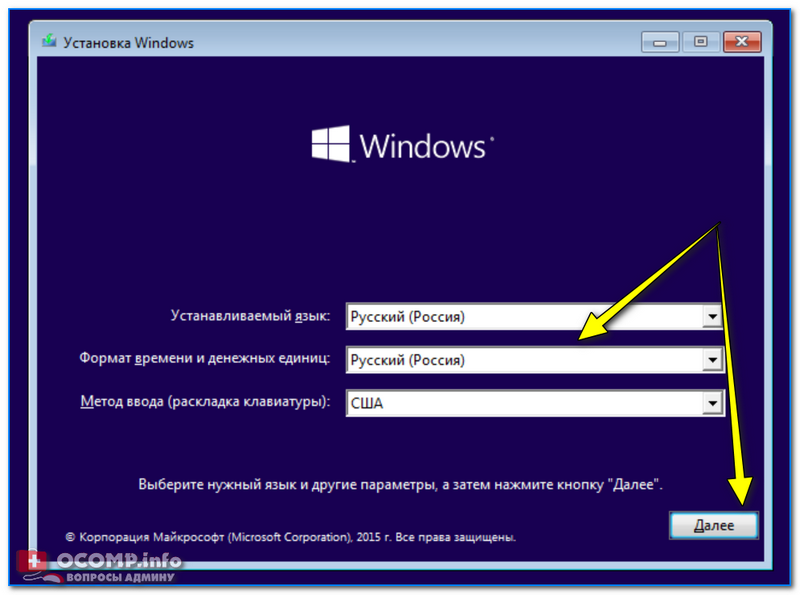 Затем вы можете скопировать файл ISO на USB-накопитель и перенести его на ноутбук или рабочий стол Windows, чтобы продолжить установку Windows.
Затем вы можете скопировать файл ISO на USB-накопитель и перенести его на ноутбук или рабочий стол Windows, чтобы продолжить установку Windows.
Если вам необходимо перейти на Windows 11 (или вы планируете это сделать в ближайшее время), не забудьте ознакомиться с нашим руководством по установке Windows 11.
Часто задаваемые вопросы о файлах ISO
Можно ли скачать ISO-образ Windows 10 бесплатно?
Да. Microsoft бесплатно предлагает файлы ISO на своем веб-сайте. Вы можете легально загрузить их бесплатно, но вам все равно нужно будет купить лицензию Windows 10, как только вы создадите установочный носитель для активации операционной системы.
Какой самый быстрый способ загрузить ISO-образ Windows 10?
Вы можете получить ISO-файл Windows 10 из инструмента Microsoft Windows 10 Media Creation.
Является ли ISO-образ Windows 10 последней версией Windows 10?
Последней версией Windows 10 является обновление Windows 10 за ноябрь 2021 года.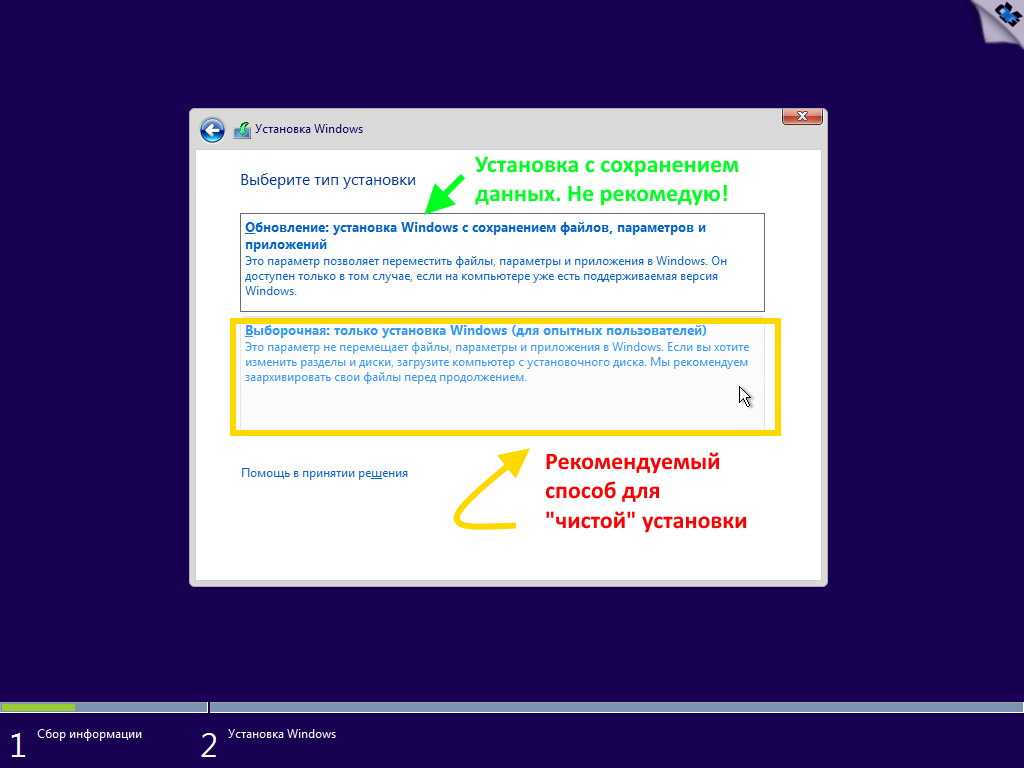 Кодовое название Windows 10 21h3. Любые файлы ISO, которые вы загружаете из Microsoft, всегда будут последней версией Windows.
Кодовое название Windows 10 21h3. Любые файлы ISO, которые вы загружаете из Microsoft, всегда будут последней версией Windows.
Рекомендации редакции
Как собрать ПК с нуля: руководство для начинающих по сборке собственного настольного компьютера
ChatGPT: как использовать вирусный чат-бот с искусственным интеллектом, о котором все говорят
Сделка с ПК «все в одном» сбивает ответ Lenovo на iMac на 650 долларов
Как отменить Spotify Premium на рабочем столе или устройстве iOS
Как преобразовать PDF в документ Word
Как выбрать Pro Edition при установке Windows 10
РЕКОМЕНДУЕТСЯ:
Загрузите инструмент восстановления ПК, чтобы быстро находить и автоматически исправлять ошибки Windows.
Многие пользователи выполняют чистую установку или переустановку Windows 10 один раз в год, чтобы исправить проблемы и восстановить потерянную скорость.
Чтобы помочь пользователям легко загружать ISO-образы Windows 10, с момента выпуска Windows 10 доступен официальный инструмент под названием Media Creation Tool, а файл ISO-образа, который вы загружаете с помощью Media Creation Tool, теперь включает последнее обновление функций Windows 10.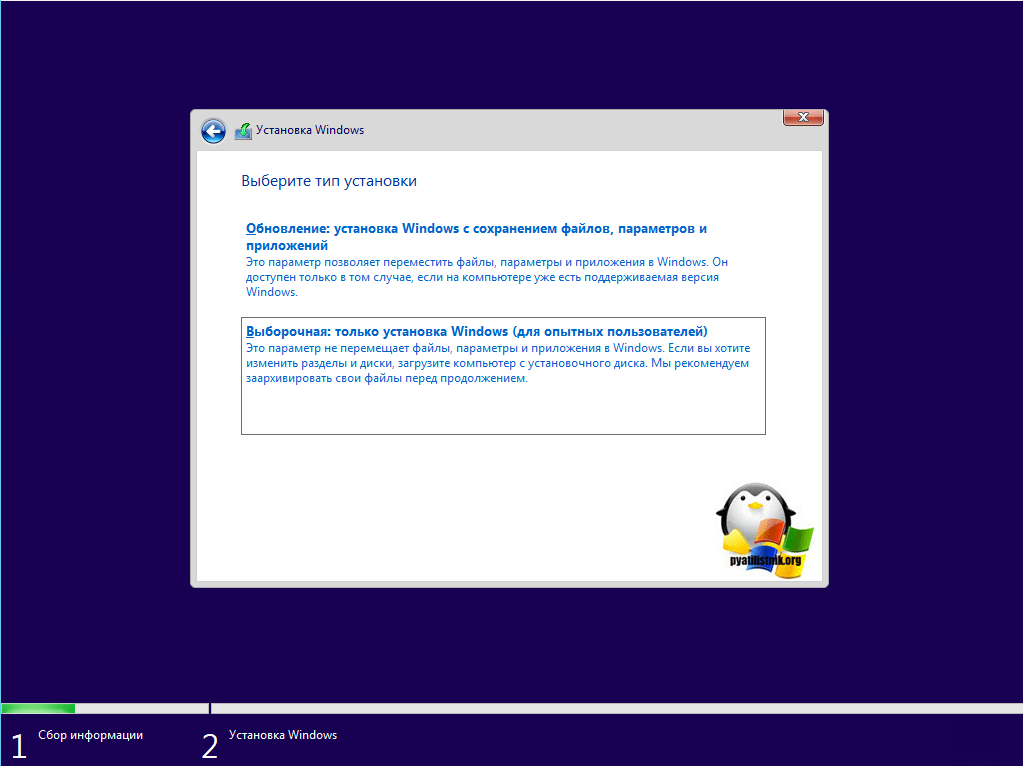 также.
также.
Хотя процедура загрузки ISO-образа Windows 10 с помощью инструмента создания носителя проста, многие пользователи, использовавшие инструмент создания носителя, жалуются на отсутствие возможности загрузить выпуск Windows 10 Pro.
То есть на экране, где вас просят выбрать выпуск Windows 10, который вы хотите загрузить, не указан выпуск Windows 10 Pro. В списке указаны только выпуски Windows 10 и Windows 10 N, а Windows 10 Pro не упоминается.
Дело в том, что ISO-образ Windows 10, который вы загружаете с помощью Media Creation Tool, включает как выпуски Home, так и Pro, а это означает, что Microsoft больше не предлагает отдельные ISO-образы для выпусков Home и Pro.
Когда вы создаете загрузочный USB-накопитель Windows 10 с помощью ISO-образа и пытаетесь установить Windows 10 с него, программа установки Windows 10 автоматически проверяет ваш BIOS/UEFI на наличие встроенного ключа продукта (если он доступен) и устанавливает правильную версию на основе его Выводы. А когда вы устанавливаете Windows 10 на новый ПК или ПК без встроенного ключа продукта, отображается запрос на выбор выпуска Windows 10, который вы хотите установить.
А когда вы устанавливаете Windows 10 на новый ПК или ПК без встроенного ключа продукта, отображается запрос на выбор выпуска Windows 10, который вы хотите установить.
Простыми словами, например, если вы ранее активировали выпуск Windows 10 Домашняя на компьютере, при запуске установки Windows 10 он автоматически устанавливает выпуск Домашняя, не позволяя вам выбрать выпуск Windows 10.
Если вы хотите видеть экран выбора редакции при установке Windows 10 на ПК, который включает ключ продукта в BIOS, вам необходимо отредактировать файл ISO, чтобы включить файл ei.cfg или добавить файл ei.cfg на загрузочный USB-накопитель.
Следуйте указаниям в способе 1, чтобы добавить файл ei.cfg на загрузочный USB-накопитель, и следуйте указаниям в способе 2, чтобы включить файл ei.cfg в загрузочный ISO-образ Windows 10.
Способ 1 из 2 ei.cfg на загрузочную флешку, чтобы увидеть экран выбора редакции Шаг 1: Создайте загрузочный USB-накопитель Windows 10 с помощью Rufus, Media Creation Tool или любого другого программного обеспечения. Чтобы создать то же самое с помощью командной строки, обратитесь к нашей инструкции по установке Windows 10 из руководства по USB.
Чтобы создать то же самое с помощью командной строки, обратитесь к нашей инструкции по установке Windows 10 из руководства по USB.
Шаг 2: Когда загрузочный USB-накопитель Windows 10 будет готов, откройте «Этот компьютер», дважды щелкните значок USB-накопителя, чтобы открыть его.
Шаг 3: Откройте папку Sources, загрузите ZIP-файл ei.cfg, нажав здесь, распакуйте ZIP-файл, чтобы получить файл ei.cfg, и поместите его в папку .0059 Папка Sources .
ПРИМЕЧАНИЕ. Вы можете открыть загруженный файл ei.cfg с помощью Блокнота, чтобы увидеть, что он включает. Ниже приведено то же самое изображение.
Вот и все. Теперь вы можете загрузиться с USB-накопителя, чтобы увидеть экран выбора редакции, как показано ниже.
Способ 2 из 2
Добавить файл ei.cfg в загрузочный ISO-образ Windows 10
Если вы планируете переустановить или выполнить чистую установку Windows 10 из файла образа ISO вместо загрузочного USB/DVD, вы можете сделайте это, следуя пошаговым инструкциям, приведенным ниже.
Шаг 1: Нам нужно извлечь содержимое файла ISO во вновь созданные установочные файлы с помощью 7-Zip (бесплатно), WinRAR или любого другого инструмента. В этом руководстве мы используем бесплатный 7-Zip.
Шаг 2: Перейдите в папку, содержащую ISO-образ Windows 10, щелкните ее правой кнопкой мыши, выберите «7-Zip», нажмите «Извлечь файлы», выберите место с не менее 5 ГБ свободного места на диске. Когда вы извлечете файл, 7-Zip создаст новую папку и назовет ее именем вашего файла ISO.
7-Zip может занять пару минут, чтобы завершить распаковку. После этого перейдите к следующему шагу.
Шаг 3: Загрузите ZIP-файл ei.cfg, нажав здесь, распакуйте ZIP-файл, чтобы получить файл ei.cfg, откройте папку Windows 10, содержащую извлеченное содержимое файла ISO, откройте папку Sources , а затем поместите файл ei.cfg в папку Sources, как показано на рисунке ниже.

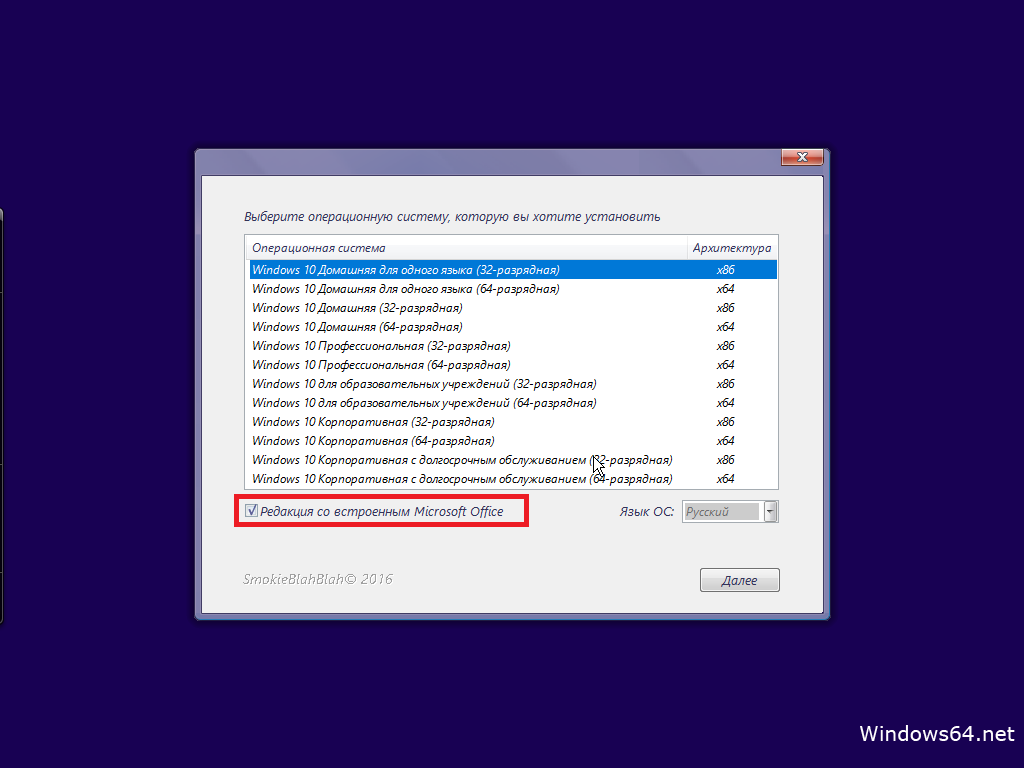 Открываем его. Сразу же видим функцию «Контроль памяти», которая избавляет от ненужных временных файлов и производит очистку корзины в случае нехватки памяти. Можем сразу же включить эту опцию. А чтобы посмотреть подробную информацию о типах файлов, которые занимают пространство на системном диске, нажимаем на раздел диска (C:)
Открываем его. Сразу же видим функцию «Контроль памяти», которая избавляет от ненужных временных файлов и производит очистку корзины в случае нехватки памяти. Можем сразу же включить эту опцию. А чтобы посмотреть подробную информацию о типах файлов, которые занимают пространство на системном диске, нажимаем на раздел диска (C:)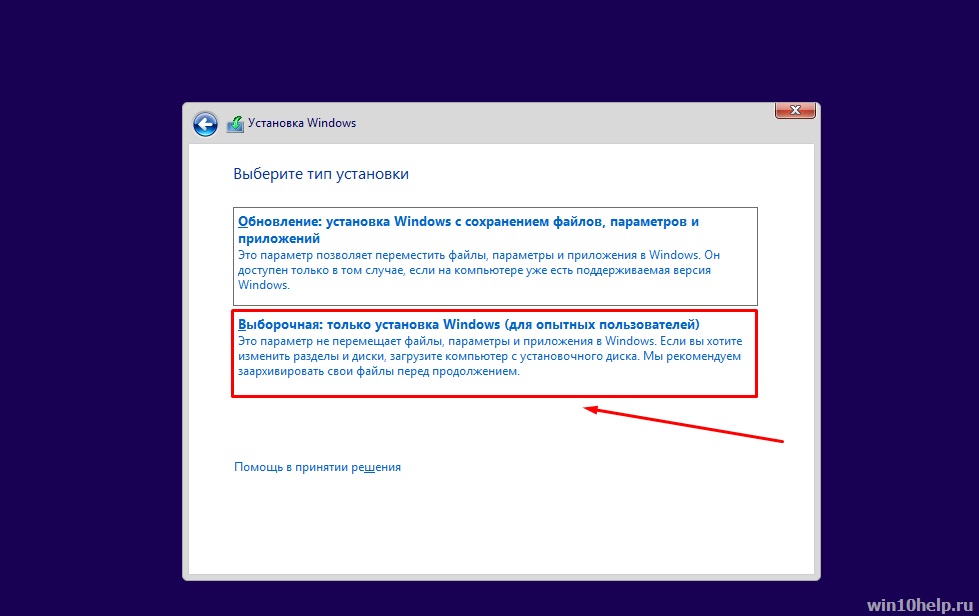 От таких файлов можно легко избавиться. Нажимаем на меню «Временные файлы» и спустя время видим, какие именно файлы занимают больше всего места. Отмечаем галочками нужные (или скорее не нужные) файлы и нажимаем «Удалить файлы».
От таких файлов можно легко избавиться. Нажимаем на меню «Временные файлы» и спустя время видим, какие именно файлы занимают больше всего места. Отмечаем галочками нужные (или скорее не нужные) файлы и нажимаем «Удалить файлы». В таком случае следуем рекомендации консоли. Для этого прописываем следующую команду Dism.exe /online /cleanup-image /StartComponentCleanup
В таком случае следуем рекомендации консоли. Для этого прописываем следующую команду Dism.exe /online /cleanup-image /StartComponentCleanup Это откроет список системных файлов.
Это откроет список системных файлов.