Как отключить secure boot uefi: Как отключить Secure Boot в Windows 10
Содержание
Каким образом отключается Secure Boot?
Вы когда-нибудь пытались установить вторую операционную систему вместе с Windows? В зависимости от ОС вы могли столкнуться с функцией безопасной загрузки UEFI.
Если Secure Boot не распознает код, который вы пытаетесь установить, он остановит вас. Безопасная загрузка удобна для предотвращения запуска вредоносного кода в вашей системе. Но это также останавливает загрузку некоторых законных операционных систем, таких как Kali Linux, Android x86 или TAILS.
Но есть способ обойти это. Это краткое руководство покажет вам, как отключить безопасную загрузку UEFI, чтобы вы могли выполнять двойную загрузку любой операционной системы, которая вам нравится.
Что такое UEFI Secure Boot?
Давайте на секунду рассмотрим, как именно Secure Boot обеспечивает безопасность вашей системы.
Безопасная загрузка — это функция унифицированного расширяемого интерфейса прошивки (UEFI). UEFI сам по себе является заменой интерфейса BIOS на многих устройствах. UEFI — это более продвинутый интерфейс прошивки с множеством настроек и технических опций.
UEFI — это более продвинутый интерфейс прошивки с множеством настроек и технических опций.
Безопасная загрузка — это что-то вроде ворот безопасности. Он анализирует код, прежде чем выполнять его в вашей системе. Если код имеет действительную цифровую подпись, Secure Boot пропускает его через шлюз. Если код имеет нераспознанную цифровую подпись, Secure Boot блокирует его запуск, и система потребует перезагрузки.
Иногда код, который вы знаете, является безопасным и поступает из надежного источника, может не иметь цифровой подписи в базе данных безопасной загрузки.
Например, вы можете загрузить многочисленные дистрибутивы Linux прямо с их сайта разработчика, даже проверив контрольную сумму дистрибутива для проверки на фальсификацию. Но даже с этим подтверждением Secure Boot будет по-прежнему отклонять некоторые операционные системы и другие типы кода (например, драйверы и оборудование).
Как отключить безопасную загрузку
Теперь я не советую слегка отключать безопасную загрузку.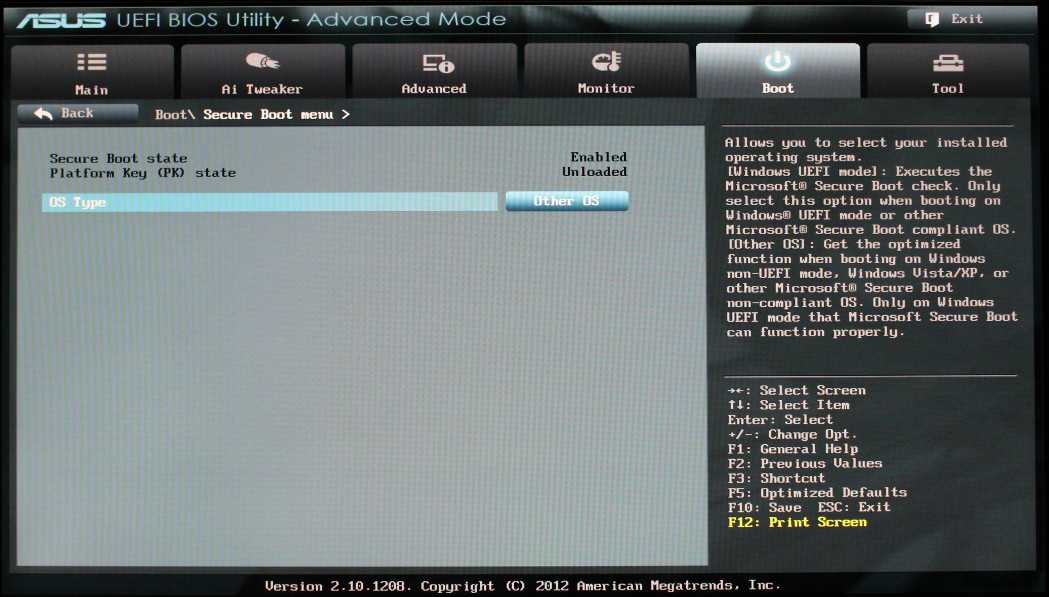 Это действительно защищает вас, особенно от некоторых более вредоносных вариантов вредоносного ПО, таких как руткиты и буткиты (другие утверждают, что это была мера безопасности, чтобы остановить пиратство Windows). Тем не менее, иногда это мешает.
Это действительно защищает вас, особенно от некоторых более вредоносных вариантов вредоносного ПО, таких как руткиты и буткиты (другие утверждают, что это была мера безопасности, чтобы остановить пиратство Windows). Тем не менее, иногда это мешает.
Обратите внимание, что для включения безопасной загрузки может потребоваться сброс BIOS. Это не приводит к потере данных вашей системой. Однако он удаляет все пользовательские настройки BIOS. Более того, есть несколько примеров, когда пользователи больше не могут включать безопасную загрузку, поэтому имейте это в виду.
Хорошо, вот что можно сделать:
- Выключите компьютер Затем включите его снова и нажмите клавишу ввода BIOS во время процесса загрузки. Это зависит от типа оборудования, но обычно это F1, F2, F12, Esc или Del; Пользователи Windows могут удерживать Shift при выборе «Перезагрузка», чтобы войти в Расширенное меню загрузки.
- Затем выберите Устранение неполадок> Дополнительные параметры: настройки прошивки UEFI.

- Найдите опцию безопасной загрузки. Если возможно, установите для него значение «Отключено».
- Обычно он находится на вкладке «Безопасность», «Загрузка» или «Проверка подлинности».
- Сохранить и выйти. Ваша система перезагрузится.
Вы успешно отключили безопасную загрузку. Не стесняйтесь захватить ближайший ранее не загружаемый USB-накопитель и, наконец, изучить операционную систему.
Как повторно включить безопасную загрузку
Конечно, вы можете захотеть снова включить Secure Boot. В конце концов, это помогает защитить от вредоносных программ и другого неавторизованного кода. Если вы непосредственно устанавливаете неподписанную операционную систему, вам нужно будет удалить все следы, прежде чем пытаться снова включить Secure Boot. В противном случае процесс не удастся.
- Удалите все неподписанные операционные системы или оборудование, установленное при отключенной безопасной загрузке.
- Выключите компьютер Затем включите его снова и нажмите клавишу ввода BIOS во время процесса загрузки, как описано выше.

- Найдите опцию « Безопасная загрузка» и установите для нее значение « Включено» .
- Если Secure Boot не активирован, попробуйте сбросить BIOS до заводских настроек. После восстановления заводских настроек попробуйте снова включить безопасную загрузку.
- Сохранить и выйти . Ваша система перезагрузится.
- Если система не загружается, снова отключите безопасную загрузку.
Устранение неполадок при сбое безопасной загрузки
Есть несколько небольших исправлений, которые мы можем попытаться запустить для загрузки вашей системы с включенной безопасной загрузкой.
- Обязательно включите настройки UEFI в меню BIOS; это также означает, что Legacy Boot Mode и его эквиваленты отключены.
- Проверьте тип раздела вашего диска. Для UEFI требуется стиль раздела GPT, а не MBR, используемый в устаревших настройках BIOS. Для этого введите «Управление компьютером» в строке поиска в меню «Пуск» Windows и выберите лучшее соответствие. Выберите Управление дисками в меню.
 Теперь найдите основной диск, щелкните правой кнопкой мыши и выберите « Свойства». Теперь выберите громкость. Ваш стиль раздела указан здесь. (Если вам нужно переключиться с MBR на GPT, изменить стиль раздела можно только одним способом: создать резервную копию данных и стереть диск.)
Теперь найдите основной диск, щелкните правой кнопкой мыши и выберите « Свойства». Теперь выберите громкость. Ваш стиль раздела указан здесь. (Если вам нужно переключиться с MBR на GPT, изменить стиль раздела можно только одним способом: создать резервную копию данных и стереть диск.) - Некоторые менеджеры прошивок имеют возможность восстановить заводские ключи , которые обычно находятся на той же вкладке, что и другие параметры безопасной загрузки. Если у вас есть эта опция, восстановите заводские ключи Secure Boot. Затем сохраните и выйдите, и перезагрузите компьютер.
Trusted Boot
Доверенная загрузка запускается там, где останавливается безопасная загрузка, но в действительности применяется только к цифровой подписи Windows 10. Когда UEFI Secure Boot передает эстафету, Trusted Boot проверяет все остальные аспекты Windows, включая драйверы, файлы запуска и многое другое.
Во многом как Secure Boot, если Trusted Boot находит поврежденный или вредоносный компонент, он отказывается загружаться. Однако, в отличие от Secure Boot, Trusted Boot может автоматически устранять проблему в зависимости от серьезности проблемы. Изображение ниже объясняет, где Secure Boot и Trusted Boot сочетаются друг с другом в процессе загрузки Windows.
Однако, в отличие от Secure Boot, Trusted Boot может автоматически устранять проблему в зависимости от серьезности проблемы. Изображение ниже объясняет, где Secure Boot и Trusted Boot сочетаются друг с другом в процессе загрузки Windows.
Нужно ли отключать secure boot?
Отключение безопасной загрузки несколько рискованно. В зависимости от того, кого вы спрашиваете, вы можете поставить под угрозу безопасность вашей системы.
Безопасная загрузка, возможно, более полезна, чем когда-либо в настоящее время. Bootloader атакует вымогателей очень реально Руткиты и другие особенно неприятные варианты вредоносных программ также в дикой природе. Secure Boot предоставляет системам UEFI дополнительный уровень проверки системы, чтобы обеспечить вам спокойствие.
Насколько публикация полезна?
Нажмите на звезду, чтобы оценить!
Средняя оценка / 5. Количество оценок:
Количество оценок:
Оценок пока нет. Поставьте оценку первым.
Статьи по теме:
Как отключить secure boot на ноутбуке lenovo
Содержание
- Принцип работы и особенности Secure Boot
- Определение режима загрузки
- Отключение утилиты
- Исправление неполадок
- Нужен ли пользователям Secure Boot?
Многие покупатели ноутбука или ПК, где есть предустановленная ОС Windows 8 хотят перезагрузиться с диска и переустановить на Windows 7, но при этом не получается решить проблему отключения Secure Boot в Windows 8.1. Для этих целей необходимо войти в конфигурацию BIOS и посмотреть, как будет происходить отключение режима UEFI. Вся информация об этом ниже.
Непосредственное значение Secure Boot это защитная функция, которая разработана Майкрософт, где имеется доставленное для ПК в приоритете загрузка BIOS на CD / DVD диске.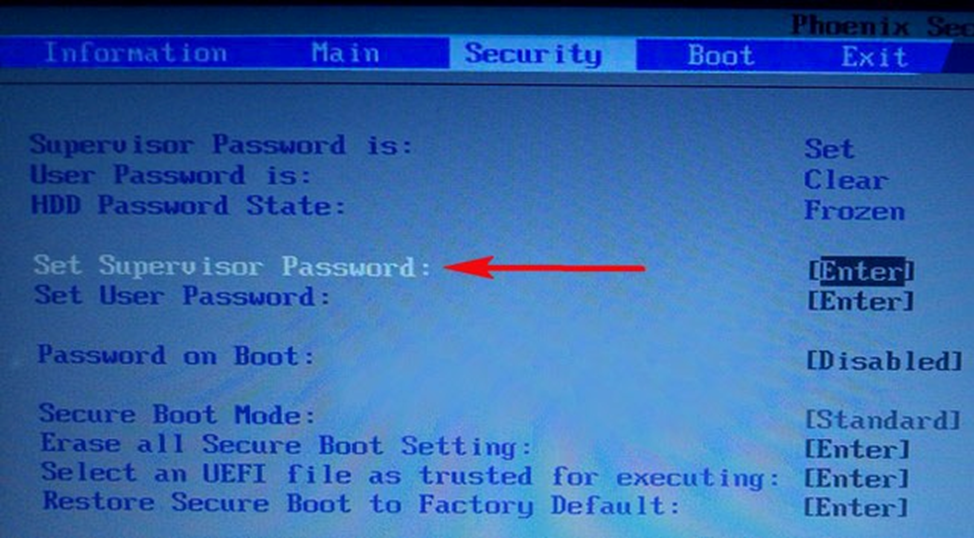 Это опция означает, что вы не можете осуществить загрузку диска, не можете осуществить приоритетную загрузку к USB и неважно, что в качестве этого будет использовано — диск или флэш-накопитель. Таким образом, доступ будет закрыт по умолчанию, но вы можете решить задачу как отключить Secure Boot в BIOS, используя простые подсказки. Нужно помнить одну вещь, что главной целью Secure Boot являются ключи, которые пользователь должен в обязательном порядке купить.
Это опция означает, что вы не можете осуществить загрузку диска, не можете осуществить приоритетную загрузку к USB и неважно, что в качестве этого будет использовано — диск или флэш-накопитель. Таким образом, доступ будет закрыт по умолчанию, но вы можете решить задачу как отключить Secure Boot в BIOS, используя простые подсказки. Нужно помнить одну вещь, что главной целью Secure Boot являются ключи, которые пользователь должен в обязательном порядке купить.
Как отключить Secure Boot в BIOS Acer, советы и рекомендации
Главной особенности утилиты является проверка соответствия ключей и имеющихся подписей для загрузочной системы ПК, в том числе для Acer. Эта утилита предназначена для того, чтобы не было несанкционированного доступа в вашу операционную систему. Таким образом, чтобы избежать сложных действий по отключению утилиты, пользователь сначала должен отключить утилиту в UEFI.
Интерфейс этой утилиты принадлежит не Майкрософту, как думают многие пользователи, а компании UEFI, которая является разработчиком БИОС для компьютеров и ноутбуков.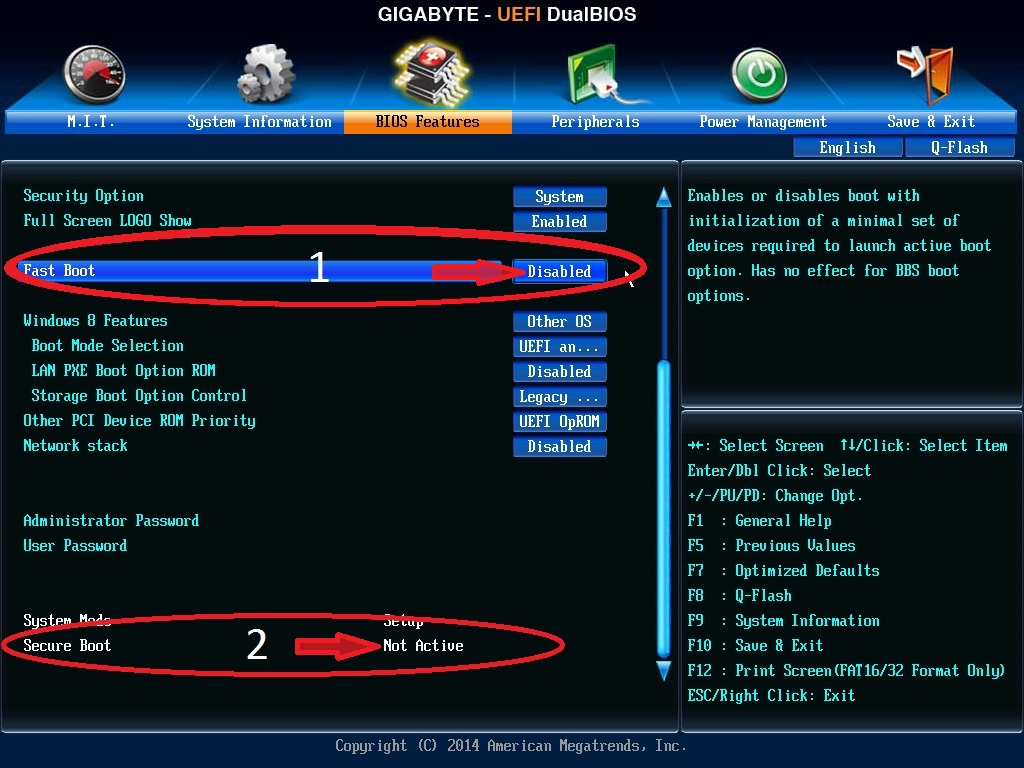 Основная функция этой утилиты — полный запрет установки другой ОС, а также управление ключами, которые предусмотрены конфигурацией для любого ПК или ноутбука. Среди всех вариантов отключения заострим внимание на том, что UEFI Secure Boot отключить не получится только на планшете, где имеется предустановленная операционная система Windows.
Основная функция этой утилиты — полный запрет установки другой ОС, а также управление ключами, которые предусмотрены конфигурацией для любого ПК или ноутбука. Среди всех вариантов отключения заострим внимание на том, что UEFI Secure Boot отключить не получится только на планшете, где имеется предустановленная операционная система Windows.
Если ваша операционная система «восьмёрка» или «десятка», тогда попробуем отключить утилиту в двух режимах.
- Используем режим Setup. Эта функция необходима для того, чтобы можно было отключить и произвести замену основных ключей общего вида Platform Key, и KEK, а также обкатать на базе действия разрешённых и отозванных ключей типового исполнения DB и DBX.
- Применяем в работе режим User или режим непосредственного пользователя, в котором работает юзер ПК.
Для того, чтобы полностью убрать функцию утилиты, в любом случае придётся использовать первый тип режима. Происходящая замена ключей позволяет сравниться с подписями кода, при этом имеется возможность обойти имеющиеся ограничения БИОС на переподключение к другой операционной системе.
Как отключить Secure Boot в BIOS Asus, первые шаги к действию
Выяснить, установлена ли утилита Secure Boot на ПК, или ноутбуке Asus можно одним из трёх нижеперечисленных способов:
- Если вы пытаетесь поставить новый вариант ОС Windows на ваш ноутбук, на экране монитора появится соответствующее сообщение.
- Находим меню на ПК под названием msinfo32. Вводим это название в поисковый запрос вашего ноутбука. Далее активируем подпункт «Состояние безопасной загрузки» и осуществляем поиск проблемы, в этом блоке должна быть отражена соответствующая информация о системе защиты ноутбука.
- Находим командную строку и вбиваем в неё информацию- Confirm-SecureBootUEFI. Если режим рабочий, то появится следующая запись True, а если неактивный режим соответственно запись — False. Если вы увидите такую надпись Cmdletnotsupportedonthisplatform, это говорит о том, что на вашем ПК полностью отсутствует какая-либо утилита Secure Boot.

По окончании поиска нужной информации, проверяем тип политики SB. Для этих целей используется другая доступная команда под названием Get-SecureBootPolicy. Этот вариант командной строки вернёт ваш ноутбук в исходное состояние и говорит о полной безопасности эксплуатации ПК. Цифровая комбинация при этом должна иметь следующий вид: <77FA9ABD-0359-4D32-BD60-28F4E78F784B>.
Если вы увидите такого типа информацию на экране ноутбука: Secure Boot policy is not enabled on this machine, то режим работы утилиты не поддерживается на вашей материнской плате.
Для Asus рекомендуется выбрать Other OS в пункте OS Type. Если у вас стационарный Asus переходим в раздел Authentication.
Особое значение уделяем материнской плате марки Gigabyte, для устранения возникшей проблемы требуется переход в меню BIOS Features.
Советы и рекомендации как отключить Secure Boot на ноутбуке Lenovo
Чтобы правильно и безопасно решить проблему отключения защиты Secure Boot в BIOS на ноутбуке Lenovo рекомендуем воспользоваться следующими подсказками.
- Входим в действующие настройки интерфейса UEFI.
- Изменяем действующие настройки БИОС исходя из характеристик вашей материнской платы.
Для компьютеров имеющие версии «восьмёрки» и выше, есть два входа в БИОС.
- Осуществляем переход в меню панели «Параметры». Выбираем значение изменение параметров. Активируем кнопки «Обновление и восстановление», потом обязательно активируем кнопку «Восстановление».
- Перемещаемся в пункт «Перезагрузить», затем осуществляем настройки программного обеспечения ПО UEFI, ожидаем некоторое время для перезагрузки.
- Теперь, при включении ПК или ноутбука включаем следующие кнопки — Delete. F2 и другие.
Если удалось в полной мере выполнить вход в интерфейс, потребуется найти в его меню пункт, который отвечает за отключение всех утилит.
Как отключить Secure Boot на ноутбуке HP, полезные советы
Практически все модели ноутбуков адаптированы под отключение Secure Boot, но, чтобы эффективно отключить утилиту, нужно смотреть на конкретную марку модели ноутбука или ПК, а также на модель материнской платы, предусмотренной для каждой серии персонального компьютера. Для ноутбука модели НР потребуется найти страницу вкладки System Configuration, после этого перейти на подпункт Boot Options. Далее осуществляем замену значения действующих показателей Secure Boot на Disabled.
Для ноутбука модели НР потребуется найти страницу вкладки System Configuration, после этого перейти на подпункт Boot Options. Далее осуществляем замену значения действующих показателей Secure Boot на Disabled.
По окончании процесса перезагрузки никаких дальнейших ограничений на переустановку операционных систем не должно возникать.
Мир не стоит на месте. Когда-то пиком популярности было хранить информацию на диске или на дискете. Сейчас предпочтение отдается более удобным и вместительным флеш-накопителям.Чтобы осуществить загрузку в БИОС через флешку, необходимо.
SuperFetch – известная технология, связанная с ReadyBoost в операционных системах Windows 7, Vista и также 8|8.1. Суть ее состоит в том, что она ускоряет работу программ посредство использования кэша оперативной памяти, с которым вы часто проводите операции.
Наверное, вы очень часто замечали и продолжаете замечать, как вам при установке, удалении, внесении изменений и открытии какого-то приложение, открывается надоедливое диалоговое окно UAC в Windows 7.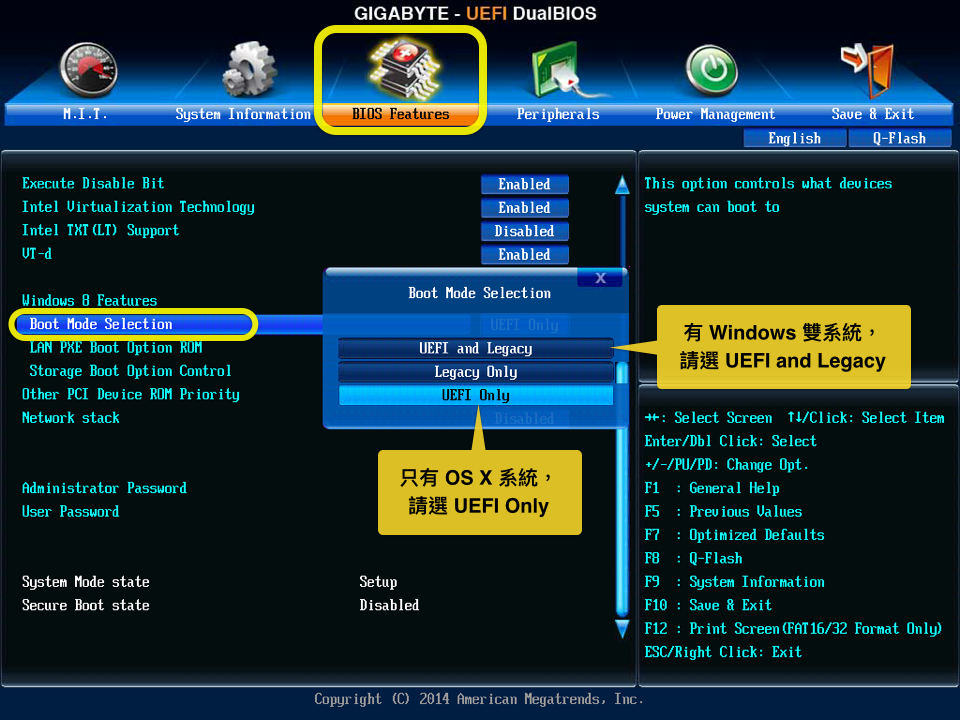 Как отключить его, чтобы оно больше не.
Как отключить его, чтобы оно больше не.
Что такое Secure Boot, и как её отключать?
Эта утилита – специфический предохранитель, который не дает пользователям устанавливать на компьютер с Windows 8, 8.1 и 10 любую другую ОС .
Работа встроенной в BIOS (UEFI) утилиты заключается в сравнении специальных ключей с подписями загрузочного кода системы.
При несовпадении Secure Boot прекращает загрузку с целью защиты компьютера от взлома и использования нелицензионного программного обеспечения.
Для загрузки любой другой операционной системы на ПК от пользователя требуется сначала отключить эту утилиту в интерфейсе UEFI.
Рис.1. Сообщение при попытке поставить новую систему на компьютер с Security Boot.
Принцип работы и особенности Secure Boot
Технологию защиты системы от переустановки придумали не разработчики Microsoft, а специалисты из компании Unified EFI Forum, создавшей новый интерфейс БИОС – UEFI.
Функция предусматривает возможность отключения запрета установки другой ОС и управления ключами на любом ноутбуке и стационарном ПК.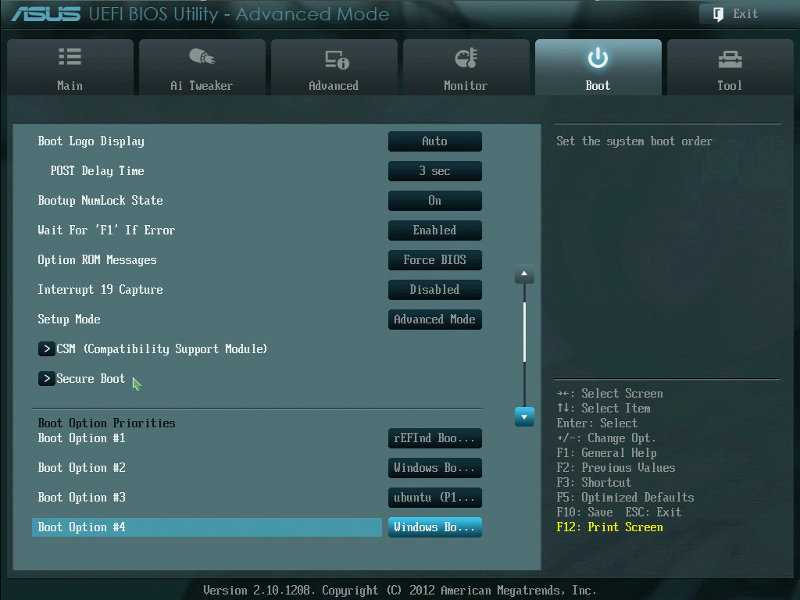
Не получится отключить Secure Boot (SB) только на планшете под управлением Windows.
Для компьютеров с Windows 8 и 10 утилита работает в двух режимах:
- Режим Setup, необходимый для настройки и позволяющий заменить основные ключи Platform Key и KEK, а также базы разрешённых и отозванных ключей DB и DBX;
- Режим User или режим пользователя, в котором компьютер работает по умолчанию.
Для того, чтобы убрать функцию следует воспользоваться первым режимом.
Замена ключей, которые сравниваются с подписями кода, позволит обойти ограничение на переустановку.
Определение режима загрузки
Узнать о том, что на вашем ПК или ноутбуке включена функция Secure Boot можно тремя способами:
- уже во время попытки поставить новую Windows вместо старой, когда у вас не получится это сделать, а система выдаст соответствующее сообщение;
- через меню msinfo32, которое можно вызвать с помощью окна «Выполнить» и введённой в нём одноимённой команды.
 Здесь следует найти пункт «Состояние безопасной загрузки» и прочитать там информацию о режиме защиты;
Здесь следует найти пункт «Состояние безопасной загрузки» и прочитать там информацию о режиме защиты;
Рис.2. Вход в меню «Свойств системы».
- путём запуска в командной строке (открытой от имени администратора) команды Confirm-SecureBootUEFI. Если режим работает, на экране появится надпись True, если не работает – False. Другие сообщения, включая Cmdlet not supported on this platform, говорят о полном отсутствии поддержки SB компьютером.
Рис.3. Сообщение, показывающее отсутствие поддержки UEFI и Secure Boot.
После определения режима, в котором работает Secure Boot, следует проверить тип его политики с помощью той же командной строки. Для этого вводится уже другая команда – Get-SecureBootPolicy.
Она может вернуть значение <77FA9ABD-0359-4D32-BD60-28F4E78F784B>, что говорит о правильно настроенной политике безопасности.
Любые другие символы показывают, что безопасная загрузка работает в тестовом режиме.
Сообщение типа Secure Boot policy is not enabled on this machine означает, что режим не поддерживается материнской платой.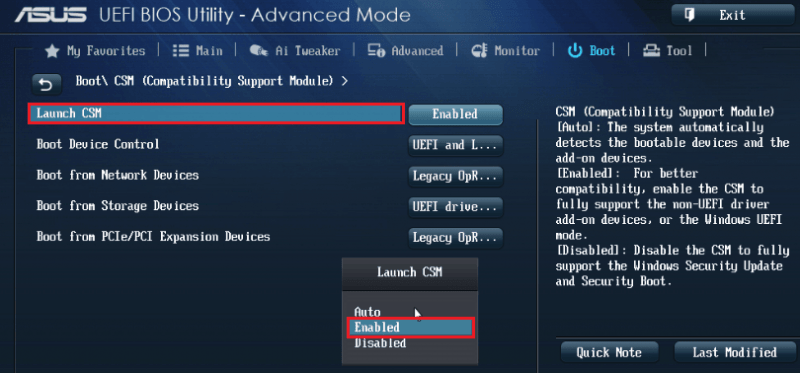
Отключение утилиты
Если на вашем компьютере требуется отключить безопасный режим и обеспечить загрузку новой ОС, следует выполнить следующие действия:
- Войти в настройки интерфейса UEFI;
- Изменить настройки БИОС одним из возможных способов, в зависимости от производителя материнской платы.
На компьютерах с Виндовс 8 и выше существует 2 основных способа входа в БИОС:
- Перейти в правой панели в меню «Параметры», выбрать изменение параметров, затем «Обновление и восстановление» и просто «Восстановление»;
- После этого выбирается пункт «Перезагрузить», затем настройки ПО UEFI. Осталось подождать перезагрузки, после чего вход в интерфейс БИОС будет выполнен автоматически;
- Нажать при включении компьютера функциональную клавишу (Delete, F2 или другие).
После того как удалось войти в интерфейс, следует найти в его настройках пункт, отвечающий за отключение.
Он зависит от конкретной модели компьютера и марки материнской платы.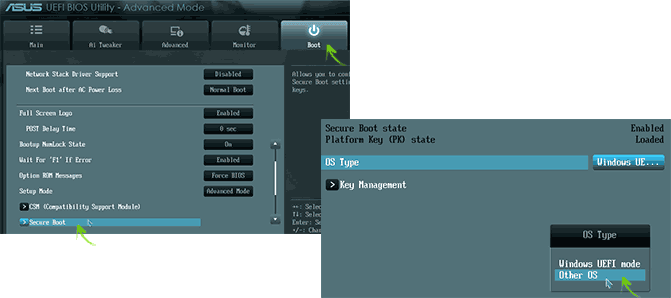
Например, для ноутбуков HP в БИОС следует найти вкладку System Configuration, перейти к пункту Boot Options и изменить значение показателя Secure Boot на Disabled.
После сохранения изменений и перезагрузки компьютера никаких ограничений на установку ОС остаться не должно.
Устройства Lenovo и Toshiba имеют вкладку Security, а Dell – меню UEFI Boot, где тоже следует отключить Secure Boot.
Рис.4. Отключение безопасной загрузки для модели ноутбука Lenovo.
Для устройств Asus, кроме отключения, требуется дополнительно выбрать возможность установки новой ОС, установив параметр Other OS в пункте OS Type.
На стационарных компьютерах Asus функцию отключают, перейдя в раздел Authentication. А для плат марки Gigabyte требуется переход в меню BIOS Features.
Исправление неполадок
Иногда настройки Secure Boot могут оказаться неправильными.
В этом случае, даже установив систему, в углу рабочего стола можно увидеть сообщение об ошибке типа «Профессиональная Безопасная загрузка (SecureBoot) настроена неправильно Build 9600».
Причина появления этой информации заключается вовсе не в том, что операционная система оказалась нелицензионной или была неправильно активирована, а только о снижении безопасности компьютера и необходимости в следующих действиях:
- Определение одним из трёх известных способов, работает ли в настоящее время Secure Boot;
- Проверка типа политики безопасности;
- Если режим отключён, для устранения надписи о проблемах с безопасностью следует его включить (при установке системы можно снова выбрать отключение SB), перезагрузить компьютер, войти в БИОС и включить Secure Boot.
Рис.5. Включение SB в настройках UEFI материнской платы AsRock для решения неполадки.
Если применённый метод не помог устранить проблему, настройки UEFI следует попробовать сбросить до заводских.
Для этого в БИОС есть пункт Factory Default. При отсутствии поддержки этого режима у компьютера решить вопрос, скорее всего, не получится.
Единственный возможный вариант – установка таких обновлений от Microsoft, как KB288320, которое находится в составе пакета GA Rollup A.
Скачать его можно с официального сайта производителя, обязательно учитывая разрядность вашей системы – х86 или 64.
Нужен ли пользователям Secure Boot?
Появление функции было неоднозначно воспринято пользователями Windows.
С одной стороны, её использование мешает переустановке операционной системы и, таким образом, ограничивает владельца ноутбука или ПК в своих действиях.
С другой эта же опция, по словам разработчиков, позволяет предотвратить действие руткитов – вредоносных скриптов, отрицательно влияющих на работоспособность системы.
Для того чтобы разобраться с этим вопросом, стоит подробнее рассмотреть особенности утилиты:
- Конкретное назначение Secure Boot – инициализация операционной системы при её загрузке и передача управления загрузчику ОС;
- Secure Boot представляет собой не встроенную в Windows 8 или 10 функцию, а версию протокола UEFI. Но уже сам интерфейс входит в состав загрузки Виндовс;
- Система использует SB для безопасности загрузки платформы, и настройка утилиты выполняется производителем устройства, а не операционной системы – то есть компаниями HP, Dell, Lenovo и т.
 д.;
д.; - Microsoft не контролирует установку Secure Boot на компьютеры, независимо от того какая система на них установлена (Windows 7, 8 или 10 с разрядностью 32 или 64).
Функция безопасности начинает работать сразу же после включения питания компьютера, запрещая установку новых систем.
Таким образом, пользователь не может использовать для изменения ОС ни жёстким диском, ни сетевой картой, ни CD, DVD или USB-флешкой.
И, хотя производитель утверждает, что функция легко может быть отключена (пусть даже это и не даст загружаться установленной лицензионной системе), сертификация Win-8 может привести к другому результату.
Microsoft требует от разработчиков ПК и ноутбуков только установки Secure Boot, но не обязывает предусмотреть возможность её отключения.
Кроме того, согласно требованиям сертификации Win-8, устанавливать ключи, отличные от защиты MS, тоже не обязательно.
Получается, что возможна такая ситуация, когда производитель выпустит компьютер с Secure Boot, который будет нельзя отключить, и системой, которая уже установлена на устройстве, придётся пользоваться постоянно.
А, значит, пользователю необходимо знать о такой возможности перед покупкой ноутбука или ПК, чтобы не отключаемый SB не стал неприятным сюрпризом.
Lenovo X260 ThinkPad с Windows 10
19 декабря 2018 года Microsoft выпустила экстренный патч KB4483229 для устранения 0day-уязвимости в Internet Explorer 9−11. Критическая уязвимость CVE-2018-8653 действительно требовала немедленных действий, ведь она позволяет злоумышленнику удалённо запускать произвольный код на непропатченной машине под любой версией Windows.
Впрочем, обновление само по себе может стать источником проблем, особенно для владельцев некоторых ноубуков Lenovo с объёмом оперативной памяти меньше 8 ГБ.
«После установки KB4467691 Windows может не запуститься на некоторых ноутбуках Lenovo, у которых менее 8 ГБ оперативной памяти», — указано в списке известных проблем к обновлению KB4483229.
В качестве временного исправления ситуации Microsoft предлагает перезагрузить систему через Unified Extensible Firmware Interface (UEFI), отключить механизм безопасной загрузки Secure Boot, а затем снова перезагрузиться.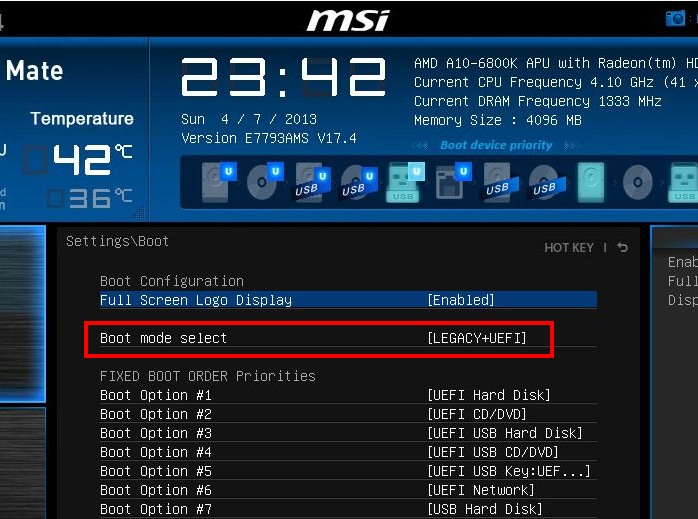 В этом случае всё должно заработать. Если на компьютере работает система шифрования содержимого жёсткого диска BitLocker, то после отключения механизма Secure Boot может потребоваться пройти через процедуру восстановления BitLocker.
В этом случае всё должно заработать. Если на компьютере работает система шифрования содержимого жёсткого диска BitLocker, то после отключения механизма Secure Boot может потребоваться пройти через процедуру восстановления BitLocker.
Microsoft сообщает, что сейчас сотрудничает с Lenovo и планирует выпустить соответствующее обновление, чтобы снова появилась возможность активировать Secure Boot на ноутбуках, которых затронула эта проблема.
Судя по всему, невозможность загрузиться в режиме Secure Boot как-то связана с патчем, закрывающем критическую уязвимость в Internet Explorer 9−11. «Это обновление системы безопасности устраняет уязвимость, изменяя способ обработки объектов в памяти обработчиком скриптов», — пишет Microsoft.
Обычно критические обновления рекоендуются для установки всем пользователям Windows, но в данном случае владельцы ноутбуков Lenovo могут рассмотреть вопрос о том, чтобы временно отложить обновление, пока Microsoft и Lenovo не выпустят ещё один апдейт.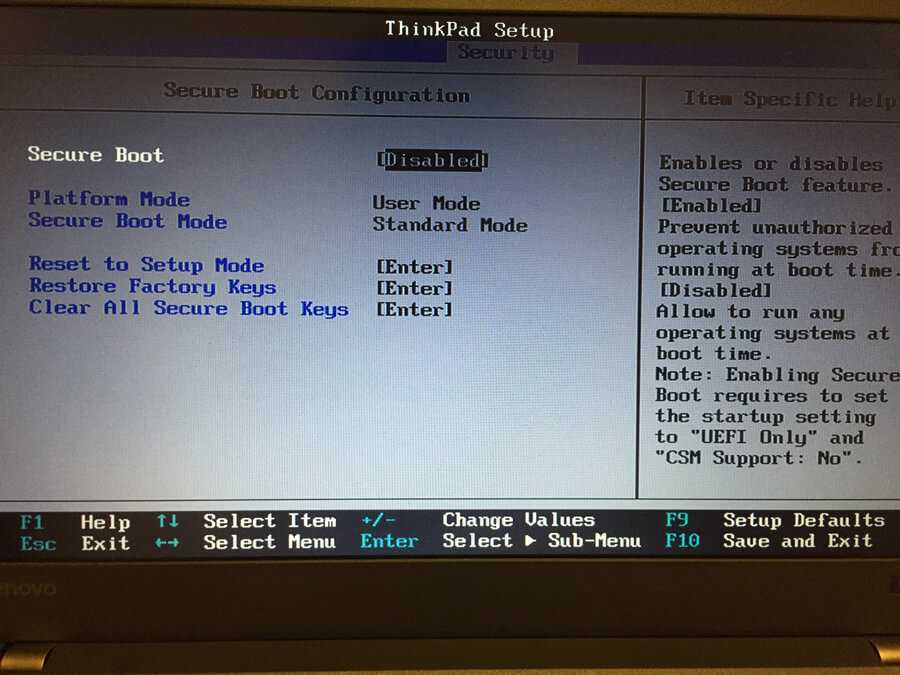
Как отключить безопасную загрузку для установки Linux
Secure Boot — это функция безопасности встроенного ПО UEFI (Unified Extensible Firmware Interface), созданная консорциумом UEFI, которая обеспечивает безопасную и безопасную загрузку вашего компьютера, предотвращая захват вашей системы несанкционированным программным обеспечением. Он загружает только те загрузчики, которые вошли в прошивку UEFI.
Безопасная загрузка — это своего рода ворота безопасности. Он анализирует код перед его выполнением в вашей системе. Он разрешает выполнение кода, если он имеет действительную цифровую подпись, и предотвращает выполнение кода, если он не распознан.
Читайте также: Как установить Arch Linux
Несмотря на то, что это хорошее обновление устаревшего BIOS, безопасная загрузка UEFI может помешать установке дистрибутивов Linux. В этой статье давайте посмотрим, как мы можем отключить безопасную загрузку для установки Linux. После установки вы можете снова включить UEFI, и ваша существующая установка Linux не изменится.
После установки вы можете снова включить UEFI, и ваша существующая установка Linux не изменится.
Содержание
Доступ к меню загрузки UEFI
Безопасная загрузка защищает вашу систему от разновидностей вредоносных программ, таких как руткиты и загрузочные наборы. Не рекомендуется отключать его, пока это не потребуется. В этом случае вам нужно отключить его, если вы хотите использовать двойную загрузку с Linux.
Первый шаг включает доступ к меню UEFI. Вы можете сделать это двумя способами, т. е.
- , нажав определенную функциональную клавишу во время загрузки компьютера, например, F1, F2, F12 или Esc.
- Использование меню Windows.
Действия по отключению безопасной загрузки из меню Windows
Шаг 1 : Найдите UEFI -> Перейти к Изменить дополнительные параметры запуска .
Поиск UEFI
Шаг 2: Теперь нажмите Перезагрузите сейчас в разделе «Расширенный запуск».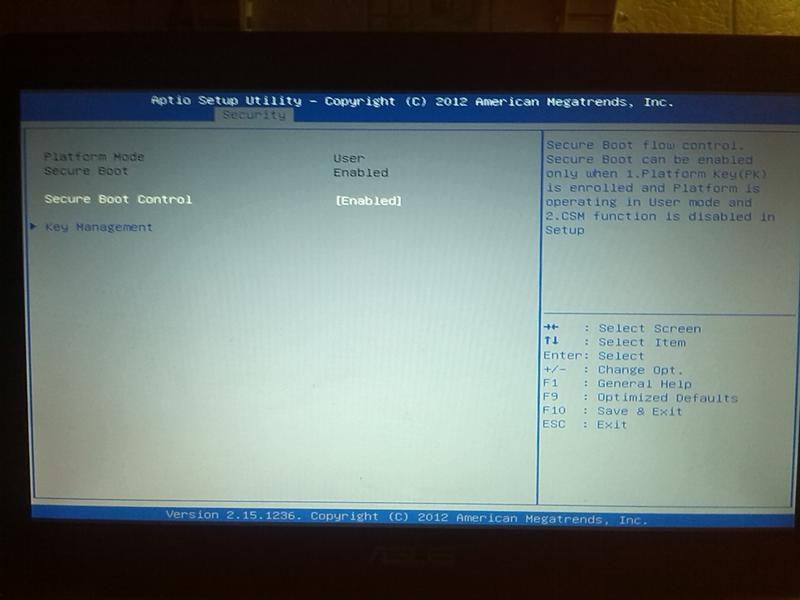
Расширенный перезапуск Uefi
Подтвердите, что хотите перезагрузить компьютер и позволить Windows автоматически перезапуститься до расширенного запуска.
Шаг 3: После этого выберите параметр «Устранение неполадок» на следующем появившемся экране.
Шаг 4: Хотя другие системы могут предложить вам выбрать дополнительные параметры, некоторые отобразят параметр настройки UEFI. Если вы видите параметр настройки UEFI, нажмите на него. Как вариант, выберите расширенный .
Он уведомит вас о перезагрузке, чтобы изменить любые настройки прошивки UEFI. При нажатии кнопки перезагрузки появится интерфейс настроек BIOS/UEFI.
Отключение безопасной загрузки в UEFI
После входа в утилиту UEFI вы сможете изменить здесь различные настройки, включая отключение безопасной загрузки. Чтобы отключить безопасную загрузку, выполните следующие действия:
Шаг 1: Перейдите на вкладку «Загрузка» в конфигурации UEFI/BIOS.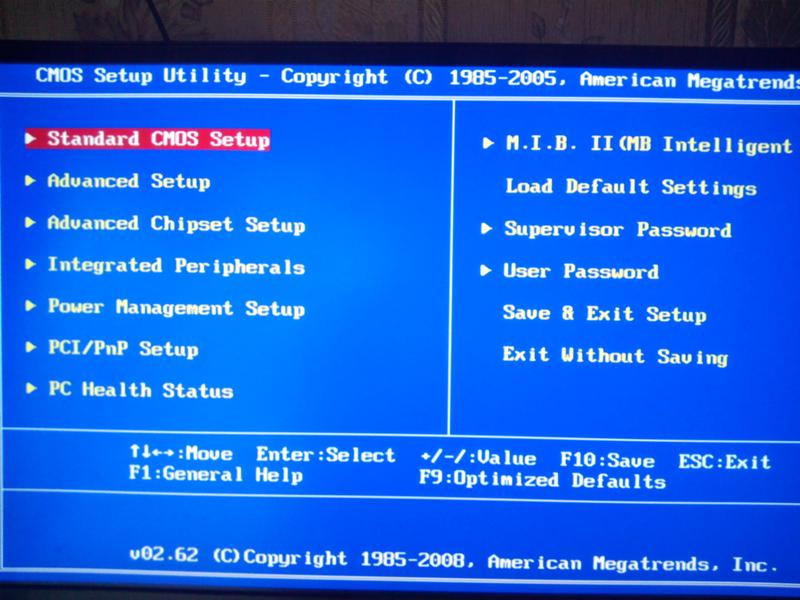 Опцию безопасной загрузки можно найти здесь, и в настоящее время она включена.
Опцию безопасной загрузки можно найти здесь, и в настоящее время она включена.
Шаг 2: Перейдите к опции «Безопасная загрузка» и нажмите Enter, чтобы выбрать ее. Измените его значение с помощью + или -, затем выберите Да для подтверждения.
Теперь, когда безопасная загрузка успешно отключена, вы, наконец, можете изучить операционную систему по вашему выбору, захватив ближайший ранее загрузочный USB-накопитель.
Заключение:
Учитывая распространенность программ-вымогателей сегодня, безопасная загрузка важна как никогда. Безопасная загрузка добавляет дополнительный уровень проверки системы к системам UEFI, повышая безопасность системы. Возможно, его придется отключить, если вы пытаетесь установить вторую операционную систему, потому что в противном случае вы не сможете изменить свою систему.
secureboot — Debian Wiki
Эта страница еще не существует. Вы можете создать новую пустую страницу или использовать один из шаблонов страниц.
Создать новую пустую страницу
Или выберите шаблон страницы для создания уже отформатированной страницы: | Перед созданием страницы проверьте, не существует ли уже подобная страница. Вот несколько существующих страниц с похожими именами: |
|

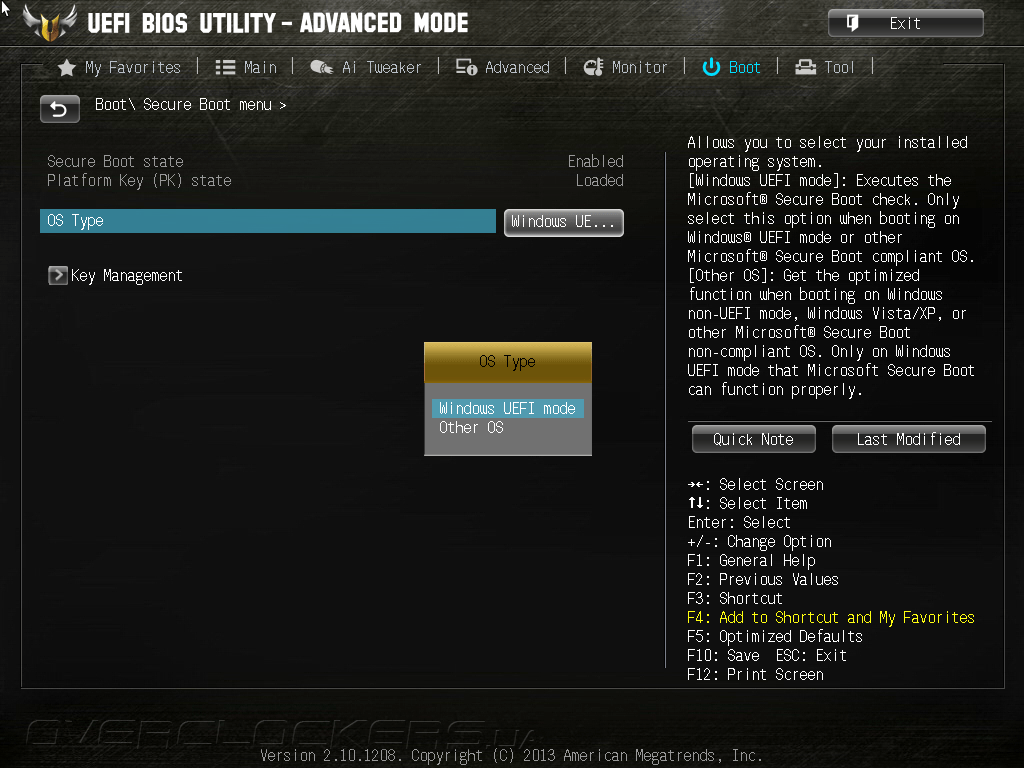
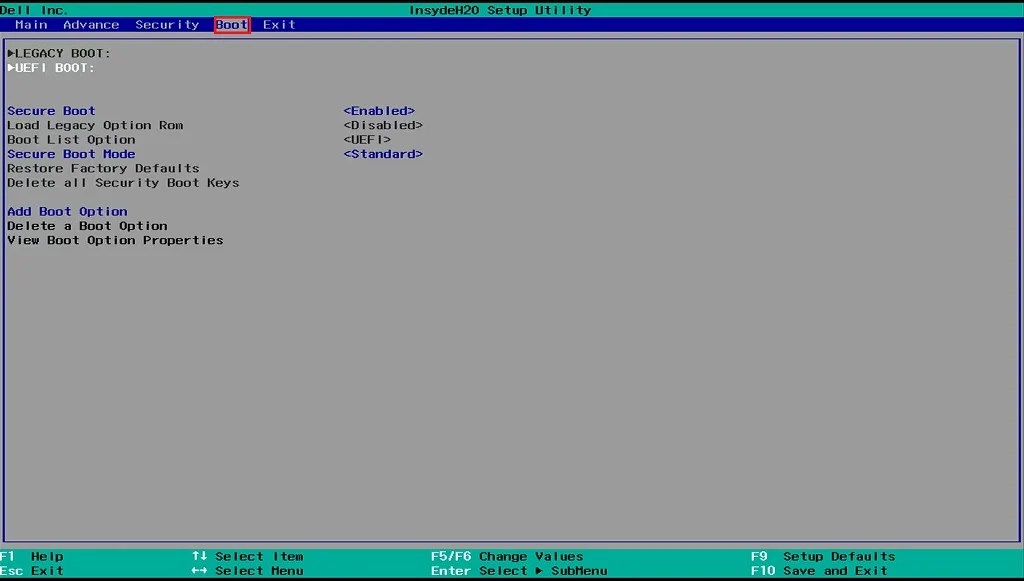
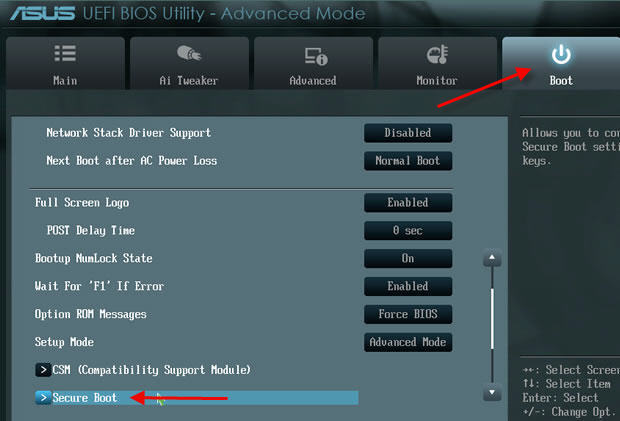 Теперь найдите основной диск, щелкните правой кнопкой мыши и выберите « Свойства». Теперь выберите громкость. Ваш стиль раздела указан здесь. (Если вам нужно переключиться с MBR на GPT, изменить стиль раздела можно только одним способом: создать резервную копию данных и стереть диск.)
Теперь найдите основной диск, щелкните правой кнопкой мыши и выберите « Свойства». Теперь выберите громкость. Ваш стиль раздела указан здесь. (Если вам нужно переключиться с MBR на GPT, изменить стиль раздела можно только одним способом: создать резервную копию данных и стереть диск.)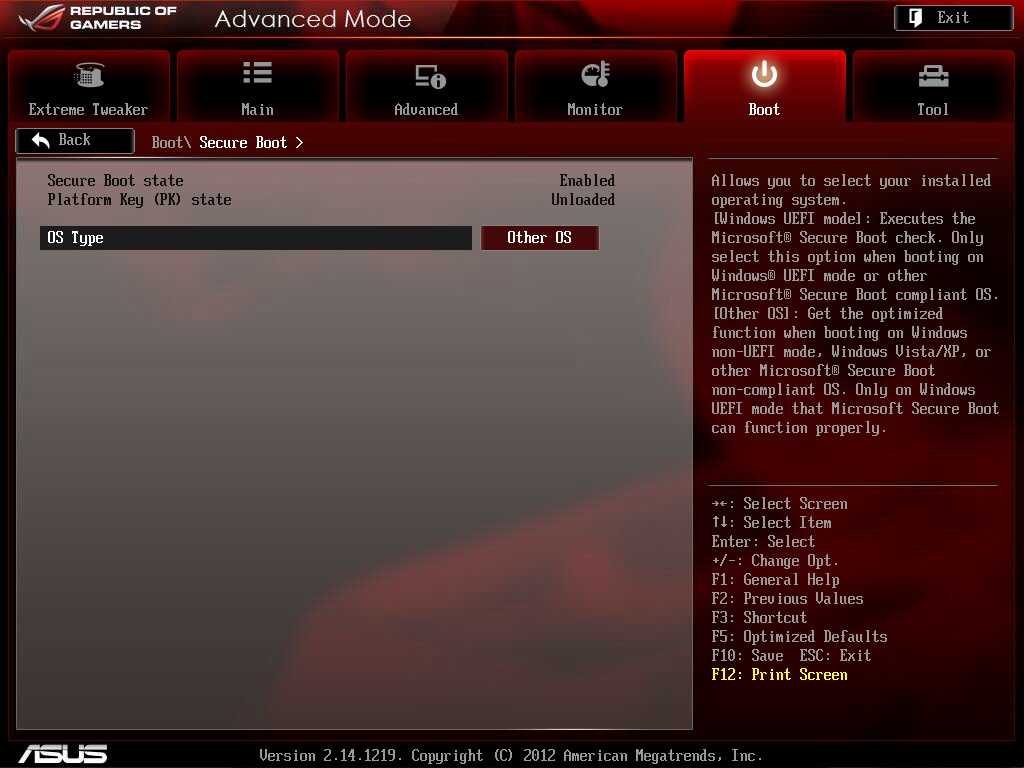
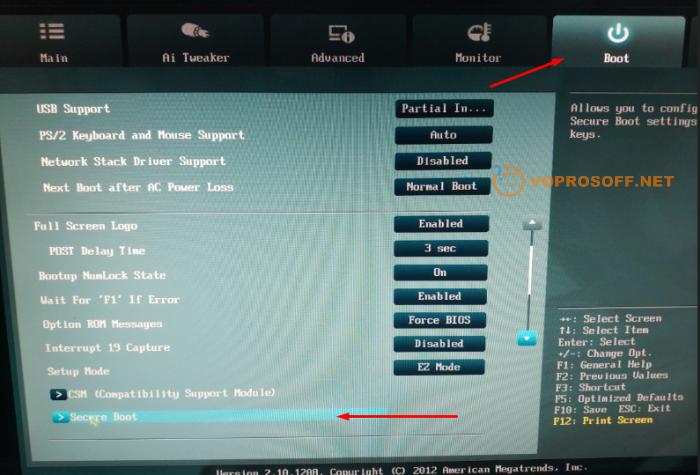 Здесь следует найти пункт «Состояние безопасной загрузки» и прочитать там информацию о режиме защиты;
Здесь следует найти пункт «Состояние безопасной загрузки» и прочитать там информацию о режиме защиты;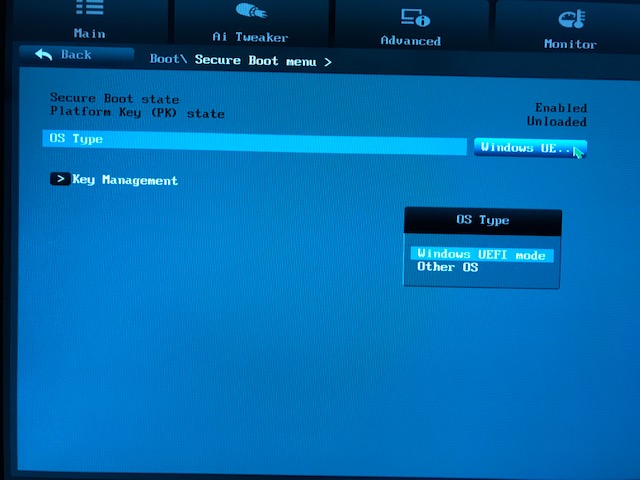 д.;
д.;
