Разгон проца: Как разогнать процессор и не навредить компьютеру
Содержание
Как разогнать процессор и зачем это делать
О разгоне процессоров ходит множество разных мифов, во многих из которых этот процесс предстает неким таинством, доступным лишь профессионалам. На деле же, это самый простой и доступный способ поднять его производительность, а простейший оверклокинг по силам практически любому.
Содержание
- Заводской разгон
- Процессор может работать и быстрее
- Как понять, подходит ли процессор для разгона
- Опасно ли разгонять процессор
- Как разогнать процессор
Строго говоря, практически любой процессор уже «из коробки» имеет заводской разгон. Вы наверняка замечали, что в характеристиках CPU обычно указываются не одна, а сразу две тактовые частоты. К примеру, у Intel Core i5-12400 — это 2,5 и 4,4 ГГц. Первая из них характеризует базовую частоту. Ту самую частоту, на которой процессор работает в обычном режиме. Если же перед CPU встает какая-то серьезная задача, в дело вступает технология Intel Turbo Boost или AMD Precision Boost, повышающая его производительность за счет увеличения тактовой частоты. В нашем примере она может вырасти до 4,4 ГГц.
В нашем примере она может вырасти до 4,4 ГГц.
Почему бы процессору сразу не работать на максимальной тактовой частоте? Все дело в балансе энергопотребления, нагрева и производительности. Базовую частоту процессора не зря называют еще и штатной. Именно на ней процессор может стабильно работать максимально продолжительное время без какого-либо серьезного нагрева. При увеличении частоты растут и энергопотребление, и нагрев процессора. И хотя частоты заводского разгона тщательно выверены для минимизации вреда процессору, они все равно остаются для него стрессом. Поэтому CPU не может долго работать в этом режиме.
Технологии
Что такое техпроцесс: меньше — лучше?
Если быть точным, время его работы с повышенной частотой определяется параметром Tau (Package Power Time Window), который, кстати, можно задать и вручную. А помимо этого в процессорах Intel используется технология Intel Adaptive Boost, позволяющая выходить за пределы частоты Turbo Boost, если температура процессора и его энергопотребление находятся в допустимых рамках.
А помимо этого в процессорах Intel используется технология Intel Adaptive Boost, позволяющая выходить за пределы частоты Turbo Boost, если температура процессора и его энергопотребление находятся в допустимых рамках.
Подход AMD немного отличается от того, что предлагает Intel. Фирменная технология AMD Precision Boost позволяет более точно регулировать тактовую частоту процессора с шагом 25 МГц против 100 МГц у Intel. Но, в целом, принцип ее работы также завязан на анализе температуры и энергопотребления CPU, от которых зависит то, насколько может вырасти частота процессора.
И AMD, и Intel исходят из того, чтобы обеспечить максимально стабильную работу процессора при использовании стандартных систем охлаждения. Поэтому заводской разгон сильно ограничен в своих возможностях, и не так уж и сильно увеличивает производительность CPU. В общем, многим пользователям хотелось бы большего.
И как раз для этого служит оверклокинг — увеличение тактовой частоты процессора сверх установленного производителем лимита.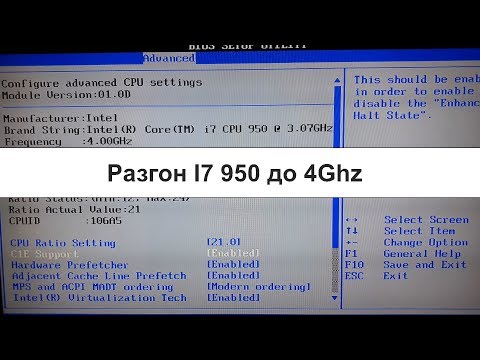 Хотя, если быть до конца точным, во время разгона вы увеличиваете не частоту CPU, а его множитель — число, на которое умножается частота шины. И именно это произведение определяет базовую частоту самого процессора.
Хотя, если быть до конца точным, во время разгона вы увеличиваете не частоту CPU, а его множитель — число, на которое умножается частота шины. И именно это произведение определяет базовую частоту самого процессора.
То, насколько можно увеличить этот множитель, напрямую зависит от эффективности вашей системы охлаждения и качества самого процессора. Поэтому главное правило любого оверклокинга — поднимать тактовую частоту CPU постепенно. Ведь нам важны не только его высокая производительность, но и стабильность работы.
Как мы и писали раньше, разгон процессора происходит за счет увеличения его множителя. Этот параметр позволяют менять практически все процессоры AMD, но, если вы хотите разогнать процессор Intel, убедитесь, что он относится к K или X серии — только они имею разблокированный множитель и, соответственно, могут «гнаться».
Хотя, если быть до конца точным, это ограничение также можно обойти использованием кастомных BIOS/UEFI, но такой «финт» чреват самыми печальными последствиями вплоть до полного выхода системы из строя.
Комплектующие
Какой процессор выбрать для компьютера: игрового, офисного, домашнего
Помимо этого нужно убедиться, что вы используете материнскую плату, которая также поддерживает разгон. В случае с процессорами Intel — это системные платы на чипсетах Х- и Z‑серий, а в случае с AMD — все материнские платы за исключением моделей на чипсете А320.
И AMD, и Intel в один голос заявляют об аннулировании гарантии на процессор при его оверклокинге. Другими словами, все действия с его разгоном вы выполняете на свой страх и риск, а риск выхода процессора из строя при неправильном оверклокинге, к слову, достаточно высок. Причем он зависит не только от ваших манипуляций, но и от качества самого процессора, которое может сильно разниться даже в рамках одной партии.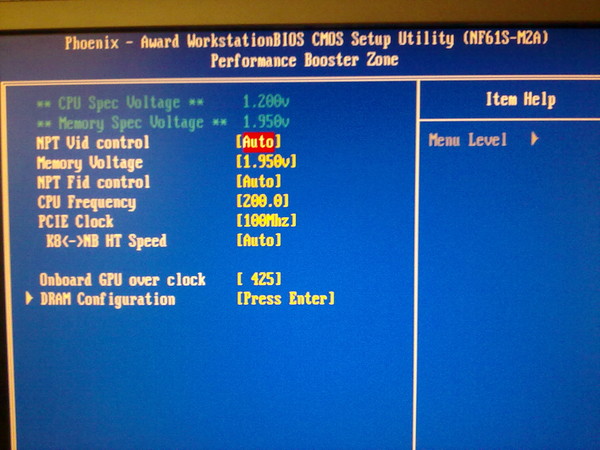
Причем, если раньше у Intel даже была специальная платная расширенная гарантия Performance Tuning Protection Plan или PTPP, предусматривающая разовую замену сгоревшего из-за оверклокинга процессора, то теперь она закрыта. Ну а пользователям остается надеяться на лучшее или покупать отборные образцы процессоров на специальных аукционах. Последние, впрочем, стоят достаточно много и предназначены в основном для истинных энтузиастов оверклокинга.
Технологии
AMD или Intel: чьи процессоры лучше
Первое, что нужно сделать перед разгоном любого процессора, это зайти в BIOS/UEFI и отключить все технологии энергосбережения процессора. Благо, если мы занимаемся оверклокингом настольного процессора, это некритично.
После этого найдите в настройках BIOS/UEFI пункты CPU Ratio и CPU Core Voltage.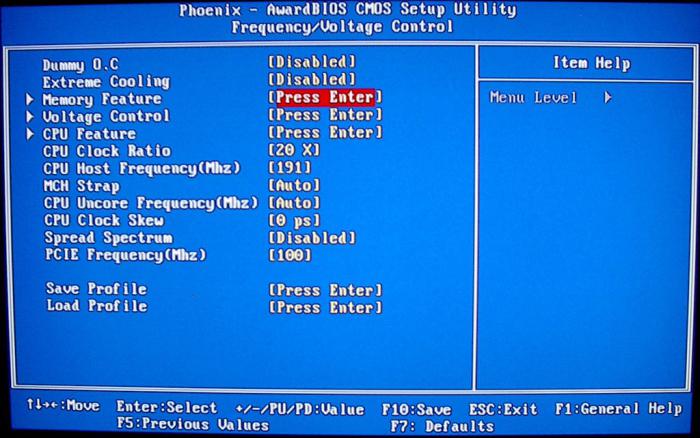 Они обычно находятся на вкладке Overclocking. Первый параметр позволяет устанавливать тот самый множитель процессора, а второй напряжение.
Они обычно находятся на вкладке Overclocking. Первый параметр позволяет устанавливать тот самый множитель процессора, а второй напряжение.
Ну а дальше алгоритм разгона выглядит чрезвычайно просто. Увеличьте множитель процессора и сохраните изменения, после чего перезагрузите компьютер в обычном режиме и прогоните его через стресс-тест Aida64 или Prime95. Повторяйте эту процедуру до тех пор, пока система не перестанет стабильно работать. Снова войдите в BIOS/UEFI, верните предыдущее значение CPU Ratio и увеличьте напряжение на 0,01 В. Увеличивайте напряжение, пока система не начнет проваливать стресс-тест. После этого верните его на шаг назад.
Если вы ошиблись в каком-то пункте, и компьютер просто перестал загружаться, показывая лишь черный экран, выключите его, вытащите батарейку CMOS, подождите немного и вставьте ее обратно. Настройки BIOS/UEFI сбросятся до заводских. В этом случае процедуру разгона придется начать заново.
Читайте также
- Как выбрать процессор для игрового компьютера: 5 оптимальных CPU
- Тайминги оперативной памяти: разбираемся, какие значения лучше
Теги
процессоры
оверклокинг
Автор
Дмитрий Мухарев
Редактор направлений «Компьютерное железо» и «Технологии»
Как разгонять процессоры (руководство с картинками)
О разгоне мы пишем всегда: наши статьи, новости, мысли – всё посвящено разгону. На сайте есть раздел «Справочник», где имеется общая информация об оверклокинге и мы публикуем множество статей, из которых можно узнать подробности и особенности разгона на конкретных системах. На самом деле этого вполне достаточно для того, чтобы заняться оверклокингом в первый раз, а всё остальное придёт с опытом. Однако я вполне могу представить растерянность новичка, перед которым лежит океан информации, а он просто не знает, с чего начать. Хорошо, когда рядом есть более опытный товарищ, который может объяснить и подсказать, а если нет? В этом случае даже такая элементарная операция, как вход в BIOS, для новичка сравнима с подвигом. В моей почте не уменьшается количество писем, в которых просят показать «на какие кнопочки тыкать», чтобы разогнать процессор. Сегодняшняя статья посвящена кнопочкам.
На сайте есть раздел «Справочник», где имеется общая информация об оверклокинге и мы публикуем множество статей, из которых можно узнать подробности и особенности разгона на конкретных системах. На самом деле этого вполне достаточно для того, чтобы заняться оверклокингом в первый раз, а всё остальное придёт с опытом. Однако я вполне могу представить растерянность новичка, перед которым лежит океан информации, а он просто не знает, с чего начать. Хорошо, когда рядом есть более опытный товарищ, который может объяснить и подсказать, а если нет? В этом случае даже такая элементарная операция, как вход в BIOS, для новичка сравнима с подвигом. В моей почте не уменьшается количество писем, в которых просят показать «на какие кнопочки тыкать», чтобы разогнать процессор. Сегодняшняя статья посвящена кнопочкам.
Разумеется, бездумный «кнопочный» подход к разгону в корне неправилен. Прежде чем нажать, нужно понимать, для чего ты нажимаешь, и к каким последствиям твои действия могут привести. И хотя опасность оверклокинга сильно преувеличена, ничего невозможного нет и существует вполне реальная вероятность вывести компьютер из строя. Поэтому статьи такого рода принято предварять длинными вступлениями, в которых полагается перечислить все опасности и предупредить пользователя об ответственности. Впрочем, длинные скучные вступления всё равно все пропускают, а я полагаю, что нас читают разумные люди, поэтому обойдёмся без предисловий, будем считать, что я вас предупредил.
И хотя опасность оверклокинга сильно преувеличена, ничего невозможного нет и существует вполне реальная вероятность вывести компьютер из строя. Поэтому статьи такого рода принято предварять длинными вступлениями, в которых полагается перечислить все опасности и предупредить пользователя об ответственности. Впрочем, длинные скучные вступления всё равно все пропускают, а я полагаю, что нас читают разумные люди, поэтому обойдёмся без предисловий, будем считать, что я вас предупредил.
Итак, сегодня разогнать процессор предельно просто, для этого всего лишь нужно увеличить частоту, на которой он работает. Существует множество программ, с помощью которых можно разгонять прямо из Windows, например
ClockGen
.
Имеется несколько различных версий утилиты, предназначенных для разных материнских плат и чипсетов. Кроме того, многие производители материнских плат предлагают собственные утилиты для разгона, например EasyTune5 от Gigabyte…
. .. или CoreCenter от MSI:
.. или CoreCenter от MSI:
Такие программы можно найти на CD с драйверами, который прилагается к материнской плате, а обновлённые версии нетрудно скачать с сайта производителя платы. Можно ли пользоваться этими или подобными утилитами? Конечно можно, иногда это единственный способ прилично разогнать процессор, если материнская плата обладает ограниченными возможностями по разгону из BIOS. Однако, несмотря на кажущуюся простоту и удобство такого разгона, я предпочитаю не пользоваться такими утилитами и тому есть несколько причин. Прежде всего, любая программа не свободна от ошибок, а зачем нам лишние проблемы? Разгон из BIOS позволяет разогнать процессор сразу после старта, а программы начнут работу только после запуска Windows. Кроме того, сама процедура старта компьютера и последующей загрузки Windows может служить предварительным тестом на стабильность работы разогнанного процессора. В общем, если вы хотите разгонять с помощью программ, то не думаю, что у вас возникнут серьёзные затруднения: предварительно можно почитать описание программы на сайте производителя или в руководстве по материнской плате, мы же сегодня рассматриваем только разгон из BIOS.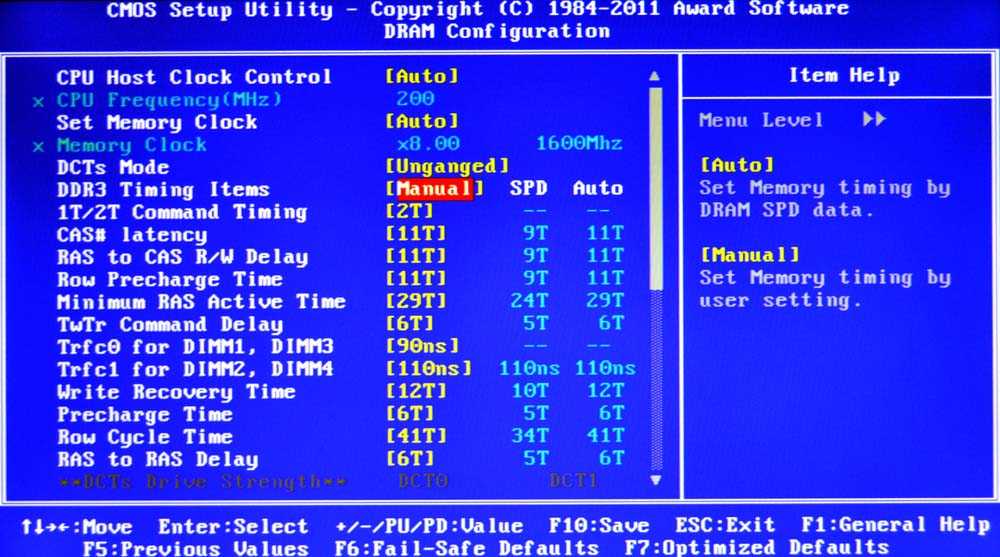
Как туда попасть? Для этого при старте компьютера обычно достаточно нажать клавишу «Delete», можно сделать это несколько раз, чтобы не промахнуться. Не стесняйтесь читать надписи, которые появляются на экране, а так же предварительно пролистать руководство к плате, поскольку иногда для входа в BIOS используется другая клавиша или их сочетание, а для доступа ко всем опциям на материнских платах Gigabyte, например, после входа в BIOS нужно нажать Ctrl-F1. В результате вы должны увидеть примерно такую картинку:
рекомендации
Не стоит пугаться обилия незнакомых слов, несмотря на различие версий BIOS, а также на тот факт, что одни и те же опции могут называться по-разному, мы без труда отыщем то, что нам необходимо.
Для разгона нам нужно увеличить частоту работы процессора, которая складывается из произведения множителя на частоту шины. Например, штатная частота процессора Intel Celeron D 310 равняется 2.13 ГГц, его множитель х16, а частота шины 133 МГц (133. 3х16=2133 МГц). Значит, нам нужно увеличить либо множитель, либо частоту шины (FSB), либо оба параметра одновременно. Современные процессоры Intel не позволяют изменять множитель (некоторые старшие модели могут уменьшать его до х14, используя технологии энергосбережения), некоторые процессоры AMD могут это делать, однако для начала рассмотрим общий случай – разгон с помощью увеличения частоты шины, тем более что этот путь позволяет больше увеличить общую производительность системы.
3х16=2133 МГц). Значит, нам нужно увеличить либо множитель, либо частоту шины (FSB), либо оба параметра одновременно. Современные процессоры Intel не позволяют изменять множитель (некоторые старшие модели могут уменьшать его до х14, используя технологии энергосбережения), некоторые процессоры AMD могут это делать, однако для начала рассмотрим общий случай – разгон с помощью увеличения частоты шины, тем более что этот путь позволяет больше увеличить общую производительность системы.
Почему? Да потому, что в компьютере многое взаимосвязано и синхронизировано. Например, увеличивая частоту процессорной шины, мы одновременно повышаем частоту работы памяти, растёт скорость обмена данными и за счёт этого дополнительно поднимается производительность. Правда, тут есть и своя оборотная сторона, ведь разгоняя процессор и память одновременно, мы можем остановиться раньше времени. Зачастую получается так, что процессор ещё способен на дальнейший разгон, а вот память уже нет. В настоящее время только материнские платы на основе чипсета NVIDIA nForce4 SLI Intel Edition умеют разгонять процессор независимо от памяти, таких плат пока очень мало, значит, скорее всего, у вас не такая. Поэтому, прежде чем разгонять процессор, нам нужно заранее позаботиться о том, чтобы нас не ограничивала память или что-то ещё.
Поэтому, прежде чем разгонять процессор, нам нужно заранее позаботиться о том, чтобы нас не ограничивала память или что-то ещё.
Ищем опцию в BIOS, которая отвечает за частоту работы памяти. Она может находиться в разных разделах и иметь разные названия, поэтому предварительно неплохо уточнить это в руководстве к материнской плате. Чаще всего эта опция встречается в двух разделах: либо относящихся к разгону и таймингам памяти, либо к разгону процессора. Первый может называться Advanced Chipset Features или просто Advanced, как у ASUS. Здесь параметр называется Memclock index value и измеряется в мегагерцах:
А может находиться в разделе POWER BIOS Features, как у EPoX, называться System Memory Frequency или просто Memory Frequency и обозначать частоту памяти как DDR400, DDR333 или DDR266, а может PC100 или PC133.
Для нас всё это не играет ни малейшей роли, наша задача – найти этот параметр и установить для него минимальное значение. Выбор нужного значения может проходить разными путями, которые зависят от версии BIOS и производителя. Можно, например, нажать Enter и выбрать требующееся значение из появившегося списка с помощью стрелок на клавиатуре, а иногда можно перебирать значения с помощью клавиш Page Up, Page Down, «+» или «–».
Выбор нужного значения может проходить разными путями, которые зависят от версии BIOS и производителя. Можно, например, нажать Enter и выбрать требующееся значение из появившегося списка с помощью стрелок на клавиатуре, а иногда можно перебирать значения с помощью клавиш Page Up, Page Down, «+» или «–».
Для чего мы устанавливаем минимальную частоту памяти, ведь она у нас, скорее всего, вовсе не такая уж слабая и способна на большее? При разгоне процессора мы будем увеличивать частоту FSB, частота памяти тоже будет подниматься, однако есть надежда, что увеличиваясь с минимально возможной, а не с номинальной величины, она останется в допустимых для нашей памяти пределах, не будет лимитировать разгон процессора. Для верности можно установить для памяти тайминги побольше тех, что выставляются по умолчанию.
Во-первых, это ещё дальше отодвинет предел стабильной работы для нашей памяти. Во-вторых, при автоматической установке таймингов возможна такая ситуация, что материнская плата по ошибке установит слишком маленькие, неработоспособные значения, а так мы будем уверены, что для памяти установлены гарантированно рабочие тайминги. Чтобы в этом убедиться, нужно не забыть сохранить изменения в BIOS и рестартовать. Для этого выбираем параметр Save & Exit Setup или нажимаем F10 и подтверждаем серьёзность своих намерений нажатием клавиши Enter или «Y» (Yes) в старых версиях BIOS.
Чтобы в этом убедиться, нужно не забыть сохранить изменения в BIOS и рестартовать. Для этого выбираем параметр Save & Exit Setup или нажимаем F10 и подтверждаем серьёзность своих намерений нажатием клавиши Enter или «Y» (Yes) в старых версиях BIOS.
В большинстве случаев установки памяти на небольшую частоту достаточно и можно сразу приступать к разгону процессора, однако мы не будем спешить и убедимся, что нам ничто не помешает.
Когда я говорил о том, что в компьютере многое взаимосвязано, я не упомянул, что одновременно с частотой процессорной шины увеличивается не только частота памяти, но и другие частоты, например, на шинах PCI, Serial ATA, PCI-E или AGP. В небольших пределах это даже хорошо, поскольку слегка ускоряет работу системы, но при значительном превышении частот над номиналом компьютер может отказаться работать. Номинальные частоты шины PCI – 33.3 МГц, AGP – 66.6 МГц, SATA и PCI Express – 100 МГц. Почти все современные чипсеты умеют фиксировать частоты на штатных значениях, однако на всякий случай лучше в этом убедиться самому. Для этого нужно найти параметр, который обычно называется AGP/PCI Clock, и выбрать для него значение 66/33 МГц.
Для этого нужно найти параметр, который обычно называется AGP/PCI Clock, и выбрать для него значение 66/33 МГц.
Вышесказанное справедливо для чипсетов Intel, предназначенных для процессоров Pentium 4, а так же для чипсетов NVIDIA и последних чипсетов SiS, однако это не так для ранних чипсетов Intel, SiS и VIA, вплоть до самых последних. Они не умеют фиксировать частоты на номинале. На практике это означает, что если у вас материнская плата основана на чипсете VIA K8T800, к примеру, то при разгоне вряд ли вы сможете превысить частоту FSB 225 МГц. Даже если ваш процессор способен на большее, вы вынуждены будете остановиться из-за того, что перестанут определяться жёсткие диски или откажется работать интегрированная на плату звуковая карта. Впрочем, попытаться можно и позже мы об этом ещё поговорим.
Для чипсетов NVIDIA, предназначенных для процессоров AMD с разъёмом Socket 754/939, имеет большое значение частота шины HyperTransport. По умолчанию она равна 1000 или 800 МГц, перед разгоном желательно её уменьшить.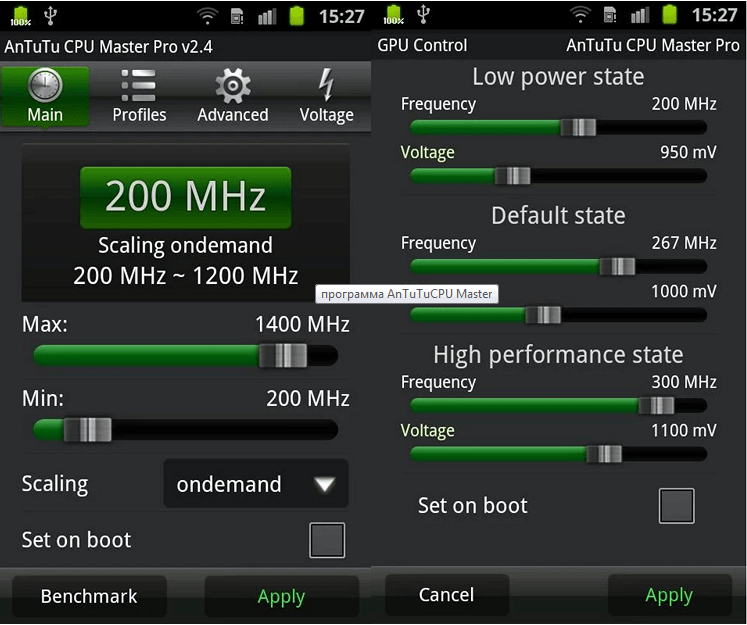 Иногда пишется её реальная частота, но чаще используется множитель х5 для частоты 1000 МГц и х4 для 800 МГц.
Иногда пишется её реальная частота, но чаще используется множитель х5 для частоты 1000 МГц и х4 для 800 МГц.
Параметр может называться HyperTransport Frequency, или HT Frequency, или LDT Frequency. Нужно найти его и уменьшить частоту до 400 или 600 МГц (х2 или х3).
Итак, мы уменьшили частоту работы памяти и шины HyperTransport, зафиксировали частоты шин PCI и AGP на номинале и пора приступать к разгону процессора. Для этого нам нужно найти раздел Frequency/Voltage Control…
… который у EPoX может называться POWER BIOS Features…
… у ASUS – JumperFree Configuration…
… а у ABIT носит название μGuru Utility:
Разница в названиях нам не помешает, мы ищем пункт CPU Host Frequency, или CPU/Clock Speed, или External Clock, или параметр с другим похожим именем, который управляет частотой FSB. Его-то мы и будем менять в сторону увеличения.
Насколько увеличивать? Не знаю. Многое зависит от вашего процессора, материнской платы, системы охлаждения и блока питания. Начните с малого, попробуйте увеличить частоту с номинальной на 10 МГц – в большинстве случаев это должно сработать. Не забудьте сохранить изменённые параметры, загрузитесь в Windows, убедитесь, что процессор действительно разогнался с помощью утилиты типа CPU-Z, и проверьте стабильность работы разогнанного процессора в какой-нибудь программе (Super PI, Prime95, S&M) или игре. Разумеется, предварительно нужно убедиться, что с неразогнанным процессором эта программа или игра работает совершенно стабильно. Не забывайте контролировать температуру процессора, очень нежелательно превышать 60° Цельсия, но чем она будет меньше, тем лучше.
Владельцам процессоров Intel Pentium 4 и Celeron на их основе следует в обязательном порядке использовать утилиты ThrottleWatch, RightMark CPU Clock Utility или нечто подобное. Дело в том, что при перегреве эти процессоры могут впадать в троттлинг, что выражается в заметном снижении производительности. «Разгон» с троттлингом не имеет смысла, поскольку скорость может падать даже ниже тех значений, которые процессор выдаёт в номинальном режиме. Утилиты смогут предупредить о начале троттлинга, значит, нужно будет позаботиться о лучшем охлаждении или уменьшить разгон.
«Разгон» с троттлингом не имеет смысла, поскольку скорость может падать даже ниже тех значений, которые процессор выдаёт в номинальном режиме. Утилиты смогут предупредить о начале троттлинга, значит, нужно будет позаботиться о лучшем охлаждении или уменьшить разгон.
Если же всё прошло благополучно, то можно ещё немного увеличить частоту и так до тех пор, пока система сохраняет стабильность работы. Как только появятся первые признаки переразгона: зависания, вылеты программ, ошибки, синие экраны или температура поднимется слишком высоко – нужно уменьшить частоту и опять убедиться, что в новых условиях система работает стабильно.
Зачастую вам помогут сориентироваться результаты, опубликованные в нашей
Статистике разгона процессоров
. Вы сможете примерно оценить, до каких частот способен разогнаться ваш процессор. Только будьте внимательны, не забывайте, что имеет значение не только название процессора, но и тип ядра, на котором он основан и даже его ревизия.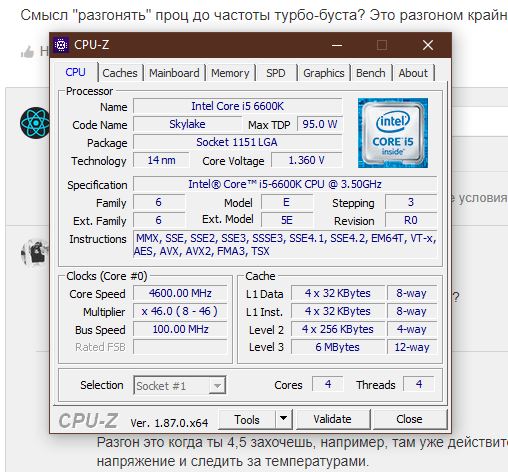 Кроме того, даже процессоры из одной партии обладают различным оверклокерским потенциалом, поэтому не спешите устанавливать максимальную частоту из увиденных, безопаснее и надёжнее постепенно подниматься от меньшего к большему.
Кроме того, даже процессоры из одной партии обладают различным оверклокерским потенциалом, поэтому не спешите устанавливать максимальную частоту из увиденных, безопаснее и надёжнее постепенно подниматься от меньшего к большему.
Впрочем, возможны исключения. Помните, я говорил о старых чипсетах, которые не умеют фиксировать частоты AGP и PCI на номинале? Это так, они действительно не могут поддерживать штатные частоты этих шин во всём интервале частот FSB, однако они обязаны держать их номинальными на стандартных частотах для процессоров. И они делают это с помощью делителей, которые переключаются автоматически, в зависимости от установленной частоты FSB. Стандартными частотами являются 100, 133, 166 и 200 МГц.
Предположим, что при разгоне процессора Duron со 100 до 120 МГц по шине он демонстрировал железную стабильность, а при увеличении FSB до 125 МГц система начинает глючить или вообще отказывается стартовать. Вполне возможно, что достигнут предел разгона процессора, но очень может быть, что лимит ещё далеко, а нам мешают увеличившиеся частоты на шинах AGP и PCI. Это очень просто проверить – нужно сразу установить частоту 133 МГц. В этом случае материнская плата использует другие делители, которые установят номинальные частоты на шинах. Если ваш процессор способен к такому разгону, то вы сможете продвинуться ещё чуть выше.
Это очень просто проверить – нужно сразу установить частоту 133 МГц. В этом случае материнская плата использует другие делители, которые установят номинальные частоты на шинах. Если ваш процессор способен к такому разгону, то вы сможете продвинуться ещё чуть выше.
Нужно ли увеличивать напряжение, подаваемое на процессор? Иногда это действительно может помочь продвинуться дальше, но далеко не всегда. Зато это всегда резко увеличивает тепловыделение, которое и так растёт с разгоном, поэтому я бы не рекомендовал начинать с необдуманного увеличения напряжения. Впрочем, компьютер ваш и если вам его не жалко – делайте, что хотите. Только потом не жалуйтесь.
Что касается изменения множителя процессора, то свободным множителем обладают процессоры AMD с разъёмом Socket A (462), выпущенные до 40-ой недели 2003 года, процессоры AMD Athlon FX, а процессоры AMD с разъёмом Socket 754/939 (кроме младших Sempron) могут уменьшать его. Изменение коэффициента умножения позволяет разгонять более гибко. Например, если у вас старая плата, которая не умеет фиксировать частоты AGP и PCI, то можно разгонять только увеличением множителя, а не шиной, в этом случае частоты останутся на номинале. Возможна иная ситуация: если у вас процессор с достаточно высоким множителем, то его можно уменьшить, чтобы побольше разогнать по шине, ведь это сулит некоторый «бесплатный» прирост производительности. У некоторых процессоров AMD Socket A множитель заблокирован, но их можно «разлочить» или превратить в мобильные, что тоже откроет доступ к изменению коэффициента умножения. В этой статье я не могу рассказать обо всём, несколько работ на эту тему есть на нашем сайте, информация имеется в конференции – найдёте, если это вам потребуется.
Например, если у вас старая плата, которая не умеет фиксировать частоты AGP и PCI, то можно разгонять только увеличением множителя, а не шиной, в этом случае частоты останутся на номинале. Возможна иная ситуация: если у вас процессор с достаточно высоким множителем, то его можно уменьшить, чтобы побольше разогнать по шине, ведь это сулит некоторый «бесплатный» прирост производительности. У некоторых процессоров AMD Socket A множитель заблокирован, но их можно «разлочить» или превратить в мобильные, что тоже откроет доступ к изменению коэффициента умножения. В этой статье я не могу рассказать обо всём, несколько работ на эту тему есть на нашем сайте, информация имеется в конференции – найдёте, если это вам потребуется.
А что делать, если система переразогнана, установлены неправильные параметры и плата даже не стартует или запускается и вскоре зависает? Ряд современных материнских плат отслеживает процесс старта и если он прерывается, автоматически плата рестартует, устанавливая для процессора и памяти номинальные значения. Вам остаётся лишь снова войти в BIOS и исправить свою ошибку.
Вам остаётся лишь снова войти в BIOS и исправить свою ошибку.
Иногда помогает старт с зажатой клавишей Insert, в этом случае плата так же сбрасывает параметры на номинал, что способствует успешному запуску. Если же ничего не помогает, то нужно отыскать на плате джампер Clear CMOS, при выключенном питании переключить его на два соседних контакта секунды на три и снова вернуть на место. В этом случае абсолютно все параметры сбрасываются на номинал. В следующий раз будьте умереннее в своих аппетитах.
Итак, процессор успешно разогнан, но ваша работа ещё не закончена, ведь не только от частоты процессора зависит производительность системы. Вы не забыли, что в самом начале мы уменьшили частоту работы памяти? Теперь пора её поднять, подобрать оптимальные тайминги. Только эксперименты и советы друзей помогут в этом, далеко не всегда высокая частота гарантирует высокую производительность. Меняйте параметры по одному и тут же тестируйте полученные изменения. Если вы играете в игры, то следующим этапом станет разгон видеокарты.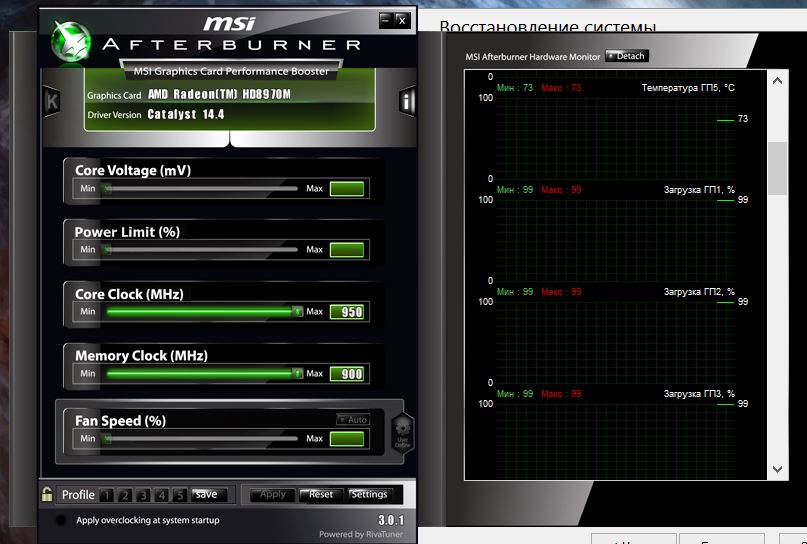
Как вы понимаете, невозможно в одной статье рассказать обо всём. Нюансов много, но ничего сложного в оверклокинге нет и, со временем, вы во всём разберётесь. Помогут наши статьи, изучение материалов конференции, советы друзей. Не стесняйтесь спрашивать и пользоваться поиском. Скорее всего, ответ на ваш, казалось бы, неразрешимый вопрос уже найден кем-то ещё. Прежде чем разгонять наобум, задумайтесь, ведь неразогнанный, но работающий компьютер, намного лучше разогнанного до полной неработоспособности. Главное – действовать обдуманно, постепенно и у вас всё получится.
Подпишитесь на наш канал в Яндекс.Дзен или telegram-канал @overclockers_news — это удобные способы следить за новыми материалами на сайте. С картинками, расширенными описаниями и без рекламы.
Что такое разгон? Как увеличить мощность вашего ПК
- Разгон — это процесс, который заставляет ваш компьютер работать быстрее, чем он должен работать.
- Вы можете разогнать как процессор, так и видеокарту, что поможет запускать сложные программы на старом ПК.

- Хотя разгон в значительной степени безопасен, можно столкнуться с проблемами перегрева и сбоев.
Разгон компонента вашего компьютера — обычно процессора, а иногда и видеокарты — заставляет ваш компьютер работать быстрее, чем предполагалось изначально. Это позволяет повысить производительность вашего компьютера, не тратя денег на модернизацию или улучшение ПК.
Не каждый компьютер можно разогнать, и с разгоном тоже связаны некоторые риски. Вот все, что вам нужно знать.
Что такое разгон?
Различные микросхемы компьютерных процессоров работают с разной скоростью — это известно по их «тактовой частоте». Более высокая тактовая частота означает, что ЦП может выполнять больше операций в секунду и, следовательно, быстрее запускать ваш компьютер.
Но даже процессоры с разной скоростью производятся на одной сборочной линии. Только после того, как процессоры созданы, компании проверяют их на наличие дефектов, удаляют более неисправные и вручную «регулируют скорость» этих чипов, чтобы они работали медленнее в компьютере.
Не все процессоры могут безопасно работать с одинаковой скоростью.
Антонио Виллаш-Боаш/Tech Insider
Это означает, что теоретически даже эти более медленные чипы могут работать на более высоких скоростях, если вы этого захотите — в конце концов, именно так они и были созданы. Вот здесь-то и вступает в игру разгон.
Разгон позволяет отменить дросселирование и запустить более медленный чип на более высокой скорости, как если бы это была менее дефектная модель.
Для этого вам нужно увеличить «множитель» процессора, который можно найти в меню UEFI или BIOS вашего компьютера, что приведет к увеличению тактовой частоты чипа.
Плюсы и минусы разгона
Разгон невероятно популярен среди компьютерных энтузиастов, геймеров и всех, кому регулярно нужно запускать программы, потребляющие много ресурсов процессора. Это могут быть приложения для графического дизайна, программы для 3D-моделирования и многое другое. Если все сделано правильно, это может увеличить производительность вашего компьютера практически бесплатно.
Когда вы участвуете в дискуссиях о сборке компьютеров или покупке графических карт, вы часто сталкиваетесь с тем, что люди говорят о том, как легко можно разогнать их компьютеры. Покупка менее дорогой видеокарты, которую можно разогнать, может сэкономить деньги, но при этом обеспечить отличную производительность.
Однако в последние годы появились свидетельства того, что разгон уже не так полезен, как раньше. Современные процессоры уже работают так быстро, что разгон мало что дает. И что более важно, повышение производительности вашего процессора может быть бесполезным, если остальная часть вашего компьютера недостаточно быстра, чтобы не отставать. Это называется «узким местом».
Это называется «узким местом».
Например, если у вас медленный жесткий диск (HDD), разгон процессора не может ускорить его работу. Точно так же разогнанный процессор не поможет программам, которые используют вашу видеокарту больше, чем процессор.
Вашему процессору потребуется усиленное охлаждение, если вы планируете использовать его на более высокой тактовой частоте.
НовоеЯйцо
Разгон сопряжен с некоторыми неотъемлемыми рисками. Компании не снижают производительность чипов процессора ради развлечения — они делают это, потому что у чипа есть дефекты, а слишком быстрая его работа может вызвать сбои в работе вашего компьютера.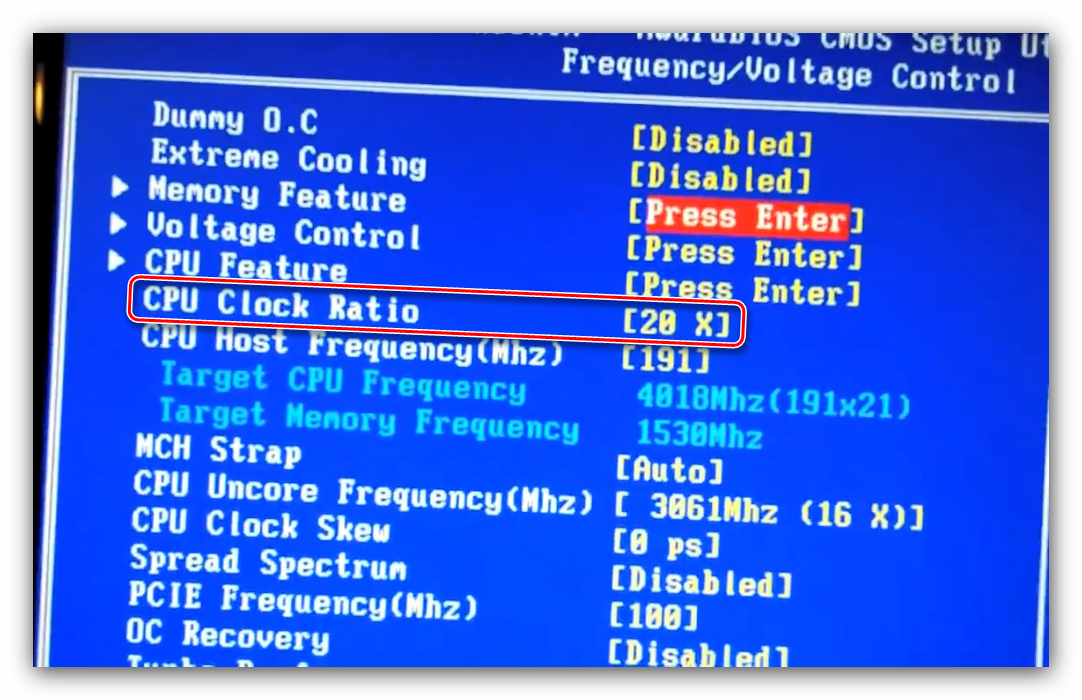
Чрезмерный разгон может привести к нестабильности и сбою приложений, а также иногда к появлению синего экрана смерти. Частые сбои могут привести к потере данных и разочарованию. В некоторых случаях разгон может даже навсегда повредить ваш процессор или видеокарту.
Вам необходимо взвесить иногда незначительное улучшение производительности, которое достигается за счет разгона, с этими рисками.
Как разогнать процессор
Если вы хотите разогнать свой компьютер, сначала проверьте, поддерживает ли ваш процессор разгон — не все поддерживают.
Intel добавляет «K» или «X» к номерам моделей процессоров Intel Core, которые можно разогнать. Например, Intel Core i9-10900K можно разогнать; Intel Core i9-10900F не может.
Если у вас есть процессор AMD, новость лучше — любой процессор «Ryzen» можно разогнать.
Вы также должны убедиться, что ваш компьютер оснащен соответствующим оборудованием для охлаждения. Ваш процессор должен иметь мощный радиатор и большие охлаждающие вентиляторы. Возможно, вы даже захотите использовать систему жидкостного охлаждения, чтобы справиться с дополнительным теплом, выделяемым вашим более быстрым процессором.
Возможно, вы даже захотите использовать систему жидкостного охлаждения, чтобы справиться с дополнительным теплом, выделяемым вашим более быстрым процессором.
Вашему процессору потребуется усиленное охлаждение, если вы планируете использовать его на более высокой тактовой частоте.
Чтобы разогнать ЦП, перезагрузите компьютер и войдите в меню запуска в UEFI или BIOS компьютера. Эти экраны запуска сильно различаются от одного производителя к другому, поэтому вам нужно искать элементы управления разгоном.
В BIOS или UEFI вы найдете возможность разогнать свой процессор.
Гигабайтная технология; скетчи Уильяма Антонелли/Business Insider
Совет: Чтобы открыть меню загрузки BIOS или UEFI вашего компьютера, откройте «Настройки», затем «Обновление и безопасность», а затем нажмите «Восстановление». Под заголовком «Расширенный запуск» нажмите «Перезагрузить сейчас».
Под заголовком «Расширенный запуск» нажмите «Перезагрузить сейчас».
Рекомендуется немного увеличить множитель, перезагрузить компьютер и протестировать. Вы можете постепенно увеличивать тактовую частоту, чтобы получить интересующую вас скорость.
Каждый раз, когда вы увеличиваете тактовую частоту, потратьте несколько часов на «нагрузочное тестирование» компьютера. Вы можете использовать приложение, такое как Prime95, чтобы временно запустить ЦП со 100% нагрузкой, чтобы убедиться в отсутствии проблем с ПК.
Если ваш компьютер выходит из строя, появляется синий экран смерти или ваши программы не открываются, вернитесь в меню UEFI или BIOS и вернитесь к более низкой тактовой частоте.
Также можно разогнать графический процессор вашей видеокарты, хотя вы не можете сделать это из меню UEFI или BIOS. Чтобы ускорить GPU, вам понадобится утилита для разгона — одна из самых распространенных — MSI Afterburner.
Дэйв Джонсон
Внештатный писатель
Дэйв Джонсон — технический журналист, который пишет о потребительских технологиях и о том, как индустрия трансформирует спекулятивный мир научной фантастики в современную реальную жизнь. Дэйв вырос в Нью-Джерси, прежде чем поступить в ВВС, чтобы управлять спутниками, преподавать космические операции и планировать космические запуски. Затем он провел восемь лет в качестве руководителя отдела контента в группе Windows в Microsoft. Как фотограф Дэйв фотографировал волков в их естественной среде обитания; он также инструктор по подводному плаванию и соведущий нескольких подкастов. Дэйв является автором более двух десятков книг и участвовал во многих сайтах и публикациях, включая CNET, Forbes, PC World, How To Geek и Insider.
Дэйв вырос в Нью-Джерси, прежде чем поступить в ВВС, чтобы управлять спутниками, преподавать космические операции и планировать космические запуски. Затем он провел восемь лет в качестве руководителя отдела контента в группе Windows в Microsoft. Как фотограф Дэйв фотографировал волков в их естественной среде обитания; он также инструктор по подводному плаванию и соведущий нескольких подкастов. Дэйв является автором более двух десятков книг и участвовал во многих сайтах и публикациях, включая CNET, Forbes, PC World, How To Geek и Insider.
ПодробнееПодробнее
Разгон ОЗУ: когда, почему и как
(Многие ссылки в этой статье перенаправляют на конкретный рассматриваемый продукт. Покупка этих продуктов по партнерским ссылкам помогает генерировать комиссию для Storables.com без каких-либо дополнительных затрат. Узнать больше )
Под разгоном понимается процесс, при котором рабочая скорость процессора и других компонентов задается так, чтобы она превышала заявленную производителем скорость.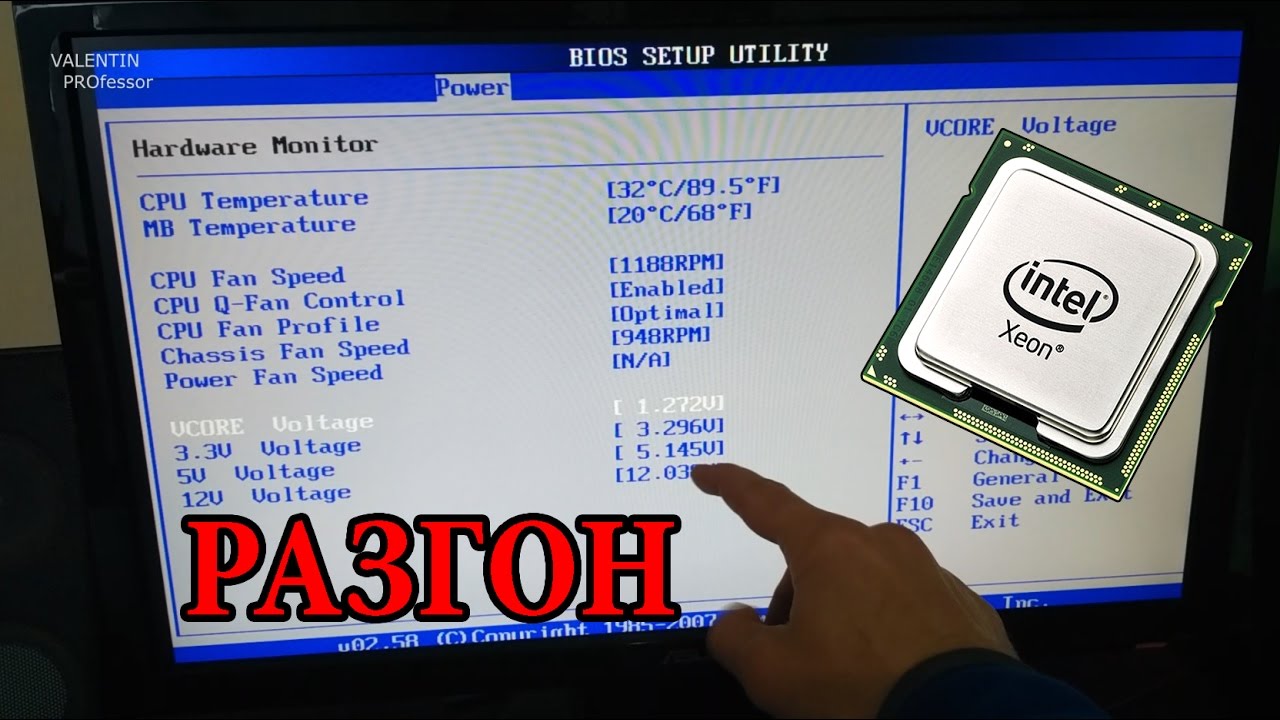 Это сделано для повышения производительности, особенно когда речь идет о таких процессах, как игры и редактирование видео.
Это сделано для повышения производительности, особенно когда речь идет о таких процессах, как игры и редактирование видео.
Возможно, у вас есть компьютер, производительность которого ниже ваших ожиданий, и вы постоянно пытаетесь выполнять задачи без каких-либо задержек или заиканий. В этом случае разгон может быть тем, что вам нужно.
В оперативной памяти ПК хранятся данные, используемые его процессором. Обратите внимание, что, как и в случае с любым узким местом, более длительное время ожидания ЦП для получения необходимой информации из ОЗУ приводит к снижению эффективности работы. Однако более быстродействующая оперативная память позволяет процессору быстрее получать данные и повышать производительность ПК. Производительность оперативной памяти в основном зависит от атрибутов рабочей частоты и задержки, которые часто называют «таймингом».
Высокочастотные ОЗУ могут быстро передавать данные. Однако, с точки зрения времени, более низкое время на самом деле лучше, чем более высокое. Это связано с тем, что каждый тайминг соответствует определенному времени ожидания или времени между двумя операциями: чем короче время между операциями, тем лучше.
Это связано с тем, что каждый тайминг соответствует определенному времени ожидания или времени между двумя операциями: чем короче время между операциями, тем лучше.
Частота и синхронизация — это две вещи, которые необходимо проверить, чтобы определить общую производительность оперативной памяти при ее разгоне. Короче говоря, оперативная память должна иметь высокую частоту, но низкое время.
Безопасен ли разгон оперативной памяти?
Разгон оперативной памяти не так опасен и не страшен, как разгон процессора, графического процессора и т. д. технология/компонент может идти в ногу со скоростью обработки.
Однако в некоторых случаях увеличение скорости работы ОЗУ может непосредственно повысить производительность ЦП. Таким образом, разгон оперативной памяти безопасен, если вы не повышаете напряжение. Чтобы быть в большей безопасности, 1,5 В — рекомендуемый предел для ОЗУ.
Стоит ли разгонять оперативную память?
Разгон оперативной памяти может стоить того, но это зависит от того, используете ли вы сокеты Intel или AMD (усовершенствованные микроустройства). Хотя это может увеличить скорость на Intel на небольшой процент, разгон ОЗУ не совсем стоит того, когда речь идет о AMD.
Начнем с того, что разгон ОЗУ очень важен для Ryzen, поскольку бесконечная структура его ЦП влияет на скорость ОЗУ, и это может повысить производительность Ryzen до 20%. APU или встроенная видеокарта помогут сделать вашу VRAM быстрее.
Что насчет разгона?
Вы можете продлить срок службы старого оборудования, разогнав его или понизив напряжение. Разгон снижает уровни энергопотребления компонентов и тепла, выделяемого устройством в целом. Это приводит к более низким тактовым частотам, что неизменно приводит к некоторому снижению производительности.
Почему следует разгонять оперативную память
Увеличьте скорость оперативной памяти, чтобы напрямую повысить производительность процессора.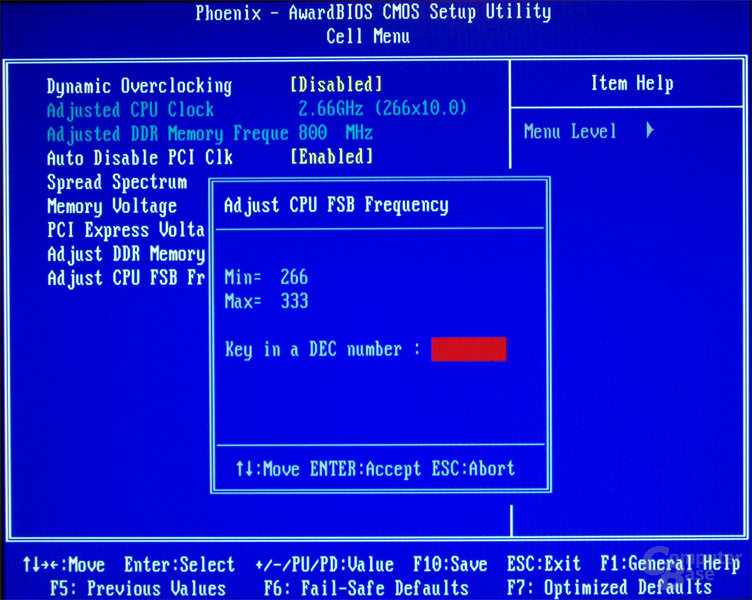 Каждая программа, которую вы запускаете, всегда загружается в память с относительно более медленного SSD или жесткого диска. Как только он загружен, он обычно остается там до тех пор, пока ЦП не получит к нему доступ, когда это необходимо; разгон вашей оперативной памяти повысит производительность процессора в отношении этих программ.
Каждая программа, которую вы запускаете, всегда загружается в память с относительно более медленного SSD или жесткого диска. Как только он загружен, он обычно остается там до тех пор, пока ЦП не получит к нему доступ, когда это необходимо; разгон вашей оперативной памяти повысит производительность процессора в отношении этих программ.
Преимущества разгона оперативной памяти
- Одной из основных причин разгона любого компонента компьютера является улучшение или ускорение производительности вашего компьютера. Оперативная память, которая является важным компонентом компьютера, значительно повышает производительность машины после разгона.
- Дешевле купить менее производительный компонент и впоследствии разогнать его до уровня дорогих компонентов для вашего использования. Некоторые люди даже делают это как бизнес. Они покупают компоненты более низкого уровня, разгоняют их и перепродают по более высоким ценам.
- Одним из наиболее очевидных улучшений, связанных с преодолением ОЗУ, является более высокая производительность рабочего стола и упрощенный доступ к файлам и программам в целом.
 Дополнительным преимуществом является то, что многие видеоигры работают быстрее после разгона оперативной памяти.
Дополнительным преимуществом является то, что многие видеоигры работают быстрее после разгона оперативной памяти. - Еще одним очевидным преимуществом разгона оперативной памяти является то, что он дает многим энтузиастам-пользователям компьютеров ощущение контроля над своей системой.
Понимание того, как работает оперативная память, поможет вам легче открывать и загружать файлы. Разгоняя оперативную память, процессор может быстрее восстанавливать файлы с жесткого диска или оперативной памяти. Улучшится не только графическая производительность, но и вычисления процессора также станут более плавными.
Недостатки разгона
Увеличивает энергопотребление В долгосрочной перспективе это означает, что ваши счета за электричество, скорее всего, увеличатся. Дополнительное тепло в результате разгона повышает температуру окружающего воздуха внутри корпуса системы, что может повлиять на другие компоненты.
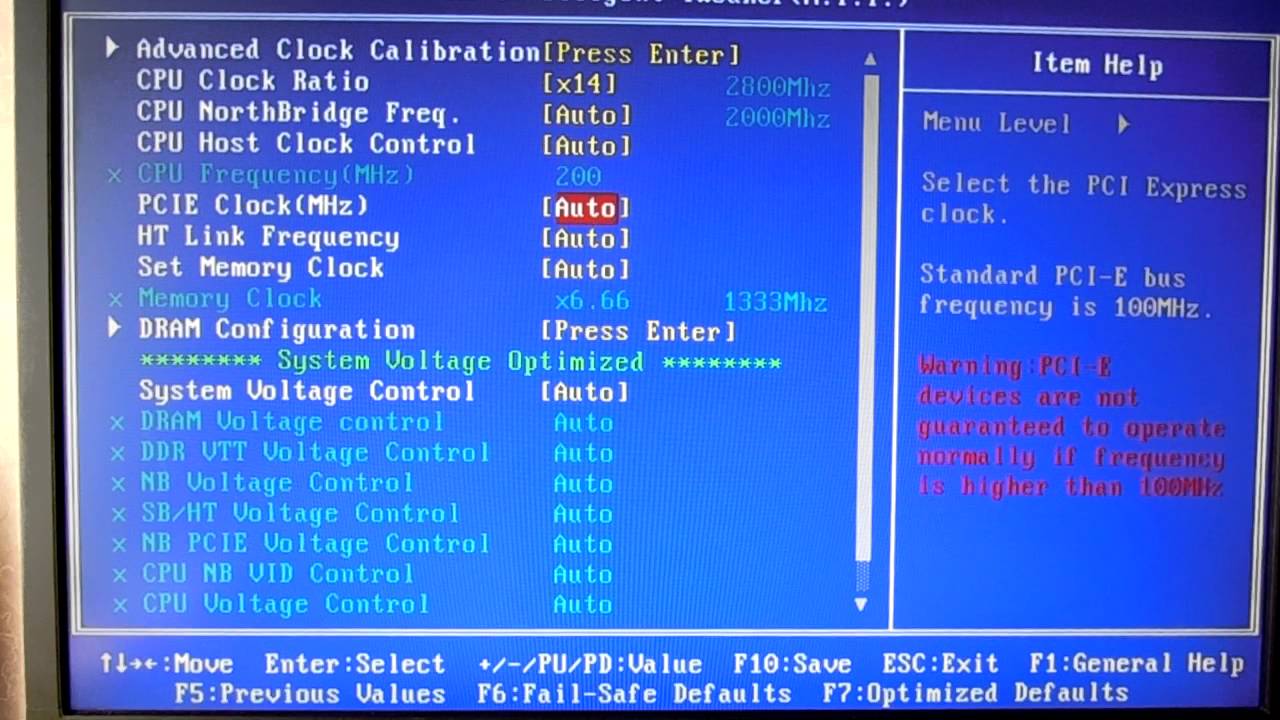 Горячий воздух, выдуваемый из корпуса, нагревает помещение, в котором он находится.
Горячий воздух, выдуваемый из корпуса, нагревает помещение, в котором он находится.
Сокращает срок службы компонентов
Повышенное воздействие тепла и напряжения на полупроводниковые компоненты вашей системы сокращает срок их службы. Чтобы этого не произошло, следует использовать низкое напряжение.
Может аннулировать гарантию на ПК
Если на вашу систему все еще распространяется гарантия, вам следует избегать ее разгона. Если разгон выполнен неправильно, это может отрицательно сказаться на ПК. Как только производитель узнает, что вы разогнали компьютер, гарантия на ваш компьютер будет аннулирована.
Сокращает ли разгон срок службы?
Проще говоря, да, разгон сокращает срок службы процессора. Но обычно это нормально, если у вас есть механизм охлаждения и поддерживается разумное напряжение менее 1,25 В.
3 Лучшее программное обеспечение для разгона ОЗУ
Один из лучших способов повысить производительность вашего ЦП, ОЗУ, графического процессора и т. д. — это программное обеспечение для разгона. Вот три лучших доступных программного обеспечения:
д. — это программное обеспечение для разгона. Вот три лучших доступных программного обеспечения:
1. MSI Afterburner
Это одно из самых известных программ для разгона на рынке. Используя MSI Afterburner, вы можете полностью контролировать видеокарту вашего ПК. Вы получите полный обзор бенчмаркинга, настройки и настройки оборудования и профилей вентиляторов. MSI Afterburner, который поддерживает все графические карты, также можно использовать для проверки стабильности и эффективности охлаждения графических компонентов ПК.
Afterburner также бесплатен. Благодаря простому в использовании интерфейсу он дает вам возможность исследовать возможности разгона при максимальном повышении производительности вашего оборудования. Afterburner управляет счетчиком FPS в игре с базовой точностью памяти и полной информацией о вашей системе и рабочем процессе.
2. Intel XTU
Это еще одно простое, но отличное программное обеспечение для разгона, используемое как новичками, так и профессионалами.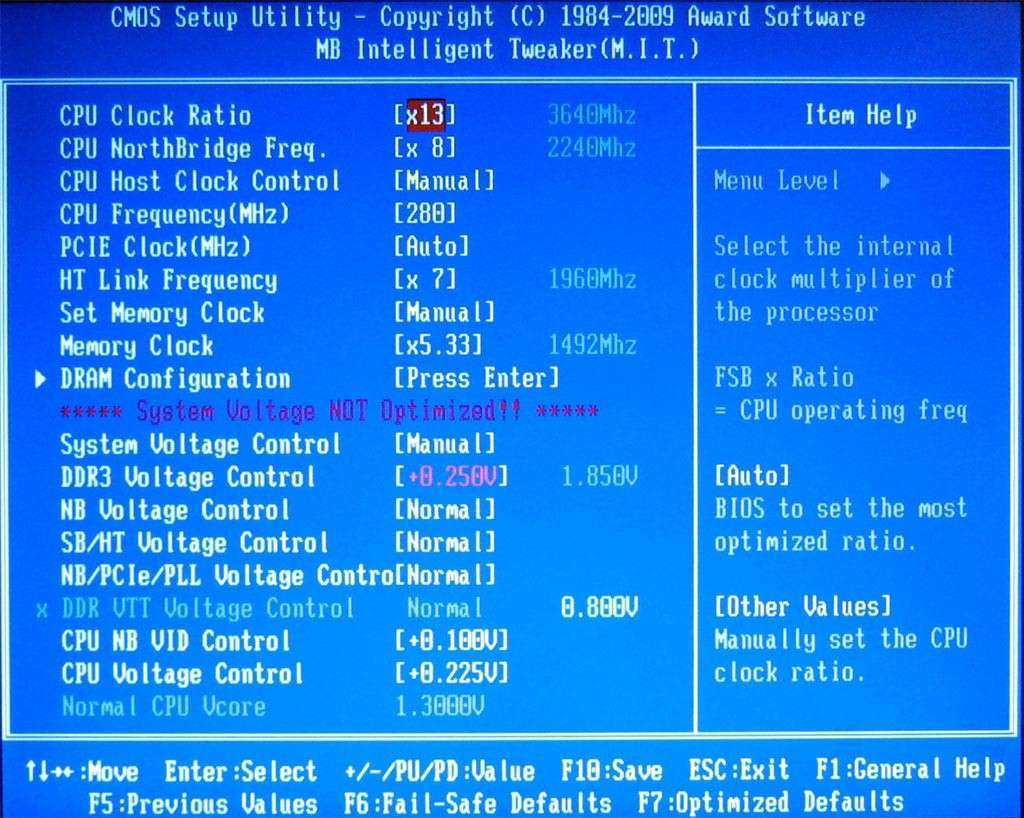 Это лучшее программное обеспечение для выбора, когда у вас есть аппаратное обеспечение и процессоры Intel. С помощью Intel XTU вы можете легко контролировать свою систему, повышать производительность ЦП, анализировать температуру и отслеживать изменения ЦП с течением времени. Еще одна важная особенность этого программного обеспечения заключается в том, что оно обеспечивает большую гибкость в отношении изменений напряжения, графики памяти, ограничений производительности в режиме турбо (если опция включена производителем), а также процессора.
Это лучшее программное обеспечение для выбора, когда у вас есть аппаратное обеспечение и процессоры Intel. С помощью Intel XTU вы можете легко контролировать свою систему, повышать производительность ЦП, анализировать температуру и отслеживать изменения ЦП с течением времени. Еще одна важная особенность этого программного обеспечения заключается в том, что оно обеспечивает большую гибкость в отношении изменений напряжения, графики памяти, ограничений производительности в режиме турбо (если опция включена производителем), а также процессора.
3. CPU-Z и GPU – Z
Эти приложения для разгона необходимы тем, кто хочет разогнать свою систему, процессор и видеокарту. Эти инструменты лучше всего подходят для анализа системы и отслеживания ее производительности. С CPU-Z вы получаете полную подробную информацию о вашей материнской плате, процессоре и графическом процессоре.
CPU-Z, по крайней мере, содержит всю информацию о своем процессоре, включая пакеты, уровни памяти и напряжение. GPU-Z предоставляет дополнительную информацию о вашей видеокарте, например, тактовые частоты памяти, тактовые частоты графического процессора и все, что вам нужно знать, чтобы обойти GPU -Z. Графические процессоры NVIDIA, AMD, Intel и графические карты ATI совместимы с CPU-Z и GPU-Z.
GPU-Z предоставляет дополнительную информацию о вашей видеокарте, например, тактовые частоты памяти, тактовые частоты графического процессора и все, что вам нужно знать, чтобы обойти GPU -Z. Графические процессоры NVIDIA, AMD, Intel и графические карты ATI совместимы с CPU-Z и GPU-Z.
Как разогнать ОЗУ вручную
Разгон ОЗУ, по общему признанию, не является простым процессом, так как задействовано множество различных переменных, таких как материнские платы, системы и модули ОЗУ. Хотя оптимизация скорости оперативной памяти не обязательно позволяет играм работать с высокой частотой кадров, она может сделать рабочие файлы более плавными и повысить скорость редактирования видео и многозадачности.
При этом разгон некоторых людей может немного пугать. В этом разделе руководства «Сделай сам» мы познакомим вас с процессом ручного разгона оперативной памяти. Давайте начнем!
- Включите CPU-Z и запишите частоту и время работы DRAM.
 Также запишите временную таблицу на вкладке SDP, потому что это настройки XMP, что в BIOS (скорость RAM в два раза выше частоты DRAM).
Также запишите временную таблицу на вкладке SDP, потому что это настройки XMP, что в BIOS (скорость RAM в два раза выше частоты DRAM). - Войдите в BIOS и перейдите в Ai Tweaker, затем выберите «вручную». Вы должны увидеть, что другие настройки изменились, затем вы можете начать с увеличения напряжения DRAM с шагом 0,015 В.
- Вы можете увеличить напряжение ЦП VCCIO и прокси-напряжение системы ЦП на 0,05 В (с 1,15 В до 1,20 В).
- Перейдите к синхронизации, которую часто называют управлением синхронизацией DRAM: требуется всего около трех изменений строки синхронизации (см. первый шаг).
- Пришло время проверить стабильность. Если результаты стабильны, то это успех. В противном случае повторите процесс.
Обратите внимание: если что-то не работает должным образом при разгоне, не беспокойтесь, вы можете сбросить его в любое время. Если ваш компьютер включен и работает, но работает нестабильно, вы можете вернуться в BIOS и сбросить напряжение или время до исходного значения.


 Дополнительным преимуществом является то, что многие видеоигры работают быстрее после разгона оперативной памяти.
Дополнительным преимуществом является то, что многие видеоигры работают быстрее после разгона оперативной памяти. Также запишите временную таблицу на вкладке SDP, потому что это настройки XMP, что в BIOS (скорость RAM в два раза выше частоты DRAM).
Также запишите временную таблицу на вкладке SDP, потому что это настройки XMP, что в BIOS (скорость RAM в два раза выше частоты DRAM).