Как на материнской плате gigabyte обновить биос на: инструкции и программы – WindowsTips.Ru. Новости и советы
Содержание
Как обновить BIOS материнской платы на компьютере: нужно и безопасно ли обновлять БИОС на ПК
Обновление BIOS — это не магическое заклинание Доктора Стрэнджа из киновселенной Marvel. Это компьютерная процедура, о которой не задумываются, наверное, свыше 90% владельцев этих умных машин, что позволяют вам смотреть фильмы, играть в игры и выбирать товары на сайте «Эльдорадо». Иногда, чтобы поддерживать компьютер в максимально рабочем состоянии, обновление BIOS просто необходимо.
В этой статье мы рассмотрим, зачем обновлять Биос, как это сделать и вообще — что это такое, этот ваш Биос?
Содержание
- Зачем обновлять BIOS?
- С чего начать обновление Биоса
- Как попасть в Биос
- Определите материнскую плату и версию BIOS или UEFI
- Найти и скачать файлы обновления
- Резервная копия нужных файлов
- Подготовка BIOS
- Как обновить Биос на материнской плате
- Обновление BIOS из меню BIOS
- Обновление BIOS из системы Windows на компьютере
- Обновление BIOS в отключенном состоянии
- Обновление BIOS в режиме DOS
- Опасно ли обновлять Биос?
- Полезные советы, чтобы не совершать ошибок
Зачем обновлять Биос?
Прежде чем перейти к вопросу о необходимости обновлять BIOS, нужно разобраться: а что это такое?
Выражаясь простым языком, BIOS — это набор микропрограмм, благодаря которым компьютер запускается и понимает, какие компоненты и периферийные устройства к нему подключены. Набор микропрограмм хранится в специальной микросхеме, которую можно найти на материнской плате. Они всегда активны — даже когда ваш компьютер выключен, BIOS «находится в сознании», благодаря этому ПК всегда знает, какой сейчас день и сколько времени. Жизнь BIOS поддерживается долговечной батарейкой.
Набор микропрограмм хранится в специальной микросхеме, которую можно найти на материнской плате. Они всегда активны — даже когда ваш компьютер выключен, BIOS «находится в сознании», благодаря этому ПК всегда знает, какой сейчас день и сколько времени. Жизнь BIOS поддерживается долговечной батарейкой.
Технологии не стоят на месте: все развивается, улучшается и меняется. То же произошло и с BIOS. Скорее всего, если у вас компьютер с материнской платой, произведенной в 2010-е, у вас не BIOS, а UEFI. Эта технология выполняет те же функции, что и BIOS, но делает это лучше и быстрее. UEFI поддерживает современные быстрые жесткие диски и новые комплектующие, а также позволяет производить собственную настройку BIOS с помощью мыши. В 90-е в BIOS можно было «ковыряться» исключительно с помощью стрелочек и других кнопок на клавиатуре.
Чтобы вы не запутались, объясним проще. У вас наверняка есть телефон, например Samsung Galaxy, Xiaomi или Apple iPhone. Вы называете это устройство телефоном, хотя по-научному и правильнее будет говорить «смартфон». Потому что у него есть процессор, поддержка приложений и так далее. Но старенькие мобильники ушли в прошлое, поэтому теперь любой смартфон в беседе становится телефоном: так проще. То же самое и с UEFI. Лишь умные системные администраторы, у которых в бороде все компьютерные знания мира, говорят UEFI. Большинство других пользователей ПК все равно говорят BIOS, хотя сама по себе эта технология уже в прошлом: производители материнских плат отказываются от оболочки BIOS, полностью заменяя ее UEFI.
Потому что у него есть процессор, поддержка приложений и так далее. Но старенькие мобильники ушли в прошлое, поэтому теперь любой смартфон в беседе становится телефоном: так проще. То же самое и с UEFI. Лишь умные системные администраторы, у которых в бороде все компьютерные знания мира, говорят UEFI. Большинство других пользователей ПК все равно говорят BIOS, хотя сама по себе эта технология уже в прошлом: производители материнских плат отказываются от оболочки BIOS, полностью заменяя ее UEFI.
Так зачем обновлять BIOS? Будем откровенны: если все работает, то, скорее всего, незачем. Как ни крути, эта процедура сопровождается определенными рисками. Они минимальны, но все же существуют. Например, если во время обновления отключат свет или мимо пробежит кот, который выдернет все шнуры на свете, то материнская плата придет в негодность и вам нужно будет ее менять. Конечно, шансы, что это произойдет, очень малы, но они существуют. С другой стороны, обновление прошивки смартфона тоже дело опасное, но многие все равно это делают. Почему? По тем же причинам, по которой порой все же необходимо обновлять BIOS.
Почему? По тем же причинам, по которой порой все же необходимо обновлять BIOS.
- Исправление ошибок Иногда так бывает, что производитель все проверил, уточнил, не нашел никаких проблем и запустил печать материнских плат. А затем выяснилось, что продукт с завода идет с ошибкой, которая может влиять на работу ПК в некоторых процентах случаев. Тогда производитель выпускает обновление BIOS и просит покупателей обновиться.
- Вышли новые процессоры, которые поддерживаются находящимися в продаже материнскими платами Когда эти платы печатали на заводе, этих процессоров не существовало, а значит, они не адаптированы для работы с новыми чипами. Производитель вносит изменения в настройки платы с помощью обновления BIOS.
- Улучшение стабильности работы с другими новыми или старыми комплектующими ПК — это сложный механизм, в котором много «винтиков». Процессоры, память, видеокарта, жесткие диски и так далее. Материнская плата объединяет в себе все компоненты, и BIOS отвечает за стабильность этой работы.
 Иногда производитель выпускает обновления, чтобы улучшить работу компонентов ПК, что сделает эту работу более быстрой и надежной.
Иногда производитель выпускает обновления, чтобы улучшить работу компонентов ПК, что сделает эту работу более быстрой и надежной. - Устранение дыр в защите Материнская плата также включает в себя защитные механизмы, которые не позволяют злоумышленникам получить ваши данные и завладеть работой вашего ПК.
- Открытие новых способностей материнской платы В редких случаях производители плат продолжают улучшать их работу уже после выпуска. Они открывают новые пункты в настройках BIOS (UEFI) и просят обновиться, если их включение необходимо для улучшения работы комплектующих.
Как вы можете заметить, причины для обновления BIOS существуют и порой они звучат достаточно серьезно. Если вы считаете себя своего рода сисадмином или же геймером, то для вас поддерживать современную версию BIOS может быть важным делом. Если же вы используете компьютер, чтобы узнать погоду на завтра, пообщаться в мессенджере и написать в интернете, что кто-то неправ, то, возможно, вам не стоит задумываться о такой важной процедуре.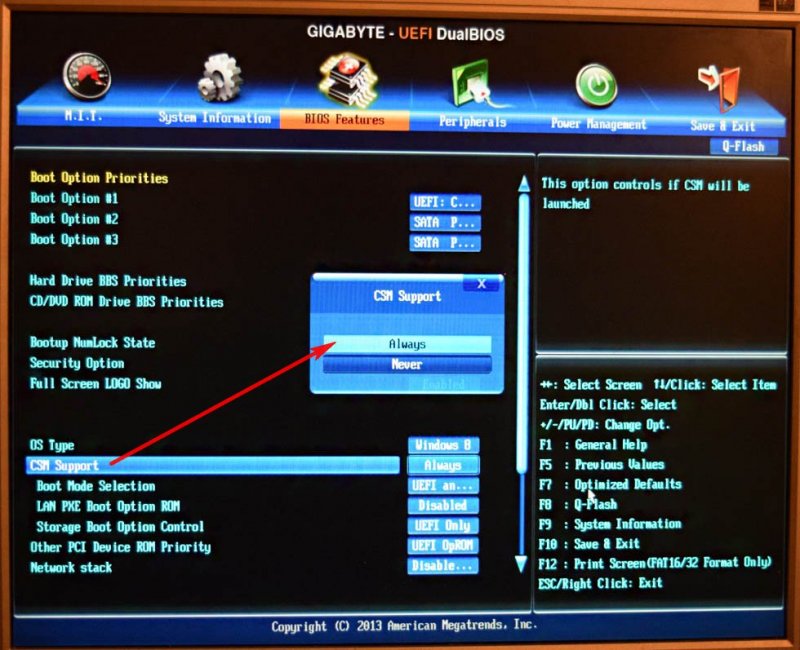 Но все в ваших руках!
Но все в ваших руках!
С чего начать обновление Биоса
Можно начать с какой-нибудь молитвы, если вы верующий человек. Однако в большинстве случаев обновление BIOS не такая сложная задача, какой кажется.
Как попасть в Биос
Сразу после включения компьютера лихорадочно нажимайте кнопку Delete на клавиатуре. Если не сработало и у вас запустилась Windows, значит, у вас на материнской плате другая кнопка входа. Вместо Delete бывает F2.
Вообще если вы внимательный пользователь, то перед загрузкой Windows обратите внимание на надпись, которая появляется на секунду-две: «Press [указание клавиши] to run BIOS setup».
Определите материнскую плату и версию BIOS или UEFI
Прежде всего нужно понять, какая у вас материнская плата и что она поддерживает: BIOS или меню UEFI. Сделать это просто.
- Нажмите на клавиатуре кнопки Windows + R.
- Появится маленькое окно «Выполнить». Впишите туда msinfo32. Нажмите ОК.
- Появится окно «Сведения о системе».
 Вы найдете информацию о производителе BIOS, режиме BIOS (здесь написано BIOS или UEFI), а также версии прошивки BIOS.
Вы найдете информацию о производителе BIOS, режиме BIOS (здесь написано BIOS или UEFI), а также версии прошивки BIOS.
Если это кажется вам сложным, то можете скачать программу CPU-Z. Запустите ее, перейдите на вкладку Mainboard. Там вы увидите полные данные о материнской плате, версии BIOS, режиме работы BIOS и даже дату, когда прошивка была выпущена.
Найти и скачать файлы обновления
Как только вы узнали производителя материнской платы, вам нужно пройти на сайт компании. Все обновления хранятся именно там. Рассмотрим на примере четверки больших производителей материнских плат: Asus, ASRock, Gigabyte, MSI.
Asus
Сайт: https://www.asus.com/ru/
Пройдите на сайт, затем в пункт меню «Поддержка» — «Центр Загрузок». На этой странице вы увидите «Поиск по модели» с изображением лупы.
Введите туда название вашей материнской платы. Пройдите на страницу материнской платы, затем пункт меню «Драйверы и Утилиты» — «BIOS и ПО». Посмотрите на последнюю версию, уточните, что она не совпадает с той версией, которая у вас уже установлена.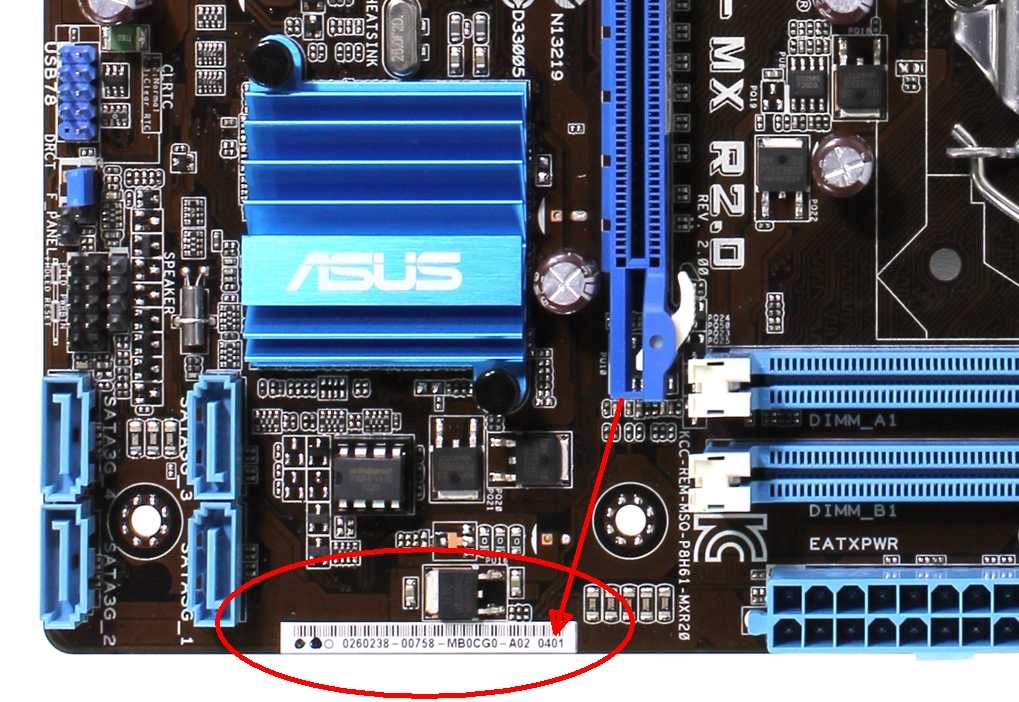
ASRock
Сайт: https://www.asrock.com/index.ru.asp
Выберите пункт меню «Поддержка». В поле для поиска по модели введите название вашей материнской платы. В появившемся окне нажмите «Скачать». Откроется новое окно со списком всех драйверов и прошивок, которые можно скачать для материнской платы ASRock. Найдите BIOS и скачайте прошивку.
Gigabyte
Сайт: https://www.gigabyte.ru/
Нажмите на значок лупы в правом верхнем углу, введите название материнской платы. В появившемся окне нажмите Driver или Utility. Пролистайте список, найдите раздел BIOS. Скачайте прошивку.
MSI
Сайт: https://ru.msi.com/index.php
Выберите пункт меню «Сервис».
Далее «Материнские платы».
Пролистайте страницу вниз, в меню выберите «Загрузки». Выберите материнскую плату, указав тип продукта и модель. Перейдите в пункт BIOS и скачайте прошивку.
Резервная копия нужных файлов
Обновление BIOS — это не обновление Windows. Вы не потеряете свои файлы, если что-то пойдет не так.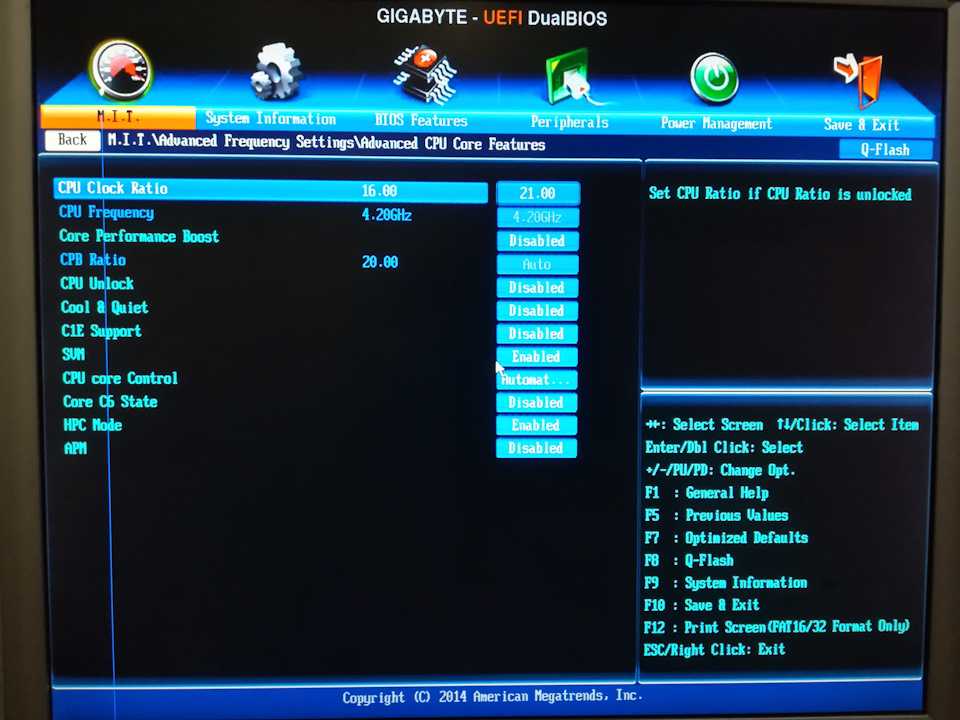
Подготовка BIOS
Отключить защиту от записи
В случае, если вы будете обновлять BIOS не встроенными средствами материнской платы, вам нужно отключить защиту от записи UEFI, также известную как Secure Boot. Сначала нужно узнать, включена ли она.
- Нажмите кнопки Windows + R.
- Введите в окно «Выполнить» команду msinfo32, нажмите ОК.
- В разделе «Сведения о системе» найдите пункт «Состояние безопасной загрузки». Если написано «Вкл.», то нужно отключить.
В зависимости от производителя материнской платы у вас могут быть разные способы отключения Secure Boot. Но все они сводятся к одному — нужно зайти в BIOS (нажимайте Delete или F2 сразу после того, как включите питание компьютера). Далее ищите меню Boot, Security, System Configuration или BIOS Features — пункты могут быть разные. Вам нужно найти пункт Secure Boot и выбрать «Отключить». Если у вас оболочка на английском, то нужно выбрать Disabled.
Резервное копирование текущих настроек
Резервное копирование поможет сохранить текущие настройки BIOS. В случае, если вы их не меняли и в первый раз занимаетесь обновлением, это не обязательно. В случае чего вы сможете откатиться к предыдущей версии BIOS, а программа сама настроится. Если же вам нужно сохранить текущие настройки, сделайте следующее:
В случае, если вы их не меняли и в первый раз занимаетесь обновлением, это не обязательно. В случае чего вы сможете откатиться к предыдущей версии BIOS, а программа сама настроится. Если же вам нужно сохранить текущие настройки, сделайте следующее:
- Скачайте программу Universal BIOS Backup ToolKit.
- Запустите ее.
- Нажмите кнопку Read.
- Нажмите кнопку Backup.
- Сохраните файл на флешку.
- После сохранения нажмите ОК.
Порядок загрузки
Если обновление происходит не через встроенные способы материнской платы, а через приложение на флешке, то сделайте следующее:
- Войдите в BIOS при загрузке (Delete или F2).
- Перейдите в пункт Boot («Загрузка»), найдите Boot Device Priority («Приоритет загрузки устройств»).
- Выберите USB-накопитель вместо жесткого диска.
Как обновить Биос на материнской плате
Наконец, мы перешли к самому важному: как обновить BIOS. Есть несколько способов. Наиболее распространенным является обновление через BIOS, с помощью встроенных средств обновлений.
Наиболее распространенным является обновление через BIOS, с помощью встроенных средств обновлений.
Обновление BIOS из меню BIOS
Производитель понимает, что иногда обновление BIOS необходимо. Поэтому он облегчил этот процесс с помощью специальных средств, встроенных в меню BIOS.
- Войдите в BIOS (Delete или F2).
- Найдите пункт меню «Обновление», Update или Update Firmware. Также этот пункт может называться Q-FLASH или M-FLASH.
- У вас откроется экран обновления BIOS. Нажмите «Обновить» или Update, если у вас не русифицированное меню.
- Вас попросят выбрать место, где находится новая прошивка. Она у нас на флешке. Выберите файл обновления, подтвердите обновление.
Обновление BIOS из системы Windows на компьютере
Способ поддерживают не все производители материнских плат. Например, такая возможность есть у производителя материнских плат Gigabyte. Программа называется @BIOS. Вы можете найти ее по адресу https://www.gigabyte. ru/microsites/74. Загрузите утилиту и следуйте инструкциям. Вы можете выбрать два сценария: с интернетом и без него. Например, при обновлении с интернетом вам нужно сделать следующее:
ru/microsites/74. Загрузите утилиту и следуйте инструкциям. Вы можете выбрать два сценария: с интернетом и без него. Например, при обновлении с интернетом вам нужно сделать следующее:
- Выберите опцию Internet Update.
- Далее нажмите Update New BIOS.
- Выберите сервер @BIOS (любой из предложенных).
- Укажите название модели вашей системной платы.
- Система автоматически загрузит и обновит BIOS.
Пройдите на сайт производителя вашей материнской платы в раздел «Утилиты» и посмотрите, есть ли у нее программа обновления BIOS из Windows.
Обновление BIOS в отключенном состоянии
Редкий случай, подходит ограниченному числу материнских плат. Для этого на плате должен быть отдельный USB-порт, называемый USB Flashback. Его наличие нужно уточнить на сайте производителя или в инструкции. Например, такой можно найти в некоторых платах Asus и MSI.
Для обновления BIOS таким способом можно не устанавливать в материнскую плату процессор, видеокарту и другие комплектующие. Нужно скачать прошивку на флешку, установить ее в специальный разъем на материнской плате. Далее стоит нажать на кнопку BIOS (рядом с USB-портом), дождаться обновления (индикатор должен мигнуть три раза).
Нужно скачать прошивку на флешку, установить ее в специальный разъем на материнской плате. Далее стоит нажать на кнопку BIOS (рядом с USB-портом), дождаться обновления (индикатор должен мигнуть три раза).
Подробную инструкцию с видео можно найти на сайте Asus: https://www.asus.com/ru/support/FAQ/1038568/.
Или MSI:
Обновление BIOS в режиме DOS
Устаревший способ. Хотя у бородатых системных администраторов в классных свитерах этот способ называется истинно верным и классическим. Он потребует от вас особых знаний и навыков, скачивания среды FreeDOS и написания специальных команд для обновления. Если вы стойко решили обновить BIOS, рекомендуем пользоваться встроенными и безопасными методами. Если же вы знаете про обновление в режиме DOS, то что вообще вы делаете в этой статье?
Опасно ли обновлять Биос?
И да, и нет.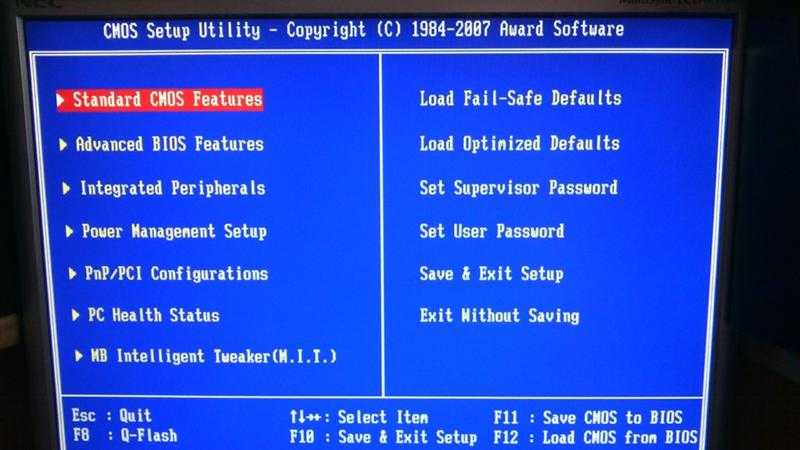 В 1990-е и середине нулевых это было намного опаснее, чем сейчас. Самое страшное, что может произойти во время обновления, — отключится питание ПК, и БИОС застрянет в некоем лимбе. Он не обновится и потеряет прошивку полностью. Тогда нужно будет отдавать материнскую плату в сервисный центр.
В 1990-е и середине нулевых это было намного опаснее, чем сейчас. Самое страшное, что может произойти во время обновления, — отключится питание ПК, и БИОС застрянет в некоем лимбе. Он не обновится и потеряет прошивку полностью. Тогда нужно будет отдавать материнскую плату в сервисный центр.
Однако какова вероятность, что именно во время обновления BIOS у вас отключат свет? В остальных случаях предусмотрены специальные защитные механизмы. При обновлении BIOS из самой BIOS с помощью встроенных средств программа вам скажет, что вы скачали неподходящий файл или выбрали совсем не то, что нужно. Просто так обновиться BIOS вам не даст.
Полезные советы, чтобы не совершать ошибок
Уточните название вашей материнской платы и режим работы BIOS или UEFI.
Проверьте изменения в новой прошивке (что изменилось и нужно ли вам это обновление).
Отформатируйте флешку в версии FAT32, прежде чем перебросить на нее содержимое файла прошивки.
Прочтите инструкцию по обновлению на сайте производителя или найдите видео на YouTube, где будут более наглядно показаны способы обновить именно вашу материнскую плату. Возможно, инструкцию будет озвучивать серьезный дядя, а не школьник с шипящим микрофоном!
Возможно, инструкцию будет озвучивать серьезный дядя, а не школьник с шипящим микрофоном!
Присылайте нам свои обзоры
техники и получайте до 1000 бонусов на карту «Эльдорадости»!
Как обновить BIOS материнской платы Gigabyte | winblogs.ru
Периодически на сайтах производителей материнских плат публикуются новые версии Bios, в которых устраняются предыдущие недостатки и разные косячки. Сами производители материнских плат так же рекомендуют регулярно обновлять Bios. В любом случае вы можете в интернете поискать отзывы о качестве новых версий и уже после этого принимать решение о перепрошивке. Лично сам делаю обновление не реже одного раза в год.
Проводить обновление Bios будем с помощью встроенной улититы Q-Flash, пример показан на версии 2.23. Принцип работы на разных материнках ничем не отличается, а данная инструкция сделана на примере материнской платы Gigabyte z68A-D3-B3
Вот список официальных сайтов производителей материнок где можно скачать новые версии Bios. Указаны наиболее популярные в России.
Указаны наиболее популярные в России.
MSI Gigabyte Asus Asrock
Для работы нам понадобится флешка, обязательно отформатированная в FAT32, или раздел на жестком диске, отформатированный в FAT32, иначе система может их просто не увидеть. Скачиваем новую версию биос с оф. сайта, распаковываем архив и содержимое закидываем на флешку или винт. Теперь вставляем флешку в гнездо USB, перезагружаемся и как обычно жмакая кнопку Delete попадаем в настройки биоса.
Все действия проводятся с помощью клавиш ESC — отмена, Enter- применить и клавиши со стрелками. На новых материнских платах поддерживается работа с мышкой.
Первое, что нам необходимо сделать перед прошивкой, сбросить все настройки по дефолту, дабы в после обновления у нас не визникло проблем с параметрами. Для этого находим пункт Load Fail-Safe Defaults, выделяем его стрелками и жмем Enter:
Соглашаемся, нажав клавишу Y, настройки сброшены.
Процедура сохранения резервной копии Bios
Теперь смотрим на меню навигации, оно может располагаться как внизу экрана так и справа. Ищем где включается утилита Q-Flash, в нашем случае запуск осуществляется клавишей F8
Видим запрос на подтверждение действий, соглашаемся нажав Y (сокращенное Yes) и Enter
В окне Q-Flash выбираем пункт Save Bios что бы сохранить резервную копию на случай восстановления.
Система предлагает нам на выбор место сохранения, но в данном случае она видит только флешку в FAT32 (или жесткий диск в FAT32), вот на нее и будем сохранять бекап
По возможности задаем имя резервной копии и жмем Enter
Во время процесса сохранения не рекомендуется проводить какие-либо действия. Это не критично, просто можно повредить бекап. На всю процедуру уйдет пара минут.
На всю процедуру уйдет пара минут.
Процедура обновления Bios до новой версии
По окончании сохранения резервной копии старой версии Biosа выбираем Update BIOS.
Снова переходим на нашу флешку. Там лежат распакованные файлы скачанные с оф. сайта производителя материнки. Если вы закинули папку целиком, то открываем и ее
Нам нужен файл прошивки, не спутайте с резервной копией. Выбираем прошивку и жмем Enter
Подтверждаем запрос на обновление Bios до новой версии нажатием клавиши Enter
Пошел процесс обновления Bios, во время прошивки нельзя ничего более делать, это уже критично. В случае сбоя обновления или отключения электричества вам придется нести свое железо в сервисный центр. На всю процедуру уходит тоже всего пара минут.
по окончании процесса обновления получаем сообщение об удачном исходе нашего безнадежного предприятия 🙂
Теперь выходим в главное меню нажатием клавиши ESC — самая верхняя клавиша слева, и проводим необходимые нам настройки. Перезагружаемся, не забыв вытащить флешку, и пользуемся компьютером с новой прошивкой Bios.
Перезагружаемся, не забыв вытащить флешку, и пользуемся компьютером с новой прошивкой Bios.
http://winblogs.ru/bios/kak-obnovit-bios-materinskoj-platy-gigabyte/http://winblogs.ru/wp-content/uploads/bios_na_materi_gigabyte.png
http://winblogs.ru/wp-content/uploads/bios_na_materi_gigabyte-150×150.png
BIOSbios,обновлениеПериодически на сайтах производителей материнских плат публикуются новые версии Bios, в которых устраняются предыдущие недостатки и разные косячки. Сами производители материнских плат так же рекомендуют регулярно обновлять Bios. В любом случае вы можете в интернете поискать отзывы о качестве новых версий и уже после этого принимать решение о перепрошивке….
Userwinblogs.ru — Компьютер для чайников
Должен ли я обновить свой BIOS Gigabyte?
Вам также следует обновить BIOS, если есть критические недостатки безопасности, которые необходимо исправить, или если вы собираетесь перейти на новый ЦП. Процессоры, выпущенные после создания BIOS, могут не работать, если вы не используете последнюю версию BIOS.
Процессоры, выпущенные после создания BIOS, могут не работать, если вы не используете последнюю версию BIOS.
Índice de contenidos
Нужно ли обновлять BIOS?
В общем, вам не нужно так часто обновлять BIOS. Установка (или «перепрошивка») нового BIOS более опасна, чем обновление простой программы Windows, и если что-то пойдет не так во время процесса, вы можете в конечном итоге испортить свой компьютер.
Можно ли обновить биос без гигабайта?
GIGABYTE Q-Flash Plus позволяет пользователям обновлять BIOS до последней версии с помощью флэш-накопителя без необходимости установки процессора или памяти.
Сложно ли обновить BIOS?
Привет! Обновить BIOS очень просто, оно предназначено для поддержки очень новых моделей процессоров и добавления дополнительных опций. Однако вы должны делать это только в случае необходимости, например, прерывание на полпути, отключение питания оставит материнскую плату навсегда бесполезной!
youtube.com/embed/DIIde3s02kM?feature=oembed» frameborder=»0″ allow=»accelerometer; autoplay; clipboard-write; encrypted-media; gyroscope; picture-in-picture» allowfullscreen=»»>
Требуется ли обновление BIOS для Gigabyte B450?
Во-первых, убедитесь, что вам действительно нужно обновление BIOS. Большинство материнских плат B450 и X470 уже поставляются с «наклейками Ryzen 3000 ready» и обновленным BIOS. … Материнские платы Gigabyte не поддерживают автономные обновления BIOS. В нем должен быть процессор для обновления биоса.
Обновление BIOS удаляет все?
Обновление BIOS не имеет отношения к данным жесткого диска. И обновление BIOS не сотрет файлы. Если ваш жесткий диск выйдет из строя, вы можете потерять свои файлы. BIOS означает базовую систему ввода-вывода, и это просто сообщает вашему компьютеру, какое оборудование подключено к вашему компьютеру.
Что произойдет, если вы не обновите BIOS?
Обновления BIOS не сделают ваш компьютер быстрее, как правило, они не добавят новых необходимых вам функций и даже могут вызвать дополнительные проблемы.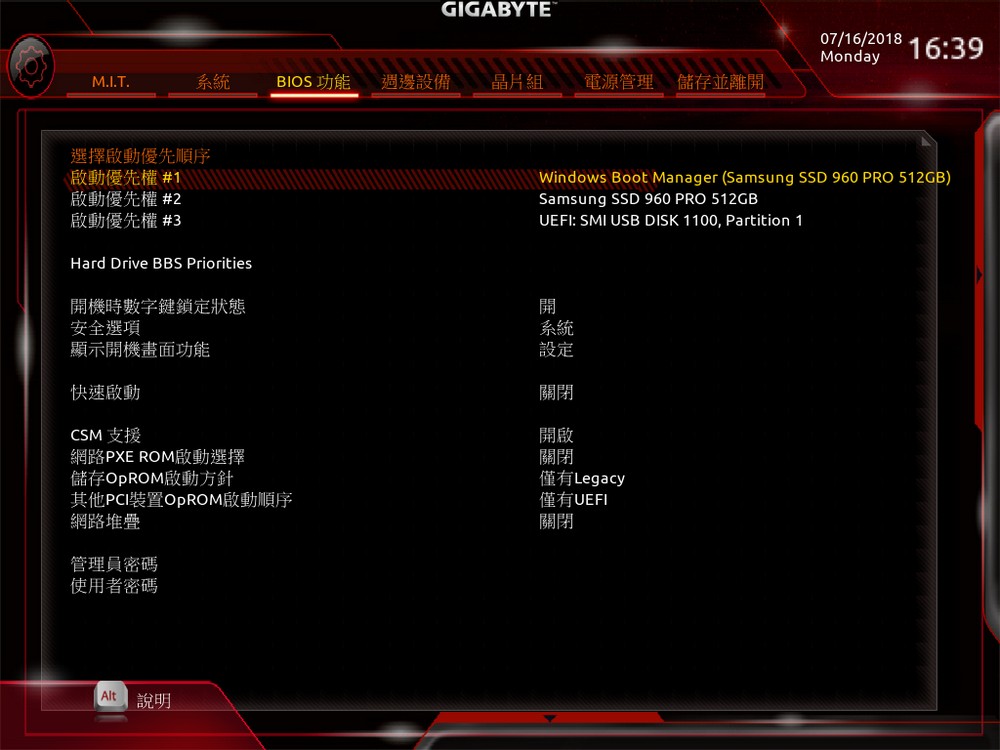 Вы должны обновлять свой BIOS только в том случае, если новая версия содержит необходимое вам улучшение.
Вы должны обновлять свой BIOS только в том случае, если новая версия содержит необходимое вам улучшение.
Могу ли я биос без оперативной памяти?
№ у вас должны быть все детали, необходимые для того, чтобы он попал в биос. Mobo проверит наличие деталей и остановится, если чего-то нет. Зачем вам нужно заходить в биос для обновления оперативной памяти?
Сколько времени занимает перепрошивка BIOS?
Это займет около минуты, может 2 минуты. Я бы сказал, что если бы это заняло более 5 минут, я бы волновался, но я бы не возился с компьютером, пока не преодолею 10-минутную отметку. Размер BIOS в наши дни составляет 16-32 МБ, а скорость записи обычно составляет 100 КБ/с+, поэтому на каждый МБ должно уйти около 10 секунд или меньше.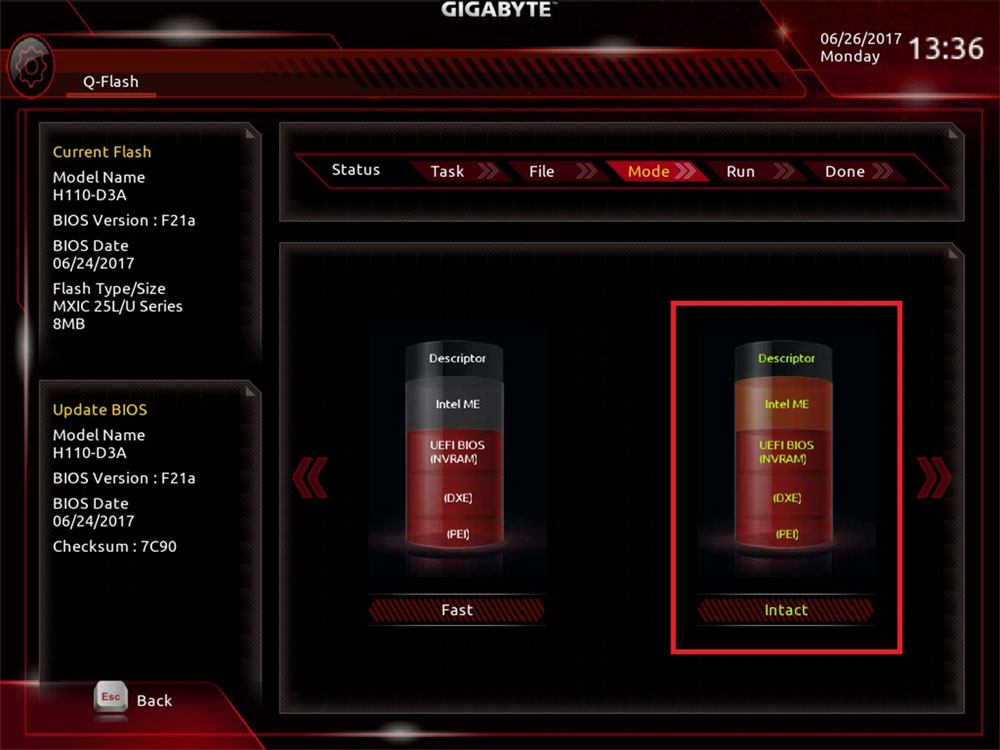
Что такое флэшбэк BIOS?
BIOS Flashback позволяет обновить материнскую плату до новой или старой версии UEFI BIOS даже без установленного ЦП или DRAM. Он используется в сочетании с USB-накопителем и USB-портом флэшбэка на задней панели ввода-вывода.
Как узнать, нуждается ли ваш BIOS в обновлении?
Некоторые проверят, доступно ли обновление, другие просто покажут вам текущую версию прошивки вашего текущего BIOS. В этом случае вы можете перейти на страницу загрузки и поддержки для вашей модели материнской платы и посмотреть, доступен ли файл обновления прошивки, более новый, чем установленный в данный момент.
В чем преимущество обновления BIOS?
Некоторые из причин для обновления BIOS включают: Обновления аппаратного обеспечения — более новые обновления BIOS позволят материнской плате правильно идентифицировать новое оборудование, такое как процессоры, оперативная память и т. д. Если вы обновили свой процессор, а BIOS не распознает его, решением может стать прошивка BIOS.
Может ли BIOS обновляться автоматически?
Системный BIOS может быть автоматически обновлен до последней версии после обновления Windows, даже если был выполнен откат BIOS до более старой версии. … -firmware» устанавливается во время обновления Windows. После установки этой микропрограммы системный BIOS также будет автоматически обновлен вместе с обновлением Windows.
Как установить обновление BIOS?
Нажмите Window Key+R, чтобы получить доступ к командному окну «RUN». Затем введите «msinfo32», чтобы открыть журнал системной информации вашего компьютера. Ваша текущая версия BIOS будет указана в разделе «BIOS Version/Date». Теперь вы можете загрузить последнее обновление BIOS вашей материнской платы и утилиту обновления с веб-сайта производителя.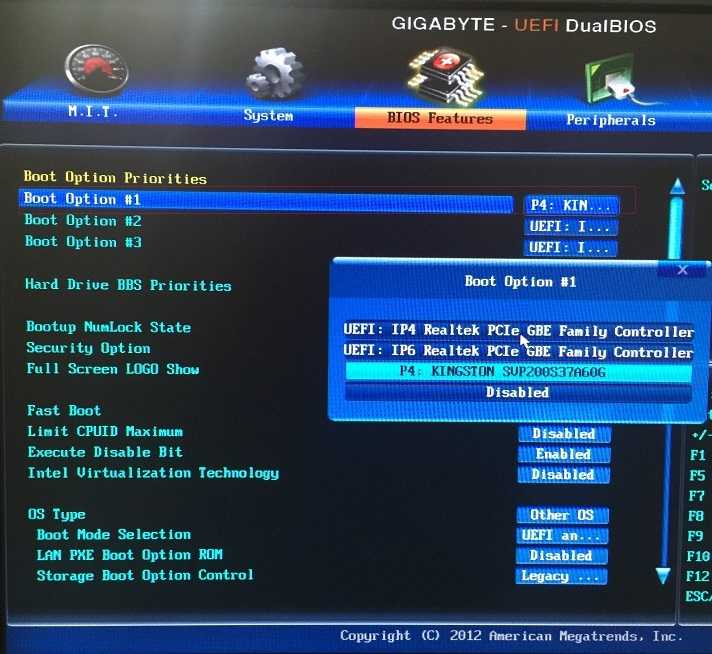
Что такое q-flash гигабайт?
Q-Flash — утилита прошивки BIOS, встроенная во флэш-ПЗУ. С помощью Q-Flash вы можете обновить системный BIOS без предварительного входа в такие операционные системы, как MS-DOS или Windows. … Извлеките файл и сохраните новый файл BIOS на дискете, флэш-накопителе USB или жестком диске.
Как обновить BIOS Gigabyte?
Как обновить GIGABYTE BIOS
- Начните с загрузки обновления.
- Переместите обновление BIOS на флэш-накопитель USB.
- Перезагрузите компьютер и войдите в BIOS.
- Войдите в Q-Flash.
- Выберите файл обновления BIOS.
- Выберите файл обновления BIOS.
- Запустить обновление.
- Загрузить оптимизированные настройки по умолчанию.
Как обновить BIOS графического процессора серии RTX 30 для поддержки изменяемого размера BAR | Обновление нашей Gigabyte RTX 3070 Gaming OC для поддержки Resizable BAR | GPU и дисплеи
Обновление Gigabyte RTX 3070 Gaming OC для поддержки Resizable BAR
Мы уже протестировали влияние поддержки Resizable BAR на графические карты Radeon, на системы Intel и AMD на базе процессоров , и в наших предыдущих статьях подробно описано, как обновить BIOS вашей материнской платы и как включить поддержку Resizable BAR на их.
Суть этого руководства заключается в том, как обновить BIOS вашей видеокарты, чтобы включить Resizable BAR на вашей видеокарте серии RTX 30. Для этого мы будем использовать видеокарту Gigabyte RTX 3070 Gaming OC.
Шаг 1. Подготовьте игровую систему
Прежде чем обновлять BIOS видеокарты, сначала необходимо обновить BIOS материнской платы и включить Resizable BAR в UEFI. Без поддержки Resizable BAR на материнской плате вы не сможете использовать Resizable BAR на своей видеокарте.
Чтобы включить Resizable BAR в системах Geforce, вам также потребуется установить драйверы графического процессора, поддерживающие Reliable BAR. Для видеокарт серии RTX 30 — GeForce 465.89 от Nvidia.Драйверы WHQL или более новые функции поддерживают изменяемый размер BAR. Однако стоит помнить, что новые драйверы, скорее всего, будут поддерживать Resizable BAR в более широком наборе компьютерных игр.
Поиск BIOS с изменяемым размером BAR, совместимого с BIOS
Пользователям Gigabyte необходимо зайти на веб-сайт Gigabyte и найти веб-страницу для своей видеокарты.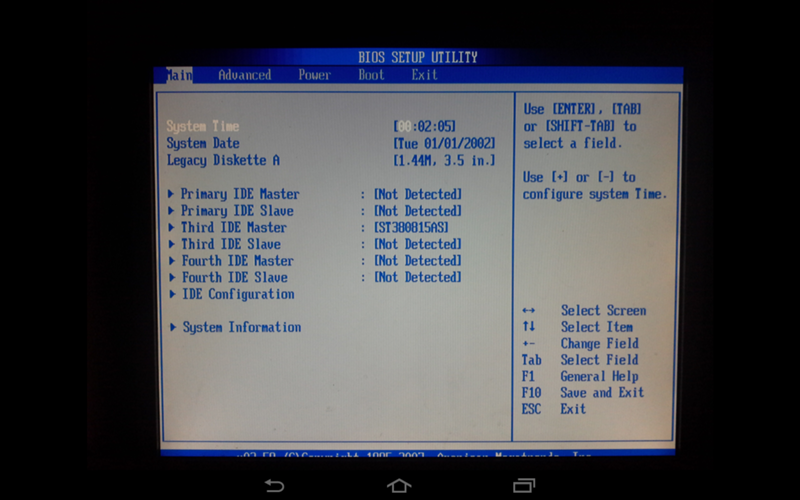 Вы сможете найти свою видеокарту, выполнив поиск по ее названию и номеру модели.
Вы сможете найти свою видеокарту, выполнив поиск по ее названию и номеру модели.
На веб-странице вашей видеокарты вы должны перейти в меню поддержки вашей видеокарты, а затем в раздел загрузок вашей видеокарты. Оттуда вы сможете найти BIOS вашей видеокарты.
Выберите правильный BIOS для вашей видеокарты и загрузите его.
Предупреждение. Используйте правильный BIOS
Некоторые видеокарты будут иметь несколько серий BIOS, а наша RTX 3070 Gaming OC имеет три отдельные версии BIOS. Чтобы найти подходящий вам BIOS, вам нужно выяснить, использует ли ваша RTX 3070 Gaming OC BIOS F1, F10 или F20.
Какой BIOS следует использовать?
Использование Techpowerup GPUz , популярный инструмент анализа графического процессора, вы можете получить много информации о вашей видеокарте. Эта информация включает версию BIOS вашего графического процессора.
Перейдя в расширенное меню GPUz, вы можете использовать раскрывающееся меню инструмента, чтобы выбрать «Nvidia BIOS» в качестве опции. Оттуда вы можете прочитать, какая версия Gigabyte GPU BIOS используется на вашей видеокарте.
Оттуда вы можете прочитать, какая версия Gigabyte GPU BIOS используется на вашей видеокарте.
Как подчеркнуто ниже, наша RTX 3070 Gaming OC использует Gigabyte F1 BIOS. Это означает, что мы должны загрузить обновление Gigabyte F3 BIOS.
Извлечение файлов обновления BIOS Gigabyte
После загрузки обновления BIOS Gigabyte RTX 3070 Gaming OC вам следует извлечь Zip-файл Gigabyte и просмотреть папку внутри. Чтобы это обновление BIOS заработало, нам нужно было извлечь папку «x64», чтобы получить доступ к обновлению BIOS нашего графического процессора.
Теперь мы можем войти в папку Gigabyte x64, а затем запустить файл «N3070GOL.F3» из этой папки, который запустит процесс обновления BIOS. Это обновление BIOS должно занять менее минуты, и пользователи не должны выключать свою систему, пока не завершится процесс обновления.
После обновления BIOS графического процессора необходимо перезагрузить систему.
Правильно ли обновился мой BIOS?
Проверив BIOS графического процессора с помощью GPU-Z, вы сможете убедиться, что обновление BIOS установлено правильно.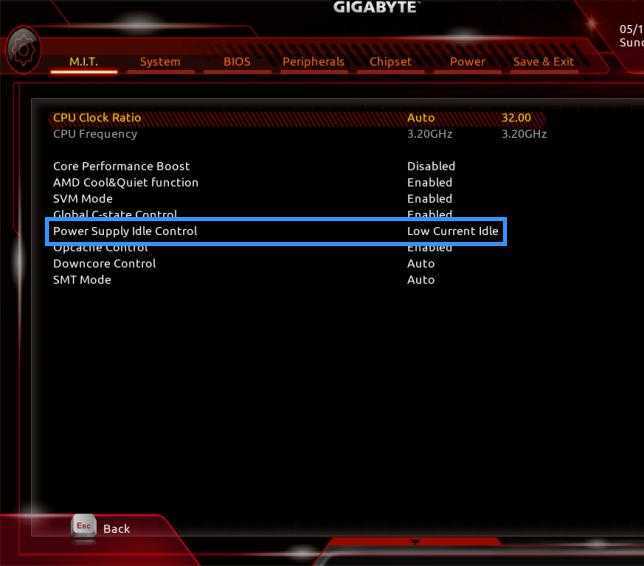

 Иногда производитель выпускает обновления, чтобы улучшить работу компонентов ПК, что сделает эту работу более быстрой и надежной.
Иногда производитель выпускает обновления, чтобы улучшить работу компонентов ПК, что сделает эту работу более быстрой и надежной. Вы найдете информацию о производителе BIOS, режиме BIOS (здесь написано BIOS или UEFI), а также версии прошивки BIOS.
Вы найдете информацию о производителе BIOS, режиме BIOS (здесь написано BIOS или UEFI), а также версии прошивки BIOS.