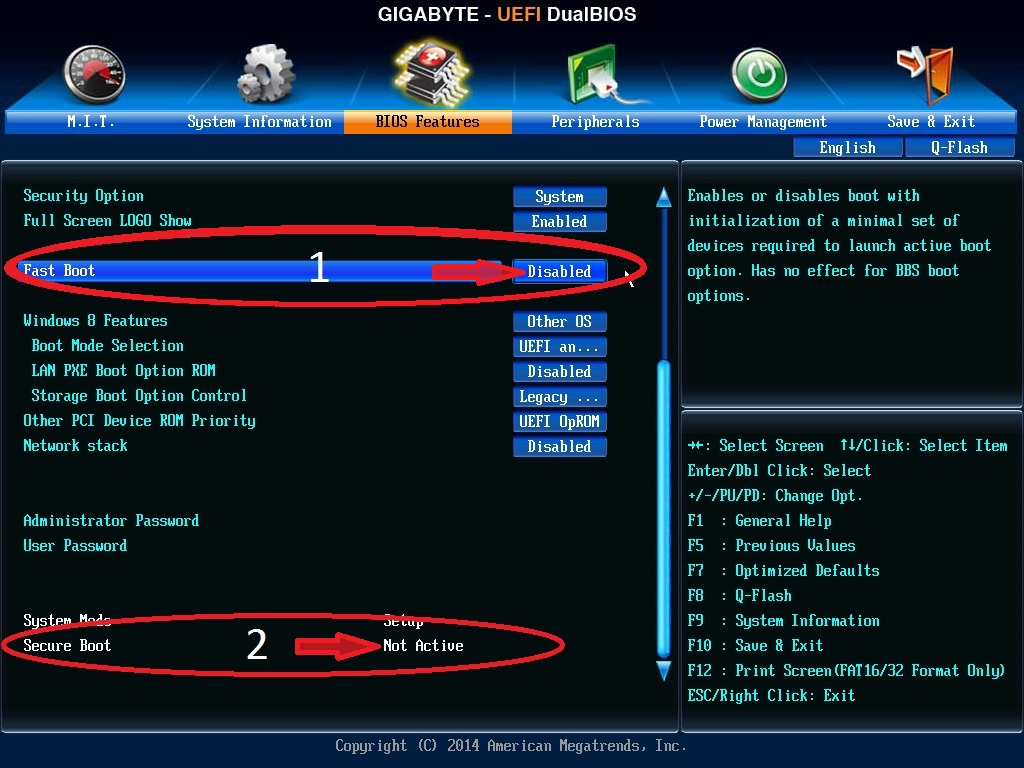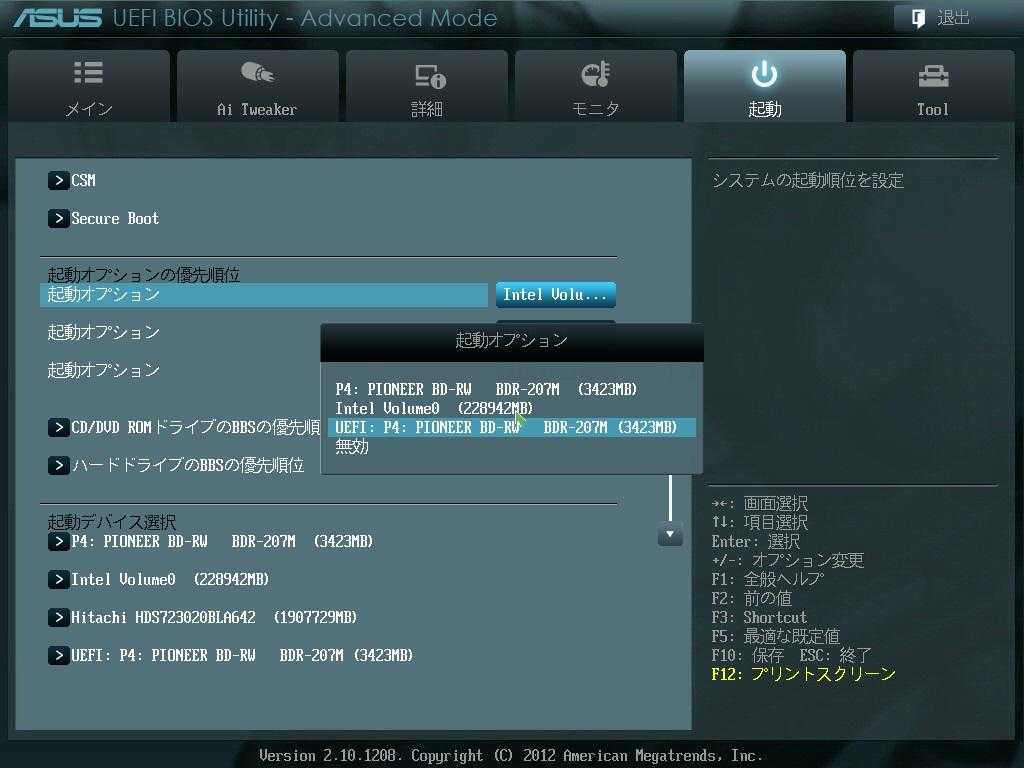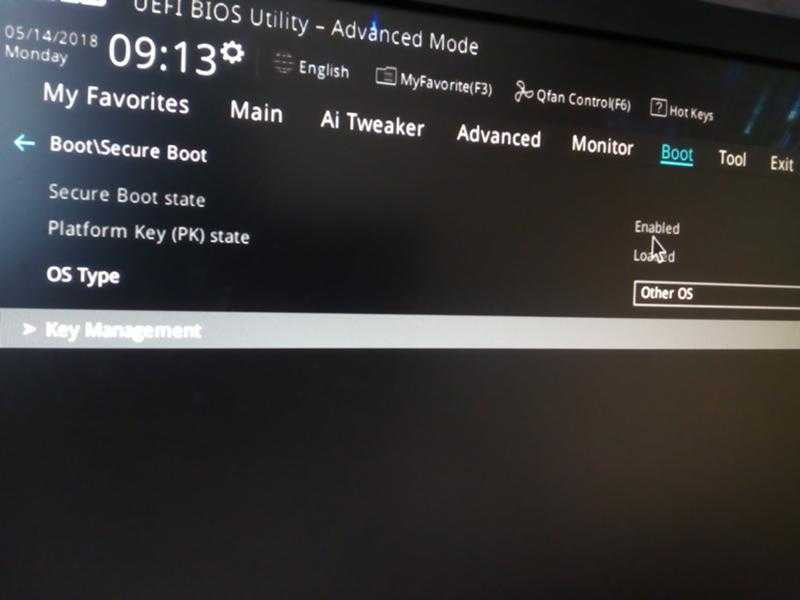Как отключить uefi secure boot в windows 10: Как отключить Secure Boot в Windows 10
Содержание
Как включить или отключить безопасную загрузку для Windows 11
Ужесточение системных требований для Windows 11 изначально было предметом острых дискуссий – очень многие компьютеры, даже достаточно мощные, не обладают такими функциями, как TPM 2.0 и/или Secure Boot. Сегодня мы поговорим о безопасной загрузке (она же Secure Boot): что это такое, для чего нужна, как проверить наличие, включить или отключить.
Кратко о назначении Secure Boot
Под этим термином следует понимать специальный протокол, разработанный для тестирования операционных систем в момент их загрузки. Он является частью микропрограммного кода UEFI, а его деятельность заключается в проверке цифровой подписи загружаемых компонентов ОС, включая драйвера, и, если таковая не будет обнаружена, дальнейший запуск операционной системы останавливается с выдачей соответствующего ошибочного сообщения.
Такая проверка предотвращает загрузку вместе с операционной системой вредоносного кода, который может внедриться, например, в драйверы. Самый известный пример такого заражения – вирус Petya из категории вымогателей, который активно распространялся в сети в 2017 году.
Самый известный пример такого заражения – вирус Petya из категории вымогателей, который активно распространялся в сети в 2017 году.
Поскольку речь не идёт о проверке сигнатур и прочих хитростях, используемых антивирусными программами, сам модуль Secure Boot достаточно компактен, чтобы включить его в UEFI.
Такой подход имеет и недостатки – это совместимость на уровне операционных систем. В семействе Windows поддержка безопасной загрузки реализована, начиная с «восьмёрки», есть она и у некоторых ОС семейства Linux (Fedora, Debian, CentOS, Ubuntu и др.).
Но только в Windows 11 компьютер должен поддерживать безопасную загрузку на безусловном уровне, как и модуль TPM 2.0, реализуемый на аппаратном уровне.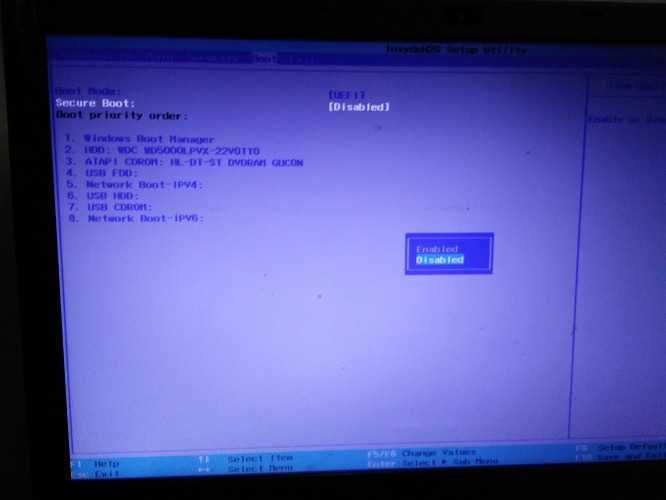 Впрочем, на программном уровне необходимость наличия этих функций реализована только факультативно, на этапе установки системы. В обычной работе компьютер вполне может обходиться и без них.
Впрочем, на программном уровне необходимость наличия этих функций реализована только факультативно, на этапе установки системы. В обычной работе компьютер вполне может обходиться и без них.
Как узнать наличие и статус Secure Boot
Если на вашем компьютере отсутствует или неактивны функция безопасной загрузки, вы просто не сможете обновиться с «десятки» до Windows 11. Так что первым делом нужно узнать, как конкретно у вас обстоят дела с этой фишкой. Сделать это можно несколькими способами. Например, с помощью встроенных в Windows 10 системных утилит (здесь и далее мы предполагаем, что будем обновляться или производить чистую установку именно с «десятки»):
- вызываем нажатием Win+R консоль «Выполнить»;
- набираем в окне ввода команду msinfo32, жмём Enter;
- откроется окно с базовыми сведениями о конфигурации вашего компьютера;
- смотрим, что указано в параметре «Режим BIOS» – UEFI или Legacy, в последнем случае этот режим может быть родным или эмулированным программно;
- следующий интересующий нас параметр – «Состояние безопасной загрузки», он может быть включённым или отключённым.
 Нам важно само наличие режима, свидетельствующее о том, что по параметру Secure Boot у вас проблемы с соответствием системным требованиям отсутствуют.
Нам важно само наличие режима, свидетельствующее о том, что по параметру Secure Boot у вас проблемы с соответствием системным требованиям отсутствуют.
Если в графе «Режим BIOS» указано Legacy, то в графе «Состояние безопасной загрузки» будет указано, что такой режим не поддерживается. Это не приговор, если у вас в UEFI и активирована эмуляция устаревшего BIOS, так иногда делают для обеспечения совместимости со старым ПО. В этом случае функцию эмуляцию (чаще всего она обозначается аббревиатурой CSM) нужно выключить, и проблема будет решена.
Если речь идёт об устаревшем BIOS, то здесь ситуация безвыходная, то есть придётся делать апгрейд или прибегать к другим не рекомендуемым Microsoft ухищрениям.
Как включить безопасную загрузку для установки Windows 11
Итак, если вы убедились, что безопасная загрузка на вашем компьютере присутствует, можно приступать к её активации. Существует два способа, как сделать активной безопасную загрузку: через «параметры» Windows 10, и при загрузке ПК. Рассмотрим оба варианта – они равноценные, хотя первый намного проще.
Рассмотрим оба варианта – они равноценные, хотя первый намного проще.
Включение Secure Boot через «Параметры»
Последовательность действий должна быть такой:
- запускаем приложение «Параметры»;
- выбираем «Обновление и безопасность»;
- жмём на пункт меню «Восстановление»;
- в правом блоке ищем раздел «Расширенный запуск», кликаем по кнопке «Перезагрузить сейчас»;
- при загрузке на экране выбора действия кликаем по вкладке «Поиск и устранение неисправностей»;
- на экране «Диагностика» выбираем «Дополнительные параметры»;
- жмём по вкладке «Параметры встроенного ПО UEFI»;
- на следующем экране жмём кнопку «Перезагрузить»;
- когда система загрузится, выбираем параметр Secure Boot Control;
- устанавливаем значение параметра в Enable, подтверждаем выбор;
- выходим из настроек с подтверждением.
ПК перезагрузится с активированной функцией Secure Boot. Если параметр Secure Boot Control отсутствует, скорее всего, безопасная загрузка здесь не поддерживается.
Включение безопасной загрузки при запуске Windows
Первым делом нам необходимо попасть в пользовательский интерфейс UEFI – у разных производителей чипсетов вход в настройки реализован по-своему, единого стандарта здесь не существует. Чаще всего для этого используются клавиши Delete и F2, но могут быть задействованы и другие функциональные клавиши.
Обычно эта информация выводится на стартовую заставку при загрузке системы, но она мелькает так быстро, что что-либо прочитать зачастую не представляется возможным. Можно найти эту информацию в документации, бумажной или онлайн, указав модель материнской платы.
Мы для удобства приводим таблицу, в которой указаны используемые ведущими производителями Motherboard клавиши для входа в BIOS:
| Производитель | Клавиши |
| HP | F10/Esc |
| Dell | F2/F12 |
| Acer | Delete/F2 |
| Lenovo | F1/F2 |
| Asus | Delete/F2 |
| Samsung | F2 |
| MSI | Delete |
| Toshiba | F2 |
Итак, после включения питания компьютера и появления заставки нажимаем нужную клавишу 2-4 раза ИП дожидаемся загрузки пользовательского интерфейса UEFI.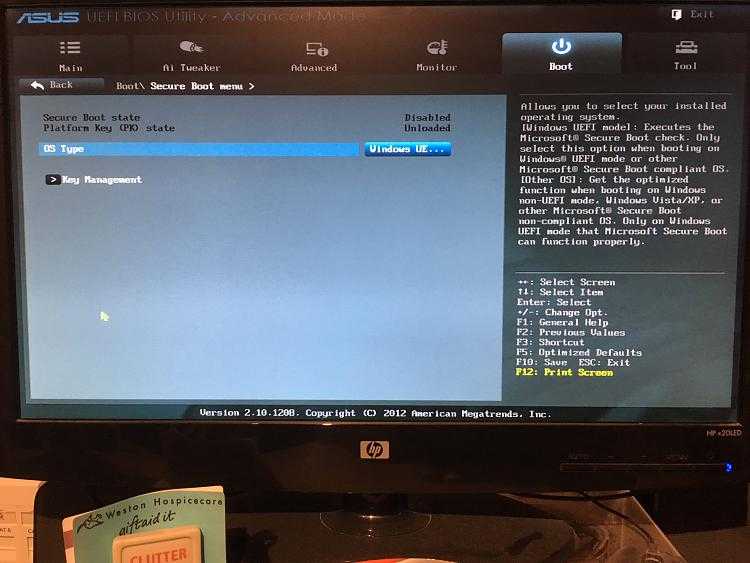 Здесь жёстких стандартов тоже нет, поэтому состав меню UI может быть организован по-разному, хотя смысловая нагрузка микропрограммы будет примерно одинаковой.
Здесь жёстких стандартов тоже нет, поэтому состав меню UI может быть организован по-разному, хотя смысловая нагрузка микропрограммы будет примерно одинаковой.
Нам нужно искать параметр, включающий безопасную загрузку, то есть содержащий фразу Secure Boot. Чаще всего эта опция расположена в разделе «Boot», но в вашем случае это может быть и другая локация, например, раздел «System Configuration» или «Security».
Если ваши поиски не увенчались успехом, скорее всего, сам параметр необходимо где-то активировать, но здесь поможет только фирменная документация материнской платы или интернет. В последнем случае вам нужно определить модель своей МП, например, с помощью встроенной утилиты msinfo32, о которой мы уже упоминали, в разделе «Сведения о системе».
Найдя параметр Secure Boot, останется активировать его, присвоив значение Enabled и выйти из настроек UEFI с сохранением произведённых изменений.
Отключение безопасной загрузки
Если у вас стоит «десятка», может возникнуть необходимость в установке младших версий Windows или Linux.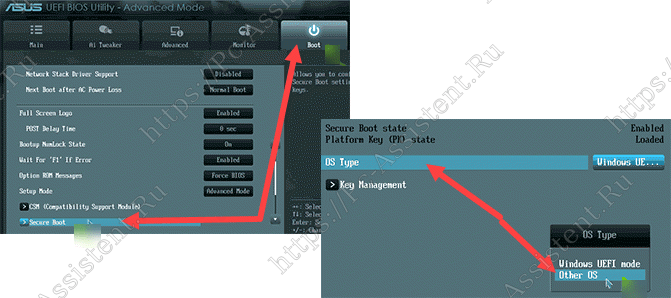 С включённой опцией Secure Boo вы этого не сможете сделать. Безопасная загрузка может стать помехой и для работы некоторых видеоадаптеров или другого «железа», особенно если это оборудование не оснащено цифровой подписью и будет определено при загрузке как ненадёжное. Сама загрузка ОС при этом прервётся.
С включённой опцией Secure Boo вы этого не сможете сделать. Безопасная загрузка может стать помехой и для работы некоторых видеоадаптеров или другого «железа», особенно если это оборудование не оснащено цифровой подписью и будет определено при загрузке как ненадёжное. Сама загрузка ОС при этом прервётся.
Так что в этих случаях Secure Boot необходимо деактивировать. Способов, как отключить функцию безопасной загрузки Windows, существует тоже два, через «Параметры» и через настройки UEFI. Всё, что вам нужно сделать, – воспользоваться описанными выше инструкциями, а на завершающей стадии изменить значение параметра Secure Boot на Disabled.
Заключение
Включение Secure Boot – задача несложная. Может ли Windows 11 работать без этой функции? Вполне, она действительно нужна только при установке операционной системы. Но в сети уже выкладываются способы, как обойти такую проверку при инсталляции ОС, и эти методы можно использовать и для тех компьютеров, BIOS которых не поддерживает безопасную загрузку.
3DNews Новости Software Шифрование и защита данных Lenovo устранила две уязвимости, позволя… Самое интересное в обзорах 10.11.2022 [14:37], Владимир Фетисов Компания Lenovo устранила две опасные уязвимости, которые могли использоваться злоумышленниками для отключения UEFI Secure Boot и затрагивают разные модели ноутбуков ThinkBook, IdeaPad и Yoga. UEFI Secure Boot — это инструмент проверки, защищающий от выполнения неподписанного и вредоносного кода во время загрузки компьютера. Источник изображения: Bleeping Computer Последствия выполнения вредоносного кода до загрузки операционной системы могут быть очень серьёзными, поскольку в этом случае можно обойти все средства защиты и запустить вредоносное программное обеспечение, избавиться от которого не удастся даже в случае переустановки ОС. Наличие этих драйверов в нескольких серийных продуктах Lenovo обнаружили специалисты компании ESET. Они установили, что для эксплуатации уязвимостей злоумышленникам достаточно создать специальные переменные NVRAM. Специалист по информационной безопасности Николай Шлей (Nikolaj Schlej) в своём аккаунте в сети Twitter рассказал подробнее, почему разработчикам UEFI-прошивок не стоит использовать NVRAM. Что касается самих уязвимостей, то речь идёт о CVE-2022-3430 и CVE-2022-3431. Первая из них затрагивает драйвер WMI Setup в некоторых ноутбуках Lenovo и позволяет злоумышленнику с повышенными привилегиями менять настройки Secure Boot путём изменения переменной NVRAM. Вторая уязвимость касается драйвера, который не должен был попасть на серийные устройства, а её эксплуатация, как и в первом случае, позволяет менять настройки Secure Boot через NVRAM. Ознакомиться с полным списком ноутбуков Lenovo, которые затронуты данной проблемой, можно на странице поддержки компании. Обновления программного обеспечения можно найти на сайте Lenovo или же воспользовавшись средствами поиска обновлений на пользовательских устройствах. Источник: Если вы заметили ошибку — выделите ее мышью и нажмите CTRL+ENTER. Материалы по теме Постоянный URL: https://3dnews.ru/1077160/lenovo-ustranila-dve-uyazvimosti-kotorie-mogli-ispolzovatsya-dlya-otklyucheniya-uefi-secure-boot Рубрики: Теги: ← В |
Как отключить безопасную загрузку в Windows 10
Большинство современных ПК имеют функцию, называемую безопасной загрузкой. Цель этой функции — предотвратить загрузку вашего компьютера с неподписанной прошивкой, такой как драйверы и даже операционные системы. Эта функция защищает ваш компьютер от заражения вредоносными программами и другими подобными угрозами.
Цель этой функции — предотвратить загрузку вашего компьютера с неподписанной прошивкой, такой как драйверы и даже операционные системы. Эта функция защищает ваш компьютер от заражения вредоносными программами и другими подобными угрозами.
Однако бывают случаи, когда вам может понадобиться отключить безопасную загрузку. Это легко сделать на большинстве компьютеров.
Содержание
Что такое безопасная загрузка в Windows 10?
Безопасная загрузка — это функция вашего ПК с Windows 10, которая предотвращает загрузку вашего компьютера с ненадежных устройств. Это те устройства, которые Microsoft еще не одобрила и не подписала цифровой подписью.
Например, если вы создаете загрузочный диск Linux, этот диск не подписан Microsoft. Безопасная загрузка предотвратит загрузку вашего компьютера с этого диска, что обеспечит безопасность вашего ПК.
Зачем отключать безопасную загрузку в Windows 10
Вам потребуется отключить безопасную загрузку, если вы хотите загружать компьютер с ненадежных устройств.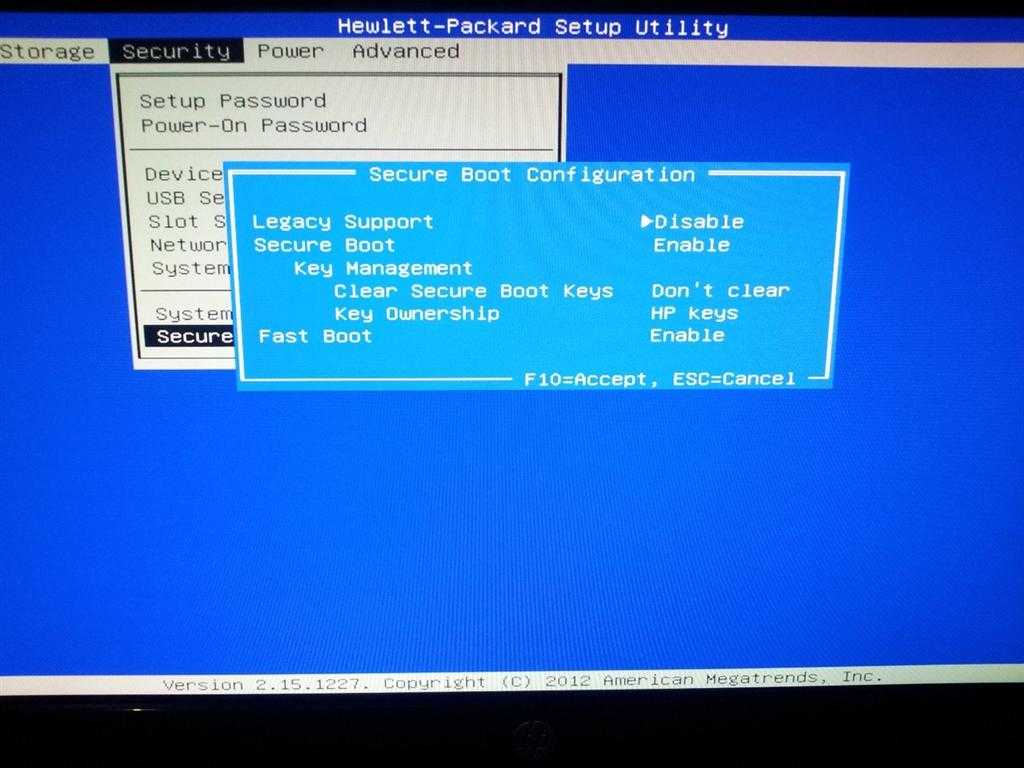 Например, если вы хотите установить Linux на свой компьютер и вам нужно загрузиться с загрузочного диска Linux, вам нужно сначала отключить безопасную загрузку.
Например, если вы хотите установить Linux на свой компьютер и вам нужно загрузиться с загрузочного диска Linux, вам нужно сначала отключить безопасную загрузку.
Другие причины отключения безопасной загрузки включают необходимость установки определенных видеокарт или других аппаратных устройств.
Как отключить безопасную загрузку в Windows 10
В Windows 10 вы можете отключить безопасную загрузку в меню настроек прошивки UEFI (BIOS).
Прежде чем отключить эту функцию, знайте, что для ее повторного включения может потребоваться перезагрузка компьютера.
С учетом сказанного давайте начнем процесс отключения безопасной загрузки:
- Откройте Меню «Пуск » на ПК с Windows 10.
- В левом нижнем углу меню Пуск выберите значок питания.
- Нажмите и удерживайте клавишу Shift на клавиатуре и выберите Перезагрузить в меню значка питания.

- Подождите, пока на экране появится меню. Когда это произойдет, выберите из него Устранение неполадок .
- На следующем экране выберите Дополнительные параметры .
- На экране Дополнительные параметры выберите параметр Настройки встроенного ПО UEFI .
- Подтвердите свои действия, выбрав Restart на следующем экране.
- Ваш компьютер должен загрузиться в BIOS.
- На экране BIOS выберите вкладку Security вверху. Эта вкладка может иметь другое название в зависимости от производителя вашего ПК. Это может быть Boot , Authentication или что-то подобное, но вы поняли.
- На вкладке Security (или аналогичной) выберите параметр Secure Boot .

- На экране безопасной загрузки в статусе Secure Boot должно быть указано Active . Это означает, что опция в настоящее время включена на вашем ПК.
- Чтобы отключить безопасную загрузку, выберите параметр Secure Boot Control , а затем выберите в меню Disabled .
- Теперь вам нужно сохранить настройки и выйти из BIOS. Для этого на правой панели найдите клавишу F10 рядом с Сохранить и выйти . Нажмите эту клавишу, чтобы сохранить изменения и выйти из BIOS.
- Появится приглашение Сохранить и выйти из настройки . Выберите Да в этом приглашении, чтобы продолжить.
- Ваш компьютер должен перезагрузиться.
Вот и все. Теперь безопасная загрузка должна быть отключена, и вы можете продолжить загрузку компьютера с различных загрузочных дисков.
Как включить безопасную загрузку в Windows 10
Если вы завершили свои задачи и хотите снова включить безопасную загрузку, перейдите на тот же экран BIOS, чтобы отключить эту функцию.
Прежде чем пытаться снова включить безопасную загрузку, необходимо знать следующее:
- Если вы установили какие-либо видеокарты, аппаратные устройства или операционные системы, несовместимые с безопасной загрузкой, удалите их перед отключением безопасной загрузки.
- Если безопасная загрузка по какой-либо причине не активируется повторно, выполните приведенную ниже процедуру устранения неполадок.
Чтобы снова включить безопасную загрузку:
- Откройте меню «Пуск» и выберите значок питания.
- Удерживая нажатой клавишу Shift , выберите Restart в меню значка питания.
- На следующих экранах перейдите к Устранение неполадок > Дополнительные параметры > Настройки прошивки UEFI > Перезапустите .

- Ваш ПК должен находиться в режиме BIOS.
- В BIOS выберите вкладку Security вверху.
- Выберите Безопасная загрузка , а затем выберите Управление безопасной загрузкой .
- Выберите Enabled из подсказки.
- Нажмите F10 или любую другую клавишу (показана на правой панели), чтобы сохранить настройки BIOS.
- Ваш компьютер должен перезагрузиться.
Теперь безопасная загрузка должна быть включена.
Что делать, если безопасная загрузка не включается?
Если безопасная загрузка отказывается снова включаться, несмотря на удаление несовместимых элементов с вашего ПК, вам может потребоваться перезагрузить компьютер.
Сброс вашего ПК удалит все ваши файлы, а также любые пользовательские настройки. Если вы хотите сохранить определенные файлы, создайте их резервную копию на внешнем диске или в облаке.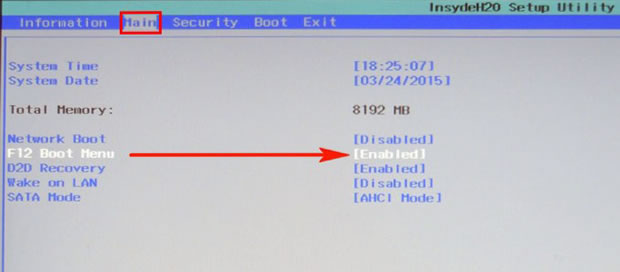
Затем выполните следующие действия для перезагрузки ПК:
- Откройте приложение Settings , нажав одновременно клавиши Windows + I .
- В Settings выберите Update & Security внизу.
- На боковой панели слева выберите Recovery .
- На правой панели в разделе Сброс этого ПК нажмите кнопку Приступить к работе .
- В открывшемся окне выберите Удалить все .
- Ваш компьютер должен начать перезагружаться.
После перезагрузки ПК выполните описанную выше процедуру, чтобы повторно активировать безопасную загрузку на ПК.
Мы надеемся, что это руководство помогло вам отключить безопасную загрузку на ПК с Windows 10. Дайте нам знать, что заставило вас отключить эту функцию в комментариях ниже.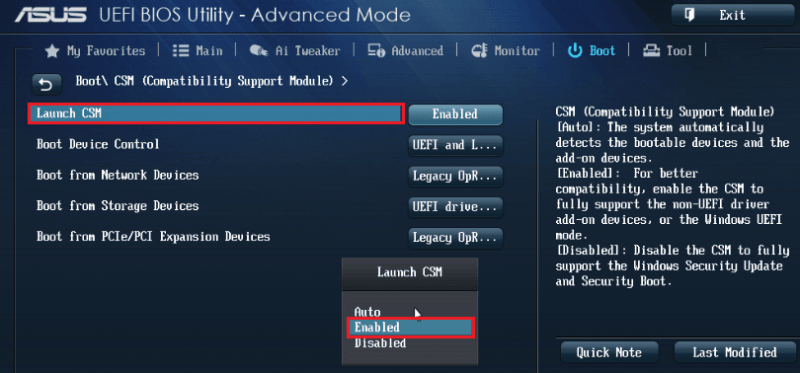
Махеш был одержим технологиями с тех пор, как десять лет назад у него появился первый гаджет. За последние несколько лет он написал ряд технических статей для различных онлайн-изданий, включая, помимо прочего, MakeTechEasier и Android AppStorm. Прочитайте полную биографию Махеша
Подпишитесь на YouTube!
Вам понравился этот совет? Если это так, загляните на наш канал YouTube на нашем родственном сайте Online Tech Tips. Мы охватываем Windows, Mac, программное обеспечение и приложения, а также предлагаем множество советов по устранению неполадок и обучающих видеороликов. Нажмите на кнопку ниже, чтобы подписаться!
Подписывайся
Как отключить безопасную загрузку в Windows 11/10
Чтобы обеспечить защиту Windows 11/10 от вредоносных программ, Microsoft включила поддержку Безопасная загрузка , работающая поверх UEFI. Безопасная загрузка гарантирует, что когда ваш компьютер загружается, он использует только прошивку, которой доверяет производитель. Однако часто из-за неправильной настройки оборудования вам необходимо отключить безопасную загрузку в Windows 11/10.
Безопасная загрузка гарантирует, что когда ваш компьютер загружается, он использует только прошивку, которой доверяет производитель. Однако часто из-за неправильной настройки оборудования вам необходимо отключить безопасную загрузку в Windows 11/10.
Если вам интересно, что такое UEFI, то он расширяется до Unified Extensible Firmware Interface и представляет собой следующее поколение популярного BIOS. Он безопасен, может хранить больше данных, работает намного быстрее, чем BIOS, и почти похож на крошечную операционную систему, работающую поверх прошивки ПК, и может делать гораздо больше, чем BIOS. Самое приятное то, что OEM-производитель может обновить его через Центр обновления Windows.
Благодаря UEFI Windows 11/10 предлагает такие функции безопасности, как безопасная загрузка, Device Guard в Защитнике Windows, Credential Guard в Защитнике Windows и Exploit Guard в Защитнике Windows. Ниже приведен список функций, которые вы получаете:
- Более быстрая загрузка и возобновление работы.

- Легко поддерживает большие жесткие диски (более 2 терабайт) и диски с более чем четырьмя разделами.
- Поддержка многоадресного развертывания, что позволяет производителям ПК транслировать образ ПК, который может быть получен несколькими ПК без перегрузки сети или сервера образов.
- Поддержка драйверов встроенного ПО UEFI, приложений и дополнительных ПЗУ.
Непосредственно перед тем, как отключить безопасную загрузку, потому что вы можете, давайте выясним, есть ли на вашем ПК безопасная загрузка.
Откройте Центр безопасности Защитника Windows и щелкните Безопасность устройства.
Если на следующем экране вы видите упоминание о безопасной загрузке, значит, она есть на вашем ПК, в противном случае — нет. Если он доступен, вы узнаете, действительно ли он включен для вашего ПК. Мы рекомендуем вам включить его.
Если вы хотите иметь безопасную загрузку на своем ПК, вам нужно будет купить новый ПК у OEM-производителя, который ее поддерживает.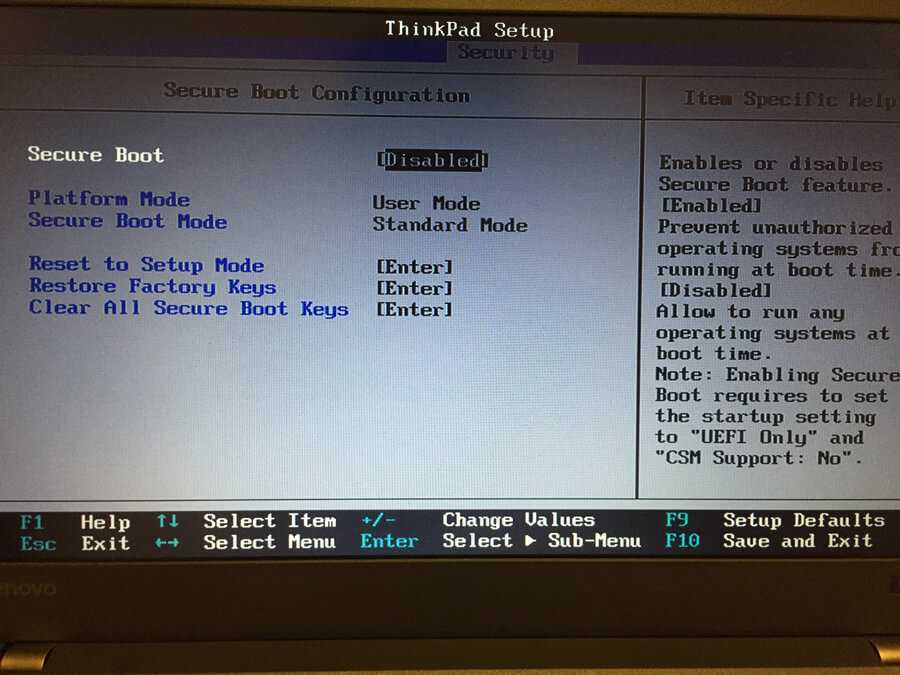
Предположим, у вас есть Secure Boot и он включен, давайте разберемся, как его отключить.
Обязательно полностью прочитайте наше руководство, особенно это предупреждающее сообщение.
Предупреждение при отключении безопасной загрузки
После отключения безопасной загрузки и установки другого программного и аппаратного обеспечения повторно активировать безопасную загрузку без восстановления заводского состояния компьютера может быть сложно. Также будьте осторожны при изменении настроек BIOS. Меню BIOS предназначено для опытных пользователей, и в нем можно изменить параметр, который может помешать правильному запуску вашего ПК. Обязательно точно следуйте инструкциям производителя.
- Перейдите в «Настройки» > «Центр обновления Windows» и проверьте, есть ли что-нибудь для загрузки и установки. OEM-производители отправляют и обновляют список доверенного оборудования, драйверов и операционных систем для вашего ПК.
- После этого вам нужно войти в BIOS вашего ПК.

- Выберите «Настройки» > «Обновление и безопасность» > «Восстановление» > «Дополнительные параметры запуска».
- Затем вы нажимаете Перезагрузить сейчас , он перезагрузит ваш компьютер и предложит вам все эти дополнительные параметры.
- Выберите «Устранение неполадок» > «Дополнительные параметры».
- На этом экране предлагаются дополнительные параметры, в том числе восстановление системы, восстановление при загрузке, возврат к предыдущей версии, командная строка, восстановление образа системы и настройки встроенного ПО UEFI.
- Выберите Настройки прошивки UEFI, и вы попадете в BIOS.
- У каждого OEM-производителя есть собственный способ реализации опций. Безопасная загрузка обычно доступна на вкладке Security / Boot / Authentication.
- Установите для него значение «Отключено».
- Сохраните изменения и выйдите. ПК перезагрузится.
После этого вы можете заменить видеокарту или любое другое оборудование, которое, по вашему мнению, создает проблемы. Обязательно выполните те же действия еще раз, и на этот раз включите безопасную загрузку.
Обязательно выполните те же действия еще раз, и на этот раз включите безопасную загрузку.
Невозможно повторно включить безопасную загрузку
Как упоминалось выше, если после отключения безопасной загрузки и установки другого программного и аппаратного обеспечения вы не сможете повторно включить безопасную загрузку без восстановления заводских настроек ПК. Однако вы можете попробовать вышеупомянутый метод и посмотреть, работает ли он для вас.
Безопасная загрузка неактивна в BIOS
- Установите пароль администратора
- Отключите быструю загрузку
- Вернитесь в BIOS и загрузите заводские настройки BIOS по умолчанию
- В настройках безопасности BIOS установите уровень безопасности по умолчанию.
- Обновите BIOS
- Проверьте, доступна ли безопасная загрузка.
Надеюсь, это поможет.
Дата:

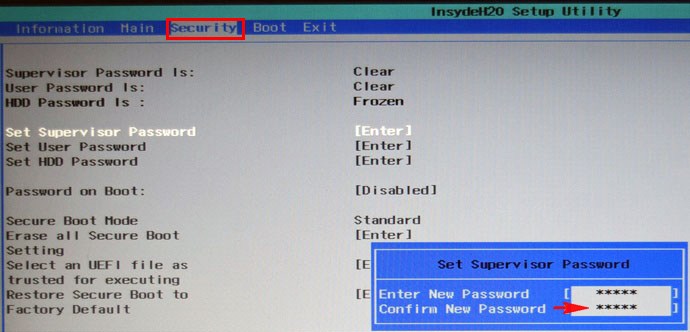 Нам важно само наличие режима, свидетельствующее о том, что по параметру Secure Boot у вас проблемы с соответствием системным требованиям отсутствуют.
Нам важно само наличие режима, свидетельствующее о том, что по параметру Secure Boot у вас проблемы с соответствием системным требованиям отсутствуют.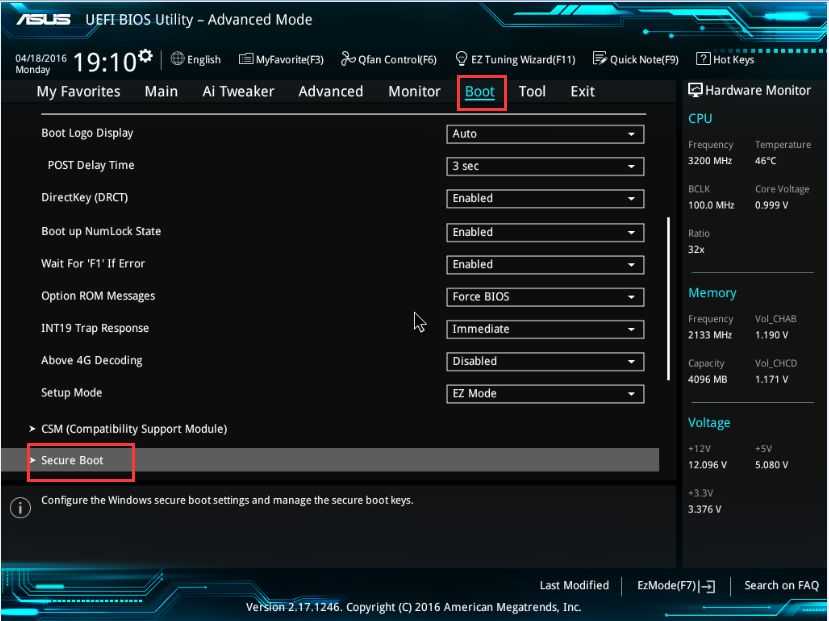 Проблема возникла не из-за ошибок в коде, а по причине того, что Lenovo случайно сделала общедоступными драйверы, предназначенные для использования в разработке.
Проблема возникла не из-за ошибок в коде, а по причине того, что Lenovo случайно сделала общедоступными драйверы, предназначенные для использования в разработке. Существует также третья аналогичная уязвимость CVE-2022-3432, затрагивающая только ноутбуки IdeaPad Y700-14ISK. Lenovo не будет устранять её, поскольку поддержка этой модели уже завершилась.
Существует также третья аналогичная уязвимость CVE-2022-3432, затрагивающая только ноутбуки IdeaPad Y700-14ISK. Lenovo не будет устранять её, поскольку поддержка этой модели уже завершилась.