Add boot option asus что писать: В биосе в строке «boot option priorities» ничего не отображается. Что делать? — Хабр Q&A
Содержание
Загрузка с флешки в БИОС и UEFI
При установке Windows с флешки возникает необходимость выставить загрузку с USB накопителя, для чего требуется настроить BIOS таким образом, чтобы компьютер загружался с нужного носителя. В этой статье речь пойдет, о том как поставить загрузку с флешки в БИОС или UEFI на компьютере или ноутбуке.
В статье приведены примеры для различных вариантов интерфейса БИОС/UEFI и даны решения для наиболее часто встречающихся проблем, с которыми можно столкнуться при изменении порядка загрузки. В конце также описано, что делать, если вы не можете зайти в БИОС или ПО UEFI на современных ПК и ноутбуках.
- Использование Boot Menu
- Вход в БИОС
- Изменение порядка загрузки в БИОС и UEFI для загрузки с USB
- Загрузка с флешки в старых версиях БИОС
- Загрузка с USB без входа в БИОС
- Что делать, если не получается открыть БИОС или Boot Menu
- Видео инструкция
Использование Boot Menu для загрузки с флешки
В большинстве случаев, поставить загрузку с флешки в БИОС требуется для какой-то однократной задачи: установки Windows, проверки компьютера на вирусы или восстановления системы с помощью LiveCD, сброса пароля Windows. Во всех этих случаях не обязательно изменять настройки БИОС или UEFI, достаточно вызвать Boot Menu (меню загрузки) при включении компьютера и один раз выбрать флешку как устройство загрузки.
Во всех этих случаях не обязательно изменять настройки БИОС или UEFI, достаточно вызвать Boot Menu (меню загрузки) при включении компьютера и один раз выбрать флешку как устройство загрузки.
Например, при установке Windows, вы нажимаете нужную клавишу для открытия Boot Menu, выбираете подключенный USB накопитель с дистрибутивом системы, начинаете установку — настройка, копирование файлов и прочее и, после того, как произойдет первая перезагрузка, компьютер сам загрузится, но уже с жесткого диска и продолжит процесс установки в штатном режиме.
Очень подробно о входе в данное меню на ноутбуках и компьютерах различных марок я написал в статье Как зайти в Boot Menu (там же есть видео инструкция). Обратите внимание, что флешка в Boot Menu может и не отображаться. Почему это происходит подробно в статье Что делать, если БИОС/UEFI не видит загрузочную флешку в Boot Menu.
Как попасть в BIOS для выбора вариантов загрузки
В разных случаях для того, чтобы попасть в утилиту настройки БИОС нужно выполнить, по сути, одно и то же действия: сразу после включения компьютера, при появлении первого черного экрана с информацией об установленной памяти или же логотипом производителя компьютера или материнской платы, нажать нужную кнопку на клавиатуре — наиболее распространенные варианты — это Delete и F2. Если при завершении работы уже установленной системы и включении компьютера вы не успеваете открыть БИОС, используйте не «завершение работы», а пункт «Перезагрузка» и сразу при потемнении экрана начните многократно нажимать по нужной клавише.
Если при завершении работы уже установленной системы и включении компьютера вы не успеваете открыть БИОС, используйте не «завершение работы», а пункт «Перезагрузка» и сразу при потемнении экрана начните многократно нажимать по нужной клавише.
Обычно, эта информация имеется внизу или, в старых БИОС — вверху среди текста начального экрана: «Press Del to enter Setup», «Press F2 for Settings» и аналогичная.
По нажатию нужной кнопки в нужный момент (чем раньше, тем лучше — это нужно сделать до начала загрузки операционной системы) Вы попадете в меню настроек — BIOS Setup Utility (название может быть другим, но суть одна — это интерфейс настроек БИОС/UEFI). Внешний вид этого меню может отличаться, рассмотрим несколько наиболее распространенных вариантов.
Изменение порядка загрузки в UEFI BIOS для загрузки с USB
На современных материнских платах интерфейс БИОС, а если точнее — ПО UEFI как правило, чаще является графическим на ПК, но текстовым на ноутбуках. Во всех случаях разобраться с тем, как именно поставить загрузку с флешки обычно бывает не сложно.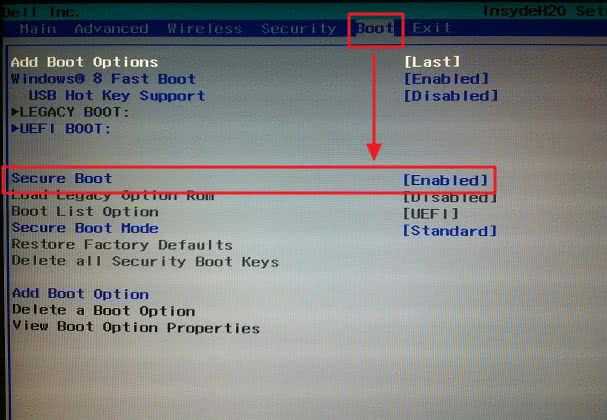 Далее будут приведены некоторые примеры и по аналогии, вероятнее всего, вы сможете успешно изменить порядок загрузки и на вашей системе.
Далее будут приведены некоторые примеры и по аналогии, вероятнее всего, вы сможете успешно изменить порядок загрузки и на вашей системе.
Как правило, для того, чтобы поставить загрузку с флешки, нам требуется выполнить следующие шаги (описываю применительно к изображению выше, что является одним из наиболее распространенных вариантов, а далее приведу и другие реализации изменения порядка загрузки):
- Перейти в раздел Boot в БИОС/UEFI. Это можно сделать либо с помощью стрелок на клавиатуре (вправо), либо в некоторых случаях — с помощью мыши. Иногда параметры загрузки можно настроить прямо на главном экране БИОС.
- В зависимости от конкретного БИОС вы увидите либо список устройств загрузки (дисков, подключенных к компьютеру), либо несколько пунктов Boot Option с номерами.
- В первом случае требуется поместить вашу флешку на первое место: для этого выбираем её и с помощью клавиши F5 двигаем вверх (Fn+F5 на некоторых ноутбуках). Во втором случае выбираем Boot Option 1, нажимаем Enter и выбираем в списке загрузочную флешку.

- Сохраняем настройки: это можно сделать на вкладке Exit, либо, чаще всего — нажатием по клавише F10 с подтверждением Save Settings and Exit Setup.
Самая распространенная проблема при указании устройства загрузки в современных БИОС/UEFI — отсутствие загрузочной флешки в списке устройств загрузки. Чаще всего такое происходит, если тип загрузки, установленный в БИОС (на скриншоте выше — UEFI в разделе OS Type) и тип загрузки, поддерживаемый флешкой, не совпадают. Например, если для приведенного выше изображения использовать флешку под режим Legacy, выбрать её в качестве первого устройства загрузки не получилось бы. Подробнее о проблеме и методах её исправления в упоминавшейся ранее статье о том, почему БИОС не видит загрузочную флешку.
Выше был приведён пример одного из наиболее типичных вариантов БИОС (UEFI) на сегодня, но возможны и другие реализации.
- Например, на некоторых материнских платах Gigabyte вы увидите список подключенных устройств в пункте Boot Sequence на первом экране и достаточно будет перетащить вашу флешку на первое место мышью.

- Другой вариант реализации, тоже на Gigabyte: вкладка Boot отсутствует, необходимо зайти в BIOS Features, а затем перейти в Boot Option Priorities.
- Интересен подход на фирменных материнских платах Intel: здесь порядок загрузки можно настроить прямо на главном экране, отдельно для режима Legacy и режима UEFI (с помощью мыши), а в Adavnced Options получить более подробное представление о доступных устройствах загрузки для каждого из режимов.
- Далее — относительно простой пример установки USB флешки в качестве первого устройства загрузки на Asus. Обратите внимание, что здесь для того, чтобы включить поддержку Legacy загрузки требуется задействовать опцию CSM (Compatibility Support Mode) на той же вкладке Boot.
- Ниже — пример того, как сделать загрузку с флешки на ноутбуке HP. Здесь в БИОС необходимо зайти в System Configuration, а уже там в Boot Options, где можно найти (для некоторых моделей) отдельный список устройств загрузки для UEFI и Legacy режима.
 Флешку устанавливаем на первое место с помощью клавиш F5/F6 для нужного режима загрузки.
Флешку устанавливаем на первое место с помощью клавиш F5/F6 для нужного режима загрузки.
Если ничего похожего у себя в БИОС вы не находите, внимательно изучите различные разделы БИОС/UEFI, такие как BIOS Features, System Configuration, Advanced Configuration и попробуйте найти что-то связанное с Boot в этих разделах.
Настройка загрузки с флешки в старых версиях БИОС
На старых материнских платах и ноутбуках бывают некоторые особенности изменения порядка загрузки, особенно когда пользователю требуется настроить загрузку с USB накопителя. Рассмотрим несколько примеров.
AMI BIOS
Не только в AMI BIOS, но и в некоторых других вариантах БИОС тех же лет вы можете не обнаружить флешки для выбора в качестве устройства загрузки, а имеющиеся пункты, наподобие USB-HDD могут не работать. Решение для такой ситуации имеется.
Учтите, что для того, чтобы проделать все описываемые действия, флешка должна быть подключена к компьютеру заранее, до входа в БИОС.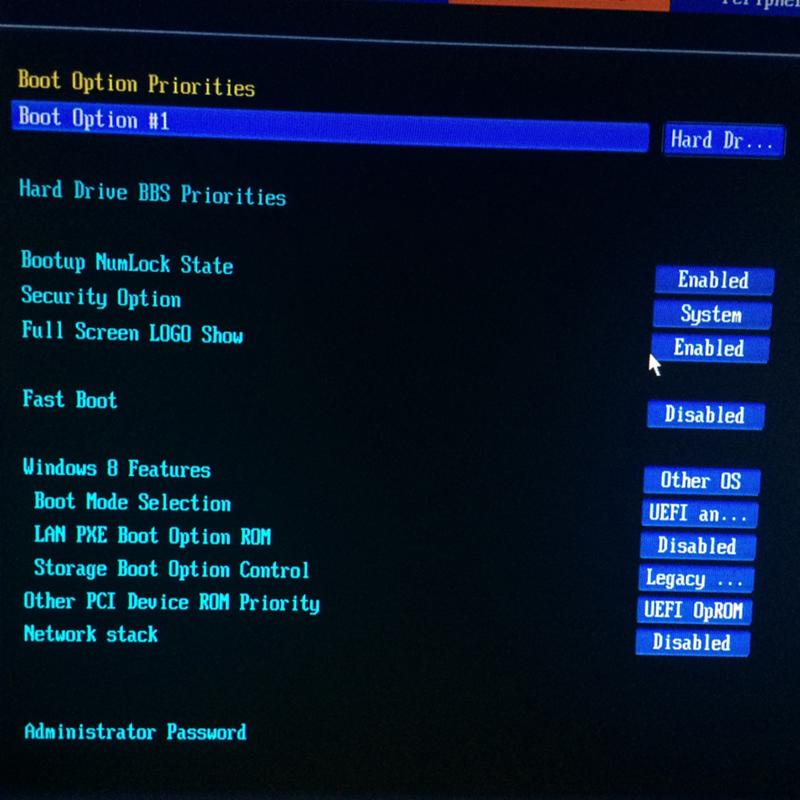 Для того, чтобы установить загрузку с флешки в AMI BIOS:
Для того, чтобы установить загрузку с флешки в AMI BIOS:
- В меню сверху, нажимая клавишу «вправо», выберите пункт «Boot» (Загрузка), но не переходим в Boot Device Priority.
- После этого выбираем пункт «Hard Disk Drives» (Жесткие диски) и в появившемся меню, нажимаем Enter на «1st Drive» (Первый диск). Если такого пункта нет, посмотрите, имеется ли раздел Integrated Peripherals в БИОС — иногда порядок жестких дисков (отдельно от порядка загрузки) можно настроить там.
- В списке выбираем название флешки, она будет видна именно в списке жестких дисков — на второй картинке, например, это — Kingmax USB 2.0 Flash Disk. Нажимаем Enter, затем — Esc.
- Далее выберите «Boot device priority» (Приоритет загрузочных устройств).
- Выберите пункт «First boot device» (Перовое устройство загрузки), нажмите Enter.
- Укажите флешку в качестве первого устройства загрузки, она будет присутствовать здесь как обычный жесткий диск.
По завершении нажимаем Esc, в меню сверху с пункта Boot (Загрузка) передвигаемся до пункта Exit (Выход) и выбираем «Save changes and exit» (Сохранить изменения и выйти) или «Exit saving changes» — на запрос о том, уверены ли Вы в том, что хотите сохранить сделанные изменения, нужно будет выбрать Yes или набрать с клавиатуры «Y», затем нажать Enter.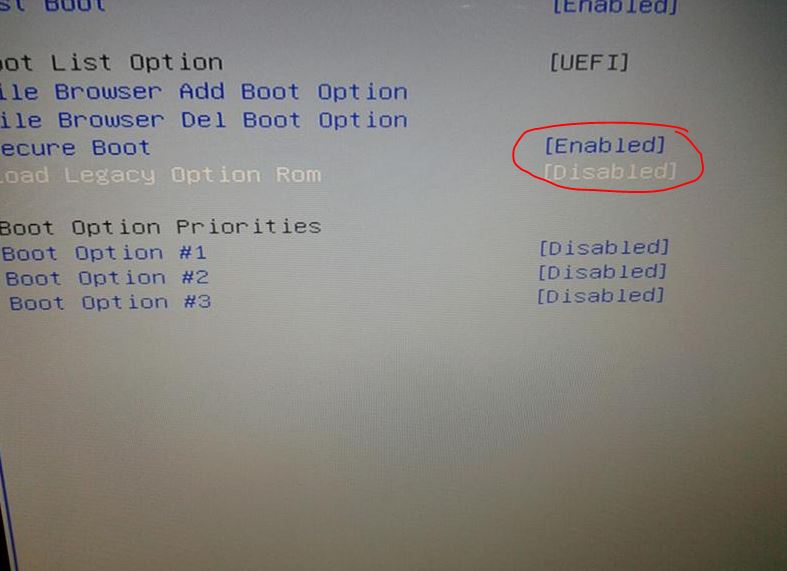 После этого компьютер перезагрузится и начнет использовать для загрузки выбранную вами флешку, диск или другое устройство.
После этого компьютер перезагрузится и начнет использовать для загрузки выбранную вами флешку, диск или другое устройство.
Загрузка с флешки в БИОС AWARD или Phoenix
Для того, чтобы выбрать устройство для загрузки в Award BIOS, в главном меню настроек выберите «Advanced BIOS Features» (расширенные настройки биос), после чего с выбранным пунктом First Boot Device (Первое устройство загрузки) нажимаем Enter.
Появится список устройств, с которых можно произвести загрузку — HDD-0, HDD-1 и т.д., CD-ROM, USB-HDD и другие. Для загрузки с флешки необходимо установить USB-HDD или USB-Flash. Для загрузки с компакт диска DVD или CD — CD-ROM. После этого выходим на один уровень вверх, нажатием Esc, и выбираем пункт меню «Save & Exit Setup» (Сохранить и выйти). Если способ с USB-HDD не сработал, попробуйте использовать подход, показанный в предыдущем способе, но ищите порядок жестких дисков в разделе Integrated Peripherals.
Настройка загрузки с внешнего носителя в старых версиях h3O BIOS
Для загрузки с флешки в Insydeh30 BIOS, который встречается на многих ноутбуках, в главном меню с помощью клавиши «вправо» необходимо дойти до пункта «Boot» (Загрузка). Установить пункт External Device Boot (Загрузка с внешнего устройства) в положение Enabled (Включено). Ниже, в разделе Boot Priority (Приоритет загрузки), с помощью клавиш F5 и F6 установить External Device на первую позицию. Если необходимо осуществить загрузку с DVD или CD, выбираем Internal Optic Disc Drive (Внутренний оптический накопитель).
Установить пункт External Device Boot (Загрузка с внешнего устройства) в положение Enabled (Включено). Ниже, в разделе Boot Priority (Приоритет загрузки), с помощью клавиш F5 и F6 установить External Device на первую позицию. Если необходимо осуществить загрузку с DVD или CD, выбираем Internal Optic Disc Drive (Внутренний оптический накопитель).
После этого перейдите к пункту Exit в меню сверху и выберите «Save and Exit Setup» (Сохранить настройки и выйти). Компьютер перезагрузится с нужного носителя.
Загрузка с USB без входа в БИОС (только для Windows 11, 10 и Windows 8.1 с UEFI)
Если на вашем компьютере установлена одна из последних версий Windows, а материнская плата с ПО UEFI, то вы можете выполнить загрузку с флешки даже не входя в параметры BIOS. Способ работает не на любой системе (рассматриваемый далее пункт может отсутствовать даже на UEFI системах), а загрузочный накопитель должен быть подключен на момент выполнения действий.
Для того, чтобы выполнить перезагрузку этим методом, удерживая Shift нажмите по пункту «Перезагрузка» в меню выключения в меню Пуск либо на экране блокировки. Второй метод: зайдите в параметры — изменение параметров компьютера (через панель справа в Windows 8 и 8.1), затем откройте «Обновление и восстановление» — «Восстановление» и нажмите кнопку «Перезагрузить» в пункте «Особые варианты загрузки».
Второй метод: зайдите в параметры — изменение параметров компьютера (через панель справа в Windows 8 и 8.1), затем откройте «Обновление и восстановление» — «Восстановление» и нажмите кнопку «Перезагрузить» в пункте «Особые варианты загрузки».
На появившемся экране «Выбор действия» выберите «Использовать устройство. USB-устройство, сетевое подключение или DVD-диск».
На следующем экране вы увидите список устройств, с которых можно загрузиться, среди которых должна быть и ваша флешка. Если вдруг ее нет — нажмите «Просмотреть другие устройства». После выбора, компьютер перезагрузится с указанного вами USB накопителя.
Что делать, если не получается зайти в БИОС, чтобы поставить загрузку с флешки
В связи с тем, что современные операционные системы используют технологии быстрой загрузки, может оказаться, что у вас попросту не получается зайти в БИОС, чтобы каким-то образом изменить настройки и загрузиться с нужного устройства. В этом случае я могу предложить два решения.
Первое — зайти в ПО UEFI (БИОС) с помощью особых вариантов загрузки Windows 10 (см. Как зайти в БИОС или UEFI Windows 10) или Windows 8 и 8.1. Как это сделать я подробно описал здесь: Как зайти в БИОС в Windows 8.1 и 8
Второе — попробовать отключить быструю загрузку Windows, после чего зайти в БИОС обычным способом, с помощью клавиши Del или F2. Для отключения быстрой загрузки, зайдите в панель управления — электропитание. В списке слева выберите пункт «Действия кнопок питания».
И в следующем окне уберите пункт «Включить быстрый запуск» — это должно помочь в использовании клавиш после включения компьютера. Подробнее: Как отключить быстрый запуск Windows 10.
Видео инструкция
О том, как создавать загрузочные установочные флешки можете прочесть здесь:
- Загрузочная флешка Windows 11
- Загрузочная флешка Windows 10
- Загрузочная флешка Windows 8
- Загрузочная флешка Windows 7
- Загрузочная флешка Windows XP
Насколько могу судить, описал все типичные и наиболее распространенные варианты: один из них должен обязательно помочь, при условии, что сам загрузочный накопитель в порядке. Если вдруг что-то не получается — жду в комментариях.
Если вдруг что-то не получается — жду в комментариях.
remontka.pro в Телеграм | Способы подписки
Supermicro — добавляем UEFI опцию в Boot Order Priorities
- 17 октября 2019
Для ускорения загрузки операционной системы на сервере Supermicro добавим собственную UEFI опцию в Boot Order Priorities.
Тестовый стенд
- Сервер Supermicro SYS-1029U-E1CR4
- Операционная система ESXi 6.7 Update 3
Добавим опцию в Boot Order Priorities
Загружаем сервер, нажимаем DEL и входим в BIOS. Переходим в раздел Boot.
Сбрасываем все опции в Disabled.
Выбираем Add New Boot Option.
Add boot option.
Указываем название новой опции. Я пишу «ESXi 6.7 U3». Enter.
Path for boot option.
Select Storage Device. Вижу обнаруженный ESXi — выбираю.
Выбираю <EFI>.
<BOOT>
BOOTx64.EFI
Create.
Опция создана. Ok.
Перезагружаем сервер и снова попадаем в BIOS.
Теперь можно установить Boot Option «UEFI Hard Disk:ESXi 6.7 U3».
Сохраняем настройки и перезагружаем сервер.
Если у вас другая операционная система и на диске несколько загрузочных областей, то выбрать приоритетную можно в разделе «UEFi Hard Disk Drive BBS Priorities».
Выбираем приоритет загрузки.
Теги
- Supermicro
💰 Поддержать проект
Похожие материалы
Олег
- 19 июля 2018
- Подробнее о Плата управления сервером Supermicro CSE-PTJBOD-CB3 (firmware)
Моё короткое мнение о серверах Supermicro: очень неудобные сервера для администрирования. Самая большая проблема — невозможность мониторить состояние дисков.
Самая большая проблема — невозможность мониторить состояние дисков.
Теги
- Supermicro
- storage
- firmware
- hardware
Олег
- 19 июля 2018
- Подробнее о Сервер Supermicro SYS-6018R-MT (firmware)
Supermicro SYS-6018R-MT — недорогой одноюнитовый девайс с одним блоком питания.
Мониторинг сервера можно настроить через IPMI, шаблоны для заббикса есть, правда допиливать всё равно пришлось, позже выложу статью с шаблонами, если кому-то понадобятся. Минус всё тот же — мониторить винты нельзя. На борту имеется BMC (redfish) для удалённого управления. Есть некоторое количество сенсоров.
Выкладываю прошивки для сервера:
Теги
- Supermicro
- firmware
- hardware
Олег
- 19 июля 2018
- Подробнее о Материнская плата Supermicro X10DRi-T — прошивка REDFISH_X10_366
На базе материнской платы Supermicro X10DRi-T собирают много разных серверов. Мой выглядел так:
Мой выглядел так:
Т.е. взяли корпус CSE-846BE16-R920B, напихали туда всего понемногу и получили требуемое устройство.
Теги
- Supermicro
- firmware
- hardware
Почитать
загрузка — USB-накопитель не будет отображаться в качестве загрузочного варианта на ноутбуке с установленной на нем Endless OS
спросил
Изменено
2 года, 5 месяцев назад
Просмотрено
12 тысяч раз
Недавно я купил новый ноутбук (Asus VivoBook Max) с ОС Endless, поэтому вместо него я хотел установить Windows 10. Я отформатировал флешку в формате NTFS и поставил на нее Windows 10 с помощью Rufus.
Когда я подключаю флешку к ноутбуку, он распознает, что флешка есть, но не показывает ее как вариант загрузки.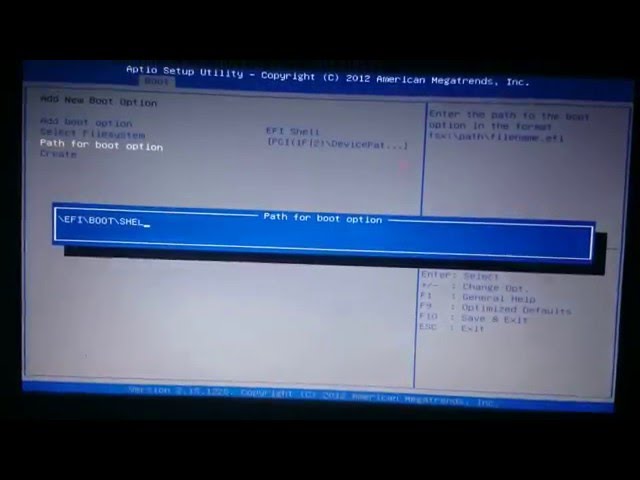 Что я могу сделать, чтобы изменить это, чтобы я мог загружаться с USB-накопителя?
Что я могу сделать, чтобы изменить это, чтобы я мог загружаться с USB-накопителя?
P.S Secure Boot и Fast Boot отключены.
- загрузка
- usb
- ноутбук asus
1
Вы уже находитесь в UEFI BIOS. Посмотрите на скриншот еще раз, на этот раз посмотрите на нижнюю часть.
Нажмите F8 для входа в меню загрузки. Здесь вам должен быть показан список всех доступных устройств/опций, и вам нужно изменить порядок. Сохраните его и перезагрузитесь.
Теперь должно работать.
То, что вы видите на этом снимке экрана в разделе «USB-порт», — это список доступных портов и подключенных устройств. БИОС просто определяет и показывает устройство. Я не видел ни одного BIOS, указывающего, является ли устройство загрузочным или нет. Если устройство не является загрузочным, оно будет отображаться в процессе загрузки, а не в BIOS.
1
Это в BIOS вашего ноутбука. Найдите инструкции о том, как войти в BIOS и что нужно сделать, чтобы ноутбук был готов к работе с Windows 10, а также о других параметрах загрузки, которые вы найдете в параметрах загрузки в меню BIOS.
Найдите инструкции о том, как войти в BIOS и что нужно сделать, чтобы ноутбук был готов к работе с Windows 10, а также о других параметрах загрузки, которые вы найдете в параметрах загрузки в меню BIOS.
Например, мой ноутбук поставляется с Windows 10, но поскольку я заменил жесткий диск и у меня нет диска с Windows 10, я установил Windows 7. Мне пришлось зайти в BIOS и изменить совместимость загрузки для работы с Windows 7 и более ранними версиями.
Я думаю, там говорилось что-то об EFI или что-то в этом роде, что используется в Windows 8 и более поздних версиях.
вам может потребоваться включить это в настройках BIOS, удерживая клавишу F2 (в соответствии с этим) во время включения, а затем выбрав «Войти в настройки» в меню.
Обычно это приведет вас к синему экрану, где вы сможете выбрать параметры запуска. (см. здесь)
ПРЕДУПРЕЖДЕНИЕ Ничего не меняйте, если не понимаете — на этих экранах легко сломать МНОЖЕСТВО вещей
Зарегистрируйтесь или войдите в систему
Зарегистрируйтесь с помощью Google
Зарегистрироваться через Facebook
Зарегистрируйтесь, используя электронную почту и пароль
Опубликовать как гость
Электронная почта
Требуется, но не отображается
Опубликовать как гость
Электронная почта
Требуется, но не отображается
Нажимая «Опубликовать свой ответ», вы соглашаетесь с нашими условиями обслуживания, политикой конфиденциальности и политикой использования файлов cookie
.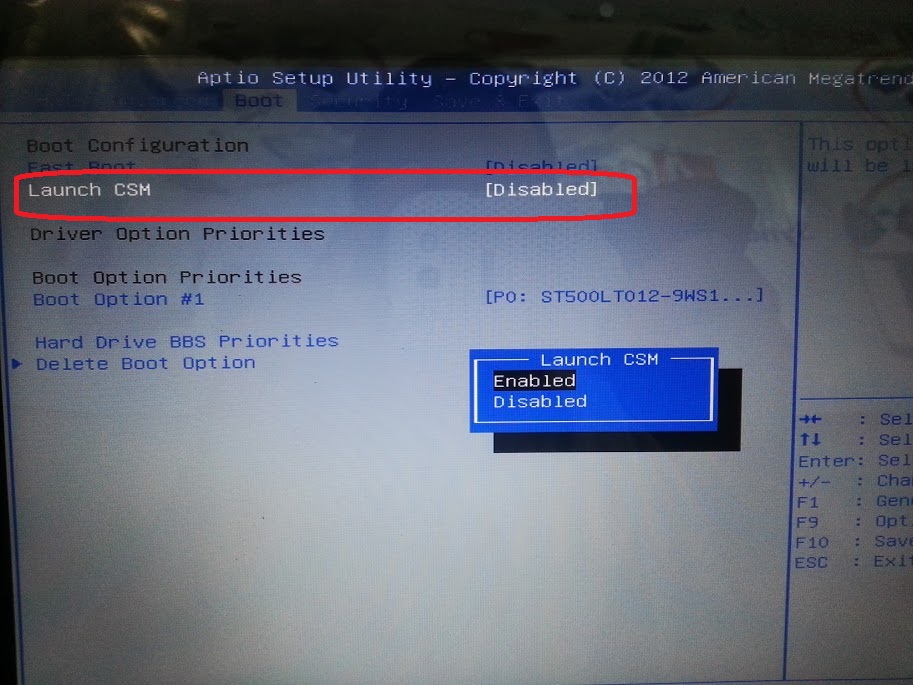
Как создать вариант загрузки на ноутбуке ASUS
Ноутбуки ASUS предлагают пользователям множество вариантов настройки, в том числе возможность создать вариант загрузки. Это может быть полезным инструментом, если вы хотите загрузиться с определенного устройства или если вы хотите изменить порядок устройств, с которых ваш компьютер пытается загрузиться. Вот краткое руководство о том, как создать вариант загрузки на ноутбуке ASUS.
Клавиатура и клавиши меню загрузки для ноутбуков Asus зависят от модели и операционной системы. Во время самотестирования при включении или процесса POST меню загрузки F12 позволяет загрузить любое устройство по вашему выбору. Если загрузочная запись по-прежнему недоступна, вы можете ввести ее вручную. Чтобы перезагрузить ноутбук ASUS, нажмите и удерживайте клавишу F2, пока не включится питание. Другие операционные системы и приложения можно загрузить в меню загрузки, нажав на них. Если вы хотите загружаться с компакт-диска, а не с жесткого диска, поместите его перед жестким диском в списке приоритетов.
Если вы хотите загружаться с компакт-диска, а не с жесткого диска, поместите его перед жестким диском в списке приоритетов.
Как добавить параметры загрузки на ноутбук Asus?
Кредит: Суперпользователь
Для этого перейдите на вкладку «Загрузка» и выберите «Добавить новую загрузку». Загрузочную запись UEFI можно указать в качестве имени в параметре «Добавить загрузку». Выбор файловой системы может быть обнаружен и зарегистрирован BIOS.
Как создать вариант загрузки?
Существует несколько различных способов создания параметра загрузки. Один из способов — использовать загрузчик, такой как GRUB или LILO. Другой способ — использовать менеджер загрузки, такой как SYSLINUX или BURG. Наконец, вы можете использовать загрузочный сектор, например тот, который используется в MS-DOS или Windows.
Как добавить загрузочное устройство?
Чтобы добавить или удалить загрузочные устройства, нажмите клавишу F2 во время загрузки компьютера. Экран настройки BIOS находится здесь. Вы можете попасть в меню загрузки, нажав клавиши со стрелками. Вы можете добавить или удалить загрузочное устройство из списка загрузочных устройств, выбрав его в меню «Параметры загрузки».
Экран настройки BIOS находится здесь. Вы можете попасть в меню загрузки, нажав клавиши со стрелками. Вы можете добавить или удалить загрузочное устройство из списка загрузочных устройств, выбрав его в меню «Параметры загрузки».
Что такое добавить параметр загрузки в BIOS?
Если загрузочная запись по-прежнему недоступна, вы можете ввести ее вручную в BIOS. Перейдите на вкладку «Загрузка» и выберите параметр «Добавить новую загрузку». Когда вы нажимаете «Добавить параметры загрузки», вы можете выбрать имя для своей загрузочной записи UEFI. BIOS обнаруживает и регистрирует опцию Select File System.
Какими должны быть параметры загрузки?
Какой должна быть последовательность загрузки? Если вы хотите, чтобы ваш компьютер загружался так, как вы хотите, вы должны установить последовательность загрузки. Дисковод, например, должен быть первым загрузочным устройством, если вы никогда не собираетесь загружаться с дисковода или съемного устройства.
Что такое вариант загрузки для Asus?
В данный момент компьютер не включен, но, нажав и удерживая клавишу [Esc] на клавиатуре, вы можете принудительно обновить BIOS (не отпускайте [Esc], пока не начнется обновление BIOS).
Вы можете получить доступ к меню загрузки, нажав клавиши Esc, F2, F10 и F12 на клавиатуре. Для доступа к меню настроек BIOS некоторые компьютеры позволяют нажимать клавиши f2 или f6. Введя это в строку поиска, вы можете получить доступ к параметрам загрузки Windows 10.
Как выбрать загрузочное устройство на ноутбуке Asus?
Удерживая нажатой клавишу F8, нажмите кнопку питания, чтобы включить систему. Выберите UEFI из списка или не-UEFI из списка, чтобы загрузить устройство UEFI.
Каковы параметры загрузки для ПК?
Когда компьютер загружается, вы можете получить доступ к меню загрузки, нажав одну из нескольких клавиш на клавиатуре. В зависимости от марки компьютера или материнской платы клавиша для доступа к меню загрузки — Esc, F2, F10 или F12. Чтобы получить доступ к начальному экрану компьютера, нажмите определенную клавишу.
Меню загрузки Ноутбук Asus
Меню загрузки — это меню, которое появляется при первом включении компьютера и позволяет пользователю выбрать, какую операционную систему или какие средства диагностики или восстановления использовать.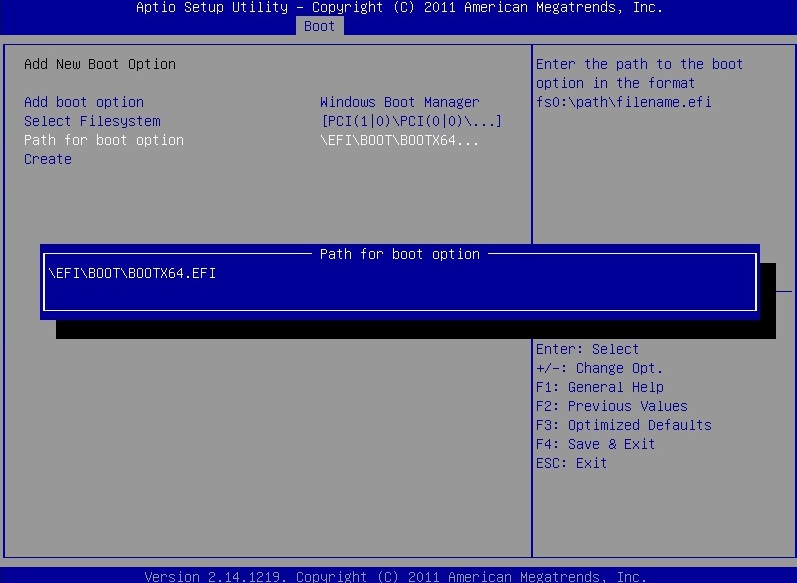

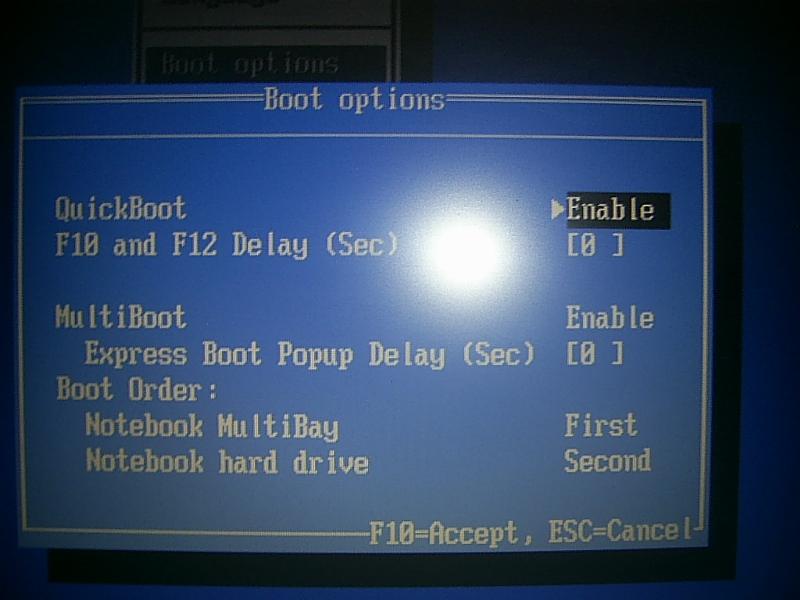
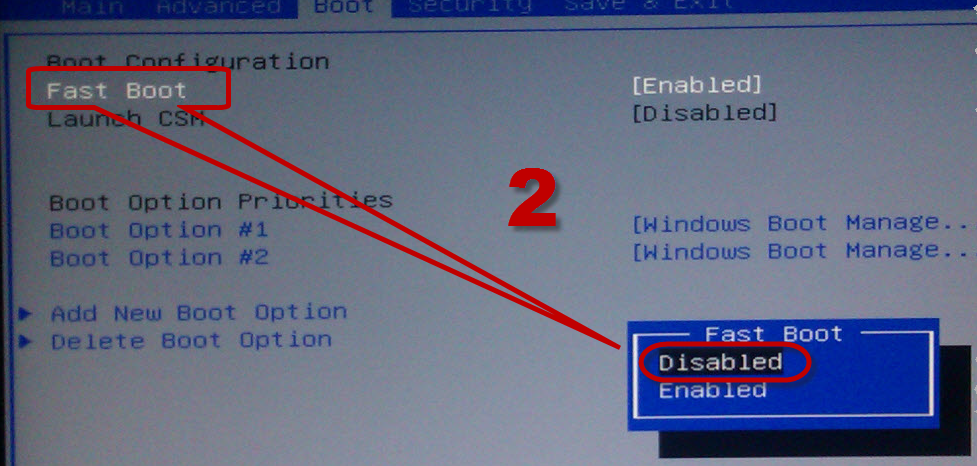
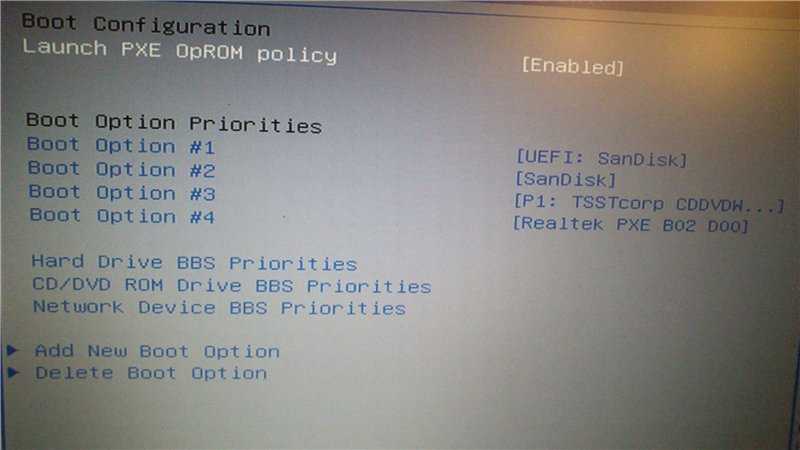 Флешку устанавливаем на первое место с помощью клавиш F5/F6 для нужного режима загрузки.
Флешку устанавливаем на первое место с помощью клавиш F5/F6 для нужного режима загрузки.