Восстановление ноутбука до заводских настроек lenovo: Как восстановить заводские настройки — ноутбуки idea , десктопы
Содержание
Как восстановить заводские настройки на ноутбуке Lenovo
Главная » Ответы на вопросы
Ответы на вопросы
Автор gadgetman На чтение 2 мин Просмотров 12к. Опубликовано
Ноутбуки производителя Lenovo пользуются большой популярностью из-за оптимального сочетания цены и качества. Сегодня мы поговорим о том, как восстановить заводские настройки ноутбука. В работе компьютера часто могут случаться различные сбои, которые влияют на функционирование каких-либо компонентов. Сброс настроек помогает восстановить нормальную работоспособность системы.
Сброс настроек на Lenovo IdeaPad
Стоит отметить, что эта операция повлечет за собой удаление файлов, которые хранятся на жестком диске, поэтому стоит заблаговременно сделать бэкап важных данных. Восстановление заводских настроек на ноутбуках серии IdeaPad выполняется с помощью специальной утилиты «OneKey Rescue System», которая устанавливается по умолчанию. Итак, перейдем непосредственно к сути.
Восстановление заводских настроек на ноутбуках серии IdeaPad выполняется с помощью специальной утилиты «OneKey Rescue System», которая устанавливается по умолчанию. Итак, перейдем непосредственно к сути.
- Первый шаг – выключение компьютера и повторное включение с помощью специальной кнопки на которой изображена стрелочка, направленная вниз.
- После загрузки программного обеспечения на экране ноутбука Леново появится специальное меню. В нем нужно выбрать пункт «OneKey Recovery».
- Далее в новом окне необходимо выбрать один из предложенных вариантов. Оптимальным является восстановление из исходного бэкапа.
- Появится примечание, где нужно снова подтвердить свое решение.
- После восстановления параметров ноутбук нужно перезагрузить. Теперь в вашем распоряжении будет компьютер со стандартными настройками.
Сброс настроек на Lenovo ThinkPad
На ноутбуках данной серии процесс восстановления выполняется несколько иначе. Для того чтобы вернуть заводские настройки необходимо выполнить несколько шагов:
- В процессе загрузки системы нажать кнопку F11.

- В появившемся окне выбрать язык и подтвердить с помощью кнопки «Далее».
- Далее необходимо выбрать пользователя и ввести пароль (если это необходимо).
- Должно появиться специальное меню, в котором нужно выбрать последний пункт «Lenovo Factory Recovery».
- Откроется окно программы, где необходимо выбрать язык (мы выбрали английский) и нажать кнопку «Next».
- Теперь следует принимаем соглашение и нажать «Next».
- Появится сообщение о том, что в процессе восстановления все данные будут удалены. Нужно подтвердить решение с помощью кнопки «Next».
- После этого начнется сброс настроек до заводских. Затем утилита предложит перезагрузить ноутбук (нужно нажать «Yes»).
- После перезагрузки компьютера должно появиться меню установки параметров (страна, время, раскладка клавиатуры). Это является подтверждением успешного восстановления параметров.
Вернуть исходные настройки ноутбуков Lenovo не сложно. Для этого нужно лишь воспользоваться специальными утилитами. Если есть вопросы, то пишите их в комментарии.
Если есть вопросы, то пишите их в комментарии.
Сброс ноутбука леново к заводским настройкам — Dudom
Приветствую вас дорогие друзья на своем сайте! В сегодняшней статье я расскажу вам о двух способах сброса настроек на ноутбуке Lenovo. Откатить ноутбук Lenovo к заводским настройкам проще, чем ноутбук любого другого производителя. Встроенное в ноутбуки Lenovo фирменное программное обеспечение «OneKey Rescue System» (иногда ещё называют «OneKey Recovery») интуитивно понятно даже начинающему пользователю персонального компьютера.
Если у вас не получается переустановить систему, то остается один способ: сброс настроек вашего ноутбука к заводским настройкам. Однако, если вы забыли пароль администратора, то провести сброс настроек не удастся. В сегодняшней статье мы с вами поговорим как сбросить ноутбук Леново до заводских настроек без пароля? Эта статья покажет вам, как использовать функцию OneKey и восстановить работоспособность своего ноутбука.
В сегодняшней статье мы с вами поговорим как сбросить ноутбук Леново до заводских настроек без пароля? Эта статья покажет вам, как использовать функцию OneKey и восстановить работоспособность своего ноутбука.
Способ 1 Использование Onekey Recovery для восстановления ноутбука Lenovo
Первое что необходимо сделать это найти на своем ноутбуке Lenovo ThinkPad/IdeaPad/YOGA кнопку восстановления. В большинстве случаев найти вы ее сможете на правой / левой стороне ноутбука или в верхней части клавиатуры, рядом с кнопкой питания. Если Вы нашли кнопку восстановления, перейдите к пошаговой инструкции, чтобы восстановить ноутбук Lenovo.
- Выключите ноутбук Lenovo. Если Вы не можете отключить его нормально, вы можете вынуть из батареи, а затем подключить его снова.
- Подключите источник питания к ноутбуку Lenovo, нажмите клавишу NOVO (ключ восстановления) в течение 5 секунд.
- Когда Ново-кнопка выскочит меню, нажмите вниз (↓) со стрелками, чтобы выбрать «восстановление системы» вариант и нажмите клавишу «ввод» , чтобы войти в среду восстановления.

- На систему onekey Recovery режим, выберите «восстановить из исходной резервной копии», а затем нажмите на кнопку Далее.
- Нажмите на «Пуск», и нажмите «Да» , когда запрос сообщения щенков, чтобы начать процесс восстановления.
- Дождитесь завершения процесса восстановления системы, а затем следуйте инструкциям на экране для настройки параметров Windows ноутбука Lenovo.
Используйте диск Setup/Repair для сброса параметров ноутбука Lenovo к заводским настройкам
Для ноутбуков Lenovo с операционной системой Windows 10/8.1/8, есть простой способ вернуться к заводским настройкам по нажатию на «сдвиг» ключ и нажмите на кнопку «Перезагрузка» кнопку.
Но на этом пути, вам нужно будет выбрать учетную запись Пользователя и введите пароль, чтобы получить сброс привилегий. Если вы забыли пароль к своему ноутбуку, этот способ не будет работать для вас. Однако, вы можете получить помощь с диском установки / ремонта, для обхода требования к паролю.
Ноутбуки производителя Lenovo пользуются большой популярностью из-за оптимального сочетания цены и качества. Сегодня мы поговорим о том, как восстановить заводские настройки ноутбука. В работе компьютера часто могут случаться различные сбои, которые влияют на функционирование каких-либо компонентов. Сброс настроек помогает восстановить нормальную работоспособность системы.
Сброс настроек на Lenovo >
Стоит отметить, что эта операция повлечет за собой удаление файлов, которые хранятся на жестком диске, поэтому стоит заблаговременно сделать бэкап важных данных. Восстановление заводских настроек на ноутбуках серии IdeaPad выполняется с помощью специальной утилиты «OneKey Rescue System», которая устанавливается по умолчанию. Итак, перейдем непосредственно к сути.
- Первый шаг – выключение компьютера и повторное включение с помощью специальной кнопки на которой изображена стрелочка, направленная вниз.
- После загрузки программного обеспечения на экране ноутбука Леново появится специальное меню.
 В нем нужно выбрать пункт «OneKey Recovery».
В нем нужно выбрать пункт «OneKey Recovery». - Далее в новом окне необходимо выбрать один из предложенных вариантов. Оптимальным является восстановление из исходного бэкапа.
- Появится примечание, где нужно снова подтвердить свое решение.
- После восстановления параметров ноутбук нужно перезагрузить. Теперь в вашем распоряжении будет компьютер со стандартными настройками.
Сброс настроек на Lenovo ThinkPad
На ноутбуках данной серии процесс восстановления выполняется несколько иначе. Для того чтобы вернуть заводские настройки необходимо выполнить несколько шагов:
- В процессе загрузки системы нажать кнопку F11.
- В появившемся окне выбрать язык и подтвердить с помощью кнопки «Далее».
- Далее необходимо выбрать пользователя и ввести пароль (если это необходимо).
- Должно появиться специальное меню, в котором нужно выбрать последний пункт «Lenovo Factory Recovery».
- Откроется окно программы, где необходимо выбрать язык (мы выбрали английский) и нажать кнопку «Next».

- Теперь следует принимаем соглашение и нажать «Next».
- Появится сообщение о том, что в процессе восстановления все данные будут удалены. Нужно подтвердить решение с помощью кнопки «Next».
- После этого начнется сброс настроек до заводских. Затем утилита предложит перезагрузить ноутбук (нужно нажать «Yes»).
- После перезагрузки компьютера должно появиться меню установки параметров (страна, время, раскладка клавиатуры). Это является подтверждением успешного восстановления параметров.
Вернуть исходные настройки ноутбуков Lenovo не сложно. Для этого нужно лишь воспользоваться специальными утилитами. Если есть вопросы, то пишите их в комментарии.
- Просмотров: 398 175
- Автор: admin
- Дата: 1-11-2015
Как откатить ноутбук Lenovo к заводским настройкам
- Примечание : Также встроенная программа отката позволяет создать резервную копию операционной системы и делается это тоже очень просто (читайте об этом в середине статьи) .
 При откате к заводским настройкам вы можете выбирать резервную копию для восстановления. Получается, что если у вас ноутбук Lenovo, то вам не нужны программы резервного копирования данных: Acronis True Image Home 2016 и AOMEI Backupper Standard.
При откате к заводским настройкам вы можете выбирать резервную копию для восстановления. Получается, что если у вас ноутбук Lenovo, то вам не нужны программы резервного копирования данных: Acronis True Image Home 2016 и AOMEI Backupper Standard.
Так вот, если вы хотите откатить ноутбук Lenovo к заводским настройкам, то сначала в ы ключаем ноутбук, а затем жмём вместо кнопки POWER на эту кнопочку.
С помощью стрелок на клавиатуре выбираем System Recovery
Программа « OneKey Rescue System » может создавать свои резервные копии, если вы не создавали такую копию, отмечайте пункт « Восстановить с исходной резервной копии » и жмите « Далее » .
В процессе восстановления все ваши файлы на дисках будут удалены.
« Вы действительно хотите восстановить раздел в его исходном состоянии? »
« Восстановление раздела системы приведёт к удалению всех имеющихся в нём данных »
Начинается процесс отката к заводским настройкам ноутбука Lenovo.
Принимаем условия лицензии.
Если хотите, создайте Lenovo ID.
Вводим имя компьютера, например, « Lenovo-PK » .
На данном этапе, вы можете подключиться к роутеру.
Или можете пропустить этот шаг.
« Использовать стандартные параметры » .
Загружается рабочий стол Windows 8.1.
Состояние ноутбука ровно такое же, какое оно было на момент покупки ноутбука в магазине!
Как с помощью Lenovo OneKey Rescue System создать резервную копию Windows 8.1, Windows 10 и восстановиться из неё
Друзья, как я уже заметил в начале статьи, программа «Lenovo OneKey Rescue System » может создать резервную копию установленной на ноутбуке операционной системы. Если у вас возникнет необходимость вернуть ноутбуку стабильное состояние, то вы можете вовсе не откатываться к заводским настройкам, а откатиться на созданную вами лично резервную копию! Надо сказать, это очень удобно, ведь в заводском бэкапе практически отсутствуют программы, а в вашем образе наверняка будет присутствовать весь необходимый и настроенный софт.
Жмём на стрелочку.
« Резервное копирование системы » .
В данном окне нам предлагают сохранить резервную копию системы на диске (D:), но лучше сразу указать другой раздел, где места побольше, например, я создал на ноутбуке раздел (G:) и на него буду сохранять периодически резервные копии. Если у вас есть переносной жёсткий диск, то можете хранить резервные копии Windows на нём.
В параметре « Выберите место назначения » изменяем путь по умолчанию.
Выбираем Стационарный или съёмный жёсткий диск.
Жмём на кнопку « Обзор » .
Выделяем диск (G:) и жмём « Открыть » .
Создайте на разделе папку и назовите её « Резервные копии » , войдите в папку.
Начинается процесс создания резервной копии.
Как мы и планировали, резервная копия Windows 8.1 находится на разделе (G:), в папке « Резервные копии » .
И теперь при восстановлении вы можете указать лично созданную резервную копию. Как это сделать.
Как это сделать.
Выключаем ноутбук, жмём на кнопку « OneKey Rescue System » .
Выбираем « System Recovery »
Отмечаем пункт « Восстановить с пользовательской резервной копии » .
Находим в проводнике нашу папку с названием Резервные копии и входим в неё.
Обратите внимание, если в работающей операционной системе буква диска с папкой « Резервные копии » будет (G:), то здесь (в среде восстановления) буква диска может быть другой, в нашем случае (D:).
Выделяем левой мышью бэкап и жмём « Открыть » .
Начнётся уже знакомый вам процесс восстановления ноутбука Lenovo, но все разделы на жёстком диске со всеми данными уже удалены не будут (как это было бы при откате к заводским настройкам), ноутбук откатится до состояния, которое было на нём в момент создания вами резервной копии.
Как восстановить ThinkPad до заводских настроек по умолчанию | Малый бизнес
Джефф Гранди
С тех пор, как IBM выпустила первый ThinkPad в 1992 году, предприятия во всем мире полагались на прочные ноутбуки для использования в дороге.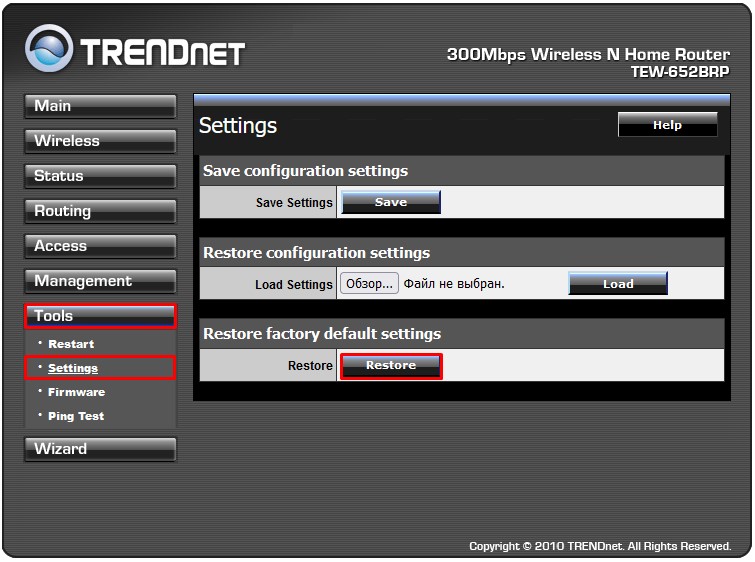 Если вы посмотрите на руководства по покупке во многих уважаемых компьютерных изданиях, вы по-прежнему будете видеть модели ThinkPad в списке наиболее рекомендуемых бизнес-ноутбуков. IBM продала свое подразделение ПК компании Lenovo в 2005 году, но ThinkPad по-прежнему имеет репутацию долговечного и надежного устройства. Тем не менее, как и любой другой компьютер, ThinkPad подвержен повреждению операционной системы или повреждению вирусами или шпионскими программами. Если обычные методы удаления вирусов или выполнения восстановления системы Windows не устраняют проблемы Windows, восстановление исходной заводской конфигурации ноутбука по умолчанию может быть вашим единственным вариантом.
Если вы посмотрите на руководства по покупке во многих уважаемых компьютерных изданиях, вы по-прежнему будете видеть модели ThinkPad в списке наиболее рекомендуемых бизнес-ноутбуков. IBM продала свое подразделение ПК компании Lenovo в 2005 году, но ThinkPad по-прежнему имеет репутацию долговечного и надежного устройства. Тем не менее, как и любой другой компьютер, ThinkPad подвержен повреждению операционной системы или повреждению вирусами или шпионскими программами. Если обычные методы удаления вирусов или выполнения восстановления системы Windows не устраняют проблемы Windows, восстановление исходной заводской конфигурации ноутбука по умолчанию может быть вашим единственным вариантом.
Создайте резервную копию всех важных документов и данных на ThinkPad. Для этого подключите флэш-накопитель USB или внешний жесткий диск к ThinkPad и скопируйте и вставьте файлы на внешнее запоминающее устройство. Если на вашем ThinkPad есть устройство для записи компакт-дисков или DVD-дисков, при желании вы можете записать файлы на чистый диск.

Выключите ThinkPad. Если вы еще этого не сделали, подключите адаптер переменного тока к ThinkPad, а другой конец вставьте в электрическую розетку. Вы же не хотите разрядиться до завершения процесса.
Нажмите кнопку питания, чтобы включить ThinkPad, и нажмите синюю клавишу «Доступ к IBM» или «Доступ к ThinkPad» на клавиатуре, как только увидите логотип IBM или Lenovo. На большинстве ноутбуков ThinkPad синяя клавиша находится чуть выше верхнего ряда клавиш на клавиатуре. Через несколько секунд на экране появится меню программы ThinkPad Product Recovery Program.
Нажимайте клавишу со стрелкой вниз, пока курсор не выделит параметр «Программа восстановления продукта ThinkPad», и нажмите «Ввод».
Нажмите клавишу «F11» после появления меню восстановления ThinkPad. Включите параметр «Восстановить заводские настройки» и следуйте инструкциям на экране, чтобы переустановить и настроить операционную систему Windows. В процессе восстановления также переустанавливается другое стороннее программное обеспечение, установленное на компьютере при его первой покупке.
 Во время процесса восстановления введите имя пользователя и пароль Windows для ноутбука, когда будет предложено.
Во время процесса восстановления введите имя пользователя и пароль Windows для ноутбука, когда будет предложено.При появлении запроса нажмите любую клавишу на клавиатуре ThinkPad, чтобы перезагрузить ноутбук. ThinkPad перезагрузится и загрузится в Windows. Войдите в систему с именем пользователя и паролем, которые вы создали в процессе восстановления.
Подключите внешний USB-накопитель или жесткий диск к ноутбуку. Скопируйте и вставьте резервные копии файлов данных перед восстановлением исходной конфигурации ThinkPad. Либо скопируйте и вставьте файлы с резервного компакт-диска или DVD-диска, который вы создали.
Установите на ThinkPad другие сторонние приложения или программы. Для установки приложений, не входящих в конфигурацию по умолчанию, необходимо иметь оригинальные установочные диски или загрузить программы из Интернета.
Список литературы
- Lenovo Blog: Урок истории Thinkpad — день, когда 700c оставил гнездо
- CNET: Руководство по покупке ноутбука
- PCWorld: Lenovo завершает покупку IBM PC Unit
Советы
- до HOLD HOLD.
 будущего повреждения Windows, установите антивирусное и антивредоносное программное обеспечение от надежных поставщиков программного обеспечения.
будущего повреждения Windows, установите антивирусное и антивредоносное программное обеспечение от надежных поставщиков программного обеспечения.
Предупреждения
- Никогда не пытайтесь восстановить заводскую конфигурацию ThinkPad без предварительного подключения адаптера питания переменного тока. Если аккумулятор ThinkPad выйдет из строя во время процесса восстановления, это может привести к необратимому повреждению жесткого диска.
Writer Bio
Джефф Гранди пишет статьи и учебные пособия по компьютерам с 1995 года. С тех пор Гранди написал множество руководств по использованию различных приложений, которые опубликованы на многочисленных сайтах с инструкциями и учебными пособиями. Гранди родился и вырос в Южной Джорджии, имеет степень магистра математических наук Технологического института Джорджии.
Как восстановить заводские настройки ноутбука Lenovo без пароля
Предполагается, что использование ноутбука поможет вам выполнять работу более эффективно; однако несколько человеческих неудач, от потери паролей до взломанных экранов или незапланированных проблем, таких как атаки вредоносных программ, могут помешать вашим самым лучшим усилиям и сорвать ваши планы. Когда это происходит, вся надежда не потеряна, плюс вам не нужно слишком много опыта, чтобы восстановить контроль над своим ноутбуком.
Когда это происходит, вся надежда не потеряна, плюс вам не нужно слишком много опыта, чтобы восстановить контроль над своим ноутбуком.
В этой статье вы узнаете о двух самых быстрых способах восстановления заводских настроек ноутбука Lenovo без пароля , и вы можете быть уверены, что мы будем максимально подробными, чтобы вы не пропустили какие-либо шаги, которые могут вас удержать. восстановление заводских настроек Lenovo ThinkPad без пароля (также для всех серий ноутбуков Lenovo). И плюс бонусная часть для описания того, как сбросить забытый пароль ноутбука Lenovo без потери данных.
- Метод 1. Восстановление заводских настроек ноутбука Lenovo при запуске
- Метод 2. Восстановление заводских настроек ноутбука Lenovo с OneKey Recovery
- Дополнительные советы: сброс забытого пароля ноутбука Lenovo
Метод 1. Восстановление заводских настроек ноутбука Lenovo при запуске
Традиционный способ сброса настроек ноутбука Lenovo до заводских, если вы используете ОС Windows 10, — это параметр «Восстановление» в приложении настроек. Однако можно с уверенностью предположить, что вы читаете это, потому что вы не можете получить доступ к своему ноутбуку. Следовательно, вот как восстановить заводские настройки ноутбука Lenovo без пароля и получить доступ к ноутбуку Lenovo, используя расширенные параметры запуска для ОС Windows 10/8/7/XP.
Однако можно с уверенностью предположить, что вы читаете это, потому что вы не можете получить доступ к своему ноутбуку. Следовательно, вот как восстановить заводские настройки ноутбука Lenovo без пароля и получить доступ к ноутбуку Lenovo, используя расширенные параметры запуска для ОС Windows 10/8/7/XP.
Шаг 1: Откройте экран «Выберите вариант» (также известный как экран дополнительных параметров запуска)
1). На экране входа в Windows 10 переместите указатель мыши в правый нижний угол экрана и нажмите кнопку «Питание». Появятся раскрывающиеся варианты, удерживайте «shift» на клавиатуре, а затем нажмите «Restart» . Сразу же откроется экран «Выберите вариант» .
2) В ситуациях, когда ваша Windows не может нормально запуститься или открыть экран входа в систему, вам потребуется загрузиться с установочного диска Windows 10. Когда диск загрузится, нажмите «Далее» , а затем «Восстановите компьютер» , чтобы перейти к экрану «Выберите вариант» .
Шаг 2: Затем на экране «Выберите вариант» выберите «Устранение неполадок» .
Шаг 3: В интерфейсе устранения неполадок выберите параметр «Сбросить этот компьютер» .
Шаг 4. Чтобы восстановить заводские настройки ноутбука Lenovo, выберите «Удалить все» .
Шаг 5: Подождите, пока все будет готово, а затем в интерфейсе «Сбросить этот компьютер»; в зависимости от ваших предпочтений, выберите «Просто удалите мои файлы» вариант или «Полностью очистить диск» вариант.
Шаг 6: После прочтения экранных инструкций в интерфейсе «Готов к перезагрузке этого ПК» нажмите «Сброс» .
Шаг 7. Ноутбук Lenovo несколько раз перезагружается во время отдыха. Чтобы выполнить следующие шаги, следуйте инструкциям на экране. Windows 10/8/7/xp будет переустановлена, и вам потребуется создать новую учетную запись для входа в Windows 10/8/7/xp. Вот и все, как восстановить заводские настройки ноутбука lenovo с Windows 7 без пароля (или других версий Windows) так же просто, как обычный лист!
Вот и все, как восстановить заводские настройки ноутбука lenovo с Windows 7 без пароля (или других версий Windows) так же просто, как обычный лист!
Примечание. Восстановление заводских настроек полностью удаляет приложения, настройки и личные файлы, поэтому обязательно создайте резервную копию, чтобы избежать потери данных. Кроме того, убедитесь, что мышь, клавиатура и блок питания правильно подключены при выполнении сброса настроек.
Способ 2. Восстановление заводских настроек ноутбука Lenovo с помощью OneKey Recovery
Ноутбуки LenovoThinkPad/IdeaPad/YOGA обычно имеют предварительно загруженную кнопку, расположенную рядом с кнопкой питания. Эта кнопка называется Novo Button: это кнопка, которая облегчает Onekey Recovery. Найдя эту кнопку, читайте подробные и простые шаги по сбросу настроек ноутбука Lenovo до заводских настроек без пароля ниже.
Шаг 1. Выключите ноутбук Lenovo, нажав кнопку «Питание» или удалив аккумулятор и снова подключив его. Подключите источник питания и нажмите кнопку «Novo» . Он отобразит «Меню кнопок Novo» . С помощью стрелки вниз перейдите к «Восстановление системы» и нажмите «Ввод» .
Подключите источник питания и нажмите кнопку «Novo» . Он отобразит «Меню кнопок Novo» . С помощью стрелки вниз перейдите к «Восстановление системы» и нажмите «Ввод» .
Шаг 2. «Восстановление системы» открывает главный интерфейс OneKey Recovery. Здесь выберите «Восстановить из исходной резервной копии» и нажать «Далее» .
Шаг 3. В последующих подсказках нажмите «старт» и «да », когда они появятся, чтобы начать восстановление системы. Пожалуйста, терпеливо дождитесь завершения процесса восстановления системы, а затем настройте Windows на своем ноутбуке Lenovo по своему вкусу.
Дополнительные советы: сброс забытого пароля ноутбука Lenovo
Несмотря на то, что вы потратили все это время на изучение того, как восстановить заводские настройки lenovo ideapad без пароля (или восстановить заводские настройки других серий ноутбуков Lenovo), у заводских настроек есть существенные недостатки. сброс. Главным среди них является тот факт, что вы теряете свои файлы и настройки. Кроме сброса настроек ноутбука леново без пароля, есть способ восстановить доступ к вашему ноутбуку Lenovo с помощью инструментов восстановления пароля без потери данных .
сброс. Главным среди них является тот факт, что вы теряете свои файлы и настройки. Кроме сброса настроек ноутбука леново без пароля, есть способ восстановить доступ к вашему ноутбуку Lenovo с помощью инструментов восстановления пароля без потери данных .
Скачать бесплатно
Купить сейчас (Pro)
Лучшим среди этих инструментов восстановления является сброс пароля Windows, который представляет собой полностью графический инструмент восстановления пароля Windows «все в одном». Windows Password Reset имеет четыре версии, включая Professional Edition за 17,95, Ultimate Edition за 27,95, Special Edition и RAID-версию за 79,95 долларов США.
0072
- Быстрый сброс паролей локального пользователя, локального администратора и администратора домена для каждой доступной ОС Windows и серверов.
- Быстрое создание диска для сброса пароля CD/DVD за несколько простых шагов
- Сбрасывает пароль учетной записи Microsoft в ОС Windows 8/8.
 1 и ОС Windows 10.
1 и ОС Windows 10. - Создайте новую учетную запись администратора без входа в Windows.
- Полностью безопасен, с отличной скоростью восстановления 100%.
- Совместимость с большинством форматов дисков, напр. SATA, SCSI и IDE и т. д. и файловые системы, например. Fat16, NTFS и т. д.
Действия по использованию программы сброса пароля Windows
Шаг 1. Загрузите предпочтительную версию программы сброса пароля Windows и установите ее на доступном компьютере с ОС Windows.
Шаг 2:
- Откройте установленную программу сброса пароля Windows и создайте диск для сброса пароля Windows, выбрав запись на «USB-устройство» или «CD/DVD»
- В зависимости от того, что вам доступно, вставьте CD/DVD или USB-устройство (убедитесь, что на нем достаточно места), выберите предпочитаемое устройство в раскрывающемся меню и нажмите «Начать сжигание» .
Шаг 3. На заблокированном компьютере настройте загрузку с CD/DVD-ROM или USB-накопителя, выполнив следующие действия. БИОС.
На заблокированном компьютере настройте загрузку с CD/DVD-ROM или USB-накопителя, выполнив следующие действия. БИОС.
Шаг 4: Теперь загрузите заблокированный ноутбук Lenovo с подключенным диском сброса пароля Windows и убедитесь, что компьютер загружается в соответствии с изменениями, внесенными на шаге 3 выше.
Шаг 5. После запуска сброса пароля Windows выполните следующие простые действия;
- Выберите систему Windows .
- Выберите пользователя, которого вы хотите сбросить, и нажмите кнопку «Сброс» .
Примечание. После завершения сброса пароля пароль обычно остается пустым - Нажмите кнопку «Перезагрузка» , чтобы перезагрузить компьютер.
- Далее появится сообщение, извлеките диск для сброса пароля Windows и нажмите «Да» , чтобы перезагрузить ноутбук Lenovo и свободно войти в систему.
Заключение
В прошлом знание о том, как восстановить заводские настройки ноутбука Lenovo с Windows 10 без пароля , было ограничено и было серьезным источником беспокойства для владельцев ПК, но, к счастью, те времена давно прошли. Эти три метода дают вам надежные способы восстановить доступ к вашему ноутбуку Lenovo в ОС Windows 10/8/7/XP/…, но сброс пароля Windows гарантирует, что вы не потеряете свои файлы в процессе.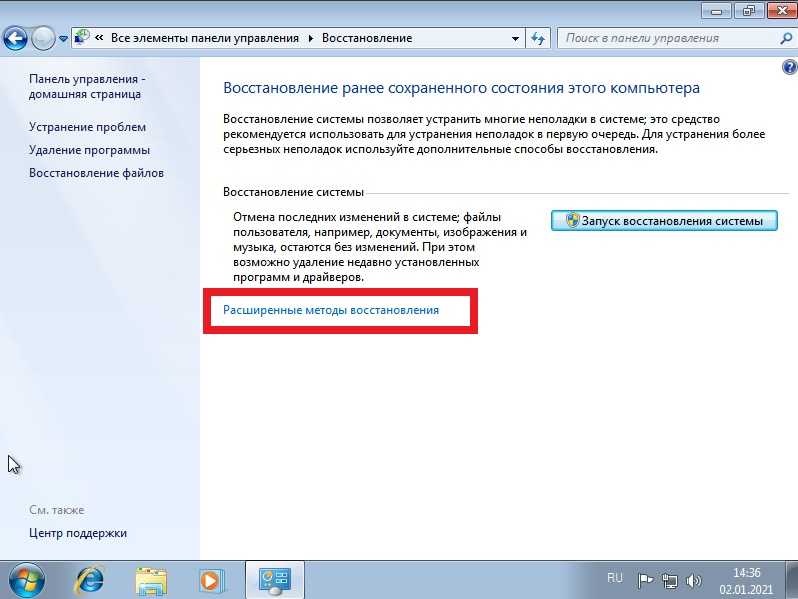

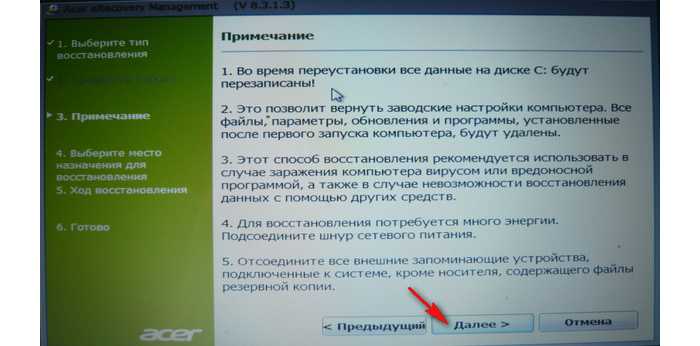

 В нем нужно выбрать пункт «OneKey Recovery».
В нем нужно выбрать пункт «OneKey Recovery».
 При откате к заводским настройкам вы можете выбирать резервную копию для восстановления. Получается, что если у вас ноутбук Lenovo, то вам не нужны программы резервного копирования данных: Acronis True Image Home 2016 и AOMEI Backupper Standard.
При откате к заводским настройкам вы можете выбирать резервную копию для восстановления. Получается, что если у вас ноутбук Lenovo, то вам не нужны программы резервного копирования данных: Acronis True Image Home 2016 и AOMEI Backupper Standard.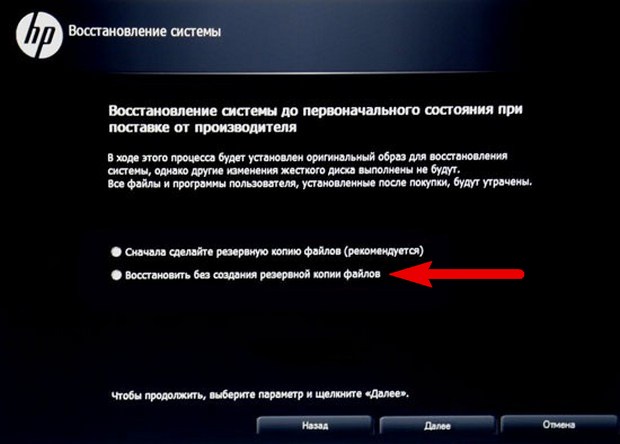
 Во время процесса восстановления введите имя пользователя и пароль Windows для ноутбука, когда будет предложено.
Во время процесса восстановления введите имя пользователя и пароль Windows для ноутбука, когда будет предложено. будущего повреждения Windows, установите антивирусное и антивредоносное программное обеспечение от надежных поставщиков программного обеспечения.
будущего повреждения Windows, установите антивирусное и антивредоносное программное обеспечение от надежных поставщиков программного обеспечения.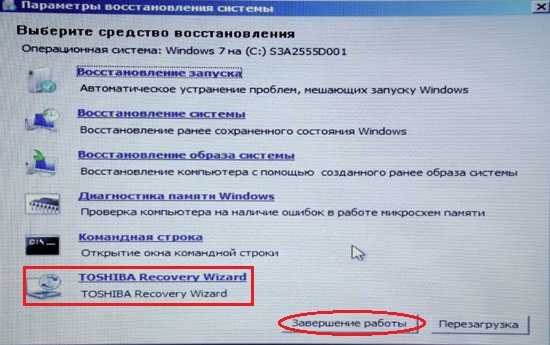 1 и ОС Windows 10.
1 и ОС Windows 10.