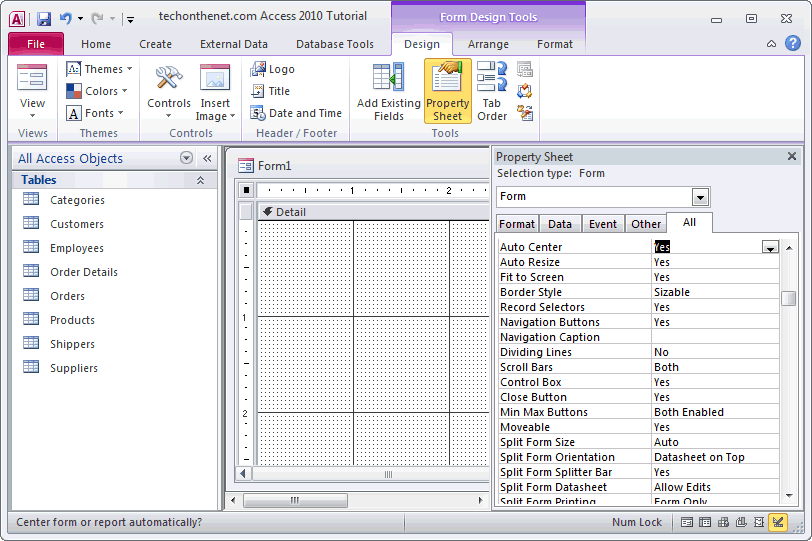Access что за программа: Видео. Что такое Access?
Содержание
Dolby Access что это за программа
Звук – важнейший элемент видеоконтента. Он способен органично дополнять видеоряд, создавать для картинки чарующую атмосферу, погружать зрителя в ад и возносить на небеса, заставлять проживать вслед за героем все перипетии терзаний и духовных поисков. Посетив 3Д-кинотеатр мы бываем заворожены качеством звука, который, кажется, обступает нас со всех сторон, перенося в самую гущу событий. Но что бы вы сказали, если бы такое погружение стало доступно на ваших обычных наушниках или с помощью пары обычных колонок вашего домашнего кинотеатра? «Невозможно!» — скажете вы. «Нет ничего невозможного!» — ответим мы. Ниже узнаем, что же это за приложение Dolby Access, и почему о нём стоит написать ещё немного.
Содержание
- Немного предыстории программы Dolby Access
- Что это за софт Dolby Atmos?
- Как включить Долби Атмос
- Установка приложения Dolby Access
- Заключение
Немного предыстории программы Dolby Access
В ноябре 2016 года компания «Dolby Laboratories» начала тестирование фирменного приложения для аудиоустройств под управление ОС Виндовс 10.
Целью данного приложения стало воспроизводство иммерсивного (погружающего) звука, обеспечивающего потрясающую детализацию, объёмность и реализм. При воспроизводстве в фильмах и играх с помощью указанный технологии звук как бы распространяется со всех сторон. В том числе сверху и сзади слушателя, заставляя последнего ощущать себя в эпицентре событий.
В апреле 2017 года реализовывающее данную технологию приложение «Dolby Access» стало доступно в номенклатуре Windows Store. С обновления «Windows 10 Creators Update» компания Майкрософт добавила поддержку указанной технологии, получившей название «Dolby Atmos», в операционную систему ОС Виндовс 10.
Что это за софт Dolby Atmos?
Рассматриваемое нами приложение «Dolby Access» обеспечивает работу «Dolby Atmos» — технологии пространственного звучания, добавляющей высоту к уровню объемного звука. Это создаёт плавный и реалистичный объемный при передаче звука вокруг вас с места на место.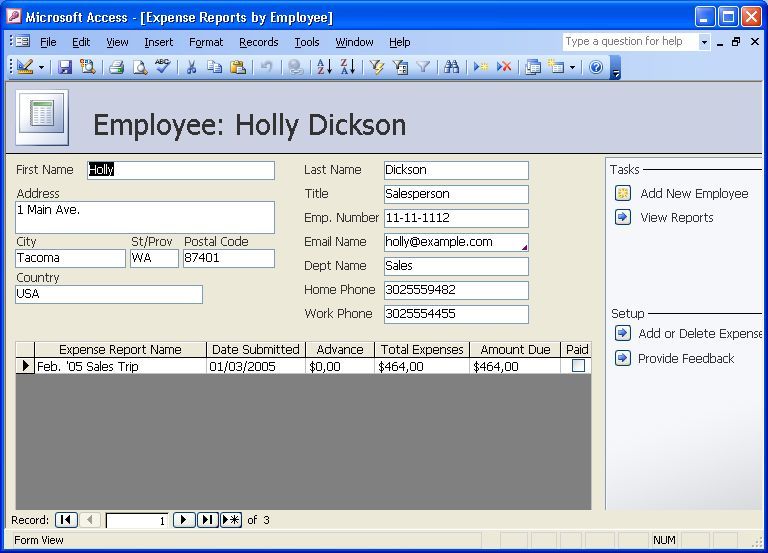
Dolby Atmos можно настроить на ПК для использования с наушниками или с внешними динамиками и AV-ресивером, которые поддерживает формат. Самый высокий эффект погружения дают фильмы, игры и шоу с поддержкой данной технологии. Но даже если такая поддержка отсутствует, даже самый банальный аудиоконтент с данной технологией звучит живее и ярче.
Это полезно знать: что за формат FLAC.
Как включить Долби Атмос
Подключите наушники к компьютеру, щелкните правой кнопкой мыши значок динамика в системном трее, а затем выберите «Пространственный звук» из меню. Возможные варианты: Windows Sonic или Dolby Atmos для наушников.
Если у вас имеется ресивер, подключенный к вашему ПК через HDMI, в меню вы увидите только одну опцию: «Dolby Atmos для домашних кинотеатров».
Установка приложения Dolby Access
Если «Dolby Atmos» в настройках звука отсутствует, для её установки и нужно описываемое нами приложение «Dolby Access», которое можно скачать в Microsoft Store.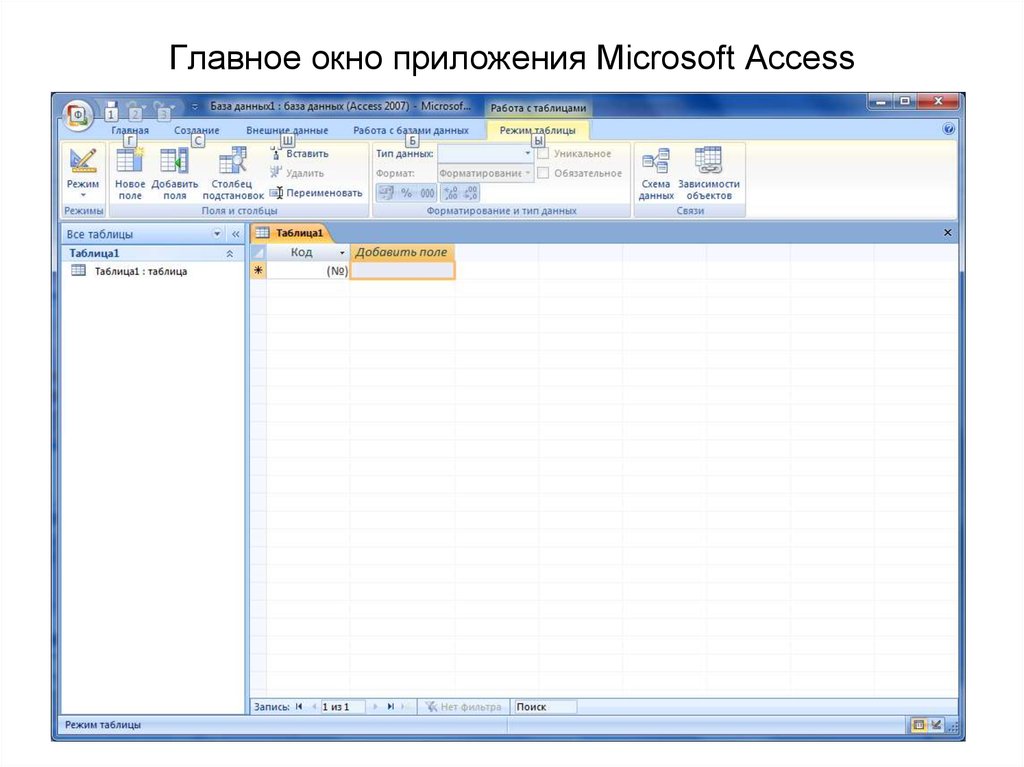
Перейдите по указанной ссылке и установите приложение с цифрового магазина. После его установки и перезагрузки ПК выбор «Dolby Atmos» появится в настройках вашей ОС Windows.
Это многим пригодится: как настроить микрофон на ноутбуке.
Заключение
В нашем материале мы разобрали, что же это за программа под названием «Dolby Access», и для чего она предназначена. С её помощью на вашем ПК устанавливается и работает технология Долби Атмос, погружающая пользователя в объёмный, яркий, детализированный звук. Подключите к вашему ПК наушники или домашний кинотеатр, активируйте данную опцию. И наслаждайтесь объёмным и качественным звучанием, дарующим великолепное качество аудиодетализации.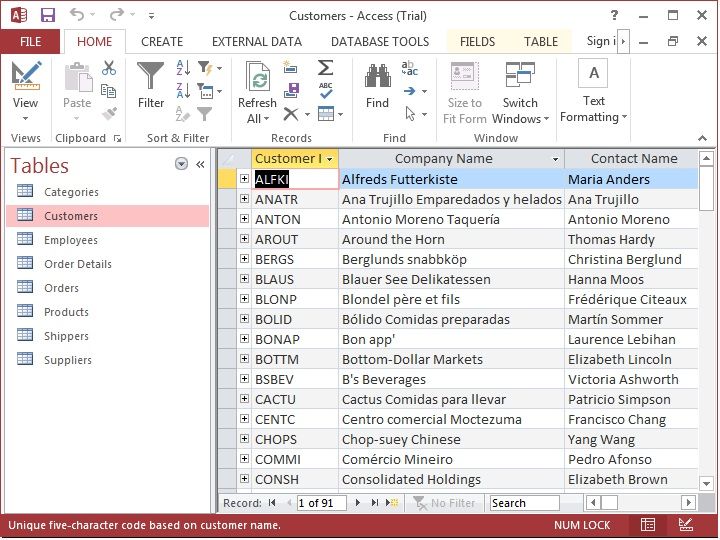
Главная » Интересное
Автор Дмитрий Опубликовано Обновлено
Удаленный доступ с использованием VPN — Check Point Software
Независимо от того, есть ли у вас удаленные сотрудники или вы только планируете организовать удаленную работу, мы поможем вам. СВЯЗАТЬСЯ С НАМИ
Предоставьте пользователям простой и защищенный удаленный доступ к корпоративным сетям и ресурсам во время командировок или удаленной работы. Многофакторная аутентификация, проверка рабочих станций на соответствие требованиям и шифрование всех передаваемых данных гарантируют безопасность и целостность конфиденциальной информации.
ЗАПРОСИТЬ ПРОБНУЮ ВЕРСИЮ СКАЧАТЬ VPN
Продукты удаленного доступа | Скачанные клиентом файлы | Технические ресурсы Страница с ресурсами о коронавирусе
Quantum Lightspeed – самый быстрый в мире межсетевой экран для центров данных Получить электронную книгу
Безопасный удаленный доступ
Надежный доступ к конфиденциальным данным
через VPN в любом месте
Удобство использования
Защищенное подключение любого устройства и удобство использования для сотрудников
Интеграция
Настройка политик и просмотр событий в сети VPN
через одну консоль
Продукты VPN и удаленного доступа
Удаленный доступ интегрирован в каждый межсетевой экран Check Point.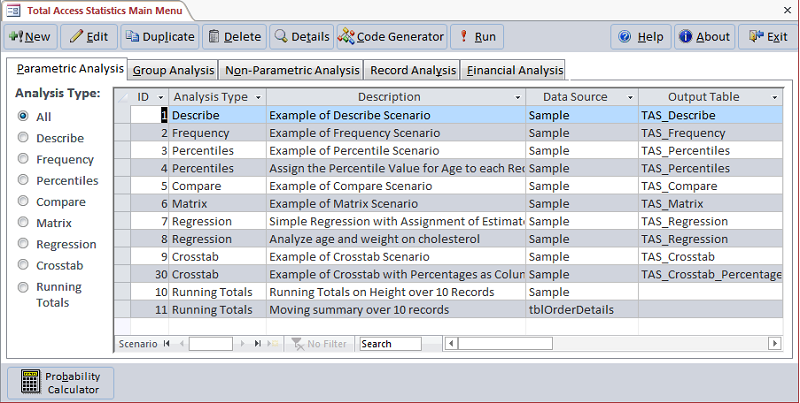 Настройте VPN типа «клиент-сайт» или настройте портал SSL VPN для подключения с любого браузера.
Настройте VPN типа «клиент-сайт» или настройте портал SSL VPN для подключения с любого браузера.
- Windows и Mac
- Android и iOS
- Браузер
Windows и Mac
Клиент удаленного доступа для Windows и Mac
- VPN-клиент
- Автоподключение VPN
- Поддержка многофакторной аутентификации
- Безопасная регистрация в беспроводных точках доступа
- Проверка соответствия требованиям
- Централизованное управление
ТЕХНИЧЕСКОЕ ОПИСАНИЕ
Удаленный доступ для Windows
(Windows 7, 8.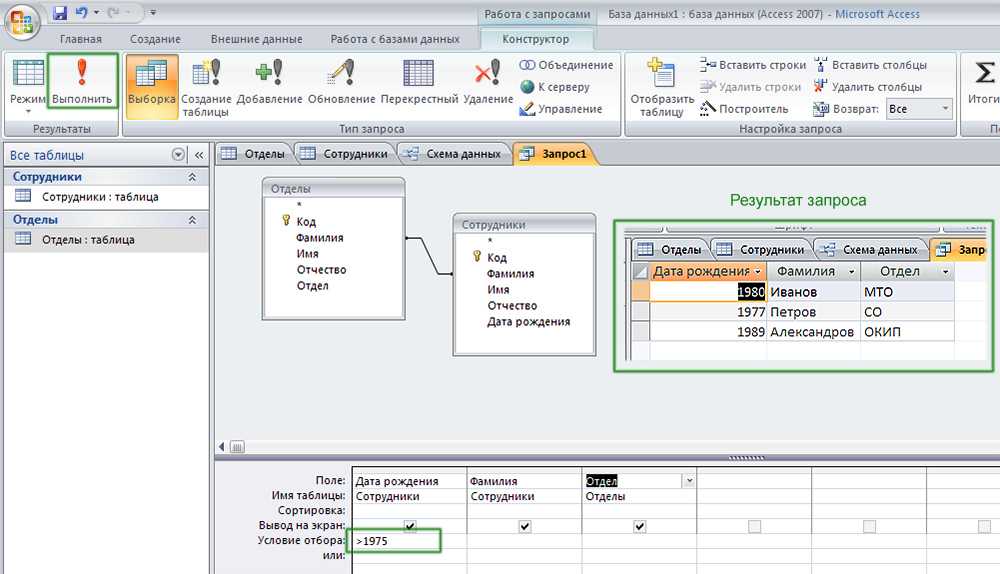 1, 10 и 11)
1, 10 и 11)
ЗАГРУЗИТЬ
Удаленный доступ для Mac OS
(macOS 10.14, 10.15, 11 и 12)
ЗАГРУЗИТЬ
Android и iOS
Capsule Connect
- IPsec/SSL VPN
- Экономный расход заряда батареи
- Защищенный доступ к корпоративным ресурсам
ТЕХНИЧЕСКОЕ ОПИСАНИЕ
Connect для Android
(Android 4+)
ЗАГРУЗИТЬ
Connect для iOS
(iOS 5.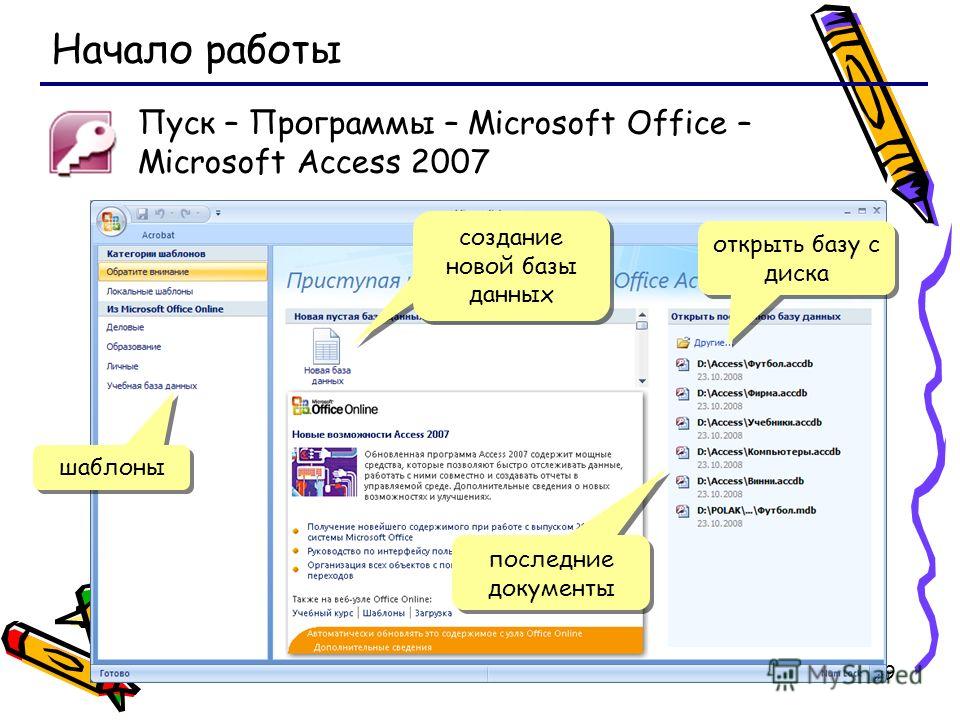 0 и более поздние версии)
0 и более поздние версии)
ЗАГРУЗИТЬ
Capsule Workspace
- Защищенный контейнер
- Предотвращение утечки данных
- Разделение деловых и личных данных
- Защищенный доступ к бизнес-приложениям
- Применение политик MDM других поставщиков
ТЕХНИЧЕСКОЕ ОПИСАНИЕ
Workspace для Android
(Android 4+)
ЗАГРУЗИТЬ
Workspace для iOS
(iOS 5.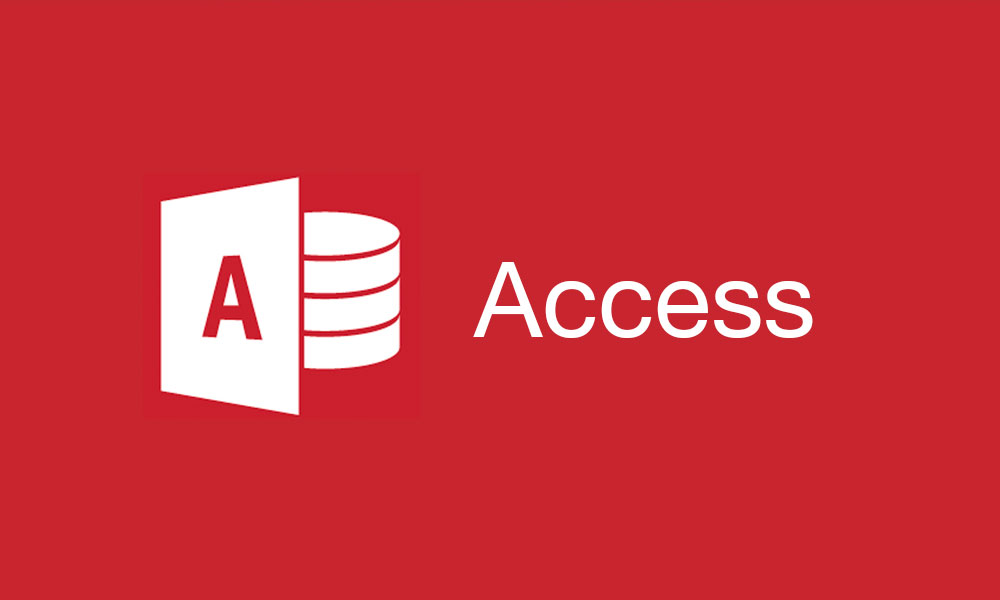 0 и более поздние версии)
0 и более поздние версии)
ЗАГРУЗИТЬ
Браузер
Мобильный доступ (портал SSL VPN)
- IPsec VPN
- Автоподключение VPN
- Поддержка многофакторной аутентификации
- Безопасная регистрация в беспроводных точках доступа
- Проверка соответствия требованиям
- Централизованное управление
РУКОВОДСТВО АДМИНИСТРАТОРА
Рекомендуемые ресурсы
Что такое удаленный доступ пользователей?
Удаленный доступ гарантирует, что соединения между корпоративными сетями с одной стороны и домашними и мобильными устройствами с другой, безопасны и могут быть доступны практически везде, где находятся пользователи.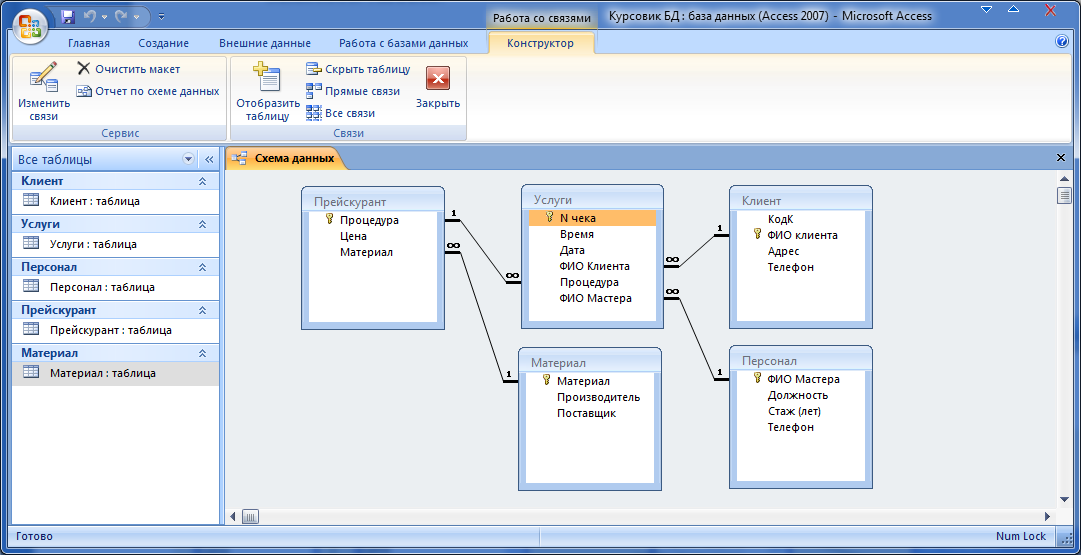 Решение для безопасного удаленного доступа способствует повышению эффективности вашей команды, объединяя сотрудников по всему миру из главного офиса, филиалов, удаленных точек и мобильных пользователей. Каждый компьютер обычно имеет загруженный VPN-клиент или может использовать веб-клиент. Секретность и целостность конфиденциальной информации обеспечиваются за счет:
Решение для безопасного удаленного доступа способствует повышению эффективности вашей команды, объединяя сотрудников по всему миру из главного офиса, филиалов, удаленных точек и мобильных пользователей. Каждый компьютер обычно имеет загруженный VPN-клиент или может использовать веб-клиент. Секретность и целостность конфиденциальной информации обеспечиваются за счет:
- многофакторной аутентификации;
- проверки соответствия системы рабочей станции;
- шифрования всех передаваемых данных.
Нужна поддержка?
Мы всегда готовы помочь.
ОБРАТНАЯ СВЯЗЬ
Наши клиенты нас любят
Универсальная защита — это своего рода швейцарский армейский нож в обеспечении безопасности
Брандмауэр нового поколения Checkpoint — превосходное решение для инфраструктуры нашего предприятия малого бизнеса. Решение R80 Security Management помогло нашей компании со временем легко (и существенно) повысить уровень защиты.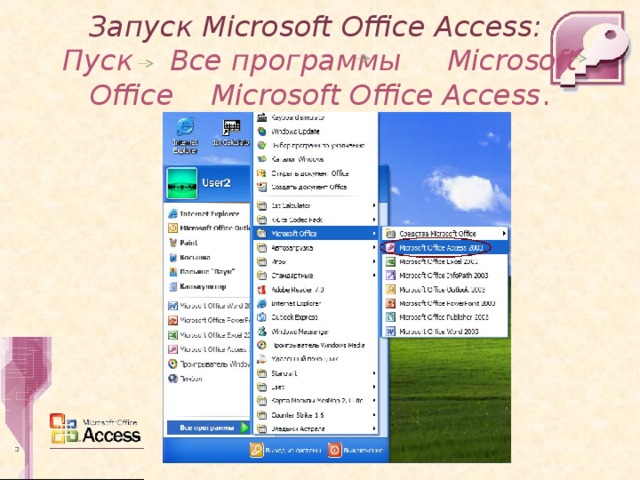 подробнее >
подробнее >
Брандмауэр экран нового поколения от CheckPoint — лучший способ защитить компанию от новейших угроз
Мы очень довольны сотрудничеством с CheckPoint над разработкой подхода к повышению безопасности, так как можем обеспечивать нашей компании самую современную защиту, а также максимально контролировать и обозревать охрану периметра. подробнее >
Аналог устройств Apple в мире межсетевых экранов
Брандмауэр нового поколения от Check Point — это аналог устройств Apple в мире межсетевых экранов и обеспечения безопасности. Это давнее, но при этом актуальное и конкурентоспособное решение, и компания Check Point всегда в авангарде технологий в области обеспечения безопасности. подробнее >
ПРОЧИТАЙТЕ НАШИ ОТЗЫВЫ
В отчете Gartner® Magic Quadrant™ 2021 компания Check Point включена в сектор лидеров рынка межсетевых экранов
Руководство покупателя решения по доступу к сети с нулевым доверием
Основы нулевого доверия для ваших самых ценных активов
СКАЧАТЬ РУКОВОДСТВО ПОКУПАТЕЛЯ
Дополнительные ресурсы
Загрузки
Решения для удаленного доступа к рабочим станциям
Описание Check Point Capsule Workspace
Краткое описание решения Harmony Endpoint
2022 Gartner® Market Guide for Zero Trust Network Access
Нулевое доверие в век удаленных решений, облачные решения и концепция использования собственных устройств сотрудниками
ПОЛУЧИТЬ РУКОВОДСТВО
Отчет о кибербезопасности за 2022 год
Масштабы глобальной киберпандемии
СКАЧАТЬ ПОЛНЫЙ ОТЧЕТ
Quantum на платформе ThreatCloud
ThreatCloud, ядро всех продуктов Check Point, сочетает в себе новейшие технологии искусственного интеллекта с разведкой угроз безопасности для предотвращения самых изощренных атак при снижении ложноположительных результатов.
ПОДРОБНЕЕ СМОТРЕТЬ ВИДЕО
Грядет киберпандемия.
Узнайте, как защитить свою организацию
ПОДРОБНЕЕ
Введение в программирование Access
При создании новой базы данных вы обычно начинаете с создания нескольких объектов базы данных, таких как таблицы, формы и отчеты. В конце концов, вы достигаете точки, когда вам нужно добавить немного программирования, чтобы автоматизировать определенные процессы и связать объекты вашей базы данных вместе. Эта статья поможет вам сориентироваться в средствах программирования в Access.
В этой статье
Что такое программирование?
Должен ли я использовать макросы или код VBA?
Используйте мастер командных кнопок для выполнения стандартных задач программирования
Макросы
Разбираться в коде VBA
Преобразование макросов в код VBA
Что такое программирование?
В Access программирование — это процесс добавления функций в базу данных с помощью макросов Access или кода Visual Basic для приложений (VBA).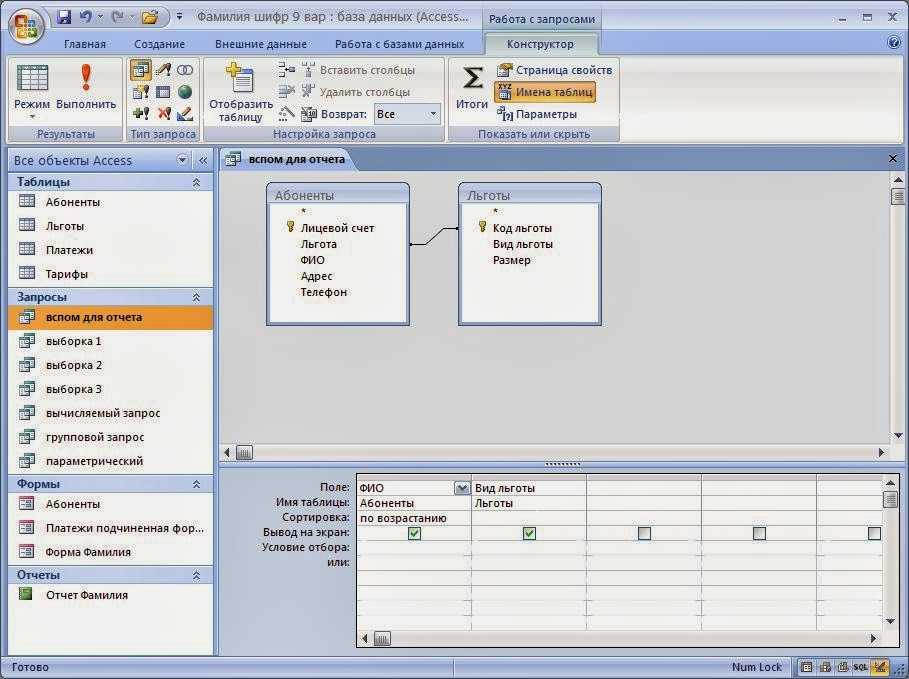 Например, предположим, что вы создали форму и отчет и хотите добавить в форму кнопку, при нажатии которой открывается отчет. Программирование в данном случае — это процесс создания макроса или процедуры VBA, а затем установка командной кнопки 9.0035 Свойство события OnClick , чтобы нажатие кнопки запускало макрос или процедуру. Для простой операции, такой как открытие отчета, вы можете использовать мастер кнопок для выполнения всей работы, или вы можете отключить мастер и выполнить программирование самостоятельно.
Например, предположим, что вы создали форму и отчет и хотите добавить в форму кнопку, при нажатии которой открывается отчет. Программирование в данном случае — это процесс создания макроса или процедуры VBA, а затем установка командной кнопки 9.0035 Свойство события OnClick , чтобы нажатие кнопки запускало макрос или процедуру. Для простой операции, такой как открытие отчета, вы можете использовать мастер кнопок для выполнения всей работы, или вы можете отключить мастер и выполнить программирование самостоятельно.
Примечание. Многие программы Microsoft Office используют термин «макрос» для обозначения кода VBA. Это может сбивать с толку пользователей Access, поскольку в Access термин «макрос» относится к именованному набору макрокоманд, которые можно собрать с помощью построителя макросов. Макродействия доступа представляют собой лишь подмножество команд, доступных в VBA. Macro Builder предоставляет вам более структурированный интерфейс, чем редактор Visual Basic, позволяя добавлять программирование к элементам управления и объектам без необходимости изучения кода VBA.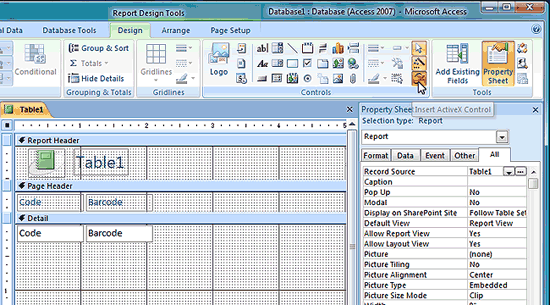 Следует помнить, что в статьях справки Access макросы Access называются макросами. И наоборот, код VBA называется VBA, кодом, функцией или процедурой. Код VBA содержится в модулях классов (которые являются частью отдельных форм или отчетов и обычно содержат код только для этих объектов) и в модулях (которые не привязаны к конкретным объектам и обычно содержат «глобальный» код, который можно использовать во всей базе данных). ).
Следует помнить, что в статьях справки Access макросы Access называются макросами. И наоборот, код VBA называется VBA, кодом, функцией или процедурой. Код VBA содержится в модулях классов (которые являются частью отдельных форм или отчетов и обычно содержат код только для этих объектов) и в модулях (которые не привязаны к конкретным объектам и обычно содержат «глобальный» код, который можно использовать во всей базе данных). ).
Объекты (например, формы и отчеты) и элементы управления (например, кнопки команд и текстовые поля) имеют различные свойства событий, к которым можно прикрепить макросы или процедуры. Каждое свойство события связано с определенным событием, таким как щелчок мышью, открытие формы или изменение данных в текстовом поле. События также могут быть инициированы факторами за пределами Access, такими как системные события, или макросами или процедурами, присоединенными к другим событиям. Ваша база данных может стать сложной, если вы добавите много макросов или процедур к нескольким свойствам событий многих объектов, но в большинстве случаев вы можете достичь желаемых результатов, используя очень мало программирования.
Верх страницы
Должен ли я использовать макросы или код VBA?
Решение использовать макросы, VBA или и то, и другое зависит главным образом от того, как вы планируете развертывать или распространять базу данных. Например, если база данных хранится на вашем компьютере, и вы являетесь единственным пользователем, и если вам удобно использовать код VBA, вы можете решить использовать VBA для выполнения большинства задач программирования. Однако, если вы намерены поделиться своей базой данных с другими людьми, разместив ее на файловом сервере, вы можете не использовать VBA из соображений безопасности.
При принятии решения об использовании макросов или кода VBA следует руководствоваться двумя соображениями: безопасностью и желаемой функциональностью. Безопасность является проблемой, поскольку VBA может использоваться для создания кода, который либо ставит под угрозу безопасность ваших данных, либо может повредить файлы на вашем компьютере.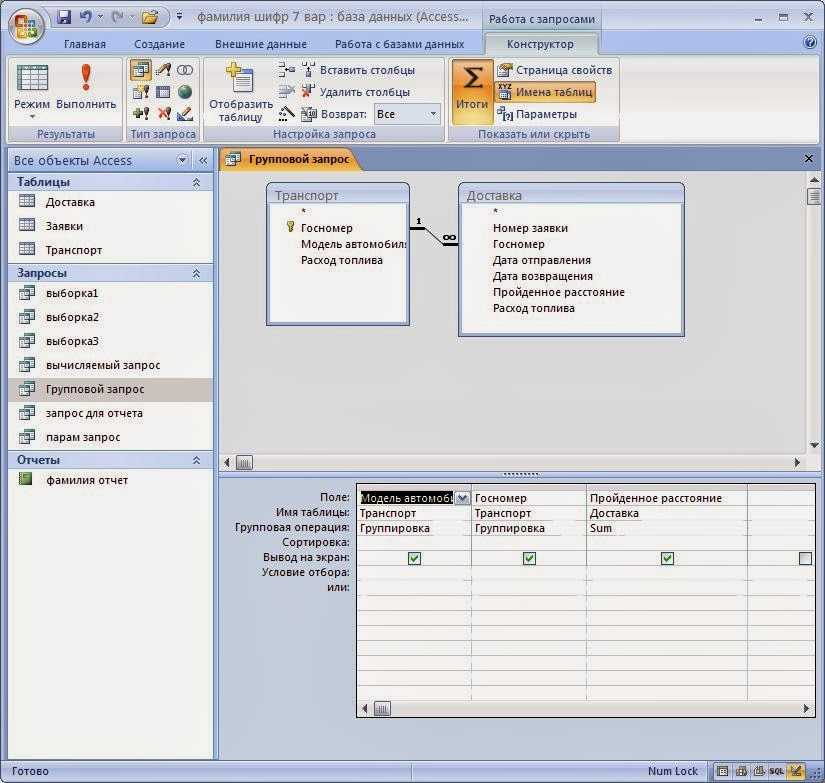 Когда вы используете базу данных, созданную кем-то другим, вам следует включать код VBA только в том случае, если вы знаете, что база данных получена из надежного источника. Когда вы создаете базу данных, которая будет использоваться другими людьми, вы должны стараться избегать включения инструментов программирования, которые требуют, чтобы пользователь специально предоставлял базе данных доверенный статус. Общие приемы, позволяющие избежать необходимости доверять вашей базе данных пользователям, будут рассмотрены далее в этом разделе.
Когда вы используете базу данных, созданную кем-то другим, вам следует включать код VBA только в том случае, если вы знаете, что база данных получена из надежного источника. Когда вы создаете базу данных, которая будет использоваться другими людьми, вы должны стараться избегать включения инструментов программирования, которые требуют, чтобы пользователь специально предоставлял базе данных доверенный статус. Общие приемы, позволяющие избежать необходимости доверять вашей базе данных пользователям, будут рассмотрены далее в этом разделе.
Чтобы обеспечить безопасность вашей базы данных, вы должны пытаться использовать макросы, когда это возможно, и использовать программирование VBA только для операций, которые нельзя выполнить с помощью макрокоманд. Кроме того, вы должны попытаться использовать только макрокоманды, которые не требуют предоставления доверенного статуса базе данных для запуска. Ограничение использования макрокоманд таким образом позволяет пользователям быть уверенными в том, что база данных не содержит программ, которые могут повредить данные или другие файлы на их компьютерах.
Рекомендации по макросам
Начиная с выпуска Access 2010, Access содержит множество новых макрокоманд, позволяющих создавать более мощные макросы, чем в более ранних версиях Access. Например, теперь вы можете создавать и использовать глобальные временные переменные с помощью макрокоманд, а также более изящно обрабатывать ошибки с помощью новых макрокоманд для обработки ошибок. В более ранних версиях Access такие функции доступны только при использовании VBA. Кроме того, вы можете внедрить макрос непосредственно в свойство события объекта или элемента управления. Внедренный макрос становится частью объекта или элемента управления и остается с объектом или элементом управления, если он перемещается или копируется.
Макросы
обеспечивают простой способ решения многих задач программирования, таких как открытие и закрытие форм и выполнение отчетов. Вы можете быстро и легко связать объекты базы данных (формы, отчеты и т.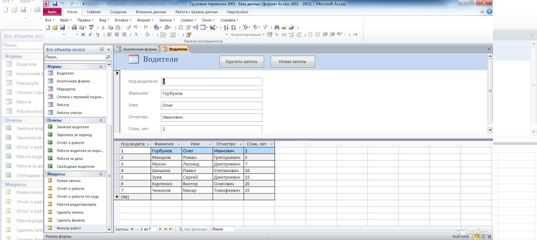 д.), которые вы создали, потому что вам нужно запомнить небольшой синтаксис. Аргументы для каждого действия отображаются в построителе макросов.
д.), которые вы создали, потому что вам нужно запомнить небольшой синтаксис. Аргументы для каждого действия отображаются в построителе макросов.
В дополнение к повышенной безопасности и простоте использования, которые обеспечивают макросы, вы должны использовать макросы для выполнения следующих задач:
Назначение действия или набора действий клавише. Для этого необходимо создать группу макросов с именем AutoKeys.
Выполнить действие или серию действий при первом открытии базы данных. Для этого необходимо создать макрос с именем AutoExec.
Примечание. Макрос AutoExec запускается перед любыми другими макросами или кодом VBA, даже если вы назначили форму запуска в Диалоговое окно «Параметры доступа » и прикрепил макрос или код VBA к событию OnOpen или OnLoad этой формы.

Дополнительные сведения о создании макросов см. в разделе Общие сведения о макросах.
Рекомендации по VBA
Вам следует использовать программирование VBA вместо макросов, если вы хотите сделать что-либо из следующего:
Используйте встроенные функции или создавайте собственные функции Access включает множество встроенных функций, таких как функция IPmt , которая вычисляет процентные платежи. Вы можете использовать эти встроенные функции для выполнения вычислений, не создавая сложных выражений. Используя код VBA, вы также можете создавать свои собственные функции либо для выполнения вычислений, превышающих возможности выражения, либо для замены сложных выражений. Кроме того, вы можете использовать функции, созданные в выражениях, для применения общей операции к нескольким объектам.

Создание объектов или управление ими В большинстве случаев вы обнаружите, что проще всего создавать и изменять объект в представлении «Дизайн» этого объекта. Однако в некоторых ситуациях вам может понадобиться манипулировать определением объекта в коде. Используя VBA, вы можете манипулировать всеми объектами в базе данных, помимо самой базы данных.
Выполнение действий на уровне системы Вы можете выполнить действие RunApp в макросе, чтобы запустить другую программу (например, Microsoft Excel) из Access, но вы не можете использовать макрос для других действий вне Access. Используя VBA, вы можете проверить, существует ли файл на компьютере, использовать автоматизацию или динамический обмен данными (DDE) для связи с другими программами на базе Microsoft Windows, такими как Excel, и вызывать функции в библиотеках динамической компоновки Windows ( DLL).

Манипулировать записями по одной Вы можете использовать VBA, чтобы пройтись по набору записей, по одной записи за раз, и выполнить операцию над каждой записью. Напротив, макросы работают со всеми наборами записей одновременно.
Верх страницы
Использование мастера командных кнопок для выполнения общих задач программирования
Если вы добавляете командную кнопку в форму, мастер кнопок может помочь вам приступить к программированию. Мастер поможет вам создать командную кнопку, которая выполняет определенную задачу. В файле Access (.accdb) мастер создает макрос, встроенный в свойство OnClick командной кнопки. В файле .mdb или .adp мастер создает код VBA, поскольку встроенные макросы недоступны в этих форматах файлов.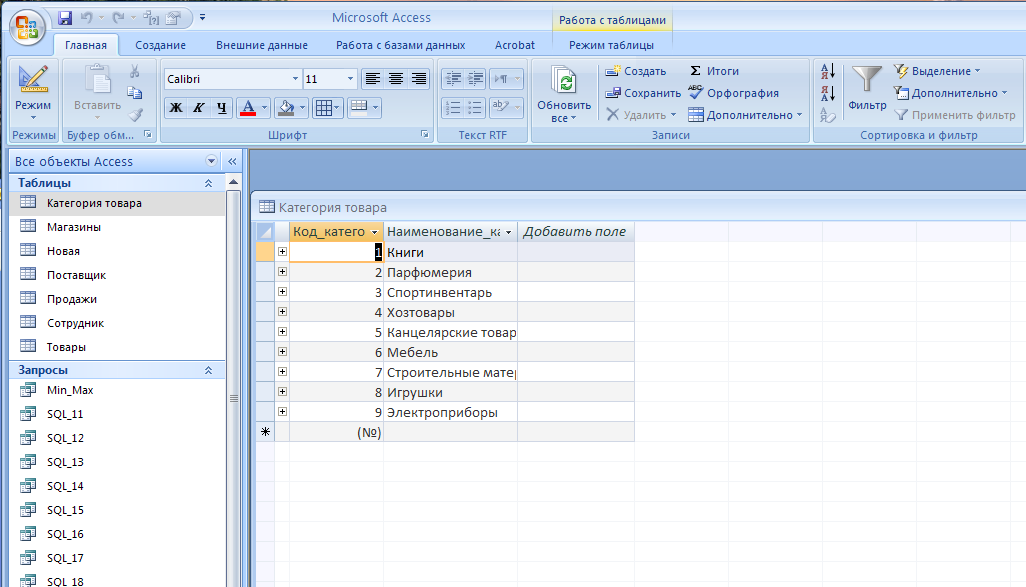 В любом случае вы можете изменить или улучшить макрос или код VBA, чтобы он лучше соответствовал вашим потребностям.
В любом случае вы можете изменить или улучшить макрос или код VBA, чтобы он лучше соответствовал вашим потребностям.
В области навигации щелкните правой кнопкой мыши форму, в которую вы хотите добавить кнопку команды, и выберите Представление «Дизайн» .
На вкладке Design щелкните стрелку вниз, чтобы открыть галерею Controls , а затем убедитесь, что выбран параметр Use Control Wizards .
На вкладке Design в галерее Controls нажмите кнопку .
org/ListItem»>На первой странице мастера щелкните каждую категорию в списке Категории , чтобы увидеть, какие действия мастер может запрограммировать для выполнения командной кнопки. В Список действий выберите нужное действие и нажмите Далее .
Выберите либо параметр Text , либо параметр Picture , в зависимости от того, хотите ли вы, чтобы на командной кнопке отображался текст или изображение.
Если вы хотите, чтобы отображался текст, вы можете отредактировать текст в поле рядом с параметром Текст .

Если вы хотите, чтобы изображение отображалось, мастер предлагает изображение в списке. Если вы хотите выбрать другое изображение, установите флажок Показать все изображения , чтобы отобразить список всех изображений командных кнопок, предоставляемых Access, или щелкните Обзор , чтобы выбрать изображение, которое хранится в другом месте.
Щелкните Далее .
Введите значимое имя для командной кнопки. Это необязательный шаг, и это имя не отображается на командной кнопке. Тем не менее, рекомендуется ввести осмысленное имя, чтобы, когда вам нужно будет обратиться к командной кнопке позже (например, если вы устанавливаете порядок табуляции для элементов управления в форме), было бы намного легче различать командные кнопки.
 Например, если командная кнопка закрывает форму, вы можете назвать ее cmdClose или CommandClose.
Например, если командная кнопка закрывает форму, вы можете назвать ее cmdClose или CommandClose.Нажмите Готово .
Access помещает командную кнопку в форму.
Если вы хотите увидеть, что мастер «запрограммировал» для вас, выполните следующие необязательные шаги:
Если лист свойств еще не отображается, нажмите F4, чтобы отобразить его.
Щелкните вкладку Событие на странице свойств.

В поле свойства On Click нажмите кнопку Build .
Access запускает построитель макросов и отображает макрос, созданный мастером. Вы можете отредактировать макрос, если хотите (дополнительную информацию о том, как редактировать макрос, см. в разделе Общие сведения о макросах). Когда вы закончите, на Design в группе Close щелкните Close , чтобы закрыть Macro Builder. Если Access предлагает сохранить изменения и обновить свойство, нажмите Да , чтобы сохранить изменения, или Нет , чтобы отклонить изменения.
На вкладке Design в группе Views щелкните View , а затем щелкните Form View .
 Нажмите кнопку новой команды, чтобы убедиться, что она работает так, как вы ожидали.
Нажмите кнопку новой команды, чтобы убедиться, что она работает так, как вы ожидали.
В сетке макета формы щелкните в том месте, где вы хотите разместить командную кнопку.
Запускается мастер командных кнопок.
Верх страницы
Понимание макросов
Макрос — это инструмент, позволяющий автоматизировать задачи и добавлять функциональные возможности в формы, отчеты и элементы управления. Например, если вы добавляете командную кнопку в форму, вы связываете свойство события OnClick кнопки с макросом, содержащим команды, которые вы хотите, чтобы кнопка выполняла при каждом ее нажатии.
Полезно думать о макросах Access как об упрощенном языке программирования, на котором вы создаете код, создавая список действий, которые необходимо выполнить. При создании макроса вы выбираете каждое действие из раскрывающегося списка, а затем вводите необходимую информацию для каждого действия. Макросы позволяют добавлять функциональные возможности в формы, отчеты и элементы управления без написания кода в модуле VBA.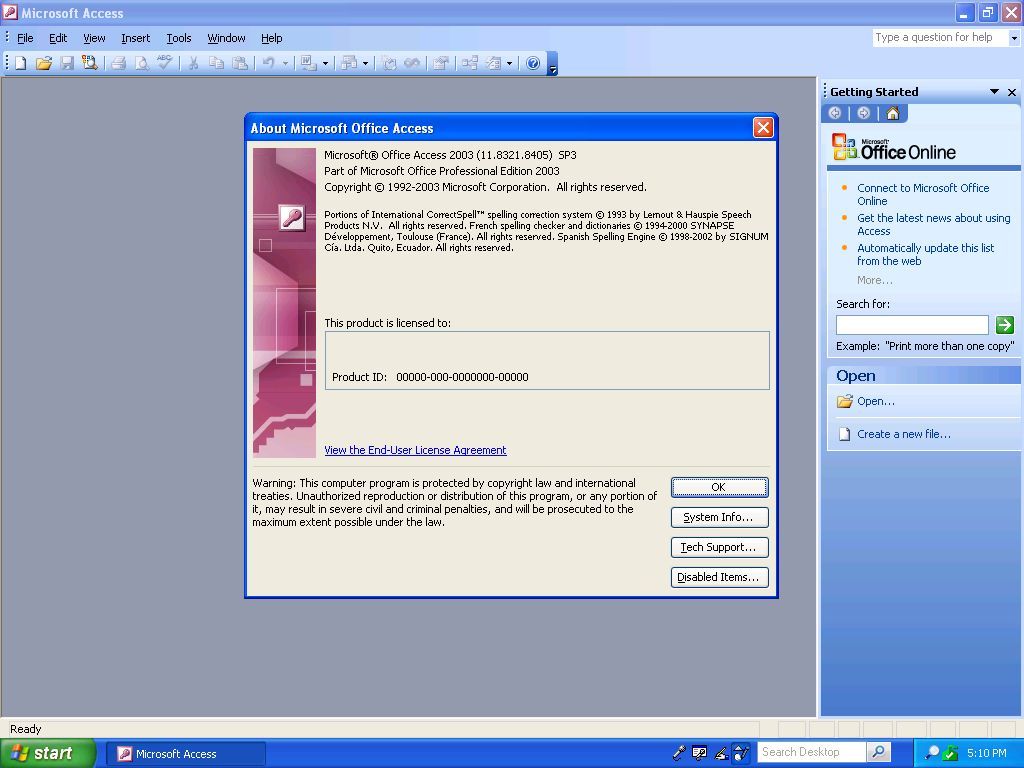 Макросы предоставляют подмножество команд, доступных в VBA, и большинству людей проще создать макрос, чем написать код VBA.
Макросы предоставляют подмножество команд, доступных в VBA, и большинству людей проще создать макрос, чем написать код VBA.
Макрос создается с помощью построителя макросов, как показано на следующем рисунке.
Для отображения конструктора макросов:
Верх страницы
Понять код VBA
Как и макросы, VBA позволяет добавлять автоматизацию и другие функции в приложение Access. Вы можете расширить VBA, используя сторонние элементы управления, и вы можете написать свои собственные функции и процедуры для своих конкретных нужд.
Быстрый способ начать программирование на VBA — сначала создать макрос Access, а затем преобразовать его в код VBA. Инструкции для этого приведены в разделе Преобразование макросов в код VBA. Эта функция создает новый модуль VBA, который выполняет аналогичные операции в макросе.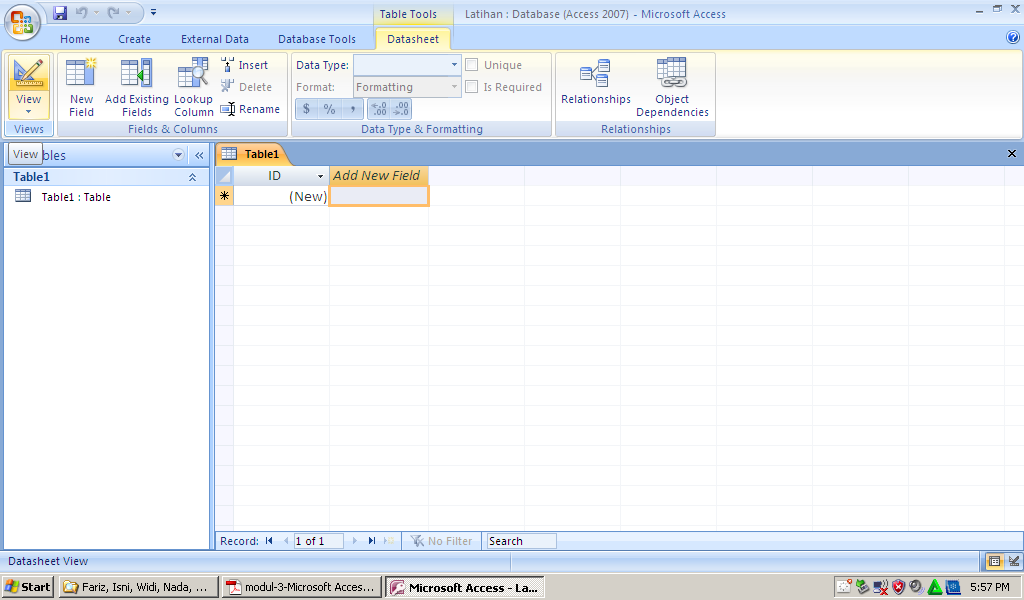 Он также открывает редактор Visual Basic, так что вы можете начать изменять процедуру. При работе в редакторе Visual Basic можно щелкнуть ключевые слова и нажать клавишу F1, чтобы открыть доступ к справке разработчика и узнать больше о каждом ключевом слове. Затем вы можете изучить справку разработчика Access и открыть для себя новые команды, которые помогут вам выполнять нужные задачи программирования.
Он также открывает редактор Visual Basic, так что вы можете начать изменять процедуру. При работе в редакторе Visual Basic можно щелкнуть ключевые слова и нажать клавишу F1, чтобы открыть доступ к справке разработчика и узнать больше о каждом ключевом слове. Затем вы можете изучить справку разработчика Access и открыть для себя новые команды, которые помогут вам выполнять нужные задачи программирования.
Верх страницы
Преобразование макросов в код VBA
Вы можете использовать Access для автоматического преобразования макросов в модули VBA или модули классов. Вы можете преобразовать макросы, прикрепленные к форме или отчету, независимо от того, существуют ли они как отдельные объекты или как встроенные макросы. Вы также можете преобразовать глобальные макросы, которые не привязаны к определенной форме или отчету.
Примечание. Вы можете добавить код Visual Basic для приложений (VBA) в веб-базу данных; однако вы не можете запустить этот код, пока база данных работает в веб-браузере. Если ваша веб-база данных содержит код VBA, вы должны сначала открыть веб-базу данных с помощью Access, прежде чем запускать код. Для выполнения задач программирования в веб-базе данных вместо этого используйте макросы Access.
Если ваша веб-база данных содержит код VBA, вы должны сначала открыть веб-базу данных с помощью Access, прежде чем запускать код. Для выполнения задач программирования в веб-базе данных вместо этого используйте макросы Access.
Преобразование макросов, прикрепленных к форме или отчету
Этот процесс преобразует в VBA все макросы, на которые ссылается (или внедряет) форма или отчет (или любой из его элементов управления), и добавляет код VBA в модуль класса формы или отчета. Модуль класса становится частью формы или отчета и перемещается вместе с формой или отчетом, если он перемещается или копируется.
В области навигации щелкните правой кнопкой мыши форму или отчет и выберите Представление «Дизайн» .
org/ListItem»>В диалоговом окне Преобразование макросов форм или Преобразование макросов отчетов выберите, хотите ли вы, чтобы Access добавлял код обработки ошибок в создаваемые им функции. Кроме того, если у вас есть какие-либо комментарии в ваших макросах, выберите, хотите ли вы, чтобы они были включены в качестве комментариев в функции. Нажмите Преобразуйте , чтобы продолжить.
Если для формы или отчета не существует модуля класса, Access создает его и добавляет процедуру в модуль для каждого макроса, связанного с формой или отчетом. Access также изменяет свойства событий формы или отчета, чтобы они запускали новые процедуры VBA вместо макросов.

Для просмотра и редактирования кода VBA:
Пока форма или отчет все еще открыты в представлении «Дизайн», если лист свойств еще не отображается, нажмите F4, чтобы отобразить его.
На вкладке Событие листа свойств щелкните любое поле свойства, в котором отображается [Процедура события] , а затем нажмите кнопку сборки . Чтобы просмотреть свойства события для определенного элемента управления, щелкните элемент управления, чтобы выбрать его. Чтобы просмотреть свойства события для всей формы или отчета, выберите 9Форма 0035 или отчет из раскрывающегося списка в верхней части листа свойств.

Access открывает редактор Visual Basic и отображает процедуру события в своем модуле класса. Вы можете прокручивать вверх или вниз, чтобы просмотреть любые другие процедуры, которые находятся в том же модуле класса.
На вкладке Дизайн в группе Инструменты щелкните Преобразовать макросы формы в Visual Basic или Преобразовать макросы отчета в Visual Basic .
Преобразование глобальных макросов
В области навигации щелкните правой кнопкой мыши макрос, который требуется преобразовать, и выберите Представление «Дизайн» .
На вкладке Design в группе Инструменты щелкните Преобразовать макросы в Visual Basic .
org/ListItem»>Для просмотра и редактирования кода VBA:
В редакторе Visual Basic, если панель Project Explorer не отображается, в меню View щелкните Project Explorer .
Разверните дерево под именем базы данных, в которой вы работаете.
org/ListItem»>
В разделе Modules дважды щелкните имя макроса модуля Converted Macro-.
Редактор Visual Basic открывает модуль.
В диалоговом окне Convert Macro выберите нужные параметры и нажмите Преобразовать .
Access преобразует макрос и откроет редактор Visual Basic.
Присоединение функции VBA к свойству события
При преобразовании глобального макроса в VBA код VBA помещается в стандартный модуль. В отличие от модуля класса, стандартный модуль не является частью формы или отчета. Скорее всего, вы захотите связать функцию со свойством события в форме, отчете или элементе управления, чтобы код выполнялся именно тогда и там, где вы хотите. Для этого либо вы можете скопировать код VBA в модуль класса, а затем связать его со свойством события, либо вы можете сделать специальный вызов из свойства события в стандартный модуль, используя следующую процедуру.
- org/ListItem»>
Закройте редактор Visual Basic.
В области навигации щелкните правой кнопкой мыши форму или отчет, с которым вы хотите связать функцию, и выберите Представление дизайна.
Щелкните элемент управления или раздел, с которым вы хотите связать функцию.
Если лист свойств еще не отображается, нажмите F4, чтобы отобразить его.

На вкладке Событие листа свойств щелкните поле свойства события, с которым вы хотите связать функцию.
В поле свойства введите знак равенства ( = ), а затем имя функции — например, = MyMacro ( ) . Не забудьте указать скобки.
Сохраните форму или отчет, нажав Сохранить на панели быстрого доступа.
В области навигации дважды щелкните форму или отчет и протестируйте его, чтобы убедиться, что код работает должным образом.

В редакторе Visual Basic запишите имя функции. Например, если вы преобразовали макрос с именем MyMacro, имя функции будет MyMacro().
Теперь вы знаете основные шаги по добавлению кода VBA в базу данных. В этой статье описываются только основы того, как начать работу; существует множество отличных справочников и онлайн-ресурсов, которые могут помочь вам развить навыки программирования.
Верх страницы
Что такое Microsoft Access и для чего вы его используете?
Access 2019, последняя версия приложения базы данных Microsoft Office, всегда была мощной программой, и эта версия ничем не отличается. Вся эта мощь делает Access приложением, которое не так просто освоить самостоятельно.
Вам не нужно использовать все функции и инструменты и расширять границы возможностей Access. На самом деле, вы можете использовать очень мало всего, что может предложить Access, и при этом создать довольно важное решение для ваших потребностей в хранении данных и доступе к ним — и все потому, что Access действительно может «делать все» — позволяя вам быстро настроить базу данных, создавать записи в этой базе данных, а затем использовать эти данные несколькими полезными способами. Позже, кто знает? Вы можете стать гуру Access.
Позже, кто знает? Вы можете стать гуру Access.
Для чего подходит Access? Это хороший вопрос. Что ж, список того, что вы можете с ним делать, намного длиннее, чем список того, что вы не можете с ним делать — конечно, особенно если оставить такие вещи, как «помыть машину» и «убрать посуду». » из списка «нельзя». Когда дело доходит до организации, хранения и извлечения данных, Access лидирует в своем классе.
Создание больших баз данных с Alexa
Хорошо, что я имею в виду под большой базой данных ? Любая база данных с большим количеством записей — и до много, то есть сотни. Как минимум. И, конечно же, если у вас есть тысяч записей, вам нужен такой инструмент, как Access, для управления ими. Хотя вы можете использовать Microsoft Excel для хранения списков записей, это ограничивает их количество, которое вы можете сохранить (не больше, чем количество строк на одном листе). Кроме того, вы не можете использовать Excel для настройки чего-либо, кроме простого списка, который можно сортировать и фильтровать. Поэтому все, что связано с большим количеством записей и сложных данных, лучше всего делать в Access.
Поэтому все, что связано с большим количеством записей и сложных данных, лучше всего делать в Access.
Несколько причин, по которым Access хорошо справляется с большими базами данных:
- Как правило, большая база данных требует больших объемов ввода данных. Access предлагает не только формы, но и функции, позволяющие создавать быстрые формы, с помощью которых кто-либо может вводить все эти записи. Это может упростить и ускорить ввод данных и значительно снизить погрешность.
- Когда у вас очень много записей, у вас также есть много возможностей для ошибок. Сюда входят дубликаты записей, записи с орфографическими ошибками и записи с отсутствующей информацией — и это только для новичков. Поэтому вам нужно приложение, такое как Access, чтобы обнаружить эти ошибки и исправить их.
- Большие базы данных означают большие потребности в точных и информативных отчетах. Access имеет мощные инструменты отчетности, которые вы можете использовать для создания печатных и экранных отчетов, и они могут включать в себя столько фрагментов ваших данных, сколько вам нужно, взятых из более чем одной таблицы, если это необходимо.
 Вы можете адаптировать свои отчеты к своей аудитории, от того, что показано на страницах отчетов, до используемых цветов и шрифтов.
Вы можете адаптировать свои отчеты к своей аудитории, от того, что показано на страницах отчетов, до используемых цветов и шрифтов. - Большие базы данных трудно пробраться, когда вы хотите что-то найти. Access предоставляет несколько инструментов для сортировки, поиска и создания собственных специализированных инструментов (известных как запросы ) для поиска неуловимой отдельной записи или группы записей, которые вам нужны.
- Access экономит время, упрощая импорт и повторное использование данных. Возможно, вы использовали определенные инструменты для импорта данных из других источников, таких как рабочие листы Excel (если вы начали с Excel и максимально использовали его возможности в качестве устройства для хранения данных) и таблицы Word. Access избавляет вас от повторного ввода всех ваших данных и позволяет поддерживать согласованность нескольких источников данных.
Создание баз данных с несколькими таблицами
Вне зависимости от того, содержит ли ваша база данных 100 записей или 100 000 записей (или больше), если вам нужно хранить отдельные таблицы и связывать их для максимального использования информации, вам нужна реляционная база данных — и это Access.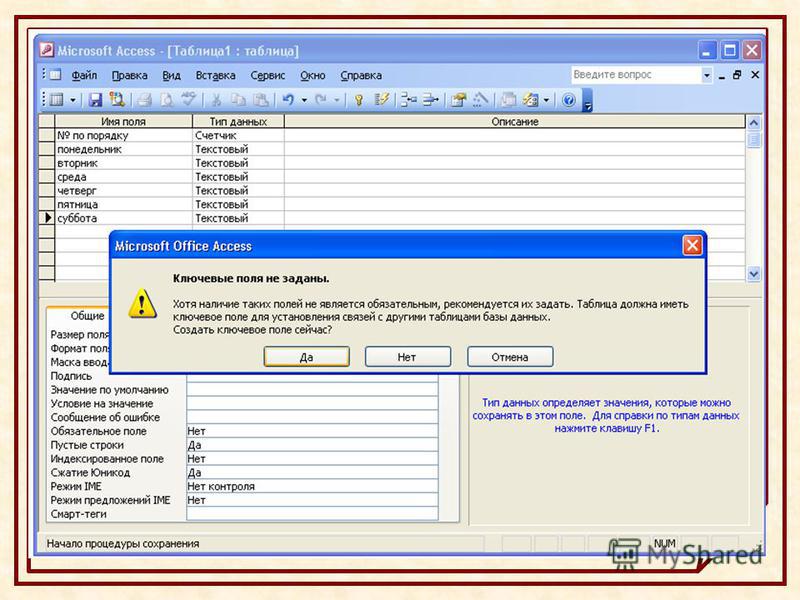 Как узнать, должны ли ваши данные быть в отдельных таблицах? Подумайте о своих данных — они сильно разделены? Он уходит по касательной? Рассмотрим следующий пример и примените концепции к своим данным и посмотрите, нужно ли вам несколько таблиц для вашей базы данных.
Как узнать, должны ли ваши данные быть в отдельных таблицах? Подумайте о своих данных — они сильно разделены? Он уходит по касательной? Рассмотрим следующий пример и примените концепции к своим данным и посмотрите, нужно ли вам несколько таблиц для вашей базы данных.
База данных Большой организации
Представьте, что вы работаете в очень крупной компании, и у компании есть данные, касающиеся их клиентов и их заказов, продуктов, которые компания продает, ее поставщиков и ее сотрудников. Для такой сложной базы данных, как эта, вам понадобится несколько таблиц, как показано ниже:
- В одной таблице хранятся данные о клиентах — имена, адреса, номера телефонов и адреса электронной почты.
- Вторая таблица содержит заказы клиентов, в том числе имя клиента, разместившего заказ, продавца, занимавшегося продажей, информацию о доставке и дату заказа.
- Третья таблица содержит информацию о продуктах, которые продает компания, включая номера продуктов, имена поставщиков, цены и количество товаров на складе.

- Четвертая таблица содержит данные о поставщиках — о компаниях, от которых основная организация получает свои запасы продуктов для перепродажи клиентам. Таблица содержит названия компаний, их контактное лицо, а также адрес, адрес электронной почты и номер телефона, по которым можно с ними связаться.
- Пятая таблица содержит данные о сотрудниках — от даты их приема на работу до их контактной информации и названия должности — а также содержит примечания о них, своего рода резюме их резюме для справки.
Существуют и другие таблицы — для хранения списка транспортных компаний и их контактной информации (для доставки заказов клиентов), таблицы расходов (для расходов, понесенных при ведении бизнеса) и других таблиц, которые используются с основными четырьмя таблицами.
Поскольку вам не нужно заполнять каждое поле для каждой записи — в любой таблице базы данных — если у вас нет номера телефона или вы не знаете адрес электронной почты, например, эти поля можно оставить пустым, пока вы не получите эту информацию.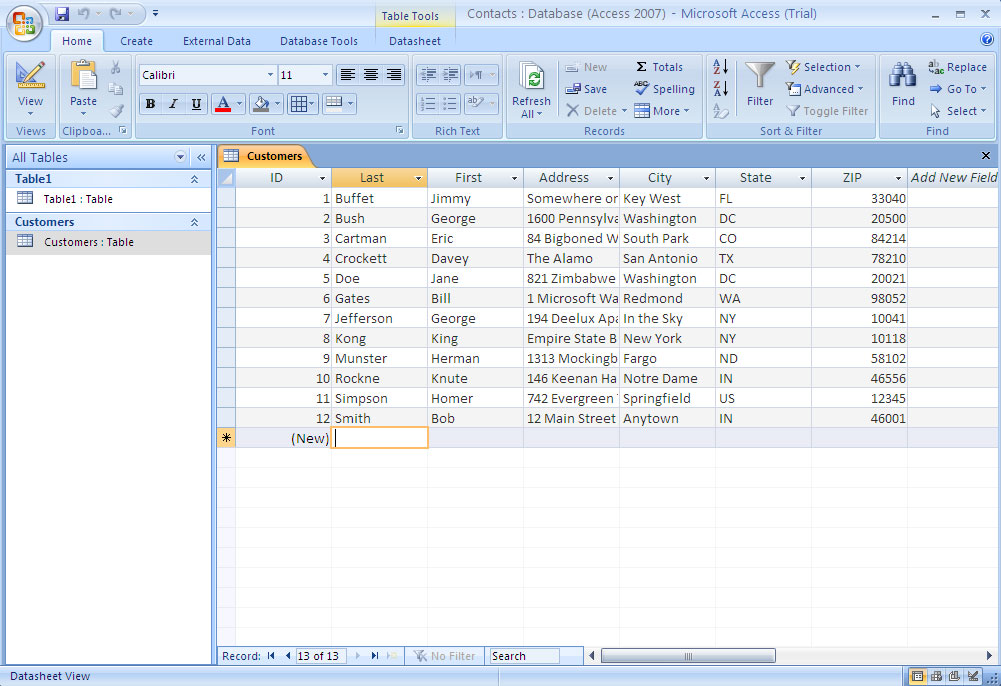
Не удалось спланировать? План провала
Если вы тщательно продумаете свою базу данных, то, как вы используете свои данные и что вам нужно знать о своих сотрудниках, клиентах, волонтерах, донорах, продуктах или проектах — обо всем, о чем вы храните информацию, — вы можете спланировать:
- Сколько столов вам понадобится
- Какие данные войдут в какую таблицу
- Как вы будете использовать таблицы вместе для получения необходимых отчетов
Конечно, все что-то забывают, и планы меняются после того, как система уже внедрена. Но не волнуйтесь — Access не настолько строг, чтобы возник хаос, если вы начнете создавать свои таблицы и что-то забудете (поле или два, целая таблица). Вы всегда можете добавить поле, о котором вы забыли (или о котором только что сказала вам какая-то яркая искра), или добавить новую таблицу постфактум. Но планирование заранее как можно тщательнее по-прежнему важно.
В рамках тщательного планирования сделайте набросок планируемой базы данных на бумаге, начертите что-то вроде блок-схемы с ячейками для каждой таблицы и списками полей, которые у вас будут в каждой.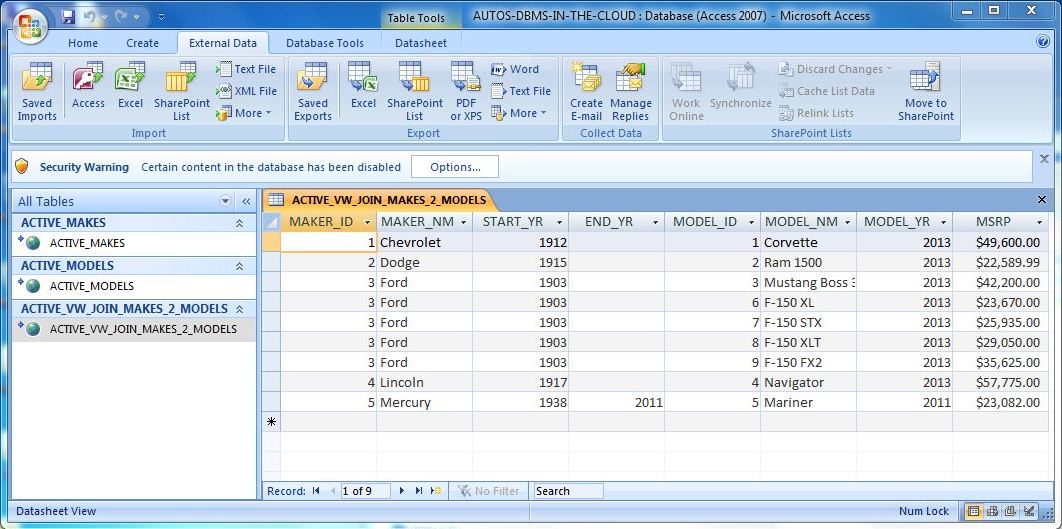 Нарисуйте стрелки, чтобы показать, как они могут быть связаны — это похоже на рисование простого генеалогического дерева — и вы уже на пути к хорошо спланированной и полезной базе данных.
Нарисуйте стрелки, чтобы показать, как они могут быть связаны — это похоже на рисование простого генеалогического дерева — и вы уже на пути к хорошо спланированной и полезной базе данных.
Вот удобная процедура, которой можно следовать, если вы новичок в процессе планирования базы данных:
1. На бумаге или в текстовом редакторе, в зависимости от того, что удобнее, введите следующее:
- Предварительное имя для вашей базы данных
- Список информации, которую вы планируете получать из этой базы данных ежедневно или регулярно
2. Теперь, на основе этой информации, создайте новый список фактической информации, которую вы можете сохранить:
Перечислите всю информацию о ваших клиентах, продуктах, идеях, делах, книгах, произведениях искусства, студентах и т. д. Не бойтесь переборщить — вы всегда можете пропустить некоторые элементы в списке, если они не окажутся вещами, которые вам действительно нужно знать (или, возможно, вы можете узнать) о каждом элементе в вашей базе данных.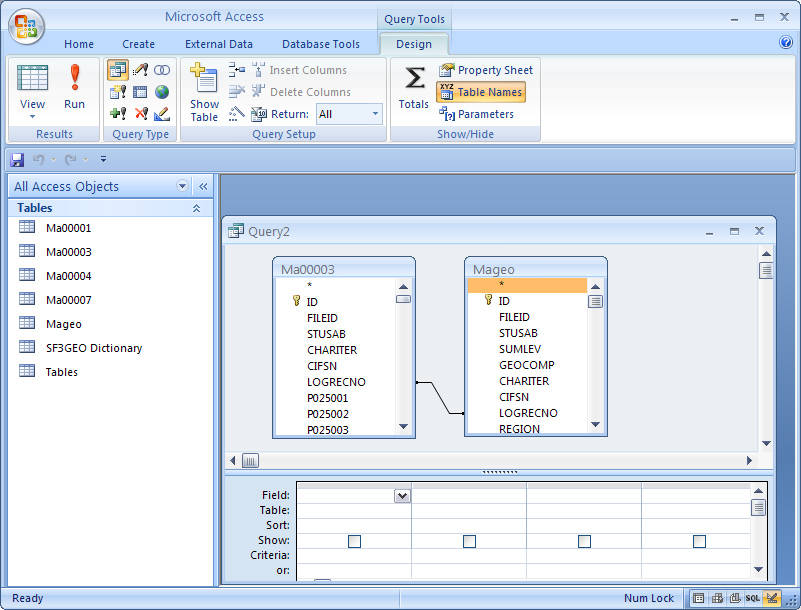
3. Возьмите список полей — вот что представляет собой вся эта информация — и начните разбивать их на логические группы.
Как? Подумайте о полях и о том, как они работают вместе:
- Например, если база данных отслеживает библиотеку книг, возможно, название, дату публикации, издательство, ISBN ( I международный S стандартный B ook N номер, уникальный для каждой книги), цена и количество страниц могут храниться в одной группе, тогда как информация об авторе, рецензии и списки других названий того же автора или книг на ту же тему могут храниться в одной группе. другая группа. Эти группы становятся отдельными таблицами, создавая вашу реляционную базу данных книг.
- Выясните, что уникально в каждой записи. Как указано в предыдущем пункте, вам нужно поле, уникальное для каждой записи. Хотя Access может создать для вас уникальное значение, если для каждой записи в вашей базе данных не существует уникальных данных, часто лучше иметь такое поле уже на месте или создать такое поле самостоятельно.
 Номера клиентов, номера студентов, номера социального страхования, ISBN книг, каталожные номера, серийные номера — все, что не совпадает для любых двух записей, подойдет.
Номера клиентов, номера студентов, номера социального страхования, ISBN книг, каталожные номера, серийные номера — все, что не совпадает для любых двух записей, подойдет.
Имея наготове большой список полей и несколько предварительных группировок этих полей, а также представление о том, какое поле является уникальным для каждой записи, вы можете приступить к выяснению того, как использовать данные.
4. Составьте список способов использования данных, включая:
- Отчеты, которые вы хотите создать, включая список полей, которые должны быть включены в каждый отчет
- Другие способы использования данных — этикетки для рассылок, этикетки товаров, данные каталогов, прайс-листы, контакт-листы и т. д.
5. Перечислите все места, где в настоящее время находятся ваши данные. Это может быть на листках бумаги в вашем кармане, на карточках в коробке, в другой программе (например, в Excel) или, возможно, через компанию, которая продает данные в маркетинговых целях.
Когда это планирование завершено, вы готовы приступить к созданию базы данных.
Доступ к базам данных с пользовательскими формами
При планировании базы данных подумайте, как будут вводиться данные:
- Если вы будете вводить данные самостоятельно, возможно, вам удобно работать в среде, похожей на электронные таблицы (известной в Access как Datasheet view ), где таблица представляет собой большую сетку. Вы заполняете его построчно, и каждая строка является записью.
На рисунке показана таблица добровольцев, находящихся в процессе, в режиме таблицы. Вы решаете: легко ли им пользоваться, или вы можете представить себе, как вы забываете двигаться вниз по строке и вводите неправильные данные в неправильные столбцы при вводе каждой записи? Как видите, полей больше, чем отображается в окне, поэтому вам придется много прокручивать влево и вправо, чтобы использовать это представление.
Представление таблицы может быть удобной средой для ввода данных. Или нет.
Или нет.
- Вместо этого вы можете использовать форму (показана на следующем рисунке). Форма — это специализированный интерфейс для ввода данных, редактирования и просмотра вашей базы данных по одной записи за раз, если:
- Кто-то другой будет обрабатывать ввод данных
- Вводить строку за строкой данных в большую сетку кажется утомительным
Вот простая форма для ввода новых записей или просмотра существующих.
Отупляющий эффект (и присущее ему увеличение допуска на ошибку) особенно вероятен, когда у вас много полей в базе данных, и пользователь, работающий в режиме таблицы, должен перемещаться по полям горизонтально. Форма, подобная показанной, помещает поля в более приятный формат, упрощая ввод данных в поля и просмотр всех полей одновременно (или только тех, в которые вы хотите ввести данные).
Если ваша база данных настолько велика, что вам требуется помощь при вводе данных, или если она будет расти со временем, делая вероятным непрерывный процесс ввода данных, Access — это инструмент для вас.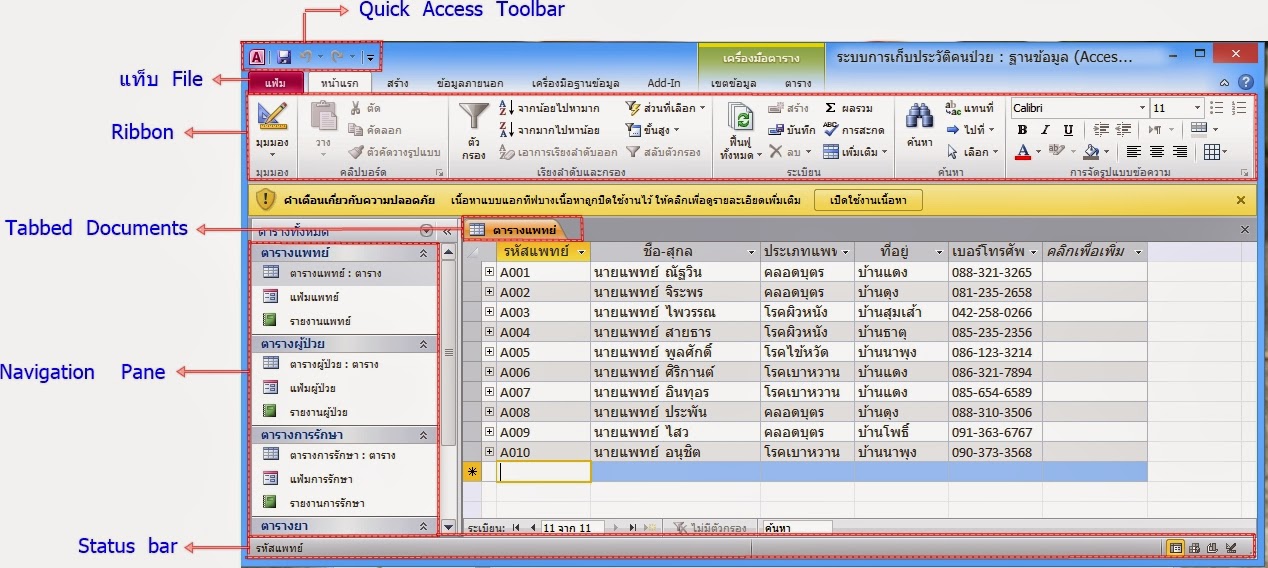 Тот факт, что он предлагает простые формы ввода/редактирования данных, является достаточной причиной, чтобы сделать его вашим предпочтительным приложением для работы с базами данных.
Тот факт, что он предлагает простые формы ввода/редактирования данных, является достаточной причиной, чтобы сделать его вашим предпочтительным приложением для работы с базами данных.
Базы данных, требующие специальной отчетности
Еще одна причина использовать Access — это возможность быстро и легко создавать настраиваемые отчеты. Некоторые программы баз данных, особенно разработанные для баз данных с одной таблицей (известных как базы данных с плоскими файлами ), имеют встроенные готовые отчеты, и это все, что вы можете сделать — просто выберите отчет из списка и запустите тот же отчет, который работает каждый второй пользователь этого программного обеспечения.
Если вы пользователь Excel, ваши возможности отчетности далеки от простых и простых, и они не предназначены для использования с большими базами данных — они предназначены для электронных таблиц и небольших списков из одной таблицы. Кроме того, вам нужно гораздо глубже изучить инструменты Excel, чтобы получить эти отчеты. С другой стороны, Access — это приложение для работы с базой данных, поэтому отчетность — это основная функция, которая стоит на первом плане.
С другой стороны, Access — это приложение для работы с базой данных, поэтому отчетность — это основная функция, которая стоит на первом плане.
Пример? В Excel, чтобы получить отчет, который группирует ваши данные по одному или нескольким полям в вашем списке, вы должны сначала отсортировать строки на листе, используя поля для сортировки данных, а затем вы можете создать то, что известный как промежуточный отчет . Чтобы создать его, вы используете диалоговое окно, в котором вас спрашивают о вычислениях, которые вы хотите выполнить, куда поместить результаты и основываете ли вы сортировку и/или промежуточный итог более чем на одном поле. Результирующий отчет не предназначен для печати, и вам придется повозиться с нумерацией страниц электронной таблицы (с помощью специального представления электронной таблицы), чтобы контролировать, как отчет будет распечатываться.
В доступе? Просто запустите Мастер отчетов, и вы сможете сортировать данные, выбирать, как их группировать, решать, какие части данных включать в отчет, а также выбирать визуальный макет и цветовую схему — и все это в одном простом и оптимизированном процессе. Без каких-либо действий отчет готов к печати. Access создан для создания отчетов — в конце концов, это приложение базы данных — и отчеты — это один из самых (если не 90 476, то 90 477 самых) важных способов использования и обмена данными.
Без каких-либо действий отчет готов к печати. Access создан для создания отчетов — в конце концов, это приложение базы данных — и отчеты — это один из самых (если не 90 476, то 90 477 самых) важных способов использования и обмена данными.
Поскольку отчеты являются такой важной частью Access, вы можете не только создавать их с минимальными усилиями, но и настраивать их для создания мощной документации наиболее важных данных:
- Создайте быстрый и простой отчет, в котором все, что есть в вашей таблице, представлено в аккуратном и удобном для чтения формате.
Ах, простота. Быстрый отчет всего в один клик.
- Создайте настраиваемый отчет, который вы разрабатываете шаг за шагом с помощью Мастера отчетов. В отчете, показанном на рисунке, добровольцы отсортированы по фамилиям. Эти параметры легко заработали всего за несколько кликов.
Мастер отчетов создает более сложные (но простые) отчеты, подобные этому.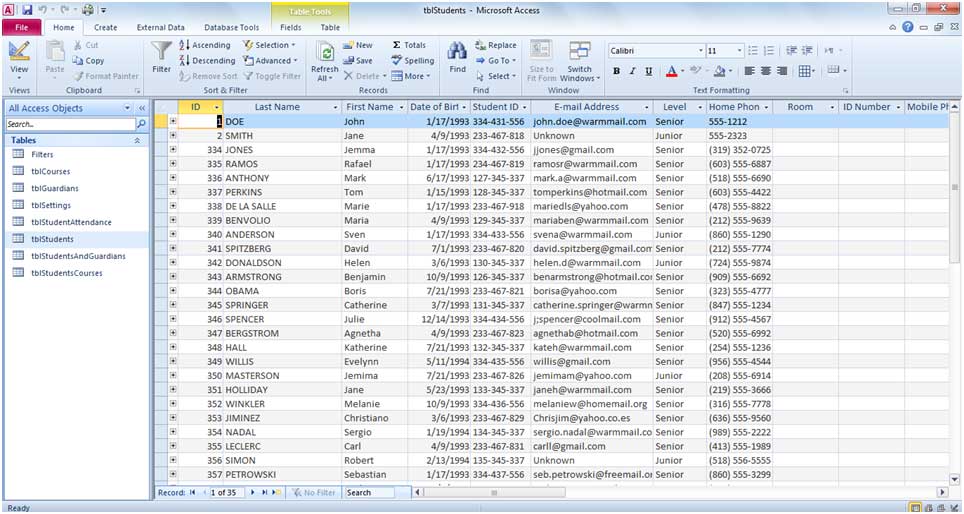
- Вы действительно можете засучить рукава и разработать новый отчет или поиграть с существующим, добавив в него всевозможные навороты. На следующем рисунке показано, как это происходит в представлении «Дизайн». Обратите внимание, что заголовок отчета (Список добровольцев по статусу) выделен: вокруг него есть рамка и крошечные ручки по углам и сторонам коробки, что означает, что вы можете переформатировать заголовок, изменить шрифт, размер или цвет отчета. текст или даже отредактируйте слова, если требуется новый заголовок.
Представление «Дизайн» может показаться немного пугающим, но для того, чтобы по-настоящему настроить вещи, оно вам понадобится — и, возможно, вам даже понравится!
Таким образом, вы можете создать любой пользовательский отчет в Access, используя любую или все таблицы вашей базы данных и любые поля из этих таблиц, и вы можете группировать поля и размещать их в любом порядке:
- С помощью мастера отчетов вы можете выбрать один из нескольких предустановленных макетов для своего отчета и настроить его построчно, столбец за столбцом.


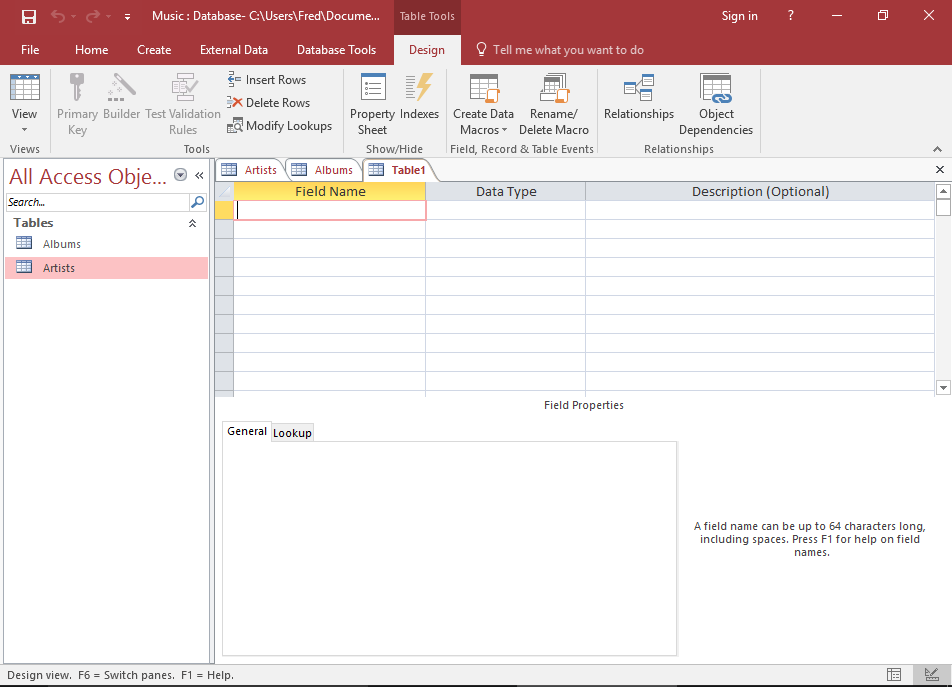
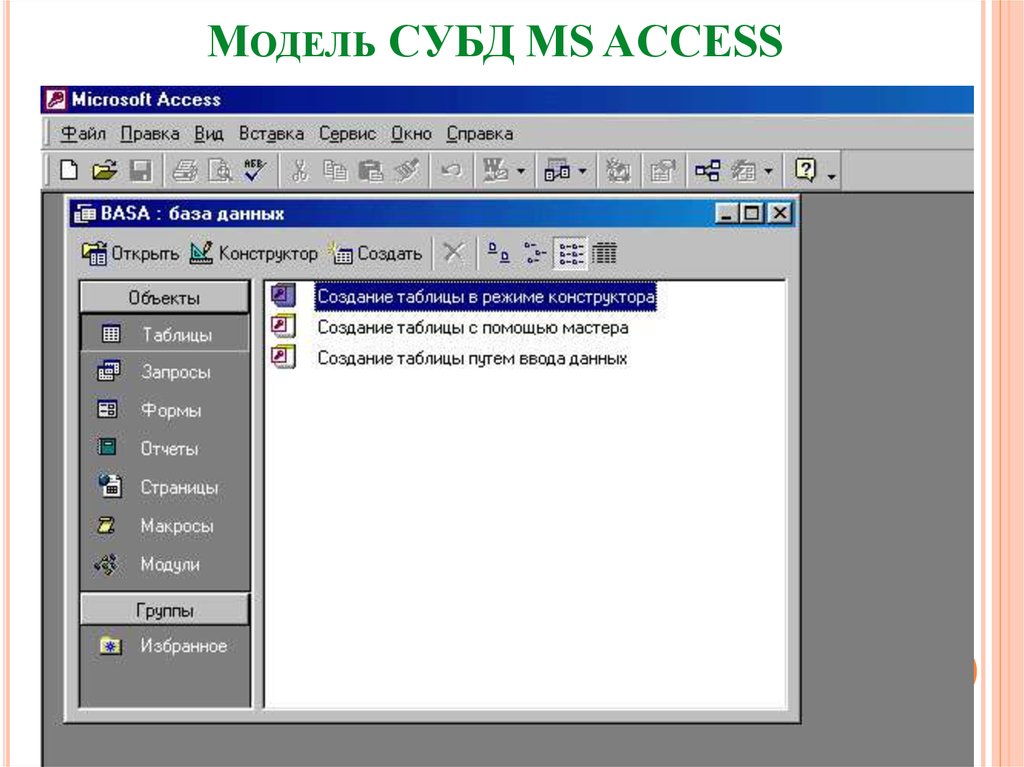

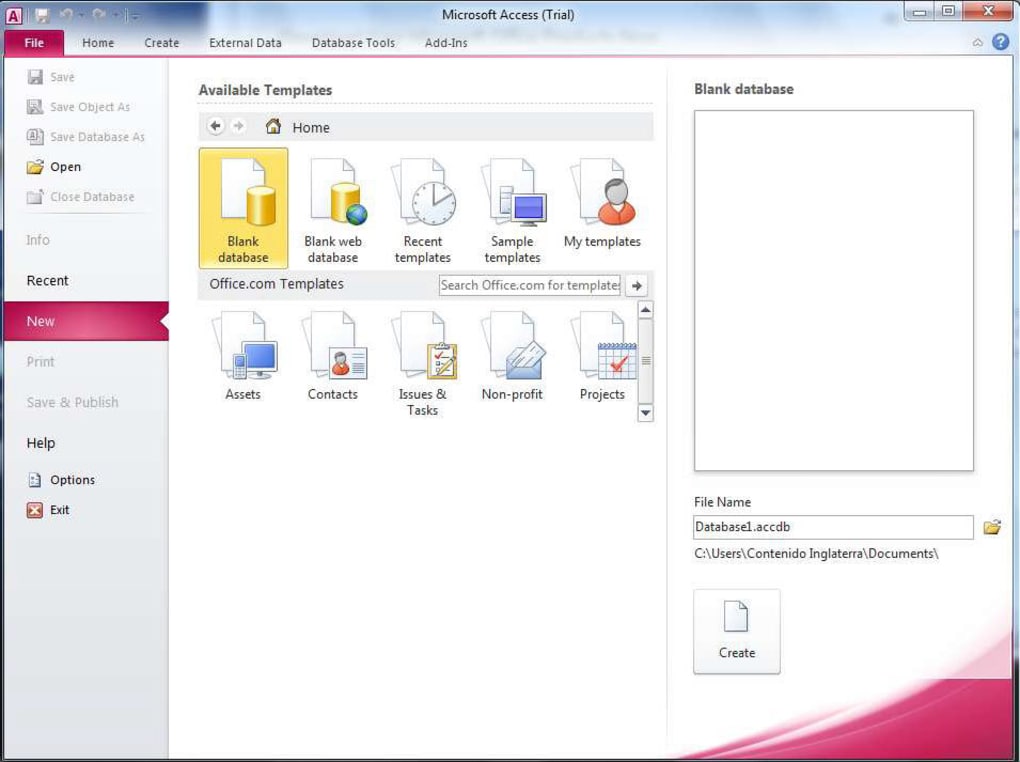
 Например, если командная кнопка закрывает форму, вы можете назвать ее cmdClose или CommandClose.
Например, если командная кнопка закрывает форму, вы можете назвать ее cmdClose или CommandClose.
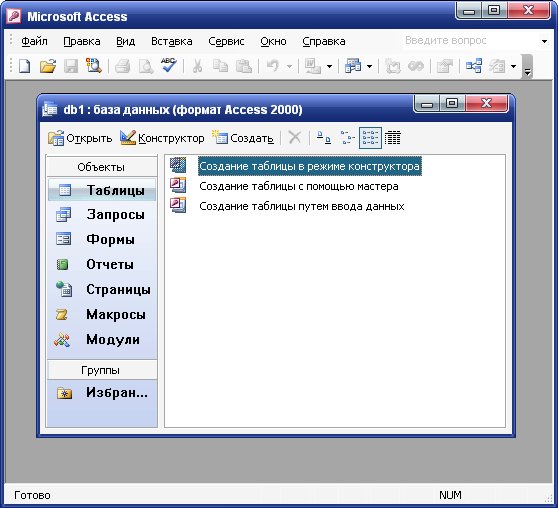 Нажмите кнопку новой команды, чтобы убедиться, что она работает так, как вы ожидали.
Нажмите кнопку новой команды, чтобы убедиться, что она работает так, как вы ожидали.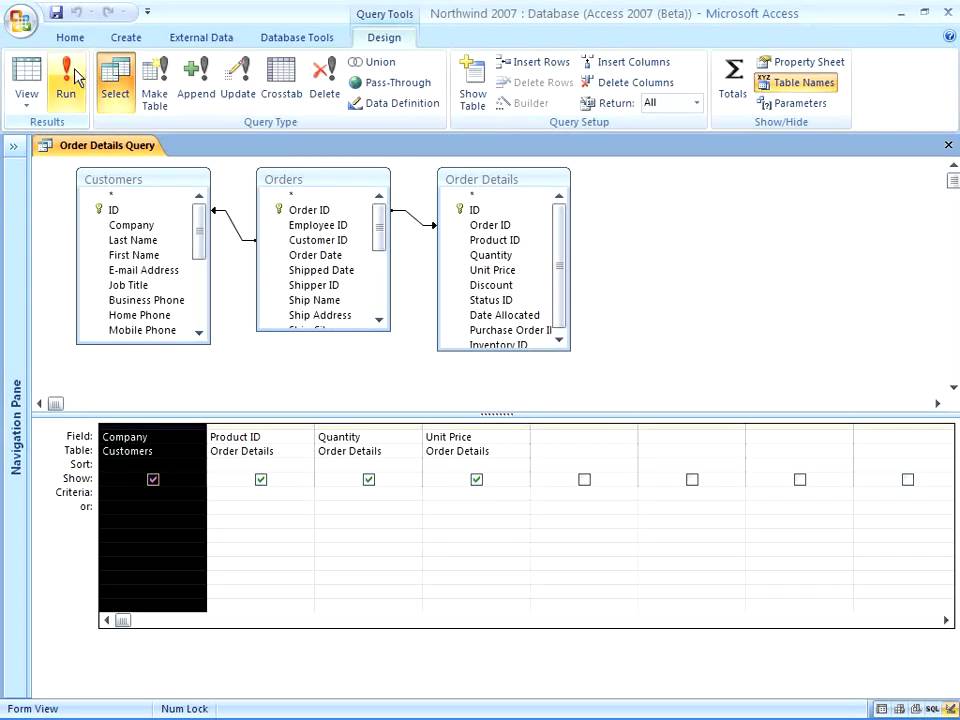

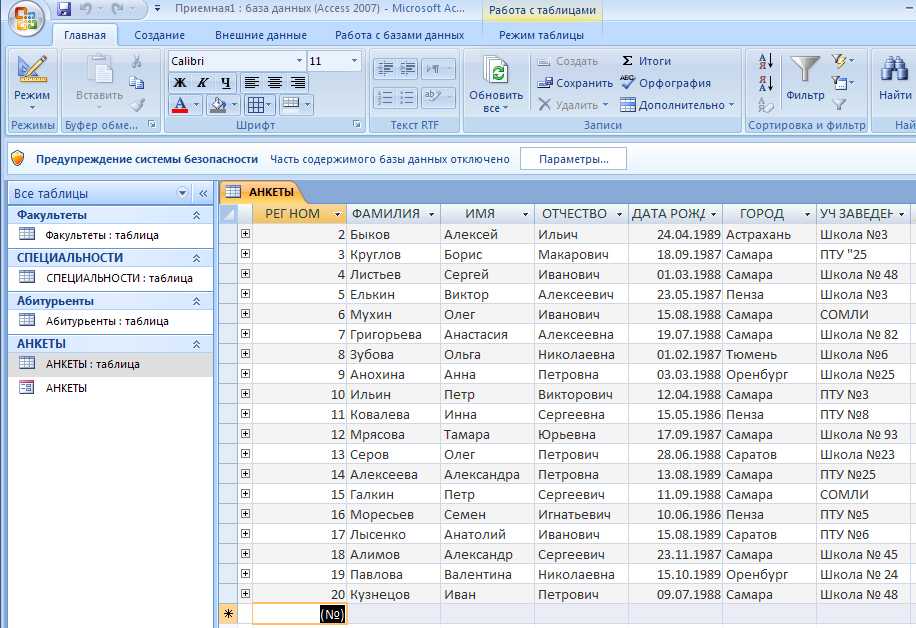
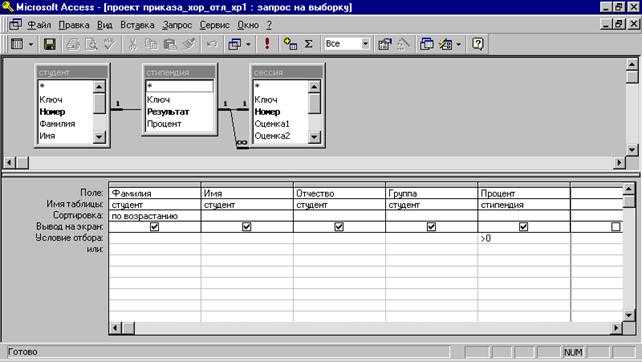
 Вы можете адаптировать свои отчеты к своей аудитории, от того, что показано на страницах отчетов, до используемых цветов и шрифтов.
Вы можете адаптировать свои отчеты к своей аудитории, от того, что показано на страницах отчетов, до используемых цветов и шрифтов.
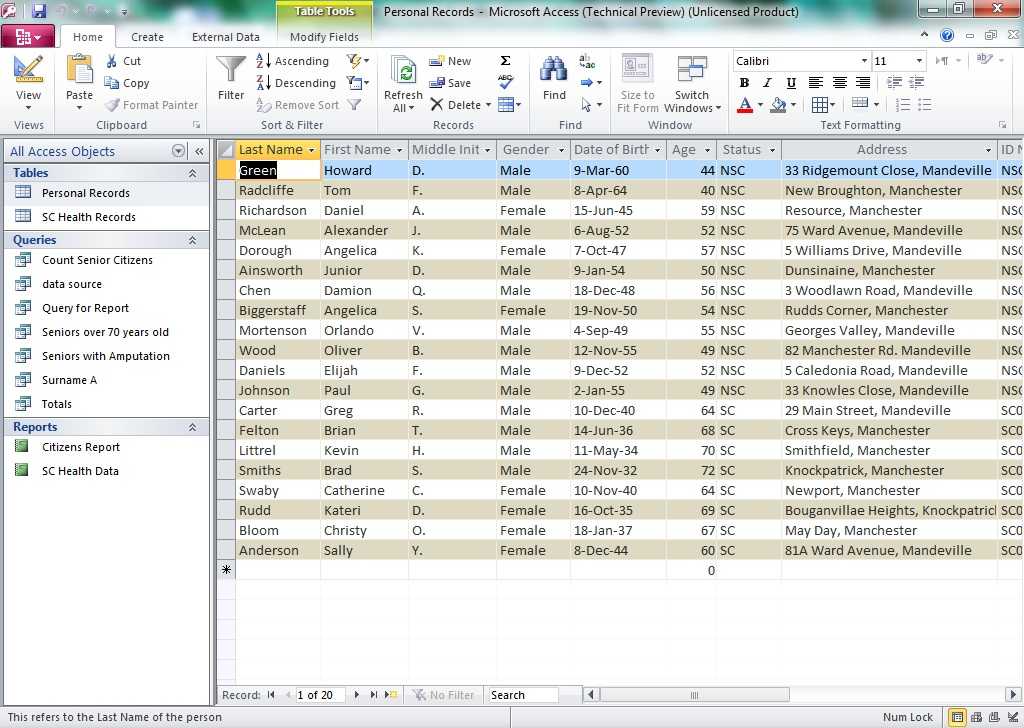 Номера клиентов, номера студентов, номера социального страхования, ISBN книг, каталожные номера, серийные номера — все, что не совпадает для любых двух записей, подойдет.
Номера клиентов, номера студентов, номера социального страхования, ISBN книг, каталожные номера, серийные номера — все, что не совпадает для любых двух записей, подойдет.