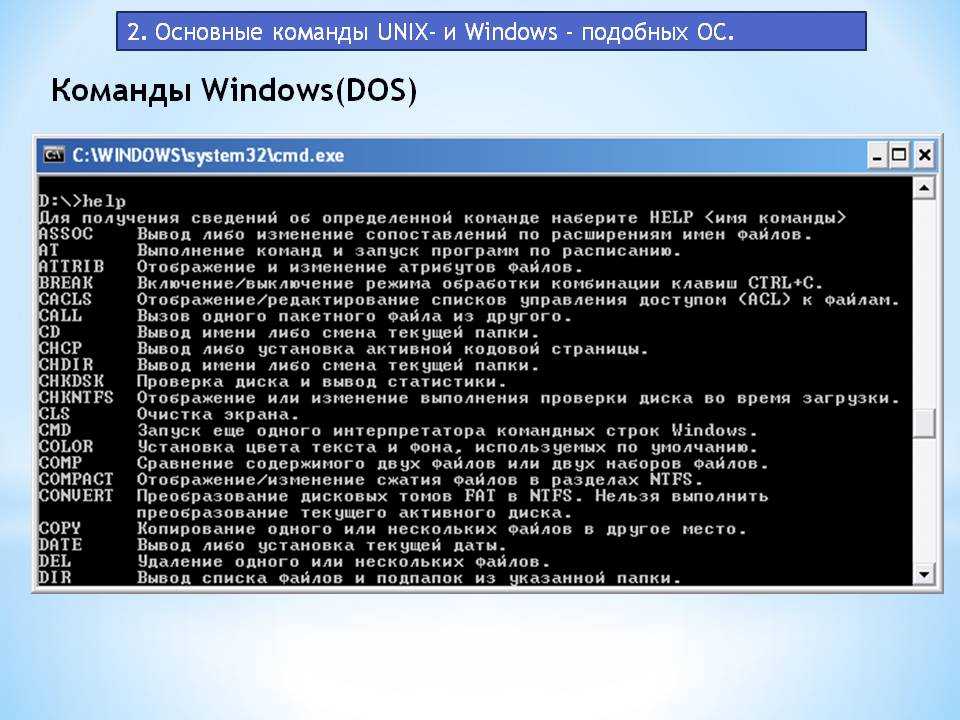Как запустить выполнить на windows 10: Как открыть окно «Выполнить» в Windows 11 и Windows 10
Содержание
Как открыть окно «Выполнить» в Windows 11 и Windows 10
Некоторые начинающие пользователи, перейдя с предыдущих версий ОС на Windows 11/10 задают вопрос о том, как открыть диалоговое окно Выполнить — ранее они открывали его, используя соответствующий пункт в меню Пуск. В контексте темы может пригодиться: Полезные команды диалогового окна Выполнить.
В этой простой инструкции для начинающих способы открыть окно Выполнить в Windows 11 и Windows 10 самыми разными способами, выбирайте любой.
Контекстное меню кнопки Пуск
Первый и один из самых быстрых способов открыть окно «Выполнить» — использовать контекстное меню кнопки Пуск.
Способ работает и в Windows 11 и в Windows 10:
- Нажмите правой кнопкой мыши по кнопке «Пуск».
- Выберите пункт «Выполнить» в контекстном меню.
Для открытия этого же меню можно использовать сочетание клавиш Win+X, где Win — клавиша с эмблемой Windows на клавиатуре.
Сочетание клавиш на клавиатуре
Использование горячих клавиш — базовый способ, которым пользуются почти все и который исправно работает во всех актуальных версиях Windows.
Достаточно нажать клавиши Windows + R на клавиатуре, чтобы открылось окно «Выполнить». Здесь Windows — клавиша с соответствующей эмблемой в нижнем ряду на клавиатуре.
Использование поиска
Мой основной совет тем, кто не знает, как что-то найти или запустить в Windows 11 или Windows 10 — попробовать использовать поиск на панели задач.
Открыть нужное окно с его помощью также получится, достаточно начать набирать «Выполнить» в поле поиска.
Пункт в списке приложений меню Пуск
Вы можете найти пункт для запуска окна «Выполнить» в меню Пуск:
- В Windows 11 откройте меню «Пуск», раскройте «Все приложения», найдите «Инструменты Windows» и нажмите по этому пункту. В открывшейся папке вы увидите значок для запуска окна «Выполнить».
- В Windows 10 — в меню Пуск в списке всех приложений раскройте папку «Служебные — Windows», там вы найдёте то, что искали.
Диспетчер задач
Если вы откроете диспетчер задач (Как открыть диспетчер задач), из него тоже можно открыть необходимое окно с возможностью запуска от имени администратора.
Для этого необходимо в главном меню выбрать «Файл» — «Запустить новую задачу».
Ярлык для окна «Выполнить»
При желании вы можете создать ярлыка для открытия окна «Выполнить», оставить его на рабочем столе или закрепить на панели задач и использовать в любое время, когда он потребуется:
- Нажмите правой кнопкой мыши по пустому месту рабочего стола и выберите «Создать» — «Ярлык».
- В поле укажите расположение объекта введите строку:
explorer.exe shell:::{2559a1f3-21d7-11d4-bdaf-00c04f60b9f0} - Нажмите «Далее», задайте имя ярлыка — готово.
В дальнейшем в свойствах ярлыка вы можете изменить и значок, оригинальный значок окна «Выполнить» находится в файле C:\Windows\System32\SHELL32.dll
Панель управления (только Windows 11)
Если открыть панель управления в Windows 11 и включить просмотр в виде значков, в списке элементов вы увидите «Инструменты Windows».
Внутри вы найдете различные системные утилиты Windows, в том числе и диалоговое окно «Выполнить».
Командная строка, PowerShell, Терминал Windows
Окно «Выполнить» можно запустить из командной строки или Windows PowerShell (и, соответственно, используя Терминал Windows). Достаточно открыть соответствующий инструмент, а затем использовать одну из команд:
Надеюсь, предложенных способов будет достаточно.
remontka.pro в Телеграм | Способы подписки
7 способов открыть диалоговое окно «Выполнить» в Windows 10. G-ek.com
Диалоговое окно «Выполнить» позволяет запускать программы, приложения, открывать разделы параметров системы и Панели управления, запускать огромное количество системных команд или встроенных в Windows инструментов, таких как командная строка, редактор реестра, редактор локальной групповой политики, очистка диска и т.д. Просто введите путь или быструю команду в поле «Выполнить», а затем нажмите «ОК» или Enter, чтобы использовать команду. На первый взгляд диалоговое окно «Выполнить» не так легко найти в последних версиях Windows, но, этот инструмент все еще существует и есть множество способов получить к нему доступ. В этом руководстве показано, как открыть диалог «Выполнить» в Windows 10:
В этом руководстве показано, как открыть диалог «Выполнить» в Windows 10:
1. Откройте диалоговое окно «Выполнить» с помощью сочетания клавиш.
Самый быстрый способ получить доступ к окну «Выполнить» — использовать сочетание клавиш Windows + R. Помимо того, что этот способ очень легко запомнить, он универсален для всех версий Windows. Удерживая клавишу Windows на клавиатуре, нажмите R.
Окно сразу же откроется в нижнем левом углу экрана и вы также, сможете его закрепить на панели задач.
2. Используйте Поиск, чтобы открыть окно «Выполнить».
Как всегда, использовать поиск Windows чтобы что нибудь найти — отличная идея. Если вы используете Windows 10, введите слово «выполнить» в строке поиска.
Затем нажмите соответствующий результат поиска или нажмите кнопку «Открыть» на панели справа.
3. Откройте командное окно «Выполнить» из меню «Пуск».

Меню «Пуск» — это надежный способ доступа к функциям вашего компьютера или устройства, включая диалог «Выполнить».
Откройте в меню «Пуск», кликнув на логотип Windows в нижнем левом углу или нажав кнопку Windows на клавиатуре. Затем прокрутите вниз и найдите папку «Служебные — Windows», откройте папку и нажмите «Выполнить».
Здесь вы также сможете закрепить команду на начальном экране или панели задач.
В Windows 7 откройте меню «Пуск» и выберите «Все программы → Стандартные → Выполнить».
4. Используйте Командную строку (CMD), чтобы открыть окно «Выполнить».
Некоторым из моих коллег нравится командная строка, поэтому мы решили добавить этот способ, несмотря на то, что, его не так легко запомнить, как другие способы, показанные в этой статье.
Запустите командную строку и введите следующее:
explorer.exe Shell:::{2559a1f3-21d7-11d4-bdaf-00c04f60b9f0}Этот способ работает как в Windows 10, так и в Windows 7.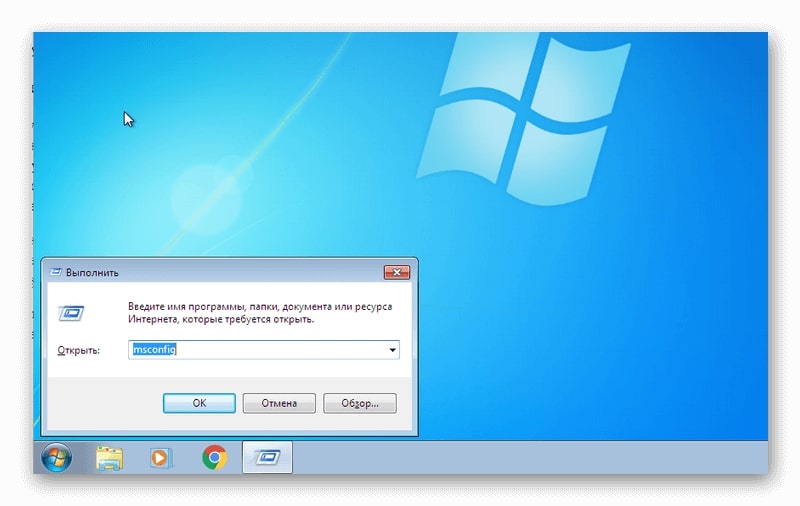
5. Откройте командное окно «Выполнить» с помощью PowerShell.
Не знаете, как открыть диалог из PowerShell в Windows 10 и Windows 7? Сначала запустите PowerShell. Затем скопируйте / вставьте или введите следующую команду:
(New-Object -ComObject "Shell.Application").FileRun()
Нажмите Enter, и в нижнем левом углу сразу же откроется окно команды «Выполнить».
6. Используйте меню WinX, чтобы открыть окно «Выполнить» в Windows 10.
В Windows 10 есть скрытое меню опытного пользователя, в котором есть пункт для запуска окна «Выполнить». Есть много способов получить доступ к этому меню, самый простой — использовать сочетание клавиш Windows + X. Затем кликните мышкой «Выполнить» или нажмите букву R на клавиатуре, чтобы открыть окно.
7. Получить доступ к команде «Выполнить» с помощью Диспетчера задач.
Откройте диспетчер задач с помощью меню WinX или нажмите сочетание клавиш Ctrl Shift ESC,
Кликните мышкой меню «Файл» и выберите «Запустить новую задачу».
Обратите внимание, здесь вы можете создать задачу с правами администратора.
Все!
К чему вы хотите получить доступ с помощью окна «Выполнить»?
Командное окно «Выполнить» было впервые представлено Microsoft в Windows 95 и с тех пор остается с нами. Некоторые из нас использует его довольно часто, но многие еще не осознают потенциал и полезность. Мы рады, что эта функция привлекла ваше внимание, но нам любопытно, что привело вас сюда. Вы ищете новые способы открыть командное окно Windows «Выполнить» или пробуете что-то новое на своем компьютере? Дайте нам знать об этом в комментариях.
Рекомендуем:
- Windows 10 Rundll32 Команды — полный список
- CLSID (GUID) Список расположения Shell в Windows 10
- Полный список переменных сред в Windows 10
- Используйте адресную строку Проводника в Windows 10 как команду «Выполнить».

6 способов — как открыть команду «Выполнить» Windows 10
- Миниинструмент
- Центр новостей MiniTool
- 6 способов — как открыть команду «Выполнить» Windows 10
Тина | Подписаться |
Последнее обновление
Команда «Выполнить» предлагает пользователям очень удобный доступ к некоторым определенным программам. Но знаете ли вы, как открыть команду «Выполнить» в Windows 10? Этот пост от MiniTool покажет вам 6 способов открыть окно «Выполнить».
Команда «Выполнить» в операционной системе, такой как Microsoft Windows и Unix-подобная система, используется для прямого открытия приложения или документов, путь к которым известен. Таким образом, он обеспечивает очень удобный доступ к указанной программе и позволяет вам получить доступ к программе быстрее.
Значит, вы знаете, как открыть «Выполнить Windows 10»? Если вы не знаете, продолжайте чтение, и следующая часть покажет вам, как открыть окно «Выполнить» в Windows 10.
6 способов — как открыть команду «Выполнить» Windows 10
В этом разделе мы покажем вам, как открыть «Выполнить Windows 10». На самом деле существует 6 способов, и они будут представлены один за другим.
Как открыть Run – сочетание клавиш
Сначала, чтобы открыть Run Command, вы можете использовать сочетание клавиш. Чтобы открыть команду «Выполнить», вы можете одновременно нажать клавишу Windows и клавишу R , чтобы отобразить ее.
Как открыть окно «Выполнить» — меню быстрого доступа
Чтобы открыть окно «Выполнить», вы также можете использовать меню быстрого доступа.
А теперь урок.
- Щелкните правой кнопкой мыши значок Windows в левом углу, чтобы отобразить меню.
- Затем выберите Выполнить для продолжения.
Это второй способ открыть команду «Выполнить», и вы можете попробовать его.
Как открыть «Выполнить» — окно поиска
Чтобы открыть команду «Выполнить», вы также можете сделать это через окно поиска Windows в диспетчере задач.
А теперь урок.
- Тип Запустите в окне поиска и выберите наиболее подходящий.
- Затем дважды щелкните его, чтобы запустить.
После этого вы успешно открыли окно «Выполнить» и можете ввести некоторые команды или указать путь для доступа к определенной программе или папке.
Как открыть «Выполнить» — меню «Пуск»
Помимо описанных выше способов доступа к команде «Выполнить», вы также можете открыть окно «Выполнить» через меню «Пуск».
А теперь урок.
- Нажмите Значок Windows в левом углу для отображения меню.
- Затем прокрутите вниз, чтобы найти Windows System .
- Разверните его и выберите Выполнить .
- Затем щелкните его, чтобы открыть.
Когда все шаги завершены, вы успешно открыли окно «Выполнить».
Как открыть Run — This PC
В этой части мы покажем вам пятый способ открыть Run Command.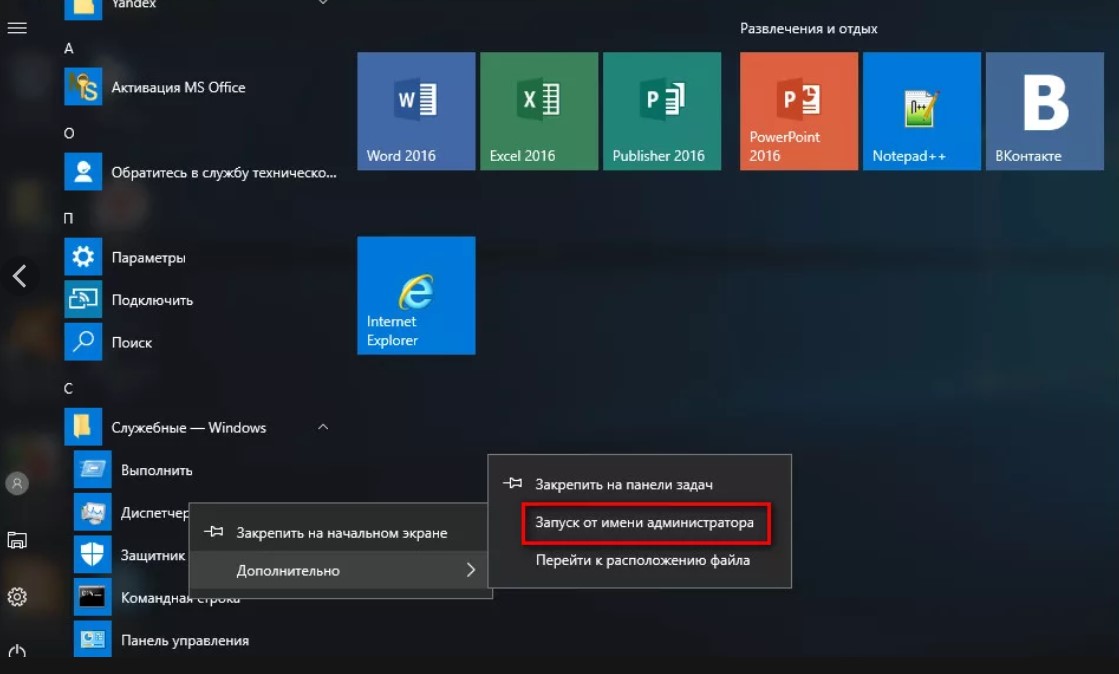 Вы можете открыть его через этот компьютер.
Вы можете открыть его через этот компьютер.
А теперь урок.
- Перейти к этому компьютеру.
- Затем введите Выполнить в верхнем правом поле, затем потребуется некоторое время, чтобы найти поле Выполнить.
- После этого прокрутите вниз, чтобы найти его, и дважды щелкните его, чтобы запустить.
Как открыть «Выполнить» — Командная строка
Эта часть покажет вам последний способ открыть «Выполнить команду». Вы можете выбрать открытие через командную строку.
А теперь урок.
- Открыть командную строку Windows 10.
- Затем введите explorer.exe Shell:::{2559a1f3-21d7-11d4-bdaf-00c04f60b9f0} в поле и нажмите Введите , чтобы продолжить.
- Затем откроется окно «Выполнить».
По завершении вы открыли окно «Выполнить».
Final Words
Подводя итог, этот пост показал 6 способов открыть окно «Выполнить». Если вы хотите открыть команду «Выполнить», вы можете попробовать эти способы. Если у вас есть лучший способ открыть команду «Выполнить» в Windows 10, вы можете поделиться ею в зоне комментариев.
Если вы хотите открыть команду «Выполнить», вы можете попробовать эти способы. Если у вас есть лучший способ открыть команду «Выполнить» в Windows 10, вы можете поделиться ею в зоне комментариев.
- Твиттер
- Линкедин
- Реддит
Об авторе
Комментарии пользователей:
7 способов открыть диалоговое окно «Выполнить» в Windows
Диалоговое окно «Выполнить» — один из удобных и простых в использовании инструментов Windows. Он позволяет быстро запускать программы, открывать файлы и папки и получать доступ к некоторым настройкам Windows.
Чтобы использовать этот инструмент, вам просто нужно ввести соответствующую команду и нажать Enter. Но как открыть диалоговое окно «Выполнить команду»? Давайте рассмотрим семь лучших способов открыть Run.
1. Используйте сочетание клавиш
Самый быстрый способ получить доступ к большинству программ Windows — использовать сочетания клавиш.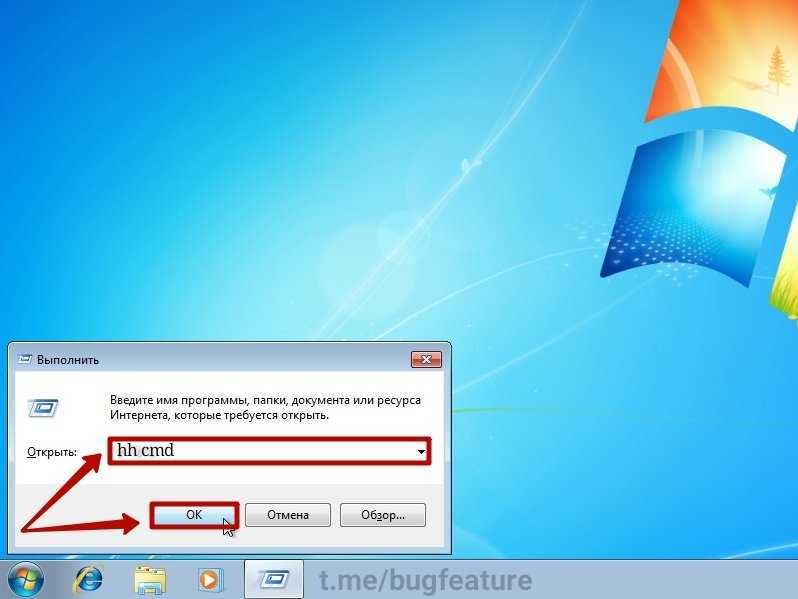 Чтобы быстро получить доступ к диалоговому окну «Выполнить команду», просто нажмите клавишу Windows + R .
Чтобы быстро получить доступ к диалоговому окну «Выполнить команду», просто нажмите клавишу Windows + R .
Меню быстрого доступа Windows — невероятный инструмент. Это упрощает открытие различных инструментов, таких как диалоговое окно «Выполнить команду», «Диспетчер устройств», «Диспетчер задач» и другие.
Вот как вы можете использовать этот инструмент, чтобы открыть диалоговое окно «Выполнить команду»:
- Нажмите Win + X или щелкните правой кнопкой мыши значок Windows , чтобы открыть меню быстрого доступа.
- Прокрутите вниз и выберите Выполнить из вариантов.
Строка поиска меню «Пуск» поможет вам найти почти все на вашем устройстве Windows. Вот как вы можете использовать его, чтобы открыть диалоговое окно «Выполнить команду»:
- Щелкните строку поиска в меню «Пуск» или нажмите Win + S .
- Тип Серия в поле поиска и выберите Лучшее совпадение .

Меню «Пуск» предлагает удобный способ доступа к инструментам на вашем устройстве Windows. Вот как этот инструмент может помочь вам открыть диалоговое окно «Выполнить команду»:
- Щелкните значок Windows на панели задач или нажмите клавишу Windows .
- Нажмите Все программы и выберите папку Системные инструменты .
- Наконец, выберите Выполнить из вариантов.
5. Используйте командную строку или PowerShell
Если вам нравится использовать командную строку или PowerShell, вам понравятся эти методы.
Чтобы начать, вот как вы можете открыть диалоговое окно «Выполнить команду» через командную строку:
- Введите Командная строка в строке поиска меню «Пуск» и выберите Лучшее совпадение .
- Введите следующую команду и нажмите Введите , чтобы открыть диалоговое окно «Выполнить команду»:
explorer.exe Shell:::{2559a1f3-21d7-11d4-bdaf-00c04f60b9f0}
Если вместо этого вы предпочитаете использовать PowerShell, вот как инструмент может помочь вам открыть диалоговое окно «Выполнить команду»:
- Тип Windows PowerShell в строке поиска меню «Пуск» и выберите Best match .
- Введите следующую команду и нажмите . Введите , чтобы открыть диалоговое окно «Выполнить команду»:
(New-Object -ComObject "Shell.Application").FileRun()
Связано: Как освоить командную строку в Windows 10
6. Используйте адресную строку проводника
Вы всегда можете использовать адресную строку проводника для доступа к различным программам Windows. Вот как адресная строка может помочь вам открыть диалоговое окно «Выполнить команду»:
- Нажмите Win + E , чтобы открыть проводник.
- Введите explorer.exe Shell:::{2559a1f3-21d7-11d4-bdaf-00c04f60b9f0} в адресной строке проводника и нажмите Enter , чтобы открыть диалоговое окно команды «Выполнить».

7. Создание ярлыка на рабочем столе
Вы когда-нибудь пробовали создавать собственные ярлыки на рабочем столе на устройстве Windows? Если нет, то вы действительно многое теряете. Ярлыки на рабочем столе Windows позволяют получить доступ к программному обеспечению вашего устройства всего несколькими щелчками мыши.
Вот как можно создать ярлык на рабочем столе для диалогового окна «Выполнить команду»:
- Нажмите Win + D для доступа к рабочему столу.
- Щелкните правой кнопкой мыши на пустое место на рабочем столе и перейдите к New > Shortcut .
- Введите explorer.exe Shell:::{2559a1f3-21d7-11d4-bdaf-00c04f60b9f0} в поле местоположения и нажмите Next , чтобы продолжить.
В следующем окне введите Диалоговое окно «Выполнить команду» или выберите любое подходящее имя для вашего ярлыка. Оттуда нажмите Готово .

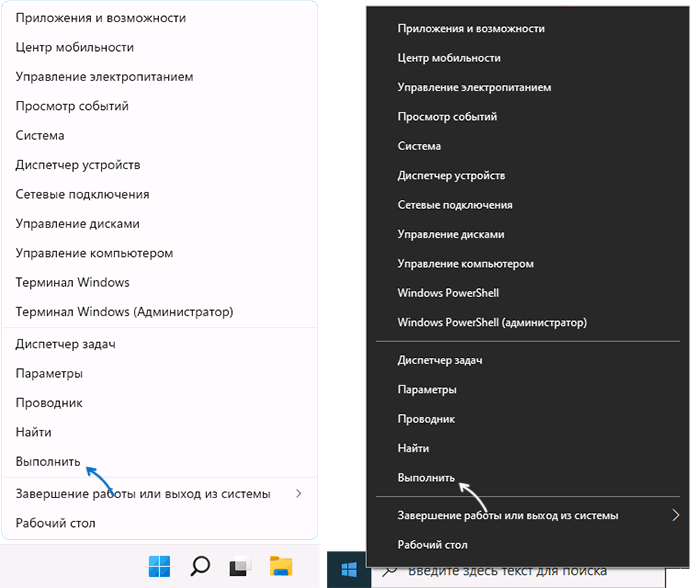

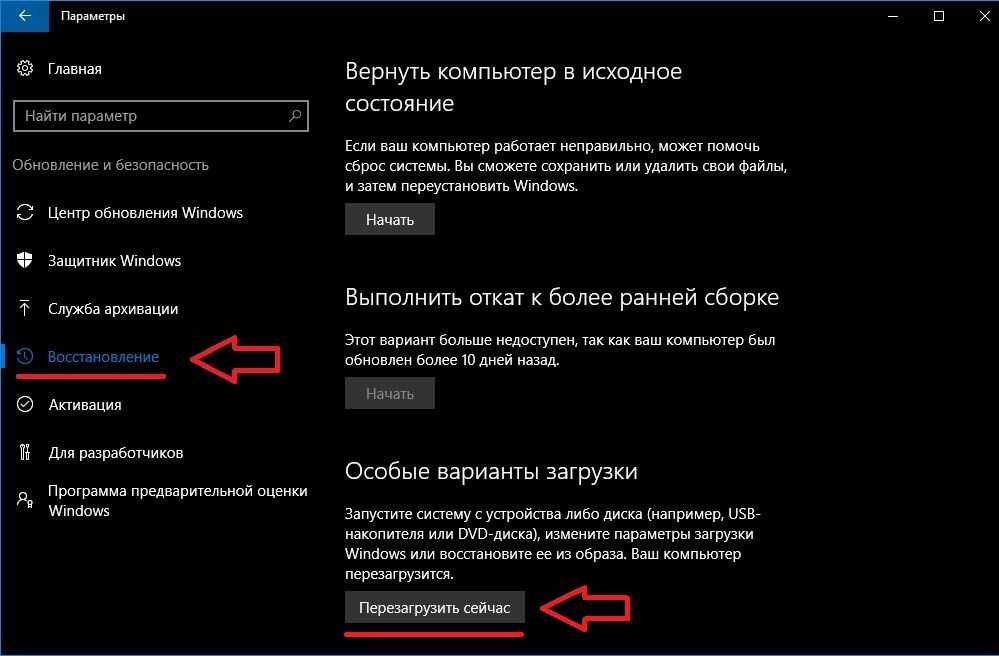 exe Shell:::{2559a1f3-21d7-11d4-bdaf-00c04f60b9f0}
exe Shell:::{2559a1f3-21d7-11d4-bdaf-00c04f60b9f0}