7А ошибка: Недостаточно памяти (ошибка 7) | Microsoft Learn
Содержание
Ошибка 7 в стиральной машине Asko
Ошибка 7 в стиральной машине Asko возникает достаточно часто, и в ряде случаев с ней можно справиться самостоятельно. Она свидетельствует о том, что возникли проблемы со сливом воды. Поскольку вода не сливается, работа продолжаться не может, а дверца люка остается заблокированной в целях безопасности. Причин возникновения этой ошибки может быть несколько. Прежде чем приступать к их поиску и устранению, необходимо разблокировать люк и слить оставшуюся в камере воду через техническое отверстие, находящееся в нижней части корпуса, подставив под него подходящую емкость — например, таз.
Для решения проблемы нужно последовательно:
- извлечь фильтр сливного насоса и очистить его, а также стенки отверстия, от возможных загрязнений;
- отсоединить сливной шланг и также проверить, не засорен ли он;
- если имеется сифон, проверить и его;
- убедиться, что сливной шланг выведен правильно и при необходимости изменить высоту подключения.

Если после этого работа не продолжится нормально, и сообщение появится снова, необходимо обратиться к специалистам — возможно, ошибка 7 в стиральной машине Аско возникла из-за неисправности насоса, и он нуждается в очистке, починке или замене.
Официальная поставка
Данный товар поставляется от представительства производителя в РФ с официальной гарантией.
Новинка
Стиральная машина Asko W2084.W/3
Официальная поставка
Данный товар поставляется от представительства производителя в РФ с официальной гарантией.
Новинка
Стиральная машина Asko W2086C.W/3
Официальная поставка
Данный товар поставляется от представительства производителя в РФ с официальной гарантией.
Стиральная машина Asko W2114C.W
Официальная поставка
Данный товар поставляется от представительства производителя в РФ с официальной гарантией.
Новинка
Стиральная машина Asko W4086C.T/3
Официальная поставка
Данный товар поставляется от представительства производителя в РФ с официальной гарантией.
Новинка
Стиральная машина Asko W4086C.W/3
Официальная поставка
Данный товар поставляется от представительства производителя в РФ с официальной гарантией.
Профессиональная стиральная машина Asko WMC6743PB.T
Официальная поставка
Данный товар поставляется от представительства производителя в РФ с официальной гарантией.
Новинка
Стиральная машина Asko W4114C.W/3
Официальная поставка
Данный товар поставляется от представительства производителя в РФ с официальной гарантией.
Новинка
Стиральная машина Asko W4096P. W/3
W/3
Официальная поставка
Данный товар поставляется от представительства производителя в РФ с официальной гарантией.
Стиральная машина Asko W4114C.W/2
Официальная поставка
Данный товар поставляется от представительства производителя в РФ с официальной гарантией.
Новинка
Стиральная машина Asko W4096R.W/3
Официальная поставка
Данный товар поставляется от представительства производителя в РФ с официальной гарантией.
Стиральная машина Asko W6098P.W
Официальная поставка
Данный товар поставляется от представительства производителя в РФ с официальной гарантией.
Стиральная машина Asko W4096R.W/2
Официальная поставка
Данный товар поставляется от представительства производителя в РФ с официальной гарантией.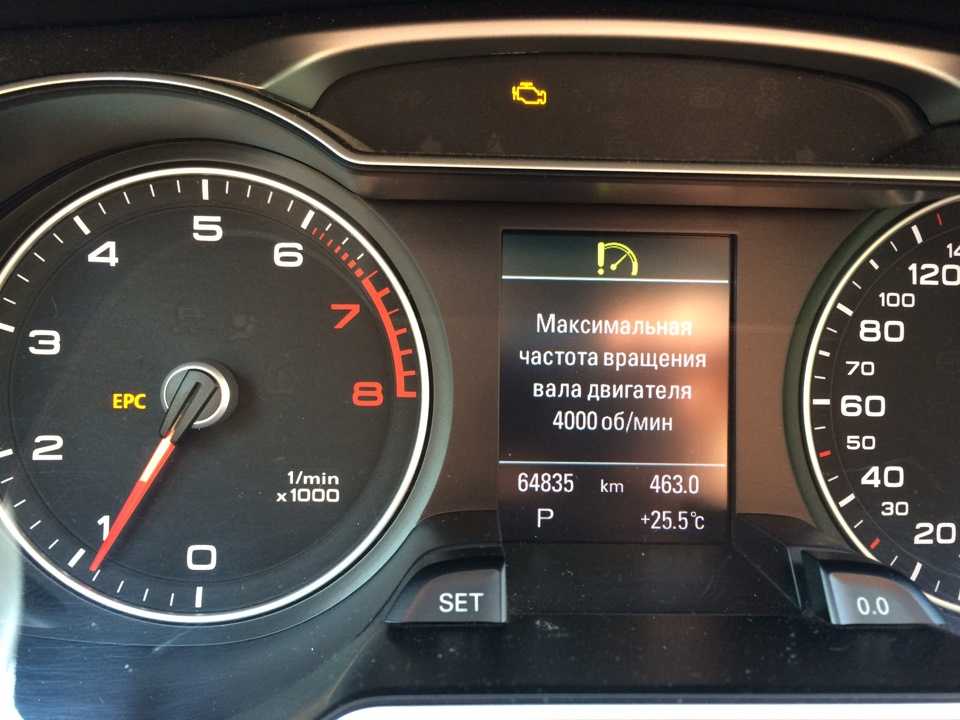
Профессиональная стиральная машина Asko WMC6743PF.S
Официальная поставка
Данный товар поставляется от представительства производителя в РФ с официальной гарантией.
Новинка
Стиральная машина Asko W6098X.W/3
Официальная поставка
Данный товар поставляется от представительства производителя в РФ с официальной гарантией.
Новинка
Стиральная машина Asko W6098X.S/3
Официальная поставка
Данный товар поставляется от представительства производителя в РФ с официальной гарантией.
Профессиональная стиральная машина Asko WMC8944VB.T
Официальная поставка
Данный товар поставляется от представительства производителя в РФ с официальной гарантией.
Профессиональная стиральная машина Asko WMC8944PB.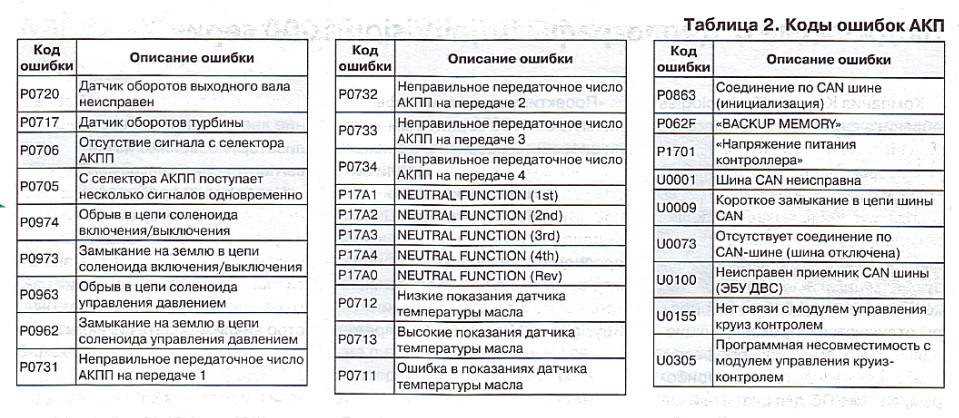 T
T
Официальная поставка
Данный товар поставляется от представительства производителя в РФ с официальной гарантией.
Профессиональная стиральная машина Asko WMC8947VI.S
Официальная поставка
Данный товар поставляется от представительства производителя в РФ с официальной гарантией.
Профессиональная стиральная машина Asko WMC8947PI.S
Официальная поставка
Данный товар поставляется от представительства производителя в РФ с официальной гарантией.
Стиральная машина Asko W4086C.T/2
Официальная поставка
Данный товар поставляется от представительства производителя в РФ с официальной гарантией.
Профессиональная стиральная машина Asko WMC6743VB.T
Ошибка с кодом выхода 6, кодом выхода 7 при установке Adobe Creative Cloud
Последнее обновление
May 21, 2021 10:01:50 AM GMT
Ошибка с кодом выхода 6 или кодом выхода 7 при установке
При попытке установки приложения Creative Cloud возникает одна из ошибок, перечисленных ниже:
Код выхода: 6
Код выхода: 7
Установка Creative Suite, Photoshop Elements и Premiere Elements
Справка по устранению ошибок с кодом выхода 6 или 7, которые возникают при установке приложения Creative Suite, Photoshop Elements или Premiere Elements приводится в разделе «Ошибки установки. Код выхода 6 или код выхода 7 | CS».
Код выхода 6 или код выхода 7 | CS».
Решение 1: переименуйте папки Adobe в папке Applications или в папке Program Files
Примечание. Перед выполнением этого решения, убедитесь, что Вы пробовали удалить программы, которые Вы пытаетесь установить.
Часто файлы, оставшиеся после предыдущих попыток установки, могут вызывать системные ошибки чтения или записи. Проверьте папки Applications (Mac OS) или Program Files (Windows) на предмет наличия папок, оставшихся после предыдущей попытки установки или обновления.
Перейдите к:
Mac OS: /Applications
Windows: C:\Program Files\Adobe\
Посмотрите, нет ли папок с именами, соответствующими названиям приложений, которые Вы пытаетесь установить, переименуйте их при наличии. Например, переименуйте Adobe Photoshop CC в Adobe Photoshop CС old.
Проверьте, нет ли папки с именем AdobePatchFiles и переименуйте ее при наличии.

(Только для Mac OS) Переименуйте папку Adobe в папке Applications в Adobe old.
Переустановите программное обеспечение.
Если установка завершена, убедитесь в том, что другие приложения Adobe работают должным образом, а затем удалите переименованные папки.
Решение 2: проверьте права доступа к файлам
Эти ошибки могут указывать на проблемы, связанные с правами доступа к файлам. Для их устранения проверьте, что у вас есть доступ с правом чтения и записи к требуемым файлам и папкам.
Проверьте в главном журнале установки Creative Cloud коды ошибок и запишите пути к файлам, с которыми связаны сообщения об ошибке.
Примечание.
См. Устранение неполадок, возникших при установке, с помощью файлов журналов | Creative Cloud, где приводится информация о том, как открыть и прочитать файл журнала.

Укажите родительскую папку (или каталог) в пути к файлу для каждого сообщения об ошибке. Родительская папка — это папка непосредственно перед итоговой папкой в сообщении об ошибке.
Укажите родительскую папку для каждого сообщения об ошибке.
Закройте все приложения Adobe.
Следуйте приведенным ниже инструкциям для используемой операционной системы, чтобы изменить разрешения.
Примечание.
Для этого решения требуются права администратора на компьютере. Войдите в систему, используя учетную запись администратора.
Откройте «Пуск» > «Проводник» > «Мой компьютер».
Перейдите к родительской папке. Например, Windows (С:) > Program Files > Common Files > Adobe.

Щелкните правой кнопкой мыши по папке и выберите «Свойства».
В разделе «Атрибуты» снимите флажок «Только для чтения» и нажмите «Применить».
Откройте вкладку «Безопасность».
В разделе «Имена группы или пользователя» выберите «Система» и проверьте, что выбран параметр «Полный контроль» в разделе «Разрешения». Если он не выбран, выполните следующие действия:
- Нажмите кнопку «Изменить».
- В появившемся диалоговом окне «Разрешения» выберите «Система».
- В разделе «Разрешения для системы» установите галочку в столбце «Разрешить» рядом с параметром «Полный контроль».
- Нажмите кнопку «Применить», затем кнопку «ОК».

Повторите шаг 6, выберите «Администраторы» в разделе «Имена группы или пользователя».
Повторите процедуру для всех остальных путей из журналов сообщений об ошибках.
Переустановите приложение Adobe.
Откройте «Проводник»: щелкните мышкой в верхнем правом углу экрана, нажмите «Поиск», введите «Проводник» и затем щелкните «Проводник».
Перейдите к родительской папке. Например, Windows (С:) > Program Files > Common Files > Adobe.
Щелкните правой кнопкой мыши по папке и выберите «Свойства».
В разделе «Атрибуты» снимите флажок «Только для чтения» и нажмите «Применить».

В диалоговом окне «Подтверждение изменения атрибутов» нажмите OK, чтобы применить изменения для этой папки, подпапки и файлов.
Откройте вкладку «Безопасность».
В разделе «Имена группы или пользователя» выберите «Система» и проверьте, что выбран параметр «Полный контроль» в разделе «Разрешения». Если он не выбран, выполните следующие действия:
- Нажмите кнопку «Изменить».
- В появившемся диалоговом окне «Разрешения» выберите «Система».
- В разделе «Разрешения для системы» установите галочку в столбце «Разрешить» рядом с параметром «Полный контроль».
- Нажмите кнопку «Применить», а затем кнопку ОК.

Повторите шаг 7, выберите «Администраторы» в разделе «Имена группы или пользователя».
Повторите процедуру для всех остальных путей из журналов сообщений об ошибках.
Переустановите приложение Adobe.
Выберите «Пуск» > «Компьютер» > «Упорядочить» > «Параметры папок и поиска», затем откройте вкладку «Вид».
В разделе «Дополнительные параметры» снимите флажок «Использовать мастер общего доступа (рекомендуется)» и нажмите OK.
Перейдите к родительской папке.
Щелкните правой кнопкой мыши по папке и выберите «Свойства».
В разделе «Атрибуты» снимите флажок «Только для чтения» и нажмите «Применить».

В диалоговом окне «Подтверждение изменения атрибутов» нажмите OK, чтобы применить изменения для этой папки, подпапки и файлов.
На вкладке «Безопасность» проверьте, что установлены разрешения «Полный контроль» для пунктов «Администраторы» и «Системы». В противном случае выполните следующие действия:
- Нажмите кнопку «Изменить».
- При выводе запроса в отношении функций контроля учетных записей пользователей (UAC), примите его в соответствии с инструкциями.
- Измените настройки при необходимости, чтобы разрешить полный контроль для пунктов «Система» и «Администраторы».
- Для применения изменений нажмите кнопку «ОК».
Нажмите кнопку «Дополнительно», выберите вкладку «Владелец», а затем нажмите кнопку «Изменить».
 Примите запрос в отношении прав контроля учетных записей пользователей (UAC), если он появится.
Примите запрос в отношении прав контроля учетных записей пользователей (UAC), если он появится.В разделе «Изменить владельца» нажмите «Администраторы» и выберите «Заменить владельца подконтейнеров и объектов». Нажмите кнопку Применить, а затем кнопку ОК.
На вкладке «Разрешения» нажмите кнопку «Изменить разрешения». Примите запрос в отношении прав контроля учетных записей пользователей (UAC), если он появится.
Установите флажок Заменить все разрешения дочернего объекта на разрешения, наследуемые от этого объекта.
Нажимайте кнопки «ОК» и «Да» до тех пор, пока Вы не закроете диалоговое окно «Свойства».
Повторяйте эти действия для всех дополнительных путей к файлу.

Переустановите приложение Adobe.
Перейдите к родительской папке.
Нажмите клавишу Control и выберите папку. Выберите команду Get Info (Свойства).
В разделе «Общий доступ и права доступа» выберите пункт «Свойства», чтобы отобразить параметры владельца и группы, при необходимости.
Щелкните на значке замка в нижнем правом углу. Введите имя пользователя и пароль администратора при отображении соответствующего запроса.
Укажите разрешения для чтения и записи для Вашего имени пользователя, системы, администратора и для всех.
Нажмите на значок шестеренки, выберите «Применить к вложенным объектам» и нажмите ОК.
Закройте окно «Свойства».

Повторите эти действия для остальных путей.
Переустановите приложение Adobe.
Решение 3. Исправьте Microsoft Visual C++ Redistributable
Перейдите в «Панель управления» > «Программы» > «Программы и компоненты».
Проверьте наличие установленных пакетов Microsoft Visual C++ Redistributable.
Примечание.
Можно выполнить поиск файла журнала установки Adobe, чтобы определить точную версию пакета Microsoft Visual C++ Redistributable, вызвавшего ошибку. Затем или восстановите, или переустановите только эту версию.
По очереди щелкните правой кнопкой мыши на каждой версии, выберите Изменение и нажмите Восстановить в следующем диалоговом окне.

Примечание.
Если изменение не доступно для версии, можно удалить, а затем переустановить файлы. Посетите Центр загрузок Microsoft для загрузки новой копии файлов установки распространяемого пакета.
Перезагрузите компьютер.
Переустановите приложение Adobe.
Решение 4: Перезагрузите компьютер в безопасном режиме
Перезагрузите компьютер, следуя инструкциям в одном из следующих документов:
Windows 10
См. раздел «Запуск компьютера в безопасном режиме в Windows 10».
Windows 8.1
См. раздел Настройки запуска Windows (включая безопасный режим).
Mac OS
См. раздел Запуск в режиме безопасной загрузки | Mac OS X.
Переустановите приложение Adobe.

Решение 5. (Только для Windows) Исправьте программу установки Microsoft Windows
(Windows 7) Выберите Пуск > Все программы > Стандартные.
-или-
(Windows 8.1/10) Щелкните правой кнопкой мыши на кнопке «Пуск».
(Windows 7) Щелкните правой кнопкой мыши по командной строке и выберите Запуск от имени администратора.
-или-
(Windows 8.1/10) Выберите командную строку (администратор).
В окне командной строки введите sfc /SCANNOW и нажмите клавишу Ввод.
По завершении сканирования системы введите msiexec /unreg в окне командной строки и нажмите Ввод.
Введите msiexec /regserver в окне командной строки и нажмите Ввод.
Переустановите приложение Adobe.

Решение 6: Просмотрите файл журнала установки
Код выхода 6 и код выхода 7 — это общие коды ошибок. Чтобы определить точную причину ошибки, см. журнал установки, раздел «Возникают проблемы при установке». Сообщение об ошибке, которое отображается под кодом выхода, описывает проблему.
Дополнительные сведения о том, где найти файлы журналов и как их просмотреть, можно найти в статье Устранение неполадок, возникших при установке, с помощью файлов журналов | Creative Cloud.
Вход в учетную запись
Войти
Управление учетной записью
Вход в учетную запись
Войти
Управление учетной записью
Как легко исправить «Battlefield 2042, код ошибки 15 — 7A»?
Автор: Хардип Каур, 15 февраля 2023 г.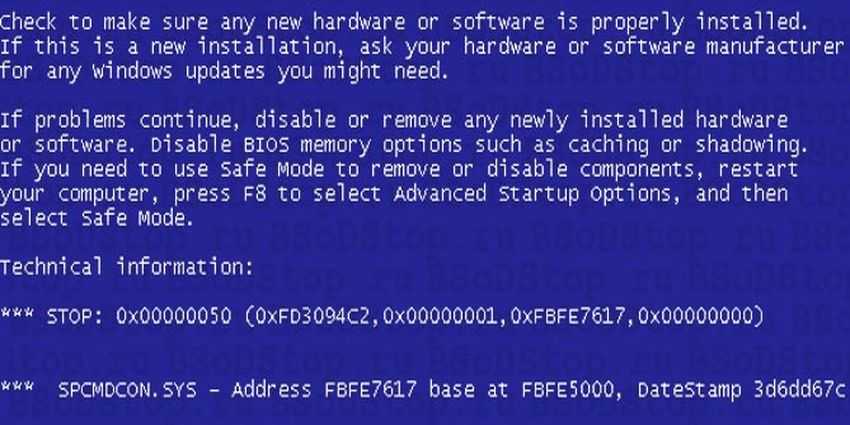
8 минут чтения
Battlefield 2042, код ошибки 15 — 7A , о котором сообщает множество геймеров при запуске игры. В то время как некоторые геймеры сообщали, что после запуска Battlefield 2042 они не могут войти в матч или играть в игру и видят код ошибки на своем экране. Проблема может быть вызвана множеством разных причин. Итак, здесь, в этой статье, мы поделимся наиболее возможными решениями, которые сработали для нескольких затронутых пользователей, и вернемся в игру в кратчайшие сроки.
Battlefield 2042 Код ошибки 15 — 7A
Battlefield 2042 вышла сейчас, но после ее выпуска геймеры сообщают о ряде проблем и ошибок при запуске или во время игры. одной из таких распространенных ошибок, прерывающих игровой процесс, является Battlefield 2042 Launch Error 0xC0020015. И код ошибки 15 – 17А сейчас под вопросом. Что ж, эта ошибка может быть вызвана вмешательством стороннего антивируса или проблемой перегрузки сервера . Кроме того, существуют и другие причины, вызывающие ошибку. Поэтому, прежде чем перейти к решениям, которые помогут вам обойти ошибку, важно подробно рассмотреть возможных виновников. Итак, без лишних слов, давайте обсудим общих виновников:
Поэтому, прежде чем перейти к решениям, которые помогут вам обойти ошибку, важно подробно рассмотреть возможных виновников. Итак, без лишних слов, давайте обсудим общих виновников:
- Сбои сервера . Одной из возможных причин является проблема с перегрузкой или сбоями сервера, которая может повлиять на игру и помешать ее запуску. Таким образом, важно проверять наличие проблем, связанных со статусом сервера, на официальных веб-сайтах или на странице статуса EA, и для любой проблемы с сервером все, что вам нужно сделать, это подождать, пока разработчики игры исправят проблемы с сервером.
- Помехи антивируса или брандмауэра — В некоторых случаях ошибка также возникает из-за сторонней программы безопасности, или установленный в вашей системе брандмауэр может блокировать запуск игры. Итак, проверьте, установили ли вы антивирусную программу, тогда вам может помочь отключение антивирусной программы или добавление Battlefield 2042 в белый список.

- Плохое или нестабильное интернет-соединение . Ошибка может возникнуть, если ваше интернет-соединение работает неправильно или нестабильно. Чтобы игра работала безупречно, важно иметь стабильное соединение, поскольку сбои в Интернете также могут помешать правильному запуску игры. Итак, подтвердите, что вы не имеете дело с несогласованностью сети, или обратитесь к своему интернет-провайдеру, чтобы проверить скорость вашего соединения и подключиться через кабель Ethernet
- . Использование VPN . подключиться из другого места. Использование VPN-подключения останавливает запуск игры, поэтому, если вы используете VPN-сервис, отключите его и попробуйте другое подключение к Интернету.
- Поврежденный кэш — Другим возможным виновником, который может вызвать ошибку, является поврежденный кэш консоли, который хранится локально. Чтобы исправить ошибку и очистить кеш консоли или включить и выключить питание, вам помогут очистить временные файлы.

Как вы теперь хорошо знаете об общих причинах, вызывающих ошибку. Здесь приведены возможные решения, которые помогут вам обойти ошибку и позволят запустить игру и играть в нее.
Проверить состояние сервера
Если вы столкнулись с этой ошибкой, то прежде чем беспокоиться и искать в Интернете причины этой ошибки, просто проверьте, работают ли серверы Battlefield 2042 в настоящее время или нет. Для этого вам просто нужно открыть официальную справку EA, учетную запись Battlefield Twitter или страницу справки Battlefield 2042, где вы найдете всю информацию, касающуюся любых обновлений или проблем с сервером. Эти каналы будут публиковать объявления, если возникнут какие-либо проблемы, связанные с сервером. Вы также можете посетить сторонний веб-сайт Нижнийдетектор . для отчета о проблеме с сервером Battlefield 2042.
Перезагрузите устройство
Иногда из-за внутренних сбоев игра не запускается или работает должным образом, поэтому вам необходимо выключить игровое устройство, которое вы используете, например ПК или консоль.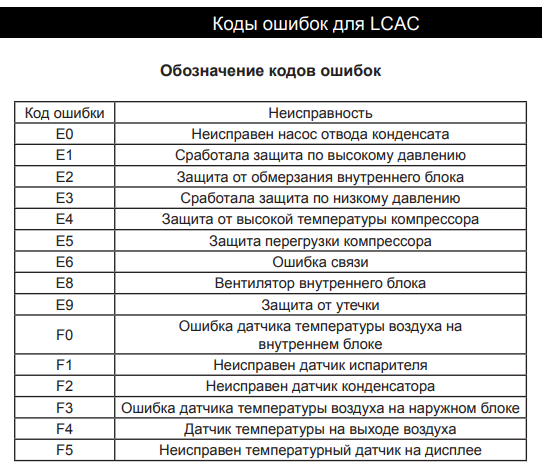 Возможно, в фоновом режиме могут быть какие-то препятствия или какие-то ошибки. И перезапуск вашего устройства позволит начать все заново, устранив все сбои и ошибки, которые могут вызывать конфликты.
Возможно, в фоновом режиме могут быть какие-то препятствия или какие-то ошибки. И перезапуск вашего устройства позволит начать все заново, устранив все сбои и ошибки, которые могут вызывать конфликты.
Запуск Battlefield 2042 с правами администратора
Для правильной работы некоторых игр и приложений требуются права администратора, поэтому проверьте, запускаете ли вы Battlefield в качестве локального пользователя, тогда это может быть причиной того, что вы видите код ошибки 15–7A в Battlefield 2042. Просто дайте администратору игры привилегии, многие игроки воспользовались исправлением ошибки. Следуйте инструкциям, как это сделать, если вы играете в Steam:
- Просто откройте Библиотеку Steam .
- Там выберите Battlefield 2042 .
- Просто щелкните правой кнопкой мыши параметр, а затем выберите параметр Свойства , затем вам нужно щелкнуть локальные файлы, а затем перейти к параметру Просмотреть локальные файлы.

Переход к каталогу установки игры
- В папке установки найдите Battlefield.exe
- Найдя его, щелкните его правой кнопкой мыши, выберите «Свойства», перейдите к вкладке «Совместимость» вариант. В меню «Параметры» необходимо установить флажок « Запустите эту программу от имени администратора ».
Запустите программу от имени администратора
- Затем нажмите Применить.
- И отключите опцию CrossPlay .
Надеюсь, это поможет вам устранить ошибку, но если ошибка не устранена, перейдите к следующему возможному решению.
Проверьте подключение к Интернету
Плохое или нестабильное подключение к Интернету может вызвать различные ошибки. Ограниченная пропускная способность интернета и проблема могут вызвать ошибку во время игры или при запуске игры Battlefield 2042. Неважно, играете ли вы в игру на игровом устройстве или ПК, просто убедитесь, что скорость интернет-соединения работает нормально для подключения к игре Battlefield. Итак, вы должны попробовать проверить ваше интернет-соединение. Вы можете проверить подключение консоли, выполнив следующие действия:
Итак, вы должны попробовать проверить ваше интернет-соединение. Вы можете проверить подключение консоли, выполнив следующие действия:
PlayStation:
- Выберите параметр Настройки на главном экране PlayStation.
- Затем выберите Сеть .
- Выберите вариант Проверка подключения к Интернету , а затем вам нужно разрешить запуск теста.
Xbox:
- Откройте руководство, нажав кнопку Xbox .
- Затем нажмите Профиль и система , затем нажмите Настройки , затем Общие и перейдите к Настройки сети .
- Выберите вариант Проверка подключения к Интернету , а затем вам нужно разрешить запуск теста.
Перезагрузка модема или маршрутизатора
Основная работа модема или маршрутизатора заключается в обеспечении интернет-соединения вашего устройства, то есть он выполняет только определенную задачу, и вы можете сказать, что он работает как маленький компьютер. И, как и другие устройства, иногда он может работать неправильно. Так что, чтобы заставить его работать правильно в таких случаях, вам нужно выключите его , подождите около минуты, а затем включите его, чтобы устранить любые проблемы, такие как перегрев , конфликт IP-адресов между подключенными устройствами или даже некоторые незначительные сбои из-за ошибок.
И, как и другие устройства, иногда он может работать неправильно. Так что, чтобы заставить его работать правильно в таких случаях, вам нужно выключите его , подождите около минуты, а затем включите его, чтобы устранить любые проблемы, такие как перегрев , конфликт IP-адресов между подключенными устройствами или даже некоторые незначительные сбои из-за ошибок.
После перезагрузки модема или маршрутизатора вам также необходимо перезапустить игру. Это гарантирует, что ваша игра будет подключаться с последним IP-адресом, который был настроен в вашей системе. Теперь, если вы играете в эту игру с EA Play с Xbox Game, вы можете закрыть приложение Xbox и снова запустить его.
Измените свой DNS-адрес
Обычно ваш DNS-адрес по умолчанию назначается вам интернет-провайдером (IPS), и его не нужно менять. Иногда DNS-серверы могут работать медленно или не работать, или может быть какой-то неизвестный фильтр или блокировать соединения для определенных серверов, что приводит к проблемам с подключением к серверам Battlefield.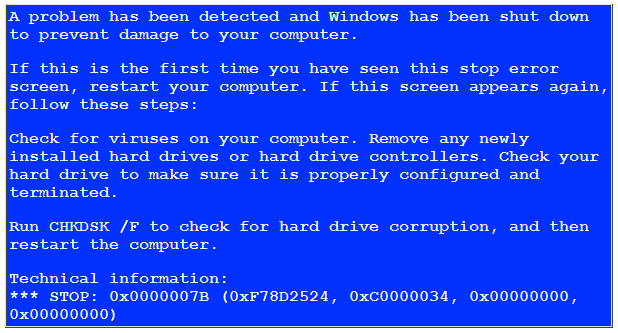 поэтому здесь выполните шаги, чтобы изменить адрес DNS:
поэтому здесь выполните шаги, чтобы изменить адрес DNS:
- Нажмите клавишу Windows + R и в появившемся диалоговом окне «Выполнить» введите « ncpa.cpl ’ и нажмите OK, чтобы открыть элемент Настройки подключения к Интернету в Панели управления.
- Затем в окне «Подключение к Интернету» дважды щелкните активный сетевой адаптер и нажмите кнопку Свойства ниже, если у вас есть права администратора.
- Теперь в списке найдите пункт Интернет-протокол версии 4 (TCP/IPv4) . Нажмите на него, чтобы выбрать его, и нажмите кнопку Свойства ниже.
Свойства IPv4
- Затем на вкладке «Общие» нажмите оба переключателя в окне «Свойства» на « Получить IP-адрес автоматически » и « Получить адрес DNS-сервера автоматически », если они были установлены на что-то другое.
- Но если это не так, выберите параметр « получить IP-адрес автоматически », только на этот раз установите флажок « Использовать следующие адреса DNS-серверов » и используйте 8.
 8.8.8 и 8.8.4.4 для Предпочтительный и Альтернативный DNS-сервер соответственно.
8.8.8 и 8.8.4.4 для Предпочтительный и Альтернативный DNS-сервер соответственно.Переключить настройки IP и DNS на значения по умолчанию
- Теперь оставьте отмеченной опцию « Проверять настройки при выходе » и нажмите «ОК», чтобы немедленно применить изменения.
Затем запустите игру и посмотрите, появляется ли ошибка Battlefield 2042, код ошибки 15 — 7A исправлена или нет, или попробуйте следующее возможное решение.
Проверка целостности файлов игры
Если приведенное выше решение не поможет вам устранить ошибку, тогда другая возможная причина, которая, скорее всего, приведет к сбою Battlefield 2042 и остановке запуска, когда у вас отсутствуют файлы игры или файлы, которые установлены на вашем компьютере. система портится. В таком случае вы можете проверить целостность ваших игровых файлов в Steam, который по существу просканирует файлы и загрузит новые файлы в случае каких-либо аномалий. Для этого следуйте инструкциям, приведенным ниже:
Для этого следуйте инструкциям, приведенным ниже:
- В ваших библиотеках щелкните правой кнопкой мыши Battlefield 2042 . В противном случае вы также можете щелкнуть значок шестеренки, который находится справа.
- Затем выберите Свойства после открытия раскрывающегося меню.
Открытие свойств
- Теперь вам нужно выбрать вкладку Локальные файлы и затем выбрать Проверить целостность файлов игры
Проверить целостность файлов игры
- Дождаться завершения процесса закончить и посмотреть если проблема решена.
Отключите VPN или используйте другое соединение
Подобно DNS, вы можете столкнуться с проблемой использования соединения по умолчанию для подключения к серверу Battlefield 2042. Таким образом, вы можете использовать VPN для подключения к разным местам. Но в некоторых случаях VPN не будет работать , а также некоторые игры не будут работать в VPN-сервисе, поэтому проверьте, используете ли вы VPN-сервис , а затем попробуйте отключить его.
Вы также можете улучшить игру, используя разные соединения. Вы можете использовать мобильную точку доступа, чтобы подключить игру и играть в нее, но это может потреблять много данных.
Кроме того, если вы подключены через WIFI, вам необходимо использовать соединение Ethernet, так как это делает Интернет стабильным и обеспечивает стабильный сетевой поток. Вы также можете подключиться к интернет-провайдеру, чтобы решить проблемы, связанные с Интернетом. Ваш интернет-провайдер должен быть в состоянии выполнить полное сканирование сети и, возможно, даже исправить любые сетевые проблемы, которые он обнаружит со своей стороны. Статический IP-адрес также может помочь, если у вас есть другие подобные проблемы с подключением к другим играм.
Разрешить игру через антивирус/брандмауэр
Убедитесь, что антивирус или брандмауэр не блокирует игру. Вам необходимо добавить расширение Battlefield 2042 в белый список антивируса, чтобы оно не мешало подключению игры.
Для этого выполните следующие действия:
- Перейдите к опции Windows вашей системы и найдите Брандмауэр или любой антивирус, который вы используете, в поле поиска.

- Выберите параметр « Разрешить приложение или функцию через брандмауэр Защитника Windows».
Разрешение приложения или функции через Защитник Windows
- Найдите Battlefield 2042 и установите оба флажка, а затем нажмите OK.
- Если вы не можете найти Battlefield 2042, нажмите « Разрешить другое приложение », затем перейдите в каталог игры Battlefield и нажмите на файл расширения Battlefield и снова нажмите на оба флажка снова .
Итак, это все о Battlefield 2042 , код ошибки 15 — 7A, , надеюсь, что приведенные решения помогут вам полностью устранить ошибку.
ОБ АВТОРЕ
Как исправить Battlefield 2042 Код ошибки 15 7A Windows 10?
Battlefield 2042 — самая популярная стрелялка в наши дни. Между тем, проблемы также возникают бесконечным потоком, и код ошибки Battlefield 2042 15 7a является одной из них.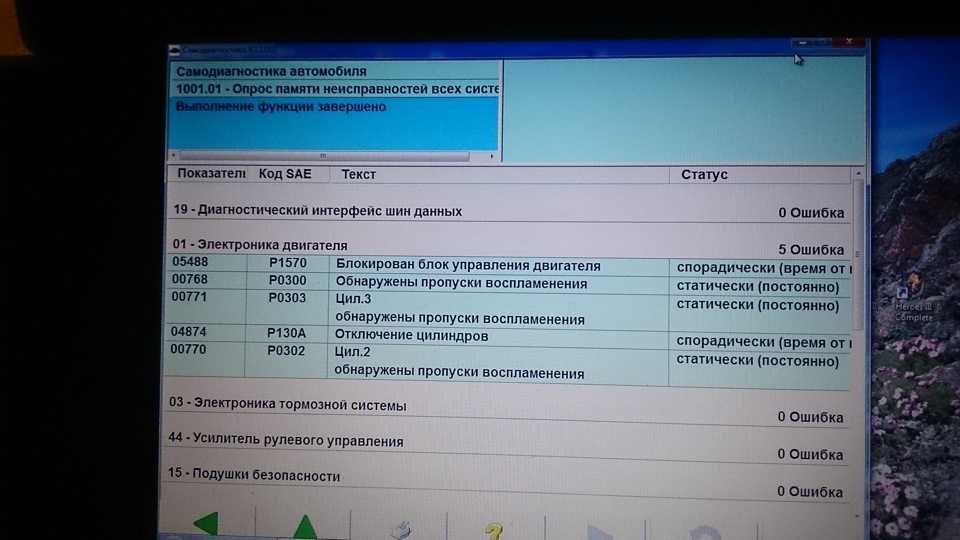 Это руководство на веб-сайте MiniTool будет направлено на решение этой проблемы, чтобы предоставить вам некоторые контрмеры.
Это руководство на веб-сайте MiniTool будет направлено на решение этой проблемы, чтобы предоставить вам некоторые контрмеры.
Battlefield 2042 Код ошибки 15 7A
Код ошибки Battlefield 2042 15 7a — одна из последних технических проблем с момента выхода этой игры. Причина может быть разной, например, плохое подключение к Интернету, проблемы с DNS, проблемы с VPN, проблемы с кешем консоли, проблемы с антивирусным программным обеспечением и так далее. С точки зрения различных причин, мы предлагаем соответствующие решения, вы можете попробовать, если вы страдаете от этой проблемы.
Как исправить код ошибки Battlefield 2042 15 7A?
Исправление 1: проверьте подключение к Интернету
Стабильное сетевое соединение имеет жизненно важное значение в играх. Поэтому вам лучше проверить сетевое соединение, чтобы проверить, не вызвана ли эта проблема кодом ошибки Battlefield 2042 15 -7a Windows 10.
Для Xbox:
Шаг 1. Нажмите кнопку Xbox , чтобы открыть руководство.
Шаг 2. Нажмите Профиль и система > Настройки > Общие > Настройки сети .
Шаг 3. Выберите Test Internet Connection и запустите тест.
Для PlayStation:
Шаг 1. На домашней странице PlayStation нажмите Настройки .
Шаг 2. Нажмите Сеть .
Шаг 3. Выберите Test Internet Connection и сразу запустите тест.
Исправление 2. Запустите игру от имени администратора
Некоторые ошибки, такие как код ошибки Battlefield 2042 15 7a Windows 10, могут быть вызваны тем, что игре не предоставлены права администратора. Пожалуйста, следуйте инструкциям ниже:
Шаг 1: Найдите Steam.exe на своем ПК и щелкните его правой кнопкой мыши.
Шаг 2. Выберите Свойства и нажмите на вкладку Совместимость .
Шаг 3. Отметьте Запустить эту программу от имени администратора .
Шаг 4. Нажмите Применить и OK , чтобы выполнить это изменение.
Шаг 5. Выполните те же действия для исполняемого файла Battlefield 2042.
Совет: Иногда вам может потребоваться изменить учетную запись администратора, чтобы устранить некоторые проблемы. Пожалуйста, посетите Как сменить администратора в Windows 11? (5 простых способов) и 5 способов изменить тип учетной записи пользователя в Windows 10 за помощью.
Исправление 3. Проверка целостности игровых файлов
Если некоторые из ваших игровых файлов отсутствуют, также может появиться код ошибки 15-7a Battlefield 2042. Обязательно проверьте целостность файлов игры.
Шаг 1. Откройте Steam и нажмите Библиотека .
Шаг 2. Прокрутите вниз, чтобы найти Battlefield 2042 и выберите Свойства в раскрывающемся меню.
Шаг 3. Во вкладке ЛОКАЛЬНЫЕ ФАЙЛЫ нажмите ПРОВЕРИТЬ ЦЕЛОСТНОСТЬ ФАЙЛОВ ИГРЫ .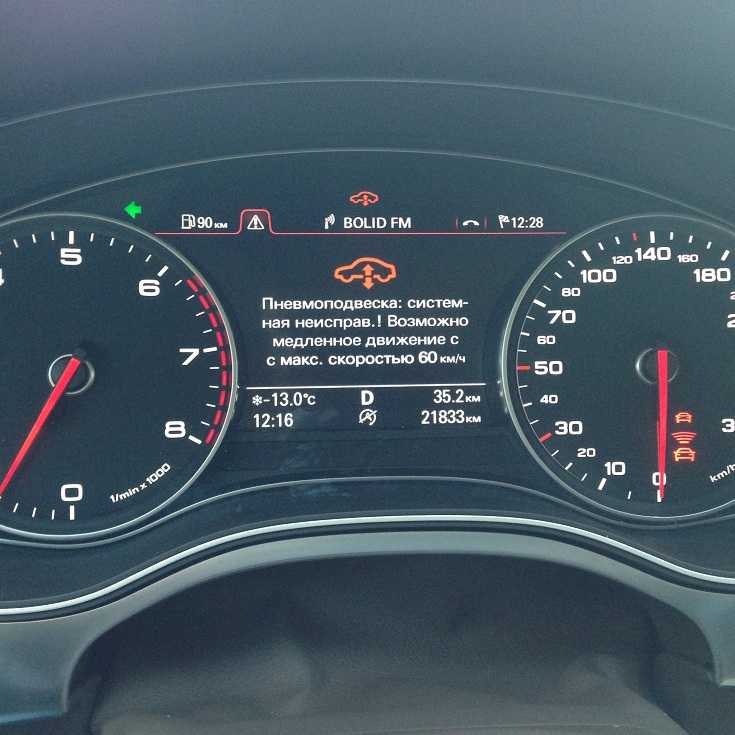
Исправление 4. Отключение антивирусного программного обеспечения и брандмауэра
Иногда антивирусное программное обеспечение или брандмауэр Windows могут блокировать вашу игру, поэтому возникает ошибка Battlefield 2042 с кодом 15 7a. Чтобы добавить расширение Battlefield 2042 в белый список, выполните следующие действия:
Шаг 1. Нажмите Win + I , чтобы открыть настройки Windows.
Шаг 2. Прокрутите вниз, чтобы найти Обновление и безопасность и нажмите на него.
Шаг 3. В Вкладка Безопасность Windows , нажмите Защита от вирусов и угроз .
Шаг 4. Щелкните Управление параметрами в разделе Параметры защиты от вирусов и угроз .
Шаг 5. Выключите Постоянную защиту вручную.
Исправление 5. Измените свой DNS-адрес
Обычно вам не нужно менять свой DNS-адрес, предоставленный вашим интернет-провайдером.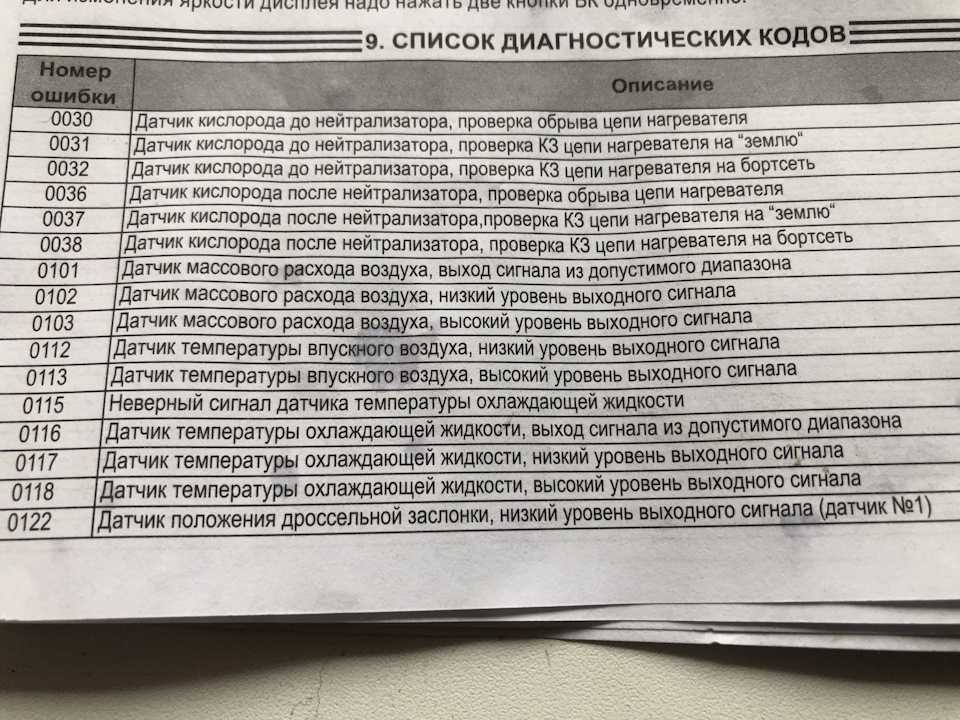 Однако иногда возникают некоторые проблемы с подключением к серверу Battlefield 2042, что приводит к коду ошибки Battlefield 2042 15 600p 7a. В этом состоянии вы можете изменить DNS-адрес, чтобы сделать его сервер быстрее.
Однако иногда возникают некоторые проблемы с подключением к серверу Battlefield 2042, что приводит к коду ошибки Battlefield 2042 15 600p 7a. В этом состоянии вы можете изменить DNS-адрес, чтобы сделать его сервер быстрее.
Шаг 1. Нажмите одновременно Win + R , чтобы открыть диалоговое окно «Выполнить ».
Шаг 2. Введите ncpa.cpl и нажмите OK , чтобы открыть Network Connection .
Шаг 3. Щелкните правой кнопкой мыши активный сетевой адаптер и выберите Свойства .
Шаг 4. На вкладке Сеть щелкните Версия протокола Интернета (TCP/IPv4) и щелкните Свойства .
Шаг 5. В Вкладка General , отметьте Используйте следующие адреса DNS-серверов .
Шаг 6. Введите 8.8.8.8 в поле Предпочтительный DNS-сервер и 8.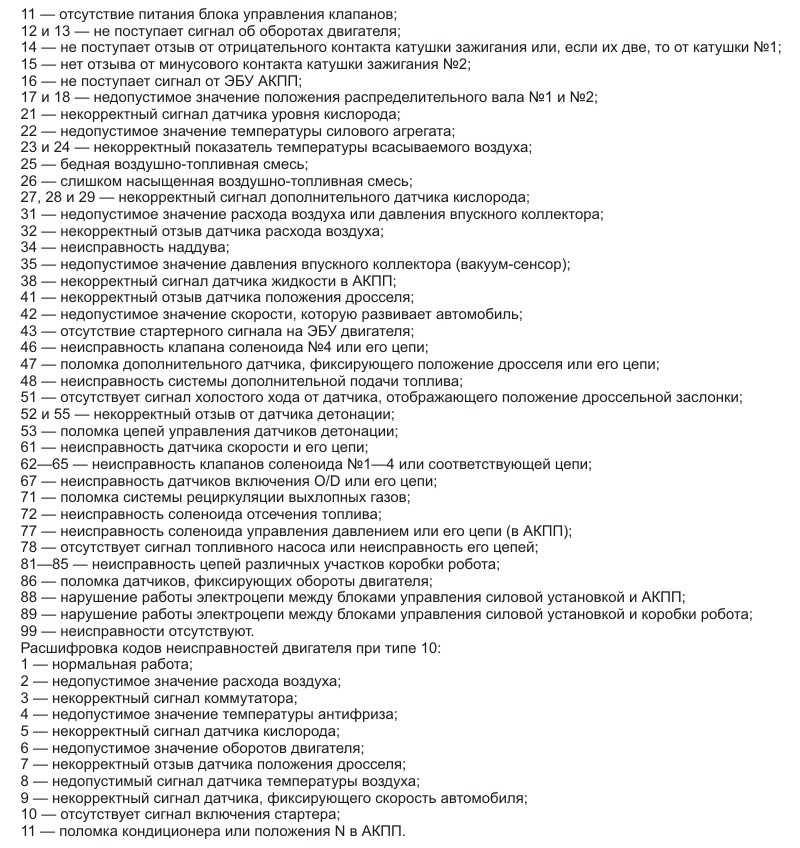 8.4.4 в поле Альтернативный DNS-сервер .
8.4.4 в поле Альтернативный DNS-сервер .
Шаг 7. Нажмите OK , чтобы сохранить изменения.
Исправление 6. Отключите VPN и попробуйте другие подключения
Иногда VPN не работает, и некоторые игры не могут запускаться через службу VPN. Вы можете попробовать отключить VPN и использовать другое соединение.
В противном случае, если вы подключены к Интернету через Wi-Fi, вам следует изменить его на соединение Ethernet, потому что это обеспечит вам постоянный сетевой поток.
Исправление 7. Очистите кэш консоли
Данные и файлы, временно хранящиеся в консоли, могут помочь игре работать быстрее, но как только эти данные и файлы будут повреждены, они вызовут проблемы с подключением. В результате очистка кеша консоли также является исправлением ошибки Battlefield 2042 с кодом 15 7a.
Шаг 1. Очистите кеш консоли.
Шаг 2. Выключите консоль и отсоедините ее от розетки.
Шаг 3.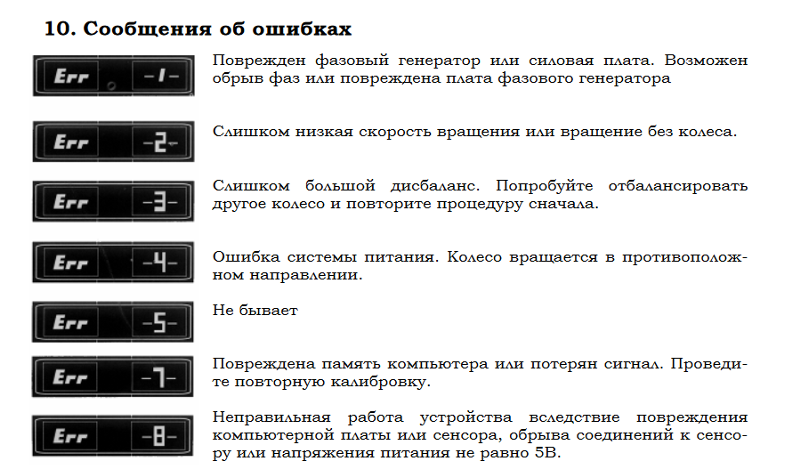


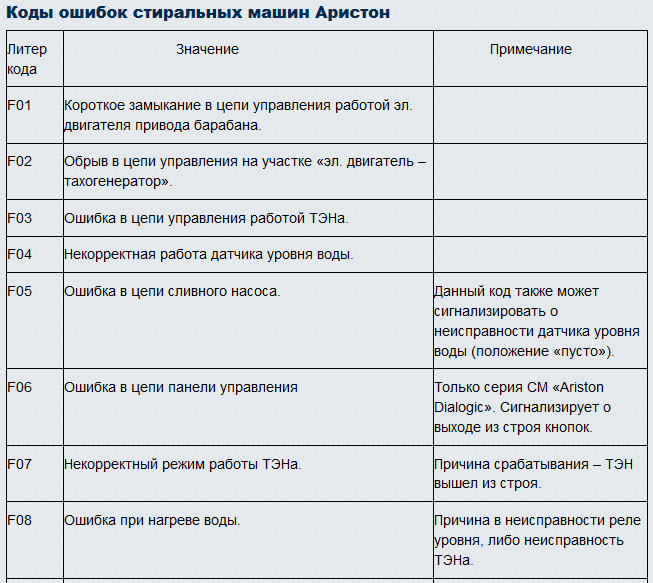


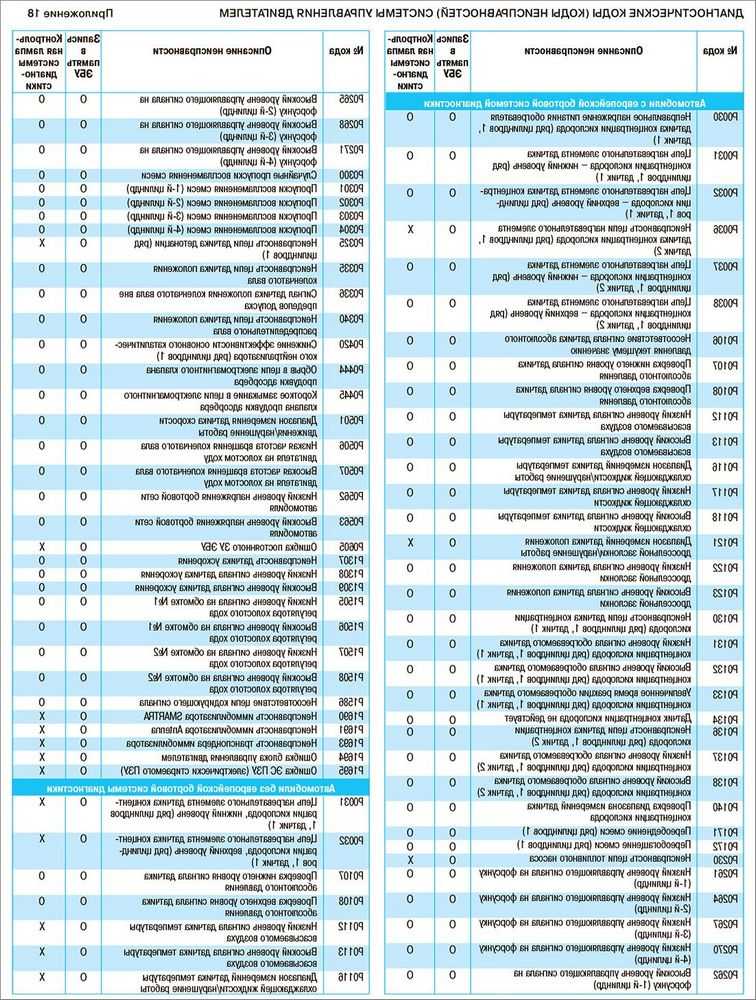

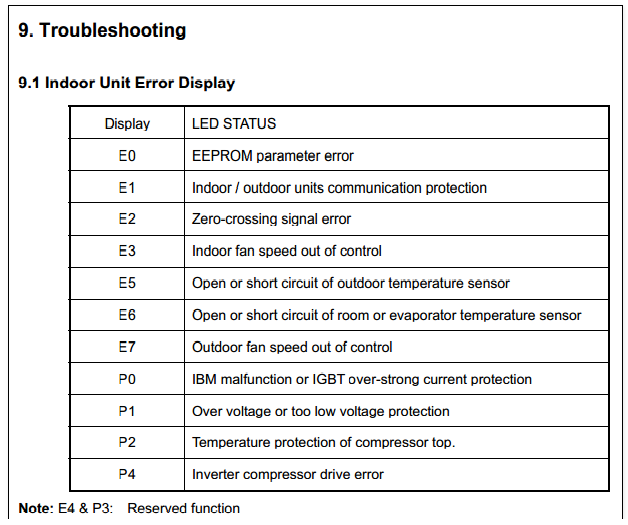

 Примите запрос в отношении прав контроля учетных записей пользователей (UAC), если он появится.
Примите запрос в отношении прав контроля учетных записей пользователей (UAC), если он появится.
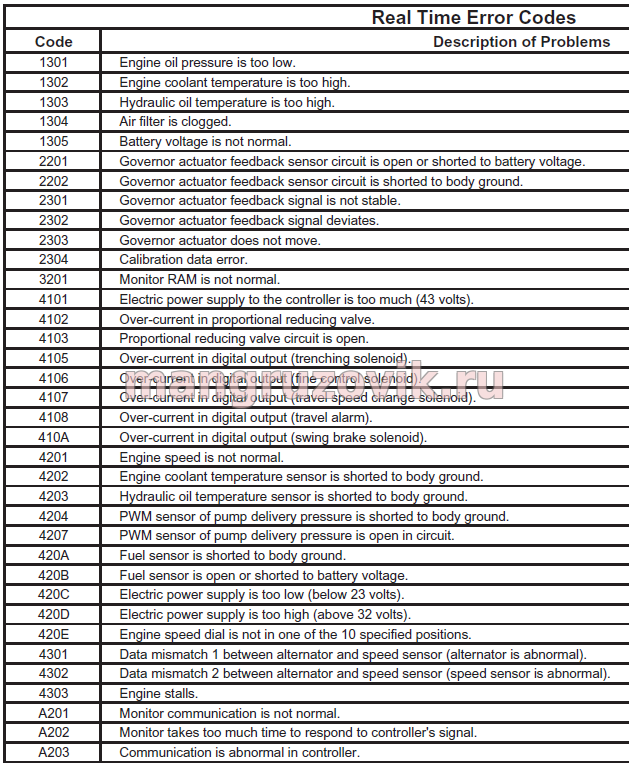

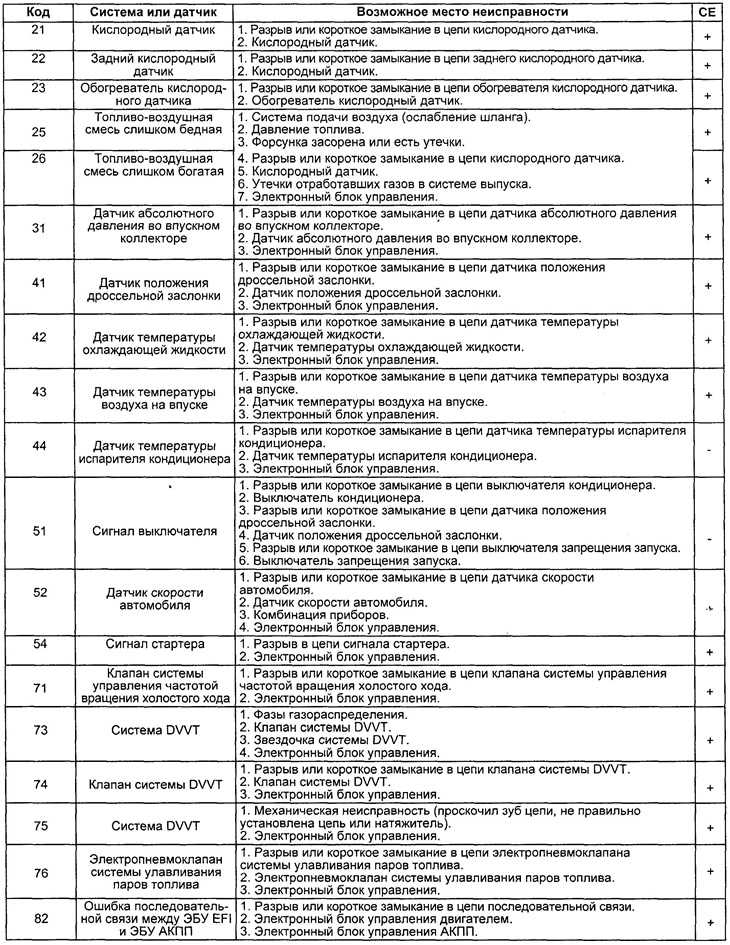

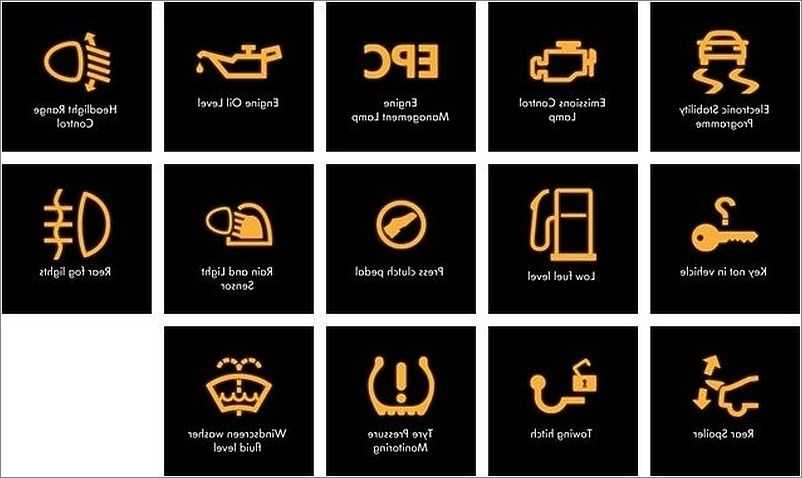
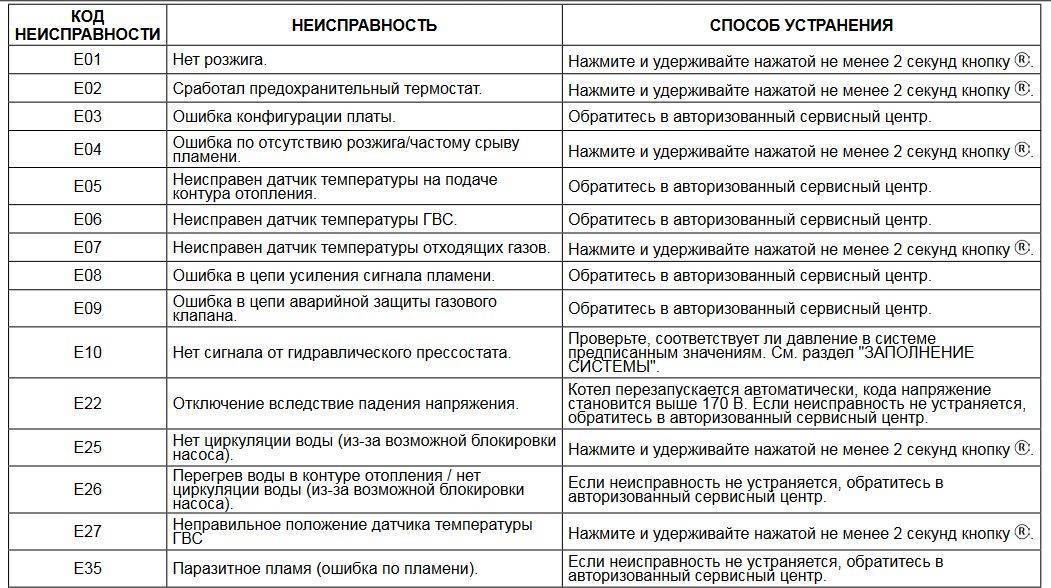
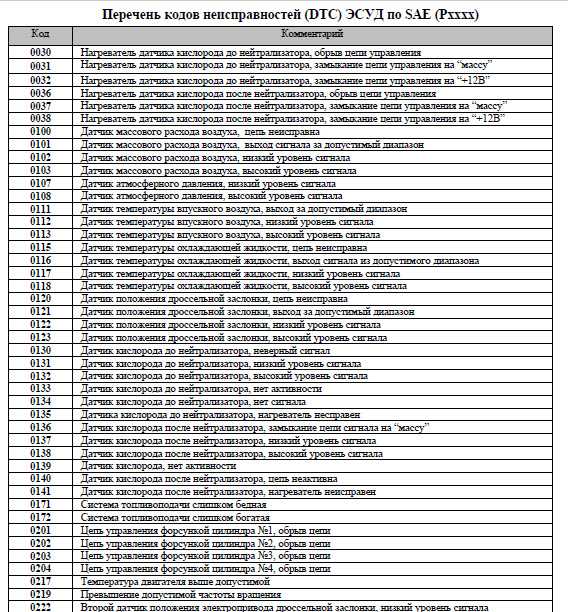
 8.8.8 и 8.8.4.4 для Предпочтительный и Альтернативный DNS-сервер соответственно.
8.8.8 и 8.8.4.4 для Предпочтительный и Альтернативный DNS-сервер соответственно.
