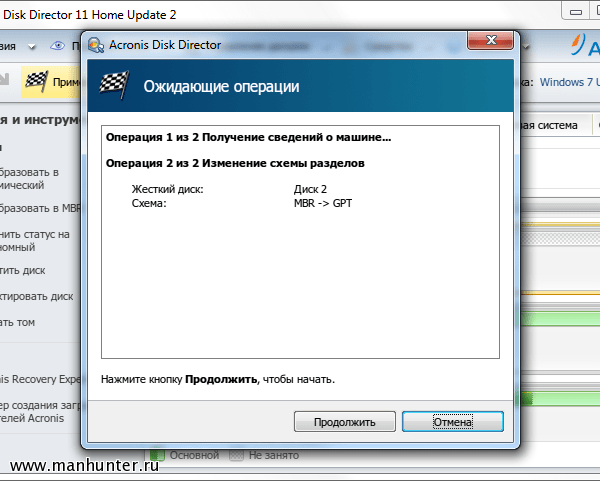Утилиты для форматирования жесткого диска: 6 лучших инструментов для форматирования жесткого диска | Инструменты форматирования HDD
Содержание
Форматирование Mac, NTFS и HDD
«Как отформатировать MacBook Pro и сбросить все разделы? Я планирую перепродать свой ноутбук, но не знаю, как переформатировать Mac».
Это недавний запрос, опубликованный пользователем Mac на ведущем форуме о форматировании MacBook Pro. Точно так же тысячи других людей сталкиваются с подобной ситуацией. Неважно, хотите ли вы решить проблему с диском или хотите перепродать свою систему — вы можете захотеть отформатировать MacBook по разным причинам. Хорошая новость заключается в том, что Mac предоставляет удобное решение для форматирования внутреннего диска и даже внешнего источника данных. В этом руководстве мы расскажем вам, как отформатировать MacBook всеми возможными способами и как восстановить данные с отформатированного MacBook.
- Часть 1. Распространенные Сценарии Форматирования Mac
- Часть 2. Как Полностью Отформатировать MacBook
- Часть 3. Как Отформатировать NTFS на Mac
- Часть 4.
 Как Отформатировать HDD на Mac
Как Отформатировать HDD на Mac - Часть 5. Как Выполнить Восстановление Данных Mac После Форматирования
- Часть 6. Советы по Форматированию и Восстановлению Mac
Часть 1. Распространенные Сценарии Форматирования Mac
Прежде чем мы обсудим, как форматировать HDD/NTFS на Mac, важно охватить основы. В идеале могут быть разные причины и сценарии для форматирования хранилища Mac. Некоторые из них могут быть следующими:
- Возможно, вы перепродаете свой Mac и, отформатировав его, избавитесь от всех ненужных данных.
- На вашем Mac может быть мало свободного места, и его форматирование поможет вам освободить тонны доступного хранилища на Mac.
- Если раздел или устройство хранения были заражены вредоносным ПО, вы можете избавиться от него, полностью отформатировав его.
- Это может помочь вам устранить проблему с диском вашего Mac или любым внешним устройством.
- Таким же образом можно дефрагментировать диск и вернуть на нем немного свободного места.

- Переформатировав диск, вы можете управлять как разделами, так и всем хранилищем.
Как Полностью Отформатировать MacBook
Чтобы упростить пользователям полное форматирование MacBook, Apple разработала встроенный инструмент — Дисковую Утилиту. С ее помощью можно стереть раздел или отформатировать весь жесткий диск. Кроме того, утилита также может помочь вам управлять разделами или восстанавливать поврежденный диск. Чтобы узнать, как полностью отформатировать Mac, выполните следующие простые действия:
- Если ваш Mac уже работает, то просто зайдите в Finder > Приложения > Утилита и запустите приложение «Дисковая Утилита». Если нет, то вам нужно загрузить его в режиме восстановления.
- Когда откроется окно Дисковой Утилиты, вы можете просмотреть все виды операций, которые необходимо выполнить. На левой панели отображается список всех подключенных устройств и внутренней памяти Mac. Просто выберите корневой каталог жесткого диска вашего Mac (например, Macintosh HD или Fusion HD).

- Нажмите кнопку «Стереть» на панели инструментов, чтобы открыть следующее окно. Здесь вы можете изменить схему и формат файла накопителя по своему выбору. Некоторые часто поддерживаемые форматы файлов: APFS, exFAT, FAT 32, HFS и т. д.
- В конце просто нажмите кнопку «Стереть» и подтвердите свой выбор, так как приложение полностью сотрет жесткий диск Mac.
- Кроме того, если вы хотите полностью сбросить настройки своей системы, вы также можете переустановить на ней macOS. Для этого перезагрузите Mac и удерживайте клавиши Command + R, чтобы загрузить его в режиме восстановления.
- Когда откроется окно утилиты macOS, нажмите «Переустановить macOS» и следуйте простым инструкциям на экране, чтобы установить последнюю версию macOS в вашей системе.
Как Отформатировать NTFS на Mac
NTFS — широко используемый формат файлов для систем Windows и внешних устройств. Формат не используется для внутренних жестких дисков Mac. Таким образом, если вы хотите отформатировать NTFS на Mac, вы должны использовать внешний накопитель. Например, вы можете отформатировать SD-карту, флешку, внешний жесткий диск и т. д. в существующем формате NTFS.
Например, вы можете отформатировать SD-карту, флешку, внешний жесткий диск и т. д. в существующем формате NTFS.
Кроме того, вы должны знать, что, хотя Mac может форматировать исходный код, в конце концов он изменит формат файла. Некоторыми из поддерживаемых файловых систем в Mac являются exFAT, FAT и HFS+. Поэтому вам следует выполнить следующие шаги, чтобы узнать, как отформатировать NTFS на Mac, если вы готовы рискнуть.
- Для начала подключите внешнее устройство к Mac и убедитесь, что оно обнаружено вашей системой.
- Теперь запустите Дисковую утилиту, посетив раздел «Приложения» на вашем Mac. На левой боковой панели выберите устройство. Оно будет указано в разделе «Внешние».
- После этого нажмите кнопку «Стереть», чтобы отформатировать NTFS на Mac. Когда появится следующее всплывающее окно, вы можете щелкнуть раздел «Формат», чтобы выбрать поддерживаемый формат. Из списка exFAT является наиболее совместимым выбором.
- Когда вы будете готовы, снова нажмите кнопку «Стереть» и подтвердите свой выбор, так как Дисковая утилита отформатирует подключенный источник.

Если вы хотите, чтобы формат целевого файла устройства хранения был NTFS, рассмотрите возможность использования стороннего инструмента (например, Tuxera или OSxFuse).
Как Отформатировать HDD на Mac
В идеале жесткие диски могут быть двух типов — HDD (жесткие диски) или SDD (твердотельные накопители). С течением времени большинство систем в наши дни используют жесткие диски. Поскольку Mac также поддерживает HDD, вы можете легко воспользоваться его помощью и для форматирования жесткого диска. После того, как вы стерли существующие данные, вы также можете избавиться от их разделов, чтобы полностью стереть их. Вот как переформатировать HDD Mac без использования стороннего инструмента.
- Просто перейдите в Finder > Приложения > Утилиты и запустите Дисковую Утилиту отсюда. Кроме того, заранее убедитесь, что жесткий диск правильно подключен и работает.
- Выберите подключенный жесткий диск на боковой панели, нажмите «Стереть» и еще раз подтвердите свой выбор.
 Вы можете изменить формат диска и схему, если хотите.
Вы можете изменить формат диска и схему, если хотите. - После форматирования вы также можете избавиться от разделов. Для этого снова выберите диск и нажмите на опцию «Раздел» на панели инструментов.
- Отобразится визуальное представление устройства хранения. Вы можете просто перетащить, чтобы изменить размер тома диска, или ввести его числовое значение. Чтобы удалить раздел, просто нажмите на знак минус «–» или знак «+», чтобы добавить раздел.
Вот и все! Таким образом, вы можете форматировать жесткий диск MacBook и легко управлять его разделами.
Как Выполнить Восстановление Данных Mac После Форматирования
Как вы знаете, когда мы форматируем жесткий диск или раздел, все существующие на нем данные Mac удаляются. Иногда пользователи по ошибке форматируют жесткий диск или забывают заранее сделать резервную копию своих важных файлов. Если вы потеряли важные файлы в процессе, воспользуйтесь помощью Recoverit Восстановление Данных. Бренд, разработанный Wondershare, недавно выпустил последнее обновление инструмента — Recoverit 8.0. Теперь пользователи могут восстановить все виды потерянного или удаленного контента за меньшее время, используя этот замечательный инструмент для восстановления данных для Mac. Вот некоторые из основных функций Recoverit 8.0, на которые следует обратить внимание.
Бренд, разработанный Wondershare, недавно выпустил последнее обновление инструмента — Recoverit 8.0. Теперь пользователи могут восстановить все виды потерянного или удаленного контента за меньшее время, используя этот замечательный инструмент для восстановления данных для Mac. Вот некоторые из основных функций Recoverit 8.0, на которые следует обратить внимание.
- Recoverit 8.0 — это последнее обновление инструмента, обеспечивающее более быстрое и качественное восстановление данных для Mac и Windows.
- Он поддерживает восстановление более 1000 различных видов контента, включая фотографии, видео, аудио и документы многочисленных расширений.
- Приложение позволит вам просмотреть восстановленные данные, чтобы вы могли сохранить файлы по вашему выбору.
- Recoverit дает отличные результаты во всех сценариях потери данных, таких как случайное удаление, форматирование диска, потеря раздела, вирусная атака и т. д.
- Помимо выполнения восстановления данных во внутренней памяти Mac, вы можете сделать то же самое на любом внешнем устройстве (например, на SD-карте, флешке и т.
 д.).
д.).
Если вы хотите, вы даже можете попробовать его базовую версию бесплатно (она имеет ограниченный лимит данных), а позже вы можете обновить ее до премиум-версии. После того, как вы установили Recoverit Data Recovery на свой Mac, выполните следующие простые шаги:
Шаг 1: Выберите Расположение
Всякий раз, когда вы хотите восстановить файлы после форматирования, просто запустите приложение Recoverit на вашем Mac. Если вы хотите восстановить данные с внешнего диска, то предварительно подключите его к вашей системе. Из главной страницы Recoverit 8.0 вы можете просто выбрать место для сканирования — раздел, внешний источник или весь диск. Если вы хотите, вы также можете перейти к определенной папке для сканирования.
Шаг 2: Просканируйте Расположение
Как только вы выберете источник и нажмете кнопку «Начать», Recoverit извлечет из него все виды потерянного или недоступного контента. Просто подождите некоторое время и постарайтесь не вмешиваться в промежуточный процесс. Индикатор на экране сообщит вам о ходе процесса восстановления.
Индикатор на экране сообщит вам о ходе процесса восстановления.
Шаг 3: Просмотрите и Восстановите
Когда процесс восстановления будет завершен, Recoverit автоматически отобразит извлеченные данные в различных категориях. Вы даже можете перейти к опции поиска, чтобы найти определенный контент. В конце концов, вы можете просто выбрать нужные файлы и нажать кнопку «Восстановить», чтобы сохранить их.
Советы по Форматированию и Восстановлению Mac
Следуя приведенному руководству, любой может узнать, как отформатировать жесткий диск на Mac и полностью стереть его данные. Кроме того, вы также можете следовать этим советам для получения лучших результатов.
- Поскольку форматирование удалит все сохраненные данные на вашем Mac, убедитесь, что вы предварительно сделали резервную копию важных файлов.
- Выбирайте формат диска с умом. Некоторые форматы, такие как APFS или HFS+, являются родными для Mac и могут не работать в других системах.
 Для лучшей совместимости используйте FAT или exFAT.
Для лучшей совместимости используйте FAT или exFAT. - Так же, как и форматы, важна и схема диска. В основном рекомендуется использовать карту разделов GUID, поскольку она работает со всеми компьютерами на базе процессоров Intel.
- Иногда форматирования диска недостаточно. Если вы хотите управлять своим диском, рассмотрите возможность удаления существующих на нем разделов и переустановите macOS, чтобы полностью сбросить его.
- Всегда держите под рукой надежный инструмент для восстановления данных (например, Recoverit 8.0). В случае, если вы в конечном итоге удалите что-то случайно, инструмент восстановления поможет вам легко вернуть важные файлы.
Вывод
Ну вот! Теперь, когда вы знаете, как форматировать Mac полностью или отдельный диск, вы можете легко извлечь максимум из своего хранилища Mac. Поскольку Дисковая утилита предлагает множество функций, она, безусловно, позволит вам отформатировать NTFS или жесткий диск на Mac. Это также может помочь вам восстановить поврежденный диск.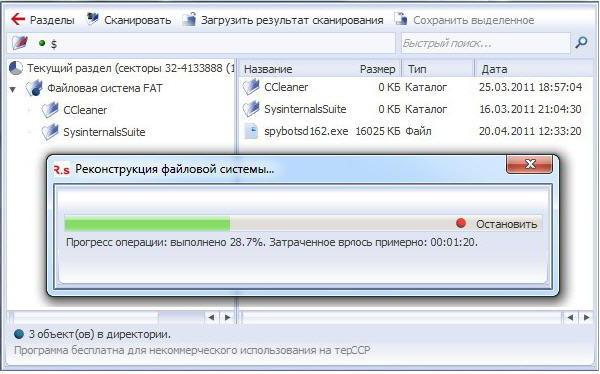 Кроме того, если вы никогда не хотите страдать от неожиданной потери или удаления данных, используйте надежный инструмент восстановления данных, такой как Recoverit 8.0. Последнее обновление инструмента оснащено многочисленными высококачественными функциями и доступно бесплатно для пользователей Mac и Windows.
Кроме того, если вы никогда не хотите страдать от неожиданной потери или удаления данных, используйте надежный инструмент восстановления данных, такой как Recoverit 8.0. Последнее обновление инструмента оснащено многочисленными высококачественными функциями и доступно бесплатно для пользователей Mac и Windows.
Скачать | Mac Скачать | Win
форматирования жесткого диска — Translation into English — examples Russian
Premium
History
Favourites
Advertising
Download for Windows It’s free
Download our free app
Advertising
Advertising
No ads with Premium
These examples may contain rude words based on your search.
These examples may contain colloquial words based on your search.
форматирования
formatting
format
formatter
жесткого диска
hard drive
hard disk
HDD
hard drives
hard disks
Если данные были удалены по ошибке, в результате чистки компьютера или форматирования жесткого диска, то воспользуйтесь нашими программами.
If data was deleted accidentally, as a result of cleaning the computer or formatting its hard disk, use our software products.
Это предполагает, что вы должны начать с форматирования жесткого диска.
Which means that you ought to plan for hard disk drive destruction.
Для низкоуровнего форматирования жесткого диска нам понадобится
Low-level formatting of a hard disk will
Если на компьютере операционная система установлена более 2 лет назад, сделайте резервные копии всех важных файлов для пользователя и после форматирования жесткого диска осуществите переустановку всех программ.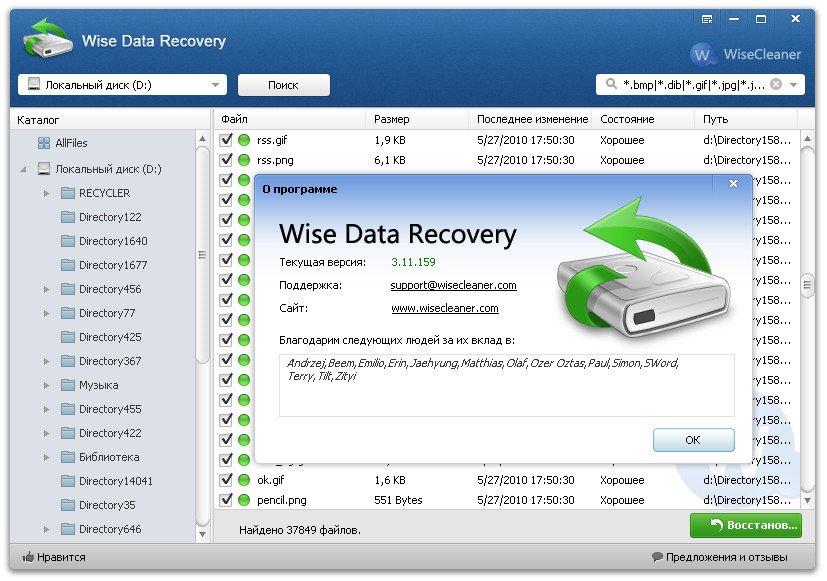
If the computer has more than 2 years that the working system was installing, do a Again Up of all necessary files to the user and format the exhausting disk, and reinstall all programs.
В статье описаны способы как восстановить записные книжки и заметки OneNote после переустановки Windows, форматирования жесткого диска или случайного удаления.
This article describes methods of recovering OneNote notebooks and notes after reinstalling Windows, formatting the hard disk or accidental deleting.
Вы забыли пароль (которые вы, возможно, придется делать это для форматирования жесткого диска).
you forgot your password (which you may have to do is to format the hard drive).
После форматирования жесткого диска программа установки продолжает записывать журнал прямо на новый жесткий диск (C:\Windows).
After the hard drive is formatted, Setup continues logging directly onto the new hard drive (C:\Windows).
RMPrepUSB — является передовым и эффективным программным обеспечением и имеет направление предложить Вам средства форматирования жесткого диска USB или флэш-накопителей, помогая вам превратить их в загрузочные диски.
RMPrepUSB is an advanced and efficient piece of software aimed to offer you the means of formatting your USB drives or Flash drives, helping you transform them into bootable disks.
Можно сократить время форматирования, выбрав из всех способов форматирования жесткого диска настройку [Быстрое форматирование].
You can shorten the formatting time by selecting [Quick Format] from the hard disk format methods.
В ОС Мас OS X 10.3 или более поздней версии можно просмотреть содержимое диска с файловой системой NTFS, но невозможно сохранить новые файлы или изменить уже существующие без предварительного форматирования жесткого диска и удаления всех данных с него.
Mac OS X v10.3 or later can read the contents of an NTFS-formatted drive, but will be unable to save any new files or make changes to existing files without first reformatting the drive(and deleting any existing data on the drive in the process).
Еще одна программа для форматирования жесткого диска — HDD Low Level Format Tool.
WEB its called HDD Low Level Format Tool.
Other results
При форматировании жесткого диска системное программное обеспечение не удаляется.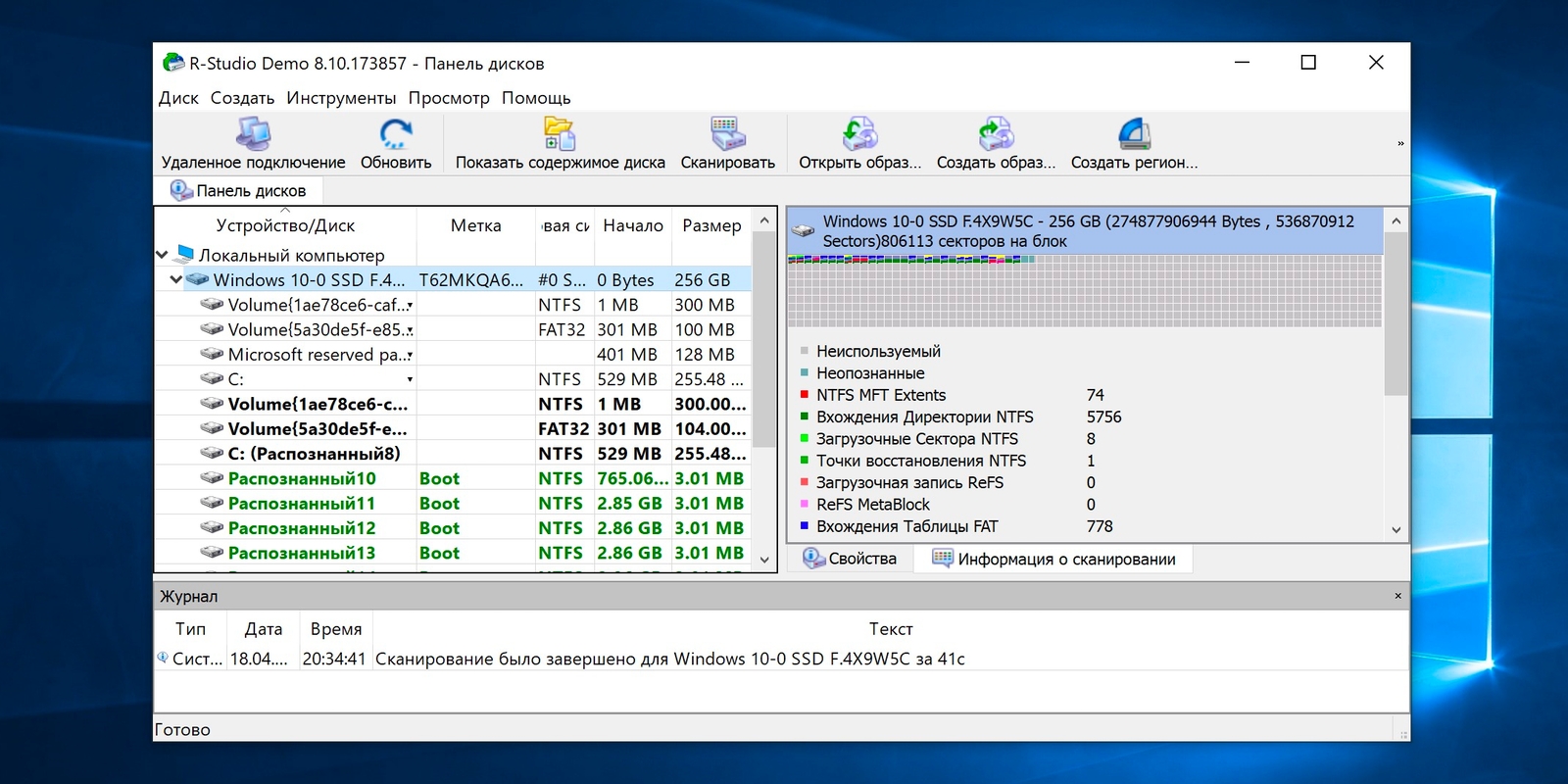
System software is not deleted when the hard disk is formatted.
Дорожки представляют собой скорее логическую, чем физическую структуру и устанавливаются при низкоуровневом форматировании жесткого диска.
To the operating system of a computer, tracks are logical rather than physical in structure, and are established when the disk is low-level formatted.
Форматирование жестких дисков выполняется в несколько этапов.
Formatting of hard disks is performed in several stages.
Решается переустановкой системы с форматированием жестких дисков.
Reinstall the system on the computer with the formatting of hard disks.
При форматировании жесткого диска, содержащего важные или конфиденциальные данные рекомендуется выбрать вариант [Полное форматирование].
It is recommended that you select [Full Format] when formatting a hard disk that contains important or sensitive data.
Случайное удаление, форматирование жесткого диска компьютера или повреждение файловой системы, всё это может стать причиной утери данных.
Accidental deletion, formatting of the hard disk or damaging the file system — all of these misfortunes can result in a loss of data.
Предупреждение! В пятницу ожидается атака страшного вируса, которых выполнит форматирование жесткого диска.
Warning! A terrible virus will attack on Friday and will reformat your hard drive.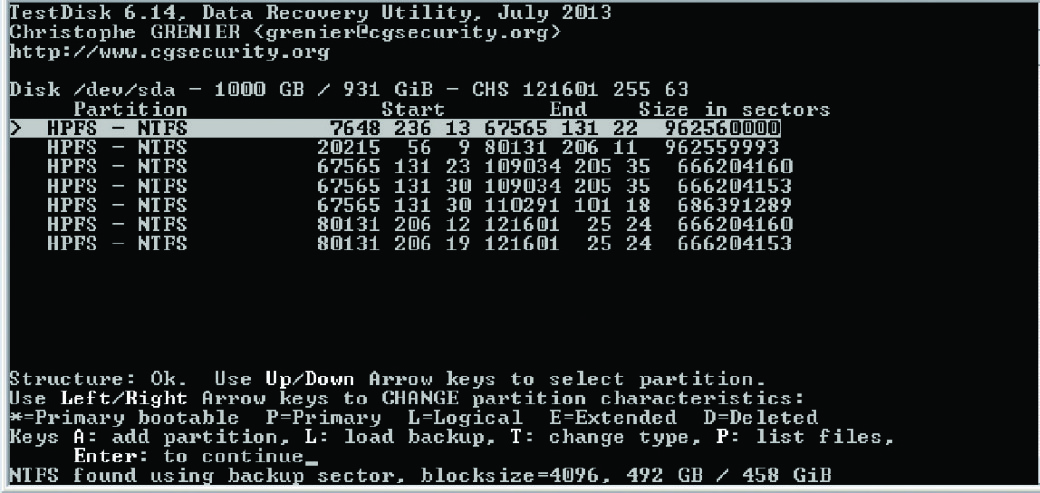
Каждый сектор имеет определенный размер, который можно изменять в определенных границах при форматировании жесткого диска и выборе файловой системы.
Every sector has its size that can be modified within certain limits when formatting the hard disk and choosing the file system.
Всегда консультируйтесь со специалистом, прежде чем предпринимать любые кардинальные меры, такие как полное форматирование жесткого диска или перезагрузка операционной системы.
Always consult a technician before you take any drastic steps, such as completely formatting your hard disk or reloading your operating system.
Possibly inappropriate content
Examples are used only to help you translate the word or expression searched in various contexts. They are not selected or validated by us and can contain inappropriate terms or ideas. Please report examples to be edited or not to be displayed. Rude or colloquial translations are usually marked in red or orange.
They are not selected or validated by us and can contain inappropriate terms or ideas. Please report examples to be edited or not to be displayed. Rude or colloquial translations are usually marked in red or orange.
Register to see more examples
It’s simple and it’s free
Register
Connect
No results found for this meaning.
More features with our free app
Voice and photo translation, offline features, synonyms, conjugation, learning games
Results: 14744. Exact: 11. Elapsed time: 163 ms.
Documents
Corporate solutions
Conjugation
Synonyms
Grammar Check
Help & about
Word index: 1-300, 301-600, 601-900
Expression index: 1-400, 401-800, 801-1200
Phrase index: 1-400, 401-800, 801-1200
10 лучших инструментов форматирования жесткого диска для ПК с Windows к этому.
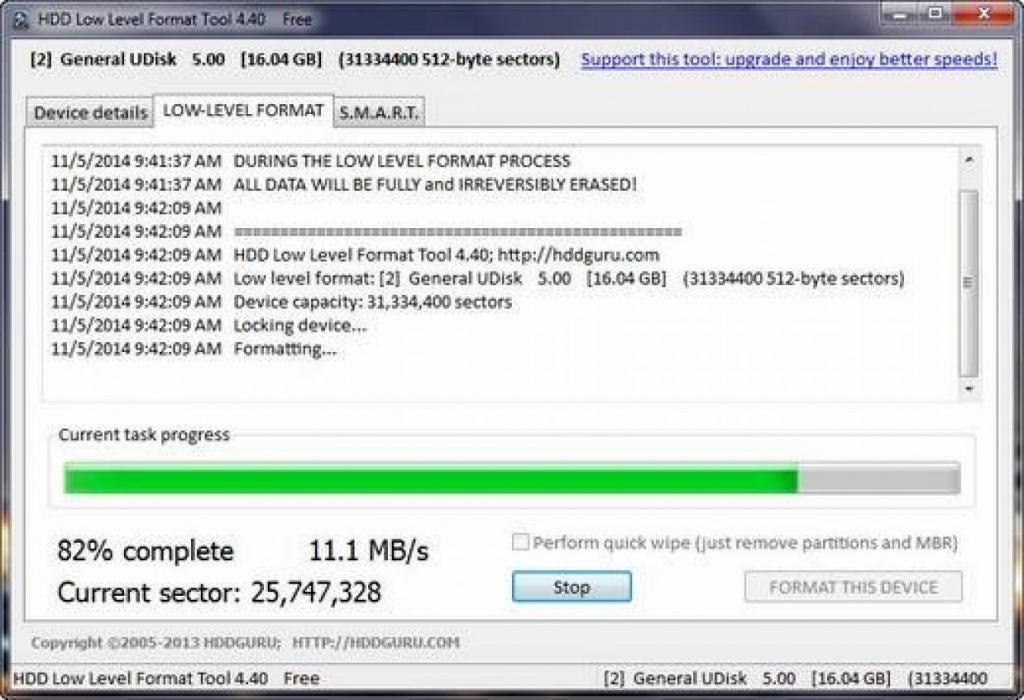 Windows как ОС позволяет хранить данные и даже разбивать их на разделы, а также форматировать данные с жестких дисков. Форматирование жестких дисков — простая и легкая задача, хотя она может быть немного сложной для пользователей, не знакомых с форматированием данных. Конечно, в самой Windows есть инструменты, позволяющие это сделать. Но, если вы ищете альтернативы, то вы находитесь в правильном месте. Вот 10 лучших инструментов форматирования диска для Windows.
Windows как ОС позволяет хранить данные и даже разбивать их на разделы, а также форматировать данные с жестких дисков. Форматирование жестких дисков — простая и легкая задача, хотя она может быть немного сложной для пользователей, не знакомых с форматированием данных. Конечно, в самой Windows есть инструменты, позволяющие это сделать. Но, если вы ищете альтернативы, то вы находитесь в правильном месте. Вот 10 лучших инструментов форматирования диска для Windows.
Инструментов для форматирования жестких дисков существует множество, в этом нет сомнений. Вы найдете бесплатные и платные, некоторые с пробными версиями, а некоторые просто заполнены рекламой. Чтобы не запутаться в том, какие инструменты являются лучшими, мы составили список из 10 лучших инструментов форматирования жесткого диска, которые вы можете использовать на своем ПК под управлением Windows.
Примечание. Вы можете форматировать диск различными способами. Но убедитесь, что вы не форматируете диск с ОС Windows, если вы действительно не хотите форматировать диск Windows.
1. Командная строка Windows
Windows как ОС имеет свои собственные инструменты, которые можно использовать для форматирования жестких дисков и накопителей. Первый — с помощью командной строки. Поскольку мы все знаем, насколько полезна командная строка, давайте рассмотрим, как вы можете использовать этот удобный инструмент.
- Откройте диалоговое окно «Выполнить», нажав клавиши Windows и R.
- Введите cmd в поле поиска и нажмите клавишу ввода.
- Когда cmd запущена, вам нужно сначала ввести diskpart и нажмите клавишу ввода.
- Теперь, когда diskpart работает, вам нужно просто ввести list disk.
- Команда list disk теперь будет отображать все диски, которые в данный момент подключены к системе.
- Чтобы выбрать диск, просто введите выберите диск (номер диска) например. выберите диск 1.
- После этого введите format fs=ntfs или format fs=fat32 .

- Выбранный жесткий диск и раздел будут немедленно отформатированы в вашей системе.
2. Управление дисками Windows
Это очень простой и удобный инструмент с графическим пользовательским интерфейсом. Есть простые кнопки и графика, которые показывают, сколько места для хранения доступно и сколько было использовано. Программа также отображает сведения о вашем диске, такие как общий объем памяти и параметры, такие как раздел и форматирование.
- Откройте меню «Пуск» и просто введите «Управление дисками».
- Когда вы увидите результат Создание и форматирование разделов жесткого диска , нажмите на него.
- Появится окно управления дисками.
- Чтобы отформатировать диск, просто щелкните его правой кнопкой мыши и выберите параметр Format в контекстном меню.
3. Проводник Windows
Проводник Windows — лучшее место для форматирования подключенных жестких дисков. Будь то внешние накопители, USB-накопители, перезаписываемые диски или карты памяти, вы можете очень легко отформатировать их все.
Будь то внешние накопители, USB-накопители, перезаписываемые диски или карты памяти, вы можете очень легко отформатировать их все.
- Нажмите клавиши Windows и E , чтобы открыть Проводник.
- Вставьте или подключите съемные диски к компьютеру.
- Когда диск появится, просто щелкните его правой кнопкой мыши.
- Теперь в контекстном меню вы увидите параметр формата .
- Выберите его. Появится окно свойств формата.
- Просто выберите обычный или быстрый формат и нажмите OK.
- Выбранный диск теперь будет отформатирован.
4. Инструмент низкоуровневого форматирования жестких дисков
Это простой и удобный инструмент для форматирования жестких дисков. Этот инструмент был разработан HDDGURU. Инструмент имеет простой пользовательский интерфейс. Когда вы запустите его, он покажет вам список всех дисков, подключенных к вашему компьютеру. Все, что вам нужно сделать, это просто выбрать диск, а затем нажать кнопку форматирования .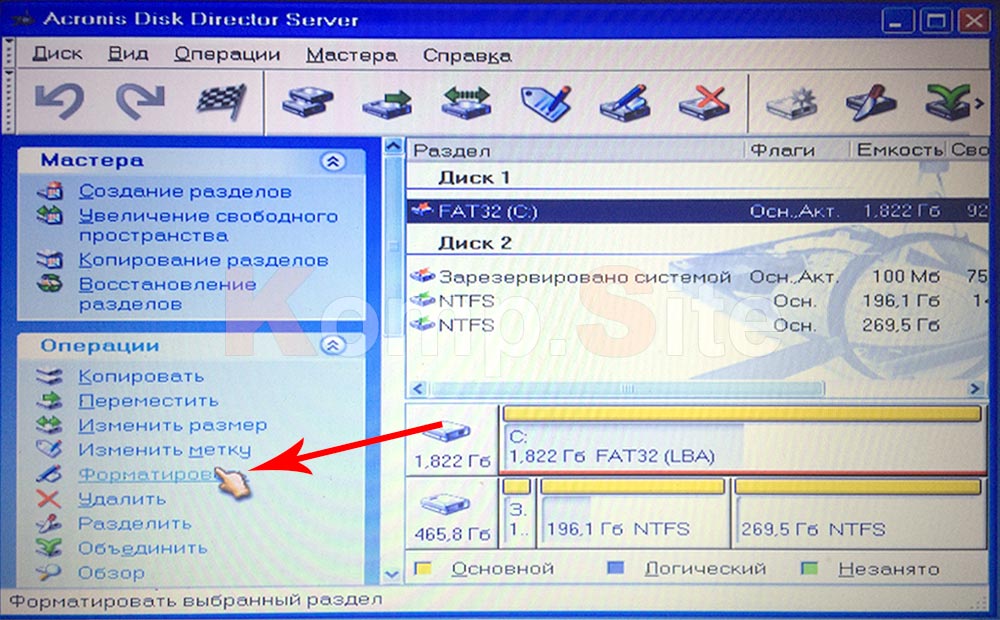 В зависимости от скорости чтения и записи вашего жесткого диска установка программного обеспечения может занять от менее чем до пяти минут. Преимущество этого программного обеспечения в том, что оно бесплатно и без рекламы . Однако, если вы приобретете лицензию для личного или коммерческого использования, вы получите неограниченную скорость при форматировании дисков. Программу можно скачать отсюда.
В зависимости от скорости чтения и записи вашего жесткого диска установка программного обеспечения может занять от менее чем до пяти минут. Преимущество этого программного обеспечения в том, что оно бесплатно и без рекламы . Однако, если вы приобретете лицензию для личного или коммерческого использования, вы получите неограниченную скорость при форматировании дисков. Программу можно скачать отсюда.
5. Очистка диска
Само название инструмента указывает на то, что он делает. Да, он форматирует все виды дисков. Жесткие диски и портативные накопители и даже ваши карты памяти. Инструмент простой, как и предыдущий. Единственным недостатком инструмента является то, что его давно не обновляли и до сих пор сохранились элементы дизайна из Windows XP и Windows 7. Просто выберите диск , а затем вы получите выбор из различных проходов и шаблонов стирания вы хотите отформатировать диск с. После того, как вы выбрали это, вы можете выбрать методы форматирования FAT32, NTFS или FAT. Вы можете скачать программу бесплатно, нажав здесь.
После того, как вы выбрали это, вы можете выбрать методы форматирования FAT32, NTFS или FAT. Вы можете скачать программу бесплатно, нажав здесь.
6. Lowvel
Вот еще один бесплатный инструмент для форматирования диска, такой как Disk Wipe, который можно использовать для форматирования жестких дисков. Опять же, это также бесплатный легкий инструмент. Процесс запуска этого инструмента прост. Просто запустите инструмент и нажмите Кнопка Пуск . Инструмент отобразит все сведения о конкретных подключенных дисках. Затем вы можете выбрать диск и нажать кнопку «Стереть» , чтобы начать процесс форматирования. Вы также можете использовать карту дисков, которая показывает стираемые сектора, разделы и текущий блок. Этот инструмент доступен бесплатно и может быть загружен с http://www.lowlevelformat.info/using-lowvel.aspx.
7. GParted
Вот бесплатный инструмент для форматирования диска, который похож на инструмент управления дисками, доступный в самой Windows.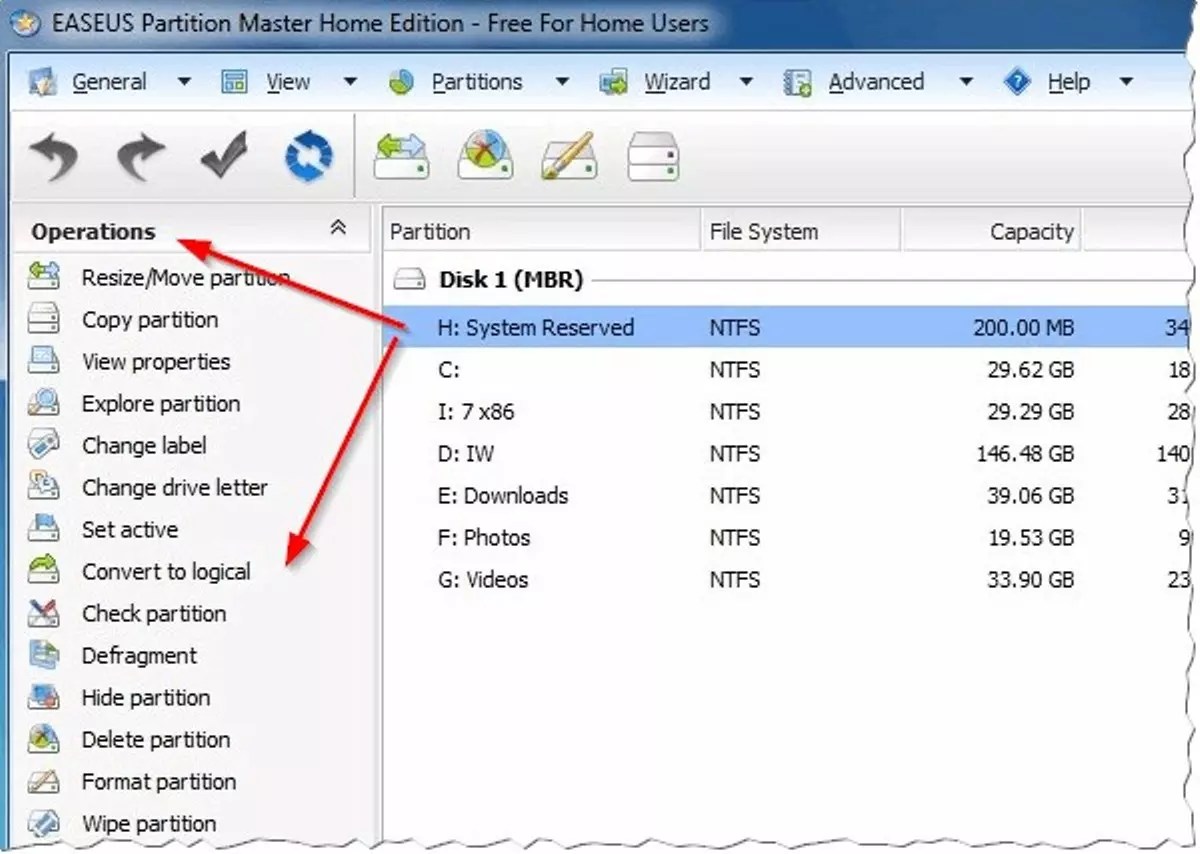 Он имеет простой графический интерфейс, который показывает все диски, разделы, а также общее и свободное пространство. Самое приятное в этом инструменте то, что он способен форматировать различные типы файловых систем , которые доступны. Кроме того, если вы когда-нибудь захотите внести определенные изменения, это также можно сделать, поскольку исходный код доступен в открытом доступе и навсегда останется бесплатным. Получите GParted, перейдя сюда.
Он имеет простой графический интерфейс, который показывает все диски, разделы, а также общее и свободное пространство. Самое приятное в этом инструменте то, что он способен форматировать различные типы файловых систем , которые доступны. Кроме того, если вы когда-нибудь захотите внести определенные изменения, это также можно сделать, поскольку исходный код доступен в открытом доступе и навсегда останется бесплатным. Получите GParted, перейдя сюда.
8. Мастер создания разделов MiniTool
Как бы миниатюрно это ни звучало, он делает намного больше, чем вы можете себе представить. Конечно, это помогает создавать, удалять и форматировать различные разделы жесткого диска. Он также имеет функции копирование разделов, объединение и разделение их, а также позволяет перенести ОС с жесткого диска на твердотельный накопитель или наоборот. Фактически, вы также сможете восстановить потерянные данные со своих накопителей, но для этого вам потребуется купить профессиональную версию программного обеспечения, которая предоставляет вам пожизненные обновления, а также лицензионный ключ для 5 ПК. Вы можете получить MiniTool Partition Wizard, перейдя сюда.
Вы можете получить MiniTool Partition Wizard, перейдя сюда.
9. AOMEI Partition Assistant
Это один из самых популярных инструментов управления разделами, доступный для всех ПК с ОС Windows. Он имеет все основные функции, которые доступны в Мастере разделов MiniTool. Тем не менее, есть еще больше вещей, которые вы можете использовать, например, регулярная проверка любых поврежденных секторов и их исправление по мере обнаружения проблем. Вы даже можете клонировать свои жесткие диски независимо от того, какой у вас жесткий диск. А также иметь возможность изменить метку раздела, букву диска, а также установить активные разделы. Некоторые из этих функций заблокированы в профессиональной версии, для которой требуется отдельная покупка. Базовую версию инструмента можно загрузить бесплатно. Вы можете скачать инструмент отсюда.
10. Диспетчер разделов EaseUS
Если вам нужен инструмент, который делает все, независимо от того, бесплатный он или платный, инструмент EaseUS Partition Manager — идеальный выбор. Почему? Ну, во-первых, у него есть множество функций, которые можно найти во всех инструментах, которые позволяют вам создавать разделы и форматировать диски , и он сразу поддерживает Windows 11, в отличие от многих других инструментов, которые еще не поддерживают Windows 11. Кроме того, этот инструмент может похвастаться тем, что вам не нужно много раз перезагружать систему, когда вы выполняете определенную задачу с помощью инструмента. Инструмент имеет три версии. Один для дома бесплатно, другой для офиса за 19 долларов., и один для крупных корпораций, который обойдется вам в 259 долларов и имеет пожизненный доступ. Все эти версии имеют пробную версию, которую вы можете попробовать, прежде чем завершить покупку.
Почему? Ну, во-первых, у него есть множество функций, которые можно найти во всех инструментах, которые позволяют вам создавать разделы и форматировать диски , и он сразу поддерживает Windows 11, в отличие от многих других инструментов, которые еще не поддерживают Windows 11. Кроме того, этот инструмент может похвастаться тем, что вам не нужно много раз перезагружать систему, когда вы выполняете определенную задачу с помощью инструмента. Инструмент имеет три версии. Один для дома бесплатно, другой для офиса за 19 долларов., и один для крупных корпораций, который обойдется вам в 259 долларов и имеет пожизненный доступ. Все эти версии имеют пробную версию, которую вы можете попробовать, прежде чем завершить покупку.
Заключение
Это 10 лучших доступных инструментов для форматирования дисков, как бесплатных, так и платных, которые можно использовать на ПК с Windows. Хотя большинство инструментов великолепны, те, которые встроены в Windows, достаточно полезны, особенно когда вы просто хотите сделать простой раздел и отформатировать свои диски. Если вам нужно правильное высокоуровневое форматирование, то такие инструменты, как AOMEI и EaseUS, — ваши лучшие друзья. Если вам известны какие-либо другие инструменты, похожие на эти, или если вы использовали какой-либо из вышеперечисленных инструментов, сообщите нам о своем опыте работы с этими инструментами в комментариях ниже.
Если вам нужно правильное высокоуровневое форматирование, то такие инструменты, как AOMEI и EaseUS, — ваши лучшие друзья. Если вам известны какие-либо другие инструменты, похожие на эти, или если вы использовали какой-либо из вышеперечисленных инструментов, сообщите нам о своем опыте работы с этими инструментами в комментариях ниже.
Также проверьте:
- Как исправить, что Windows не может быть установлена на этот диск (проблема с GPT и MBR)
- 15 полезных команд командной строки, которые вам следует знать 057 Категории ПК , Best Tags ПК, инструмент, окна
СЛЕДУЙТЕ ЗА НАМИ.
Google NewsTelegram
Джошуа Д’Суза
Наслаждайтесь играми, хип-хопом 90-х и технологиями. Любит исследовать бесконечный мир ноутбуков и еды. Каждый готов оказать помощь во всем, что раскачивает его лодку. С удовольствием запечатлеет воспоминания через различные объективы. Ранее работал в PiunikaWeb автором и исследователем.

Лучшая программа для форматирования жестких дисков
Подборка лучших программ для различных типов форматирования жестких дисков (HDD, SSD, RAID) и съемных носителей (флешки, SD-карты).
Список средств форматирования жесткого диска:
Содержание
- Стандартные средства форматирования Windows
- Альтернативный способ форматирования в ОС Windows 7/8/10
- Форматирование жесткого диска через командную строку Windows
- Полный жесткий диск форматирование с помощью HDD Low Level Format Tool
- AOMEI Partition Assistant
- DiskWipe
- Paragon Hard Disk Manager
Стандартные инструменты форматирования Windows
Операционная система Windows XP-10 имеет встроенную программу для форматирования жесткого диска. Делается это следующим образом:
- Откройте «Проводник» (или любой другой файловый менеджер),
- Перейдите в «Этот компьютер»,
- Нажмите на нужный диск в разделе «Устройства и диски»,
- Выберите «Формат.
 ..» из контекстного меню,
..» из контекстного меню, - Нажмите «Старт…», чтобы начать форматирование.
Это самый простой способ форматирования носителя на ПК без каких-либо дополнительных инструментов.
Несмотря на простоту этого метода, все шаги следует выполнять только в том случае, если вы понимаете, зачем вы это делаете. Прежде чем соглашаться на форматирование, внимательно проверьте, правильный ли диск вы выбрали.
Альтернативный способ форматирования в ОС Windows 7 / 8 / 10
- Различные системы имеют разные пути к управлению дисками, поэтому проще всего ввести «управление» в строке поиска Windows.
- В результатах поиска найдите «Управление компьютером» и нажмите на иконку.
- Через левое меню перейдите в «Управление дисками».
- Щелкните правой кнопкой мыши нужный раздел и выберите «Форматировать…». Поскольку процесс выполняется во время работы ОС, команда «Форматировать» на системном разделе будет неактивна.
- Далее выберите метку нового раздела, тип будущей файловой системы и требуемый размер кластера (если вы не знаете, какой размер вам нужен, отметьте «по умолчанию»).

- Оставьте флажок «Выполнить быстрое форматирование» отмеченным, если вам необходимо выполнить быстрое форматирование. Если вы хотите глубоко очистить раздел, снимите этот флажок.
- После того, как вы нажмете «ОК», система запросит подтверждение, и вам нужно снова нажать «ОК».
Форматирование жесткого диска через командную строку Windows
1. Для того, чтобы начать процесс форматирования, откройте командную строку (консоль) на вашем компьютере. Для этого нажмите Win+R на клавиатуре и в открывшемся окне «Выполнить» наберите «CMD».
Примечание. Для форматирования требуются права администратора (опция «Запуск от имени администратора в контекстном меню»). Если вы попытаетесь отформатировать диск без него, доступ будет запрещен.
2. Для форматирования через консоль необходимо использовать следующие команды:
format [буква диска]
Нажмите Enter.
3. Внимательно читайте что написано в консоли и выполняйте дальнейшие действия согласно вашему случаю.

Полное форматирование жесткого диска с помощью инструмента низкоуровневого форматирования жесткого диска
Низкоуровневое форматирование оптимизирует структуру жесткого диска. Это полезно при подготовке к переустановке операционной системы. Заодно через него можно решить и проблемы с битыми секторами жесткого диска.
Инструмент низкоуровневого форматирования жесткого диска подходит для низкоуровневого форматирования. Помимо своих основных функций, данная программа форматирования жесткого диска может использоваться для чтения SMART-индикаторов и проверки ошибок чтения, а также времени работы диска и т. д.
Как полностью отформатировать жесткий диск:
- Загрузите инструмент низкоуровневого форматирования жесткого диска
- После установки низкоуровневого форматирования жесткого диска запустите его.
- В «Выбор устройства» выберите нужный вам жесткий диск (если к вашему ПК подключено более одного HDD). Вы можете отличить один жесткий диск от другого по их размеру.
 Нажмите «Продолжить >>>».
Нажмите «Продолжить >>>».
- Перейти на вкладку «НИЗКОУРОВНЕВОЕ ФОРМАТИРОВАНИЕ».
- Для быстрого форматирования (удаление разделов или записи MBR) выберите опцию «Выполнить быструю очистку».
- Если вы хотите выполнить полное форматирование жесткого диска, вы должны отключить указанную выше опцию.
- Прежде чем приступить к полному форматированию жесткого диска, еще раз проверьте, правильно ли вы выбрали диск. Только после этого нажимайте «Форматировать это устройство».
AOMEI Partition Assistant
AOMEI Partition Assistant предлагает ряд полезных функций, включая низкоуровневое форматирование встроенных и внешних жестких дисков. Последняя версия 8.1.0, которую вы можете скачать по ссылке:
Скачать AOMEI Partition Assistant
Интерфейс программы очень похож на стандартные утилиты Windows, поэтому разобраться в них довольно просто:
1. В главном окне AOMEI Partition Assistant автоматически отображается диск с установленной ОС.
 Если вам нужно отформатировать другое устройство, выберите его в правой панели программы (Диск 1, Диск 2 и т. д.).
Если вам нужно отформатировать другое устройство, выберите его в правой панели программы (Диск 1, Диск 2 и т. д.).2. В левом нижнем блоке меню (Операции с разделами) выбрать «Форматировать раздел».
3. Укажите метку раздела, файловую систему и размер кластера (мы уже объяснили эти параметры выше). Подтвердите это, нажав OK.
4. Вам придется перезагрузить систему, чтобы начать форматирование. Как только операция будет подтверждена, пути назад уже не будет, поэтому обязательно выберите правильный диск и настройки.
5. После перезагрузки компьютера AOMEI Partition Assistant выполнит все эти шаги, и в результате у вас будет чистый жесткий диск или пустой раздел, который вы выбрали для форматирования.
DiskWipe
DiskWipe — бесплатная программа форматирования для удаления данных с жесткого диска без возможности их восстановления в будущем. Эта программа использует несколько проверенных алгоритмов (Дод 5220-22.М, US Army и Peter Guttman), а ее расширенные настройки позволяют выбирать глубину форматирования.

Отформатировать устройство с помощью утилиты DiskWipe очень просто:
1. Скачайте DiskWipe.
2. Запустите средство форматирования диска. В левой панели вы можете найти все устройства, доступные для форматирования.
3. Выберите нужное вам устройство и нажмите «Очистить диск» в верхнем меню.
4. Откроются предварительно настроенные дополнительные параметры. Для полного и безвозвратного форматирования можно отметить все доступные поля и указать «Наивысшее» в правом блоке.
5. Закончив настройку, нажмите «ОК», чтобы начать процесс форматирования.
Paragon Hard Disk Manager
Paragon Hard Disk Manager имеет несколько опций для работы с разделами жесткого диска (разделение, восстановление и другие). Данная программа является так называемой условно-бесплатной, т.е. в течение тестового периода, который длится 30 дней, вы можете форматировать нужное устройство в разных режимах.
Загрузить Partition Manager Free
Процесс форматирования интуитивно понятен:
1.


 Как Отформатировать HDD на Mac
Как Отформатировать HDD на Mac


 Вы можете изменить формат диска и схему, если хотите.
Вы можете изменить формат диска и схему, если хотите. д.).
д.).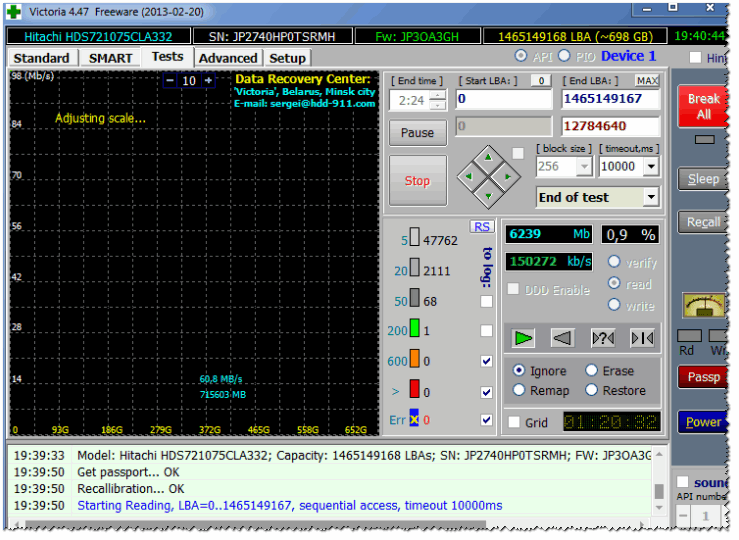 Для лучшей совместимости используйте FAT или exFAT.
Для лучшей совместимости используйте FAT или exFAT.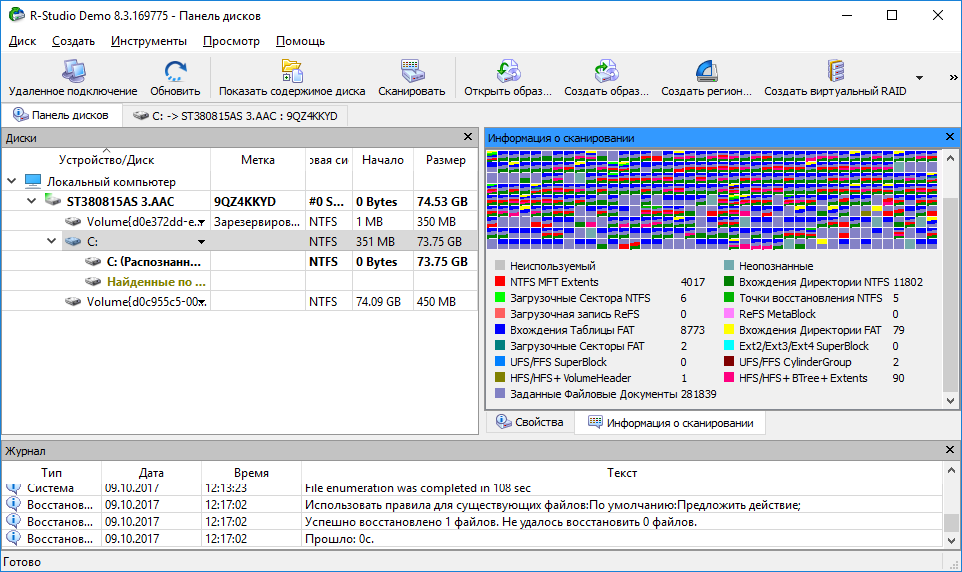


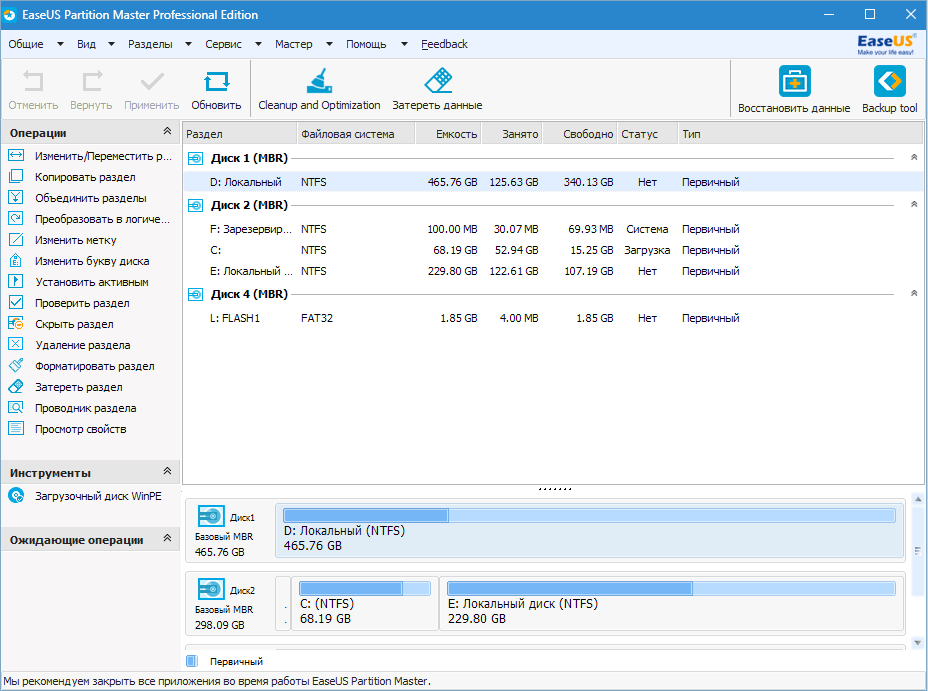 ..» из контекстного меню,
..» из контекстного меню,

 Нажмите «Продолжить >>>».
Нажмите «Продолжить >>>». Если вам нужно отформатировать другое устройство, выберите его в правой панели программы (Диск 1, Диск 2 и т. д.).
Если вам нужно отформатировать другое устройство, выберите его в правой панели программы (Диск 1, Диск 2 и т. д.).