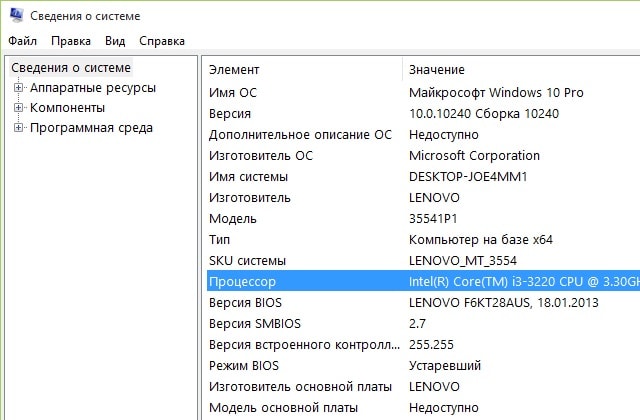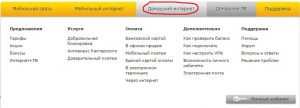Срок доставки товара в течении 1-3 дней !!!
|
|
Лучшие бенчмарки для теста процессора и видеокарты. Тест процессора на производительность
Как провести тест производительности процессора

Тестирование производительности процессора рекомендуется провести перед и после разгона или замены ЦП. Проведение самого теста возможно только при помощи специализированных программ. Во время процесса желательно соблюдать осторожность, т.к. есть риск перегрузок.
Независимо от того, какой программой вы будете пользоваться, рекомендуется заранее проверить температуру ядер ЦП. Если она будет слишком высокой, то стресс-тест лучше проводить, когда она будет понижена. Для этого можно уменьшить мощность ядер, отключить лишние процессы, которые работают в фоновом режиме, поменять термопасту или систему охлаждения.
Читайте также:Как узнать температуру процессораКак сменить термопасту
Подготовка к стресс-тесту
Обязательно убедитесь в том, что ЦП сможет «пережить» данный тест без особых проблем. Вот несколько рекомендаций:
- Проверьте температуру. Если темперу в обычном режиме составляет более 60 градусов для ноутбука и 70 для стационарного ПК, то лучше попытаться её понизить до более приемлемых показателей. В противном случае, во время стресс-теста, есть риск поломки процессора из-за перегрева.
- Внимательно отнеситесь к той программе, при помощи которой вы будете тестировать ЦП. Прочитайте описание, изучите функционал.
- Для более достоверного результата можно прогнать тест через несколько программ.
- Если во время тестов ядра ЦП слишком сильно нагреваются, то повторное тестирование проводите только через определённый промежуток времени, пока показатели температуры не придут в норму.
Способ 1: AIDA64
AIDA64 – одна из самых подходящий программ для данной задачи. Она платная, но есть демонстрационный период. С помощью неё можно собрать максимально детальную информацию касательно ПК. Помимо ЦП, есть возможность тестировать видеокарту, жёсткий диск, оперативную память.
В качестве первого варианта, можно произвести тестирование при помощи функции GPGPU. Данная функция помогает просмотреть насколько хорошо работает графический процессор в связке с центральным. Во время процесса, на выбранные комплектующие оказывается определённая нагрузка, что позволяет определить их поведение и скорость работы в разных ситуациях. Всё это происходит в фоновом режиме, пользователь видит только конечный результата. Инструкция выглядит так:
- Откройте AIDA64, в верхнем меню перейдите в «Сервис», из выпавшего меню выберите пункт «Тест GPGPU».
- Откроется окно, где вы можете видеть данные касательно комплектующих вашего компьютера. Для корректного результата выберите в верхней части графический адаптер и центральный процессор. Если адаптеров несколько, то можете выбрать и дополнительную видеокарту или провести тестирование каждого компонента в отдельности.
- Ниже списка комплектующих вы можете видеть определённые показатели, такие как «Memory Read», «Memory Write» и «Memory Copy». На эти три показателя необходимо обратить особое внимание — чем они выше, тем лучше. До начала тестирования в данных полях приводятся предположительные значения.
- Для старта теста нажмите на «Start Benchmark».

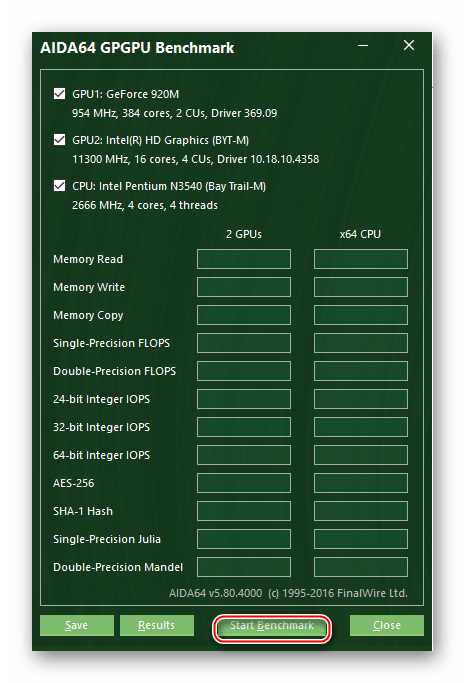
В AIDA64 есть ещё один вариант тестирования, который позволяет узнать скорость чтения и записи данных процессором. Шаги выполнения:
- В главном окне нажмите на «Сервис» в верхней части и выберите «Тест кэша и памяти».
- В окне теста есть поля, которые именуются «L1, L2, L3…» показывают насколько быстро происходит то или иное действие (чтение, запись, копирование и задержки). Изначально они пустые. Для удобства использования в верхней части есть подписи – «Чтение», «Запись» и т.д.
- Нажмите «Start Benchmark» и ждите, пока в полях не появятся значения. Чем значение выше, тем лучше (исключение составляет только поле «Задержки», там чем ниже, тем лучше).
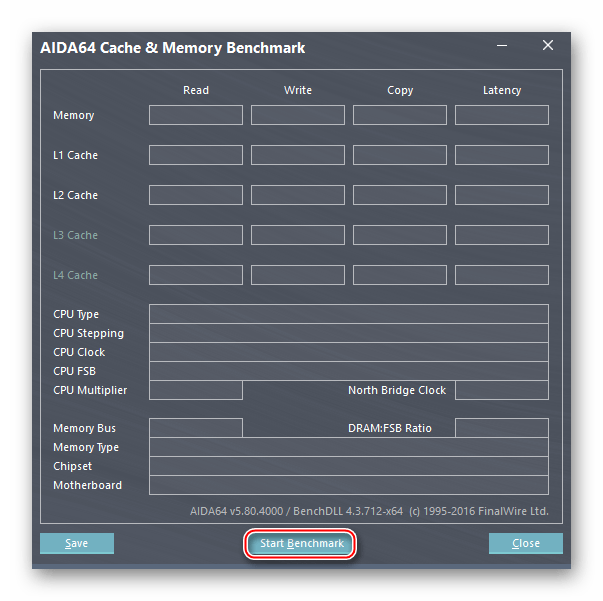
Способ 2: CPU-Z
Знаменитая программа CPU-Z, позволяющая получить самую актуальную информацию о комплектующих компьютера. Имеет русифицированный интерфейс и распространяется бесплатно. Инструкция по тестированию процессора выглядит следующим образом:
- Откройте программу, в главном окне перейдите во вкладку «Тест».
- Теперь выберите из двух вариантов «Многопроцессорный поток» или «Однопроцессорный поток». Для каждого вида потока можно выполнить отдельное тестирование.
- Теперь вы можете провести обычный тест, нажав на «Тест ЦП» или сделать стресс-тест, кликнув по кнопке ниже. При стандартном тесте нагрузка на ЦП ниже, т.к. он тестируется в условиях работы с не слишком требовательными программами. Стресс-тест подразумевает повышенные нагрузки, которое характерно для серьёзной загруженности компьютера и/или работы с тяжёлыми программами.
- Тест можно остановить в любое время, нажав на кнопку «Закрыть». Программа предложит сохранить отчёт о тестировании в виде текстового файла или HTML-документа.
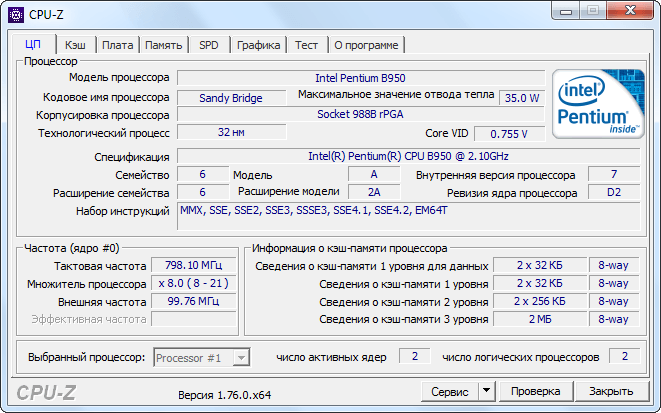
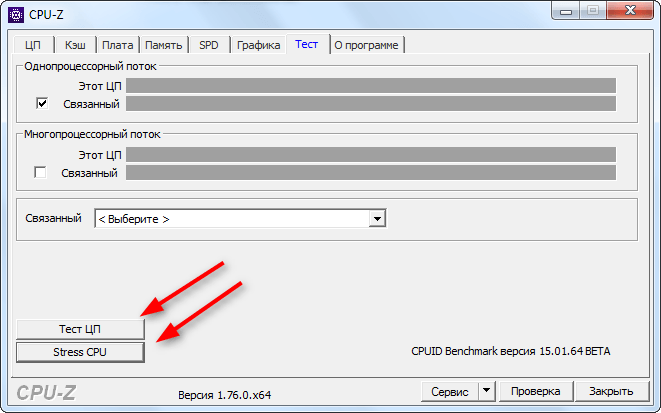
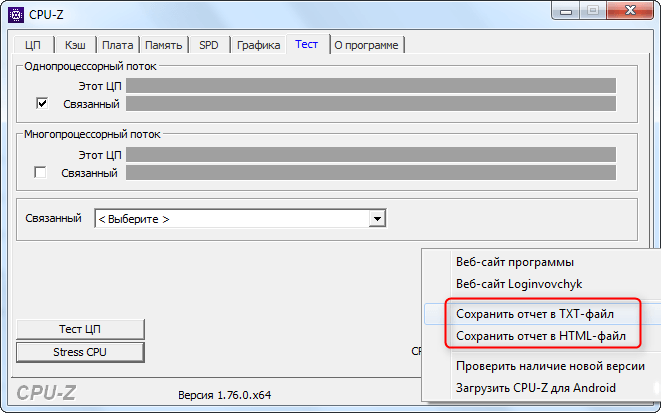
В сохранённом файле можно будет видеть данные касательно скорости чтения, записи, копирования и задержек во время работы.
Тестирования процессора может быть без проблем осуществлено и при помощи других программ. Однако ПО, приведённое в статье, является проверенным и даёт самый корректный результат.
 Мы рады, что смогли помочь Вам в решении проблемы.
Мы рады, что смогли помочь Вам в решении проблемы.  Задайте свой вопрос в комментариях, подробно расписав суть проблемы. Наши специалисты постараются ответить максимально быстро.
Задайте свой вопрос в комментариях, подробно расписав суть проблемы. Наши специалисты постараются ответить максимально быстро. Помогла ли вам эта статья?
Да Нетlumpics.ru
Утилиты для тестирования быстродействия компонентов компьютера
Необходимость тестирования производительности того или иного компьютерного компонента возникает нечасто. При условии, конечно, что вы не занимаетесь этим профессионально. И все же нет-нет, да и возникает необходимость проверить, насколько быстр новый SSD-накопитель, померяться с другими владельцами схожих конфигураций «попугаями», показанными свежеустановленной видеокартой, погордиться быстродействием процессора последнего поколения. О том, какие утилиты для тестирования быстродействия компьютера могут понадобиться, речь и пойдет.
Зачем нужно тестирование
Одну из причин я уже назвал – проверить, насколько быстрее работает система с новыми комплектующими, например, после апгрейда. Или просто к вам в руки попало устройство, и вы не прочь погонять на нем бенчмарки. Но спортивный интерес – это только одна сторона вопроса.
Такое тестирование позволяет, помимо прочего, серьезно нагрузить систему, как целиком, так и отдельные ее компоненты. Это может быть полезным для выявления источника проблем, если компьютер имеет склонность к произвольным зависаниям, перезагрузкам, вываливания в «синий экран» и т. п. Это не просто тест производительности, но и тест стабильности работы.
Еще это может помочь подобрать оптимальный драйвер, при котором достигается максимальная производительность, тестирование позволяет убедиться, что система охлаждения справляется со своей работой. Например, при замене процессора на более новый и, возможно, более «горячий», старый кулер может уже не справиться с возросшей нагрузкой. Сгореть, конечно, процессор не сгорит, но вот начать тормозить может. А зачем это нужно, разве для этого затевался апгрейд?
В общем, подобная проверка полезна в разных ситуациях. И для того, чтобы ее провести, необходимы соответствующие инструменты. В данном случае – специализированные утилиты и программные пакеты. Далее я укажу перечь популярных и часто используемых средств. Список, конечно, не претендующий на полноту, и если я что интересное упустил – пишите в комментариях. Соберем оптимальный набор программ, сделаем такой «джентльменский» комплект нужностей для проверки компьютерного железа.
Порядок проведения тестов
Буквально пару слов о том, как же тестировать компьютер. Это не является откровением, но все же напомню.
Во-первых, необходимо обновить драйвера устройств (если таковые есть). Брать их (драйвера) крайне желательно на сайтах производителей оборудования. Лично я не сторонник использования различных программ с наборами драйверов или автоматически следящими и обновляющими их. Все же процесс того, что там устанавливается на ваш компьютер, стОит контролировать самостоятельно.
Во-вторых. В системе следует установить правильный план электропитания, дабы исключить остановку тех или иных устройств, а также исключить какие-либо ограничения в параметрах работы процессора и т. п.
В-третьих. Выключить все выполняемые в фоновом режиме программы, дабы ничто не мешало тестам. Естественно, не следует пользоваться компьютером, пока идет процесс проверки.
Пожалуй, это все. Ну и еще запастись терпением и приготовиться к тому, что придется потратить некоторое время на все эти мероприятия.
Проверка системы
PCMark 10
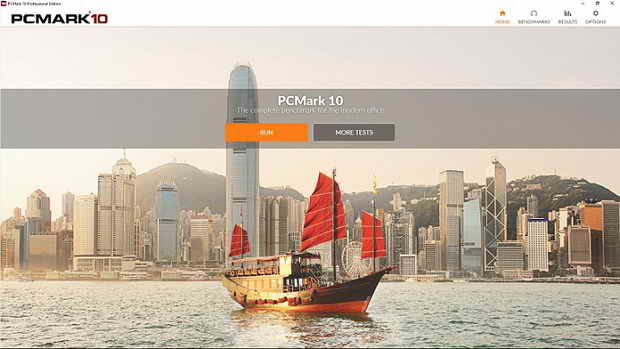
Один из наиболее популярных пакетов для проверки системы в целом. Программа платная, Базовая бесплатная конфигурация имеет ограничения и может выполнять только общее тестирование. Расширенная версия стоит 29.99$. По окончании тестов выводится некий числовой результат, который можно сравнить с другими системами, итоги тестирования доступны в сети.
Ссылка на программу.
PassMark PerformanceTest 9.0
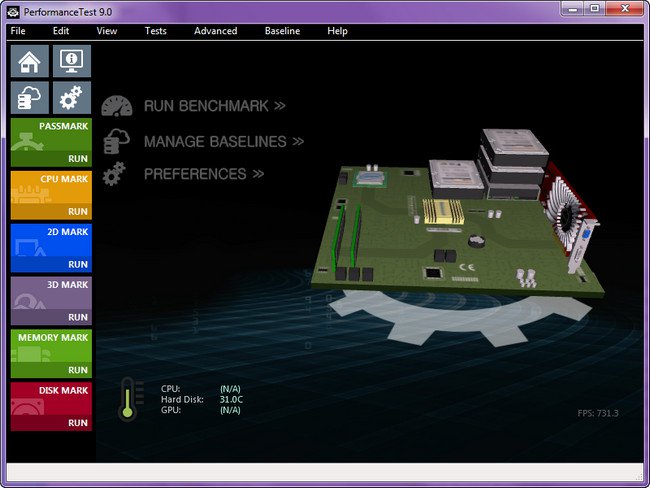
Еще один набор тестов для оценки производительности системы. Изначально доступны 32 стандартных теста, разделенные на 5 групп, а также 8 пользовательских тестов. Результаты также можно сравнить с другим онлайн.
Программа платная, но имеется 30-дневный триальный период для бесплатного использования.
Ссылка на программу.
Проверка процессора
SuperPi
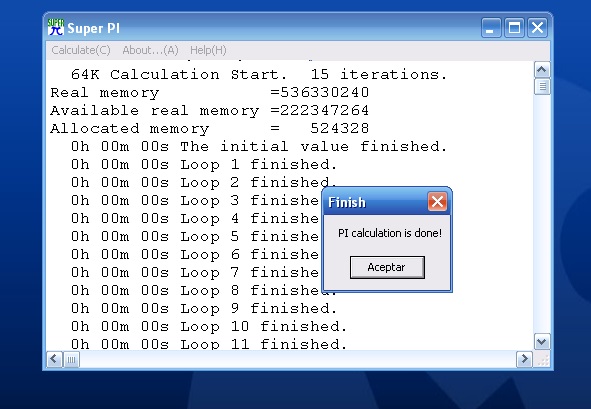
Небольшая бесплатная утилита, выполняющая расчет числа Pi до определенного знака после запятой. Программа уже давненько не обновлялась, но для тестирования скорости работы вполне годная, правда есть ограничение – расчет выполняется в один поток, т. е. нагружается в лучшем случае одно ядро процессора.
Ссылка на программу.
wPrime
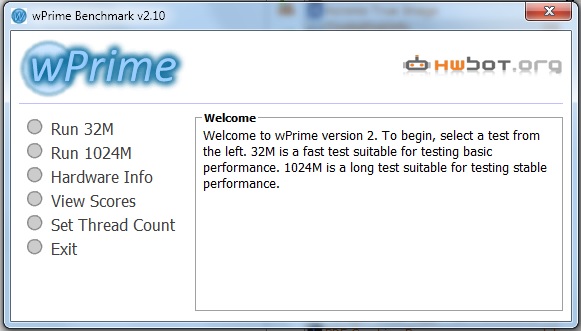
Сходная с предыдущей программа, рассчитывающая число Pi до определенного знака после запятой, но, в отличии от нее, работает в многопоточном режиме, что позволяет нагрузить все ядра процессора. Программа также бесплатная.
Ссылка на программу.
Cinebench

Весьма популярный тест процессора, хорош, в частности тем, что имитирует выполнение некой реальной работы, т. к. производится рендеринг 3D сцены. Программа бесплатна и работает как под Windows, так и под iOS.
Ссылка на программу.
Geekbench
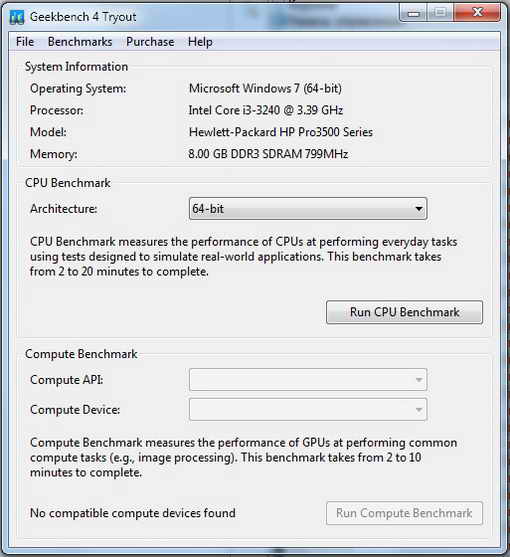
Кроссплатформенный бенчмарк для тестирования процессора и памяти. Есть возможность опубликовать свои результаты или сравнить их онлайн с существующими. Программа платная, но есть бесплатный тестовый период.
Ссылка на программу.
Проверка видеокарт
3D Mark
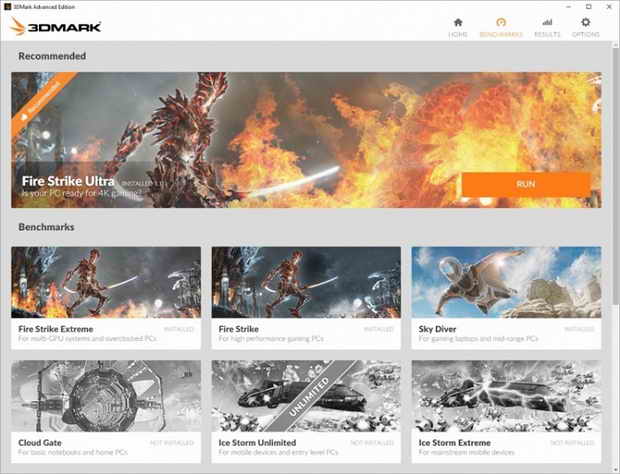
Один из самых известных тестовых пакетов для проверки видеокарт. Хотя программа платная, есть бесплатный тестовый период. По результатам теста выводится некое значение, отражающее производительность.
Скачать программу.
Unigine Heaven
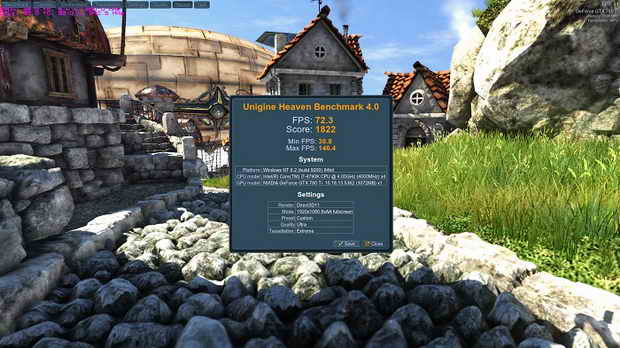 Бесплатная программа для тестирования GPU. Производится рендеринг сцен в реальном времени, что позволяет оценить производительность. Имеется несколько тестов.
Бесплатная программа для тестирования GPU. Производится рендеринг сцен в реальном времени, что позволяет оценить производительность. Имеется несколько тестов.
Скачать программу.
Игровые тесты
Это не название тестового пакета. Лучшим тестом для видеокарты являются сами игры, и некоторые из них имеют в своем составе встроенный бенчмарк, например, Hitman, Metro 2033 и целый ряд других.
Тестирование памяти
AIDA64

В реальности, это целый пакет утилит для тестирования компонентов компьютера, а также отображения подробной информации о нем. Тест памяти – одна из возможностей этой программы. Доступны версии под Windows, iOS, Ubuntu, Android, Windows Phone. AIDA64 платная, но есть бесплатный период пользования.
andiriney.ru
Стресс тест процессора - ТОП3 программ
Здравствуйте! Сегодня мы затронем достаточно важную тему, а именно попробуем выполнить стресс тест процессора для определения его общего состояния. Не так давно мы с вами рассмотрели тестирование скорости жесткого диска… сегодня мы с вами жестко протестируем центральный процессор. Однако тестировать его мы будем не для определения производительности, а для оценки общей стабильности системы.

К сожалению стандартных средств для тестирования CPU нет, но есть огромное количество утилит которые нам помогут. В данной заметке я подобрал три различных программы, которые могут провести стресс тест процессора и ответить на вопрос — а не перегревается ли у меня компьютер и насколько стабильна моя система.
Стресс тест процессора — для чего это нужно?
Часть пользователей конечно задумаются… — а зачем он вообще нужен, этот стресс тест процессора? Ответ прост — выяснить проблемы пока еще есть возможность исправить.
Практические самая распространенная причина поломок компьютеров или ноутбуков — это банальный перегрев (это особенно острая проблема ноутбуков). Забилась система охлаждения и при перегреве компьютер начинает медленно работать (проявляется троттлинг), зависать и делать другие непонятные вещи.
При длительной эксплуатации в таких условиях можно дождаться дорогостоящего ремонта (опять же — наиболее подвержены этому ноутбуки и ремонт их самый дорогой)
AIDA64 — Тест стабильности системы
Утилита AIDA 64 — это практически совершенство, когда нужно выполнить стресс тест процессора. Для работы сойдет и пробная версия, загрузить которую можно с официального сайта (нам нужна версия Extreme)
https://www.aida64.com/downloads
Запускаем приложение, вверху выбираем «Сервис» — «Тест стабильности системы». Перед вами откроется окно как на картинке ниже — жмите старт и наблюдайте за процессом. Внимательно следите за процессом и графиком температуры — если один из компонентов преодолел 70-80 градусов по Цельсию, то есть над чем задуматься… если температура за 90 — немедленно прекратите выполнение стресс теста процессора и ищите неисправность.

Вообще стресс тест процессора рекомендуется делать только по необходимости. Вот чувствуете что ноутбук перегревается — прогнали тестик, поняли что проблемы и почистили систему охлаждения. Прогнали второй раз — увидели что все в норме и можете и дальше работать спокойно… однако вы должны понимать, что желательно поглядывать за ходом выполнения теста, иначе возможен перегрев компонентов компьютера, а защита от перегрева не всегда срабатывает корректно.
Как правило проблемы с перегревом кроются в неисправности системы охлаждения или банально все забилось пылью… однако сильный перегрев может быть вызван неисправностью самого процессора
BurnInTest — тестирование надежности вашего процессора
Следующая утилита для теста процессора на надежность — BurnInTest. Ознакомиться с внешним видом приложения можно на картинке ниже (кстати, программа подойдет для определения характеристик компьютера). Как всегда, скачать можно с официального сайта… (нам нужна версия Standart)
http://www.passmark.com/download/bit_download.htm
Запускаем утилиту, выбираем в меню «Quick Test» — «CPU coverage» и жмем СТАРТ. Останется только наблюдать за процессом тестирования процессора. Я вам очень рекомендую параллельно запустить мониторинг температуры процессора, чтобы избежать неприятных ситуаций.

На скриншоте ниже можно увидеть, что BurnInTest отлично загружает все 4 ядра моего процессора и со своей задачей справляется отлично. (на 100% одно приложение никак не загрузит ЦП, так как он параллельно выполняет еще и другие задачи — это информация для тех, кто говорит что BurnInTest загружает только 97,3% системных ресурсов)

На самом деле BurnInTest может выполнить не только стресс тест процессора, но и других комплектующих — рекомендую ознакомиться с функционалом утилиты более подробно
OCCT — стресс тест процессора для техноманьяков
Почему я назвал OCCT вариантов для маньяков? — при нагрузкой ЦП данным тестом в среднем температура процессора была выше на 10-15 градусов в сравнении с той же AIDA64 или BurnInTest. Скачать можно с официального сайта, внизу страницы ZIP Version — не требует установки…
http://www.ocbase.com/index.php/download
Нас интересует вкладка «CPU:OCCT» — это и есть тестирование процессора. Можно задать продолжительность выполнения теста или выполнять его постоянно пока вы сами его не остановите. Среди всех программ что я встречал для стресс тестирования CPU — OCCT единственная имеет такие гибкие настройки.
Во время теста в меню «Мониторинг» вы сможете наблюдать самые важные параметры, такие как температура процессора или скорость вращения вентиляторов системы охлаждения.

Данный тест отлично подойдет любителям покупать железо на авито и прочих сайтах — это лучший способ проверить процессор на наличие проблем. Если он стойко выдержал около часа в OCCT — можно смело брать. (тут существует еще и тест блока питания, вообще OCCT заслуживает отдельной обзорной заметки — функционал у утилиты большой)
Если вы не до конца понимаете для чего вам стресс тест процессора, то я не рекомендую вам использовать OCCT — с нагрузкой на процессор утилита справляется на все 100, а вот такая жесткая нагрузка может быть причиной неисправности вашего компьютера
Выводы о стресс тестах процессора
Пришло время делать выводы — мы с вами рассмотрели 3 различных утилиты для проведения стресс теста процессора (не путайте с тестом производительности). На основе данных тестов можно оценить насколько надежен ваш компьютер и возможно заставит вас почистить ваш компьютер или ноутбук от пыли…
www.itshneg.com
Тестируем производительность ПК: 5 бесплатных программ
Если вы хотите разогнать свой компьютер, сравнить систему с другими или просто похвастаться техникой, вам необходима оценка производительности вашего компьютера. Для Windows существует огромное количество бесплатных приложений для такого тестирования.
Перед выполнением любого теста убедитесь, что на вашем компьютере ничего не запущено. Работающее в фоновом режиме приложение замедлит тест и исказит конечные результаты. Кроме того, планируйте запуск любого теста на то время, когда вам не нужен будет компьютер, так как работа некоторых из этих приложений может занять определенное время. В представленном обзоре будет указано приблизительное время работы каждого из инструментов.
Произведите стресс-тестирование и оценку производительности вашего процессора при помощи Prime95
Prime95 — это программа, проводящая стресс-тестирование центрального процессора. Особой популярностью она пользуется среди оверклокеров — пользователей, занимающихся повышением производительности компьютера через установку режимов работы, превышающих номинальные. Это достаточно старое приложение, но оно будет работать практически с любой версией Windows, от XP до Windows 10.
Кроме того, Prime95 — это портативное приложение, поэтому нет необходимости его устанавливать. Можно просто скачать ZIP-файл Prime95, извлечь его, а потом запустить файл Prime95.exe. Если вы не хотите создавать учетную запись, то сразу нажмите кнопку «Простое стресс-тестирование».
Как правило, Prime95 предлагает сразу же запустить стресс-тестирование, отлично подходящее для оценки стабильности вашего процессора. Если вы «разгоняете» свой компьютер, то данный тест будет особенно полезен. Чтобы запустить тестирование прямо сейчас, то кликните на «ОК». Но учтите, что подобное тестирование может занять некоторое, возможно продолжительное время. Если же вы не хотите прямо сейчас подвергать ваш компьютер стресс-тесту, то просто отмените его выполнение.
Вне зависимости от того, запустили ли вы или отменили стресс-тест, вы можете также запустить и другое тестирование, просто открыв меню «Опции» и выбрав «Бенчмарки».
Результаты тестов измеряются по времени: чем меньше значение, тем, соответственно, быстрее происходит процесс.
Выполнение тестирования может занять некоторое время, особенно если вы тестируете многопоточный процессор с несколькими ядрами, так как в таком случае программа должна запускать несколько тестов. В пробной тестируемой системе это заняло около 10 минут. Если вы тестируете «разогнанную» систему, то сравните результаты до и после разгона при помощи теста Prime95, чтобы увидеть разницу в производительности. На веб-сайте Prime 95 вы также можете сравнить результаты своих тестов с другими компьютерами.
Выполнение всестороннего тестирования с Novabench
Novabench — это программа для тестирования центрального процессора, графического процессора, оперативной памяти и некоторых других показателей. Novabench полностью бесплатна. У данной программы нет даже пробной версии. А работает она с Windows-системами от 7 до 10.
После скачивания и установки запустите ее. Вы увидите простое окно, в котором надо нажать «Начать тестирование». Также во вкладке «Тесты» можно выбрать, какие именно выполнять.
Тестирование при помощи данной программы проходит намного быстрее, чем посредством многих других. Потребовалось около минуты для оценки тестируемой системы, в то время как в других программах данный процесс занял намного больше времени.
По завершении тестирования NovaBench отображает сравнительный показатель NovaBench — чем он выше, тем лучше. Программа также показывает результаты каждого отдельного теста. Чтобы сравнить результаты своей системы с другими пользователями, нажмите кнопку «Сравнить эти результаты онлайн».
Тестирование игровой производительности с 3DMark
NovaBench предлагает простой 3D-тест, но для более интенсивного тестирования производительности вашего ПК вам может понадобиться специальный инструмент для 3D-тестирования. Одним из самых популярных считается 3DMark Futuremark. В принципе, бесплатная версия дает достаточный уровень для большинства людей. В расширенной платной версии ( 29.99 долларов) есть также некоторые дополнительные стресс-тесты, графические диаграммы результатов и возможность тестирования систем с несколькими графическими процессорами. Бесплатная версия — это объемная и требующая достаточно памяти загрузка, которая занимает почти 4 ГБ.
На домашней странице нажмите кнопку «Запустить», чтобы протестировать компьютер. После этого, как правило, для ПК с Windows 10 появляется так называемый «Time Spy».
3DMark запускает тесты в полноэкранном режиме и отображает сцены, которые можно увидеть в играх, только они не являются интерактивными. Тестирование займет около 10-15 минут. После этого вы получите совокупный балл производительности, а также отдельные оценки вашего графического оборудования и процессора. Чем выше баллы, тем лучше. Как и в большинстве подобных программ, вы можете сравнить полученные результаты с результатами других пользователей, нажав кнопку «Сравнить результат онлайн».
Для запуска других тестов просто нажмите кнопку «Главная» в верхнем левом углу, выберите вкладку «Тесты» из появившегося списка, а затем прокрутите и выберите необходимый из списка доступных бенчмарковых тестов.
Тестирование общей производительности ПК с PCMark
PCMark — это программа, разработанная фирмой Futuremark — той же самой, что разрабатывает 3DMark, только в PCMark основной упор делается на общую производительность ПК. В бесплатную версию входит не такое уж и большое количество тестов, но они все равно могут быть полезными. Необходимая вам версия зависит от того, какую Windows вы используете:
- PCMark 10 используется для ПК с Windows 10.
- PCMark 8 используется для ПК с Windows 8.
- PCMark 7 используется для ПК с Windows 7.
И так же, как и в случае с 3DMark, можно как скачать бесплатную базовую версию, так и приобрести платную, но расширенную за 29.99 долларов. В платной версии есть некоторые дополнительные тесты, а также внешний вид графиков более детально проработан. Бесплатный вариант PCMark 10 весит около 2 GB, поэтому освободите достаточно памяти вашего компьютера.
Запустите PCMark, и на вкладке Главная нажмите «Запустить» для начала тестирования.
Тестирование займёт около 15 минут. В нижней части экрана программа показывает результаты уже проделанного тестирования. Кроме того, когда будет проходить тестирование видеоплеера и графики, на экране будут появляться дополнительные окна. Сразу после окончания тестирования появятся результаты, и, как и в случае с другими программами, чем выше ваш результат, тем лучше.
Прокрутите страницу вниз и увидите опцию «Сравнить онлайн». Кликнув на нее, заметите сравнительную характеристику вашей системы с другими протестированными.
Всесторонняя оценка производительности с помощью SiSoftware Sandra
SiSoftware Sandra — еще одно популярное информационно-диагностическое приложение, включающее бенчмарковые утилиты. SiSoftware предлагает платные версии, но и бесплатная версия содержит тесты, которые могут быть полезны. Для получения всестороннего обзора производительности вашей системы подойдет общая диагностика, но также можно выполнить и отдельные тесты для производительности виртуальных машин, управления питанием процессора, сетевых устройств, памяти и накопителей.
В главном окне перейдите на вкладку «Инструменты», а затем дважды щелкните по опции «Оценка общей производительности». Кроме того, можно запустить самые различные эталонные тесты для разных подсистем компьютера.
Оценка общей производительности включает в себя тестирование вашего центрального и графического процессоров, пропускной способности памяти и производительности файловой системы. Убедитесь, что выбрана опция «Обновить результаты путем запуска всех контрольных тестов», а затем нажмите «ОК» для запуска тестирования.
Sisoft также предоставляет возможность настраивать механизмы отображения вашего рейтинга. Подобная настройка является бесплатной, но требует регистрации по электронной почте. Чтобы избежать этого, просто нажмите кнопку «Отмена» и переходите к тестированию.
Предупреждение: данная программа использует ряд достаточно тщательных тестов, поэтому этот процесс может занять продолжительное время — скорее всего час или около того. Во время тестирования вы не сможете ничего делать с вашим ПК, поэтому запускайте программу тогда, когда у вас не будет необходимости в компьютере. В ходе тестирования может показаться, что компьютер не реагирует на ваши команды и вообще банально завис. Но не волнуйтесь: как только программа закончит тестирование, на экран будут выведены результаты, и компьютер продолжит дальнейшую работу в нормальном режиме.
По завершении теста вы увидите подробные графики, которые сравнивают результаты каждого теста с результатами эталонных компьютеров. Вы можете использовать флажки слева, чтобы выбрать, какие эталонные компьютеры вы хотите использовать для сравнения.
Перейдите на вкладку «Рейтинг», чтобы узнать, какое место занимает ваша система по сравнению с компьютерами других пользователей, прошедших тестирование. Чтобы увидеть подробную информацию о вашей системе и системах других пользователей, перейдите на веб-сайт Sisoft.
Источник
www.kv.by
Программы для тестирования процессора
После покупки нового компьютера, самостоятельно сборки ПК или просто замены процессора возникает неизменно возникает желание протестировать процессор, для того чтобы посмотреть какую производительность он демонстрирует и с какой температурой работает. В этом материале мы рассмотрим популярные программы для тестирования процессора.
Тестирование температуры процессора
Первое, что нужно сделать после установки процессора или сборки нового компьютера, это проверить температуру процессора. Если вы переборщили с термопастой или наоборот намазали ее слишком мало, то процессор будет перегреваться. Также возможен перегрев из-за неправильной установки системы охлаждения.
HWmonitor – одна из наиболее удобных программ для наблюдения за температурой процессора. Интерфейс программы состоит из одного большого окна, в котором отображается температура процессора, а также других компонентов компьютера.
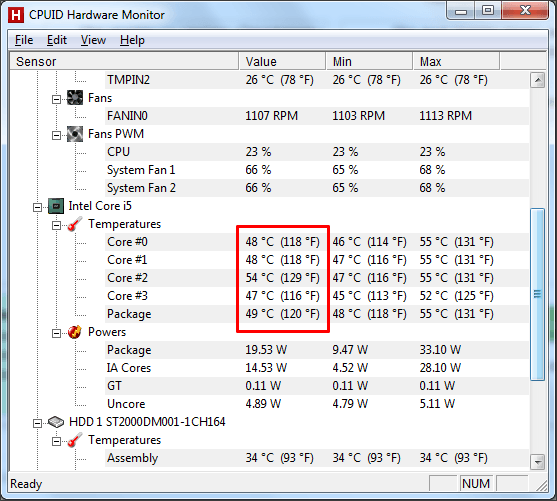
Кроме информации о температуре, программа HWmonitor позволяет наблюдать за напряжением и скоростью вращения кулеров.
Core Temp – программа для получения информации о процессоре и контроля за его температурой. В отличие от HWmonitor, программа Core Temp отображает информацию только о процессоре. Но, при этом Core Temp позволяет просматривать тактовую частоту процессора, а также другие его характеристики.

Также, программа Core Temp имеет большое количество разнообразных настроек и отображает информацию о температуре процессора на панели задач.
Open Hardware Monitor – программа с открытым исходным кодом для операционных систем Windows и Linux. Интерфейс программы очень похож на HWmonitor.
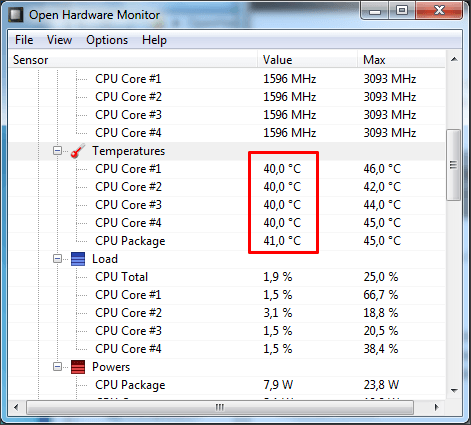
Кроме информации о температуре процессора и других компонентов компьютера, программа Open Hardware Monitor предоставляет данные о напряжении, скорости вращения кулеров, объеме оперативной памяти и емкости накопителей.
Стресс тестирование процессора
Стрес тестирование – это тестирование с максимальной нагрузкой. Такой тип тестирования используют для того чтобы убедиться, что система охлаждения справится при высокой нагрузке на процессор.
CPU Stress Test (CST) – небольшая портативная программа, разработана для стресс тестирования процессора. Данная программа использует SSE команды для того чтобы нагрузить процессор работой на 100 %. С помощью программы CPU Stress Test (CST) можно быстро поднять температуру процессора до максимальных значений.
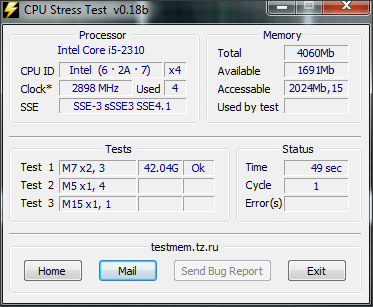
Нужно отметить, что программа CPU Stress Test (CST) начинает нагружать процессор сразу после запуска. Поэтому перед ее открытием нужно закрыть другие требовательные приложения, иначе компьютер может просто зависнуть.
S&M – программа для стресс тестирования процессора, оперативной памяти и жестких дисков. С помощью программы S&M можно нагрузить все основные компоненты компьютера, что позволяет проверить стабильность работы все компьютер в целом.

Программа S&M имеет множество настроек, что позволяет изменять уровень нагрузки по желанию пользователя.
Тестирование производительности процессора
Для тестирования производительности процессора существует множество программ. Но, большинство из этих программ являются платными. В рамках этой статьи мы рассмотрим только одну, но очень популярную бесплатную программу для тестирования производительности процессора.
Super PI – бесплатная программа, которая тестирует производительность процессора вычисляя число Пи. Данная программа может вычислять число от 16 тысяч до 32 миллионов знаков после запятой. Чем быстрее программа справится с работой (чем меньше время вычисления) тем производительней процессор.
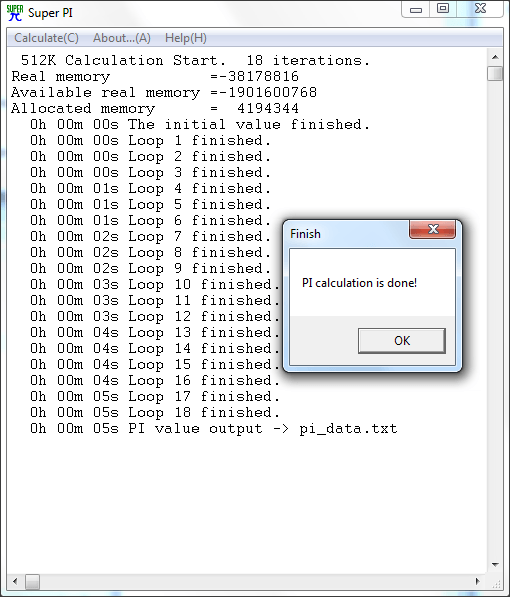
Программа Super PI пользуется большой популярностью среди оверклокеров. Которые с ее помощью определяют прирост производительности после разгона процессора.
comp-security.net
Как провести тест процессора на перегрев

От температуры центрального процессора напрямую зависит производительность и стабильность работы компьютера. Если вы заметили, что система охлаждения стала шуметь сильнее, то для начала нужно узнать температуру ЦП. При слишком высоких показателях (выше 90 градусов), проведение теста может быть опасным.
Урок: Как узнать температуру процессора
Если планируется разгон ЦП и температурные показатели в норме, то лучше провести данный тест, т.к. вы сможете приблизительно знать насколько поднимется температура после разгона.
Урок: Как ускорить работу процессора
Важная информация
Тестирование процессора на перегрев проводится только при помощи сторонних программ, т.к. стандартные инструменты системы Windows не обладают необходимым функционалом.
Перед тестированием следует получше ознакомится с ПО, т.к. некоторые из них могут давать большую нагрузку на ЦП. Например, если у вас уже разогнан процессор и/или не в порядке система охлаждения, то найдите альтернативу, которая позволяет произвести тестирование в менее жёстких условиях или вовсе откажитесь от данной процедуры.
Способ 1: OCCT
OCCT – это отличное программное решение для проведения различных стресс-тестов основных компонентов компьютера (в том числе и процессора). Интерфейс данной программы может показаться изначально сложным, но самые основные объекты для теста находятся в видном месте. ПО частично переведено на русский язык и распространяется абсолютно бесплатно.
Данной программой не рекомендуется тестировать комплектующие, которые ранее были разогнаны и/или регулярно перегреваются, т.к. во время тестов в данном ПО температура может повышаться вплоть до 100 градусов. В этом случае компоненты могут начать оплавляться и помимо этого есть риск повредить ещё и материнскую плату.
Скачать OCCT с официального сайта
Инструкция по использованию данного решения выглядит так:
- Перейдите в настройки. Это оранжевая кнопка с шестерёнкой, которая находится в правой части экрана.
- Видим таблицу с различными значениями. Найдите столбец «Остановить тест при достижении температуры» и проставьте во все колонки свои значения (рекомендуется ставить в районе 80-90 градусов). Это нужно, чтобы избежать критического нагрева.
- Теперь в главном окне перейдите во вкладку «CPU: OCCT», что находится в верхней части окна. Там придётся настроить тестирование.
- «Тип тестирования» — «Бесконечный» тест длится до тех пор, пока вы его сами не остановите, «Авто» подразумевает заданные параметры пользователем. «Длительность» — здесь задаётся общая продолжительность теста. «Периоды бездействия» — это время, когда будут выводится результаты тестирования – в начальной и конечной стадиях. «Версия теста» — выбирается, исходя из разрядности вашей ОС. «Режим тестирования» — отвечает за степень нагрузки на процессор (в основном, достаточно только «Малого набора»).
- Как только вы завершите настройку теста, активируйте его при помощи зелёной кнопки «On», что в левой части экрана.
- Результаты тестирования вы можете видеть в дополнительном окне «Мониторинг», на специальном графике. Обращайте особое внимание на графу с температурой.
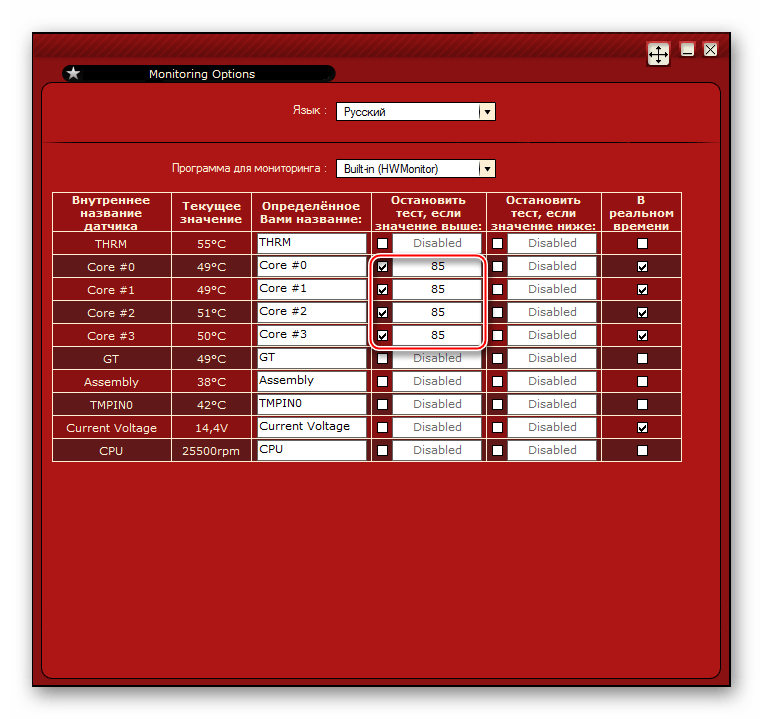

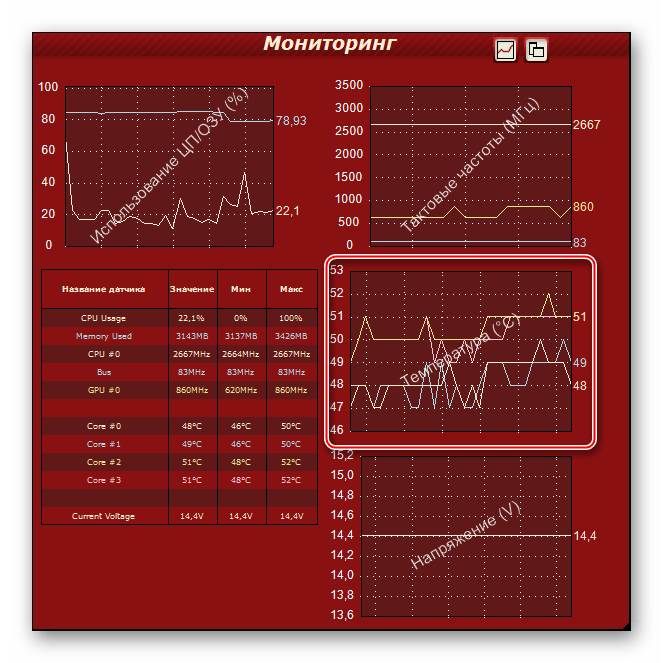
Способ 2: AIDA64
AIDA64 – одно из лучших программных решений для проведения тестов и сбора информации о компонентах компьютера. Распространяется платно, но имеет демо-период, на протяжении которого возможно пользоваться всем функционалом программы без каких-либо ограничений. Полностью переведена на русский.
Инструкция выглядит так:
- В верхней части окна найдите пункт «Сервис». При нажатии на него, выпадет меню, где нужно выбрать «Тест стабильности системы».
- В верхней левой части только что открывшегося окна выбирайте те компоненты, которые вы бы хотели протестировать на стабильность (в нашем случае будет достаточно только процессора). Нажмите на «Start» и подождите некоторое время.
- Когда пройдёт определённое время (не менее 5 минут), нажмите на кнопку «Stop», а затем перейдите во вкладку со статистикой («Statistic»). Там будут показаны максимальные, средние и минимальные значения изменения температуры.


Проведение теста на перегрев процессора требует соблюдения определённой осторожности и знаний текущей температуры ЦП. Данный тест рекомендуется проводить перед разгоном процессора, чтобы понимать на сколько примерно повысится средняя температура ядер.
 Мы рады, что смогли помочь Вам в решении проблемы.
Мы рады, что смогли помочь Вам в решении проблемы.  Задайте свой вопрос в комментариях, подробно расписав суть проблемы. Наши специалисты постараются ответить максимально быстро.
Задайте свой вопрос в комментариях, подробно расписав суть проблемы. Наши специалисты постараются ответить максимально быстро. Помогла ли вам эта статья?
Да Нетlumpics.ru
Лучшие бенчмарки для теста процессора и видеокарты — UONESIMPLE
Рынок компьютерных комплектующих, развивается семимильными шагами, в частности видеокарты, где новое поколение, выходит каждый год. У нас с вами (потребителей), возникает ряд вопросов, оправдан ли переход на новое поколение? Какой прирост производительности? Ответы на эти вопросы, мы получим, проведя тесты в бенчмарках.
Важны результаты тестов в играх? Мы расскажем в каких играх тестируют CPU и GPU популярные блогеры на YouTube, какой софт использовать для мониторинга.Синтетические тесты: бенчмарки для теста производительности процессора и видеокарты
Бенчмарк для компьютера — основной способ узнать производительность вашего «железа». Вашему вниманию список актуальных приложений для измерения быстродействия PC.
Cinebench
Продукт от компании MAXON. Создатели используют наработки собственного приложения для изготовления профессиональной анимации, Cinema 4D. Бенчмарк для процессора и видеокарты заставляет компьютер просчитывать сложные 3D модели. В тестовом ролике их свыше 2 тыс. Это более 300 тыс. полигонов, плюс свет, различные режимы сглаживания и прочие детали. Результат выводится в следующих единицах:
- pts — для процессоров
- fps — для видеокарт
Чем больше очков набрано, тем быстрее «железо» вашего компьютера. Поддерживаются практически все чипы от AMD, Intel.

3DMark
Разработан компанией Futuremark, по праву считается одним из лучших. Приложение во время теста создает до 1,5 млн полигонов. С шестой версии появилась поддержка ShaderModel 3.0 и HDR. Разработчики уверяют, что столь сложные изображения в играх будут не раньше конца 2019 года. Теперь ПО измеряет мощность графического чипа, выводит на экран показатели совместной работы ЦП и видеокарты, а также следующие параметры:
- SM 2.0 — очки за работу с шейдерами версии 2
- HDR/SM 3.0 — очки за работу с более современными шейдерами
- CPU — мощность ЦП

Показателем качества для 3DMark является факт, что видеокарты всегда с трудом справлялись с этим тестом. Полную версию, можно приобрести в магазине Steam, цена 17,99$ иногда продается по внушительной скидке. к оглавлению ↑
Haven Benchmark
Продукт от компании UNIGINE. Работает с OpenGL 4 и DirectX 9-11. Поддерживает SLI от NVidia и CrossFire, Eyefinity от ATI. В базовой бесплатной версии есть следующее:
- Готовые пресеты
- Мониторинг GPU
- Интерактивный режим
- Возможность самостоятельно изменять настройки

Интерактивный режим стресс теста видеокарты — одна из интересных особенностей. Пользователь может самостоятельно перемещаться по виртуальному миру, отслеживая изменения характеристик производительности в реальном времени. Официальный сайт. https://benchmark.unigine.com/heaven
к оглавлению ↑PCMark
Перед вами популярная программа, используемая простыми людьми и интернет-изданиями, делающими обзоры на компьютерное «железо». В последней версии была переработана система оценивания производительности, что позволило софту подстроиться под современные требования. Появилось следующее:
- Измерение скорости запуска отдельных приложений
- Оценка наложений фильтров при работе с фото
- Проверка производительности рендеринга в графических и архитектурных программах, применяющих OpenGL

Фишкой PCMark является то, что все задачи, призванные проверить показатели вашего ПК основаны на реально существующих операциях и приложениях. При тестировании запускается интернет-серфинг, рендеринг видео, наложение фильтров на фото и т.п. Есть несколько режимов, позволяющих измерять показатели в разных условиях.
к оглавлению ↑Тест компьютера на производительность в играх
Прежде, чем приступить к тестам, необходимо выбрать софт для замера FPS и мониторинг загруженности ресурсов PC. Отличным решением будет, программа FPS monitor, CAM или MSI Afterburner. Если нужна простота в настройке, выбираем первый и второй вариант, не хочется ничего устанавливать, вам достаточно только счетчика? Тогда воспользуйтесь встроенным ПО, среди них NVIDIA GeForce Experience или AMD Relive.
И так, в каких играх тестировать компьютер? Приводим список игр, которые на сегодняшний день, предъявляют серьезные требование к железу.
- Battlefield 1
- Watch Dogs 2
- Ведьмак 3
- DOOM 4
- Assassin’s Creed Syndicate
- Rise of the Tomb Raider
- Deus Ex: Mankind Divided
- Tom Clancy’s The Division
- Tom Clancy’s Ghost Recon: Wildlands
- Grand Theft Auto 5
- Need for Speed Payback
- Assassin’s Creed Origins
- Call of Duty WWII
- PlayerUnknown’s Battlegrounds
Выводы
Наиболее популярными остаются 3DMark и Cinebench. Отдельного внимания заслуживает AIDA 64, которой мы посвятили отдельную статью, рекомендуем к прочтению. Если вы в поиске бенчмарка для смартфона на операционной системе Android или iOS, отличным выбором будет, AnTuTu Benchmark и Geekbench 4. Остались вопросы? Не стесняйтесь задать их в комментариях.
uonesimple.in.ua