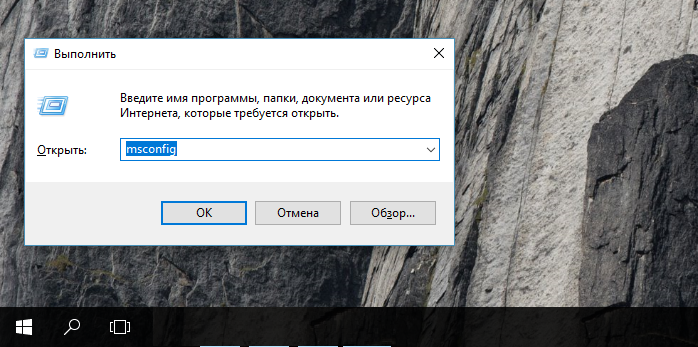Срок доставки товара в течении 1-3 дней !!!
|
|
Как провести тест видеокарты — Инструкция. Программа для проверки нагрузки процессора и видеокарты
Программы для тестирования видеокарт
 При разгоне видеокарты очень важно знать, стабильно ли работает адаптер с такими параметрами, какова температура чипа в максимальной нагрузке и принес ли разгон желаемые результаты. Поскольку большинство оверклокерских программ не имеют собственного бенчмарка, то приходится пользоваться дополнительным софтом.
При разгоне видеокарты очень важно знать, стабильно ли работает адаптер с такими параметрами, какова температура чипа в максимальной нагрузке и принес ли разгон желаемые результаты. Поскольку большинство оверклокерских программ не имеют собственного бенчмарка, то приходится пользоваться дополнительным софтом.
В данной статье рассмотрим несколько программ для тестирования производительности видеокарт.
FurMark
FurMark – пожалуй, самая известная программа для проведения стрессового тестирования графической подсистемы компьютера. Включает в себя несколько режимов бенчмаркинга, а также способна выводить на экран информацию о видеокарте с помощью встроенной утилиты GPU Shark.
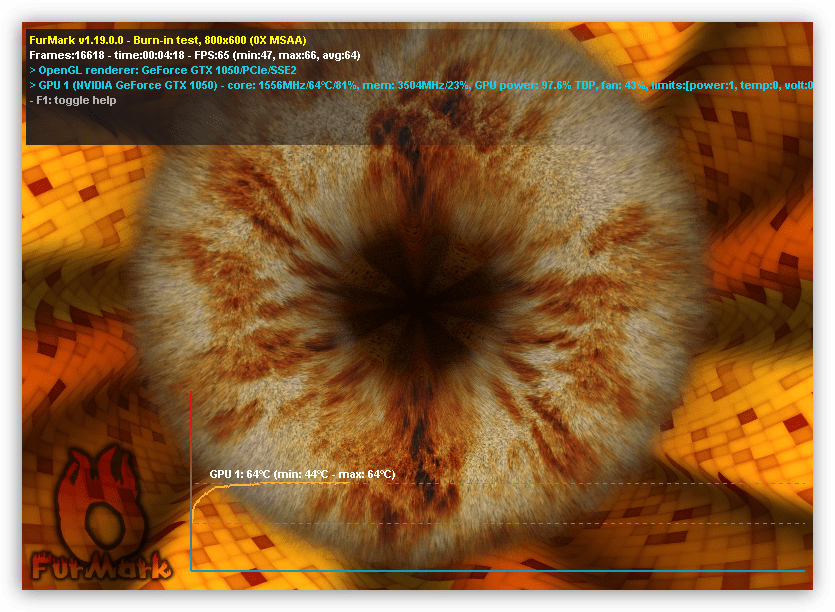
Скачать FurMark
PhysX FluidMark
Разработчики Geeks3D, кроме Фурмарка, выпустили еще и этот софт. PhysX FluidMark отличается тем, что тестирует производительность системы при просчете физики объектов. Это дает возможность оценить мощность связки процессора и видеокарты в целом.
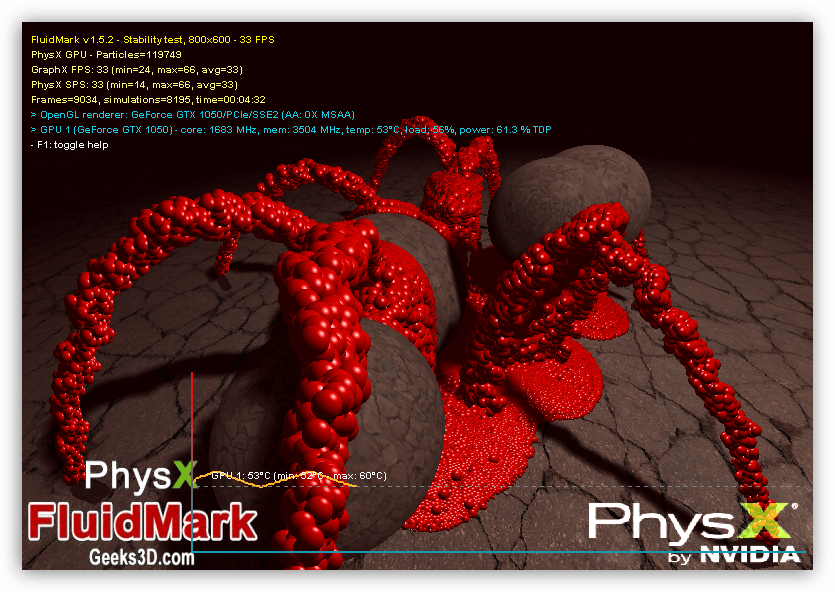
Скачать PhysX FluidMark
OCCT
Это еще одна программа для проведения стресс-тестов. Софт содержит сценарии тестирования центрального и графического процессора, а также комбинированной проверки стабильности системы.

Скачать OCCT
Video Memory Stress Test
Video Memory Stress Test – небольшая портативная программа для выявления ошибок и сбоев в видеопамяти. Выделяется тем, что имеет в своем составе загрузочный дистрибутив для проведения тестирования без необходимости запуска операционной системы.
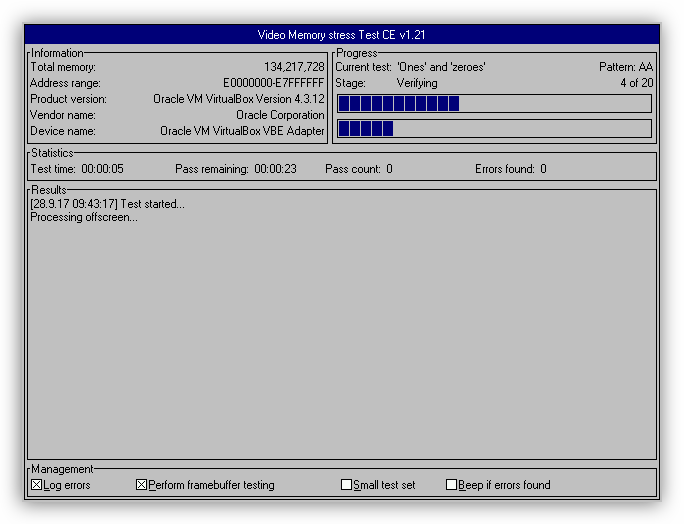
Скачать Video Memory Stress Test
3DMark
3DMark представляет собой большой набор бенчмарков для систем разной мощности. Программа позволяет определить производительность компьютера в ряде тестов как для видеокарты, так и для CPU. Все результаты заносятся в онлайн базу данных и доступны для сравнения и анализа.
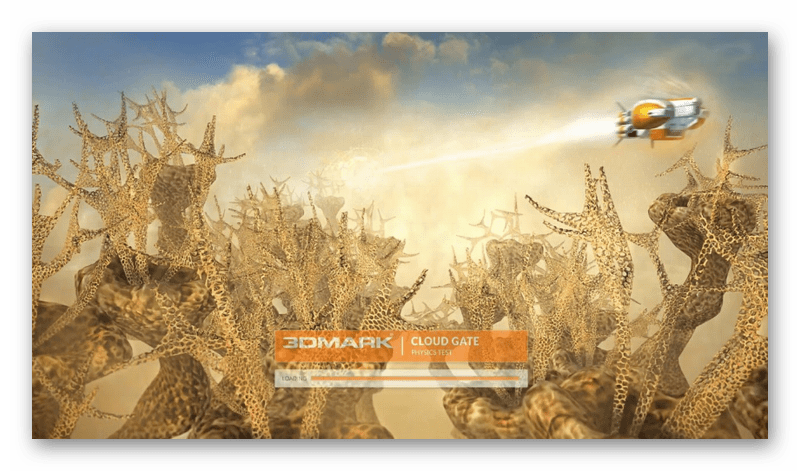
Скачать 3DMark
Unigine Heaven
Наверняка, многие видели ролики, в которых фигурировала сцена с «летучим кораблем». Это картинки из бенчмарка Unigine Heaven. Программа базируется на оригинальном движке Unigine и тестирует графическую систему на производительность в самых различных условиях.
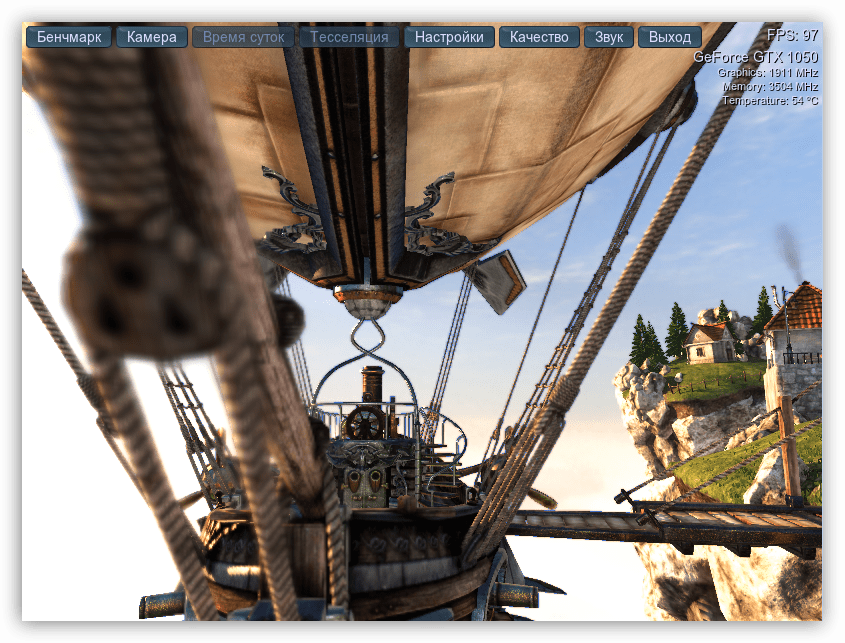
Скачать Unigine Heaven
Passmark Performance Test
Этот софт в корне отличается от всего описанного выше. Passmark Performance Test – сборник тестов для процессора, графического адаптера, оперативной памяти и жесткого диска. Программа позволяет провести как полную проверку системы, так и выполнить тестирование одного из узлов. Все базовые сценарии также разбиты на более мелкие, узконаправленные.
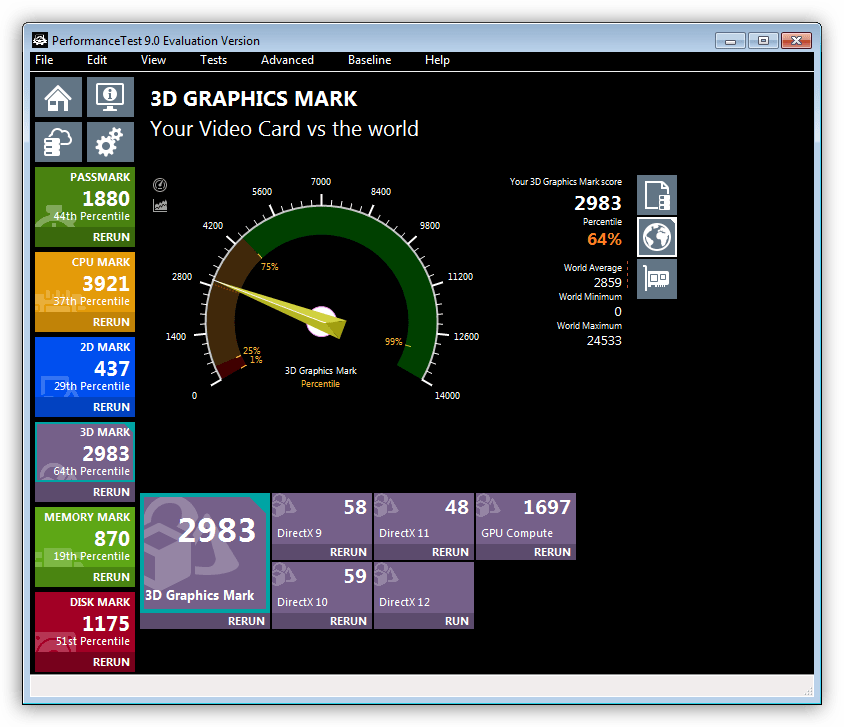
Скачать Passmark Performance Test
SiSoftware Sandra
SiSoftware Sandra – очередной комбинированный софт, состоящий из множества утилит для тестирования и получения информации об аппаратном и программном обеспечении. Для видеокарты имеются тесты скорости рендеринга, транскодирования медиа и производительности видеопамяти.

Скачать SiSoftware Sandra
EVEREST Ultimate Edition
Эверест — это программа, предназначенная для отображения информации о компьютере – материнской плате и процессоре, видеокарте, драйверах и устройствах, а также показаний различных датчиков – температурных, основных напряжений, скоростей оборотов вентиляторов.
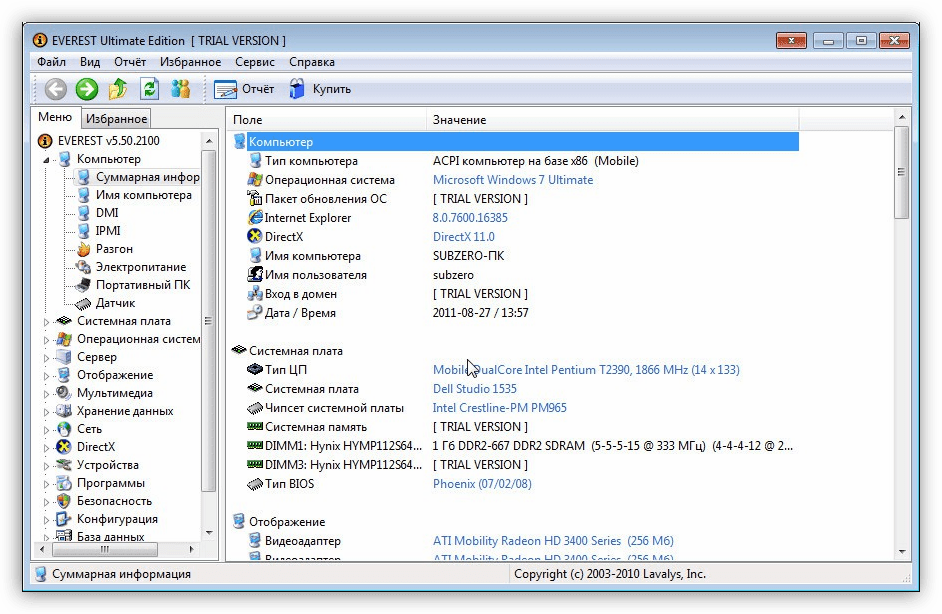
EVEREST, кроме прочего, включает несколько тестов для проверки стабильности работы основных компонентов ПК – процессора, видеокарты, ОЗУ и блока питания.
Скачать EVEREST Ultimate Edition
Video Tester
Эта маленькая программка попала в конец нашего списка по причине устаревания метода, которым осуществляется тестирование. Video Tester использует в своей работе API DirectX 8, что не позволяет в полной мере оценить производительность новых видеокарт. Впрочем, для старых графических ускорителей программа вполне подходит.

Скачать Video Tester
Мы рассмотрели 10 программ, которые способны производить проверку видеокарт. Условно их можно разделить на три группы – бенчмарки, оценивающие производительность, софт для стрессовой нагрузки и тестирования стабильности, а также комплексные программы, включающие множество модулей и утилит.
Руководствоваться при выборе тестера нужно в первую очередь поставленными задачами. Если требуется выявить ошибки и выяснить, стабильна ли система с текущими параметрами, то обратите внимание на OCCT, FurMark, PhysX FluidMark и Video Memory Stress Test, а если хотите посоревноваться с другими участниками сообщества в количестве набранных в тестах «попугаев», то используйте 3DMark, Unigine Heaven или Passmark Performance Test.
 Мы рады, что смогли помочь Вам в решении проблемы.
Мы рады, что смогли помочь Вам в решении проблемы. 
Помогла ли вам эта статья?
Да Нетlumpics.ru
Тест видеокарты на производительность - 4 способа проверки
 Не каждый пользователь знает, что приобретая новую или даже БУ видеокарту, нужно смотреть не только на ее характеристики перед покупкой, но осматривать визуально, чтобы не было дефектов, к сожалению это все, что можно сделать в магазине. А уже дома необходимо полностью проверить производительность видеокарты в различных тестах. Это поможет вам в дальнейшем избежать преждевременной ее поломки и при наличии ошибок, сможете сдать ее обратно по гарантии.
Не каждый пользователь знает, что приобретая новую или даже БУ видеокарту, нужно смотреть не только на ее характеристики перед покупкой, но осматривать визуально, чтобы не было дефектов, к сожалению это все, что можно сделать в магазине. А уже дома необходимо полностью проверить производительность видеокарты в различных тестах. Это поможет вам в дальнейшем избежать преждевременной ее поломки и при наличии ошибок, сможете сдать ее обратно по гарантии.
И сегодня, речь пойдет о том, протестировать видеокарту на производительность на ноутбуке или компьютере, используя разное программное обеспечение.
Aida64
Одна из самых популярных программ для тестирования и проверки состояния всех комплектующих ПК. Она же Everest. Утилита поможет нам узнать мощность видеокарты. Тестирование «железа» проводится в условиях максимальной нагрузки. Программа также может мониторить общее состояние устройства в режиме реального времени, то есть тогда, когда вы просто работаете за ноутбуком.

Данная утилита поддерживает порядка 100 000 разнообразных устройств и подходит для всех версий операционных систем, поэтому вы можете не переживать за совместимость ПО и комплектующего. AIDA64 обладает простым и понятным интерфейсом, разобраться с которым сможет даже неопытный пользователь.
Итак, что нужно:
- Загрузить ПО с оф. сайта, установить и запустить. Поддерживает русский язык.
- В верхнем меню выберите «Тест стабильности системы», появится новое окно, установите опцию «Stress GPU».

- Далее перейдите в нижнем меню в настройки «Preference», затем во вкладку «Temperatures».

- И для любого цвета, например, для синего, задайте параметр «GPU Diode». Нажмите «ОК» чтобы сохранить настройки.

- Запускаем тест кнопкой «Start».
- Во вкладке «Temperatures» можно отследить текущую температуру – обращаем внимание на синий цвет, который мы установили для нашей видеокарты. Она должна быть в пределах 75-85 градусов, чем меньше, тем лучше.

- Ждем 10 минут для объективной проверки на производительность и работоспособность.
Если по истечению времени, ни каких ошибок и артефактов обнаружено не было, значит с видеокартой все в порядке.
3DMark Vantage
Еще одна широко известная программа, совмещает в себе ряд тестов на основе игр, что делает процесс проверки производительности не только эффективным, но и увлекательным. Из особенностей не могу не отметить поддержку всех ОС, включая Windows 7, 8, 10. Для пользователей версии XP, предлагается более старая версия 3DMark06. Скачать ее можно с оф. сайта. Так же разработчики предоставляют и ключи для активации.
Чтобы узнать производительность видеокарты, необходимо:
- Произвести установку на ноутбук, после чего запустить ее.
- В главном окне нажать кнопку «Run benchmark», запустится тест на производительность.

- По окончанию тестирования отобразится окно с результатами. В нем можно посмотреть набранное количество баллов, FPS и другие показатели.

Таким образом, мы проверили скорость и мощность работы видеокарты. Если в процессе были обнаружены артефакты, рекомендуем почистить и смазать систему охлаждения на своей плате и провести тест еще раз.
FurMark
Наверное, одно из самых лучших приложений, позволяющее провести полное тестирование производительности видеокарты с помощью так называемого «бублика» (специальной анимации во время теста). Благодаря ему, видеоплата получает максимальную нагрузку, что позволяет получить подробную информацию о работе графического адаптера. Из-за этого возрастает опасность, что видеокарта может выйти из строя, ведь нагрузка велика. Но происходит это крайне редко и со старой картой.
Мы не будем испытывать судьбу и включать утилиту на максимум. Все что нужно, чтобы использовать программу для проверки видеокарты Nvidia или AMD Radeon, это:
- Загрузить с оф. сайта и установить на компьютер.
- Открыть и перейти в настройки «Settings».

- Отметить галочками два пункта «Dynamic backgound» и «Burn-in», нажать «ОК».

- Запустить тест нажатием кнопки «GPU stress test».
Необходимо подождать 10 минут, если по истечению этого времени никаких ошибок и дефектов обнаружено не было, значит, карта полностью исправна. По мере необходимости ее можно даже немного разогнать.
GPU-Z
Небольшая, но очень удобная и легкая утилита, поможет нам определить мощность видеокарты на ноутбуке или компьютере. Причем не зависимо от ее производителя, Nvidia или AMD Radeon. Не смотря на то, что она имеет английский интерфейс, она очень проста в использовании. Все что требуется, это скачать и запустить ее. После чего, в первом же окне появится вся необходимая информация о мощности графического адаптера и прочих характеристиках.

Однако, для тех, кто не любит использовать стороннее ПО, существует специальный способ онлайн проверки.
Теперь вы знаете, как провести тест своей видеокарты на производительность, узнать ее мощность, скорость и рабочую температуру. И при необходимости сможете самостоятельно ее проверить, чтобы в случае обнаружения неполадок, во время успеть принять соответствующие меры.
Видео инструкция по теме
Профессиональная помощь
Если не получилось самостоятельно устранить возникшие неполадки,то скорее всего, проблема кроется на более техническом уровне. Это может быть: поломка материнской платы, блока питания,жесткого диска, видеокарты, оперативной памяти и т.д.
Важно вовремя диагностировать и устранить поломку,чтобы предотвратить выход из строя других комплектующих.
В этом вам поможет наш специалист.
Оцените статью:
Как проверить видеокарту на производительность — тест
Оцените статью:Если статья была вам полезна,поделитесь ею в качестве благодарности
onoutbukax.ru
OCCT - нагрузочный тест железа
Проверить стабильность работы Вашего компьютера, нет ли сбоев в работе памяти и не перегревается ли процессор станет проще с программой OCCT Perestroika 3.0.1.. Данная утилита прогреет нагрузкой Ваш процессор на все 100%, так же проверит нагрузкой оперативную память так, что вылезают все глюки системы, даже скрытые и неочевидные.
Проверяйте свежекупленные компьютеры! Проверяйте свои системы.
Прогон теста OCCT Perestroika 3.0.1. безопасен, но весьма точен (программа не сожгёт железо, а лишь укажет на его неисправность).
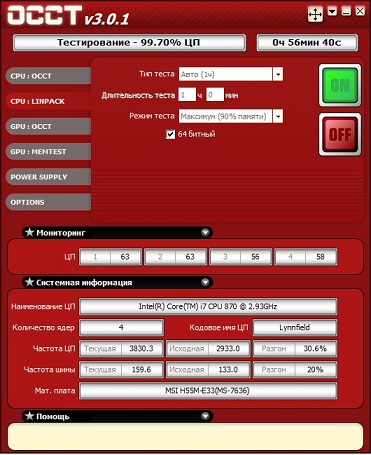 Программа включается в себя следующие тесты:
Программа включается в себя следующие тесты: модернизированный оригинальный тест процессоров из предыдущей версии добавлена поддержка для процессоров Core i7 включены оптимизации для последних процессоров
CPU: LINPACK:
основан на базе процессорного теста IntelBurnTest, предоставляемый корпорацией Intel поддержка процессоров архитектуры х86 и х64
GPU: 3D:
написан с использованием Direct3D, возможности его схожи с тестами ATITool и Furmark предназначен для максимального разогрева графических процессоров присутствует система определения артефактов при перегреве поддерживаются несколько видеокарт в конфигурациях SLI и Crossfire в полноэкранном режиме
GPU: Memtest:
написан с использованием SDK CUDA, а также наработок MemTest86 и MemTest86+ для максимальной эффективности проверки видеопамяти требует наличия видеокарты nVIDIA начиная от GeForce 8 и выше
Power Supply:
предназначен для теста блоков питания, запускает одновременно GPU:3D и CPU:LINPACK для достижения максимальной нагрузки на компоненты не рекомендуется использовать с дешевыми блоками питания. Кроме того, некоторые тесты имеют специальный 64х битный режим для лучшей работы на соответственных операционных системах и ПК.Скачать ОССТ ТЕСТ
Теги материала: osst test, тест железа, нагрузочный тест, железо, осст, hardware test, скачать, бесплатно, на сайте.
www.compline-ufa.ru
Как протестировать работоспособность видеокарты - Инструкция
Скорость работы современных компьютерных игр сильно зависит от производительности видеоадаптера. Оценить ее поможет тест видеокарты в специальной программе. Не помешает такая диагностика и при покупке с рук б/у устройства, чтобы оценить состояние видеопамяти и графического процессора. Рассмотрим лучшие программы для проверки видеокарты – от простых утилит до серьезных инструментов.

DxDiag
Быстрее всего провести проверку видеокарты на работоспособность с помощью встроенной в Windows утилиты DxDiag. Она устанавливается вместе со средством DirectX, управляющим графикой в приложениях. Доступна в Windows 7, 8 и 10, для вызова зажмите Win+R и впишите команду dxdiag.

На вкладке «Экран» вы увидите точные параметры видеоадаптера. Проверьте поле «Примечания», там будут перечислены неисправности или указано их отсутствие. При этом DxDiag покажет только очевидные сбои, которые выявляются в обычном режиме работы.
Nvidia Inspector
Видеокарты Nvidia удобно тестировать утилитой Nvidia Inspector. Она показывает подробные характеристики устройства, позволяет отслеживать частоту GPU и работу системы охлаждения, изменять напряжение и вращение вентилятора, разгонять оборудование. Работает в Windows 7, XP и выше, установка не требуется.

Проверка видеокарты в Nvidia Inspector не включает тестирования, утилита выдает статистическую информацию.
В компьютерной игре
Проверку видеокарты на производительность вы можете произвести в компьютерной игре с современной графикой. Она максимально нагрузит устройство, после чего можно оценить его работоспособность. Перед тем, как проверить производительность видеокарты, установите программу GPU-Z. Это приложение контролирует важный параметр – температуру под нагрузкой.
Скачайте и запустите GPU-Z, в нижнем левом углу установите модель видеоадаптера. Программа покажет подробные сведения о видеопамяти, версии DirectX, шейдерах, драйвере. Зайдите во вкладку «Sensors» и посмотрите на поле «GPU Temperature» – это текущая температура графического адаптера. Дважды щелкните на этом значении, чтобы показать максимальное – в уголке появится подпись Max.

Теперь запустите любимую игру, не закрывая GPU-Z. Поиграйте 30-40 минут и проверьте показатель температуры – он не должен превышать 90-95 градусов. Если при тестировании значение поднялось выше 100, устройство находится не в лучшем состоянии.
FurMark
Настоящий стресс тест видеокарты проводит программа FurMark. Эта бесплатная утилита максимально разгоняет адаптер, оценивая его стабильность и производительность. Как проверить видеокарту на работоспособность в FurMark:
- Закройте другие приложения, включая скачивание файлов из интернета.
- Запустите программу, она определит модель устройства, доступное разрешение и текущую температуру.
- Выставьте стандартное разрешение в поле «Resolution» и откройте настройки по кнопке «Settings».
- В параметрах теста поставьте галочки на «Dynamic background» и «Burn-in». Не используйте режим «Xtreme burn-in», если вы не разбираетесь в тонкостях работы компьютерного оборудования – на нем можно сжечь видеопамять.
- Вернитесь на основной экран, кликните «Burn -in test».
- Подтвердите, что вы согласны с возможными рисками – перезагрузкой ПК из-за излишней интенсивности нагрузки.
- Начнется тест производительности видеокарты.
- Вы увидите график температуры – на первых минутах она начнет резко расти, затем стабилизируется.

У исправного устройства температура не превысит 100 градусов. При более высоких показателях на экране появятся цветные артефакты, компьютер перезагрузится, отключится видеодрайвер.
При успешном завершении тестирования видеокарты на ошибки вы увидите окно с основными показателями – параметры ноутбука или ПК, максимальная температура, FPS. Для сравнения показателей с характеристиками пользователей аналогичных устройств, кликните на «Submit». Запустится браузер с таблицей, в которой вы оцените свое количество баллов.
Если диагностика видеокарты в FurMark окончилась неудачно, попробуйте устранить неисправность. Осмотрите устройство, если на радиатор налипла пыль – удалите его ватными палочками или сдуйте сжатым воздухом. Обновите термопасту на чипе самостоятельно или обратитесь в сервисный центр.
3DMark
Знаменитая программа для диагностики видеоадаптеров, которой пользуются не только геймеры, но и сами производители устройств. Ее результаты считаются эталоном и оцениваются при составлении рейтингов. Приложение платное, но есть и бесплатная версия с ограниченным количеством тестов, которой вполне хватает для личного использования.
3D Mark умеет диагностировать как устройства на компьютере Windows 10 и других версиях, ноутбуках, так и графические возможности смартфонов и планшетов на Android и iOS. Версия 3D Mark 11 предназначена для проверки видеокарт с DirectX 11.

Как протестировать видеокарту в 3D Mark: запустите программу и наблюдайте за ходом тестов. Приложение оценит поведение графического адаптера и процессора под разными типами нагрузок. Через 10-15 мин тестирование окончится, его результаты будут отображены в браузере. Их сразу можно сравнить с данными других пользователей.
Aida 64
Программа Aida 64 оценивает производительность компьютера в целом – параметры видеоадаптера, процессора, жесткого диска. Доступно проведение стресс-тестов для диагностики стабильности компонентов. Как проверить видеокарту на исправность в Aida 64: в приложении зайдите в меню «Tools», оттуда запустите «System stability test». В параметрах установите галочку напротив «Stress GPU» для тестирования видеокарты.

Отслеживайте рост температуры в течение 10 минут. У исправного устройства она не должна превысить 90-95 градусов.
OCCT
Стабильность системы способна оценить программа OCCT. Она используется для разгона видеокарт и оценки возможного вреда от перегрузки устройства. OCCT выводит показатели частоты, напряжения, температуры, строит и сохраняет графики изменения параметров. Работает с версиями DirectX 9 и 11.
Как проверить работоспособность видеокарты в OCCT: зайдите во вкладку GPU и пропишите настройки:
- длительность проверки – достаточно 10-15 мин;
- разрешение;
- сложность шейдеров;
- отметьте галочкой проверку на ошибки.

Во время тестирования вы будете видеть текущее количество FPS и температуру видеоадаптера. В конце выводится сводная таблица итоговых значений параметров. Если в поле Errors указан 0, значит ошибок в процессе проверки не возникло.
Заключение
Мы разобрались, как проверить видеокарту на компьютере. Для быстрой проверки исправности устройства можно воспользоваться встроенным в Windows средством. Если вы хотите провести серьезное тестирование под нагрузкой – выбирайте из FurMark, 3D Mark и OCCT, которые помогут оценить производительность и диагностировать ошибки.
Вконтакте
Google+
Одноклассники
Мой мир
droidov.com
OCCT–Тест компьютера «ПК» на стабильность
Здравствуй уважаемый читатель! В этой статье проведём Стресс тест компьютера на стабильность, программой OCCT (OverClock Checking Tool) на момент написания этой статьи самой последней версии 4.4.1.

При помощи программы OCCT мы сможем провести тест следующих компонентов нашего ПК:
Программа OCCT при прохождении теста даёт максимальную нагрузку на тестируемые компоненты нашего ПК. И если тестирование закончилось без ошибок, то ваш ПК и система охлаждения полностью исправны, и выходить из строя пока не собираются!
Возможно, Вам будет интересно:
Для начала скачиваем программу ТУТ, или с Официального сайта, устанавливаем.
Установка стандартная, после запуска скаченного установочного файла в первом окошке жмём «Далее», во втором жмём «Принимаю», в третьем «Далее» и в четвёртом окне — кнопочку «Установить»
После установки на рабочем столе у вас появится вот такой значок программы OCCT

Запускаем программу с ярлыка. И пред нами появляется примерно вот такое окно.

Почему примерно, потому, что окно программы меняется в зависимости от настроек, у меня программа уже настроена, и у вас в итоге после всех настроек получится то же самое окно программы, а дальше уже «наученные» будите менять его по своим интересам.
Итак, приступим к настройке программы OCCT.
В главном окне программы кликаем на вот по этой кнопочке

Попадаем в окно настроек

В этом окне самое главное проставить температуры, при достижении которых тест будет остановлен, это необходимо для предотвращения выхода из строя какого либо узла от перегрева.
СОВЕТ – Если у вас достаточно новый ПК, то температуру можно выставлять 90°С. У комплектующих последних выпусков достаточно высокие рабочие температуры.
Но если вашему ПК 5 и более лет, то выставляйте температуру 80°С. Более позднего выпуска детали очень чувствительны к перегреву.
Самый оптимальный вариант, посмотреть предельно допустимые температуры вашего железа на сайте производителе.
Комплектующие в разгоне тест не проходят! Программа OCCT даёт такую нагрузку, что температура переваливает за 90°С и останавливает тест.От 90°С до 100°С и выше — это критическая величина, при которой детали на ваших комплектующих начнут отпаиваться из своих сёдел, если не успеют сгореть раньше.
Но панически боятся сжечь систему не стоит! «Повторюсь» Главное, перед прохождением теста проверить на работоспособность все вентиляторы (Кулера) в системном блоке и почистить от пыли систему охлаждения.
А проводить тест компьютера на стабильность нужно обязательно! Для того, чтобы выход из строя ПК (допустим в момент написании какого-нибудь архи-важного для вас материала) не стал неожиданностью.
После решения вопроса по температурам, в последней колонке настроек которая называется «В реальном времени», ставим галочки для графиков, которые мы хотим видеть при прохождении теста.
Так, с настройками разобрались, можете закрывать их.
Теперь переходим обратно к главному окну программы.
В главном окне программы находятся четыре вкладки. CPU:OCCT, CPU:LINPACK, GPU:3D и POWER SUPPLY.

Тест Процессора, Оперативной памяти, и Материнской платы — CPU:OCCT
Тут для начала выставляем значения: Для удобства я их пронумеровал.

1. Тип тестирования: Бесконечный – Тест будет идти без времени, пока сами его не остановите. Авто — Тест будет проходить по времени, выставленном в пункте 2. Длительность.
Рекомендованное автором программы время для прохождения теста -30 минут, но самое оптимальное время — это 1 час. Если с железом есть проблемы, то за 1 час они точно покажут себя!
3. Периоды бездействия – Время до начала теста, и после окончания. Отчёт которого вы увидите в окне программы после запуска теста.
4. Версия теста – Разрядность вашей системы. У меня программа сама определила разрядность при первом запуске.
5. Режим тестирования – Тут выбираем в выпадающем меню один из трёх наборов: Большой, Средний, и Малый.
Большой набор – Тестируются на ошибки Процессор, Оперативная память, и Материнская плата (чипсет).Средний набор – Тестируются на ошибки Процессор и Оперативная память.Малый набор – Тестируется на ошибки только Процессор.
6. Number of threads (Количество потоков) – Выставляем количество потоков, которое поддерживает ваш процессор. У меня программа сама определила количество потоков процессора.
Если нужна информация именно по вашему процессору, пишите в комментариях! Отвечу всем!!!
Переходим ко второй вкладке CPU:LINPACK
Тест Процессора – CPU:LINPACK

По пунктам 1. 2. 3. я думаю всё ясно. Смотрите выше в первом тесте CPU:OCCT
Пункт 4. Оставляем без изменений.
5. Ставим галочку, если у вас процессор и система 64 битные. Как узнать скольки битная система 32 или 64 бит?
6. AVX – совместимый Linpack. Этот параметр определяется по каждому процессору отдельно.
Полностью расписывать микроархитектуру процессоров я тут не буду, это отдельная тема, и я думаю, ни каждому пользователю будет интересно в неё вникать.
Если нужна информация именно по вашему процессору, пишите в комментариях! Отвечу всем!!!
7. Использовать все логические ядра – Ставим галочку, чтобы наш процессор использовал весь свой потенциал, в том числе и логические ядра (при их наличии).
Тут всё понятно, переходим к следующей вкладке.
Тест видеокатрты – GPU:3D

По пунктам всё без изменений 1. 2. 3. я думаю всё ясно. Смотрите выше в первом тесте CPU:OCCT
4. Ставим версию DirectX, которую поддерживает ваша Windows.
DirectX 9 — шейдерная модель 2.0 Windows XP и более старые windows DirectX 11 — шейдерная модель 5.0 Windows Vista, Windows 7, Windows 8
5. Выбираем вашу видеокарту.
6. Выставляем разрешение вашего монитора.
7. Ставим галочку. Если у вас, как у меня, установлены 2 видеокарты, объеденные в SLI режим.
8. Если галочка стоит, то нагрев видеокарты будет ниже, а обнаружение ошибок эффективней.
9. Галочку не ставим, если хотим использовать всю память видеокарты.
10. Для видеокарт от Nvidia лучше подходит значение 3. Для видеокарт от ATI — значение 7.
11. Выставляем количество кадров в секунду. Значение 0 выключено. Можно выставить значение «0» для проверки сколько может выдать FPS ваша видеокарта.
Тут тоже всё настроили, переходим к последней вкладке — POWER SUPPLY
Тест БП (Блока Питания)

Настройки практически те же самые, как и на вкладке GPU:3D
Тут принцип теста такой: Вся система работает на возможно полную мощность, пытаясь по максимуму напрячь наш БП.
P.S. при настройках внизу главного окна программы есть поле, где появляются подсказки, при наведении на настраиваемый пункт
Каждый тест запускается и останавливается при помощи кнопочек ON и OFF

После прохождения каждого теста программа OCCT вам откроет окно проводника со всеми графиками. Можете посмотреть и проанализировать как прошёл тест.
Заключение
Если же при прохождении теста всё-таки возникли ошибки, то: в окошке программы будет описана причина остановки теста и если остановкой теста послужила высокая температура, то стоит проверить, и почистить от пыли систему охлаждения, если тест прерван из-за ошибки аппаратной части какого-либо узла ПК (процессора, видеокарты, памяти, материнки) то готовьтесь к скорой замене этой составляющей, или если деталь на гарантии, бегом менять по гарантии! Если ошибка вышла при тестирование БП (блока питания), то это ещё не говорит о его неисправности, скорее всего БП просто не отселяет всю систему при максимальных нагрузках. Жить с этим можно, работать компьютер будет, только при включении, например, какой-нибудь мощной игры, БП опять может не вытянуть систему. Так что задуматься о замене БП на более мощный всё же стоит.
Оставляйте отзывы, пишите комментарии, задавайте вопросы. Подписывайтесь на новые статьи блога comp-doma.ruКому понравилась статья, обратите внимание на рекламу на сайте. Там кстати иногда бывают интересные вещи.  Желаю удачи!
Желаю удачи! 
comp-doma.ru