
Срок доставки товара в течении 1-3 дней !!!
|
|
Включение неактивных ядер процессора в Windows – дополнительная мощность. Как проверить работу ядер процессора на windows 7
Как включить все ядра на Windows 7? Что дает включение всех ядер процессора :: SYL.ru
Поскольку изначальная технология работы Windows в плане вычислительных возможностей процессора предполагает использование только одного ядра процессора, а при нехватке – остальных, многие обладатели компьютерных систем на основе многоядерных процессоров совершенно естественно задаются вопросом о том, как включить дополнительные ядра на Windows 7 или на любой другой системе. Но сама суть вопроса сводится к тому, какой эффект производительности может дать задействование всех ядер, и вообще, стоит ли заниматься подобными вещами. Попробуем разобраться.
Что дает включение всех ядер процессора?
Процессор является таким устройством, которое обладает ограниченными возможностями в плане вычислений. У него есть ограничения или, если хотите, некий потолок по количеству выполняемых операций. То есть, будь в нем хоть 4, хоть 8 ядер, выше своих возможностей он не прыгнет. Имеется в виду, что независимо от того, с какой скоростью на него будут передаваться данные, их объем для обработки всегда останется неизменным. В чем-то это сродни даже загрузке оперативной памяти.
Прежде чем решать вопрос о том, как включить все ядра на Windows 7, нужно четко осознавать, как это все работает. Сравнить это можно, например, с приемом пищи. Можно действовать одной рукой или двумя. В этом примере рот (или желудок) можно сравнить с процессором, а руки – с ядрами. Одной рукой положить в рот несколько кусков торта будет медленнее, двумя – быстрее. Но это не значит, что в рот поместится больше, чем столько, на сколько он рассчитан. Так и с процессорами. Не всегда ускорение загрузки в процессор вычислительных операций способствует их скорейшему выполнению. А обработку информации можно сравнить не только с пережевыванием пищи, но и с глотанием. Понятно ведь, что больше дозволенного глотнуть не получится.
Тем не менее, если вы умеете жевать достаточно быстро, по аналогии с современными процессорами, которые способны «проглатывать» информацию, почему бы и нет?
Так ли это необходимо?
Насколько целесообразно это делать, каждый решает сам. Но при решении вопроса о том, как включить второе ядро на Windows 7 при условии наличия 2-ядерного процессора, стоит учесть несколько моментов.
Особого прироста производительности добиться получится вряд ли, 10-15% (хотя для некоторых систем или ресурсоемких программ и это достаточно весомый показатель). Но ведь проблема в том, что использование каждого ядра привязано к объему оперативной памяти. А тут могут возникнуть проблемы, ибо при перенаправлении команд на каждое ядро процессора может произойти переполнение RAM, и вся система просто «повиснет».
Как включить все ядра на Windows 7 через БИОС?
Но если решение по включению всех ядер принято, сначала следует обратить внимание на настройки первичной системы BIOS. Изначально задействование, вне зависимости от программной среды установленной операционной системы, нужно произвести именно там.
После входа следует найти раздел, имеющий название вроде Advanced Clock Calibration. В большинстве систем по умолчанию установлено значение Auto. Это означает, что дополнительные ядра будут использоваться только в случае неспособности справиться с операциями основного ядра. Нет ничего проще, чем установить значение All Cores, которое будет соответствовать задействованию всех ядер процессора, вне зависимости от количества и типа исполняемых операций.
Доступ к настройкам через конфигурацию системы
Теперь обратим внимание на то, как включить все ядра на Windows 7 именно в программной среде самой системы. Некоторые пользователи ошибаются, думая, что в стандартной «Панели управления» можно произвести такие действия. Ничего подобного! Придется использовать консоль «Выполнить» или в англоязычной версии системы – Run (Win + R). В ней нужно ввести команду msconfig (унифицированное средство доступа к конфигурации Windows для всех систем), перейти на вкладку загрузки, а затем нажать на кнопку настройки дополнительных параметров.
Теперь, собственно, о том, как включить все ядра на Windows 7. В новом окне слева используется установка числа ядер, которое соответствует числу процессоров, а справа устанавливается необходимый объем оперативной памяти.
Обязательные условия и параметры
С оперативной памятью не все так просто. Хотя система и сама определяет объем выделяемой памяти на каждое ядро, вроде бы и автоматически, обольщаться на этот счет не стоит.
Принято считать, согласно установленным стандартам, что для 2 Гб ОЗУ соответствует 2-ядерным процессорам, 4 Гб – 4-ядерным и т. д. Но и тут не все так просто. На каждое ядро должно быть выделено не менее 1 Гб RAM. В случае несоответствия конфигурации компьютерной системы установленным требованиям можно даже не пытаться произвести какие-то настройки (все равно ничего не получится).
С другой стороны, в вопросе о том, как включить все ядра на Windows 7, не следует упускать из виду то, что современные процессоры имеют возможности выше заявленных. Так, например, процессоры Intel Core i7 второго поколения, устанавливаемые в ноутбуках, в плане обработки вычислений соответствуют 4-ядерным процессорам в стационарных системах. Поэтому не стоит удивляться, что при 8 Гб ОЗУ память будет распределяться не так (с учетом двух потоков). В значении количества процессоров будет указано 4 (хотя их на самом деле один с двумя двухпотоковыми ядрами) с соответствующим распределением памяти.
Вместо итога
Наконец, в завершение стоит спросить себя о том, стоит ли заниматься такими настройками. В целом, если система с достаточно большим объемом ОЗУ и мощным процессором признаков торможения не проявляет, системные настройки в этом отношении лучше не трогать, а то ведь можно добиться даже полностью противоположного эффекта, когда вследствие слишком быстрой загрузки данных процессор просто не будет справляться с такими объемами вычислений, несмотря даже на задействование всех ядер. Как уже можно было сообразить, тут нужна тонкая настройка, а это под силу не каждому. Оверлокеры могут разогнать процессоры, но и это чревато некоторыми негативными последствиями для процессоров в плане физического выхода из строя.
www.syl.ru
Как включить все ядра на Windows 7: лучшие способы
Для тех кому интересно...Таким вопросом "Как включить все ядра на Windows 7" часто задаются пользователи, компьютеры которых работают медленно и периодически зависают.
Даже на многоядерных устройствах могут появляться торможения. Рассмотрим детальнее, как эффективно ускорить работу ПК и «заставить» систему использовать все доступные ядра на полную.
Современные компьютеры – это многоядерные устройства. Однако, ни одна операционная система не использует все ядра на полную мощность. Подобное ограничение необходимо для экономии ресурсов ПК и ноутбуков.
Современные аппаратные технологии позволяют «подгружать» нужное количество ядер в процессе работы с определенными программами, которые требуют большей производительности.
Если ваш ПК не начинает работать быстрее, даже когда запущен мощный фоторедактор, игра или программа для монтажа, необходимо настроить режим использования процессоров самостоятельно.
Способ 1 – Настройка многозадачности в режиме автозагрузки ОС Этот вариант настройки является одним из самых простых и эффективных. Суть – разгон процессора происходит сразу во время запуска ОС.Пользователь всегда может изменить настройки и вернуть первоначальные параметры.
Следуйте инструкции:
Откройте окно выполнения команд с помощью сочетания клавиш Win и R;
В текстовом поле открывшегося окошка вбейте команду настройки системной конфигурации msconfig;Рис. 1 – вызов окна конфигурации Windows
Теперь перейдите во кладку загрузок. Тут вы может просмотреть версию установленной ОС, настроить безопасный режим и другие параметры загрузки;
Нажмите на клавишу дополнительных параметров;Рис. 2 – окно конфигурации Виндовс
В открывшейся вкладке проставляется режим использования доступных вычислительных характеристика вашего ПК. Проставьте галочки напротив числа процессоров и максимального объема памяти. Эти строки раньше были неактивны, так как компьютер находился в режиме экономного потребления ресурсов;
Выберите наибольшее количество ядер и максимальное количество доступной памяти;Рис. 3 – настройка параметров загрузки
После повторного включения компьютера, активируется режим многозадачности. Пользователь также может выбрать меньшее количество процессоров и памяти. Оптимальное число для быстрой работы – 5-6 ядер и по 1024 МБ памяти на каждый процессор.
Способ 2 – настройка BIOS
Еще один вариант настройки скорости работы ОС – это проставление новых настроек в БИОСе. Такой вариант позволяет не только увеличить эффективность выполнения задач, но и предотвращает возникшие в ОС сбои и регулярное появление синего экрана
Для начала нам нужно зайти в БИОС. Большинство десктопных компьютеров и ноутбуков запускают систему ввода-вывода одинаково. Достаточно просто включить ПК и в первые 5 секунд после нажатия на клавишу «Power» кликнуть на кнопку Escape, F5, F2, или F1. В левом нижнем углу экрана указывается, на какую кнопку следует нажать.
Далее произойдет запуск BIOS. В некоторых случаях включение может длиться дольше одной минуты. Управление в открывшемся окне осуществляется с помощью четырех направляющих клавиш со стрелками. Выбор – это нажатие на Ввод.
Внешний вид, расположение вкладок и их последовательность может отличаться. Тут всё зависит от производителя ПК и модификации БИОСа. Для настройки многозадачности следуйте инструкции:
Откройте раздел Clock Calibration, как показано на рисунке ниже;Рис. 4 – калибровка использования ядер в БИОСе
С помощью стрелок вправо-влево на клавиатуре, выставьте параметр «All Cores». Таким образом, ноутбук будет использовать все доступные ядра на одинаковой частоте;
Сохраните внесенные изменения и выйдите из окна BIOS.
Дождитесь включения Windows 7.
Способ 3 – утилита CPU-Z
Выполнять активацию работы всех ядер можно и с помощью сторонних программ. Они требуют минимального вмешательства пользователя, имеют простой и понятный интерфейс. Одна из популярных утилит — это CPU-Z.
Программа позволяет провести комплексную настройку аппаратных и программных составляющих:
Процессора; Кэша;Материнской платы; Памяти; Параметров системного модуля (Serial Presence Detect).
Для включения всех ядер нам понадобится вкладка CPU. На рисунке ниже представлено окно отображения конфигурации в приложении CPU-Z. Внизу есть поле Cores, его значение – это количество ядер ПК, которые функционируют на одной частоте. Пропишите в поле максимальное количество процессоров. Поле Threads (потоки) должно быть равным Cores.Рис. 5 – главное окно приложения CPU-Z
После внесения изменений следует нажать клавишу «ОК». Выключить программу и перезагрузить устройство.
Способ 4 – программа AIDA64
Еще одна хорошая программа для настройки количества используемых ядер – это AIDA64. Особенности приложения:
Возможность просмотра аппаратных характеристик ПК или ноутбука;Формирование отчетов о работе устройства;Отображение характеристик установленной ОС; Возможность изменения параметров использования процессора;Функция тестирования скорости работы ПК.
Для начала посмотрите, сколько ядер доступно в вашем ПК. Информация находится во вкладке Multi CPU (в левой части окна выберите пункт «Системная плата»—«ЦП»):
Рис. 6 – главное окно утилиты AIDA64
ключите каждое из ядер. Перезагрузите программу и проверьте, не сбилась ли активация процессоров. Такое может случаться из-за конфликта программы и аппаратных составляющих ПК. Следует повторить настройку еще раз. Осталось только повторно включить компьютер и наслаждаться его быстрой работой.
Обратите внимание, не советуем очень часто выполнять разгон всех ядер на вашем компьютере. Продолжительное использование такого режима может нанести непоправимый урон материнской плате и всем подключенным к ней компонентам.
Активацию всех ядер целесообразно проводить, если возникла срочная необходимость выполнить сложные операции в процессе монтажа видеороликов или для ускорения работы видеоигр.
Если ваш компьютер без задействования всех ядер работает слишком медленно – это может свидетельствовать о сбоях в ОС. Следует провести комплекс действий для оптимизации работы операционной системы.
Оптимизация ОС
Оптимизация компьютера – это действия, в результате выполнения которых ОС начинает работать быстрее, а ошибки возникают реже. Как оптимизировать Windows? Эта процедура проводится одинаково, независимо от версии системы.
Чтобы ускорить работу браузера и других программ, закройте лишние процессы в окне Диспетчера устройств. А также очистите вкладку «Автозагрузка» от нежелательного ПО, которое запускается с включением ОС и функционирует в фоновом режиме.
Улучшить общую производительность системы поможет очистка жесткого диска от лишних файлов и прочего мусора. Зайдите во вкладку «Мой компьютер», кликните на иконку носителя данных и откройте окно свойств. Выберите «Очистку диска» и дождитесь окончания формирования отчета об излишних файлах. Очистите все данные, отметив ненужные поля.Рис. 7 – оптимизация Windows 7
Видеоинструкции:
Как включить все ядра на Windows 7: лучшие способы
Как включить все ядра на Windows 7: лучшие способы
Как включить все ядра на Windows 7: лучшие способы
Как включить все ядра на Windows 7? Таким вопросом часто задаются пользователи, компьютеры которых работают медленно и периодически зависают.
Даже на многоядерных устройствах могут появляться торможения. Рассмотрим детальнее, как эффективно ускорить работу ПК и «заставить» систему использовать все доступные ядра на полную.
Современные компьютеры – это многоядерные устройства. Однако, ни одна операционная система не использует все ядра на полную мощность. Подобное ограничение необходимо для экономии ресурсов ПК и ноутбуков.
Современные аппаратные технологии позволяют «подгружать» нужное количество ядер в процессе работы с определенными программами, которые требуют большей производительности.
Если ваш ПК не начинает работать быстрее, даже когда запущен мощный фоторедактор, игра или программа для монтажа, необходимо настроить режим использования процессоров самостоятельно.
Способ 1 – Настройка многозадачности в режиме автозагрузки ОС
Этот вариант настройки является одним из самых простых и эффективных. Суть – разгон процессора происходит сразу во время запуска ОС. Пользователь всегда может изменить настройки и вернуть первоначальные параметры.
Следуйте инструкции:
- Откройте окно выполнения команд с помощью сочетания клавиш Win и R;
- В текстовом поле открывшегося окошка вбейте команду настройки системной конфигурации msconfig;
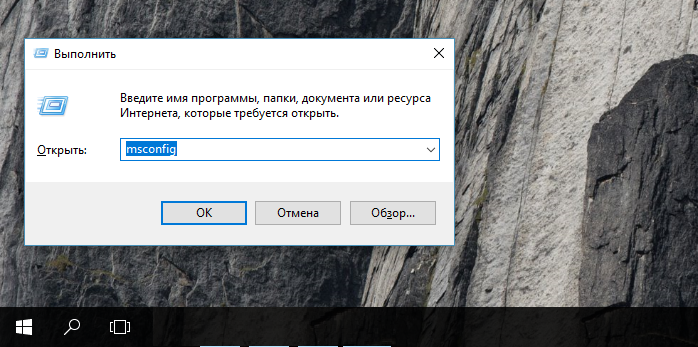
Рис. 1 – вызов окна конфигурации Windows
- Теперь перейдите во кладку загрузок. Тут вы может просмотреть версию установленной ОС, настроить безопасный режим и другие параметры загрузки;
- Нажмите на клавишу дополнительных параметров;
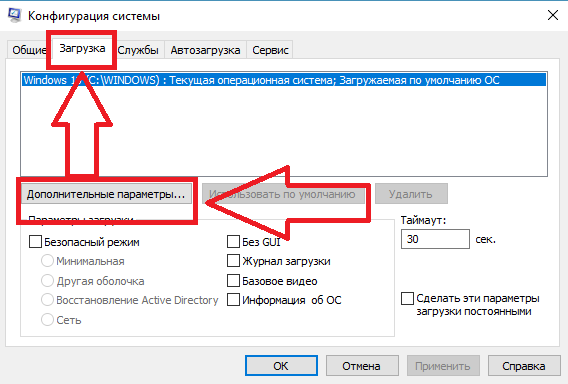
Рис. 2 – окно конфигурации Виндовс
- В открывшейся вкладке проставляется режим использования доступных вычислительных характеристика вашего ПК. Проставьте галочки напротив числа процессоров и максимального объема памяти. Эти строки раньше были неактивны, так как компьютер находился в режиме экономного потребления ресурсов;
- Выберите наибольшее количество ядер и максимальное количество доступной памяти;
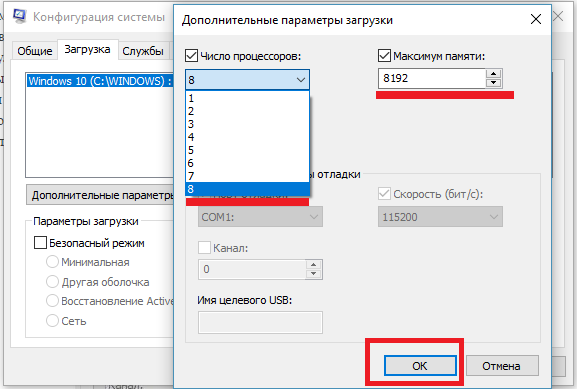
Рис. 3 – настройка параметров загрузки
После повторного включения компьютера, активируется режим многозадачности. Пользователь также может выбрать меньшее количество процессоров и памяти. Оптимальное число для быстрой работы – 5-6 ядер и по 1024 МБ памяти на каждый процессор.
Как убрать «залипание клавиш»: Инструкция для всех версий Windows
Способ 2 – настройка BIOS
Еще один вариант настройки скорости работы ОС – это проставление новых настроек в БИОСе. Такой вариант позволяет не только увеличить эффективность выполнения задач, но и предотвращает возникшие в ОС сбои и регулярное появление синего экрана.
Для начала нам нужно зайти в БИОС. Большинство десктопных компьютеров и ноутбуков запускают систему ввода-вывода одинаково. Достаточно просто включить ПК и в первые 5 секунд после нажатия на клавишу «Power» кликнуть на кнопку Escape, F5, F2, или F1. В левом нижнем углу экрана указывается, на какую кнопку следует нажать.
Далее произойдет запуск BIOS. В некоторых случаях включение может длиться дольше одной минуты. Управление в открывшемся окне осуществляется с помощью четырех направляющих клавиш со стрелками. Выбор – это нажатие на Ввод.
Внешний вид, расположение вкладок и их последовательность может отличаться. Тут всё зависит от производителя ПК и модификации БИОСа. Для настройки многозадачности следуйте инструкции:
- Откройте раздел Clock Calibration, как показано на рисунке ниже;
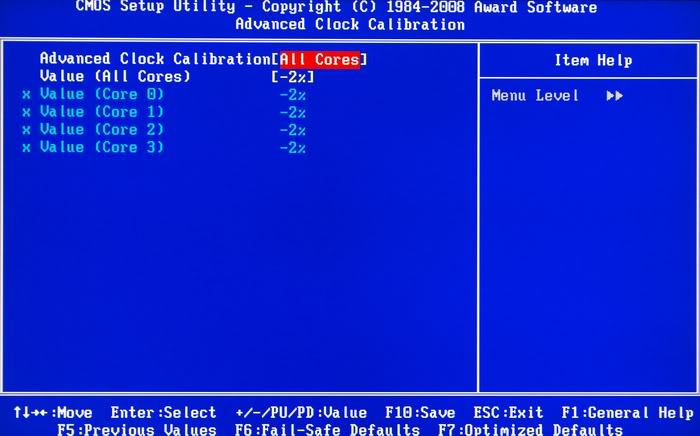
Рис. 4 – калибровка использования ядер в БИОСе
- С помощью стрелок вправо-влево на клавиатуре, выставьте параметр «All Cores». Таким образом, ноутбук будет использовать все доступные ядра на одинаковой частоте;
- Сохраните внесенные изменения и выйдите из окна BIOS.
- Дождитесь включения Windows 7.
Способ 3 – утилита CPU-Z
Выполнять активацию работы всех ядер можно и с помощью сторонних программ. Они требуют минимального вмешательства пользователя, имеют простой и понятный интерфейс. Одна из популярных утилит — это CPU-Z.
Программа позволяет провести комплексную настройку аппаратных и программных составляющих:
- Процессора;
- Кэша;
- Материнской платы;
- Памяти;
- Параметров системного модуля (Serial Presence Detect).
Для включения всех ядер нам понадобится вкладка CPU. На рисунке ниже представлено окно отображения конфигурации в приложении CPU-Z. Внизу есть поле Cores, его значение – это количество ядер ПК, которые функционируют на одной частоте. Пропишите в поле максимальное количество процессоров. Поле Threads (потоки) должно быть равным Cores.

Рис. 5 – главное окно приложения CPU-Z
После внесения изменений следует нажать клавишу «ОК». Выключить программу и перезагрузить устройство.
Способ 4 – программа AIDA64
Еще одна хорошая программа для настройки количества используемых ядер – это AIDA64. Особенности приложения:
- Возможность просмотра аппаратных характеристик ПК или ноутбука;
- Формирование отчетов о работе устройства;
- Отображение характеристик установленной ОС;
- Возможность изменения параметров использования процессора;
- Функция тестирования скорости работы ПК.
Для начала посмотрите, сколько ядер доступно в вашем ПК. Информация находится во вкладке Multi CPU (в левой части окна выберите пункт «Системная плата»—«ЦП»):
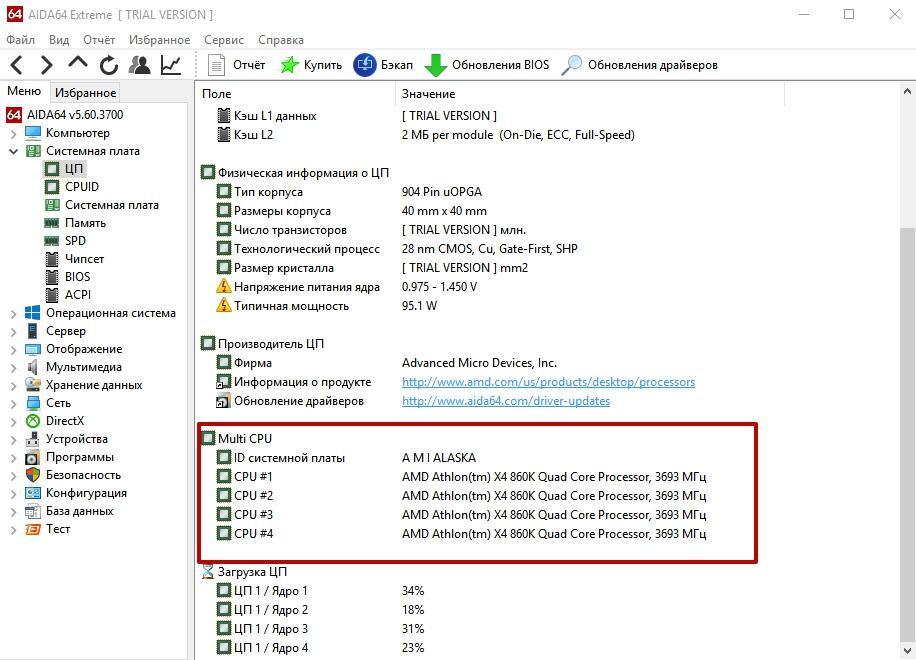
Рис. 6 – главное окно утилиты AIDA64
Включите каждое из ядер. Перезагрузите программу и проверьте, не сбилась ли активация процессоров. Такое может случаться из-за конфликта программы и аппаратных составляющих ПК. Следует повторить настройку еще раз. Осталось только повторно включить компьютер и наслаждаться его быстрой работой.
Активацию всех ядер целесообразно проводить, если возникла срочная необходимость выполнить сложные операции в процессе монтажа видеороликов или для ускорения работы видеоигр.
Если ваш компьютер без задействования всех ядер работает слишком медленно – это может свидетельствовать о сбоях в ОС. Следует провести комплекс действий для оптимизации работы операционной системы.
Оптимизация ОС
Оптимизация компьютера – это действия, в результате выполнения которых ОС начинает работать быстрее, а ошибки возникают реже. Как оптимизировать Windows? Эта процедура проводится одинаково, независимо от версии системы.
Чтобы ускорить работу браузера и других программ, закройте лишние процессы в окне Диспетчера устройств. А также очистите вкладку «Автозагрузка» от нежелательного ПО, которое запускается с включением ОС и функционирует в фоновом режиме.
Улучшить общую производительность системы поможет очистка жесткого диска от лишних файлов и прочего мусора. Зайдите во вкладку «Мой компьютер», кликните на иконку носителя данных и откройте окно свойств. Выберите «Очистку диска» и дождитесь окончания формирования отчета об излишних файлах. Очистите все данные, отметив ненужные поля.
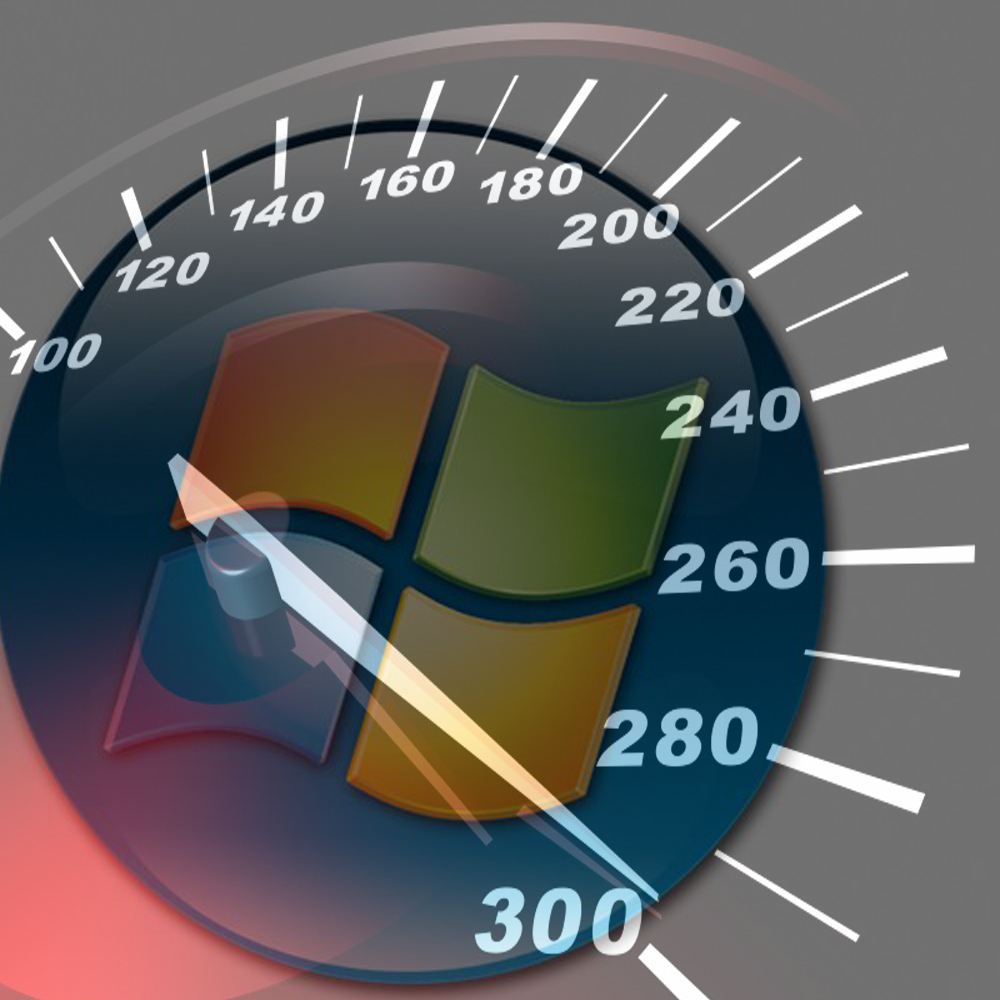
Рис. 7 – оптимизация Windows 7
Поделиться
ddr64.ru
Как включить все ядра на Windows 7: простейшие решения
Обладатели мощных компьютерных систем на основе многоядерных процессоров, конечно же, пытаются «выжать» из них все возможное в плане увеличения производительности машин, работающих, например, под управлением ОС Windows 7 или ей подобных. Но вот далеко не все знают, как включить ядра на «компе». Windows 7, равно как и более новые системы, предлагает универсальное решение, которое и будет рассмотрено ниже.
Что дает включение всех ядер процессора
Многие пользователи насчет задействования системой всех ядер процессора имеют довольно искаженное мнение. Запомните, включить два или четыре ядра можно, но это не одно и то же, что использование двух или четырех процессоров! Прирост производительности будет не таким, как ожидается.
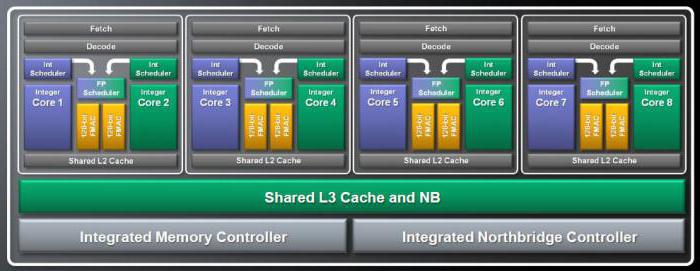
Передача или считывание данных будет производиться быстрее, но объем обрабатываемой информации останется тем же. Чтобы понять, для чего и как включить все ядра на Windows 7 (и, вообще, стоит ли это делать), проведем некую аналогию с приемом пищи. Само собой разумеется, что в рот пищу можно положить одной рукой, а можно и двумя. В данном случае руки – это ядра процессора. Понятно, что при использовании обеих рук процесс пойдет намного быстрее. Но вот беда: когда рот заполнится, никакие руки, будь их хоть четыре, хоть шесть, не помогут. Пищу будет просто некуда класть.
Точно то же самое творится и с вычислительными возможностями многоядерных процессоров. Здесь происходит только оптимизация количества операций, производимых в определенный промежуток времени каждым ядром, но суммарный объем остается прежним, и выше этого показателя, как говорится, не прыгнешь.
Как включить все ядра процессора на Windows 7 при изменении настроек BIOS
Итак, для начала рассмотрим самую нелицеприятную ситуацию, когда по каким-либо причинам в BIOS были внесены изменения параметров, происходил сброс настроек или система просто «слетела».
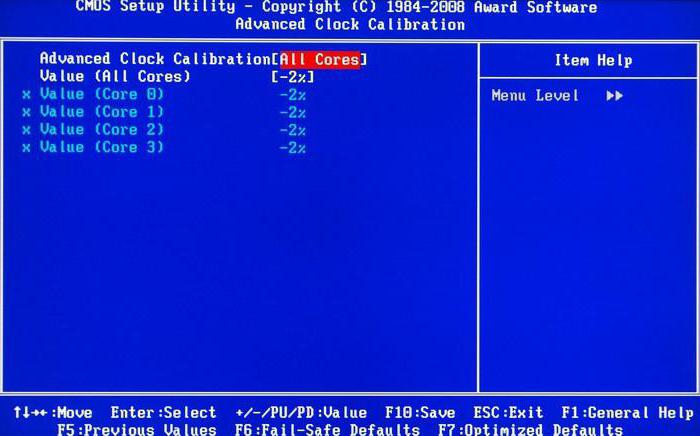
В данном случае, решая вопрос, как включить все ядра на Windows 7, нужно отталкиваться от специфичных настроек. Для этого используется раздел под названием "Advanced Clock Calibration", где должно быть установлено значение по умолчанию "Auto" или "All Cores" (в разных модификациях BIOS названия разделов могут отличаться или находиться во вкладках с другими параметрами).
После применения измененных настроек нужно будет только перезагрузить систему. По идее, если нет сбоев в самом BIOS, все ядра процессора будут задействованы автоматически.
Как включить все ядра на Windows 7 при помощи средств конфигурации системы
Впрочем, даже если настройки BIOS оказываются настроенными правильно, а ядра процессора все равно не задействованы, можно использовать и собственные средства самой «операционки».
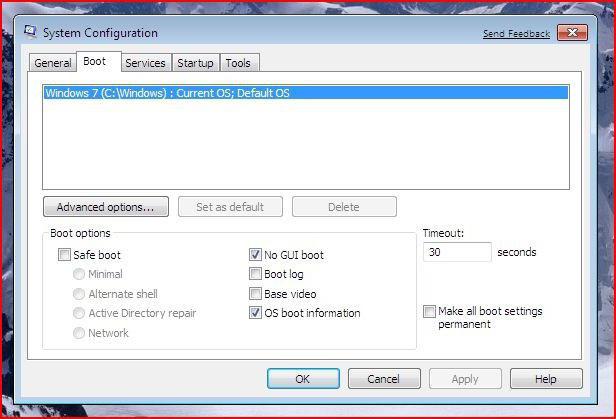
Как включить все ядра на Windows 7 в этой ситуации? Тут необходимо вызвать меню «Выполнить» и прописать там команду "msconfig" для входа в параметры конфигурации. Здесь имеется нужная нам вкладка «Загрузка». Чуть ниже основного окошка расположена кнопка дополнительных параметров. Нажав на нее, мы попадаем в меню настройки.
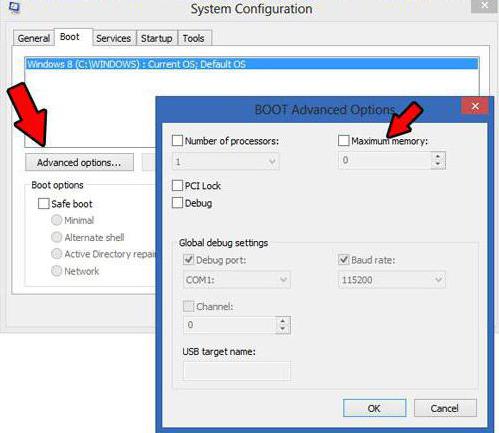
Слева используем строку количества процессоров и выбираем количество, соответствующее количеству ядер (выпадающий список). Можно не переживать, больше, чем их есть на самом деле, система не отобразит. Например, нам нужно решить проблему, как включить 4 ядра на Windows 7. Как уже понятно, из списка выбираем именно это количество. После произведенных изменений сохраняем конфигурацию и перезагружаем компьютер.
Но тут есть свои подводные камни. С такими операциями нужно быть очень осторожным. Важно знать, что при задействовании на каждое ядро должно приходиться не менее 1 Гб (1024 Мб) оперативной памяти. Если показатель планок «оперативки» не соответствует необходимым значениям, нечего и пытаться. Так можно получить только обратный эффект. В данном случае речь идет о стационарных компьютерах ручной сборки. Ноутбукам (если оборудование не менялось) это не грозит, поскольку любой производитель учитывает возможность использования всех ядер процессорной системы. Обратите внимание, ведь для 2-ядерных процессоров, как правило, соответствует не менее 2 Гб «оперативки», для 4-ядерных – не менее 4 Гб и т.д.
В обязательном порядке должны быть отключены пункты отладки и блокировки PCI.
Вместо послесловия
Вот мы и разобрались, как включить все ядра процессора Windows 7. В общем и целом, как уже понятно, этот процесс в Windows 7 и выше особых сложностей не вызывает. Другое дело, что нужно заранее проанализировать конфигурацию системы на предмет соответствия количества ядер и планок оперативной памяти, ибо как следствие может появиться полное замедление компьютера или, вообще, выход его из строя. Так что с такими настройками лучше не шутить, если нет твердой уверенности, что включение абсолютно всех ядер является крайней необходимостью.
Впрочем, и с BIOS проблем быть не должно. Большинство систем при сбросе значений до параметров по умолчанию подразумевают максимальное использование возможностей современных многоядерных процессоров. Такое решение было приведено, так сказать, на крайний случай.
fb.ru
Как сделать, чтобы программа использовала для работы определенное ядро процессора
10.06.2013  разное | система
 Распределение ядер процессора для выполнения определенной программы может оказаться полезным, если у на Вашем компьютере присутствует ресурсоемкое приложение, которое нельзя выключить, и которое при этом мешает нормальной работе за компьютером. Например, выделив антивирусу Касперского одно ядро процессора для работы, мы можем, пусть незначительно, но ускорить игру и FPS в ней. С другой стороны, если у вас компьютер сильно тормозит, это не тот, метод, который Вам поможет. Нужно искать причины, см: Тормозит компьютер
Распределение ядер процессора для выполнения определенной программы может оказаться полезным, если у на Вашем компьютере присутствует ресурсоемкое приложение, которое нельзя выключить, и которое при этом мешает нормальной работе за компьютером. Например, выделив антивирусу Касперского одно ядро процессора для работы, мы можем, пусть незначительно, но ускорить игру и FPS в ней. С другой стороны, если у вас компьютер сильно тормозит, это не тот, метод, который Вам поможет. Нужно искать причины, см: Тормозит компьютер
Назначение логических процессоров определенной программе в Windows 7 и Windows 8
Указанные функции работают в Windows 7, Windows 8 и Windows Vista. О последней я не говорю, так как ее мало кто использует у нас в стране.
Запустите Диспетчер Задач Windows и:
- В Windows 7 откройте вкладку «Процессы»
- В Windows 8 откройте «Подробности»
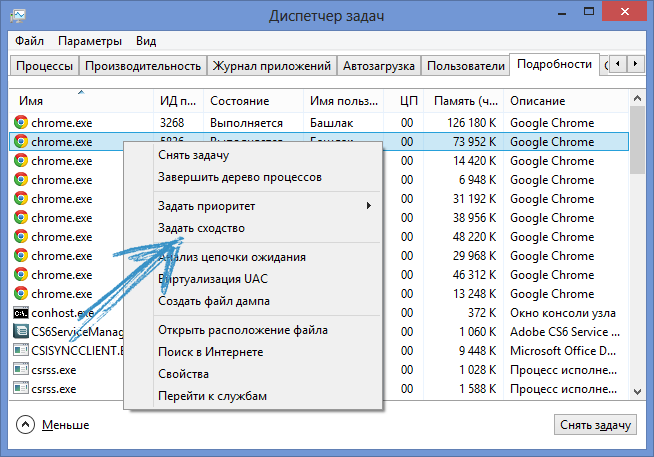
Кликните правой клавишей мыши по интересующему Вас процессу и выберите в контекстном меню пункт «Задать сходство». Появится окно «Соответствие процессоров», в котором Вы можете указать, какими ядрами процессора (или, вернее, логическими процессорами) программе разрешено пользоваться.
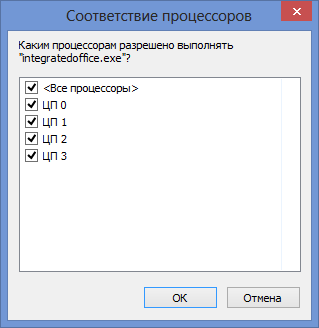
Выбор логических процессоров для выполнения программы
Вот и все, теперь процесс использует только те логические процессоры, которые ему разрешили. Правда происходит это ровно до следующего его запуска.
Как запустить программу на определенном ядре процессора (логическом процессоре)
В Windows 8 и Windows 7 имеется также возможность запустить приложение так, чтобы сразу после запуска оно использовало определенные логические процессоры. Для того, чтобы сделать это, запуск приложения нужно осуществлять с указанием соответствия в параметрах. Например:
c:\windows\system32\cmd.exe /C start /affinity 1 software.exeВ этом примере будет запущено приложение software.exe с использованием 0-го (ЦП 0) логического процессора. Т.е. цифра после affinity указывает номер логического процессора + 1. Эту же команду Вы можете записать в ярлык приложения, чтобы оно всегда запускалось с использованием определенного логического процессора. К сожалению, мне не удалось найти информации, как передать параметр таким образом, чтобы приложение использовало не один логический процессор, а сразу несколько.
UPD: нашел как запустить приложение на нескольких логических процессорах с помощью параметра affinity. Указываем маску в шестнадцатеричном формате, например требуется использовать процессоры 1, 3, 5, 7, соответственно, это будет 10101010 или 0xAA, передаем в виде /affinity 0xAA.
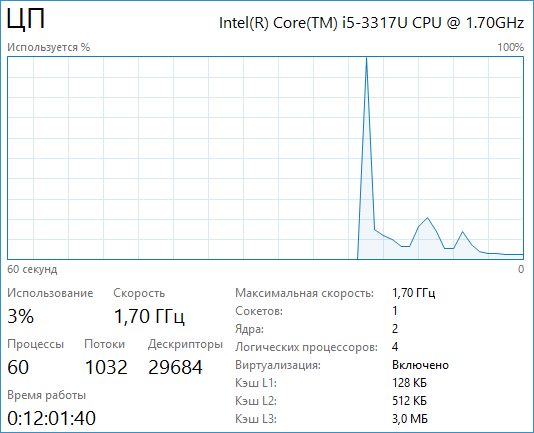
А вдруг и это будет интересно:
remontka.pro
Как включить или отключить ядра процессора в Windows
Одной из самых интересных новых технологий, реализованных в процессорах Intel и AMD, является турборежим. Он позволяет увеличить множитель процессора и, таким образом, увеличить тактовую частоту. А это повысит производительность. Процессору с большим количеством ядер требуется больше энергии. Это связано с увеличением теплоотдачи. В результате частота синхронизации систем с большим количеством ядер часто меньше двух или одноядерных систем, что заставляет владельцев Windows 10 задумываться о включении всех ядер.

Повышение мощности процессора в Windows.
Сколько ядер работает по умолчанию
Разгон – хороший и самый очевидный способ увеличить частоту процессоров AMD и Intel. Но вычислительная мощность некоторых чипов AMD может быть увеличена, и многое другое станет работать совершенно по-новому. AMD является единственным производителем, чьи системы продаются с некоторыми неактивными ядрами. Если вы сможете их разблокировать, вы получите дополнительную мощность бесплатно. Это особенно актуально для процессоров с одним ядром, а также для некоторых двухъядерных (т. е. три или два ядра являются активными, одно или два – неактивными). Несложные подсчёты позволяют понять, что разблокирование четвёртого ядра в трёхъядерном процессоре повышает его производительность на целую треть – так что игра определённо стоит свеч.
Возможность разблокировать неактивные ядра заинтересовала пользователей компьютеров несколько лет назад, но в то время требовалось гораздо больше усилий и удачи, чем сегодня. Прежде всего, пользователь должен был купить одну из немногих конкретных плат с южным мостом SB750, а затем найти в магазине процессор, который будет способен работать после разблокировки ядра. В отличие от тестов и экспериментов, это не могло быть проверено – если кому-то повезло, он получал одну треть мощности бесплатно, но в равной степени все усилия могли быть потрачены впустую.

Некоторые материнские платы предлагают специальный переключатель или кнопку для разблокировки неактивных ядер без необходимости посещения BIOS. Теперь это намного проще. Производители отважились и начали использовать на своих материнских платах функцию разблокировки, когда не все ядра работают. Она предлагается большинством новых плат ASUS (Core Unlocker), Gigabyte (Auto Unlock), MSI (Unlock CPU Core) и Foxconn (Core Release).
Чтобы разблокировать неактивное ядро, установите процессор, а затем запустите компьютер. После входа в BIOS найдите нужную функцию и активируйте её. Если возможно, лучше вручную активировать все ядра, чем полагаться на автоматические настройки. После перезагрузки компьютера все ядра должны быть активными. В случае некоторых плат процедура ещё проще – на них есть кнопки, которые позволяют запускать неактивные ядра без входа в BIOS.
Введение в тему
Изначально такая функция не всегда работала хорошо (или вообще не работала), но современные производители давно устранили все проблемы. Отрицательного эффекта не существует, т. е. увеличение потребления энергии под нагрузкой и, следовательно, увеличение теплоотдачи – это обычная система охлаждения для процессора. Единственное, что может случиться, это некоторое снижение восприимчивости системы к разгону. Вам не стоит увеличивать нагрузки и питание системных ядер.

Современные процессоры обладают огромной вычислительной мощью. Достигаются такие показатели не столько архитектурой процессоров, сколько количеством ядер и их частотой. Одноядерные системы не будут выполнять более сложные задачи. Сначала появились двухъядерные процессоры, более поздние – четырёхъядерные, а в последнее время количество ядер процессора достигает 10. Они предлагаются как AMD, так и Intel, причем первая компания также продаёт очень популярные трёхъядерные процессоры.
Первоначально создание трёхъядерных систем явилось проявлением удивительной хитрости AMD. Часто одно из ядер четырёхъядерных процессоров оказывалось повреждённым. Поскольку остальные три работали хорошо, на рынке появились процессоры с заблокированным одним ядром, которое было сломано. Из-за этого пользователи Windows 7 и начали пытаться запустить все ядра процессора.
Теоретически это не проблема. Однако, как и в жизни, теория и практика необязательно должны следовать одним и тем же путём. Проблема заключается в структуре программного обеспечения. Многие приложения просто не могут использовать многопоточность. Они были адаптированы для оптимальной работы в одном, а иногда и в двух потоках, и, следовательно, все «сверхштатные» ядра остаются неиспользованными. Что ещё хуже, в такой ситуации гораздо более дешёвый процессор, но с более быстрыми ядрами может демонстрировать более высокую производительность, чем демон с многоядерной скоростью, имея несколько ограниченную частоту синхронизации. Это не конец дефектов. Ядра, которые не задействованы, потребляют столько же энергии, сколько используется в любой момент времени.
Таким образом, мы имеем аналогичную ситуацию, как в случае пробок. У вас может даже быть Ferrari с двигателем мощностью 500 лошадиных сил, но вы не используете эту мощность, а топливо исчезает из бака с угрожающей скоростью, и вы едете медленнее, чем Fiat на соседней полосе.
Способы включения
Решением всех этих проблем является турборежим, связанный с системой выключения или ограничения скорости работы остальных ядер. Частота синхронизации ядер современного процессора – это базовое значение (в случае процессоров Intel – 133,3 МГц, AMD – 200 МГц), умноженное на соответствующее число, присвоенное данной модели. Например, AMD Phenom II X6 1055T работает на частоте 2800 МГц (200 МГц x 14) и Intel Core i7 870 2933 МГц (133,3 МГц x 22). Число, на которое мы умножаем выходное значение, является множителем. AMD давно признала, что, когда вам не нужна полная мощность процессора, множитель может быть уменьшен, и, следовательно, потребление энергии и тепловыделение уменьшаются. Режим Turbo – это обратная процедура – если вам нужно больше мощности, увеличивается множитель и рабочая частота. Однако сделать это непросто.
Простое увеличение множителя приведёт к превышению значения максимальной мощности тепловой проекции процессора. Не вдаваясь в подробности (AMD и Intel определяют этот параметр совершенно по-другому), его можно определить как мощность тепла, излучаемого процессором, поэтому его превышение может привести к перегреву и повреждению системы. Простейшая защита, которую используют производители, отключает турборежим после превышения максимального значения множителя.
Чтобы избежать этого, используется процедура, теоретическая основа которой мы объясняли в начале статьи: множитель более сильно увеличивается только в ядрах, которые выполняют вычисления, и в то же время остальные отключены или сильно замедлены. В результате приложение, которое не должно использовать все ядра, может работать намного эффективнее, процессор не будет использовать больше энергии, значение теплового выделения не будет превышено, а система охлаждения будет работать без проблем. Первой была Intel, которая представила технологию Turbo Boost в своих процессорах Core i7 900 на LGA 1366. Турбо режим работал в них довольно просто, увеличивая множитель всех ядер, ограничиваясь максимальным значением TDP.
Core i7 800 и Core i5 600 используют турбо режим чрезвычайно плавно, но ещё лучше в этом отношении – новейшие процессоры для ноутбуков Intel. Они использовали технологию Turbo Boost в мастер-версии. Как вы знаете, у них есть встроенная графическая карта, а технология Turbo Boost включает обе системы, то есть процессор и графический процессор. Сам масштаб тактовых процессоров в версиях ноутбуков, часто до нескольких десятков процентов, впечатляет, но Intel пошёл дальше. В случае интенсивного использования графической системы частота его работы также может быть увеличена, в результате чего рабочая частота ядер становится ограничена, чтобы не превышать максимальное значение TDP. Процессор работает идеально и гармонично, принимая во внимание не только потребность в вычислительной мощности ядер, но и интегрированный графический макет. Последние процессоры Intel работают лучше, потому что, когда множитель ядра увеличен, неактивные ядра полностью отключены.
Процессоры AMD с Turbo Core
AMD немного отложила ответ на революционную идею Intel. Турбо режим в процессорах этой компании был ожидаемым только с выпуском новейшего шестиядерного Phenom II. Технология получила название Turbo Core и сильно отличается от того, что предложил Intel. В то время как в процессорах Intel турбо режим включается и выключается в зависимости от тепловых условий, процессоры AMD входят в него, когда, по крайней мере, три из шести ядер не выполняют никаких задач. Частота остальных в этом случае может быть увеличена максимум на 500 МГц. Это гарантирует эффективную работу, а также не превышает максимальное значение TDP. AMD предлагает возможность чрезвычайно простого разгона благодаря разблокированному множителю и управлению всеми ядрами с системного уровня с помощью приложения OverDrive.

Мы рассмотрели, насколько производительность Turbo Boost может быть реализована на практике, протестировав процессор Intel Core i5-750. Результаты показали, что разгон ускоряется в первую очередь приложениями, загружающими один или два ядра, например, Apple iTunes конвертирует песни с компакт-дисков в MP3 на 16% быстрее и фильмы в формате Full HD (1920 x 1080 пикселей) в формат, поддерживаемый iPod (640 x 352 пикселей) на 14% быстрее. Скорость создания кадров в трёхмерном «Resident Evil 5» увеличилась после применения технологии Turbo Boost на 11%.
Тест производительности в тесте PC Mark Vantage имитирует условия работы в офисе с несколькими приложениями. Запускается текстовый редактор, Internet Explorer открывает несколько сайтов одновременно, а Защитник Windows проверяет систему в фоновом режиме, ищет шпионское ПО. Turbo Boost ускорил этот тест на 6%.
Увеличение потребления энергии после включения технологии Turbo Boost показывает программа Cinebench с использованием приложения 3D-дизайна в Maxon Cinema 4D. Когда загружается только одно ядро, его производительность увеличивается на 20%, а энергопотребление – на 8%. Чем больше ядер используется, тем менее выгодным является отношение роста производительности к потреблению энергии. После загрузки всех ядер увеличение эффективности и энергопотребления для каждого увеличивается на 6%.
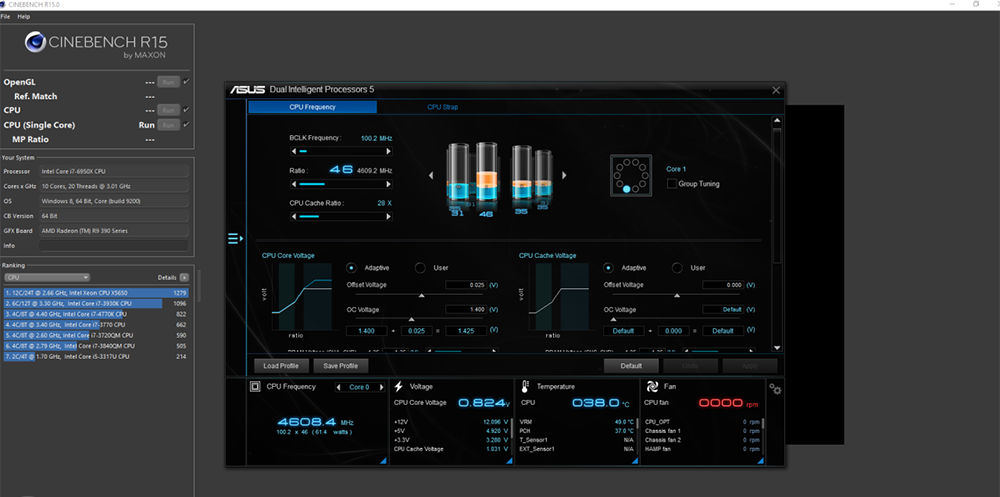
Как включить Turbo Boost
Технология Turbo Boost включена в меню настройки BIOS, очевидно, что производитель материнской платы предоставил ей соответствующую функцию. Информация о меню, в котором вы должны его искать (в некоторых случаях это называется Turbo Mode), содержится в руководстве материнской платы. В основном это Advanced, Advanced CPU Features, Performance или специальные, такие как AI Tweaker или MIT, которые собирают функции, связанные с разгоном оборудования. Комбинированное увеличение производительности благодаря технологии Turbo Boost даётся стандартным программным обеспечением Mark Vantage и приростом производительности в 3D Mark Vantage. Вы можете заряжать отдельные процессорные ядра программой Cinebench.
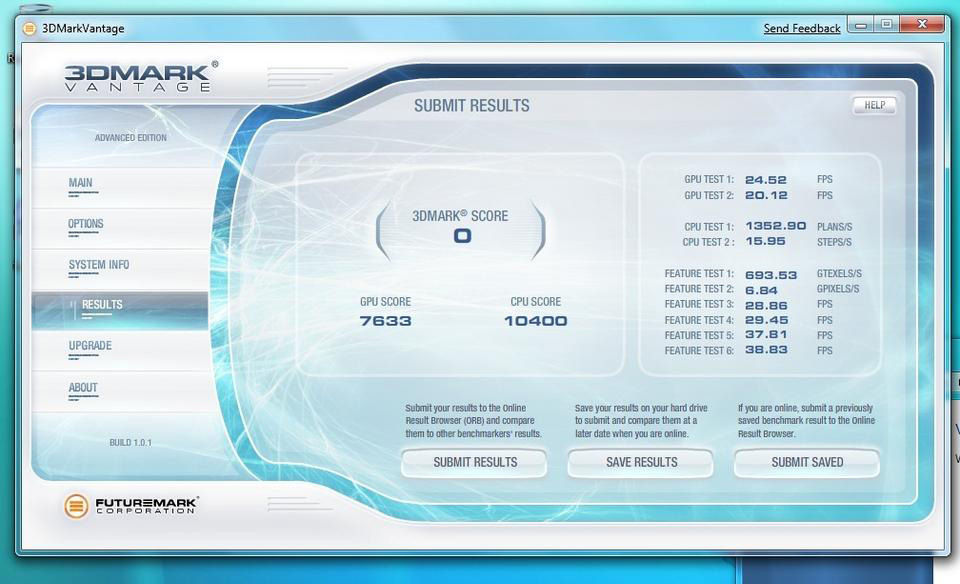
Риск отказа
Даже сегодня нет полной уверенности в успехе операции. Вы всегда можете найти процессор, где заблокированные ядра будут повреждены. Это проявляется по-разному, наиболее очевидным будет отсутствие возможности разблокировать ядро. Также может случиться, что ядро начнёт работать, но система будет очень неустойчивой, или нестабильность может быть обнаружена только после долгой работы при высокой нагрузке. Конечно, всегда стоит его проверить, выполнив как можно больше различных тестов.
Покупка трёхъядерного процессора в сочетании с жёстким диском, видеокартой и другими компонентами с учётом риска разблокировки обычно имеет мало смысла или вообще не имеет его. Но чем дешевле плата и процессор, тем больше их владелец будет заинтересован в приобретении дополнительной вычислительной мощности бесплатно. Таким образом, функция разблокировки ядер может быть большим преимуществом дешёвых плат.
nastroyvse.ru











