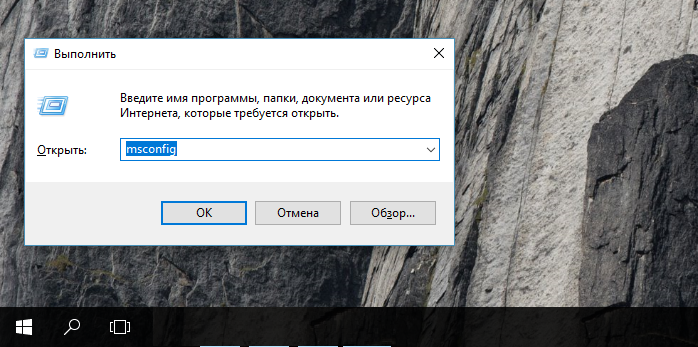Срок доставки товара в течении 1-3 дней !!!
|
|
Компьютер стал сильно тормозить на системе Windows 7. Стал тормозить процессор
Компьютер стал сильно тормозить Windows 7: решаем проблему
Тормозящий компьютер – главная проблема практически каждого человека, который плотно работает с ним. Вроде ещё несколько месяцев назад электронный друг был шустр и оперативен, выполнял все задачи буквально за несколько секунд. Но с течением времени по какой-то причине он стал замедляться, тормозить и откровенно тупить. Знакомо?
К сожалению, скорость работы компьютера не зависит только от него. Следить за её состоянием – прямая обязанность пользователя. Поскольку устройство неспособно самостоятельно освободиться от всего лишнего, что скапливается в нём в процессе работы, оно и начинает сильно тормозить.
От чего так происходит?
Причин, по которым ПК под управлением Windows вдруг тупит и тормозит, достаточно много. На них может влиять любой фактор, так или иначе воздействующий на компьютер. Наиболее частые причины зависания можно разделить на программные и аппаратные.
Программные причины – это какие-то неполадки в самой системе, наличие в ней вирусов или большого количества лишних файлов. В целом можно вынести такие проблемы с ПК, из-за которых он начал тормозить:
- Тормозящие работу вирусы.
- Большой объём запущенных ненужных программ.
- Слишком много мусора в реестре.
- Программы отъедают практически всю оперативную память.
- Мало места на системном диске.
Каждую из них пользователь вполне в состоянии решить самостоятельно, не прибегая к помощи сервис-центров и профессионалов.
Сложнее дело обстоит с теми проблемами, которые зависят от состояния «железа» внутри системного блока или корпуса ноутбука, почему Windows может и не работать как следует:
- Компьютер перегревается из-за пыли или нагрузки.
- Сломался жёсткий диск.
- Недостаточно количества оперативной памяти.
- Процессор устарел.
В данном случае далеко не каждую проблему можно решить на дому, поскольку есть шанс, что устройство придётся разбирать и заменять, чистить и ремонтировать некоторые компоненты. С этим лучше справится профессионал, нежели начинающий.
Как можно исправить
Можно попытаться что-либо сделать дома с большинством из этих проблем. Манипуляции с Windows, когда пользователь начинает делать их грамотно, способны заметно ускорить работу с данными. Главное – знать, что и как необходимо делать.
Устранение вирусов
В первую очередь необходимо удалить все вредоносные программы, которые могут заполонять компьютер и тормозить его работу. Чаще всего проблема уходит хотя бы частично, если не полностью, и устройство больше не тормозит так сильно. Как правило, практически на всех компьютерах установлен какой-нибудь антивирус, но он не всегда способен делать свою работу и удерживать вирусный натиск.
Чтобы разобраться со всеми лишними вирусами, потребуется скачать лечащую утилиту Dr.Web CureIt!. Она очень хорошо справляется с обнаружением и устранением всех вредоносных программ, при этом не требует установки и работает достаточно шустро. Скачивать необходимо с официального сайта «Доктор Веб». Важно помнить, что вирусная база постоянно пополняется, поэтому скачивать утилиту необходимо сразу перед использованием.
Перед попыткой запуска компьютер может уточнить – а действительно ли вы доверяете этой программе и нужно ли её запускать. Необходимо с ним согласиться, и тогда откроется сама утилита. В стартовом окне следует отметить галочкой единственный пункт и нажать на «Продолжить».
Откроется следующее окно, где можно настроить саму программу и выбрать, как именно она должна проверять ваш компьютер. Например, можно проверить его в целом или отметить какие-либо определённые разделы.
Рекомендуется проверить дважды, чтобы наверняка – сначала в общем, а затем отметить все файлы и папки, которые есть. Так он проверит более глубоко.
Настройки рекомендуется выставлять так, как вам удобно. Для этого в правом верхнем углу присутствует значок гаечного ключа. После начала проверки придётся довольно долго подождать, пока утилита проверит все файлы и вылечит их.
Очистка диска и реестра
Забитый жесткий диск – актуальная проблема, когда он имеет достаточно маленький объем памяти. Современные программы весят очень много, от того постоянно не хватает места. Поэтому часто в ход идёт не только диск D, предназначенный для разнообразных программок, но и системный диск C. Из-за недостатка на нём места Windows тупит и начинает тормозить даже в самых простых процессах.
Чтобы максимально очистить ценные гигабайты, нужно выполнить комплекс мероприятий:
- Удалить всё лишнее – музыку, фильмы, картинки и программы, которыми вы пользуетесь достаточно редко. Важно: файлы на Рабочем столе и в Корзине тоже занимают место на диске С.
- Удалить временные файлы. С этой задачей хорошо способна справиться программа CCleaner.
Использование программы CCleaner способно надолго избавить компьютер от тормозов. Чтобы начать использование, программу необходимо скачать и установить. Весит программка немного – примерно 6,5 Мб.После включения необходимо сразу перейти в меню под названием «Очистка». Не стоит ничего трогать – все настройки выставлены оптимально, и неопытный пользователь может просто удалить что-то лишнее. Для начала очистки нужно нажать «Анализ» и немного подождать – по окончании будет выведено, сколько места на дисках освободится, и что именно программа собралась удалять.
Если всё устраивает – следует нажать на следующую кнопку, «Очистка». И снова ждать, пока все файлы будут удаляться. После применения программы сразу заметно, что Windows стал шустрее работать. И в таком случае не возникает вопроса, почему же он раньше начал подтормаживать. Делать очистку рекомендуется хотя бы раз в месяц, чтобы Windows работал быстро и без сбоев.
Следующий шаг – очистка реестра. Здесь будет собираться вся информация о компьютере, его настройках и компонентах. Он не очищается сам, поэтому даже если несколько лет назад было удалено какое-либо приложение – информация о нём всё равно будет храниться и занимать место.
Чтобы почистить его, следует так же воспользоваться CCleaner’ом. Только теперь надо перейти во вкладку «Реестр» и кликнуть на пункт «Поиск проблем».
По истечении времени проверки пользователь увидит список всех ошибок, которые обнаружила программа. Для удаления нужно нажать на кнопку «Исправить…», а затем согласиться на создание резервной копии текущего состояния. Эта функция необходима для того, чтобы если вдруг что-то пойдёт не так, можно было восстановить Windows.
После соглашения нужно будет подтвердить свое решение почистить реестр. Появится окошко, в котором можно просмотреть каждую найденную ошибку отдельно. Необходимо нажать на «Исправить отмеченные» (по умолчанию отмечены все ошибки сразу). А затем – ждать.
Делать проверку на наличие ошибок в реестре желательно минимум раз в месяц, а лучше – после каждой удаленной программы, чтобы сразу убрать все её упоминания из системы.Забитая автозагрузка
Иногда в автоматическую загрузку приложений попадает слишком много файлов. При включении ПК они запускаются все сразу, что очень сильно тормозит работу Windows. Чтобы это проверить, необходимо открыть Диспетчер задач – кликнуть правой кнопкой мыши по панели задач, а там выбрать пункт «Диспетчер задач».
Затем надо перейти в раздел «Автозагрузка», чтобы поубирать оттуда все лишние программы и файлы. Чтобы это сделать, необходимо нажать по строке правой кнопкой мыши и нажать на «Отключить».
Запуск кучи приложений
Если на вашем компьютере запущено много программ – и браузер, и Скайп, и какая-нибудь игра – не следует удивляться, а почему это Windows вдруг стал тормозить. Необходимо просто закрыть всё лишнее и отъедающее лишнюю память. Проверить, какие программы особенно много «кушают», можно в Диспетчере задач. Открываем его и во вкладке «Процессы» просматриваем, какие программы особенно прожорливы. И если они не нужны – закрываем их. Делать это желательно при любых признаках торможения, чтобы они не накапливались.
Важное примечание – по этой же причине может тормозить работа в браузере. Современные программы для работы с Интернетом очень требовательны, а каждая вкладка – это отдельный процесс. Поэтому не стоит открывать их слишком много. И необходимо почаще чистить кэш браузера.
Проблемы с компонентами компьютера
Компьютер вдруг стал сильно греться, издавать странные звуки и параллельно зависать? Значит, что-то в нём сломалось или неладно. Поэтому он и лагает. Перегрев – явный признак того, что на компьютер идёт чрезмерная нагрузка, а ещё того, что в нём слишком много пыли.
Для нормальной работы с современными программами и браузерами необходимо достаточное количество оперативной памяти и мощности процессора. То есть, эти компоненты необходимо заменять. Изучите те программы, которые вы используете, и затем сделайте вывод – что именно нужно изменить. Хотя рекомендуется менять системный блок или ноутбук в целом – замена пары плашек оперативной памяти или процессора не сильно поможет, если видеокарта или материнская плата не способны переносить такие нагрузки.
Если компьютер достаточно мощный, и Windows на нём уже очищен от всего лишнего, но всё равно он греется и шумит – значит, пора очистить его от пыли и поменять термопасту на процессоре. Лучше доверить делать такую работу профессионалу, то есть – отнести в сервис-центр. Особенно если это ноутбук. Специалисты лучше выяснят причину, почему происходят неполадки
Ещё одна причина, почему зависает система и появляется шум – сломавшийся жёсткий диск. Это выражается в том, что все процессы на ПК внезапно зависают и начинают выполняться дёргано, неравномерно. Жизнь сохраняет только курсор мышки. В процессе этого диск начинает издавать нехарактерные для него звуки, а затем всё внезапно приходит в норму. Нужно немедленно выкачать с такого диска все данные и озаботиться его проверкой и заменой, если это необходимо.
(Visited 15 821 times, 2 visits today)
windowsprofi.ru
Почему тормозит компьютер? Восемь распространённых причин :: SYL.ru
Иногда случается, что недавно приобретённый ПК функционирует совсем не так, как бы вам хотелось. Вроде «железо» на нём современное, да и программ «тяжёлых» не установлено, но работает он медленно. В этой статье мы разберём самые распространённые причины того, почему компьютер стал тормозить.
1. Перегрев
Это одна из наиболее распространённых причин. Смысл её в том, что внутри ПК перегревается какая-нибудь деталь, например, видеокарта. Для того чтобы это определить, необходима установка программы, дающей полное представление о программном и аппаратном обеспечении компьютера. Наиболее известными и удобными в использовании считаются PC Wizard и Everest Ultimate. Они до мельчайших деталей покажут описание рабочего процесса и помогут понять, почему стал тормозить компьютер.
2. Вредоносные программы
То есть ваш ПК был заражён вирусом. Риск особенно велик, если на компьютере не установлена антивирусная программа, или её базы сильно устарели. Сами вирусы можно "подхватить" в Интернете или при подключении внешних носителей. Поэтому сделайте полную проверку своего ПК антивирусной программой с актуальными базами.
3. Жёсткий диск
Винчестер может быть слабым звеном системы и причиной того, почему тормозит компьютер, если во время работы к нему обращаются сразу несколько программ. Также необходимо следить, чтобы на диске, где установлена операционная система, была пара свободных гигабайт, так как ОС может забирать память для своих нужд прямо с него. В некоторых случаях поможет регулярная дефрагментация винчестера.
4. Засорение реестра
После удаления установленной программы в реестре остаётся «хвост» (часть информации). Если процесс установки и удаления происходит на регулярной основе, то хвостов накапливается очень много, именно из-за этого и тормозит компьютер. Для чистки реестра есть соответствующие программы. Самая удобная – CCleaner. Перед процедурой очистки реестра обязательно создайте его резервную копию.
5. Пыль
Эта причина встречается очень часто. Следует открыть корпус своего ПК и тщательно вычистить все детали и разъёмы. В идеале стоит прибегать к чистке каждый месяц. Если не умеете этого делать, то воспользуйтесь услугами сервисного центра.
6. Оперативная память
Возможно, проблема в оперативной памяти. Протестировать её можно с помощью программы Memtest. Если при этом обнаружатся ошибки, то значит, в банке памяти есть неполадки, поэтому и тормозит компьютер. Некоторые можно исправить, но существуют и те, которые восстановлению не поддаются. Тогда необходимо поменять проблемный блок ОЗУ на новый.
7. Подозрительные программы
Здесь имеются в виду не вирусы, а плохо совместимые с ОС или нестабильно работающие программы. Как правило, они бесплатны, но могут создавать проблемы из-за того, что писались неопытными специалистами.
8. Автозапуск
Запущенные программы поглощают очень много памяти, что сильно тормозит компьютер. Некоторые из них после установки автоматически добавляются в автозагрузку. Нажмите «Пуск», потом «Выполнить». Затем наберите в появившейся строке «msconfig». Далее, перейдите на вкладку «Автозагрузка» и уберите все ненужные галочки. Кстати, автозагрузкой также можно управлять через упомянутую выше программу CCleaner.
www.syl.ru
5 причин, почему тормозит Ваш компьютер

Здравствуйте. Меня зовут Сергей и в этом уроке, я хотел бы рассказать Вам о 5-ти причинах почему может тормозить Ваш компьютер.
Сразу хочу предупредить, что все описанные здесь мною варианты должны быть Вами проработаны. Если вы будете просто читать статью, и думать: «Нет, это не про меня, и у меня глючит и тормозит компьютер не из-за этого », то ничего не получится. Вам реально нужно их проработать и убедиться, что все проблемы решены. Об этих проблемах поговорим дальше.
Что ж, начнём мой список из 5-ти причин почему может тормозить Ваш компьютер и как его почистить для нормальной работы. Поехали!
ТемператураПервая причина – это конечно же перегрев! Если какие-то из комплектующих в системном блоке у Вас перегреваются, то это является одной из самых главных причин почему тормозит Ваш компьютер или перезагружается, или же выключается во время работы. Вам нужно убедиться, что компьютер не перегревается. Для этого можно использовать какие-нибудь программы, одна из таких называется - AIDA64.
Скачайте эту программу, установите и запустите. Нам нужно перейти на вкладку Компьютер затем Датчики, и тут мы можем посмотреть температуру всех комплектующих.
В моём случае температура следующая:Системная плата - 28 ºС,Процессора - 45 ºС,Диод ГП (видеокарта) – 29 ºС,Диски – 26, 30, 29 ºС.Это нормальная температура.
Но если температура Ваших комплектующих высокая, например, 70 или 80 градусов, то стоит задуматься и возможно поменять термопасту или заменить кулер.
И так с первой причиной разобрались. Ваш компьютер может глючить и тормозить из-за того, что перегреваются комплектующие, например, процессор или видеокарта.
Рекомендации по этой теме:
Греется ноутбук, что делать?
Какая должна быть температура компьютера и ноутбука?
Реестр и перегруженный дискВторая причина торможения компьютера - это конечно же замусоренный реестр и перегруженный системный диск. Если у Вас в реестре Windows много различных записей из-за того, что Вы постоянно устанавливаете и удаляете различные программы, то это также может стать причиной торможения компьютера. Нужно знать, как правильно почистить компьютер, чтобы он не тормозил и не глючил. И начнём мы с реестра.
Чтобы почистить реестр рекомендую использовать простую программу CCleaner. Скачайте, установите и запустите её.
Перейдите в раздел Реестр, убедитесь что здесь стоят все галочки, и нажмите Поиск проблем.
Программа найдёт весь ненужный хлам в реестре и предложит его Очистить. Нажимаем кнопку Исправить и исправляем.
Повторяем эту процедуру, до тех пор, пока в реестре не будет найдено минимальное количество проблем.
Также нам нужно почистить диск С. Заходим в раздел Компьютер, нажимаем правой кнопкой мыши по системному разделу и выбираем пункт Свойства.
Здесь находим кнопку Очистка диска, и ждём пока программа проанализирует данные и предложит удалить ненужный хлам.
После анализа нам нужно поставить галочки напротив всех пунктов и нажать Ок и Удалить файлы.
А ещё не забудьте очистить папки TEMP. Это временные папки, файлы в которых вообще не нужны.
Заходим в раздел Компьютер - Диск (C:) - Папка Windows - Папка TEMP. То, что внутри, это ненужные файлы, выделяем и удаляем.
Также нужно очистить вторую папку ТЕМП. Для этого нажимаем на клавиатуре Win+R, вводим команду %TEMP% и нажимаем Ок.
У нас открывается вторая папка TEMP, эти файлы тоже не нужны. Выделяем их все иУдаляем.
Итак второй способ мы тоже разобрали. Обязательно чистим реестр от хлама и диск от ненужного мусора. Это очень важно!
Оперативная памятьЕсли у Вас установлено мало оперативной памяти, то это может также стать причиной...
 ...торможения компьютера. Здесь конечно идеальным решением стало бы – увеличение оперативной памяти за счёт установки в компьютер ещё одной или двух планок, но если это невозможно, то можно попробовать увеличить файл подкачки. То есть сделать так, чтобы оперативной памяти стало больше, за счёт жёсткого диска. Это конечно не идеальный вариант, но хоть что-то.
...торможения компьютера. Здесь конечно идеальным решением стало бы – увеличение оперативной памяти за счёт установки в компьютер ещё одной или двух планок, но если это невозможно, то можно попробовать увеличить файл подкачки. То есть сделать так, чтобы оперативной памяти стало больше, за счёт жёсткого диска. Это конечно не идеальный вариант, но хоть что-то.Для этого нажимаем правой кнопкой по Компьютеру, и выбираем пункт Свойства.
Здесь переходим в Дополнительные параметры системы.
Находим раздел Быстродействие и здесь жмём кнопку Параметры.
Переходим на вкладку Дополнительно и жмём кнопку Изменить.
Как видите в моём случае на диске (С:) установлен файл подкачки, размером от 1600 до 2600 Мб. Используя пункт "Указать размер" я увеличил его до 3999 мегабайт.
Если у вас здесь не настроен файл подкачки, то сделайте это прямо сейчас указав рекомендуемый размер. Это станет ещё одним маленьким шагом к увеличению производительности Вашего компьютера.
АвтозагрузкаСледующая причина почему тормозит Ваш компьютер - это конечно же Автозагрузка.
Если у Вас в автозагрузке добавлено много программ, и все они запускаются вместе с компьютером, то это является одной из главных причин почему тормозит комп и долго загружается Windows.
Если программа запускается вместе с компьютером, то она постоянно съедает ресурсы, и это не очень хорошо. Нужно ненужные программы из автозагрузки – Убрать!
Для этого нажимаем на клавиатуре Win+R, вводим команду msconfig и нажимаем Ок.
В открывшемся окне переходим на вкладку Автозагрузка, и видим здесь все программы, которые запускаются вместе с компьютером. У меня здесь их больше десятка. Снимите галочки напротив тех программ, которые Вам не нужны при запуске компьютера.
Убираем ненужные программы из автозагрузки, нажимаем на кнопку Применить и Сохраняем. Сразу можем перезагрузиться!
ВИРУСЫПоследняя причина почему может тормозить компьютер - это конечно же – Вирусы! Особенно это относится к случаям, когда компьютер начал глючить и тормозить внезапно.
Если в вашем компьютере засел вирус, то скорей всего именно из-за него тормозит ПК. Вылечите все, все свои вирусы. По этой теме рекомендую мою статью: Как удалить вирусы с компьютера. В ней я описал 5 способов лечения вирусов, поэтому каждый Ваш вирус будет навсегда удалён.
Если ни один из этих способов Вам не поможет, то я буду крайне удивлён. Я дал Вам самые проверенные фишки используя которые можно почистить компьютер, чтобы он не тормозил. Скорей всего Вы просто их не проработали! Но всё же напоследок у меня ещё есть несколько вариантов решения проблемы.
Секретные фишкиЕсли эти 5 способов Вам не помогли и Ваш компьютер на Windows 7, 8 или 10 до сих пор тормозит, то Вам нужно выполнить следующее:
1. Это конечно же переустановить Windows. Возможно система не переустанавливали на столько давно, что она полностью уже зависает, в ней куча ошибок, вирусов и ненужных файлов. Поэтому переустанавливаем Windows.
2. Это – Апгрейд компьютера. Возможно Вам нужно добавить оперативной памяти или поменять процессор, потому что старый уже устарел и не справляется с современными задачами.
3. Это конечно же – Покупка нового ПК.Если Ваш компьютер был куплен в 2003 году, то конечно понятно почему он тормозит. Он просто уже устарел.
На этом у меня сегодня всё, надеюсь теперь вы не станете задаваться вопросами мол, тормозит компьютер что делать и куда бежать! Спасибо, что дочитали эту статью.
Контакты:Адрес: Товарная, 57-В, 121135, Москва,
Телефон:+7 971-129-61-42, Электронная почта: [email protected]

Опубликовано 27.03.2018, автором Prosto, в разделе Новости
lossless71.ru
Тормозит компьютер что делать Windows 7, XP, 8, 10
После продолжительного использования стационарного компьютера или ноутбука на базе Windows пользователи могут столкнуться с ситуацией, когда ПК стал сильно тормозить и работает медленно. Причин торможения ПК может быть много.
Чтобы подробно разобраться с проблемой торможения ПК, мы подготовили материал, в котором подробно рассмотрим методы и способы, повышающие быстродействие ПК. Следуя нашим рекомендациям — вы сможете вернуть былое быстродействие стационарного компьютера или ноутбука с ОС Windows. Вернув быстродействие компьютера, вы сможете насладиться различными мультимедийными развлечениями, компьютерными играми и работой, забыв при этом о торможении и различных глюках ПК.
Очистка системы в операционных системах Windows
В операционных системах Windows XP, Vista, 7, 8, 10 есть свои встроенные средства очистки системы. Главным недостатком таких средств очистки является то что они чистят только мусор, который система сама создает да и то, не весь.
Чтобы выполнить полную очистку системы от мусора, где будет очищена ОС и множество программ, необходимо воспользоваться сторонним программным обеспечением. Одной из лучших программ для очистки является CCleaner. Это утилиту выпускает компания Piriform LTD.
Утилита является бесплатной и загрузить CCleaner на ПК можно с официального сайта www.piriform.com. Утилита не первый год держится первой в рейтинге у таких известных интернет изданий, как The Guardian, PC World, CHIP Online и многих других. Утилита работает на операционных системах Windows XP, Vista, 7, 8, 10. После установки мы запустим утилиту на Windows 7.
Для очистки системы от мусора воспользуемся кнопкой Анализ расположенной в нижней части окна.

На изображении видно, сколько мусора нашла система. Это история проводника, когда пользователь открывает папки или копирует папки. Также это история браузера и различный мусор, созданный утилитами.
После анализа удалим мусор, который нашла утилита, нажав кнопку Очистка.

Вот таким простым способом можно увеличить быстродействие системы и ее программ. На этом возможности утилиты не заканчиваются. Программа также умеет удалять ненужные ветки реестра, которые были созданы различным ПО. Чтобы воспользоваться этой возможностью нам нужно открыть вкладку «Реестр» и по аналогии с предыдущим примером нажать кнопку Поиск проблем.

После поиска нажмем кнопку Исправить и тем самым удалим ненужные записи реестра.

Функционал утилиты на этом не ограничивается, но его освещение не вписывается в тему статьи, поэтому мы пойдем дальше. Закончив очистку системы и реестра, самое время браться за дефрагментацию, о которой мы расскажем в следующих примерах.
Дефрагментация в операционных системах Windows
В операционных системах Windows XP, Vista, а также в более новых Windows 7, 8, 10 есть свои встроенные средства, которые позволяют делать дефрагментацию. Единственным минусом встроенного дефрагментатора в ОС Windows XP, Vista, 7, 8, 10 является его скорость работы и слабый функционал.
Поэтому лучше воспользоваться дефрагментатором от сторонних разработчиков. Лучшим дефрагментатором на сегодня является бесплатная утилита Defraggler. Утилиту Defraggler разработала та же компания что и CCleaner Piriform LTD. Скачать Defraggler в папку ПК можно также с его официального сайта www.piriform.com, как и CCleaner.
Установка Defraggler достаточно проста и сводится к паре кликов, поэтому с ней справится любой пользователь ПК. Кроме Defraggler, существует еще много качественных дефрагментаторов, но наш выбор пал на него, так как он поможет нам решить еще одну проблему, из-за которой ваш ПК может сильно тормозить и медленно работать.
Defraggler работает со всеми актуальными ОС Windows начиная с XP и заканчивая Windows 10. Поэтому смело устанавливайте и запускайте его на любой Windows. В нашем случае мы запустили Defraggler на Windows 7.

Чтобы запустить дефрагментацию нажмите кнопку Дефрагментация в нижней части окна. Рядом с этой кнопкой присутствует кнопка, которая может запустить анализ диска на необходимость дефрагментации. После старта дефрагментации за ней можно наблюдать на карте диска.
Этот процесс может продолжаться долго и зависит от объема диска и степени фрагментации диска.

Утилита Defraggler умеет проводить дефрагментацию как всего диска, так и отдельной папки и файлов. На этом ее функционал не заканчивается. Также утилита умеет:
- Делать быструю дефрагментацию;
- Делать работу программы по расписанию;
- Делать дефрагментацию свободного места на диске;
- Выключать ПК после дефрагментации;
- Делать дефрагментацию реестра.
Из всех описанных функций последняя является наиболее значимой. Используя дефрагментацию реестра, вы сможете также увеличить быстродействие вашего стационарного компьютера или ноутбука. Чтобы воспользоваться этой функцией перейдите в меню «Настройки» и активируйте дефрагментацию реестра при запуске ПК, как это показано на изображении.

Включив данную опцию, в вашем ПК при старте системы Defraggler будет делать дефрагментацию реестра:

Теперь расскажем о возможностях программы, которые мы упоминали ранее. Defraggler умеет смотреть состояние вашего винчестера, а именно S.M.A.R.T..
S.M.A.R.T. — это встроенная подпрограмма, которая может определить состояние жесткого диска. Давайте перейдем на вкладку «Состояние».

На изображении выше показаны параметры хорошего винчестера. На следующем изображении показан винчестер с битыми секторами:

Если у вас именно такая ситуация, то виновником в торможении системы является винчестер. Исходя из этого, винчестер следует заменить на новый. Кроме того, в таком состоянии винчестер долго не прослужит, и вы можете неожиданно потерять много важной информации. Вероятно, что всю.
Из примера видно, что с помощью Defraggler можно делать:
- Дефрагментацию диска долгую или быструю;
- Дефрагментацию реестра;
- Проверить состояние винчестера.
Также следует отметить, если у вас установлен в ПК тип диска SDD, то не дефрагментируйте его, так как это может сократить его срок службы.
Решение проблем с ОЗУ
Очень часто виновником торможения и зависания ПК является оперативная память. В операционных системах начиная с Windows 7 и заканчивая Windows 10 есть встроенные средства проверки памяти. К примеру, запустим средство проверки оперативки на ошибки в Windows 10. Для этого воспользуемся поиском в десятке и введем в нем фразу «Средство проверки памяти».

Теперь запустим найденную утилиту.

В открывшемся окне выберем первый пункт, после чего компьютер перезагрузится и начнется диагностика ОЗУ.

После долгой проверки компьютер загрузится и пользователю будет выдан результат проверки. Если результат проверки будет отрицательным, это значит что оперативку необходимо заменить на новую.
В старых ОС, таких как Windows XP, нет встроенной проверки памяти. Из этого следует, что на Windows XP для проверки памяти следует воспользоваться сторонним ПО. Делать проверку ОЗУ может одна из самых популярных утилит Memtest86.
Ускоряемся с помощью ReadyBoost
Иногда даже все проделанные действия по устранению торможений и глюков в ПК не помогают должным образом. Это происходит из-за того, что на вашем ПК слабая аппаратная часть. Чтобы решить эту проблему в ОС, начиная с Windows 7 и заканчивая Windows 10 у пользователя есть возможность использовать технологию ReadyBoost.
Суть работы технологии ReadyBoost заключается в использовании быстрых USB накопителей для кэширования данных. То есть используя ReadyBoost, вы сможете заменить стандартный файл подкачки на винте, на быструю USB флешку.
Для примера мы воспользуемся ПК с ОС Windows 10 и флешкой с интерфейсом USB 3.0. Вы спросите почему именно USB 3.0. Ответ прост, этот интерфейс очень быстрый и максимально подходит для нашей задачи. Вставим флешку в ПК и перейдем к ее свойствам на вкладку «ReadyBoost».

Теперь выберем пункт в окне для ускорения нашей системы как показано на изображении выше и нажмем кнопку Применить. Таким же образом происходит настройка в Windows 7 и 8.
После этих действий система должна заметно ускориться, долгий запуск программ и торможение должно исчезнуть.
Если вы захотите воспользоваться описанной технологией на Windows XP, то используйте стороннюю программу eBoostr.
Остальные способы ускорить стационарный компьютер или ноутбук и убрать тормоза
Если выше рассмотренные примеры не помогли, то решить проблему с тормозами и глюками помогут такие способы:
- Смена антивирусной программы;
- Отключение визуальных эффектов;
- Остановка ненужных служб;
- Переустановка операционной системы;
- Обновление семерки до десятки.
Если у вас на стационарном компьютере или ноутбуке установлена хорошая антивирусная программа, то на современном ПК вы надежно защищены и это не влияет на быстродействие системы. Но если у вас слабый ноутбук или стационарный компьютер, то будет заметно, как антивирус стал сильно тормозить систему.
Чтобы исправить эту ситуацию компания Panda Security SL разработала антивирус Panda Cloud Antivirus, который практически не тратит ресурсов системы слабого ПК. Секретом этого антивируса является то, что все сложные операции в нем выполняются в облаке.
Кроме антивируса на быстродействие слабого ноутбука или стационарного компьютера могут влиять визуальные эффекты ОС. Начиная с Vista в ОС Windows используются различные визуальные эффекты, которые тормозят работу ПК. Чтобы отключить визуальные эффекты, например, в Windows 10, необходимо перейти в свойства системы. Для этого в программе Выполнить наберем команду «sysdm.cpl».

Перейдя в свойства системы, откроем вкладку «Дополнительно». В текстовом блоке быстродействие кликнем на кнопку Параметры.

Перед нами должно открыться окно, где можно отключить и включить визуальные эффекты в Windows 10.

Таким же образом настраиваются визуальные эффекты в Windows 7 и 8. Если говорить о Windows XP, то отключать ее визуальные эффекты не имеет смысла, так как они и так потребляют мало ресурсов.
С отключением служб нужно быть осторожней, так как это может повлечь за собой неправильную работу операционной системы. Чтобы остановить ненужные службы, например, в Windows 7 необходимо перейти к оснастке отвечающую за службы. Для этого в программе Выполнить наберем команду «services.msc». После выполнения откроется оснастка «Службы».

В этой оснастке можно отключить любую службу. Перед тем как отключать ненужную службу убедитесь, что отключение этой службы абсолютно безопасно для системы. Например, вы можете без проблем остановить службу «Диспетчер печати», если на вашем ПК не используется принтер.
Еще одним способом является полная переустановка системы. После переустановки Windows вы сразу заметите как быстро работает ваш ноутбук или моноблок. Это происходит, потому что ОС новая и у нее чистый реестр и нет мусора. Во многих случаях переустановка ОС помогает оживить ноутбук или стационарный ПК и избавится от тормозов.
Кроме переустановки бывают случаи, когда пользователь семерки обновит систему до Windows 7 и она после этого медленно работает. Медленная работа системы связана со способом распространения обновлений и с железом. В первом случае медленная работа связана с новым типом доставки обновлений в сети P2P. То есть обновления доходят от пользователя к пользователю. Во втором случае медленная работа связана со старым железом. В этом случае поможет только обновление комплектующих или покупка нового ноутбука.
Подводим итог
Надеемся весь материал изложенный в статье, поможет нашим читателями и у вас не будут возникать вопросов почему ПК стал тормозить или почему ноутбук или моноблок стал зависать. Также хочется дать пару советов нашим читателям.
Если у вас не проходят тормоза и зависания в системе, то возможно виновником вашей проблемы стало вредоносное ПО. В этом случае следует произвести полное сканирование системы на вирусы и удалить их из найденной папки.
Кроме этого, если вы являетесь обладателем ПК с Windows XP, то вам пора задуматься о смене ОС на более безопасную. Поддержка XP давно окончена и новые антивирусы ее давно не поддерживают. Это значит, что система очень небезопасна и если дать такой системе доступ в Интернет, то можно столкнуться с реальными проблемами из-за вирусов. Из-за вирусов вы можете столкнуться как с тормозами системы, так и с кражей и порчей личной информации.
Видео по теме
Вконтакте
Google+
Хорошая реклама
ustanovkaos.ru
Тормозит компьютер: причины и методы устранения
Со временем любая техника теряет свои изначальные свойства. И наш любимый компьютер не исключение, с каждым годом его мощности уменьшаются, а количество пыли в системном блоке увеличивается. В статье мы узнаем, почему тормозит компьютер и как с этим бороться.
А что за тормоза?
Подлагивания возникают в большинстве устройств из-за системных сбоев. Главная причина – неправильный уход за техникой или ошибки в операционной системе компьютера или любого другого устройства. Тормозить компьютер с "Виндовс" может по нескольким причинам, которые мы опишем ниже.
Первая причина. Перегрев
Когда пользователь не следит за количеством пыли в системном блоке и на вентиляторе, вполне закономерно, что они начнут работать хуже. В зимнее время года это может быть не так сильно заметно, однако летом все "болячки" выйдут.
Захламленность системного блока – это первая причина тормозов компьютера. Что делать в таком случае, описано ниже:
- С помощью инструментов откройте крышку или разберите системный блок. Все болтики предварительно сложите в какое-то место, чтобы не потерять их.
- Возьмите пылесос и поставьте на него небольшую насадку.
- Включите его на невысоких показателях мощности и очищайте кулер и вентиляторы от пыли.
В этом деле хорошо поможет обычная зубная щетка, она достанет до труднодоступных мест. Не отвинчивайте видеокарту, иначе придется в срочном порядке менять термопасту. Если вам лень делать вышеописанные действия, отвезите свой компьютер в сервисный центр. Порядок действий для ноутбука другой, и в домашних условиях его лучше не проводить. Теперь вы знаете, как почистить компьютер, чтобы не тормозил и продолжал вас радовать.

Как проверить температуру?
Для этого используется большое количество программ, они описаны ниже:
- AIDA64 Extreme. Считывает показания датчиков и транслирует их в реальном времени на монитор компьютера. Программа в бесплатном режиме работает только 30 дней.
- Core Temp. Русифицированная утилита для проверки температуры и не только, очень удобная и лаконичная. Скачать бесплатно можно на официальном сайте.
- CPUID HWMonitor. Мультизадачная программа, которая показывает не только температуру, но и напряжение вместе с током. А также загруженность процессора.
- HWiNFO64. Обладает широким перечнем возможностей, в том числе и просмотр температуры. Распространяется бесплатно, к сожалению, на английском языке.
И подобных утилит много, скачивайте их и внимательно наблюдайте за температурой. В нормальном состоянии показатели находятся в пределе 40-70 градусов Цельсия. Если температура поднимается выше, вам компьютер или ноутбук отключится. И это будет поводом для беспокойства и станет причиной тормозов компьютера.
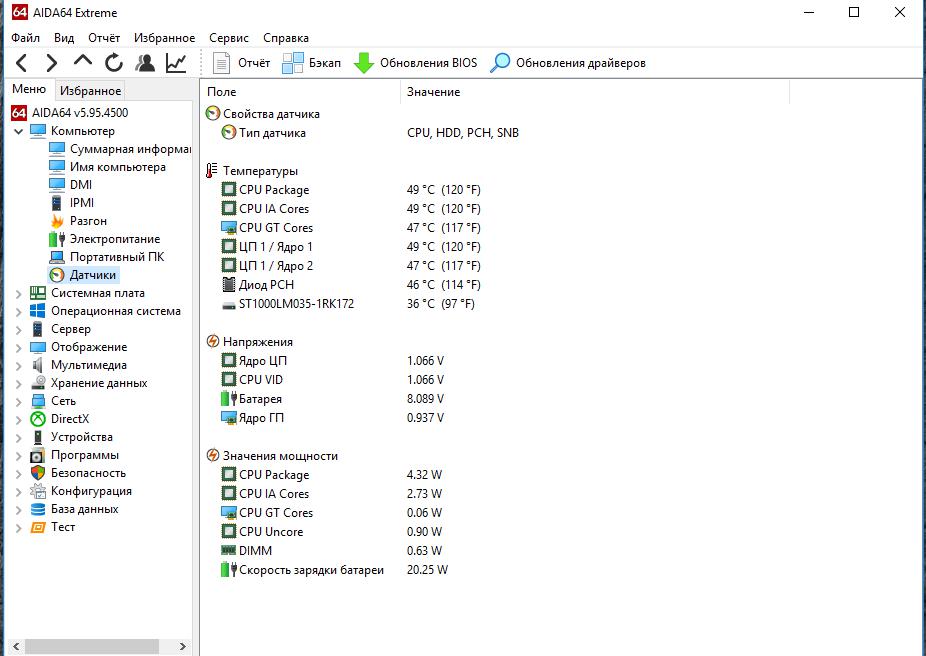
Вторая причина. Захламленность реестра
Не только внешние причины становятся залогом некорректной работы. Большое количество установленных приложений закономерно вызывает подлагивания при работе с компьютером.
Они создают временные файлы, которые захламляют реестр вашего устройства. Если у вас тормозит компьютер Windows 7, то вы плохо за ним ухаживаете и не очищаете его. Заполненный жесткий диск "захлебывается" получаемой информацией, потому что слишком много ненужных файлов.
Как очистить?
Прибегая к посторонним программам. Они помогут очистить ваше устройство от мусора и исправят некоторые ошибки, за пример мы возьмем CCLeaner. Это бесплатная утилита для очистки мусора, которая также исправляет ошибки и помогает компьютеру встать на "ноги".
Ниже описан алгоритм действий в программе, неукоснительно следуйте данным требованиям:
- Откройте программу и кликните на вкладку "Реестр".
- Если у вас не везде выставлены галочки, то поставьте их.
- Левой кнопкой мыши кликните на "Поиск проблем".
Запускается процедура поиска, и перед вами предстает целый список ошибок, нажмите "Исправить" и соглашайтесь с дальнейшими действиями. Процедура повторяется до тех пор, пока количество ошибок не будет равняться нулю.
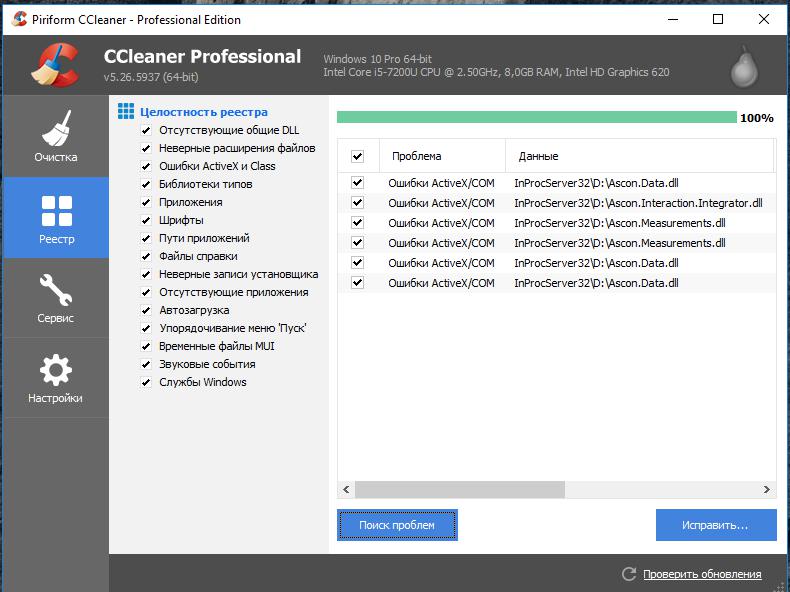
В этой же программе есть возможность очистить кэш и остаточные файлы. Для этого следуйте следующему алгоритму:
- Зайдите в "Очистка".
- Кликните на "Анализ" и соглашайтесь с закрытием необходимых программ.
- Как только анализ завершится, нажимайте на "Очистка".
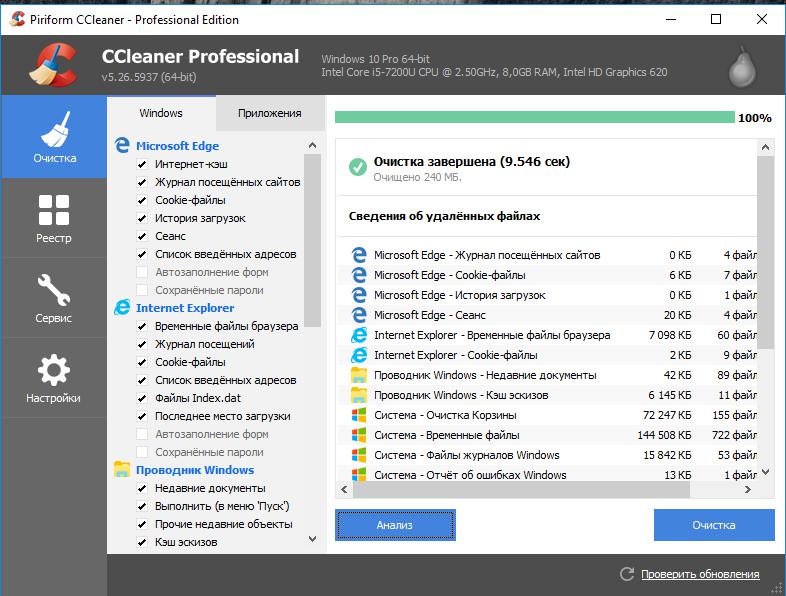
Третья причина. Технические характеристики
С каждым годом ваш компьютер становится старее. И вместе с ним в забвение уходят былые силы, процессор и видеокарта больше не тянут современные высокотребовательные игры. А оперативная память не дает открыть больше пяти вкладок в браузере.
Windows 10 тормозит компьютер, потому что новой операционной системе требуется большое количество оперативной памяти и 64-разрядный процессор. Иначе ваш компьютер будет постоянно подвисать. Не спешите бежать в магазин за покупкой новой видеокарты, она не спасет, надо заменять большую часть комплектующих.
Куда проще сдать старый компьютер в магазин и купить новый со скидкой. И при этом обратите внимание на год изготовления комплектующих и разрядность системы.
Четвертая причина. Автозагрузка
Большое количество одновременно запускающихся или уже открытых приложений заметно тормозит компьютер. Чтобы исправить это, надо:
- Запустить программу CCleaner.
- В меню выбрать "Сервис" и кликнуть на "Автозагрузка".
- В подпунктах нажать на "Автозагрузка".
Дальше выключайте те программы, которые вы не используете. Для этого левой кнопкой мыши кликните на "Выключить".
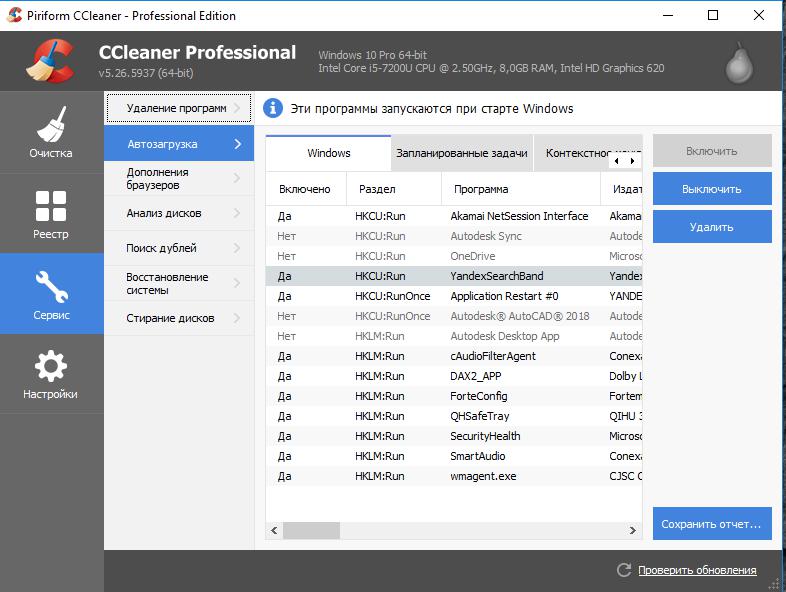
Если вы не хотите скачивать сторонние программы, а использовать только системные возможности, то откройте командную строку комбинацией клавиш Win+R и следуйте следующему алгоритму:
- В открытом окне введите "msconfig" и нажмите на "Ок".
- Вам откроется "Конфигурация системы", там необходимо кликнуть на "Автозагрузка".
- Уберите галочки с тех программ, которые вам не нужны при запуске.
- Как только закончите, сразу нажмите на "Применить", а затем "Ок".
Вам будет предложено перезапустить компьютер или ноутбук, соглашайтесь с этим. И здесь выделилась операционная система "Виндовс 10", не получится сделать все так, как описано выше.
Повторите действия до третьего. В окне "Автозагрузка" вам напишет, что здесь изменять параметры нельзя и надо перейти в "Диспетчер задач". Смело кликайте на выделенное синим название "Диспетчер задач".
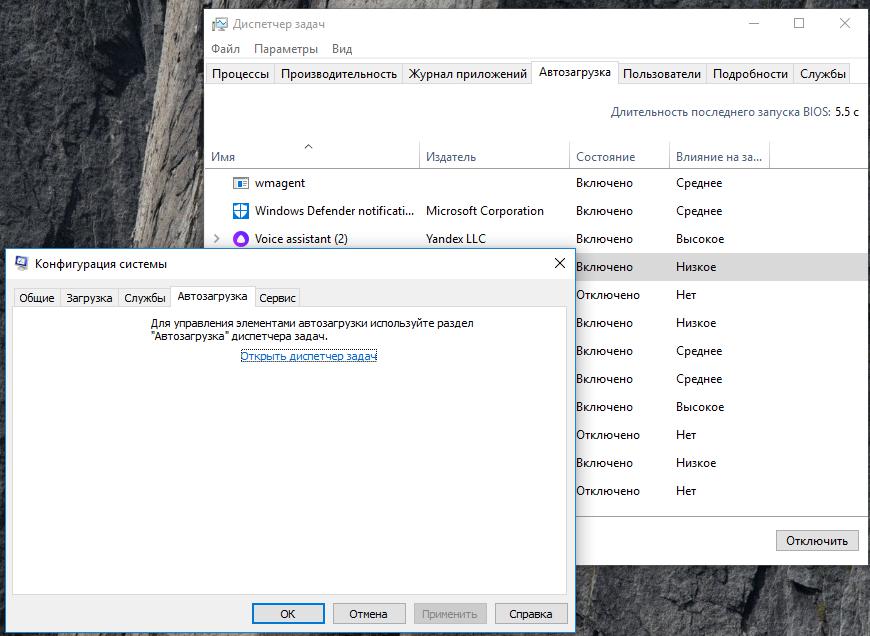
Причина пятая. Вирусное ПО
Не секрет, что вредоносные программы снижают "производственные" мощности компьютера. Опасны даже незначительные рекламные баннеры, которые появляются при открытии браузера.
В операционную систему "Виндовс" встроен "Защитник", однако он не слишком эффективен против большинства, и рекомендуется установить полноценный антивирус. Их список представлен ниже:
- "Аваст". Программа распространяется бесплатно, но функционал во Free-версии ограничен.
- "Доктор Веб". Бесплатный антивирус, который полностью русифицирован. В нем используются передовые технологии поиска вирусов, также имеется обширная база фишинговых программ. Обновляется ежедневно.
Как только скачаете антивирус, начните проверку на вирусы и незамедлительно удалите вредоносное ПО.
fb.ru
Компьютер сильно тормозит что делать
Если ваш компьютер сильно тормозит, то давайте начнем с самого простого и наиболее очевидного: вы перезагружались в последнее время? Простая полная перезагрузка сможет очистить большинство временного мусора.
Не помогло, тогда спросите себя: что в последнее время менялось? Устанавливали ли вы новую программу, обновили драйвер или новое оборудование? Если да, то попробуйте отменить то, что вы сделали. Вы можете удалить приложение из «Программы и компоненты» в панели управления.
Отключите самые ресурсоемкие программы
Компьютер стал тормозить скорее всего потому, что какие-то приложения используют ресурсы. Некоторое программное обеспечение использует большой объем оперативной памяти, а это заставляет пк расходовать большой объем RAM и подкачку диска.
Чтобы определить это, запустите «Диспетчер задач» (зайдите в «Пуск», откройте «Найти» и введите «Диспетчер задач»).
Нажмите следующие кнопки: «ЦП», «Память», «Диск», и список отсортируется по программам, использующим большую часть ресурсов. В случае если вы увидите, что приложение расходует много ресурсов, закройте его (выберите его, далее кликните «Снять задачу»).

Закройте приложения в системном трее
Запущенные программы видно в системном трее или в области уведомлений. Они стартуют, когда система запускается и выполняются в фоновом режиме; их можно увидеть если кликнуть по значку со стрелкой в правом нижнем углу дисплея. Щелкните по значку со стрелкой вверх, выберите программное обеспечение, которое вы больше не будете использовать. Нажав на правую кнопку мыши, завершите его работу чтобы освободить ресурсы.
Отключение авто загружаемых программ
Для более быстрой загрузки системы, а также с целью сохранить ресурсы процессора и память, лучше удалить из автозагрузки некоторые программы. Зайдите в «Диспетчер задач», выберите вкладку «Автозагрузка» и выключите запуск приложений, которые больше не нужны. Windows покажет, что из списка замедляет ваш процесс запуска больше всего.

Уменьшение эффектов анимации
Windows применяет эффекты анимации, а это может тормозить систему. Чтобы выключить анимацию в меню «Пуск» перейдите на вкладку «Система», затем «Дополнительные параметры системы» и откройте пункт «Параметры» во вкладке «Дополнительно». Отметьте «Обеспечить наилучшее быстродействие».

Откат драйвера
Подозреваете драйвер? Откройте диспетчер устройств, найдите и дважды щелкните новый драйвер. В появившемся диалоговом окне щелкните вкладку «Драйвер» и потом кнопку «Откатить». Если эта кнопка недоступна, проблема не с этим драйвером.

Если вы добавляли новое оборудование, удалите его. Перейдите в «Диспетчер устройств», найдите устройство, кликните правой кнопкой мыши и нажмите «Удалить».
Облегчите браузер
Когда вы много используете веб-браузер, он обычно работает немного медленнее. Зайдите в менеджер дополнений и уберите дополнения, которые больше не нужны. Это заставит веб-браузер использовать больший объем памяти и перестанет замедлять работу.
Компьютер тормозит из-за жесткого диска
Если свободного пространства на HDD осталось мало, ПК будет тормозить. Убедитесь в том, что есть по крайней мере 300-700MB свободного места. Это доступное пространство позволяет пк иметь ресурс для файла подкачки, а также место для временных файлов.
Чтобы очистить дисковое пространство не требуется программное обеспечение сторонних производителей. Просто запустите средство очистки HDD, которое включено в Windows. В меню «Пуск» выберите «Выполнить» и введите команду cleanmgr.

Дальше следуйте инструкциям.
Удаление временных файлов
Во время работы приложений на диске сохраняются временные файлы. Их удаление улучшит производительность компьютера. Очистка не удалит все файлы в папке Temp; лучше удалить их вручную.
Для этого откройте «Пуск» и введите %Temp% в поле поиска. В Windows XP выберите опцию «Выполнить» и наберите %Temp% в поле Run. Нажмите Enter, и папка Temp откроется. Вы легко удалите все найденные файлы в этой папке и, если какие-либо из них используются и не могут быть удалены, можно их пропустить.
Если старый компьютер работает медленно
Если возраст ПК более семи лет, это является причиной низкой производительности. Последние версии софта оптимизированы для более эффективной работы на новых компьютерах. Старые ПК не в состоянии запустить эти приложения, либо работают с ними очень медленно. Для улучшения производительности вам придется рассматривать вопрос о приобретении нового ПК, либо признать, что компьютер не будет столь же быстрым, как более новый.
Апгрейд оперативной памяти.
Если возраст вашего ПК более двух лет, возможно потребуется больший объем оперативной памяти. При наличии достаточного объема памяти для запуска приложений не требуется подгружать информацию, которая хранится в файле подкачки.
Если индикатор HDD постоянно активен, это признак того, что система часто обменивается данными между оперативной памятью и жестким диском.
Апгрейд жесткого диска.
Одной из причин тормозов в системе может являться диск. Лучшим вариантом обновления является модернизация HDD. Установите себе твердотельный накопитель и это значительно улучшит производительность системы.
Вам может быть интересно
windowsabc.ru
Стал тормозить компьютер | Основы работы за компьютером
 Стал тормозить компьютер - основные причины. Почему у меня стал тормозить компьютер? Когда то вы купили компьютер, и система работала на ура. Но прошло время, и что то с ним случилось. Операционная система долго грузится. При загрузке вылетают различные ошибки. При работе компьютер зависает. И как со всем этим бороться? Если не поддерживать чистоту операционной системы и системного блока, это случиться и с вашим любимцем. Но всего этого можно избежать, приложив минимум усилий для поддержания операционной системы и системного блока в рабочем состоянии. Рассмотрим возможные причины, из за которых возникают такого рода проблемы, и примем меры для предотвращения их в дальнейшем. Эти причины можно разделить на два типа: программные и аппаратные. К аппаратным, как правило, относятся перегрев и неправильная работа оборудования компьютера.
Стал тормозить компьютер - основные причины. Почему у меня стал тормозить компьютер? Когда то вы купили компьютер, и система работала на ура. Но прошло время, и что то с ним случилось. Операционная система долго грузится. При загрузке вылетают различные ошибки. При работе компьютер зависает. И как со всем этим бороться? Если не поддерживать чистоту операционной системы и системного блока, это случиться и с вашим любимцем. Но всего этого можно избежать, приложив минимум усилий для поддержания операционной системы и системного блока в рабочем состоянии. Рассмотрим возможные причины, из за которых возникают такого рода проблемы, и примем меры для предотвращения их в дальнейшем. Эти причины можно разделить на два типа: программные и аппаратные. К аппаратным, как правило, относятся перегрев и неправильная работа оборудования компьютера.
Основные причины из за которых тормозит компьютер
1. Переполнен системный раздел жесткого диска

От чего можно освободить системный раздел C?
Рабочий стол
Жёсткий диск компьютера может состоять из одного раздела или разделён на несколько. В любом из этих случаев системному разделу назначается буква С. Некоторые пользователи любят хранить файлы с видео, музыкой и фотографиями в папках на рабочем столе, не зная, что рабочий стол — это папка на системном диске. Если жесткий диск разбит на несколько разделов, то храните объемные файлы на других локальных дисках. Не имея такой возможности сбрасывайте накопившуюся информацию на внешние накопители или записывайте на диски. Не допускайте, чтобы диск С был переполнен. Из этого логично задать вопрос : " А как узнать чем заполнен диск С ?" А для этой цели существует программа MeinPlatz. Она покажет, что и где хранится на вашем винчестере. Узнать как работать с программой MeinPlatz можно из статьи Анализ жесткого диска

Скачать MeinPlatz 4.71

Папка Temp
Каждая программа во время своей работы создает временные файлы во временной папке TEMP, которые автоматически удаляются после завершения работы программы. Однако в некоторых случаях (например, ошибки в программе и др.) эти временные файлы не удаляются, а продолжают хранится на жестком диске, используя его свободное место .
Чтобы самостоятельно очистить папку TEMP и освободить место на жестком диске, выполните следующие действия:
1.1 Откройте команду Выполнить: нажимаем кнопку Пуск (в нижнем левом углу экрана) далее жмем Выполнить. Если в меню Пуск нет строки Выполнить - используем комбинацию клавиш Win+R

1.2 В окне Выполнить - в поле Открыть введите команду %TEMP% и нажмите OK.

1.3 Откроется временная папка TEMP.

Наберите на клавиатуре комбинацию клавиш Ctrl+A, чтобы выделить все файлы.

Нажмите на клавишу Del, чтобы удалить файлы. Подтвердите удаление всех файлов, нажав на кнопку Да.

Временная папка очищена. Другие варианты очистки папки Temp, вы узнаете из статьи Как почистить папку Temp
Очистка системы от ненужных файлов
При помощи служебной программы Очистка диска
Как запустить? Кнопка Пуск - Все программы - Стандартные - Служебные - Очистка диска. Запускаем программу.

Программа делает анализ файлов, занимающих свободное место у ОС. По окончанию сбора сведений нажимаем Очистить системные файлы.

Затем нажимаем ОК.

Появится предупреждение Вы действительно хотите необратимо удалить эти файлы? Выбираем файлы, от которых хотим избавиться, и жмем Удалить файлы.

При помощи программы CCleaner
CCleaner — бесплатная программа для чистки компьютера. С ее помощью можно почистить систему от временных файлов, скрыть свою деятельность в интернете, почистить реестр, отключить автозапуск неиспользуемых программ, удалить установленные программы, выполнить автоматическую чистку системы при включении компьютера.

Очистка системы. Выбираем раздел Очистка . Здесь ставим флажки напротив элементов, которые хотите очистить. Если не знаете напротив какого пункта поставить флажок - оставьте все по умолчанию. В разделе две вкладки — Windows и Приложения.


После того, как флажки будут выставлены жмем на Анализ — будет показан список всех файлов для удаления.

Выбираем Очистка.

Скачать CCleaner

2. Программы в автозагрузке windows
Основная масса программ, устанавливаемая пользователем на компьютер, просит поместить себя в автозагрузку. Хотя острой необходимости в этом нет. При установке программы, мы как правило не обращаем внимания, на возможность загрузки этой программы вместе с операционной системой. В результате чего список программ, помещенных в автозагрузку постоянно растет. Избыточное количество приложений, загружаемых вместе с системой затормаживает ее работу. Избавить систему от лишней нагрузки, нам поможет системная утилита msconfig (MSConfig.exe). Она находится в каталоге установки Windows. Ее можно запустить из диалогового окна Выполнить. В ней нет возможности добавлять новый элемент с именем приложения или документа для автозапуска, но можно отключать, не удаляя, любой пункт из находящихся в списках. Воспользоваться ей можно следующим образом. Кликнуть левой кнопкой мышки ЛКМ по кнопке Пуск. Затем выбрать Все программы - Стандартные - Выполнить. Появится диалоговое окно программы Выполнить. Это окно еще можно вызвать комбинацией клавиш на клавиатуре Win+R

В появившемся окне набираем команду msconfig и жмем OK

В окне Конфигурация системы нужно выбрать вкладку Автозагрузка

В разделе Автозагрузка переходим в меню Элемент автозагрузки и отключаем программы, которые не должны загружаться вместе с Windows. Здесь оставляем только антивирус. Остальные программы, вы всегда сможете запустить после загрузки системы. Если какая то программа вам нужна при загрузки системы, то оставляем галочку напротив нее. Далее нажимаем Применить - ОК. Затем перезагружаем систему.


Сделать настройку автозапуска программ можно еще при помощи реестра и дополнительного софта. Об этом вы узнаите из статьи Как убрать программу из автозагрузки
3. Ошибки реестра windows
В реестре хранятся данные, которые необходимы для правильного функционирования Windows. К ним относятся профили всех пользователей, сведения об установленном программном обеспечении и типах документов, которые могут быть созданы каждой программой, информация о свойствах папок и значках приложений, а также установленном оборудовании и используемых портах. Работа реестра Windows постоянна, с первого запуска, первой установки драйверов – программ, первого запуска приложений мы начинаем вносить изменения, а вместе с тем невольно мусорить в реестре Windows. Начинают накапливаться ошибки реестра, бесполезные расширения файлов, пустые ключи, устаревшие элементы программ, фрагменты удаленного ПО, следы былой жизнедеятельности вирусов. В итоге начинается фрагментация данных реестра, информация о программе записывается не последовательно, а фрагментами (кусочками, обрывками) на разных участках диска, и на то чтоб ее найти в реестре и собрать, ОС тратит дополнительное время. Решением проблемы будет являться чистка системного реестра.
Безопасная чистка реестра - программа CCleaner
Запускаем CCleaner. Выбираем вкладку Реестр. Нажимаем Поиск проблем.

Теперь жмем Исправить

Сохранить резервные копии сделанных изменений? Нажимаем Нет.

Выбрать Исправить отмеченные

Жмем Закрыть


Скачать CCleaner

4. Жесткий диск
4.1 Ошибки жесткого диска
Проверка жесткого диска на наличие ошибок
При исправлении некоторых неполадок и для повышения производительности компьютера полезно убедиться, что на жестком диске нет ошибок.
4.1.1 Откройте компонент Компьютер, нажав кнопку Пуск и выбрав Компьютер.
 4.1.2 Щелкните правой кнопкой мыши ПКМ жесткий диск, который нужно проверить, и выберите в контекстном меню пункт Свойства.
4.1.2 Щелкните правой кнопкой мыши ПКМ жесткий диск, который нужно проверить, и выберите в контекстном меню пункт Свойства.
 4.1.3 Перейдите на вкладку Сервис.
4.1.3 Перейдите на вкладку Сервис.

Затем в группе Проверка диска на наличие ошибок нажмите кнопку Выполнить проверку.

Требуется разрешение администратора Введите пароль администратора или подтверждение пароля, если появится соответствующий запрос.
Для автоматического исправления обнаруженных при сканировании неполадок с файлами и папками выберите параметр Автоматически исправлять системные ошибки. В противном случае программа проверки диска будет только сообщать о неполадках, но не исправлять их.

Для выполнения тщательной проверки диска выберите параметр Проверять и восстанавливать поврежденные сектора. В этом режиме программа сканирования пытается найти и исправить физические ошибки на самом жестком диске, для чего может потребоваться гораздо больше времени.

Для проверки и файловых, и физических ошибок выберите оба параметра: Автоматически исправлять системные ошибки и Проверять и восстанавливать поврежденные сектора.

4.1.4 Нажмите кнопку Запуск
В зависимости от размера жесткого диска для этого может потребоваться несколько минут. Для получения наилучших результатов не выполняйте никакие другие задачи на компьютере во время проверки диска.
HDDScan - бесплатная диагностическая утилита для работы с носителями информации. Программа позволяет проверять накопители на наличие сбойных блоков, просматривать значения атрибутов SMART, запускать тесты, изменять настройки (управление питанием, старт/стоп шпинделя, регулировка акустического режима и т. п.). Предусмотрен вывод показаний датчиков температуры жестких дисков в панель задач.

Смотрим состояние жесткого диска при помощи программы HDDScan 3.3
В разделе Select Drive выбираем жесткий диск, состояние которого собираемся проверить. Нажимаем кнопку S.M.A.R.T

А так выглядит жесткий диск в идеальном состоянии
Скачать HDDScan 3.3

4.2 Дефрагментация жесткого диска
Высокая степень фрагментации файлов заставляет жесткий диск совершать дополнительные действия, что приводит к замедлению работы компьютера. Программа Дефрагментация диска производит упорядочение фрагментированной информации для более эффективной работы дисков и дисководов. Программа Дефрагментация диска работает по заданному расписанию, но можно запускать анализ и дефрагментацию дисков вручную. Для этого выполните следующие действия.
4.2.1 Откройте программу Дефрагментация диска.
Для этого нажмите кнопку Пуск. В поле поиска введите Дефрагментация диска, а затем в списке результатов выберите пункт Дефрагментация диска.

4.2.2 В разделе Текущее состояние выберите диск, который необходимо дефрагментировать.

4.2.3 Чтобы определить, требуется ли дефрагментация диска, нажмите кнопку Анализ. Требуется разрешение администратора. Если отображается запрос на ввод пароля администратора или его подтверждения, укажите пароль или предоставьте подтверждение.

Когда Windows завершит анализ диска, в столбце Последний запуск будут представлены сведения о проценте его фрагментации. Если это значение превышает 10%, необходимо выполнить дефрагментацию диска.

4.2.4 Нажмите кнопку Дефрагментация диска. Требуется разрешение администратора. Если отображается запрос на ввод пароля администратора или его подтверждения, укажите пароль или предоставьте подтверждение.

В зависимости от размера диска и степени фрагментации файлов для дефрагментации может потребоваться от нескольких минут до нескольких часов. Во время дефрагментации работу с компьютером можно не прерывать.
5. Греется железо
5.1 Перегрев жесткого диска
Для определения температуры жесткого диска, создано немало софта. Среди этого количества программ существуют как бесплатные так и платные аналоги. Лично мне больше симпатизирует программа HDDScan. И это не только из за того, что она полностью бесплатна. HDDScan сможет определить критическую температуру для жесткого диска и предупредить об этом пользователя.

Из этого скриншота видно, что жесткий диск греется. Как устранить этот недостаток? Избежать перегрев жесткого диска ноутбука нам поможет охлаждающая подставка. Подключается она через USB-порт.

В системном блоке персонального компьютера перегрев жесткого диска можно устранить, установив дополнительный вентилятор (кулер).
Скачать HDDScan 3.3

5.2 Перегрев видеокарты
Компьютер стал зависать во время игр. При просмотре сайтов, видео и остальных действиях за РС такой проблемы не наблюдалось. Зависание системы происходило временно - на несколько секунд. Но происходило не однократно. Сначала решил возможно глюк в игре, но такая проблема была и с остальными играми. Хотел обновить драйвер для видеокарты, но вспомнил что давно не заглядывал в системный блок. Открыв боковую крышку системного блока, обнаружил, что видеокатра чрезмерно запылилась. Кулер настолько был забит пылью, что с трудом крутился. После чисты от пыли зависания пропали.
6. Неполадки в работе оперативной памяти
Если вы обнаружили нестабильную работу компьютера, сопровождающуюся ошибками и зависаниями системы, стоит проверить надежность работы оперативной памяти. Имеются сторонние программы для тестирования памяти, но самый простой способ воспользоваться стандартными средствами Windows. Встроенные средства тестирования оперативной памяти появились в операционных системах Windows, начиная с ОС Vista. С помощью этих средств диагностики можно выполнить проверку на ошибки в работе оперативной памяти.
Запуск программы
Нажимаем кнопку Пуск. В меню Пуск выбираем компонент Панель управления. В появившемся окне Настройка параметров компьютера выбиваем Администрирование.

В следующем диалоговом окне выбрать Средство проверки памяти Windows

А здесь выбираем один из вариантов выполнения тестирования – запустить проверку сразу или с отложенным запуском. Выберете нужный вариант.

Компьютер будет перезагружен, после чего запустится диагностика памяти. Если в процессе проверки будут выявлены ошибки, об этом будет написано на экране.
6.1 Диагностика памяти с помощью утилиты Memtest86+
Скачать ее можно на сайте http://www.memtest.org/

Чтобы воспользоваться утилитой, необходимо извлечь из архива ISO-образ и записать его на диск. В результате получится загрузочный диск, с которого необходимо загрузиться при старте компьютера. Программа показывает информацию о памяти, процессоре, чипсете и т.д. В верхней правой части экрана отображается процесс проверки памяти.
7. Ненужный софт
7.1 Удаляем ненужные программы с компьютера
Зачем это нужно делать?
Ненужное программное обеспечение занимает место на жестком диске это раз. И еще большое количество файлов с программами увеличивают фрагментацию файлов на жестком диске, что так же негативно сказывается на работоспособности ПК. Случай из практики. Компьютер стал долго грузиться, притормаживать при работе, медленно работал интернет. Решил посмотреть что из софта на нем установлено. И обнаружил большое количество мелких игр. Их было несколько десятков. Стал удалять. После такой процедуры комп ожил и заработал нормально.
7.2 Неиспользуемые драйвера
На жестком диске компьютера со временем накапливаются не только ненужные файлы и записи в реестре после удаления программ, но и драйвера, которые не используются, но по прежнему занимают место. Чтобы их обнаружить и удалить проделаем следующие действия.
Открываем Свойства системы. Для этого нажимаем кнопку Пуск. Выбираем Компьютер. Кликаем по нему правой кнопкой мышки ПКМ и в появившемся контекстном меню выбираем Свойства.

Здесь нужно выбрать Дополнительные параметры системы

В окне Свойства системы выбираем Переменные среды

В окне Переменные среды добавим новую переменную. Сделаем это нажатием кнопки Создать

Вводим имя новой переменной devmgr_show_nonpresent_devices
Значение переменной ставим 1
Жмем ОК

Появилась новая переменная среды пользователя. Нажимаем ОК

Выбираем вкладку Оборудование и жмем кнопку Дисперчер устройств


В диалоговом окне Диспетчер устройств выбираем Вид / Показать скрытые устройства

В результате станут видимыми компоненты устройств, которые уже не используются. Они будут выделены серым цветом. Их можно удалять, но перед удалением ненужных компонентов делаем точку восстановления системы.

10. Файл подкачки
11. Заражение системы вирусами
12. Изменение настроек BIOS
Основы работы за компьютером
bazanovv.ru