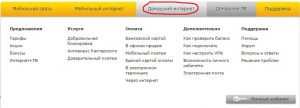Срок доставки товара в течении 1-3 дней !!!
|
|
Способы просмотра количества ядер процессора. Как узнать сколько у процессора ядер
Как узнать количество ядер и частоту процессора компьютера в Windows 10?
Знание тактовой частоты процессора и количество ядер процессора позволит не только похвастаться такими знаниями с друзьями, но и поможет при возможной модернизации компьютера, при замене процессора. Также знание потенциала процессора дает вам возможность выбрать подходящие приложения, компьютерные игры и их настройки, которые будут работать стабильно без подвисаний и с приемлемой скоростью.
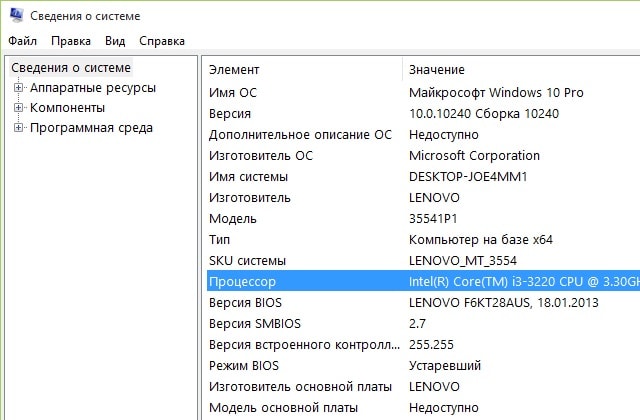 Для того, чтобы узнать тактовую частоту и количество ядер процессора многие прибегают к специальным информационным утилитам. Однако все необходимые инструменты уже есть под рукой пользователя, на компьютере которого установлена операционная система Windows.
Для того, чтобы узнать тактовую частоту и количество ядер процессора многие прибегают к специальным информационным утилитам. Однако все необходимые инструменты уже есть под рукой пользователя, на компьютере которого установлена операционная система Windows.
Самым простым способом для открытия «Сведений о системы» является поиск. Для открытия окна поиска нужно нажать на значке «Лупы» на панели задач, рядом с кнопкой пуск.
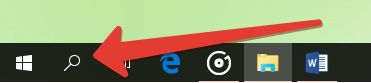
Дальше, в строку поиска вновь открывшегося окна нужно ввести «Сведения о системе» и выбрать соответствующий результат для его запуска.
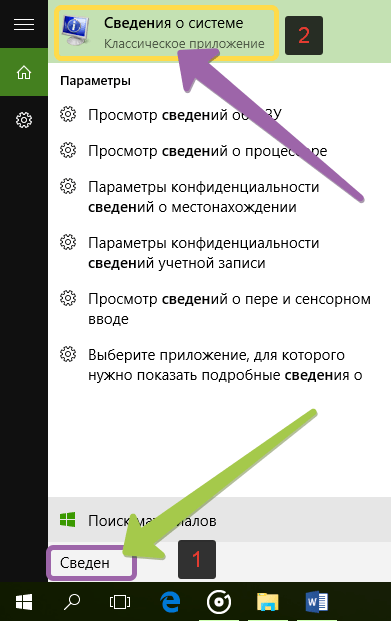
Если необходимо частое использование этого приложения, то нужно щёлкнуть правой кнопкой мыши или удерживать результат поиска до появления меню, в котором «Сведения о системе» можно закрепить или на начальном экране, или на панели задач.
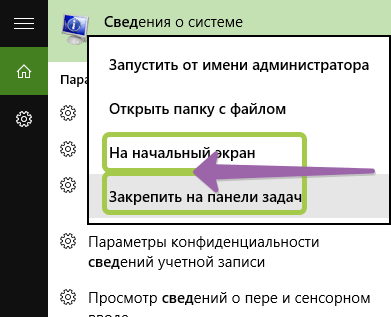
Пришло время использовать утилиту. В главном окне утилиты будет представлена вся необходимая информация. Найдите строку Процессор, в которой будет указана модель процессора, его тактовая частота (в МГц или в ГГц), число ядер и число логических процессоров.
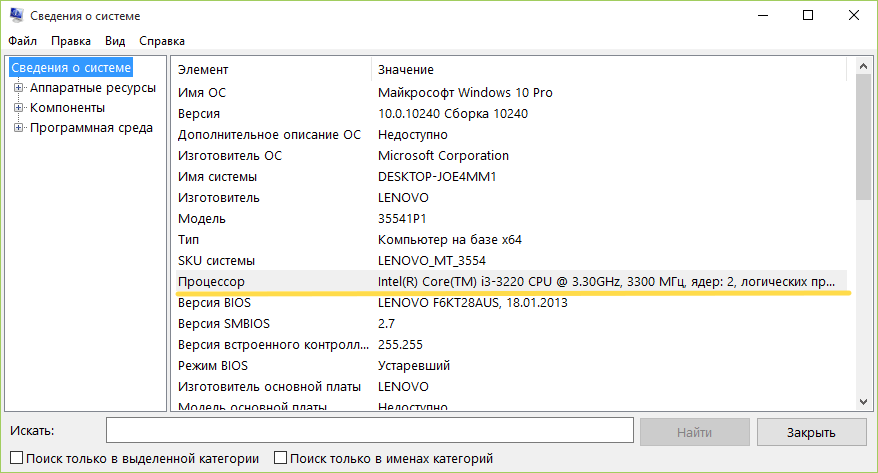
Как видно, узнать основные сведения о процессоре, число ядер и тактовую частоту достаточно просто. Здесь также можно скопировать строку с параметрами процессора, используя для этого меню Правка:
Процессор Intel(R) Core(TM) i3-3220 CPU @ 3.30GHz, 3300 МГц, ядер: 2, логических процессоров: 4Данный способ, пожалуй, является одним из самых простых, чтобы почерпнуть сведения о вашем компьютере; узнать количество ядер и частоту процессора, причем не требуется никаких дополнительных программ и прав администратора.
procomputer.su
Как узнать количество ядер у процессора
Ядро – главный элемент процессора. Чем их больше, тем больше потоков команд способен выполнить компьютер. Однако чтобы просчет операций шел с использованием нескольких ядер, исполняемая программа должна поддерживать работу с несколькими потоками.

Поэтому для максимально эффективного использования мощности процессора необходимо знать, сколько у него ядер, и, исходя из этой информации, выстраивать работу системы и отдельных приложений.
Как посмотреть количество ядер
Мы здесь не будем подробно разбираться, сколько должно быть ядер у хорошего процессора, на что они влияют, и всегда ли 4 лучше, чем 2. Это тема для отдельной статьи, а сейчас просто посмотрим, какие есть способы проверки количества ядер. Сразу предупреждаем: не полагайтесь на один метод и используйте 2-3 разных инструмента, чтобы получить исчерпывающую информацию о процессоре.
Изучение документации
Если хотите получить много информации о процессоре, то найдите его полное название и посмотрите технические характеристики на сайте производителя. Зная модель, можно найти большое количество полезных материалов о совместимости, разгоне, возможных ошибках и т.д., так что сведения не будут лишними.
Чтобы посмотреть, какой чип установлен:
- Откройте панель управления.
- Сделайте просмотр «Крупные значки».
- Перейдите в раздел «Система».
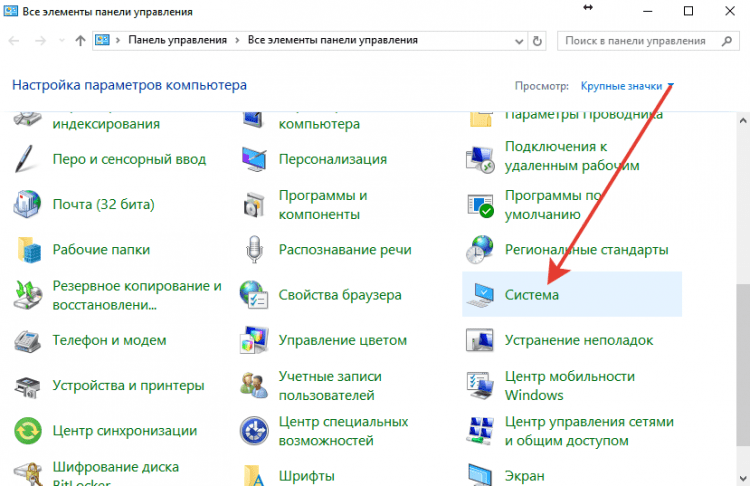
Это универсальный способ, который работает на всех версиях Windows, от XP до «десятки». В это же информационное окно можно попасть через свойства «Компьютера». На Windows 10 основные сведения о компьютере доступны в разделе «Система» Параметров.
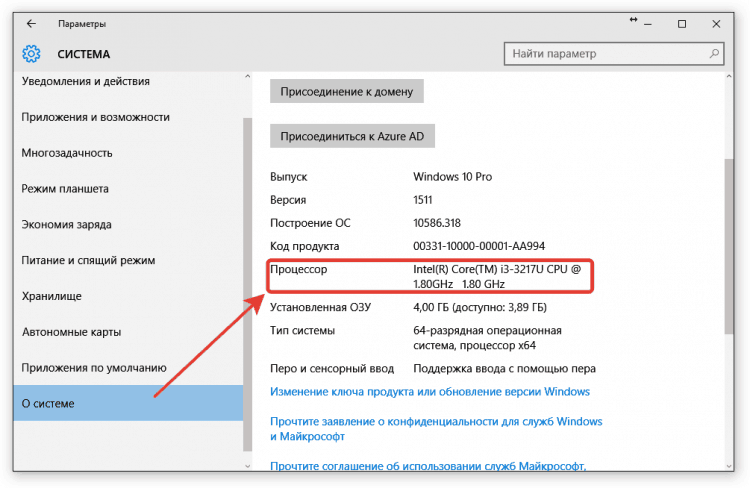
Дальше все просто: вы смотрите данные, которые указаны в строке «Процессор», копируете их в Яндекс или Google и узнаете о чипе все, что о нем пишут в интернете производители, пользователи и эксперты.
Использование диспетчера задач и диспетчера устройств
Если вам не нужна полная техническая документация на процессор, а достаточно информации о количестве ядер, используйте для удовлетворения интереса диспетчеры Windows.
Начать можно с диспетчера задач:
- Нажмите одновременно клавиши Ctrl-Shift-Esc.
- Перейдите на вкладку «Производительность» (на Виндовс 10, возможно, придется сначала нажать кнопку «Дополнительно», так как диспетчер запускается в свернутом виде).
- Найдите строку «Ядра».
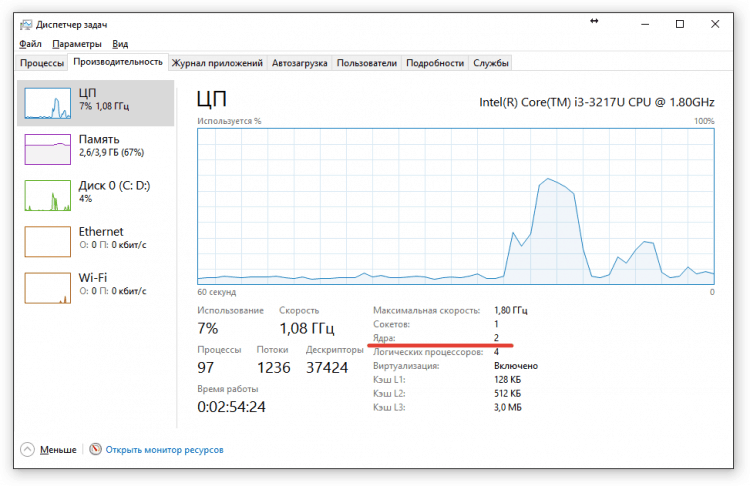
Так вкладка «Производительность» выглядит на Виндовс 10 и 8. На «семерке» же вы увидите отдельный график для каждого ядра. Если на компьютере работает процессор Intel, то вы можете ошибиться: диспетчер отобразит потоки, которых в два раза больше, чем физических ядер. На «десятке» такое тоже можно увидеть, запустив инструмент «Монитор ресурсов».
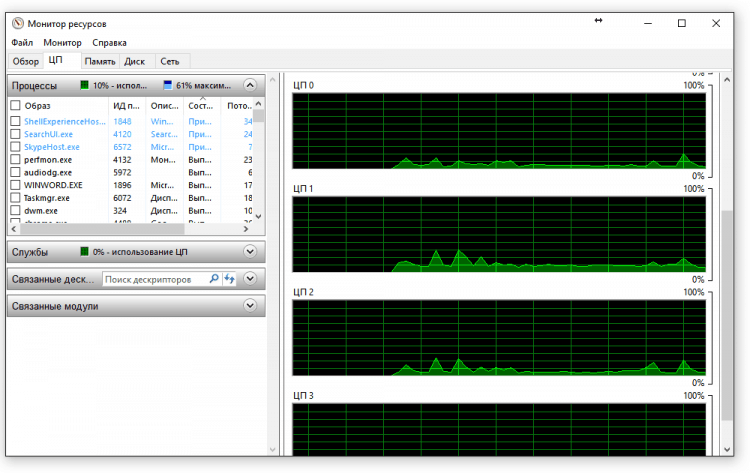
Вот и начинается путаница. Чтобы не ошибиться, смотрите на то значение, которое указано в строке «Ядра». На Windows 7 ее нет, так что придется использовать для проверки утилиты мониторинга, о которых мы расскажем дальше.
В Диспетчере устройств аналогичная история. Запустить его можно, кликну правой кнопкой мыши по «Пуску» на Windows 10 или воспользовавшись встроенным поиском. В разделе «Процессоры» отображается количество потоков, а не ядер. Вот так выглядит список на тестируемом компьютере:
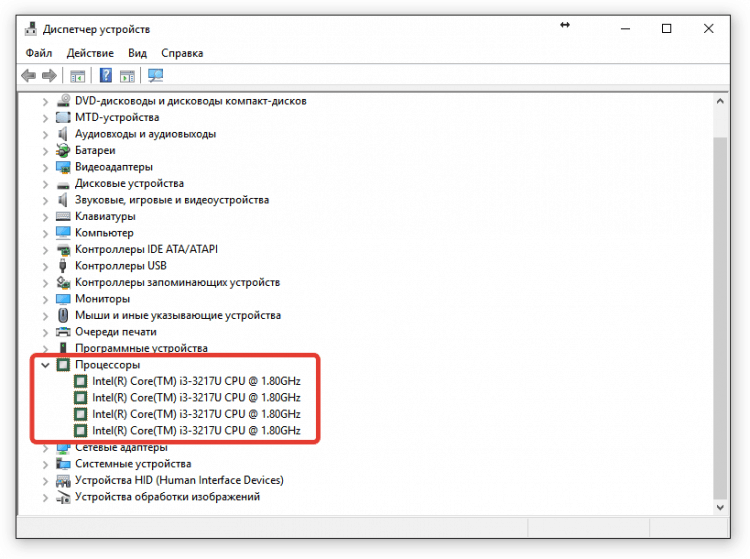
Как будто бы 4 ядра, но мы-то знаем, что их 2 – это написано в технических характеристиках и Диспетчере задач. Чтобы понять, какая информация верна, используем сторонние приложения.
Утилиты для мониторинга системы
Если у вас процессор Intel, поддерживающий технологию Hyper-threading, то вы наверняка запутались с количеством ядер, потоков и даже процессоров. Самое время успокоиться – процессор точно один. А чтобы уточнить количество ядер, которые физически существуют, используйте утилиты для мониторинга состояния компьютера. Наверное, лучший вариант – это Speccy от Piriform.
Программа доступна бесплатно для некоммерческого использования. В проверке количества ядер ничего коммерческого нет, так что смело скачивайте утилиту с сайта производителя – https://www.ccleaner.com/speccy. CCleaner тоже загрузите, чтобы иметь удобный инструмент для чистки памяти от ненужных файлов и исправления ошибок в реестре.
Но вернемся к Speccy:
- Запустите утилиту.
- Подождите, пока Speccy завершит анализ оборудования.
- Перейдите на вкладку «Центральный процессор».
Здесь все предельно четко. Есть строка «Ядра», в которой указано количество – в данном случае 2. Ниже мы видим количество потоков – их 4. Но физических ядра только 2, в этом можно еще раз убедиться, посмотрев на таблицу в нижней части окна.
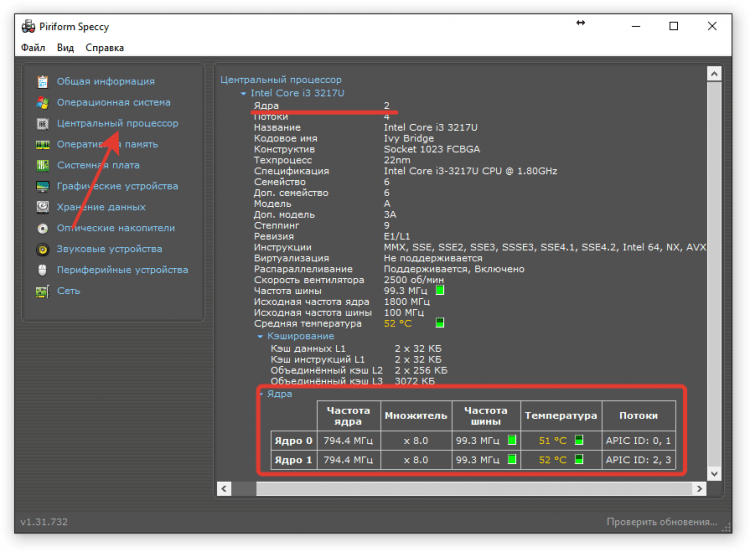
Чем нравится Speccy – с помощью этой программы можно следить за температурой компонентов. Вы видите среднюю температуру процессора и отдельно температуру каждого ядра. Вряд ли значения будут сильно отличаться, все-таки чип имеет совсем небольшой размер, но для контроля полезно. Вдруг в одной части процессора термопаста перестала выполнять свои функции, поэтому температура повысилась?
Вместо Speccy можно использовать программу CPU-Z, которая тоже покажет число ядер (пункт «Cores»). Однако она не измеряет температуру и вообще выглядит не так симпатично.
Поделитьсяddr64.ru
Как проверить сколько ядер на компьютере?
Центральный процессор компьютера (чаще его называют просто процессор) – важнейший компонент системы, отвечающий за расчёты в каждой запущенной программе. Показатель быстродействия расчётов процессора – его тактовая частота (МГц или ГГц). В наше время рост тактовой частоты в процессорах сильно замедлился, однако инженеры нашли другой способ увеличения мощности процессоров. Поскольку обычный процессор обрабатывает данные последовательно, было принято решение сделать процесс обработки многозадачным. Это возможно при помощи увеличения количества ядер.
Благодаря многоядерности обработка данных происходит в несколько потоков, что в несколько раз увеличивает скорость выполнения расчётов. Однако у этой технологии есть свой минус. Программа должна быть оптимизирована для многоядерного процессора, в противном случае она может работать ещё медленнее, чем на процессоре с одним ядром.
Как проверить сколько ядер на компьютере
В операционной системе Windows давно предусмотрен этот вопрос, что позволяет выполнить запрос в несколько шагов.
- Откройте любую папку. В адресную строку впишите «Панель управления\Система и безопасность\Система» и нажмите клавишу Enter.
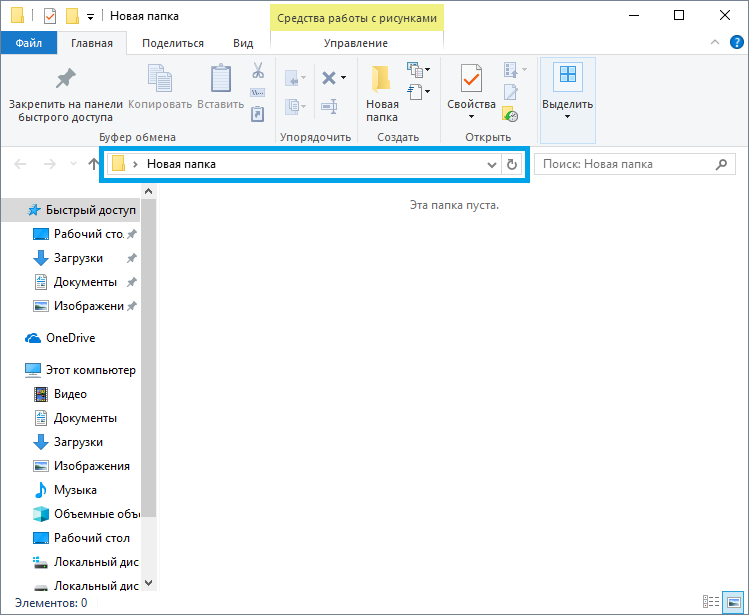
- У вас откроется окно «Система». Перейдите в «Диспетчер устройств»
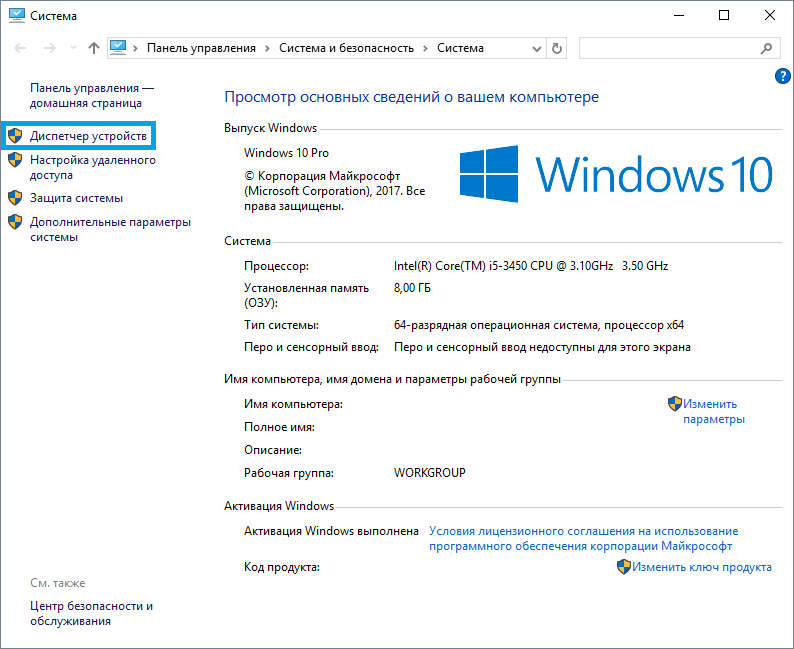
- Чтобы увидеть список процессоров, нажмите на стрелку, размещённую около пункта «Процессоры»
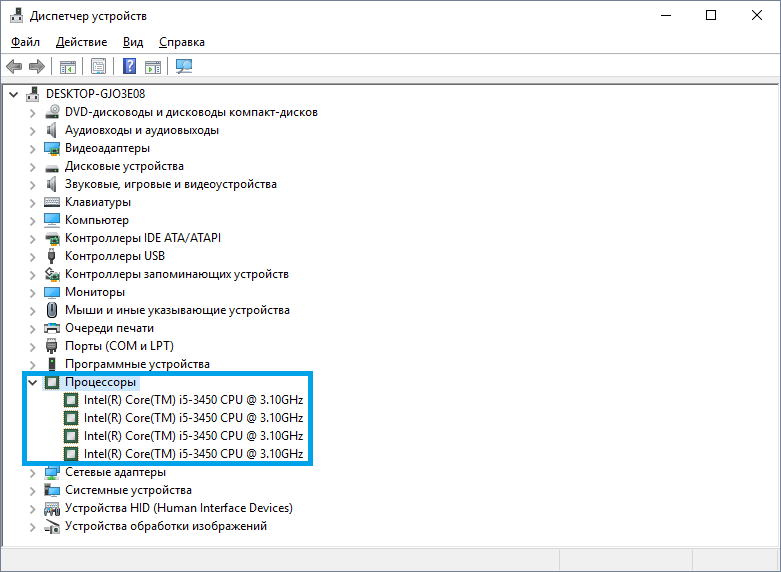
Количество элементов в списке и есть количество ядер в вашем центральном процессоре. На скриншоте мы видим, что процессор обладает 4 ядрами.
Этот способ подойдет для операционных систем Windows 10. На более младших системах алгоритм практически такой же, различается только способ открытия панели управления. Однако компания Intel выпускает ещё и процессоры с технологией гиперпоточности (Hyper-threading). Если вы владелец такого процессора, то, вероятнее всего, способ покажет неверный результат из-за особенностей технологии (физические ядра в ней могут быть разделены и показаны как несколько ядер). Если в вашем процессоре есть технология Hyper-threading – не расстраивайтесь, для вас мы тоже сможем посчитать количество ядер.
Определяем количество ядер при помощи утилит
В интернете существует множество программ для отображения информации о компьютере. Обратимся к бесплатной и одной из самых популярных программ – CPU-Z. Как ей пользоваться:
- Скачайте программу с официального сайта. Для этого перейдите по ссылке www.cpuid.com и нажмите «Download Now».
- После установки программы на вашем рабочем столе появится иконка под названием «CPUID CPU-Z» – открываем её.
- По умолчанию программа сразу же открывает вкладку «CPU». В правом нижнем углу есть пункт «Cores», который в точности сообщит о количестве ядер процессора.

Но получить эту информацию можно и без дополнительных утилит. Рассмотрим третий способ.
Диспетчер задач Windows
- Чтобы открыть диспетчер задач, одновременно нажмите три кнопки – Ctrl+Alt+Delete. В появившемся меню выберете одноимённый пункт. Вариант №2: щелкните правой кнопкой мыши на значке Windows в левом нижнем углу. В открывшемся контекстном меню выберите пункт «Диспетчер задач»
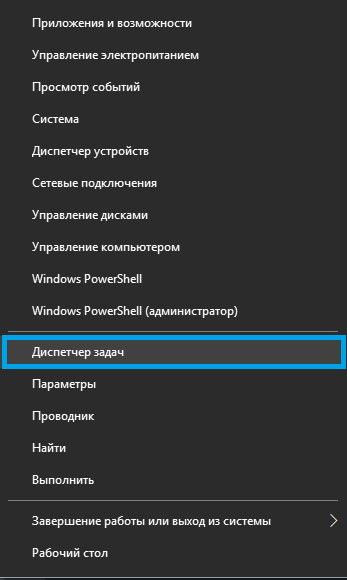
- В открывшемся окне найдите вкладку «Производительность» (или синонимичное слово). Если у вас Windows Vista/7, то количество окон под текстом «Хронология загрузки ЦП” покажет количество ядер. В Windows 8/10 все ещё проще – их количество написано в правом нижнем углу.

Если нет доступа к компьютеру
В документации к процессору всегда имеется информация по поводу его ядер. В процессорах семейства Intel ядра обозначаются словами – Duo (2), Dual (2), Quad (4) и так далее. AMD немножко сложнее, здесь вам необходимо найти символ X, рядом с которым стоит цифра. Это выглядит, как «X 2», «X 4» и так далее. Именно эта цифра обозначает количество ядер.
Мы дали исчерпывающий список методов решения вашего вопроса. Если не получится что-то одно – попробуйте другое. Конечно, существуют и более продвинутые методы (такие, как получить информацию через BIOS), но зачем это нужно, когда есть множество простых способов. А какой из них применить – решайте сами.
comprost.ru
Как узнать количество ядер процессора
 Количество ядер – одна из главных характеристик, от которой зависит производительность процессора. Если вы собираетесь установить новую игру или думаете о том, как модернизировать компьютер, то вам будут полезны сведения о том, как узнать, сколько ядер в ЦП. Для получения необходимой информации воспользуемся несколькими способами.
Количество ядер – одна из главных характеристик, от которой зависит производительность процессора. Если вы собираетесь установить новую игру или думаете о том, как модернизировать компьютер, то вам будут полезны сведения о том, как узнать, сколько ядер в ЦП. Для получения необходимой информации воспользуемся несколькими способами.
Встроенные средства Windows
Если вы собираетесь модернизировать компьютер, то лучше посмотреть полную спецификацию ЦП, в которой, в числе прочих сведений, будет указано и число установленных кристаллов. Чтобы узнать модель оборудования:
- Кликните по значку «Компьютер» правой кнопкой.
- Откройте «Свойства».
- Посмотрите модель в строке «Процессор».

Используя поисковые системы, найдите в интернете сведения о той модели CPU, которая у вас установлена. Желательно изучить спецификацию на сайте производителя, что быть уверенным в том, что вы читаете правдивую информацию.
Узнать необходимую техническую информацию можно и без интернета, используя диспетчер задач или диспетчер устройств.
Рассмотрим первый способ:
- Кликните по значку «Компьютер» правой кнопкой.
- Перейдите в раздел «Управление».

- Запустите диспетчер устройств, щелкнув по соответствующему пункту в меню слева.
- Раскройте раздел «Процессоры» и посчитайте, сколько строк в нем представлено. Количество устройств в разделе «Процессоры» равняется числу кристаллов CPU.
В диспетчере задач (Ctrl+Shift+Esc) количество кристаллов можно посмотреть на вкладке «Быстродействие». Посмотрите на поле «Хронология загрузки ЦП». Каждое окно соответствует одному ядру CPU. Однако есть небольшая оговорка: топовые процессоры Intel поддерживают технологию Hyper-threading, создающую по одному виртуальному ядру к каждому физическому. Поэтому сведения в хронологии загрузки могут быть некорректными – здесь отображаются все ядра, в том числе виртуальные.
Однако есть небольшая оговорка: топовые процессоры Intel поддерживают технологию Hyper-threading, создающую по одному виртуальному ядру к каждому физическому. Поэтому сведения в хронологии загрузки могут быть некорректными – здесь отображаются все ядра, в том числе виртуальные.
Сторонний софт
Проверить правильность информации, отображаемой в системе, можно с помощью сторонних программ. Самый простой способ – загрузить на компьютер утилиту CPU-Z и на вкладке CPU проверить значение параметра «Cores».
Указанное число и есть общее количество физических кристаллов CPU. Виртуальные значения в программе не учитываются, так что вы получите правдивые сведения о ЦП.
Еще несколько простых способов — в прикрепленном видео:
mysettings.ru
Как узнать сколько ядер на компьютере: наглядное пособие
Узнать сколько ядер в процессоре ноутбука или персональном компьютере можно несколькими способами. Однако каждый отдельный способ может не подходить для всех ноутбуков, поэтому попробуйте разные и вы обязательно получите ответ на свой вопрос.
Универсальные способы
С помощью них можно посмотреть сколько ядер на компьютере в любой версии Windows.
«Диспетчер задач»
Метод подходит для определения числа физических ядер и логических процессов в Windows 7 и 8. Для него необходимо выполнить следующие действия:
- Зажмите кнопки Ctrl, Alt и Delete. На разных клавиатурах их расположение незначительно отличаются, но находятся они все примерно в одном месте, как показано на скриншоте.

- Из появившегося списка выберите «Диспетчер задач».
- Перейдите во вкладку «Производительность» для Windows 8 и «Быстродействие» в Windows 7.

- Под диаграммами, в правом нижнем углу, найдите необходимую строчку (для Windows 8).

Иногда числа не отображаются – просто расширьте окно, нажав кнопку «Развернуть». Для «семерки» количество ядер будет показано ячейками диаграмм: если их два, значит, у компьютера два ядра (Строчка «Хронология загрузки ЦП»). Дополнительно: добраться до диспетчера задач можно другим способом. Нужно кликнуть правой кнопкой мышки на панели задач и нажать на строчку «Диспетчер задач».
Для «семерки» количество ядер будет показано ячейками диаграмм: если их два, значит, у компьютера два ядра (Строчка «Хронология загрузки ЦП»). Дополнительно: добраться до диспетчера задач можно другим способом. Нужно кликнуть правой кнопкой мышки на панели задач и нажать на строчку «Диспетчер задач».
«Диспетчер устройств»
С помощью этого инструмента можно посмотреть не столько количество ядер, сколько их поточность. Система часто путает эти показатели на современных моделях компьютеров. Вот, как посмотреть, сколько ядер на компьютере через диспетчер устройств:
- Для Windows 7 и 8 команды одинаковы. Нажмите ПКМ (правая кнопка мышки) по кнопке меню «Пуск» и выберите строчку «Диспетчер устройств». Или используйте сочетание кнопок «Win + X».

- В появившемся окне найдите внизу строчку «Процессоры».

Этот способ нужно использовать тем, кому необходимо получить максимально подробные сведения.
«Сведения о системе» на Windows 7
Как посмотреть, сколько ядер на компьютере в Windows 7:
- Откройте кнопку «Пуск» слева, в самой нижней точке экрана.
- Перейдите во вкладку «Все программы», выберите папку «Стандартные».
- Найдите там пункт «Сведения о системе», иконка которого представляет собой монитор компьютера.
- В появившемся окне в строчке «Процессор» отобразится количество ядер и логических процессов.
- Если количество ядер не отобразилось, то воспользуйтесь универсальными методами.

Данный метод не всегда работает на всех ноутбуках.
«Сведения о компьютере» на Windows 8
В «восьмерке» добраться до сведений о можно другим способом:
- Наведите мышку на правый нижний угол экрана, дождитесь появления боковой панели.
- Выберите пункт «Параметры», расположенный в самом низу.

- Вверху нажмите на строчку «Сведения о компьютере».

Как узнать, сколько ядер на компьютере в Linux?
В запущенной консоли нужно ввести команду nproc – это самый быстрый способ определить, сколькими ядрами оснащен ноутбук или ПК.
Видео-инструкция
lookfornotebook.ru
Как узнать сколько ядер в компьютере
В некоторых случаях вам потребуется узнать, сколько ядер у процессора. Как правило, при покупке нового компьютера может возникнуть мысль о проверке заявленных производителем спецификаций. Если вы предпочитаете Windows 10, то для проверки количества ядер можете воспользоваться несколькими простыми способами.
В эпоху модернизации, когда Intel с нетерпением ожидает скорого выпуска новых поколений процессоров Cannon Lake, Kaby Lake и Coffee Lake, пользователю гораздо проще позволить себе компьютер с четырьмя ядрами. Пришло время узнать о мощности используемого вами процессора.

Как узнать сколько ядер в компьютере
Как проверить количество ядер ЦП в Windows 10
Прежде чем мы начнем указывать способы обнаружения количества ядер в последней версии системы, важно собрать информацию о том, что же это такое.
К чему относится ядро?
Компьютер включает в себя ряд важных компонентов, которые в целом называются аппаратными средствами. Среди них наиболее важной частью является процессор (центральный процессор). Он первым получает информацию для выполнения вычислительной операции и содержит набор инструкций. Теперь пришло время узнать о термине «ядро».

Процессор, имеющий один набор инструкций называется одноядерным
На заметку! Если процессор имеет только один набор инструкций, мы называем его одноядерным.
С течением времени Intel внесла огромные изменения в инструкции процессора. Как мы говорили ранее, его название зависит от их количества. В случае двух наборов инструкций мы называем процессор двухъядерным или Dual Core. Аналогично, 4 набора — Quad Core, 6 наборов — Hexa-Core. Последний — Octa-Core, поскольку содержит 8 наборов инструкций. Теперь мы знаем о том, что из себя представляют ядра, поэтому перейдем к проверке их количества в ЦП.
Существуют разные методы определения ядер, и мы будем исследовать их по очереди.

Определение ядер процессора в системе
Вы можете использовать:
- «Диспетчер задач»;
- системную информацию;
- поиск Google;
- или стороннее программное обеспечение.
Чтобы четко понимать весь процесс и избежать ошибок обсудим каждый метод пошагово.
Методы проверки количества ядер в ЦП на Windows 10
Способ 1. С помощью информации о системе
Системная информация — альтернативный вариант, позволяющий проверить количество ядер в ЦП без привлечения дополнительного программного обеспечения. По этой причине этапы следующие:
Шаг 1. Нажмите кнопку «Пуск» на компьютере и в поле поиска введите «сведения». Выберите «Сведения о системе».

В меню «Пуск» в поиске вводим «сведения», выбираем «Сведения о системе»
Шаг 2. На правой панели представлен список элементов, описывающих каждую деталь ПК. Медленно проверяйте их, пока не найдете в списке процессор. В любом случае, если у вас два процессора, то вы увидите их отдельно. Внимательно посмотрите на значение и отыщите количество ядер (см. снимок экрана).

В правой панели находим пункт «Процессор», где и смотрим количество ядер
Способ 2. Используя «Диспетчер задач»
Среди всех процедур проверки количества ядер в ЦП, самый быстрый — с помощью «Диспетчера задач». Просто выполните указанные ниже шаги.
Шаг 1. Вы можете запустить «Диспетчер задач» двумя способами:
- Нажать клавиши Ctrl+Shift+Esc.

Нажимаем одновременно клавиши Ctrl+Shift+Esc, вызываем «Диспетчер задач»
- Сделать правый щелчок мышью в меню «Пуск» и выбрать искомый инструмент в списке параметров.

Щелкаем правой кнопкой мыши на меню «Пуск», открываем «Диспетчер задач»
Шаг 2. В «Диспетчере задач» представлены несколько разделов. Переключитесь на вкладку «Производительность». На левой боковой панели вы увидите графические показатели «ЦП», «Памяти», «Ethernet», «Диск 0», «Диск 1» и т.д.

Переключаемся на вкладку «Производительность»
Шаг 3. Нажмите на параметр «ЦП», и в правой части панели откроется график с дополнительной информацией.

Нажимаем на параметр «ЦП»
Шаг 4. Чуть ниже вы заметите показатели базовой скорости, сокеты, ядра и т.д. Итак, отыщите номер рядом с ядрами. Например, на нижнем фото отображается цифра 2, а значит, на ПК установлен двухъядерный процессор Dual Core.

Находим пункт «Ядра» в правой нижней части окна
Как правило, «Диспетчер задач» показывает только одну диаграмму, но вы можете изменить способ отображения. Для этого:
- Щелкните по ней правой кнопкой мыши.

Щелкаем по диаграмме правой кнопкой мыши
- Затем увидите несколько опций. Наведите указатель в подменю на «Изменить график» и выберите «Логические процессоры».

Наводим указатель в подменю на «Изменить график» и выбираем «Логические процессоры»

Диаграмма показывает два логических процесса
Вы с радостью обнаружите, что в Windows 10 нет необходимости менять график, поскольку он автоматически сообщает о количестве присутствующих в системе ядер, сокетов и логических процессорах.
На заметку! Кроме того, «Диспетчер задач» также предоставляет информацию о кэшах, как L1, L2 и L3. В некоторых случаях, чтобы обеспечить более высокую производительность вычисления, ЦП компьютера использует специальные кэши.
Способ 3. Через Google поиск
Поиск Google также помогает обнаружить количество ядер в процессоре, только если вы знаете номер модели. В случае отсутствия надлежащей информации воспользуйтесь «Диспетчером задач», либо системной информацией (см. вышеописанные методы).

Информацию о процессоре можно найти через поиск Google
Например, мы прогуглили core – i34005U. Проверив выданные результаты, вы получите сведения о спецификации процессора. В ней подробно перечислена каждая деталь. Найдите ядро, и увидите свой номер.
- Введите номер модели процессора в поле поиска Google, откройте первую ссылку сайта разработчика.

Вводим в поисковик Google номер модели процессора, открываем сайт разработчика
- Найдите раздел «Производительность», под ним вы сразу же увидите пункт «Количество ядер».

На сайте находим раздел «Производительность», под ней сразу же пункт «Количество ядер»
Способ 4. Сторонние приложения
Чтобы узнать подробную информацию о процессоре вы также можете использовать сторонние программы. В основном они бесплатны. Наряду с подробными сведениями о процессоре приложения также сообщат вам о поддержке виртуализации, SSSE3 и т.д. Они очень эффективны и одинаково полезны, когда нужно найти информацию об устройстве.

Интерфейс программы HWiNFO
В Интернете полно подборок различных инструментов для проверки материнской платы, а также деталей процессора. Две самые популярные программы — Speccy и HWiNFO. Обе работают очень хорошо и предоставляют практически все данные об оборудовании.
Рассмотрим, как узнать информацию о процессоре на примере программы Speccy:
- Скачиваете программу Speccy на компьютер с сайта разработчика.

Скачиваем и устанавливаем программу Speccy на компьютере
- Запускаете установочный файл и следуете инструкции мастера установки.

Выбираем язык, нажимаем «Next»
- Запускаете программу Speccy от имени администратора.

Запускаем программу «Speccy» от имени администратора
- Ожидаете пока программа закончит анализ оборудования.
- Открываете раздел «Центральный процессор» и в правой части окна в самом начале увидите пункт «Ядра».

Открываем раздел «Центральный процессор», находим в правой части окна первый пункт «Ядра»
Вышеупомянутые простые способы помогут вам узнать количество ядер в процессоре. К тому же, это не займет много времени.
На заметку! Неплохо бы знать, что 32-разрядная система Windows 10 поддерживает вплоть до 32 ядер. Если вы выберете 64-разрядную, тогда устройство сможет поддерживать до 256 ядер.
Видео — Как настроить программу HWiNFO
Вывод
При использовании компьютера вы должны разбираться в его деталях хотя бы поверхностно. Это действительно полезно для определения производительности устройства, а также в плане профессиональной работы. Вы обязательно должны знать, сколькими ядрами располагает ваш процессор. Хорошо, что Windows 10 упрощает поиск. Как правило, мы испытываем необходимость в простых методах обнаружения данных. Итак, попробуйте использовать вышеописанные способы проверки количества ядер в ЦП. Хорошо, если вы знаете больше вариантов.
Видео — Как узнать сколько ядер на компьютере
pc-consultant.ru
Как узнать сколько ядер у процессора
КакИменно.ру как именно решать возникающие проблемы Полная версия сайта
Центральный процессор является важнейшим компонентом любого компьютера, который осуществляет различные расчеты для любой из запущенных программ. Один процессор осуществляет последовательную обработку данных, получаемых от отдельно взятой программы в один поток. Скорость, с которой данные будут обработаны процессором, зависит от его мощности, которая измеряется показателем под названием тактовая частота. В последние годы рост мощности процессоров за счет увеличения тактовой частоты значительно замедлился, но появилось другое перспективное направление — увеличение количества ядер в кристалле процессора.
Многоядерность позволяет разделить обработку данных, поступающих от оптимизированных для подобных процессоров программ, на несколько независимых потоков, что значительно ускоряет их обработку. Если приложение не оптимизировано под работу с многоядерными процессами, то оно может выполняться даже медленее, чем на одноядерном процессоре с большей тактовой частотой.
Как узнать сколько ядер в компьютере?Чтобы узнать сколько ядер имеет процессор компьютера в операционных системах семейства Windows выполните следующие шаги.
- Сделайте правый щелчок мышкой на пункте меню «Компьютер» или одноименном значке на рабочем столе и в появившемся контекстном меню выберите пункт «Свойства».
пункт меню "Свойства" компьютера
панель управления компьютером
диспетчер устройств компьютера
Данный способ может выдавать ошибку на процессорах компании Intel, поддерживающих технологию Hyper-threading (гиперпоточность). В таких процессорах каждое физическое ядро может разделять обработку данных на два независимых потока, в результате чего операционная система будет распознавать удвоенное количество ядер. То есть процессор, имеющий четыре физических ядра с поддержкой технологии Hyper-threading будет отображен как восьмиядерный.Поэтому, более точно определить количество ядер в компьютере можно с помощью специальных утилит диагностики. Например, бесплатной CPU-Z. Определение количества ядер данной программмой выполняется следующим образом.
- Скачайте архив с программой с официального сайта www.cpuid.com. Рекомендуем скачивать версию, не требующую установки на компьютер. Она имеет надпись «no installation».
- Распакуйте архив с программой и запустите ее исполняемый файл.
- В главном окне программы на вкладке «CPU» внизу найдите строку «Cores». Значение, которое указано правее данного показателя и будет соотвествовать количеству ядер процессора.
главное окно программы CPU-Z
Существуют и другие способы определения количества ядер процессора. Например, через диспетчер задач Windows или BIOS компьютера, но в большинстве случаев будет достаточно и тех, что мы описали.
Похожие новости
Как узнать сколько ядер в компьютере?

В наше прогрессивное время, количество ядер играет главенствующую роль в выборе компьютера. Ведь именно благодаря ядрам, расположенным в процессоре, измеряется мощность компьютера, его скорость во время обрабатывания данных и выдачи полученного результата. Расположены ядра в кристалле процессора, и их количество в данный момент может достигать от одного до четырёх.

В то «давнее время», когда ещё не существовало четырёхядерных процессоров, да и двухядерные были в диковинку, скорость мощности компьютера измерялась в тактовой частоте. Процессор обрабатывал всего один поток информации, и как вы понимаете, пока полученный результат обработки доходил до пользователя, проходило энное количество времени. Теперь же многоядерный процессор, с помощью специально предназначенных улучшенных программ, разделяет обработку данных на несколько отдельных, независимых друг от друга потоков, что значительно ускоряет получаемый результат и увеличивает мощностные данные компьютера. Но, важно знать, что если приложение не настроено на работу с многоядерностью, то скорость будет даже ниже, чем у одноядерного процессора с хорошей тактовой частотой. Так как узнать сколько ядер в компьютере?
Центральный процессор – одна из главнейших частей любого компьютера, и определить, сколько ядер в нём, является вполне посильной задачей и для начинающего компьютерного гения, ведь от этого зависит ваше успешное превращение в опытного компьютерного зубра. Итак, определяем, сколько ядер в вашем компьютере.
Как узнать сколько ядер в компьютере?
- Для этого нажимаем компьютерную мышку с правой стороны, щёлкая на значке «Компьютер», или контекстном меню, расположенном на рабочем столе, на значке «Компьютер». Выбираем пункт «Свойства».

- С лева открывается окно, найдите пункт «Диспетчер устройств».
- Для того чтоб раскрыть список процессоров, находящихся в вашем компьютере, нажмите на стрелку, размещённую левее основных пунктов, в том числе пункта «Процессоры».

- Подсчитав, сколько процессоров находится в списке, вы можете с уверенностью сказать, сколько ядер в процессоре, ведь каждое ядро будет иметь хоть и повторяющуюся, но отдельную запись. В образце, представленном вам, видно, что ядер два.
Этот способ подходит для операционных систем Windows, а вот на процессорах Intel, отличающихся гиперпоточностью (технология Hyper-threading), этот способ, скорее всего, выдаст ошибочное обозначение, ведь в них одно физическое ядро может разделяться на два потока, независимых один от одного. В итоге, программа, которая хороша для одной операционной системы, для этой посчитает каждый независимый поток за отдельное ядро, и вы получите в результате восьмиядерный процессор. Поэтому, если у вас процессор поддерживает технологию Hyper-threading, обратитесь к специальной утилит – диагностике.

Существуют бесплатные программы для любопытствующих о количестве ядер в процессоре. Так, неоплачиваемая программа CPU-Z, вполне справится с поставленной вами задачей. Для того чтоб воспользоваться программой:
- зайдите на официальный сайт cpuid.com. и скачайте архив с CPU-Z. Лучше воспользоваться версией, которую не нужно устанавливать на компьютер, на этой версии стоит обозначение «no installation».
- Далее следует распаковать программу и спровоцировать её запуск в исполняемом файле.
- В открывшемся главном окне этой программы, на вкладке «CPU», в нижней части найдите пункт «Cores». Вот здесь и будет указано точное количество ядер вашего процессора.

Можно узнать, сколько ядер в компьютере с установленной системой Windows, с помощью диспетчера задач.
Очерёдность действий такая:
- Запускаем диспетчер с помощью клика правой стороны мышки на панели быстрого запуска, обычно расположенной внизу.
- Откроется окно, ищем в нём пункт «Запустить диспетчер задач»

- В самом верху диспетчера задач Windows находится вкладка «Быстродействие», вот в ней, с помощью хронологической загрузки центральной памяти и видно количество ядер. Ведь каждое окно и обозначает ядро, показывая его загрузку.

И ещё одна возможность для подсчёта ядер компьютера, для этого нужна будет любая документация на компьютер, с полным перечнем комплектующих деталей. Найдите запись о процессоре. Если процессор относится к AMD, то обратите внимание на символ Х и стоящую рядом цифру. Если стоит Х 2, то значит, вам достался процессор с двумя ядрами, и т.д.
В процессорах Intel количество ядер прописывается словами. Если стоит Core 2 Duo, Dual, то ядра два, если Quad – четыре.
Конечно, можно сосчитать ядра, зайдя на материнскую плату через BIOS, но стоит ли это делать, когда описанные способы дадут вполне чёткий ответ по интересующему вас вопросу, и вы сможете проверить, правду ли сказали вам в магазине и сосчитать, сколько же ядер в вашем компьютере самостоятельно.
P.S. Ну вот и все, теперь мы знаем как узнать сколько ядер в компьютере, даже целых четыре способа, а уж какой применить — это уже ваше решение ?
Как узнать, сколько ядер в компьютере
Здравствуйте, уважаемые читатели и посетители блога Spectr-rv.ru . Многие начинающие пользователи ПК затрудняются с ответом на, казалось бы, простой вопрос – сколько ядер в вашем компьютере? Возможно, эти пользователи даже знают тип своего центрального процессора, но не представляют, где и как можно посмотреть его параметры (в данном случае — количество ядер).
Выпускаемые в настоящее время компьютеры (ноутбуки) комплектуются, как правило, 2-х и 4-х ядерными процессорами. Количество ядер, наряду с тактовой частотой, определяет быстродействие и производительность процессора, а значит и компьютера в целом. То есть, эта величина является достаточно важной характеристикой ПК.
Узнать количество ядер в компьютере (CPU компьютера) можно, как с помощью встроенных средств Windows, так и используя специальные программы. Рассмотрим самые простые и доступные способы решения этой задачи в ОС Windows 10. В более ранних версиях Windows все выполняется практически так же.
Использование Диспетчера устройств
Щелкните правой мышкой по кнопке « Пуск » и выберите в меню пункт « Диспетчер устройств ».
В окне « Диспетчер устройств » разверните пункт « Процессоры » и сосчитайте количество подпунктов – это число и будет равно количеству ядер компьютера (процессора).
В моем компьютере, устройства которого показаны на рисунке, стоит 4-х ядерный процессор
Для вызова Диспетчера устройств можно также щелкнуть правой мышкой по значку « Этот компьютер », а затем выбрать последовательно пункты « Управление компьютером » и « Диспетчер устройств ».
Использование Диспетчера задач
Для вызова Диспетчера задач можно использовать то же самое меню кнопки « Пуск », появляющееся при щелчке по ней правой кнопкой мышки. Выберите пункт « Диспетчер задач ». В одноименном окне зайдите на вкладку « Производительность », в раздел « ЦП ».
Как видите, здесь под графиком использования ЦП, указаны интересующие нас сведения – количество ядер процессора. В данном случае, процессор имеет четыре ядра.
Открыть Диспетчер задач можно также выбрав соответствующий пункт меню, появляющегося после щелчка правой мышкой по свободному месту панели задач.
Два рассмотренных способа определения количества ядер являются самыми простыми и доступными. В то же время, вы можете использовать для этой цели некоторые сторонние программы.
Программы для поиска информации о компьютере
Программа CPU-Z
Удобным инструментом для просмотра основных параметров компьютера является очень маленькая и легкая программа CPU-Z. Она не требует никакой настройки и выдает результат практически мгновенно.
Здесь, на вкладке « CPU », вы можете найти почти все нужные сведения о процессоре, в том числе и количество ядер.
Программа Speccy
Замечательная во всех отношениях программа Speccy. позволяет получить исчерпывающие сведения о вашем компьютере. Для просмотра информации о процессоре, достаточно запустить программу и щелкнуть по ссылке « Центральный процессор ».
Несмотря на большой объем отображаемой информации, искать ничего не придется — количество ядер указывается здесь первым пунктом. Все легко и просто.
Узнать количество ядер компьютера можно при помощи еще многих, подобных программ. Однако, рассмотренные приложения, по-моему, являются наиболее удобными.
Вот такими простыми способами можно узнать количество ядер в вашем компьютере. Как вы могли убедиться, ничего сложного здесь нет. Все приведенные способы не требуют какой-либо квалификации и доступны любому начинающему пользователю ПК. Спасибо за внимание.
С вопросами и замечаниями по материалам статьи обращайтесь в комментариях. Заранее благодарен за дополнения и уточнения.
Также рекомендую прочитать:
Список похожих постов предоставлен вам плагином YARPP .
Источники: http://kakimenno.ru/komputery-i-sotovye/659-kak-uznat-skolko-yader-v-kompyutere.html, http://www.itshneg.ru/pc/setup_win/kak-uznat-skolko-yader-v-kompyutere/, http://spectr-rv.ru/poleznoe/kak-uznat-skolko-yader-v-kompyutere
it-radar.ru