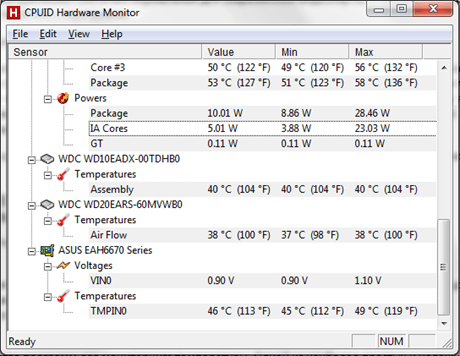Срок доставки товара в течении 1-3 дней !!!
|
|
Повышение производительности компьютера на Windows 7. Как улучшить производительность процессора
Как повысить производительность компьютера на Windows 7

Одним из важнейших критериев, который характеризует компьютерную систему, является её производительность. Давайте разберемся, как увеличить этот базовый показатель настольного ПК или ноутбука с Виндовс 7.
Читайте также:Повышение производительности компьютераУлучшение производительности ПК на Виндовс 10
Повышаем производительность
Прежде чем мы приступим к вопросу, как повысить производительность, давайте разберемся, что она собой представляет и что, собственно, мы собираемся повышать. В Виндовс 7 есть такой системный показатель, как «Индекс производительности». Он базируется на оценке отдельных узлов ПК: процессора, оперативной памяти, графики, графики для игр и жесткого диска. Общий индекс выставляется по самому слабому звену. Но по ряду причин эту оценку нельзя назвать однозначной и многие специалисты относятся к ней довольно критически.

Несомненно, мощность указанных выше компонентов прямым образом влияет на производительность ПК, то есть на объем процессов, которые компьютер может обрабатывать за единицу времени. Далее мы подробно рассмотрим способы увеличения отдачи от этих компонентов для повышения быстродействия ОС в целом.
Урок:Индекс производительности в Виндовс 7Оценка производительности в Виндовс 7
Способ 1: Повышение производительности жесткого диска
Одним из важных факторов повышения производительности операционной системы является оптимизация жесткого диска. Многие пользователи уделяют второстепенное внимание этому фактору, считая, что для быстродействия Виндовс важны, в первую очередь, объем оперативной памяти и мощность процессора. А зря, ведь медленный винчестер замедляет работу компьютера в целом, так как другие компоненты ОС постоянно обращаются к нему для обработки расположенных на нем файлов и других объектов.
Прежде всего, можно произвести очистку жесткого диска от мусора и ненужных файлов, что приведет к ускорению его работы. Это можно сделать как средствами системы, так и при помощи сторонних специализированных программ, как, например, CCleaner.

Урок:Очистка винчестера от мусора на Windows 7Очистка ПК от мусора с помощью программы CCleaner
Увеличить скорость работы HDD, а значит, и производительность системы в целом, помогает операция дефрагментации винчестера. Её можно выполнить при помощи специальной системной утилиты или сторонних программ для дефрагментации.
- Для запуска системной утилиты щелкайте «Пуск» и переходите во «Все программы».
- Далее откройте папку «Стандартные».
- Затем зайдите в каталог «Служебные».
- В списке утилит найдите объект «Дефрагментация диска» и активируйте соответствующий инструмент щелчком по нему.
- В открывшемся окне вам нужно будет выделить наименование раздела и щелкнуть «Дефрагментация диска».
- Будет запущена процедура дефрагментации, по завершении которой Виндовс должна начать работать быстрее.
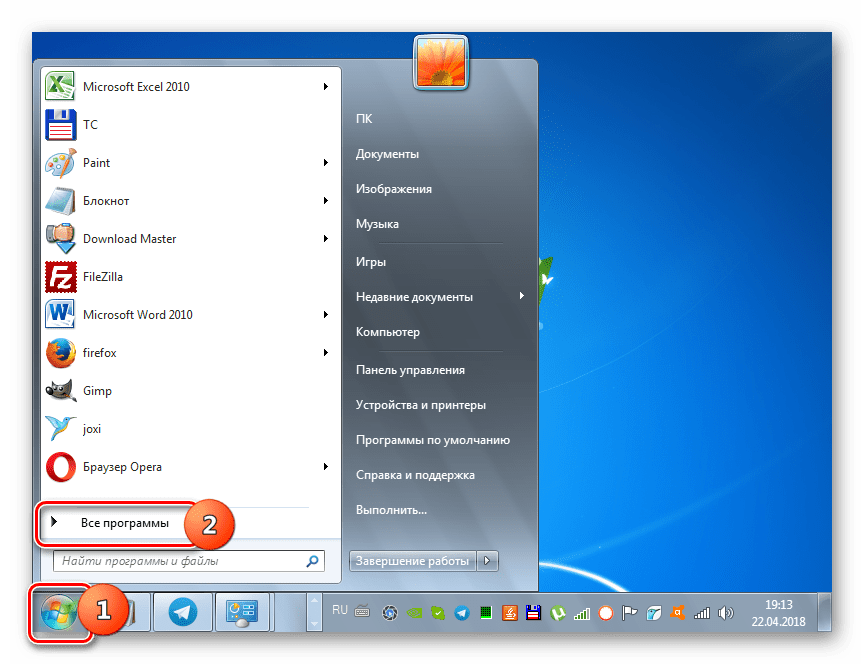


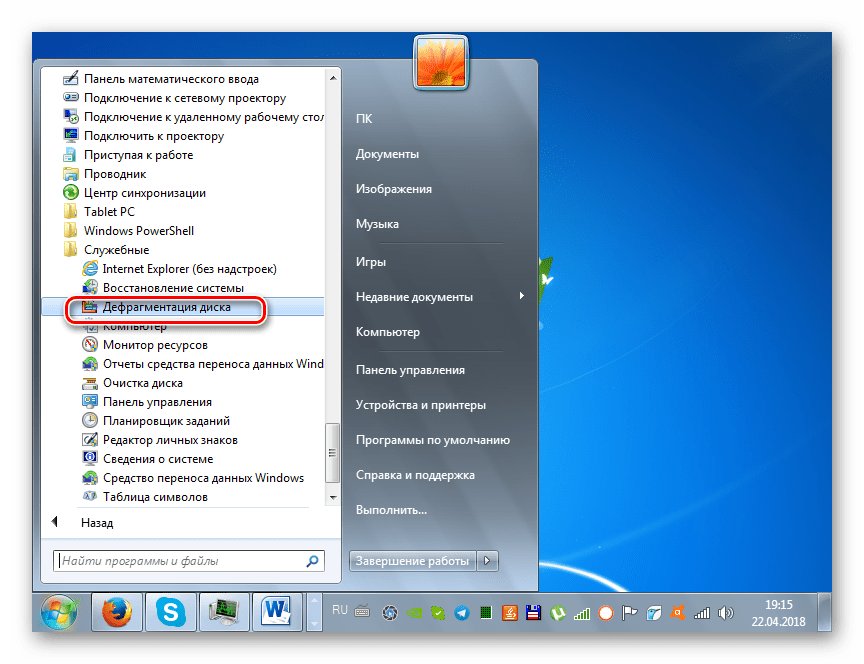

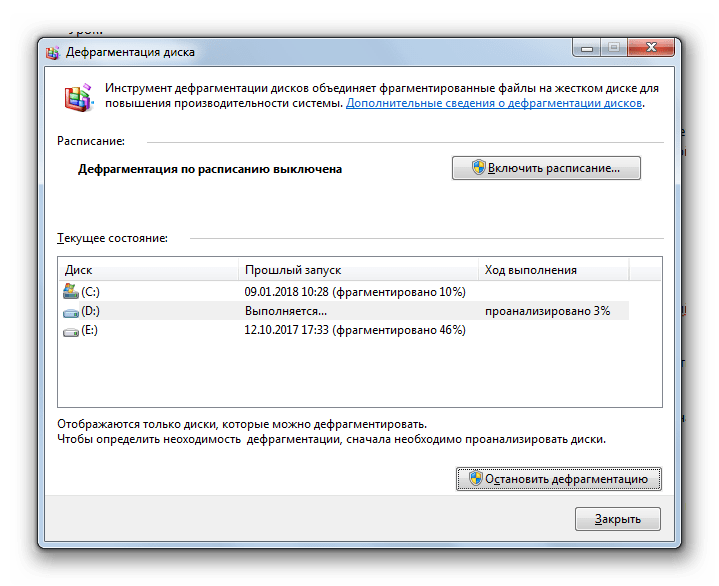
Урок: Выполнение дефрагментации жесткого диска в Виндовс 7
Кроме того, увеличить быстродействие HDD можно, произведя его правильную настройку в «Диспетчере устройств».
- Щелкайте «Пуск» и переходите в «Панель управления».
- Зайдите в раздел «Система и безопасность».
- В блоке «Система» щелкайте по надписи «Диспетчер устройств».
- В открывшемся интерфейсе «Диспетчера устройств» кликните по пункту «Дисковые устройства».
- Откроется перечень подключенных к ПК физических жестких дисков. Это может быть как одно устройство, так и несколько. Произведите двойной щелчок левой кнопки мыши (ЛКМ) по названию одного из них.
- Открывается окошко свойств винчестера. Переместитесь в раздел «Политика».
- Тут указывается политика производительности. У жестких дисков разных производителей пункты в этом разделе могут отличаться. Но, исходя из общей логики, ищите ту позицию, которая должна способствовать увеличению быстродействия. Например, «Разрешить кэширование» или «Оптимальная производительность». Отметив данный пункт, жмите «OK» в текущем окошке.

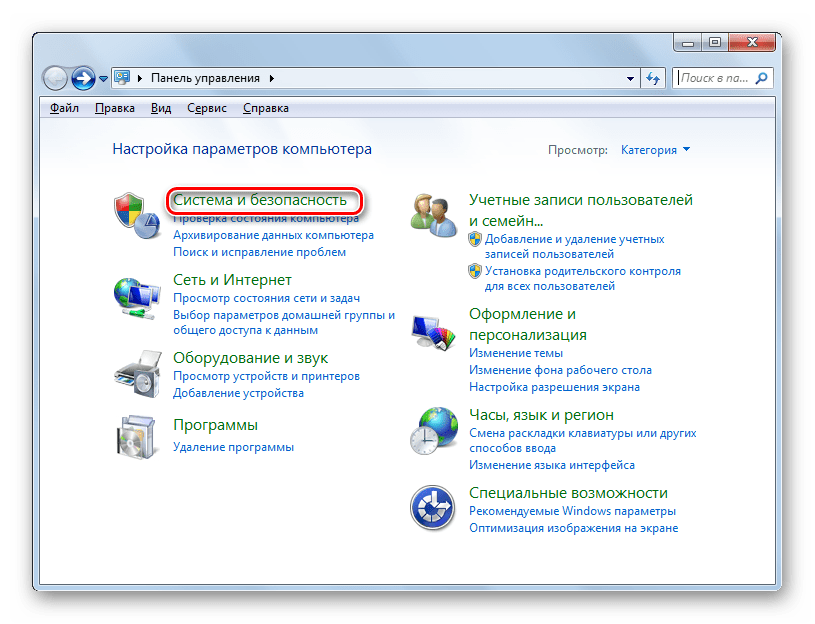


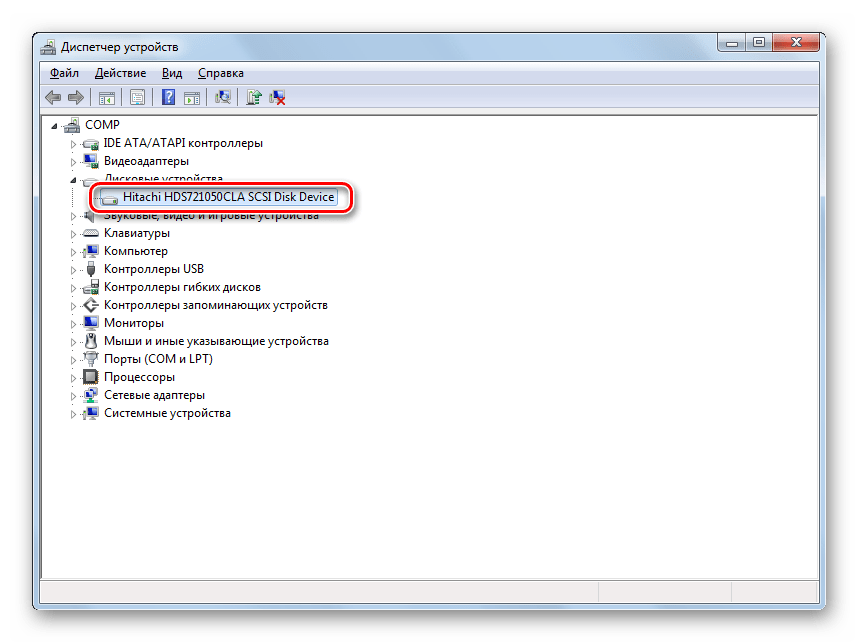
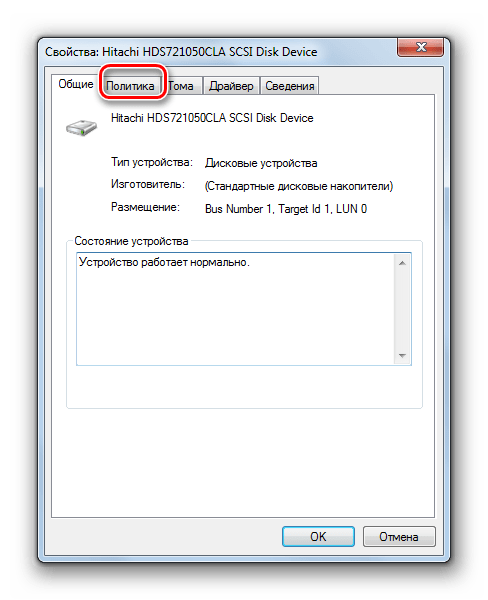

Урок: Ускорение работы жесткого диска
Способ 2: Увеличение объема оперативной памяти
Увеличить производительность системы можно также путем увеличения размера оперативной памяти. Самый элементарный и вместе с тем эффективный метод добиться такого результата – это приобрести дополнительную или более объемную планку RAM. Но к сожалению, не всегда это возможно как по финансовым, так и по техническим соображениям, ведь 32-битные Виндовс 7 поддерживают размер оперативной памяти не больше 4 Гб. Но существует возможность обойти это ограничение.
Для того чтобы увеличить объём оперативной памяти без изменения аппаратной конфигурации, создается файл подкачки на жестком диске, который формирует, так называемую, виртуальную память. При нехватке ресурсов RAM система обращается к этой выделенной области на винчестере. Поэтому для увеличения производительности ПК необходимо включить указанный файл, если он у вас отключен.
- Нажмите «Пуск», а затем щелкайте правой кнопкой мыши по пункту «Компьютер». В открывшемся меню выбирайте «Свойства».
- Запустится окно свойств ОС. В левой его части нажмите «Дополнительные параметры…».
- В открывшейся оболочке щелкайте по кнопке «Параметры…» в блоке «Быстродействие».
- Откроется окошко параметров быстродействия. Тут перемещайтесь в раздел «Дополнительно».
- В блоке «Виртуальная память» щелкайте по кнопке «Изменить…».
- Открывается окно регулирования виртуальной памяти. В верхней его части можно установить галочку около параметра «Автоматически выбирать…» и система сама подберет настройки для файла подкачки.
Но мы советуем вам установить параметры вручную. Для этого, прежде всего, снимите галочку с чекбокса «Автоматически выбирать…», если она там установлена. Затем в окошке выбора раздела выделите тот логический диск, где желаете расположить файл подкачки. Ниже переставьте переключатель в позицию «Указать размер». После этого поля «Исходный размер» и «Максимальный размер» станут активными. Поставьте туда одинаковое значение желаемой величины виртуальной памяти в мегабайтах. Затем жмите на кнопку «Задать» и «OK».
- Для того чтобы введенные настройки вступили в силу, требуется произвести перезагрузку компьютера.






Необходимо помнить, что слишком большим файл подкачки создавать тоже не следует. Во-первых, вы, таким образом, теряете рабочее пространство, которое могли бы использовать для хранения файлов. Во-вторых, скорость обращения к жесткому диску гораздо медленнее, чем к аппаратному RAM. Поэтому при увеличении виртуальной памяти предоставляется возможность обрабатывать больший объем процессов одновременно, но уменьшается быстродействие, что негативно сказывается на производительности системы в целом. Считается, что оптимальным размером является величина в полтора раза превышающая объем аппаратной оперативной памяти ПК. Рекомендуем устанавливать объем файла подкачки именно исходя из данного расчета. Если он у вас уже установлен, то советуем изменить его размер на оптимальный.
Урок: Изменение объема файла подкачки в Виндовс 7
Способ 3: Отключение графических эффектов
Не секрет, что графические эффекты потребляют значительную часть мощность видеокарты, процессора и используют немалый объем оперативной памяти. Чтобы высвободить ресурсы этих объектов для выполнения других задач и тем самым повысить быстродействие системы в целом, можно отключить некоторые визуальные эффекты.
- Для выполнения указанной задачи снова открывайте дополнительные параметры системы и переходите в окно параметров быстродействия так же, как было описано в предыдущем способе. В разделе «Визуальные эффекты» установите переключатель в позицию «Обеспечить наилучшее быстродействие». После этого жмите «Применить» и «OK».
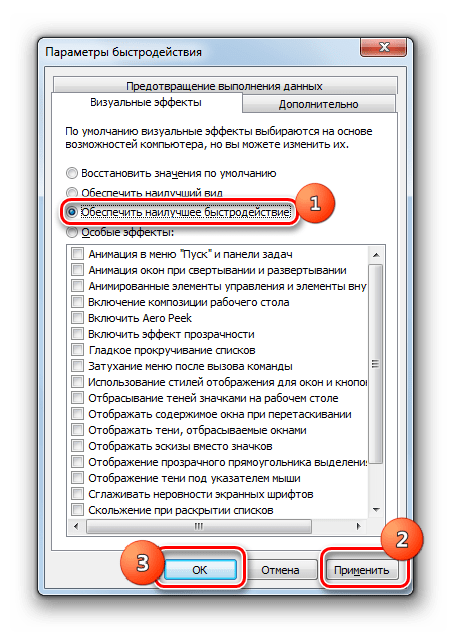
Но если вы не хотите отключать все эффекты, а только некоторые из них, то переставьте переключатель в положение «Особые эффекты» и снимите отметки с тех пунктов, которые вы желаете деактивировать. Затем точно так же жмите «Применить» и «OK».
- После этого все визуальные эффекты или часть из них в соответствии с выбранным вариантом будут отключены, а ресурсы различных элементов системы, в первую очередь видеокарты, будут высвобождены под другие задачи.
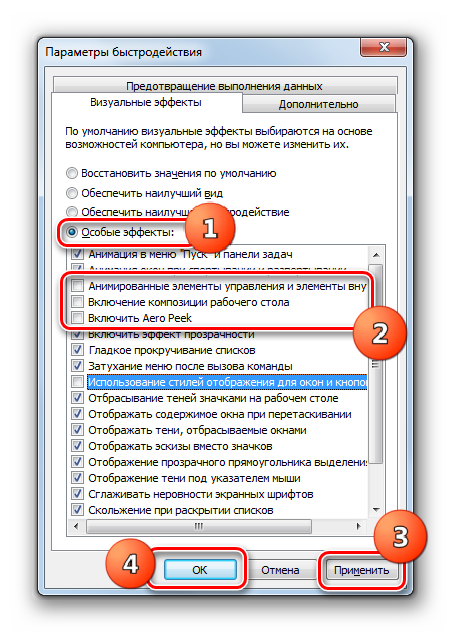
Кроме того, оптимизировать расход ресурсов на графике можно также с помощью панели управления видеоадаптера. Алгоритм установки необходимых параметров отличается в зависимости от производителя и модели видеокарты, но суть сводится к тому, чтобы между производительностью и качеством выбрать производительность или, по крайней мере, установить оптимальный для вас баланс между этими двумя критериями.

Повысить производительность видеоадаптера также поможет своевременное обновление его драйверов и инсталляция специального софта, предназначенного для оптимизации работы видеокарты.
Урок: Ускорение работы видеокарты
Способ 4: Отключение приложений в автозапуске
Довольно часто при инсталляции программы прописываются в автозапуск, тем самым не только замедляя загрузку системы, но и потребляя ресурсы на протяжении всей рабочей сессии. Но при этом пользователь далеко не всегда нуждается в работе этих приложений, то есть они зачастую потребляют ресурсы ОС вхолостую. В этом случае нужно удалить такие элементы из автозагрузки.
- Наберите комбинацию Win+R. В открывшееся окно введите:
Примените нажатие по кнопке «OK».
- Открывается окно редактирования конфигурации системы. Перемещайтесь в раздел «Автозагрузка».
- Откроется раздел автозагрузки. Дальнейшие действия зависят от того, хотите ли вы отключить автоматический запуск всех элементов или только некоторых из них. Первый вариант действий принесет больший эффект, но нужно учитывать, что есть такие программы, которые для решения конкретно ваших задач предпочтительней оставить в автозапуске. Так что тут решение за вами.
- В первом случае просто щелкайте по кнопке «Отключить все». После этого отметки напротив всех элементов списка будут сняты, далее жмите «Применить» и «OK».

Во втором случае снимите галочки около тех элементов, которые собираетесь убрать из автозагрузки, но не трогайте отметки напротив названий программ, оставляемых в автозапуске. Далее, как и в предыдущий раз, жмите «Применить» и «OK».
- После этого откроется диалоговое окошко, где будет предложено произвести перезапуск ПК. Закройте все активные программы и нажмите «Перезагрузка».
- После перезапуска выбранные приложения будут удалены из автозагрузки, что высвободит ресурсы системы и позволит повысить её быстродействие.



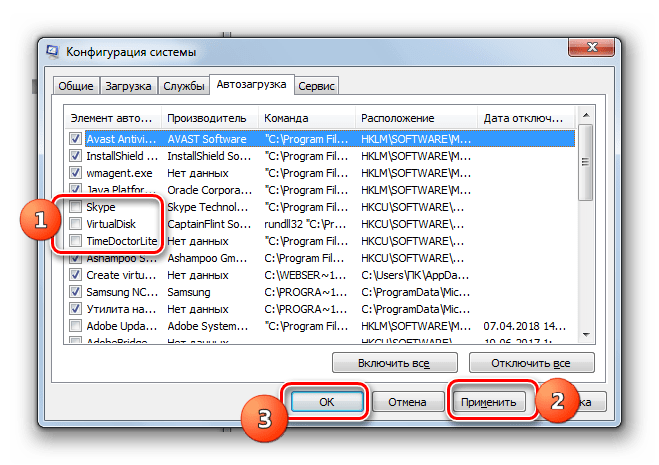
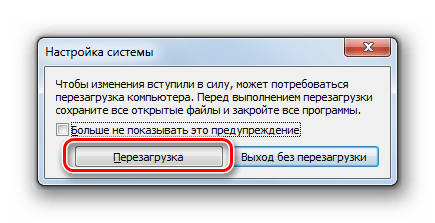
Урок: Отключение автозапуска приложений в Виндовс 7
Способ 5: Отключение служб
Нагрузку на систему осуществляют также различные запущенные службы. При этом далеко не все из них нужны пользователю, а от действий некоторых из данных объектов негативных последствий даже больше, чем позитивных. Такие элементы желательно отключать для повышения производительности ПК. Принцип деактивации примерно такой же, как и принцип удаления программ из автозагрузки. Но есть одна важная оговорка: к отключению служб нужно относиться более внимательно, так как деактивация важного элемента может привести к некорректной работе системы.
- Жмите «Пуск» переходите в «Панель управления».
- Далее зайдите в «Система и безопасность».
- Щелкайте «Администрирование».
- В открывшемся перечне выбирайте «Службы».
- Открывается «Диспетчер служб». Выделите ту службу, которую желаете деактивировать, а затем в левой части окна нажмите «Остановить».
- Будет выполнена процедура деактивации.
- После этого дважды щелкните ЛКМ по названию этой же службы.
- Откроется окошко свойств службы. В раскрывающемся списке «Тип запуска» выбирайте позицию «Отключена». Затем произведите нажим по кнопкам «Применить» и «OK».
- Произойдет возврат в основное окно «Диспетчера», а сама служба будет полностью деактивирована. Об этом будет свидетельствовать отсутствие статуса «Работает» в столбце «Состояние» напротив выключенного элемента, а также статус «Отключена» в колонке «Тип запуска».



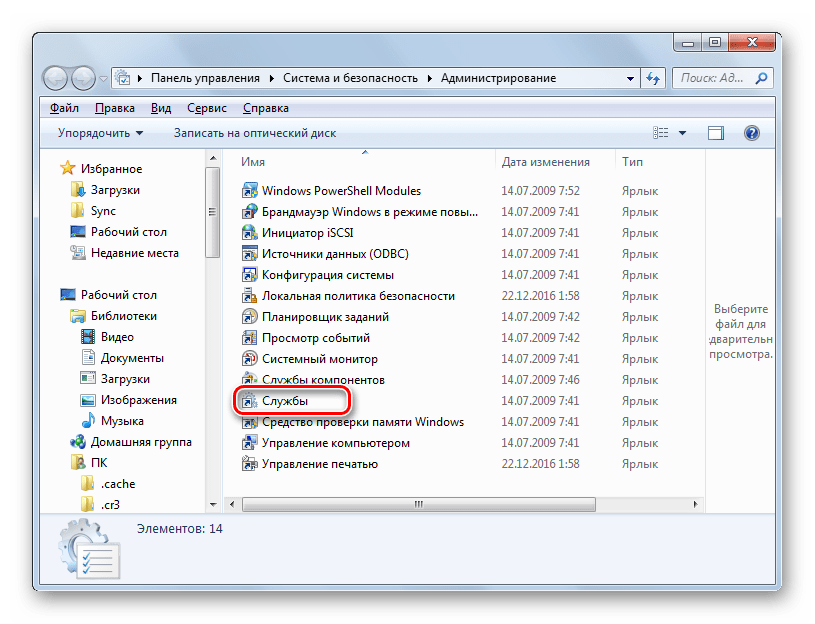
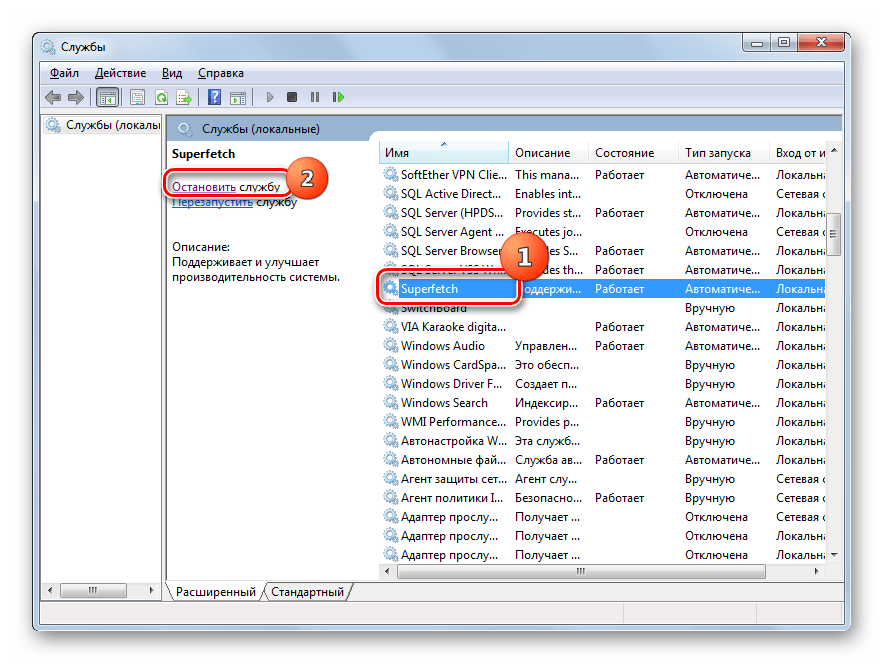

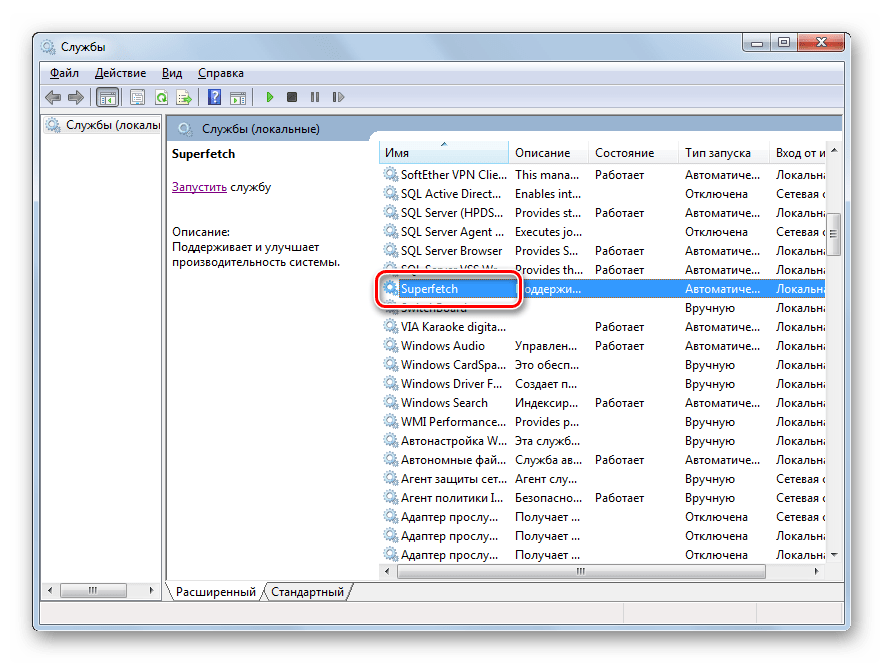

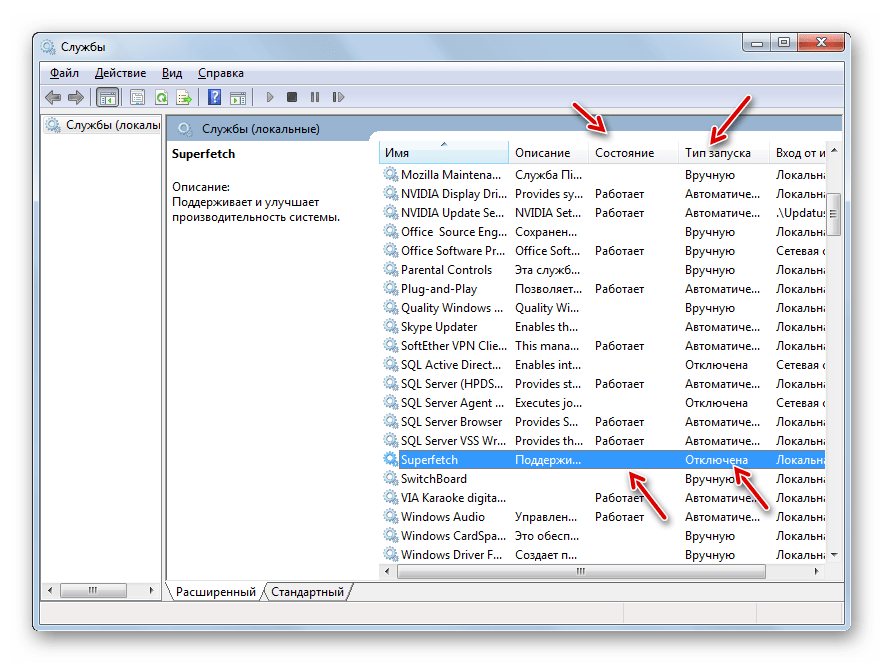
После выполнения указанных манипуляций по отключению всех ненужных служб скорость работы системы должна повыситься вследствие высвобождения ресурсов. Но, повторяем, очень внимательно относитесь к тому, какую службу отключаете. Перед выполнением процедуры ознакомьтесь с нашим отдельным материалом, в котором рассказывается, какие службы можно отключить без существенных негативных последствий для ОС.
Урок: Деактивация ненужных служб в Виндовс 7
Способ 6: Чистка реестра
Ещё один способ ускорить работу ПК – это очистка системного реестра от устаревших и ошибочных записей. Таким образом, система не будет обращаться к указанным элементам, что повысит не только скорость её работы, но и корректность функционирования. Для этих целей применяются специальные программы-чистильщики. Одним из самых популярных приложений для выполнения указанной задачи является уже знакомый нам по Способу 1 CCleaner.

Урок:Качественная очистка реестра от ошибокОчистка реестра при помощи CCleaner
Способ 7: Настройка электропитания
Следующий вариант повышения скорости работы ОС – это правильная настройка электропитания.
- Перейдите в раздел «Панели управления» под названием «Система и безопасность». Алгоритм этого перехода был описан в Способе 5. Далее щелкайте «Электропитание».
- В открывшемся окне выбора плана энергопитания вам остается только переставить радиокнопку в позицию «Высокая производительность», после чего можно закрывать окно.


Для настольных ПК этот способ особенно подходит, так как не имеет практически никаких негативных последствий. Но если вы пользуетесь ноутбуком, необходимо подумать, стоит ли его применять, так как это может значительно увеличить скорость разрядки батареи.
Способ 8: Разгон процессора
По умолчанию процессор не настроен для использования своих возможностей по максимуму. У него всегда есть запас мощности, а поэтому существуют способы эту мощность высвободить для повышения производительности ОС. Как правило, они осуществляются при помощи специального софта. Но стоит помнить, что разгон процессора – это довольно опасная процедура, которая при неправильном осуществлении может привести к выходу ПК из строя. В любом случае разгон процессора ведет к повышению его изнашиваемости, а при неправильных действиях даже к выходу из строя в кратчайшие сроки.
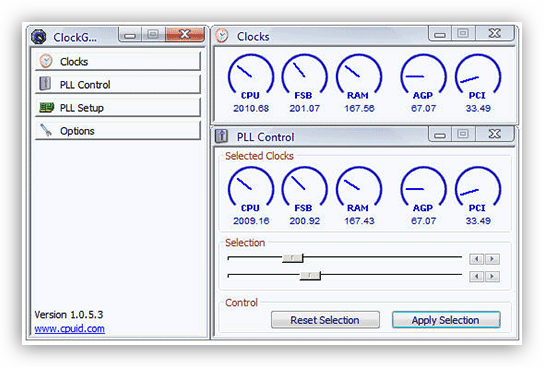
Урок:Разгон процессора на ноутбукеУвеличение быстродействия процессора
Как видим, повышение производительности системы в Виндовс 7 осуществляется, главным образом, путем снижения нагрузки на отдельные компоненты. При этом зачастую требуется выбирать, что для вас важнее скорость работы или визуальный вид. Хотя есть и такие методы, где подобная дилемма не стоит, например, чистка ПК от мусора. В этом случае оптимизация имеет только положительный характер с условием, что вы все делаете правильно.
 Мы рады, что смогли помочь Вам в решении проблемы.
Мы рады, что смогли помочь Вам в решении проблемы.  Задайте свой вопрос в комментариях, подробно расписав суть проблемы. Наши специалисты постараются ответить максимально быстро.
Задайте свой вопрос в комментариях, подробно расписав суть проблемы. Наши специалисты постараются ответить максимально быстро. Помогла ли вам эта статья?
Да Нетlumpics.ru
Как улучшить производительность компьютера – практические советы
Производительность компьютерного устройства играет очень важную роль в работе с самим компьютером. Те или иные виды деятельности за компьютером будут выполняться намного проще и легче, если ПК будет правильно настроен и оптимизирован под ваш вид работы. Например, если речь идет об оптимизации игрового ПК, здесь нужно будет уделить куда больше внимания настройкам и оптимизации, чем настройкам для обычного рабочего ПК. Но существует ряд практических советов, которые помогут наладить работу устройства и облегчить пользование.

Как улучшить производительность компьютера основные нюансы
Практические советы по улучшению производительности вашего ПК
Если вам нужен быстро работающий и качественно выполняющий свои функции компьютер, достаточно просто приобрести новый, который в любом случае уже будет оптимизирован на максимальную производительность. Но если такая дорогостоящая покупка не входит в планы, нижеуказанные советы помогут улучшить производительность любого компьютерного устройства, независимо от модели и года выпуска.
Освобождаем пространство на жестком диске
Максимально простой способ улучшить производительность на вашем ПК – просто очистить жесткий диск. Процессы, производимые компьютером, в большинстве случаев тормозят именно из-за заполненного жесткого диска. Если ваш диск заполнен более чем на 85%, компьютер определенно не будет выполнять свою работу быстро и хорошо.

Жесткий диск
Есть два варианта очистки жесткого диска от ненужной информации:
- вручную – самостоятельно очистить винчестер, переходя от папки к папке, от документа к документу, удаляя то, что вам больше не пригодится;
- с помощью утилиты Disk – компьютер самостоятельно очистит жесткий диск с помощью утилиты, необходимо только запустить ее, перейдя в «Мой компьютер» − правой кнопкой мыши нажать на «Диск С» − далее «Свойства» − «Общие» − «Очистка диска».
Проверка обновлений ОС или установка дополнительных драйверов
Совершенно легкий и быстрый способ наладить работу вашего ПК. Необходимо перейти в «Пуск» − оттуда в «Параметры» − «Обновление и безопасность» − «Центр обновления» − «Проверка наличия обновлений». Если у вас не стоит последняя версия обновлений, необходимо только нажать на «Установить сейчас» и продолжить установку. Но если же установлено последнее обновление, и устройство сообщает вам об этом фразой «Устройство обновлено», значит, необходимо перейти к следующему пункту советов.

Центр обновления Windows
Перезагрузка ПК
Иногда достаточно перезагрузить компьютер, чтобы добиться полной его оптимизации. Многие пренебрегают необходимостью перезагрузки, редко выключают компьютер (особенно если он стационарный, а не ноутбук), или в случае ноутбуков просто закрывают крышку, тем самым погружая устройство в спящий режим. Любой компьютер нуждается в перезагрузке, особенно если он часто находится в спящем режиме, или хозяин просто ленится его выключать. Чтобы запустить перезагрузку, нужно зайти в «Пуск» − далее «Выключение» − «Перезагрузка компьютера».

Перезагрузка компьютера
Узнайте подробные способы, диск очистить от мусора, в новой статье — «Как очистить диск С».
Восстановление ПК
Если вы уже успели покопаться в настройках, изменить конкретные показатели или установили сторонние программы, а ваш компьютер не стал работать лучше, а еще сильнее замедлился в работе, стоит обратить внимание на пункт «Восстановление ПК». Это восстановление позволяет сбросить настройки и отменить изменения в системе, которые проводились недавно. Вполне возможно, что недавно установленные программы, дополнения и т.д. могут замедлить производительность компьютера, поэтому необходимо вернуть все в первоначальное до этого момента состояние. Причем ПК можно восстановить до точки восстановления, т.е. до конкретного момента. Для этого вбейте в поисковую строку компьютера «Точка восстановления» и выберите из предложенных пунктов «Создать точку восстановления». В разделе «Свойства системы» в пункте «Защита системы» перейдите в «Восстановление системы». После этого выберите точку, которая относится к конкретному приложению, драйверу или обновлению, которое вы хотите сбросить. Жмите «Далее» и «Готово». После этого желательно перезагрузить компьютер и проверить, повысилась ли производительность после этого совета.

Восстановление системы через точку восстановления
Проверка вредоносных программ и вирусов, их удаление
Самой частой причиной сбоя в работе компьютера являются вирусы и вредоносные программы, в коде которых прописаны данные, способные навредить вашему ПК. Чтобы изначально не столкнуться с такой проблемой, необходимо установить антивирусное программное обеспечение и следить за тем, чтобы оно периодически обновлялось. Такие программы очень хорошо блокируют все вирусы, предупреждают вас в случае перехода на вредоносный сайт и помогают избежать проблем с установкой вредящих программ. Однако, не каждая антивирусная программа может уследить за всеми вирусами, учитывая факт существования вирусов, которые не особо вредят компьютеру, и программа может не увидеть их. Но эти вирусные программы, которые зачастую устанавливаются на ваш ПК дополнительно к одной конкретной программе, могут тормозить работу устройства. Предлагаем два способа проверки компьютера на наличие вирусов:
- с помощью сторонней антивирусной программы;
- с помощью «Защитника Windows».
Подробнее о «Защитнике Windows»:
- Переходим в «Пуск» − «Параметры» − «Обновление и безопасность» − «Защитник Windows». Открываем его.
- Открываем «Обновление» − нажимаем «Обновить определения».
- Далее выбираем «Главная» − «Проверить сейчас».
- Дожидаемся, пока Windows выявит все вирусы и вредоносные программы.
Важно! В некоторых версиях «Защитника Windows» есть возможность провести дополнительное сканирование, которое поможет более подробно изучить компьютер на наличие вирусов.

«Защитник Windows»
Переустановка ОС или ее чистка
Еще один из самых простых, но затяжных по времени способов, – переустановка ОС или ее чистка. Для переустановки ОС понадобятся дополнительные драйвера и помощь мастера, если вы раньше этого не делали, а для чистки нужна сторонняя программа, например, CCleaner. Эта программа отлично справляется со своей задачей и дополнительно чистит реестр.

CCleaner
Удаление программ и приложений из автозагрузки
В большинстве случаев при загрузке того или иного приложения, программы или утилиты на ваш компьютер устанавливаются дополнительные лишние утилиты, которые часто прячутся в автозагрузке или других незаметных папках. Именно эти небольшие документы и файлы часто замедляют работу компьютера, а значит, от них нужно избавляться. Чтобы контролировать загрузку всех документов, нужно установить утилиту Startup Cop, и она будет автоматически отслеживать все загрузки и предлагать вам выбрать, что именно вы хотите скачать.

Startup Cop
Замена жесткого диска, оперативной памяти, процессора или видеокарты
В случае, если вашему компьютеру не помогают вышеуказанные советы, возможно, ваш ПК уже не в самом лучшем состоянии, и ему необходима замена комплектующих. В таких ситуациях лучше обращаться к профессионалам, но если вы весьма продвинутый пользователь, то сможете самостоятельно заменить такие комплектующие, как процессор, жесткий диск, оперативную память или видеокарту.
Советы по замене.
- При замене жесткого диска необходимо покупать диск со скоростью вращения 7200 оборотов. Он будет дороже обычных, зато совершенно точно оптимизирует работу вашего ПК.
- При покупке нового процессора необходимо брать тот, что мощнее как минимум на 30% от того, что стоит в вашем ПК. Иначе вы не увидите разницы и зря потратите деньги.
- Видеокарта – для игроков и игровых ПК необходимо выбирать карту, совместимую с процессором. Лучше обратиться к специалистам.
Видео — Как улучшить производительность компьютера: основные нюансы
Заключение
Существует еще множество других способов оптимизации компьютера и улучшения его производительности. Вышеуказанные способы помогут облегчить вам работу с компьютером. А в этом видео можно посмотреть один из способов, как ускорить работу компьютера на Windows 7.
Понравилась статья? Сохраните, чтобы не потерять!
pc-consultant.ru
Как улучшить производительность процессора?
- Авто и мото
- Автоспорт
- Автострахование
- Автомобили
- Сервис, Обслуживание, Тюнинг
- Сервис, уход и ремонт
- Выбор автомобиля, мотоцикла
- ГИБДД, Обучение, Права
- Оформление авто-мото сделок
- Прочие Авто-темы
- ДОСУГ И РАЗВЛЕЧЕНИЯ
- Искусство и развлечения
- Концерты, Выставки, Спектакли
- Кино, Театр
- Живопись, Графика
- Прочие искусства
- Новости и общество
- Светская жизнь и Шоубизнес
- Политика
- Общество
- Общество, Политика, СМИ
- Комнатные растения
- Досуг, Развлечения
- Игры без компьютера
- Магия
- Мистика, Эзотерика
- Гадания
- Сны
- Гороскопы
- Прочие предсказания
- Прочие развлечения
- Обработка видеозаписей
- Обработка и печать фото
- Прочее фото-видео
- Фотография, Видеосъемка
- Хобби
- Юмор
- Другое
- Военная служба
- Золотой фонд
- Клубы, Дискотеки
- Недвижимость, Ипотека
- Прочее непознанное
- Религия, Вера
- Советы, Идеи
- Идеи для подарков
- товары и услуги
- Прочие промтовары
- Прочие услуги
- Без рубрики
- Бизнес
- Финансы
- здоровье и медицина
- Здоровье
- Беременность, Роды
- Болезни, Лекарства
- Врачи, Клиники, Страхование
- Детское здоровье
- Здоровый образ жизни
- Красота и Здоровье
- Eда и кулинария
- Первые блюда
- Вторые блюда
- Готовим в …
- Готовим детям
- Десерты, Сладости, Выпечка
- Закуски и Салаты
- Консервирование
- На скорую руку
- Напитки
- Покупка и выбор продуктов
- Прочее кулинарное
- Торжество, Праздник
- Знакомства, любовь, отношения
- Дружба
- Знакомства
- Любовь
- Отношения
- Прочие взаимоотношения
- Прочие социальные темы
- Расставания
- Свадьба, Венчание, Брак
- Компьютеры и интернет
- Компьютеры
- Веб-дизайн
- Железо
- Интернет
- Реклама
- Закуски и Салаты
- Прочие проекты
- Компьютеры, Связь
- Билайн
- Мобильная связь
- Мобильные устройства
- Покупки в Интернете
- Программное обеспечение
- Java
- Готовим в …
- Готовим детям
- Десерты, Сладости, Выпечка
- Закуски и Салаты
- Консервирование
- образование
- Домашние задания
- Школы
- Архитектура, Скульптура
- бизнес и финансы
- Макроэкономика
- Бухгалтерия, Аудит, Налоги
- ВУЗы, Колледжи
- Образование за рубежом
- Гуманитарные науки
- Естественные науки
- Литература
- Публикации и написание статей
- Психология
- Философия, непознанное
- Философия
- Лингвистика
- Дополнительное образование
- Самосовершенствование
- Музыка
- наука и техника
- Технологии
- Выбор, покупка аппаратуры
- Техника
- Прочее образование
- Наука, Техника, Языки
- Административное право
- Уголовное право
- Гражданское право
- Финансовое право
- Жилищное право
- Конституционное право
- Право социального обеспечения
- Трудовое право
- Прочие юридические вопросы
- путешествия и туризм
- Самостоятельный отдых
- Путешествия
- Вокруг света
- ПМЖ, Недвижимость
- Прочее о городах и странах
- Дикая природа
- Карты, Транспорт, GPS
- Климат, Погода, Часовые пояса
- Рестораны, Кафе, Бары
- Отдых за рубежом
- Охота и Рыбалка
- Документы
- Прочее туристическое
- Работа и карьера
- Обстановка на работе
- Написание резюме
- Кадровые агентства
- Остальные сферы бизнеса
- Отдел кадров, HR
- Подработка, временная работа
- Производственные предприятия
- Профессиональный рост
- Прочие карьерные вопросы
- Работа, Карьера
woprosi.ru
Как повысить производительность компьютера? - ПАУК-ИНФО
 Если ваш компьютер слишком стар, а покупка нового аппарата пока не предусматривается, то можно настроить аппаратные компоненты соответствующим образом, чтобы поднять его производительность. При этом стоит отметить, что даже новые компьютерные системы с течением времени начинают работать существенно медленнее, так как на это влияют установленные программы, антивирус, загрузки из интернета и т.д.
Если ваш компьютер слишком стар, а покупка нового аппарата пока не предусматривается, то можно настроить аппаратные компоненты соответствующим образом, чтобы поднять его производительность. При этом стоит отметить, что даже новые компьютерные системы с течением времени начинают работать существенно медленнее, так как на это влияют установленные программы, антивирус, загрузки из интернета и т.д.
Вне зависимости от вашей компьютерной системы попробуем разобраться в вопросе: как повысить производительность компьютера? Все советы даются с учетом такой ОС, как Windows 7.
Дефрагментация жесткого диска
В связи с тем, что файлы могут записываться на жесткий диск фрагментами, то данные разносятся по разным участкам диска, винчестер вынужден совершать большое количество дополнительных операций, которые замедляют работу компьютерной системы в целом. Этот факт касается также и SSD-дисков и USB-устройств, работающих на основе флэш-памяти. Поэтому желательно производить дефрагментацию диска, чтобы максимально упорядочить информацию.
Чтобы выполнить предлагаемую задачу, можно пойти двумя путями. Во-первых, воспользоваться возможностями операционной системы, где присутствует специализированная программа. Во-вторых, можно обратиться к дефрагментаторам, которые создаются сторонними разработчиками. Принято считать, что сторонние программы по дефрагментации справляются с поставленной задачей значительно лучше, чем аппаратные средства Windows. В принципе, это верное утверждение, так как стандартный дефрагментатор ОС обладает ограниченным функционалом.
Если вы решили произвести дефрагментацию жесткого диска с помощью возможностей операционной системы, чтобы повысить производительность компьютера, то вам необходимо выполнить следующие действия:
- нажмите кнопку “Пуск” и в поле поиска вбейте “Дефрагментация диска”;
- в открывшемся окне запустите анализ того или иного жесткого диска, установленного на вашем компьютере;
- если после анализа фрагментация превышает 10%, то кликните по кнопке “Дефрагментация диска” и запустите процесс.

В свою очередь, осуществление дефрагментации сторонними программами не представляется сложным делом и отличается большим выбором среди как платных, так и бесплатных вариантов.
В частности, можно упомянуть следующие программы для дефрагментации жесткого диска:
- IObit Smart Defrag – достаточно простая программа, которая обладает минимально необходимым функционалом. Она дает возможность выбрать как ручной, так и автоматический режим работы. Кроме этого, существует поддержка русского языка.
- Auslogics Disk Defrag – отличается быстрой работой по дефрагментации. Здесь вы можете планировать задания и дефрагментировать по выбору какой-то определенный файл или папку.
- O&O Defrag Professional – относится к самым популярным программам данного вида. Отличается богатым функционалом, включающим в себя массу возможностей по настройке процесса дефрагментации.
Отменяем автозагрузку и настраиваем быстродействие системы
Также производительность компьютера зависит от большого количества запущенных программ. Поэтому надо разгрузить память с помощью отмены автозагрузки. Для этого следует нажать кнопку “Пуск”, выбрать пункт “Стандартные” и кликнуть “Выполнить”. В открывшемся окошке надо вбить такое слово, как MSCONFIG.
Результатом этого станет открытие окна, где надо выбрать раздел “Автозагрузка” и убрать соответствующие галочки. Данные действия не приводят к удалению программ, а только происходит их выгрузка из памяти. Окончание этого процесса предусматривает перезагрузку операционной системы.
Если вас устраивает отсутствие визуальных эффектов в вашей операционной системе, а больше интересует ее производительность, то можно пойти таким путем:
- кликаем по кнопке “Пуск”, а затем выбираем “Компьютер”;
- по вкладке “Мой компьютер” делаем клик правой кнопкой мыши и выбираем “Свойства”;
- слева находим вкладку “Дополнительные параметры системы” и переходим по ней;
- открывается окно, где следует выбрать пункт “Быстродействие” и в нем “Параметры”;
- если снять все галочки в открывшемся окне, то визуально ваша операционка потеряет привлекательность, но повышение производительности компьютера будет обеспечено.

Настройка BIOS
На производительность материнской платы оказывают сильное влияние временные установки по работе с памятью, которые задаются в BIOS. Чтобы добиться максимальной производительности надо уменьшить все временные задержки. При этом не стоит забывать, что установка предельно малых значений может не поддерживаться вашей системой, а это, в свою очередь, может привести к зависанию компьютера. В принципе, эксперименты в этой области возможны даже без обладания определенным опытом, так как загрузка “Setup defaults” позволит вернуть системе первоначальные значения.
Так как различные BIOS отличаются разными наборами возможностей для настроек, то несколько сложно давать конкретные советы. Поэтому в данном случае следует обращаться к спецификации вашего BIOS.
Оптимизируем файл подкачки
Большой объем файла подкачки приводит к тому, что Windows совершает слишком частые обращения к жесткому диску. Поэтому необходимо настроить данную опцию следующим образом:
- кликаем “Пуск” и переходим в “Панель управления”;
- в “Панели управления” выбираем “Система” и переходим на вкладку “Дополнительные параметры системы”;
- следующим шагом выбираем “Параметры” в разделе “Быстродействие”;
- далее вкладка “Дополнительно” и затем “Виртуальная память”, где жмем “Изменить”;
- в открывшемся окне снимаем галочку с пункта “Автоматически выбрать объем файла подкачки” и отмечает пункт “Указать размер”;
- наконец, задаются параметры пунктов “Исходный размер” и “Максимальный размер”;
- например, если объем ОЗУ определяется 3 ГБ, то надо в обоих полях указать 1024 МБ, то есть ориентируемся на треть объема. Хотя, в принципе, некоторые советуют, что заметное увеличение производительности компьютера достигается при максимальном размере файла подкачки в 1,5 объема от емкости установленной RAM.
Если вы увеличили размер файла подкачки, то изменения вступают в силу сразу. В противном случае, чтобы совершенные вами изменения были приняты, необходимо перезагрузить систему.

Обновляем драйвера
Аппаратная часть ОС Windows может работать с максимальной производительностью, если установлены свежие версии драйверов. Исходя из этого, следует получить драйвер для windows xp не только для материнской платы и видеокарты, но и для других устройств вашего компьютера.
Например, обновить драйвера можно с помощью Центра обновления Windows. Кстати, данный процесс легко автоматизируется. Для этого:
- выберите “Пуск” и “Устройства и принтеры”;
- совершите клик правой кнопкой мыши по значку вашего компьютера, где выберете “Параметры установки устройств”;
- отметьте пункт “Да, делать это автоматически” и сохраните сделанные изменения.
Кроме этого, существует возможность осуществить самостоятельное обновление драйверов посредством посещения сайтов изготовителей компонентов, которые установлены на вашем компьютере.
Чистим систему и реестр с помощью программы CCleaner
Можно признать что CCleaner – это программа для улучшения производительности компьютера (http://www.piriform.com/ccleaner). Данное утверждение связано с тем, что CCleaner производит не только удаление программ, но и оптимизирует реестр, а это однозначно сказывается на производительности.
Очистка реестра с помощью рассматриваемой программы отличается предельной простотой. Вам надо всего лишь перейти во вкладку “Реестр” и активировать кнопку “Поиск проблем”. После того, как будет произведен анализ, следует нажать “Исправить”. Кстати, предварительно вам будет предложено сохранить настройки реестра на компьютер. Не забудьте это сделать.

Какие еще действия доступны для того, чтобы ответить на вопрос: как еще можно повысить производительность компьютера?
- Очистите компьютер от пыли. Накопление пыли может послужить причиной ухудшения отвода тепла. В свою очередь, это приведет к перегреву процессора, который начнет пропускать такты, а это повлияет на производительность компьютера.
- Увеличьте объем оперативной памяти. Установка двух модулей считается приоритетной, так как это позволяет задействовать двухканальный режим функционирования. При этом установка объема оперативной памяти выше 4 ГБ не выглядит разумной. Во-первых, ваша ОС может не поддерживать подобный объем. Во-вторых, заметный прирост производительности в данном случае будет прослеживаться в основном при работе с графикой и видеофайлами.
- Установите нормальный антивирус. Известно, что все антивирусы влияют на производительность компьютеров, но в то же время каждый антивирус нагружает систему по-своему.
•••
pauk-info.ru