
Срок доставки товара в течении 1-3 дней !!!
|
|
Скачайте клиент WP-seven.ru на свой смартфон! Обновить биос без процессора
Как обновить БИОС Gigabyte
Обновление БИОС в материнской плате Gigabyte выполняется в случае возникновения неполадок, для получения поддержки нового оборудования и повышения эффективности работы и т. п. Без особой надобности производить прошивку BIOS не следует, если компьютер работает нормально.
BIOS — базовая система вывода-вывода, представляет из себя микросхему с микропрограммами, которые проверяют и настраивают оборудование компьютера, обеспечивают загрузку операционной системы. На современных компьютерах происходит замена традиционного интерфейса BIOS на современный интерфейс UEFI. Микросхема BIOS находится на материнской плате компьютера.
Производители микросхем БИОС периодически выпускают обновления, в которых исправляются ошибки, совершенствуется код BIOS для большей совместимости и эффективности. В некоторых случаях имеет смысл провести обновление прошивки BIOS для устранения неполадок или для повышения совместимости с новыми устройствами, подключенными к компьютеру.
Следует учитывать, что обновление БИОС приведет к потере гарантии. Компания Гигабайт обращает внимание, что в этом случае, вы несете всю ответственность за возможные неполадки или за выход из строя оборудования. Если не решаетесь делать прошивку БИОС самостоятельно, обратитесь к специалистам сервисного центра или в компьютерную мастерскую.
Обратите внимание на необходимое условие, которому обязательно нужно следовать при обновлении BIOS:
- В процессе обновления БИОС отключение электричества может привести к необратимым последствиям. Поэтому позаботьтесь об источнике бесперебойного питания, который должен быть подключен к компьютеру во время прошивки BIOS, чтобы предотвратить неожиданное отключение электрической энергии.
Почему я выполнил обновление BIOS на своем компьютере
Несколько лет назад на моем компьютере вышла из строя материнская плата. Это произошло, как всегда неожиданно, в самый неподходящий момент. Мне пришлось делать вынужденный апгрейд на своем ПК, пришлось заменить практически все оборудование компьютера.
Была собрана определенная конфигурация, на основе материнской платы производства тайваньской компании Gigabyte из имеющихся в компьютерном магазине деталей. На материнской плате установлен БИОС от компании AMI — AMI BIOS UEFI.
Материнские платы Gigabyte поддерживают технологию DualBIOS. На системной плате находятся две микросхемы БИОС: основная и резервная. В случае выхода из строя основной микросхемы, произойдет восстановление BIOS из резервной копии. В этом случае, компьютер продолжит работать. В противном случае, без резервного БИОС, потребовалась бы замена материнской платы, если нет возможности заменить, вышедшую из строя микросхему.

В один из дней, после включения компьютера я увидел сообщение: «The Main BIOS is corrupted. The system will be recovered from the Backup BIOS…». Это сообщение в переводе на русский язык: «Основной BIOS поврежден. Система будет восстановлена из резервной копии BIOS. Не нажимайте на кнопки включения и перезагрузки, подождите несколько минут до завершения процесса. Происходит обновление основного BIOS».

Довольно быстро произошло восстановление БИОС, операционная система загрузилась и продолжила нормальную работу. Но, при последующих включениях компьютера, восстановление БИОС из резервной копии происходило заново.
Я понял, что необходимо обновить прошивку БИОС до новой версии. Для правильного выбора, обратите внимание на ревизию чипсета (у меня — rev.1.1), которую можно увидеть непосредственно на материнской плате или на коробке от материнской платы.
С помощью специализированных программ, например, AIDA64, Speccy, CPU-Z, можно заранее получить некоторые сведения о версии BIOS, установленной на компьютере. У меня была версия F2, на официальном сайте ее уже нет. Последняя доступная версия BIOS для моей материнской платы — F8.
На официальном сайте Gigabyte предлагается три варианта для обновления микрокода BIOS материнских плат:
- Обновление прошивки непосредственно из BIOS при помощи утилиты Q-Flash (пожалуй, самый безопасный способ)
- Обновление БИОС при помощи фирменной утилиты @BIOS из Windows
- Обновление БИОС при помощи DOS утилиты, которую нужно записать на внешний носитель
Первые два способа — самые легкие в применении. Начинающие пользователи, при использование Q-Flash в интерфейсе UEFI BIOS могут испытывать трудности. Поэтому, в этой статье мы рассмотрим самый простой способ: использование утилиты @BIOS для прошивки BIOS в материнской плате Gigabyte.
Обновление BIOS на материнской плате Gigabyte с помощью утилиты @BIOS
Утилита @BIOS запускается непосредственно из работающей операционной системы Windows. Прошивка БИОС до новой версии происходит в графическом режиме.
Сначала нужно скачать @BIOS с официального сайта Gigabyte. Распакуйте архив, установите программу на компьютер.
При обновлении БИОС следует проявить осторожность:
- Необходимо убедиться, что версия BIOS соответствует модели материнской платы.
- Не прерывайте процесс перепрошивки БИОС.
- Позаботьтесь о наличии источника электрического питания, который необходимо задействовать, чтобы исключить сбой подачи электроэнергии из электрической сети.
- Во время проведения обновления, операционная система Windows должна стабильно работать на компьютере.
- Закройте программы и соединения.
Для обновления БИОС на материнской плате Gigabyte, выполните следующие действия:
- В меню «Пуск», в списке программ найдите GIGABYTE, кликните по нему, запустите программу @BIOS. В окне утилиты отобразится информация о модели материнской платы, о версии и производителе BIOS. В правой части окна @BIOS расположены кнопки:
- Update BIOS from GIGABYTE Server — обновление BIOS с серверов Gigabyte
- Update BIOS from File — обновление BIOS из файла, ранее скачанного на компьютер
- Save Current BIOS to File — сохранение текущего BIOS в файл
- About @BIOS — информация о программе

- Сохраните текущий BIOS в файл на свой компьютер (на всякий случай). Нажмите на кнопку «Save Current BIOS to File», выберите место сохранения, дождитесь завершения операции. Если БИОС поврежден, то в его сохранении нет смысла.
- Нажмите на кнопку «Update BIOS from GIGABYTE Server».

- В открывшемся окне выберите сервер, с которого нужно скачать новую прошивку для БИОС. По умолчанию, предлагается для выбора самый близкий сервер от пользователя.

- Подтвердите выбор для загрузки версии БИОС. В окне находится информация о модели материнской платы, ревизии чипсета, версия BIOS, выбранная для обновления. Замечу, что почему-то в этом окне была показана версия BIOS F7, на компьютер была установлена последняя версия F8.

- Происходит процесс загрузки файла с новой прошивкой BIOS на компьютер.

- Далее откроется окно с сообщением, в котором предупреждают, что экран замрет на некоторое время во время установки BIOS. Спрашивают ваше согласие на обновление БИОС. Нажмите на кнопку «ОК».

- Затем начнется процесс обновления BIOS до новой версии, который займет некоторое время.

- После завершения процесса прошивки, откроется окно с сообщением: «Обновление BIOS завершено! Необходимо перезапустить вашу систему, чтобы применить новые изменения. (Перезагрузка настоятельно рекомендуется для текущего обновления BIOS)».
- Выполните рекомендации, нажмите на кнопку «Restart Now».

После перезагрузки компьютера, BIOS обновиться до новой версии.
Заключение
При необходимости, пользователь может обновить прошивку БИОС до новой версии на материнской плате Gigabyte, при помощи утилиты @BIOS. При обновлении микрокода BIOS следует проявлять осторожность.
Прочитайте похожие статьи:
vellisa.ru
Обновление BIOS
В подавляющем большинстве случаев пользователю не надо обновлять BIOS, но бывают исключения, когда обновление BIOS попросту необходимо, чтобы получить доступ к разным функциям или новым возможностям. К примеру, чтобы установить процессор нового поколения на совместимую материнскую плату, изначально разработанную под более ранние модели процессоров. Зачастую такой сценарий напрямую связан с обновлением BIOS и в таковых случаях у пользователя возникает вопрос: а как обновить BIOS?
Для справки: эта статья описывает основные принципы и концепции самого понятия обновления BIOS. У каждого производителя процесс обновления BIOS / UEFI организован по-своему. Следовательно, лучше всего ознакомиться с официальным руководством от изготовителя вашего ПК или материнской платы. После прочтения этой инструкции, разумеется.
Хотя в современных компьютерах используется UEFI вместо BIOS, эта статья под понятием «обновление BIOS» подразумевает также и обновление UEFI. Вы можете узнать, в чем разница между BIOS и UEFI в отдельной статье.
Предупреждение: будьте очень осторожны при обновлении BIOS. Если ваш компьютер зависнет, скрашится или отключится питание, BIOS или UEFI может повредиться, что окирпичит девайс. Этот риск всегда надо учитывать. Если вы не уверены в своих силах, лучше обратитесь к специалисту, техподдержке или вовсе откажитесь от затеи обновить BIOS. И да, не стоит обновлять просто так. Если вы не знаете, для чего конкретно вам надо обновить BIOS, лучше не обновлять его вовсе. Универсальный принцип «не сломано – не чини» подходит к этой процедуре как никакой другой.
Как проверить версию BIOS
Прежде чем обновлять BIOS вам надо узнать, есть ли для материнской платы новые версии. А для этого надо узнать модель материнской платы или версию BIOS.
Номер версии BIOS можно узнать в самом BIOS, что вполне очевидно. Но не обязательно перезагружать компьютер, чтобы проверить версию программного обеспечения вашей материнской платы. К счастью, в Windows есть несколько встроенных инструментов, позволяющих узнать, какой BIOS установлен в вашем компьютере.
- Чтобы проверить версию BIOS, откройте Командную строку. Для этого можно нажать Win + R и ввести cmd. Если хотите, можете использовать любой другой метод запуска Командной строки. И да, ее не обязательно запускать от имени Администратора.
- Теперь введите команду wmic bios get smbiosbiosversion. После этого на экране отобразится текущая версия BIOS.
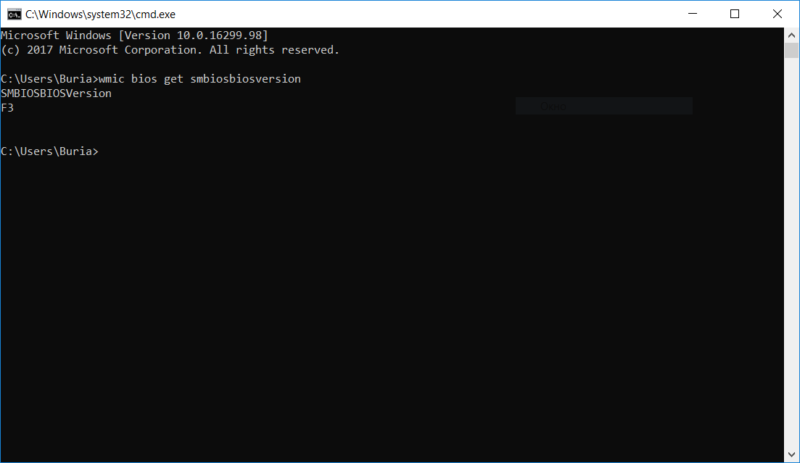
- Другой вариант – msinfo32. Это интерфейс, который позволяет вам не просто найти версию BIOS, но и узнать полные характеристики вашего компьютера. Msinfo32 открывается точно так же, как и командная строка: нажимаете Win + R и вводите msinfo32.
- На вкладке Сведения о системе в верхней части вы найдете пункт Версия BIOS. Это именно то, что вам надо знать, прежде чем обновлять BIOS компьютера.

Как обновить BIOS компьютера или ноутбука
Теперь перейдите на сайт производителя вашей материнской платы или компьютера, чтобы проверить, есть ли какие обновления программного обеспечения материнской платы. В разделе с загрузками драйверов зачастую числятся все вышедшие для этой материнской платы версии BIOS. Выберите самый свежий вариант или конкретную версию, которая вам нужна. Надо также отметить, что производители часто предлагают бета-версии BIOS, которые могут быть не столь стабильны, как релизные версии. Мы не рекомендуем устанавливать бета-версии, если у вас нет опыта в работе с перепрошивками BIOS и прочими экспериментами. Напоминаем, что конкретную версию BIOS надо устанавливать только если вы знаете, для чего она вам нужна.
Опять же, у каждого производителя могут быть свои особенности строения сайтов и раздела с загрузками, но базовый принцип таков, что версии BIOS зачастую расположены в разделе с драйверами под конкретно ваш компьютер или материнскую плату.
Скорее всего BIOS будет запакован в ZIP-архив. Распакуйте его содержимое в любую папку и ознакомьтесь с содержимым. Бывают также случаи, когда BIOS загружается в виде исполняемого exe-файла.
Есть несколько методов прошивки BIOS, но вам надо искать тот, который рекомендует производитель в зависимости от материнской платы или компьютера. Часто скачиваемый файл BIOS содержит в себе Readme-файл, где вы найдете подробную информацию о процессе установки и перепрошивки.
Некоторые производители предусмотрели специальную кнопку для обновления внутри BIOS. Вы загружаете обновленный BIOS на флешку, перезагружаете компьютер, открываете BIOS, нажимаете кнопку для обновления, выбираете файл на флешке и BIOS магическим образом обновляется до новой версии. Попасть в BIOS можно разными путями. Зачастую это кнопки F12, F2 или Delete, которые надо нажимать во время загрузки компьютера.
Существуют также более традиционные инструменты для прошивки BIOS, основанные на DOS. Вам надо будет создать DOS Live USB-флешку, скопировать на нее утилиту для прошивки и сам BIOS. После этого компьютер перезагружается и стартует из созданной USB-флешки. После этого процедура прошивки BIOS происходит внутри минималистского интерфейса DOS. Зачастую команда для прошивки выглядит как flash.bat BIOS.bin или на подобии этого. Если BIOS материнской платы вашего компьютера должен прошиваться через DOS, производитель скорее всего позаботится о том, чтобы нужные файлы загружались вместе с BIOS на официальном сайте. Это должен быть файл с разрешением bat или exe. Напоминаем: всегда ищите руководства по обновлению BIOS на официальном сайте производителя. Такой подход гарантирует вам минимальный шанс допустить ошибку.
Все описанные методы прошивки BIOS могут немного напугать неподготовленного пользователя и отбить у него желание прошиваться. И это хорошо, поскольку, скорее всего, прошивать BIOS такому пользователю совсем не надо. Все же существуют более дружелюбные, но вместе с этим более рискованные способы обновить BIOS. Некоторые производители разработали специальные приложения, способные обновить BIOS внутри самой Windows. Рекомендовать такой метод сложно.
Сами разработчики часто не советуют использовать их (парадоксально, но факт). Лучше всего использовать встроенные в BIOS механизмы обновления или DOS Live-флешку. MSI, к примеру, советует своим пользователям обновлять BIOS исключительно внутри самого BIOS.
Прошивка BIOS внутри Windows может привести к ряду проблем. Софт, работающий в Windows, может мешать утилите должным образом залить прошивку. Дело в том, что BIOS – это низкоуровневое программное обеспечение, которое должно очень глубоко пробраться в железо вашего компьютера. Есть риск, что защитные механизмы операционной системы вмешаются в этот процесс и помешают работе утилиты, что в свою очередь приведет к ошибкам работы BIOS или выходу из строя. Имейте это в виду. Если есть альтернатива, всегда лучше использовать DOS или встроенный в BIOS механизм обновления, чем приложение для Windows.
В целом, процесс обновления BIOS состоит из следующих шагов:
- Скачиваете BIOS из официального сайта.
- Копируете его на флешку.
- Загружаетесь в BIOS.
- Запускаете механизм обновления и выбираете скачанный файл.
- Ждете завершения процесса и перезагружаете компьютер.
Да, конкретных инструкций здесь вы не найдете. Сделать это невозможно ввиду обилия разных производителей и разных нюансов, но мы надеемся, что эта статья предоставила вам общее впечатление о том, что такое обновление BIOS и как все это работает.
wp-seven.ru
Как обновить BIOS, обновление БИОС
BIOS – это набор микропрограмм, которые хранятся в специальной микросхеме на материнской плате. Эти микропрограммы записываются еще во время производства материнской платы. BIOS нужен для запуска компьютера, проверки его работоспособности и запуска операционной системы. В некоторых случаях может понадобиться его обновление. Например, для того чтобы добавить поддержку новых процессоров, которые появились после выхода самой материнской платы. В этом материале мы коротко расскажем о том, как обновить BIOS.
Шаг № 1. Убедитесь, что вам действительно нужно обновлять BIOS.
Обновление БИОС – это всегда риск. Малейшая ошибка или сбой электропитания может привести к тому, что ваша материнская плата превратится в бесполезный кусок текстолита.
Когда точно НЕ нужно обновлять BIOS:
- ваш компьютер работает нормально и без обновления;
- у вас нет опыта в обслуживании компьютеров;
- у вас частые перебои с электричеством;
Шаг № 2. Узнайте версию BIOS, которая установлена на вашем компьютере.
Перед тем, как приступать к обновлению BIOS, нужно узнать, какая версия у вас установлена на данный момент.
Для этого запустите командную строку Windows (это можно сделать с помощью команды «CMD») и введите команду «systeminfo».

После ввода команды «systeminfo» на экране появится информация об вашей система. Здесь можно найти и версию BIOS. Как видно на картинке, в нашем случае версия БИОС – 17.0B1, от 14.06.2011 года.
Шаг № 3. Найдите последнюю версию BIOS на сайте производителя материнской платы.
Дальше нужно найти самую последнюю версию BIOS для вашей материнской платы. Для этого найдите страницу с описанием вашей материнской платы на сайте производителя. Там должна быть ссылка в раздел «Загрузки» (Downloads) или «Поддержка» (Support). В данном разделе вы сможете найти драйверы, а также последнюю версию BIOS для вашей материнской платы.
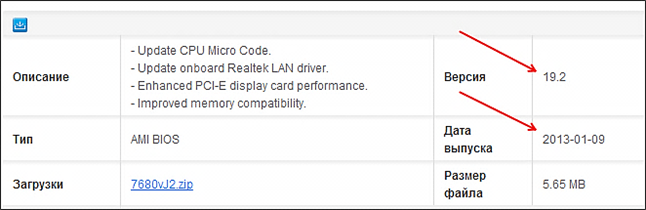
Как видно на картинке, на сайте производителя последняя версия БИОС – 19.0 от 01.09.2013 года. Поскольку это более новая версия, то ее можно установить (если в этом есть необходимость). Если установленная версия совпадает с последней доступной версией, то установку проводить не нужно.
Если более новая версия доступна – скачиваем ее на свой компьютер.
Шаг № 4. Установите обновление БИОС согласно инструкции.
Процесс обновления BIOS сильно отличается в зависимости от версии самого BIOS, а также производителя материнской платы. Поэтому написать одну инструкцию для всех случаев невозможно. Перед тем, как что-то делать найдите инструкцию (документацию) на сайте вашего производителя материнской платы и четко следуйте этой инструкции.
Например, в случае моей материнской платы (MSI H61M-P22 (B3)) с сайта производителя скачивается EXE файл.

Данный EXE файл необходимо скопировать на пустую флешку с файловой системой FAT32 (с NTFS не работает). Дальше, скопированный на флешку EXE файл нужно запустить.

После предупреждения запускается процесс распаковки содержимого EXE файла на флешку.

По окончанию распаковки компьютер перезагрузится и начнется обновление BIOS с флешки. Процесс обновления длится несколько минут, при этом компьютер несколько раз перезагружается. Во время всего процесса обновления флешку отключать нельзя.
comp-security.net
Как обновить BIOS на компьютере — СОВЕТЫ И РЕШЕНИЕ КОМПЬЮТЕРНЫХ ПРОБЛЕМ
У вас возникли компьютерные проблемы с материнской платой? Вы купили новый процессор, который теоретически должен быть совместим с вашим оборудованием, но при запуске BIOS выводит сообщение об ошибке?
Иногда в таких случаях необходимо на компьютере обновить BIOS на новую версию. Он также должен быть обновлен, при установке другого программного обеспечения в системе.
Обновление БИОС — дело тонкое и подход к нему должен быть осторожен, а обновлять нужно, только тогда, когда необходимо.
По этой причине, ниже подготовлено руководство, из которого вы узнаете, что нужно искать, когда вы обновляете БИОС.
Где можно скачать последние версии файлов для вашей материнской платы и, как это сделать вообще – читайте ниже.
Как проверить вашу версию и обновить БИОС
Новые версии часто решают проблемы с некоторыми процессорами и улучшают работу компьютера. Как проверить текущую версию и как установить обновление?
Обновлять БИОС не стоит, когда наш компьютер работает нормально. Это должно быть сделано только тогда, когда новая версия включает в себя поддержку более совершенных моделей процессоров, или если возникает необходимость из-за проблем с материнской платой.
Как проверить текущую версию BIOS
Прежде чем перейти к загрузке и установке обновлений, вначале проверьте текущую версию BIOS. Возможно, обновление не требуется, и у вас уже есть последняя версия.
Проверить версию БИОС, можно непосредственно в нем самом или в системе. Для этого запустите командную строку и введите команду:
wmic bios get smbiosbiosversion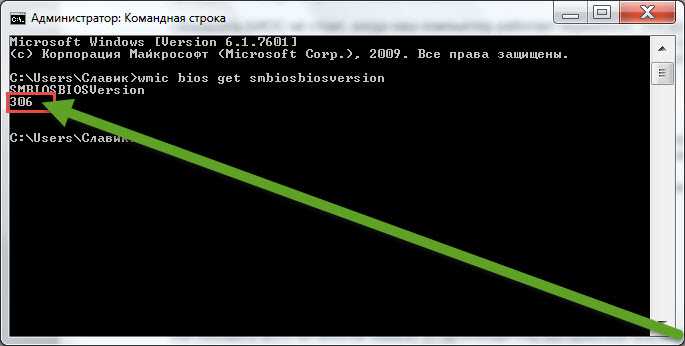
После активации, команда выше выведет текущую версию вашего БИОС, как на картинке выше.
Как скачать и обновить BIOS
Как обновить BIOS во многом зависит от производителя материнской платы. Каждый производитель предоставляет свои собственные инструменты, инструкции и файлы, но все они имеют общие методы.
Прежде всего, вы должны создать диск / флешку с обновлениями BIOS. Скачивать нужно только от производителя материнской платы, а не искать по самому названию.
Убедитесь, что материнская плата совместима с устройством имеющемся у вас и скачайте обновление BIOS, как правило, они в формате ZIP.
Скачать обновление для вашей материнской платы, можно по ссылкам ниже.Для — «ASRock»:http://www.asrock.com/support/download.ru.aspДля — «ASUS»:http://support.asus.com/download/options.aspx?SLanguage=en&type=1Для — «MSI»:http://www.msi.com/product/mb/Для — «Gigabyte»:http://www.gigabyte.ru/products/mb/После скачивания, распакуйте ZIP пакет в удобном месте (например, на рабочем столе) и откройте папку.
Для обновления есть несколько способов — обновить с помощью флэшки, диска, параметров BIOS, или непосредственно из системы.
Обновление через BIOS через USB
Практически каждая материнская плата имеет специальный режим, где вы можете установить обновление BIOS.
Запустите его можно из BIOS или с помощью соответствующей кнопки после включения компьютера.
Например, в случае плат Gigabyte это делается через режим Q-Flash. Он активируется нажатием кнопки End во время запуска компьютера.
С другой стороны, в случае с материнскими платами ASUS и MSI соответствующую опцию найдете в настройках BIOS (M-Flash / Z-Flash).
Подробности можно найти в руководстве по вашей модели материнской платы.
Переместите распакованные файлы на диск USB (флешку, внешний жесткий диск) и перезагрузите компьютер.
Затем выберите соответствующий режим (например, Q-Flash) и дождитесь запуска файлового браузера.
Что касается Q-Flash, то в Gigabyte выберите опцию «Обновить BIOS из дисковода».
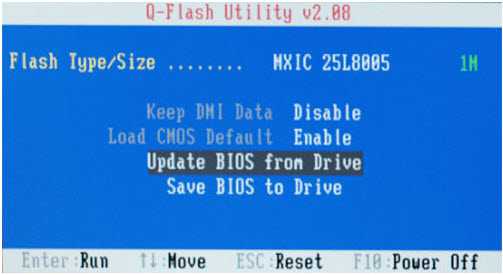
С помощью кнопок на клавиатуре выберите из списка USB диск и, если понадобится укажите на Setup файл.
После выбора, обновление произойдет уже автоматически, и перезагрузится компьютер.
Обновление BIOS из Windows
Производители материнских плат делают свое собственное программное обеспечение, которое позволяет выполнять обновления непосредственно из Windows.
Как правило, оно очень простое в использовании — просто запустите его и выберите файл из распакованного пакета или позвольте автоматически искать, загружать и устанавливать обновления, в том числе BIOS.
Тем не менее, следует быть осторожным при обновлении в этом случае. Рекомендуется отключить антивирус, так как он может непреднамеренно заблокировать процесс обновления, который в свою очередь может привести к необратимому повреждению материнской платы.
Также отключите программы, работающие в фоновом режиме. Соответствующее программное обеспечение нужно загружать от производителя материнской платы.
Для ASRock — в папке с загруженным BIOS нужно найти файл .exe. Нажмите на нем правой кнопкой мыши и выберите «Запуск от имени администратора». Обновление выполняется автоматически из командной строки. Вот ссылка на сам файл:http://www.asrock.com/support/BIOSUI.asp?cat=Windows5Для ASUS (по ссылке сзади, находится подробная инструкция) – применяются утилиты WinFlash или ASUS БИОС Update, которые используются для обновления BIOS, драйверов, чипсета и других компонентов, интегрированных в материнскую плату. Вот ссылка на WinFlash://vsesam.org/skachat-utilitu-dlya-obnovleniya-bios-v-noutbukax-asus/Для Gigabyte – ниже находится ссылка для скачивания утилиты обновляющей чипсет на материнской плате:http://www.gigabyte.com/MicroSite/121/tech_a_bios.htmДля MSI – вам понадобится инструмент MSI Live Update, он позволит не только создать загрузочный USB, а также скачает обновления BIOS автоматически:http://ru.msi.com/page/live-update-5-manual/Как правило, эти инструменты буквально берут вас за руку, и даже загружают самое соответствующее обновление.

Например, выше вы видите скриншот материнских плат BIOS от корпорации Gigabyte.
Вы можете сделать резервную копию текущей BIOS (Save Current BIOS в файл), а затем обновить его с диска.
Укажите нужный файл из скачанного пакета, распакуйте его и подтвердить установку – нажав «ОК».BIOS обновится, а вы должны только лишь перезагрузить свой компьютер или ноутбук.
Вот и все. Варианты выше подойдут для всех компьютеров. Поэтому если нужно – то вперед. Успехов.
vsesam.org
Как обновить BIOS материнской платы
Многих интересует вопрос, как обновить BIOS своего компьютера. В данной статье мы расскажем, как обновить BIOS материнской платы. Прежде всего, нужно понимать, что обновление - прошивка BIOS это серьезный шаг и без необходимости делать это обновление не нужно. При неудачном апгрейде, последствия могут быть самыми плачевными, вплоть до полной неработоспособности материнской платы.
К таким последствиям может привести и внезапное отключение электроэнергии. Для того, чтобы этого не случилось, рекомендуется использовать источник бесперебойного питания во время операций обновления.
Действительно оправданными и необходимыми причинами обновления – перепрошивки БИОС обычно являются:
1) при апгрейтах железа поддержка которого была включена в более поздних версиях BIOS (о версиях БИОС подробнее здесь). Например, в некоторых материнских платах есть возможность смены процессора на более новый (мощный) – выпускаемый по более совершенным технологиям.
а) При соответствующей поддержке материнской платой такой замены – для этого предварительно необходимо проверить совместимость конкретной материнской платы с конкретным процессором. Данная информация находиться на сайте производителя материнской платы в разделе "CPU Support List". В этом же разделе мы можем увидеть какая минимальная версия BIOS необходима для работы с конкретным процессором.
б) Но здесь есть еще один важный момент, помимо версии БИОС нам нужно проверить ревизию платы (версия модификации железа данной модели платы).
Ревизия указывается на плате следующим образом: «Rev X.XX», где X.XX – цифры, «ревизия PCB», «PCB Revision» , «M/B Rev.». Например у ASUS ревизия пропечатана под названием платы в средине платы, у Gigabyte в углу платы.
То есть мы можем столкнуться с ситуацией когда более поздняя ревизия платы будет поддерживать например наш конкретный современный процессор, а платы той же модели выпущенные первыми (более раннии ревизии) нет. Мы будем иметь ситуацию когда платы в составе одной модели будут иметь частично измененные комплектующие - и естественно такое отличие перепрошивкой БИОС и другими любыми способами устранить не возможно.
Например, периодически можно встретить ситуацию когда все ведущие производители плат (ASUS, Gigabyte, EliteGroup) описывают (утверждают) некоторые ревизии своих плат отдельными моделями, и выпускают для них специальные отдельные прошивки BIOS.
2) по рекомендации производителя, особенно часто это встречается в только что выпущенный первых ревизиях плат для устранения исправленных ошибок в программе BIOS, расширения функционала.
Примечание: Перепрошивка BIOS с использованием официального обновления от производителя на гарантию материнской платы не влияет.
Есть три основных способа обновления БИОС материнской платы:
- в режиме DOS,
- в режиме Windows,
- и использовав специальные утилиты, предоставляемые производителями материнских плат для прошивки BIOS из самого BIOSa, без выхода в Windows или DOS.
Обновление БИОС в режиме DOS.
Перед тем, как начать прошивать БИОС, нужно узнать производителя вашей материнской платы, ее модель и точную версию, установленной на данный момент, БИОС. После этого, нужно скачать файл прошивки, с помощью которого вы будете выполнять обновление БИОСа вашей материнской платы. Лучше всего это сделать на сайте производителя материнской платы. Если производитель поддерживает несколько способов обновления, то нужно загрузить файл, предназначенный для обновления в режиме DOS. Теперь нужно взять чистую дискету, отформатировать ее и сделать загрузочной. На эту дискету нужно разместить скаченный файл. На сайте производителя обычно можно скачать и сам прошивальщик. Например, awdflash.exe. В файле autoexec.bat вам нужно будет прописать данный прошивальщик и путь к файлу прошивки для него. Выглядит это примерно так: awdflash.exe newvbios.bin /py. Также вы можете указать название файла для сохранения текущей версии БИОСа, на случай сбоя.
Рис. 1 – Обновление AwardBIOS в режиме DOS.
Подготовительный этап завершен, теперь можно перейти непосредственно к прошивке. Устанавливаем в БИОС загрузку с дискеты и приступаем к обновлению. Во время обновления нельзя выключать или перезагружать компьютер.
Обновление BIOS в режиме Windows.
Здесь все значительно проще и понятнее. Для обновления (update) БИОСа материнской платы нужно лишь скачать файл с обновленной версией микропрограммы BIOS и саму программу прошивки под среду Windows. У каждого производителя такая утилита своя. У ASUS это ASUSUpdate. Устанавливается она, как обычная программа. При запросе типа файла для обновления, нужно указать “обновление из файла” и выбрать скаченный ранее файл BIOS. Также ASUSUpdate может обновляться непосредственно из интернета. В этом случае утилита самостоятельно скачает последнюю версию BIOSа и выполнит обновление.
Рис. 2 – Обновление BIOS в режиме Windows с помощью утилиты ASUSUpdate.
Обновление BIOS без выхода в DOS или Windows.
Выполнить такое обновление можно с помощью средств самой BIOS с помощью специальных утилит, находящихся в ПЗУ. Рассмотрим такой апгрейд на примере утилиты ASRock Instant Flash от компании ASRock. Чтобы получить доступ к утилите Instant Flash, нужно нажать F6, во время тестирования системы, при включении компьютера.
Рис. 3 – Получение доступа к утилите ASRock Instant Flash.
ASRock Instant Flash сама найдет все ваши носители информации, где может храниться прошивка BIOS. Причем программа отобразит только те прошивки, которые подходят к вашей конкретной материнской плате. Это очень удобно и избавляет от длительного поиска нужной прошивки и случайных ошибок выбора несовместимого обновления BIOS материнской платы. Само обновление выполняется в один клик.
Рис. 4 – Прошивка BIOS с помощью утилиты ASRock Instant Flash.
В заключение добавлю, что все операции связанные с обновлением BIOS нужно производить только в том случае, если вам это действительно нужно. Если вы самостоятельно не можете сделать такое обновление, то обратитесь к специалисту, который вам поможет в данном вопросе. Помните, что неумелые действия могут привести к выходу из строя материнской платы.
Еще по настройке БИОС (БИОЗ) плат:
www.nastrojkabios.ru
Обновление BIOS материнской платы без вреда для компьютера
Современный бизнес немыслим без использования компьютера. Работа любой фирмы сопровождается многочисленными контактами, сделками, финансовыми операциями, наличием товаров и это только часть рабочих вопросов. Объем информации огромен, удержать все в голове невозможно, записная книжка тоже не является спасением. Для автоматизации работы фирмы необходим определенный набор программ.

Необходим определенный набор программ
Корректной работой всей системы компьютера управляет BIOS материнской платы. Отсутствие ошибок в коде программы, возможности BIOS, его эффективность влияют на производительность и устойчивость работы компьютера при различных режимах эксплуатации. Специалисты, разработчики постоянно находятся в поиске улучшения программных кодов.Как результат, появляются периодически усовершенствованные новые версии BIOS, пригодные для установления на ранее разработанные и реализованные материнские платы. При помощи новых версий BIOS компенсируются недочеты и недостатки ранее разработанных и запущенных в эксплуатацию устройств в системах компьютерах.

Меню bios
Но когда дело доходит до переустановки Биос, нужно хорошо задуматься: «А стоит ли переделывать?». Иногда побеждает холодный рассудок, что рисковать ради сомнительного обновления не надо торопиться. С другой же стороны, эта микропрограмма может быть причиной различных неполадок. Ради первенства в состязании с соперниками производители материнских плат иногда ставят недоработанную версию микрокода. А позже выясняется, что вышли версии, с исправленными многими багами.
Как в любом другом деле, при переустановке может существовать несколько версий того, как обновить Bios материнской платы. Знатоки, практики утверждают, что есть популярные способы, некоторые их них опасными являются, другие менее опасны, но более трудоемкие. Любой автор совета прежде всего рекомендует хорошенько обдумать свой шаг. Но если уже все решено, то можно воспользоваться такой инструкцией.
Зайдя на сайт www.gigabyte.ru нужно найти там последнюю версию для замены в своей материнской плате. Чтобы не листать долго страницы, можно подключить поиск.

Выбор обновленной версии bios
Обратить внимание, какая из версий Биос на текущий день является последней, должно быть там написано, каким изменениям были подвержены новые версии. Скачать архив с Биосом своей материнской платы.
Далее следует распаковать архив в какую-либо папку, три файла там лежат: FLASHSPI.EXE, autoexec.bat, *****.f*. Последний файл до точки содержит идентификатор материнской платы, а номер БИОСа стоит после точки, к примеру, h33mud3h.f7. Берется флэш и скидываются файлы в директорию флэшки.
Компьютер перезагружается. В момент загрузки биоса совершается вход в меню Q-Flash нажатием клавиши — это небольшое меню, выбор опций здесь невелик и можно текущую версию БИОСа сохранить в файл или обновить. Поскольку интерес представляет именно обновление, то заметить нужно, что старую версию БИОСа имеет смысл сохранить как резервную копию.

Чипсет bios
Нажатием Update BIOS открывается вход в накопитель, из которого и производится обновление. Может быть предложен вариант выбора накопителей, но в любом случае после выбора накопителя появится имя файла скинутого на флэшку. Нажимается Enter, программой проверяется целостность файла перед обновлением. Как правило, предоставляется возможность перед решающим шагом еще раз взвесить, надо ли прошивать БИОС.
Нажатие кнопки Enter открывает процесс обновления, который длится около минуты. Очередную проверку целостности биоса программа производит после выполнения обновления, затем можно нажимать Esc и, таким образом, перезагружаться. Процесс обновления завершен. Остается снова войти в БИОС и, как нужно, настроить его, потому что после прошивки сбрасываются все настройки.
От автора этого варианта обновления материнской платы остается передать еще раз предупреждение, что ради простого интереса обновлять БИОС не следует. Все операции представляют собой довольно серьезные явления, которые могут вызвать неприятные последствия, даже полную неработоспособность материнской платы. Желательно обновление выполнять в момент, когда сетевое напряжение наиболее стабильное и нет угрозы отключения электричества, так как любая перезапись представляется огромным риском для природы микросхем БИОС, а вероятность происхождения ошибки очень велика. Можно использовать источники бесперебойного питания.
Менее опасным, но более трудоемким способом обновления является виртуальный электронный диск. Загрузочную дискету от системы Windows 98 или Ме, которая потребуется в данном случае, можно создать на компьютере с установленной системой, либо с компакт-диска для обслуживания ПК из серии Reanimator. Можно просто скачать (https://antonkozlov.ru/cp.people.overclockers.ru/cgi-bin/dl.pl?id=18516&filename=WME.exe)

Загрузочная дискета
Загрузочная дискета Windows 98 или Ме автоматически создает при запуске компьютера виртуальный диск в ДОС. Запуская компьютер, нужно вместо загрузочной дискеты вставить дискету с файлами БИОС и программой, делающей прошивку, включается команда, здесь покажутся точные названия файлов обновления и самого БИОСа. По очереди на виртуальный диск копируют пару соответствующих файлов.
Необходимо выставить название файла, а также букву виртуального диска. Например, на HDD разделов с FAT32 нет – значит, это буква С:, если есть такие разделы, то будет буква D,система должна ответить. В некачественной дискете или при сбое в работе флопповода никакой угрозы не содержится. Вынимать и вставлять дискету снова можно сколько угодно раз, пока система не сработает. Прямая запись БИОС при подобном сбое чревата серьезными проблемами.
Нужно сделать переход в раздел виртуального диска. Появившееся окно программатора сама все сделает – и старую версию БИОС сохранит, и новую прошьет, сможет обнулить CMOS и вернуться в DOS. Автоматическая перезагрузка исключается. Далее нужно переписать старую версию БИОС на диск: Система даст ответ.
Перезагрузить систему и войти в настройки CMOS BIOS с целью корректировки можно после этой процедуры.

Настройки CMOS BIOS
Система сама сообщит букву виртуального диска при запуске с загрузочной дискеты. Если на NTFS отформатирован весь HDD, или его там нет, то это станет диск С:, иначе — присвоится буква D. В случае, когда на жестком диске разделы FAT32 отсутствуют, то система после загрузки напишет, что не обнаружилось на жестком диске разделов и посоветует проверить на вирусы.
В процессе обновления БИОС могут возникнуть неудачи, к этому надо быть готовым. После перепрошивки может не включиться материнская плата, значит, не повезло. Может быть, неподходящая версия БИОС была прошита, или ошибка произошла в процессе обновления, допускается и простая неисправность в микросхеме БИОС. При включении компьютера может еще обнаруживаться BIOS ROM Checksum Error
Copyright C 1998, Award Software, Inc.
Award BootBlock BIOS v1.0Detecting Floppy Drive A media…
Это может быть последним, что видит на экране пользователь, а чаще на экране вообще ничего не видно, поскольку даже инициализация видеокарты не производится.
Все это указывает на то, что процесс обновления БИОС произошел с ошибкой, но часть его каким-то чудом сохранилась, и система ищет другую версию прошивки на HDD.
При обнаружении файла с оригинальным названием, некоторые материнские платы самостоятельно могут восстановить БИОС. Запустить компьютер и «в темную» можно попробовать, для чего нужно предварительно вставить в дискету с файлом прошивки, подождать достаточное время и перезапустить систему в конце.
Для части материнских плат Gigabyte характерна функция Dual BIOS и способность автоматически восстанавливать работоспособность без пользовательского участия.

Восстановление с помощью Dual BIOS
Компьютер, молчащий после обновления и перезагрузки, обозначает, что дело плохо. Рекомендуется попробовать использовать перемычку обнуления CMOS в полном соответствии с руководством к материнской плате, и запустить после этого систему еще раз.
Можно предложить еще раз пройти пошагово весь процесс обновления BIOS на примере материнской платы ASUS.
Итак, для материнской платы нужно новую версию BIOS скачать, скопировать на флэшку или диск, затем подключить бесперебойный источник питания ПК и перезагрузить компьютер. Войти затем в меню БИОС, выбрать ASUS EZ Flash 2, найти файл с БИОС, который сохранен на диске или флэшке, выбрать файл. Далее делается клик Enter и происходит проверка файла BIOS. Текущая версия стирается, записывается новая версия БИОС, если процедура обновления успешно произведена, то ПК благополучно запустится.
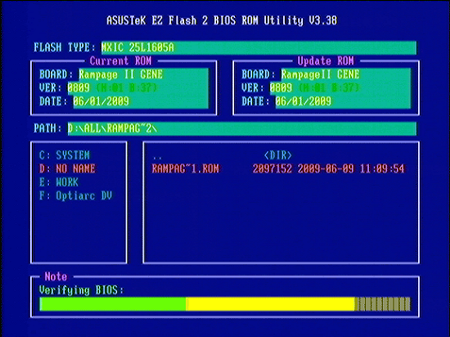
Установка bios
Безусловно, многие жизненные факторы влияют на электронную технику, даже элементарное отключение электрической энергии в доме в момент работы по обновлению материнской платы может отрицательно сказаться на результате задуманного мероприятия.
Всем пользователям, оказавшимся перед необходимостью обновления материнской платы, остается пожелать удачного обновления.
 Загрузка...
Загрузка... Буду очень благодарен, если вы поделитесь с друзьями этой статьёй в социальных сетях и блогах, это будет здорово помогать моему блогу развиваться:
Хотите получать обновления блога? Подписывайтесь на рассылку и внесите свои данные: Имя и е-мейл
Написать комментарий
antonkozlov.ru
Как обновить BIOS?
Здравствуйте дорогие посетители блога https://f1comp.ru! Сегодня я решил обновить BIOS на своем компьютере и написать об этом в блог. Наделал фото и скриншотов, так что статья будет интересная и скорее всего большая, ну ничего страшного, зато понятная :).
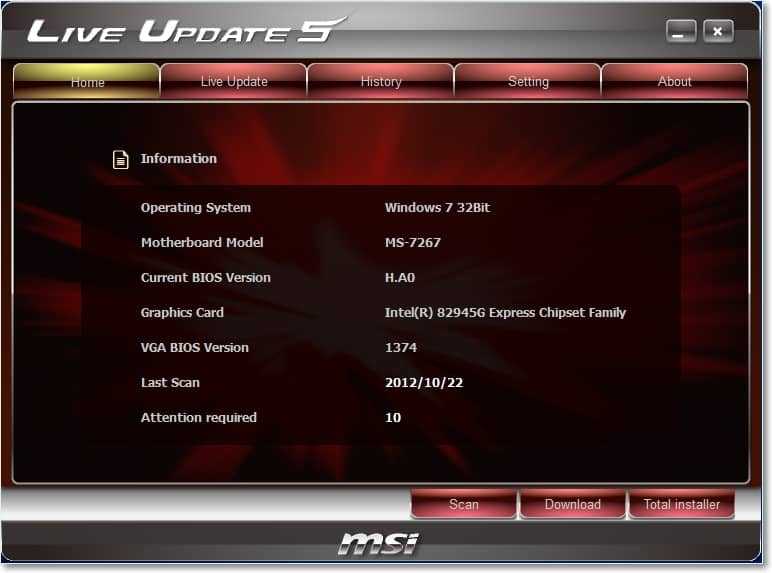
О системе BIOS я написал уже много статей, и если вы хотите узнать что такое БИОС, то почитайте вот эту статью https://f1comp.ru/zhelezo/kak-vojti-v-bios-bios/. У меня компьютер уже немного древний :), и БИОС на нем я еще не обновлял, поэтому решил что обновление должно быть. Сейчас мы рассмотрим, как определить какая материнская плата установлена на вашем компьютере, где искать обновления для BIOS, как обновить BIOS и решить возможные проблемы в процессе обновления.
Зачем обновлять BIOS?
Ну здесь думаю все понятно. Обновления почти всегда позволят улучшить работу устройств, с БИОС все так же. После обновления возможно появляться новые функции, повысится стабильность работы, появится поддержка новых технологий и комплектующих. Короче говоря, обновляться нужно, и лучше делать это часто.
Сразу хочу сказать, об опасности обновления системы БИОС. Нужно все делать осторожно и по инструкции, в случае какого-то сбоя могут быть плохие последствия. Хотя такой способ обновления о котором я напишу сегодня, мне кажется сводит все риски к минимуму.
Системная плата и версия БИОС
Прежде чем приступить к обновлению БИОС, нам нужно узнать какая материнская плата и версия БИОСа установлена на нашем компьютере. Потому-что загружать обновления мы буде с сайта производителя материнской платы.
Для этого нам понадобится программа EVEREST, скачать ее можно в интернете, набрав в поисковой системе запрос “скачать EVEREST “. Устанавливаем программу и запускаем ее. Если вам эти действия показались очень сложными, то вам лучше не обновлять БИОС самостоятельно, а если очень хочется, то обратитесь в компьютерный сервис.
Ну а если все нормально, то запускаем EVEREST, переходим на вкладку “Системная плата” и смотрим какая материнская плата установлена на вашем компьютере.
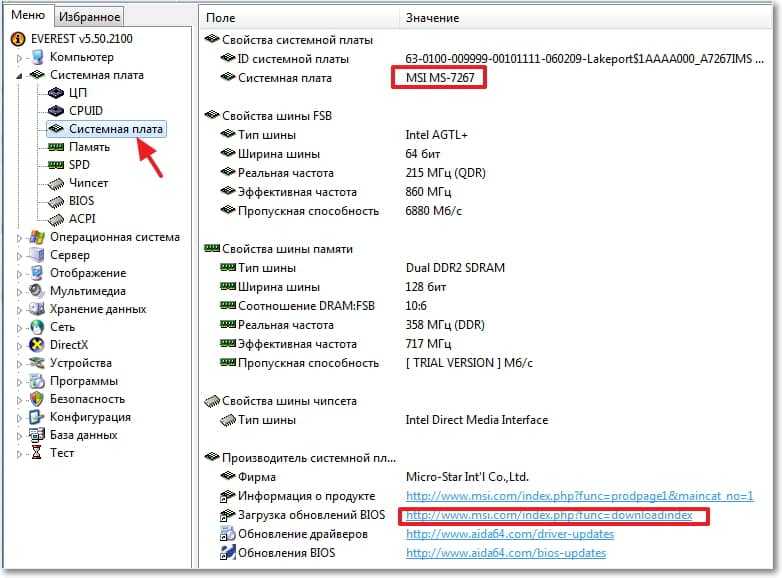
Как видите у меня системная плата MSI MS-7267, вот для нее мы и будем искать обновления БИОСа. Ниже я выделил ссылку, которая ведет на страницу загрузки разных обновлений с сайта производителя. Переходим по этой ссылке, и еще откройте вкладку BIOS в программе EVEREST, для того, что бы посмотреть, какая версия прошивки установлена.
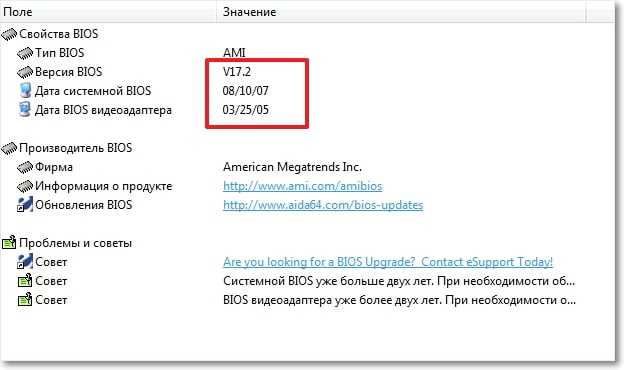
После прошивки мы сравним эти даты и версию. Как видите, у меня версия БИОСа еще с 2007 года, а видеоадаптера вообще с 2005. Будем обновляться :).
Где взять обновления для БИОС?
Теперь возвращаемся к сайту производителя материнской платы, у меня это сайт MSI, я его открыл по ссылке в программе EVEREST, но его можно найти просто через поиск. Или вот сразу русская версия раздела загрузок сайта компании MSI ru.msi.com/service/download/.
Как видите там есть три варианта поиска обновлений.
- Первый способ по запросу MSI MS-7267 не выдал мне никаких результатов, наверное потому, что материнская плата уже старая.
- Вторым способом я даже не пользовался, потому-что там сразу написано, что опция для новых моделей. Если у вас новый продукт, то можете поискать его в списке.
- Ну а третий вариант позволяет скачать утилиту Live Update 5, которая просканирует ваш компьютер и выдаст список необходимых обновлений, с возможностью их загрузки. Отлично! Нажимаем “Кликнуть здесь” и жмем “Открыть”.
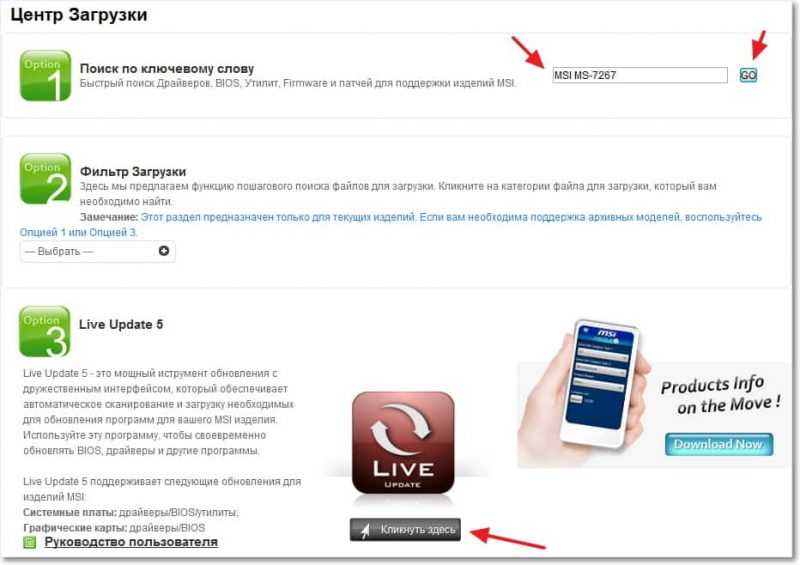
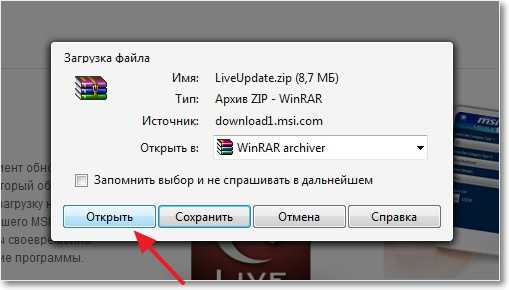
Откроется архив, запускаем в нем установочный файл LiveUpdate.exe и в несколько шагов устанавливаем утилиту Live Update 5.
После завершения установки запускаем ее и нажимаем на кнопку “Scan”, ждем несколько секунд, пока утилита ищет обновления.
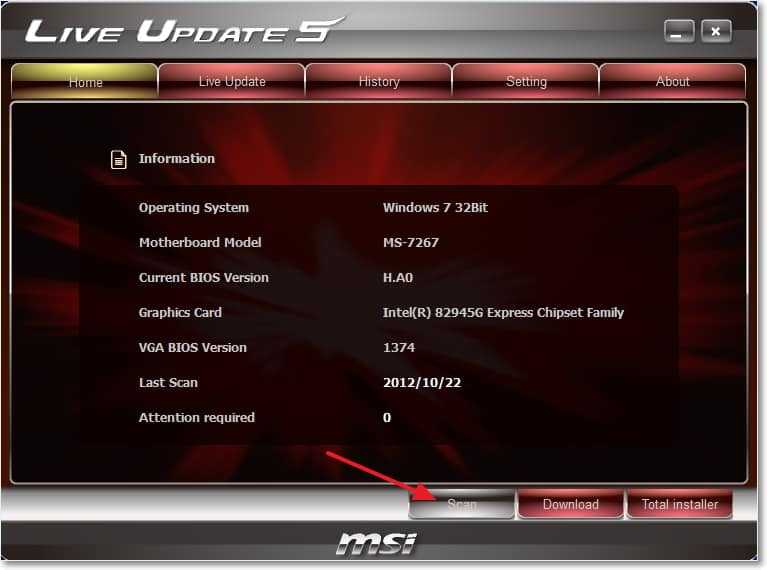
Программа выдаст список результатов. Нас интересует обновление с названием “MB BIOS”. Если такое обновление есть в списке (обычно оно в самом верху), то значит для нашей системной платы есть обновление BIOS. Скачиваем его себе на компьютер нажатием на кнопку “Скачать” (стрелочка).
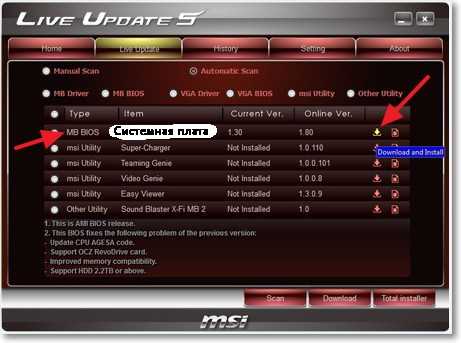
Лучше нажать “Browse”, и выбрать место для сохранения файла обновления самому. Я например сохранил на рабочий стол.
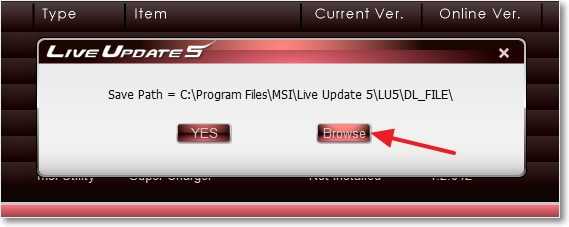
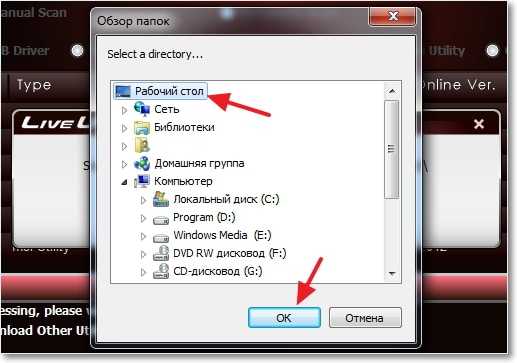
Все, файл с обновлением для BIOS теперь у нас есть, теперь можно переходить да следующий этап.
Как обновить BIOS?
Запускаем сохраненный файл с обновлением BIOS и следуем инструкции.
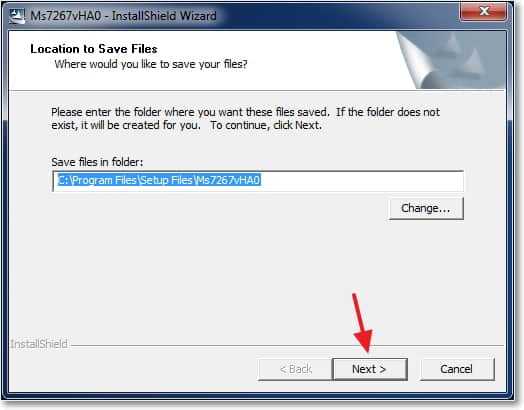
Нажимаем “Next”.
 Продолжаем…
Продолжаем…

Тут есть два варианта: первый, это наверное записать образ прошивки на USB флешку, и обновить BIOS с флешки (или для прошивки, если невозможно обновить из-под Windows). Но так как у меня не было свободной флешки, то я выбрал второй вариант, который судя по заголовку означает прошивку БИОСа из-под Windows.
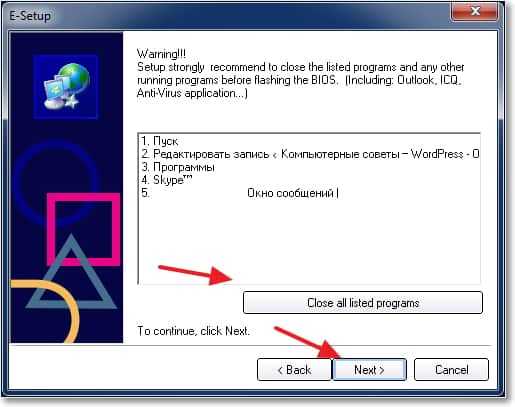
Тут нам нужно зарыть работающие программы и нажать “Next”.
Дальше у меня все подвисло, поэтому я уже делал фото. Извиняюсь за качество :).
Процесс обновления BIOS:
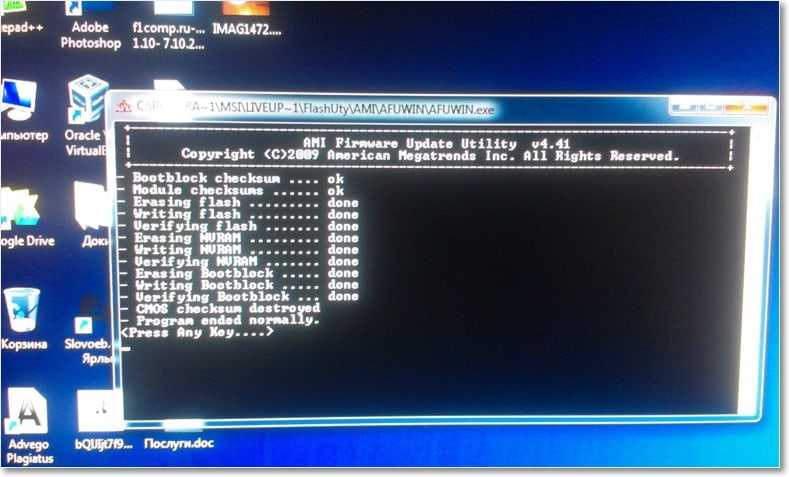
Нажимаем любую клавишу. Компьютер должен перезагрузиться. Вот и все, БИОС обновлен!
Проблемы после обновления БИОС
У меня возникло две небольших проблемы, о которых думаю стоит написать.
1. Сразу после первой перезагрузки, появилось черное окно с белым текстом (к сожалению не сфотографировал), в котором нужно было нажать F1 вроде бы для настройки. И F2 для загрузки оптимальных настроек БИОС. Я нажал F2, и это сообщение больше не появлялось.
2. Вторя проблема, это отсутствие диска A:.
A: Drive Error
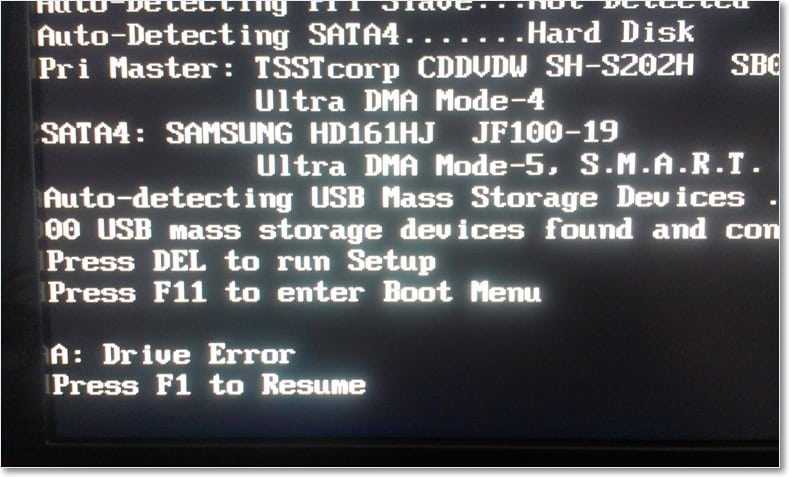
Можно просто нажать F1, но это сообщение все равно будет появятся. Просто компьютер не находит диск A:, это дискетник, у меня его нет, но он указан в БИОСе. Такая ошибка у меня появлялась и после сброса BIOS. Отключить ее очень просто.
Заходим в БИОС, а дальше все по инструкции.
Переходим в раздел “Standard CMOS Features”.
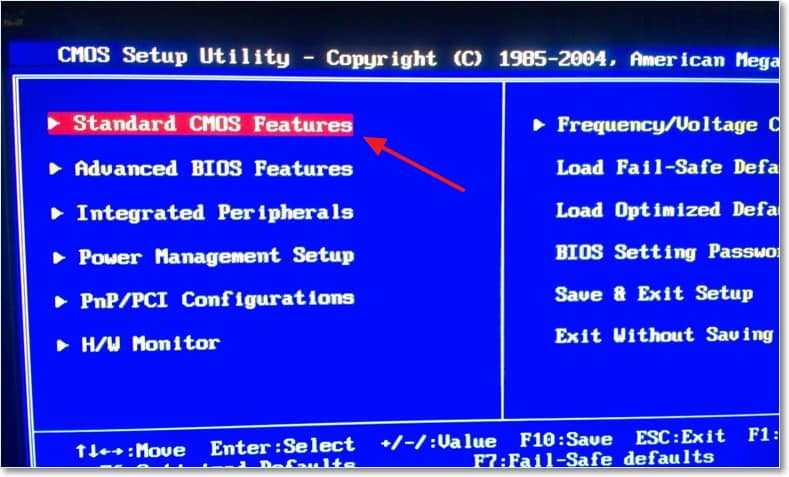
Наводим курсор на пункт “Floppy Drive A” и нажимаем “Enter”.
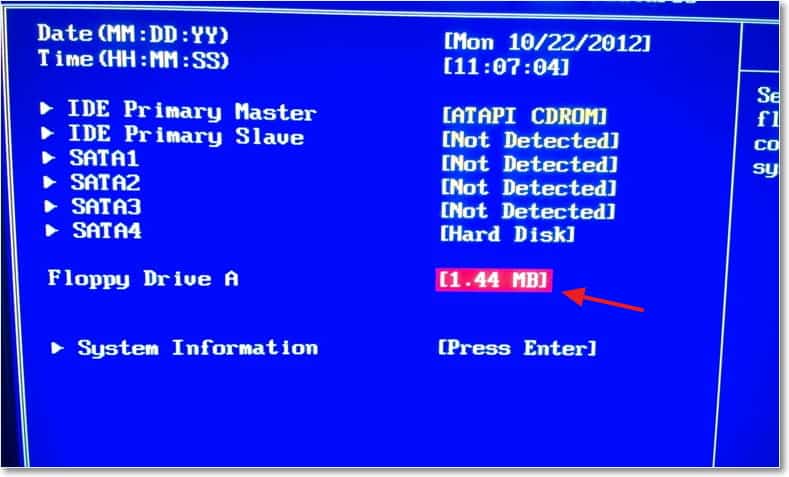
Выбираем из списка “Not Installed”, нажмите “Enter”.
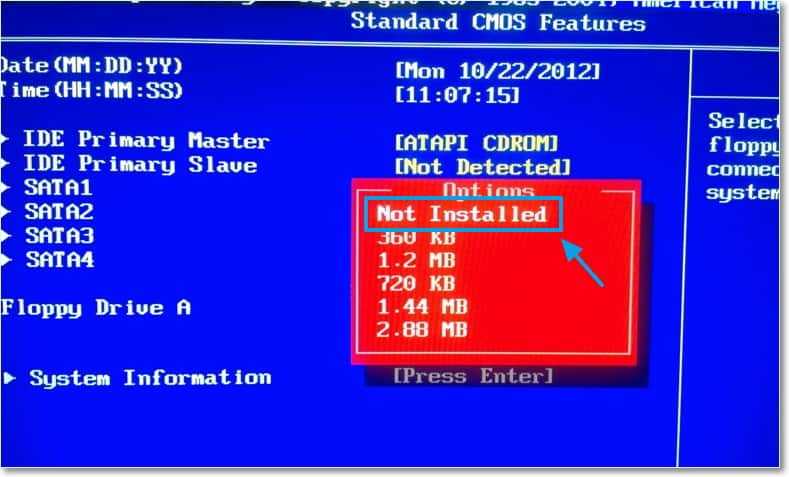
Сохраняем изменения нажатием на F10 и подтверждаем сохранение настроек. Выходим из БИОС нажав на “Esc”.
Ну вот и все друзья, BIOS обновлен, проблемы устранены, компьютер я надеюсь работает : ).
В начале статьи я выложил свой скриншот с программы EVEREST, с версией прошивки БИОС до обновления. Давайте посмотрим, что там у нас поменялось.
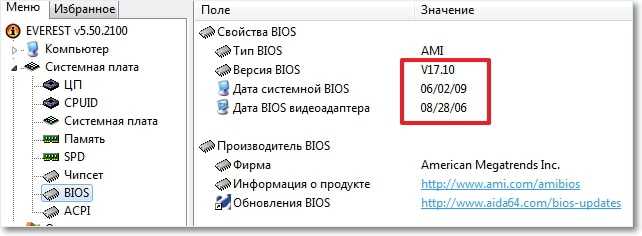
Как видите, все обновилось. Хотя год выпуска обновления 2009, но это связано с тем, что у меня устаревшая материнская плата и обновления для нее уже не выпускаются.
Надеюсь у Вас все получилось. Удачи друзья!
f1comp.ru









