
Срок доставки товара в течении 1-3 дней !!!
|
|
Какие бывают программы для мониторинга температуры процессора и видеокарты? Программа для мониторинга процессора и видеокарты
HWMonitor – бесплатная утилита для мониторинга состояния комплектующих компьютера
HWMonitor – это программа, позволяющая отслеживать показатели компонентов компьютера, на котором она установлена, и затем наглядно их просматривать.
При помощи программы поддаются мониторингу видеокарты, блоки питания, жёсткие диски, процессоры и материнские платы. У них можно узнать температуру, скорость вращения вентилятора у кулера, напряжение и так далее.
Программа проста до предела, все данные, как текущие, так и предельные, выводятся в виде удобной древовидной структуры, на которой очень просто отслеживать различные взаимосвязи.
Показать полное описание
Поддерживается широчайший набор оборудования: решив скачать HWMonitor, вы получите доступ как к традиционным, так и специализированным чипам мониторинга, как к обычным, так и цифровым термодатчикам и так далее. Поддерживается ITE® IT87, Winbond® ICs, abit® uGuru, Gigabyte® ODIN™ и другое современное «железо». И это лишь малая часть поддерживаемого оборудования.
В своей коммерческой версии программа имеет возможность встраивания в другие приложения, а также целиком настраиваемый интерфейс и возможность контроля удалённых систем.
Отслеживание характеристик «железа» осуществляется в реальном времени. Достаточно лишь открыть данную быструю и легковесную программу, как перед вашими глазами уже через миг встанет наиболее актуальное представление текущих параметров устройств.
Программа менее ориентирована на длительный мониторинг, нежели иные аналогичные утилиты, но выигрывает именно за счёт своей простоты и скорости работы. Если вы хотите понимать, что происходит в данный момент с вашим компьютером, то данную утилиту в своей коллекции иметь на всякий случай попросту необходимо.
Скриншоты программы
Скачать HWMonitor
Версия: 1.27.0
Лицензия: Бесплатная
Русский язык: Есть
Разработчик: CPUID
Операционная система: Windows 8.1, 8, 7, Vista, XP
Обновлена: 06.06.2015
awesoft.ru
Как посмотреть загрузку видеокарты - 3 программы
Привет всем! Недавно задался вопросом, есть компьютер с графической программой и иногда при работе с проектами она тормозит. Я посмотрел в диспетчере задач загрузку компьютера и вижу, что напрягается оперативная память, но возможно загружена и видеокарта… Но как посмотреть загрузку видеокарты? Сейчас я покажу 3 программы, в которых можно посмотреть всю статистику!
Как посмотреть нагрузку на видеокарту?
Я подобрал 3 лучшие программы, и рассмотри каждую из них.
Process Explorer
В этой программе лучше всего виден график нагрузки, при анализе компьютера на то, что не хватает компьютеру, я выбрал бы её. Чтобы увидеть графики, нужно выбрать System Information.

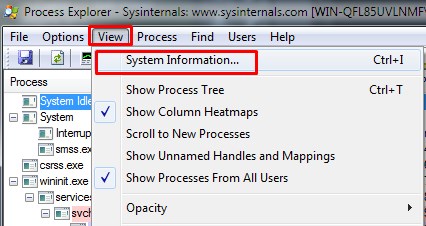
Тут есть 3 параметра, это GPU Usage — загрузка чипа видеокарты.
GPU Dedicated Memory — это оперативная память видеокарты
GPU System Memory — с этим пунктом я до конца не разобрался. Пишут что это оперативная память, но нет. Графическая системная память. А вот откуда она берется не совсем понятно) Походу этот параметр важен, если нет внешней видеокарты и используется встроенная память совместно с оперативной. В общем хорошая программа, в которой можно отследить график нагрузки.
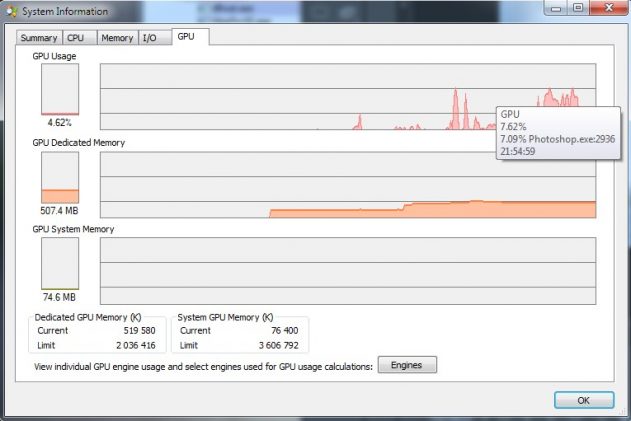
GPUShark
Почитав отзывы предыдущей программы, многие жаловались на совместимость. А вот эта вроде как работает на всех операционных системах. Можно посмотреть краткую информацию и подробную.

На этой картинке нет нагрузки.
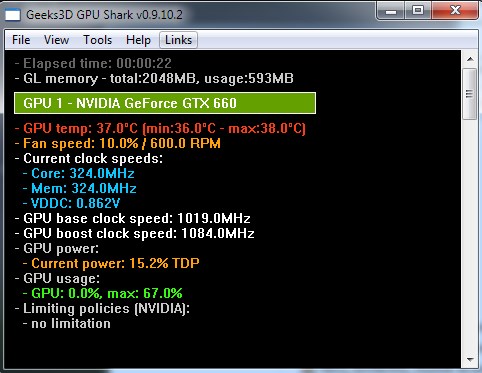
А вот тут я немного напряг видеокарту графическим редактором.
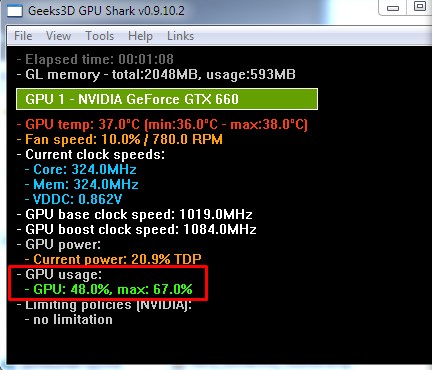
Если нажать View — Detailed mode, то можно увидеть подробную статистику.
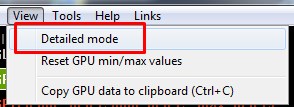
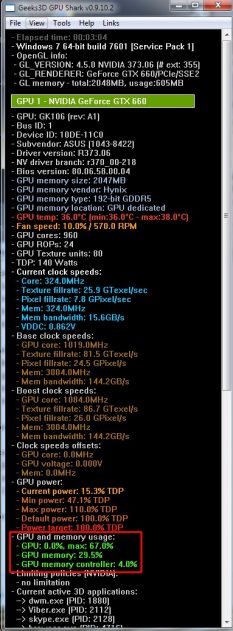
GPU-Z
Эта программа востребована многими геймерами и разгонщиками)) В ней мне понравилось, что можно отследить минимальную и максимальную нагрузку на видеокарту.


Например если кликать в любое окошко со значением, то можно увидеть, что в углу появляется надпись min, max… Например, вы заметили что видеокарта стала замедлять графику и кулера стали быстро крутится. Смотрим в простое температура например 36°, ставим значение макс и запускаем тяжелую игру. Если видим что температура более 80-90, то стоит задуматься о замене термопасты. Но в зависимости от фирмы сборщика, температура может быть разной. Я например свою разгонял максимум до 76°. У меня сборщик Asus, а у друга например Palit и точно такая же видеокарта греется до 86°.
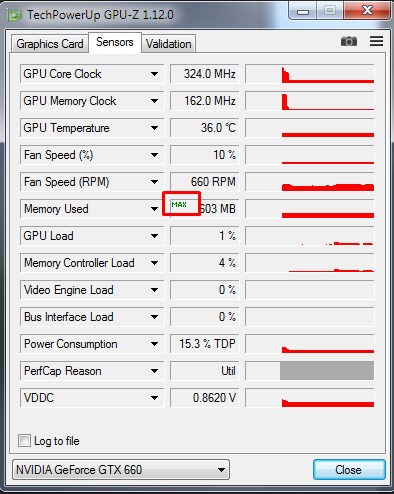
Вот таким образом можно узнать нагрузку на видеокарту. В первой программе вы можете не только проверить нагрузку на видеокарту, то и произвести мониторинг загрузки процессора, памяти, жесткого диска и видеокарты в играх и любых программах.
alexzsoft.ru
Программы для мониторинга температуры процессора и видеокарты

Многие продвинутые пользователи прекрасно понимают, что в процессе работы компьютера достаточно важно следить за температурой процессора, видеокарты и остальных элементов системного блока, ведь от их работоспособности непосредственно зависит состояние всего компьютера. Но при этом многие не знают о том, как именно можно проверять свой компьютер и какие программы для этого нужно использовать.
Одним из наиболее важных факторов, оказывающих влияние на скорость работы любого компьютера, является температура процессора и видеокарты. Чем больше будет эта температура, тем медленней будет работать система в целом, а в случае слишком сильного нагрева этих комплектующих они могут полностью выйти из строя, не говоря о том, что даже просто длительная работа в режиме высоких температур в конечном итоге негативно сказывается на состоянии такого оборудования, значительно уменьшая срок его службы.
Именно по этой причине важно знать, как проверить температуру процессора или видеокарты при помощи специальных утилит. Современные разработчики программного обеспечения выпустили достаточно большое количество утилит, позволяющих контролировать температуру комплектующих любого компьютера, а мы постарались выбрать только наиболее действенные из них.
AIDA64

На сегодняшний день AIDA64 является одной из наиболее распространенных программ для проведения диагностики компьютеров и ноутбуков. Данная утилита позволяет пользователю получить наиболее полную информацию о состоянии его компьютера, включая операционную систему, программы, оборудование, подключенные устройства, сеть и все остальное. В частности, одной из функций этой утилиты является предоставление данных касательно нынешней температуры нагрева видеокарты и процессора.
При этом стоит отметить тот факт, что программа предоставляется в виде пробной версии сроком на 30 дней. Если вы захотите получить утилиту на более длительный срок, то в таком случае вам придется приобретать полную версию или взламывать установленную.
Speccy

Speccy представляет собой относительно небольшую программу, которая была разработана создателями всемирно известной утилиты CCleaner. После запуска эта программа начинает полностью автоматически анализировать работу аппаратной части компьютера и предоставляет пользователю исчерпывающую информацию о работе операционной системы, характеристиках установленного железа, а также данных, которые получены с датчиков.
Многие специалисты активно используют эту программу, считая ее одной из лучших утилит для определения температуры видеокарты, процессора и других элементов. Помимо различной информации с датчиков ей осуществляется также полноценный анализ железа, которое установлено в компьютер или же ноутбук пользователя. Немаловажным преимуществом данной утилиты является то, что она абсолютно бесплатна.
CPUID HWMonitor

CPUID HWMonitor – это специализированная программа, которая автоматически занимается мониторингом различных компонентов ноутбука или компьютера. Идеальное решение для тех пользователей, которые только хотят знать температуру различных компонентов в своем компьютере. Программа не предоставляет никакой лишней информации – только температура комплектующих, а также скорость вращения вентиляторов. Утилита также является абсолютно бесплатной, поэтому можете скачивать ее и использовать без каких-либо ограничений.
Помимо всего прочего, посмотрите, может быть ваш производитель также предоставляет фирменные утилиты, которые следят за состоянием различных комплектующих. Зачастую подобные программы могут предоставлять гораздо больше информации о работе вашего оборудования, а также позволяют управлять ими, что тоже является немаловажным.
Какой должна быть температура?
Разными производителями видеокарт и процессоров устанавливается свой порог температуры, но в основном она должна составлять от 30о до 45о в спокойном режиме, а также до 60-65о в нагрузке. Если температура вашего устройства выше указанных значений, то это уже критический показатель и нужно предпринимать какие-то меры. Сразу стоит отметить, что это усредненные значения, и для более конкретной информации вам следует уже перейти на сайт вашего производителя.
Если говорить о видеокартах, то они уже могут нагреваться до 55о в спокойном режиме и до 80о в нагруженном. Опять же, значения эти средние, и для получения более точных сведений вам стоит зайти на сайт производителя вашего устройства.
Что делать, если у вас высокая температура?
В первую очередь, постарайтесь полностью очистить свой компьютер от скоплений пыли. Нередко бывает так, что в процессе длительного использования компьютера в кулерах и вентиляционных отверстиях скапливается слишком большое количество пыли, которая мешает нормальной работе оборудования, а также аккумулирует тепло, вызывая чрезмерный нагрев системы. Именно по этой причине скопление пыли – это основная и наиболее распространенная причина, из-за которой возникает перегрев компьютера. Чтобы устранить эту проблему, Просто разберите свое устройство и продуйте его.
Далее поменяйте термопасту на вашем процессоре. Термопаста представляет собой слой специализированного теплопроводящего состава, который находится между радиатором и процессором. С течением времени паста засыхает и полностью теряет свои свойства, из-за чего процессор или видеокарта начинают перегреваться. Для того, чтобы ее поменять, нужно полностью разобрать компьютер, тщательно удалить прежнюю термопасту, после чего тонким слоем нанести новую. Стоит отдельно отметить тот факт, что наносить нужно именно тонкий слой. В преимущественном большинстве случаев принято менять термопасту вместе с очередной очисткой компьютера от пыли.
В конечном итоге попробуйте просто поменять свой радиатор или кулер. Постарайтесь выбрать действительно качественное изделие, которое обеспечит должное охлаждение компьютера. Помимо этого, может быть, стоит также установить дополнительный кулер на корпус, который позволит более эффективно отводить тепло от вашего компьютера.
geektips.ru










