
Срок доставки товара в течении 1-3 дней !!!
|
|
Как ускорить компьютер: пошаговая инструкция. Как на ноутбуке ускорить процессор на
Как ускорить работу ноутбука - чистка системы или апгрейд?

Ноутбуки покупаются в основном из-за их мобильности, но за это приходится дополнительно платить их производительностью. Дешевые ноутбуки уже в момент покупки значительно уступают по производительности средним стационарным компьютерам, а со временем, спустя несколько лет, скорость их работы уже мало кого устраивает. Далее мы попробуем разобраться, можно ли как-то ускорить работу ноутбука WIndows 7, 10 и других версий или уже стоит призадуматься о покупке нового.
Уже буквально через полгода можно заметить снижение скорости работы ноутбука и увеличение производимого шума. Шумит он как правило из-за перегрева и попытки системы исправить ситуацию. Перейдя по ссылке http://www.inetkomp.ru/noutbuk/686-greetsya-noutbuk-chto-delat.html можно будет узнать причины перегрева ноутбука и варианты решения данной проблемы, а решив проблему с перегревом можно уже приступать к попытке ускорить работу ноутбука с Windows или любой другой операционной системой.
Как ускорить работу ноутбука Windows чисткой системы
Есть два варианта ускорения работы ноутбука, один связан с чисткой системы, другой с апгрейдом. Чистка системы подразумевает удаление ненужных программ, удаление ненужных файлов, очистку реестра от лишних записей и прочие манипуляции. Также можно настроить саму операционную систему, отключив неиспользуемые службы и различные эффекты. Это может сразу дать ощутимый прирост скорости открытия приложений, переключения между окошками, но вычислительную скорость таким способом не увеличить.
Эффект от чистки системы исчезает довольно быстро, если активно пользоваться различными программами. В итоге опять увеличивается количество временных ненужных файлов, лишних записей в реестре и прочего мусора, из-за которого система будет долго общаться с жестким диском перед выполнением какого-либо действия.
Как ускорить работу ноутбука апгрейдом
Гарантированно ускорит работу ноутбука с Windows любой версии только апгрейд комплектующих. В стационарных компьютерах геймеры практикуют разгон процессора и видеокарты, но в ноутбуке такой вариант не проходит из-за невозможности отвести большое количество тепла. По этой же причине в ноутбуках сложно установить более производительный процессор.
В основном апгрейд ноутбука заканчивается установкой дополнительно планки памяти и SSD диска. Увеличение объема оперативной памяти позволит системе реже обращаться к файлу подкачки на жестком дичке, что и даст прирост в скорости работы приложений. Твердотельный жесткий диск уменьшит время считывания файлов с диска и открытие программ будет практически моментальным. Будет казаться, что ноутбук теперь летает, но, стоит запустить процесс архивирования файлов или видео FullHD 60 и более кадров в секунду, как сразу становится понятно, что вычислительная мощность не поменялась, но полученное ускорение работы ноутбука все равно будет радовать глаз.
Также интересные статьи на сайте chajnikam.ru:Что влияет на производительность компьютера?Как сделать видео из фотографий и музыки?Зачем пользователи отключают обновление Windows?Как отремонтировать компьютер?
chajnikam.ru
Как ускорить работу компьютера - практические советы
Через какое-то время после установки операционной системы могут возникнуть ситуации, когда компьютер начинает работать заметно медленнее, чем раньше. Это бывает связано с работой отдельных программ или игр, либо падением производительности в целом.

Как ускорить работу компьютера
Есть несколько причин приводящих к такому эффекту, их следует разделить на две большие группы.
- Аппаратная часть не справляется с возросшей нагрузкой. Например, новая компьютерная игра или установленный редактор для создания анимации требуют больших ресурсов. Эта проблема решается как аппаратным усовершенствованием (заменой видеокарты, центрального процессора, увеличением размера оперативной памяти), так и повышением быстродействия с помощью специальных утилит для «разгона» системы. В последнем случае возможно применение штатных настроек, — через меню «BIOS Setup».
- За время работы операционной системы накопилось изрядное количество «мусора» на жестком диске, слишком много программ работает в фоновом режиме, реестр Windows нуждается в очистке. Все это может сильно «тормозить» работу.
Программный анализ системы

Программа SiSoftware Sandra Lite для проведения анализа системы
Для начального определения быстродействия системы пригодится небольшая программка SiSoftware Sandra Lite, кроме коммерческой версии доступна облегченная, бесплатная. Её вполне хватит для общей оценки.
- Программу нужно установить и запустить, — появится окно со значками, обозначающими группы реальных и виртуальных устройств, присутствующих в системе.

Скачиваем и устанавливаем программу SiSoftware Sandra Lite с надежного сайта

Интерфейс программы SiSoftware Sandra Lite
- Щелкнув два раза по значку «Информация о системе», получим подробный свод характеристик аппаратной части: модель материнской платы, процессоров, видеокарт, оперативной памяти и других. На не очень мощных компьютерах сбор данных займет некоторое время.

Дважды щелкаем левой кнопкой мыши по значку «Информация о системе»
- Во вкладке «Устройства» два раза щелкнем по значку «Материнская плата».

Во вкладке «Устройства» два раза щелкнем по значку «Материнская плата»
- Появится окно с характеристиками. В нижней части будет список с рекомендациями.

Окно с информацией о материнской плате и подобных устройствах компьютера

Прокручиваем ползунок в самый низ и находим список с рекомендациями по увеличению производительности компьютера
Такие же действия можно проделать со всеми элементами компьютера. Полученные данные помогут определить дальнейшие шаги по оптимизации компьютера.
Стратегии апгрейда
Есть несколько вариантов решения относительно ускорения ПК.
- Полная замена. Новейшая компьютерная игрушка или программа может потребовать таких изменений конфигурации «железа», что логичным решением будет собрать новый системный блок. А старый – попытаться продать за хотя бы небольшие деньги.

Для использования новых игр или программ лучше заменить старый компьютер на новый
- Если есть возможность, то снизить настройки программы (игры) до средних или минимальных. Это, конечно, временная мера, через 1-2 года все равно придется решать проблему устаревших комплектующих.

Для повышения производительности компьютера снижаем настройки игр (программ) до средних или минимальных
- Частичная замена деталей. Подходит, если в целом компьютер обладает достаточной мощностью, но один из его элементов не выдерживает нагрузки со стороны нового ПО (игр). Чаще всего такими устройствами являются центральный процессор или видеокарта. В некоторых случаях для ускорения достаточно добавить модули оперативной памяти.

Частичная замена комплектующих компьютера повышает его производительность
- В ряде случаях ситуацию может спасти установка предыдущей версии ОС. Это актуально для устаревших компьютеров или ноутбуков, которые, например, отлично «переварят» Windows XP, а на Windows 7 или 10 будут изрядно «тормозить».

Для улучшения производительности компьютера возвращаем предыдущую версию операционной системы
Совет! При недостатке оперативной памяти апгрейд остальных комплектующих может не дать особого эффекта. Поэтому следует начать усовершенствование ПК именно с нее. Перед наращиванием объема памяти следует убедиться, что предел ОП для данной материнской платы не будет превышен, в противном случае избыточная память будет не доступна для системы.
Поиск «виноватой» в заторможенности детали производится путем сравнения рекомендуемых системных требований разработчиков ПО с реальными характеристиками комплектующей.
Во время проведения модернизации не стоит забывать о физической чистке системного блока. Пыль, годами скапливающаяся на платах и радиаторах ПК, внутри блока питания, не лучшим образом сказывается на производительности, поэтому необходимо ее удалять.

Чистим системный блок от пыли любым доступным способом
Еще одним дополнительным методом является «разгон» процессора (или видеокарты). Дело в том, что заводские установки материнской платы предполагают наличие запаса «прочности» по тактовой частоте работы системной шины минимум на 15-20%. Это делается для обеспечения стабильности системы.
Большинство ЦП спокойно разгоняются на величину до 20%, это ощутимый прирост даже при загрузке ОС.
«Разгон» ЦП и видеокарт
Самым простым считается увеличение тактовой частоты с помощью утилит, большинство производителей материнских плат и видеокарт предоставляют их вместе с драйверами или выкладывают на официальных сайтах.

Для «разгона» видеокарт и материнских плат используются специальные утилиты, созданные их же производителями
Но дело в том, что настройки будут работать только после загрузки ОС, а некоторые системы (например, Linux, *BSD) не поддерживаются утилитами.
Внимание! Применение настроек, связанных с изменениями тактовых частот и множителя ЦП, могут привести к неработоспособности системы.
Корректировка настроек BIOS Setup позволит сразу оценить произошедшие преобразования: например, система будет загружаться быстрее.
Совет! Для стабильной работы ПК с повышенной тактовой частотой ЦП может потребоваться более эффективное охлаждение: замена радиатора и кулера на более мощные или внедрение жидкостной системы охлаждения, самой прогрессивной на данный момент.
Изменение настроек через BIOS Setup
- Для входа в программу настройки BIOS Setup требуется во время старта ПК удерживать определенную клавишу, — «Delete» или «F2», в зависимости от модели материнской платы.

Интерфейс BIOS Setup
- В меню нужно искать пункт «CPU Frequency» (название может быть другим: «CPU Clock» или «FSB Frequency»). В пункте «CPU Clock Ratio» по умолчанию стоит значение «Auto», его нужно изменить на «Manual», то есть ручное.

В пункте «CPU Clock Ratio» меняем значение «Auto» на «Manual»
- Станет доступен пункт «CPU Clock/Speed», в котором можно менять частоту работы системной шины и, соответственно, — ЦП. Увеличивать нужно постепенно, с шагом примерно 5%. После каждого увеличения перезагружать ПК и проверять стабильность работы.

В пункте «CPU Clock/Speed» меняем постепенно частоту работы системной шины примерно на 5%, проверяем производительность компьютера после перезагрузки компьютера
При этом нужно уменьшать частоту работы оперативной памяти, чтобы избежать ошибок.
Совет! Если после очередного изменения параметров компьютер перестал включаться, нужно отключить питание системного блока ПК, извлечь батарейку, питающую чип BIOS, она находится на материнской плате, и вновь поставить на место. После этого настройки сбросятся к заводским установкам.

Для сброса настроек к заводским, извлекаем батарейку, питающую чип BIOS на материнской плате, вставляем ее назад
Важно! Категорически не рекомендуется отключать термозащиту ЦП в настройках BIOS. В случае перегрева может произойти его выход из строя. Если нет уверенности в правильности своих действий, то самым надежным способом будет применения утилит в Windows.
Ускорение видеокарт происходит при помощи соответствующего софта. Например, карты NVidia можно «разогнать» при помощи программы Nvidia Inspector.
Для разгона видеокарты с помощью Nvidia Inspector следует:
- Запустить Nvidia Inspector от имени администратора.

Щелкаем правой кнопкой мыши на ярлык Nvidia Inspector, выбираем пункт «Запуск от имени администратора»
- Включить режим оверклокинга, нажав на кнопку «Show Overclocking».

Нажимаем на кнопку «Show Overclocking»
- В окне будут видны практически все параметры видеокарты (в левой части) и те настройки, которые можно изменять (в правой части). Изменим их, перемещая ползунки — примерно на одинаковое расстояние (5-10% от первоначальных).

Перемещаем ползунки, примерно на одинаковое расстояние, 5-10% от первоначальных значений
- После этого нужно применить изменения и нажать кнопку «Apply Clocks & Voltage». И запустить тестовую игру для проверки результата.

Нажимаем кнопку «Apply Clocks & Voltage»
Устройства Asus на чипах Nvidia аналогично «разгоняются» утилитой GPUTweak.

Интерфейс утилиты GPUTweak
Видео — Разгон видеокарты NVIDIA/NVIDIA Inspector
Пять способов увеличения производительности ПК
Способ 1
- Запускаем системную программу «msconfig». Для этого вызываем окно «Выполнить», нажатием комбинации клавиш «Win+R» и вписываем имя служебной программы: «msconfig».

В поле «Открыть» вводим команду «msconfig», нажимаем «Enter»
- В появившемся окне выбираем вкладку «Автозагрузка». Снимаем галочки с программ, запуск которых не требуется. Для эксперимента можно отказаться от старта всех программ из списка.

Открываем вкладку «Автозагрузка», снимаем галочки напротив программ, запуск которых не требуется
- Нажимаем кнопку «Применить». На предложение перезагрузить ПК выбираем «Выход без перезагрузки».

Выбираем «Выход без перезагрузки»
Можно в этой же утилите «msconfig» открыть вкладку «Службы». Здесь представлен перечень системных служб, которые запускаются одновременно с системой и занимают оперативную память.

В поле «Открыть» вводим команду «msconfig», нажимаем «Enter»

Открываем вкладку «Службы»
Для того, чтобы избежать проблем с отключением системных программ и предотвратить нестабильную работу ОС, рекомендуется отметить галкой пункт «Не отображать службы Майкрософт».

Ставим галочку на пункт «Не отображать службы Майкрософт», ставим галочки на службы, которые нам не нужны, нажимаем кнопку «Отключить все»
Часть из остальных служб можно отключить. Например, служба «Удаленный реестр», как правило, работающая по умолчанию, не нужна. Некоторые установленные программы тоже могут прописывать в «Службах» собственные сервисы, нужно подробно разбираться, какие из них можно безболезненно отключить.
Неполный список служб, которые можно спокойно отключить:
- диспетчер печати, если принтер не используется;
- служба ввода планшетного ПК;
- планировщик Windows Media Center;
- поддержка Bluetooth;
- Windows Search;
- службы удаленных рабочих столов;
- архивация Windows.
Более полный перечень служб, которые можно дезактивировать, легко можно найти в интернете.

Службы, которые можно отключить на Windows 10
Способ 2
Выставляем оптимальный размер файла подкачки. Это место на жестком диске, зарезервированное системой для временного хранения файлов, в помощь оперативной памяти, когда ее размера недостаточно. То есть это своего рода дополнение к ОП.
- Для изменения заходим в «Панель управления», пункт «Система и безопасность».

В меню «Пуск» открываем «Панель управления»

В категории «Просмотр» выбираем значение «Категория», открываем раздел «Система и безопасность»
- Выбираем ссылку «Система».

Выбираем ссылку «Система»
- В появившемся окне справа щелкаем на ссылку «Изменить параметры», тем самым активируем очередное окно «Свойства системы».

Щелкаем на ссылку «Изменить параметры»
- В нем выбираем вкладку «Дополнительно». Под первым пунктом «Быстродействие» щелкаем на кнопку «Параметры».

Выбираем вкладку «Дополнительно», под первым пунктом «Быстродействие» щелкаем на кнопку «Параметры»
- Активируем вкладку «Дополнительно» и в ней нажимаем кнопку «Изменить» (пункт «Виртуальная память»).

Активируем вкладку «Дополнительно» и в ней нажимаем кнопку «Изменить»
- В этом последнем окне задается размер файла подкачки (виртуальной памяти).

Выбираем диск, ставим галочку на пункт «Указать размер», вводим нужные размеры, нажимаем «ОК»
На заметку! Пункт «Автоматически выбирать объем файла подкачки» годится только для офисных ПК. Самым оптимальным вариантом будет задать диапазон, отметив пункт «Указать размер» и заполнив оба поля: «Исходный размер» и «Максимальный размер».
Выбор конкретной величины виртуальной памяти в современных ПК зависит от максимальной загрузки работающими программами.
Узнать это просто:
- Нужно запустить все приложения, которые потребляют много ресурсов и часто работают одновременно.
- Запустить «Диспетчер задач» (нажать сочетание клавиш «Ctrl+Shift+Esc»).

Нажатием комбинации клавиш «Ctrl+Shift+Esc» вызываем «Диспетчер задач»
- Переходим во вкладку «Быстродействие», появится окно «Монитора ресурсов». Здесь будет видно, сколько памяти выделяется для всех приложений. Если пиковый объем выделяемой памяти умножить на два, то это будет максимальное значение с хорошим запасом. А если вычесть из него объем физической ОП, то получим минимальное значение.

Щелкаем на вкладку «Быстродействие»

В разделе «Система» в пункте «Выделено» мы найдем количество памяти, которое можно указать для файла подкачки
На заметку! Лучше всего задать некое среднее значение, подобранное экспериментальным путем, в качестве и минимума, и максимума. Фиксированный размер удобнее, так как место на жестком диске будет жестко зарезервировано системой.
Способ 3
- Не выходя из меню «Свойства системы», выбираем вкладку «Дополнительно». Под первым пунктом «Быстродействие» щелкаем на кнопку «Параметры».

Выбираем вкладку «Дополнительно», под первым пунктом «Быстродействие» щелкаем на кнопку «Параметры»
- Откроется окно «Быстродействие системы» как раз на нужной вкладке «Визуальные эффекты».
- Выбираем пункт «Особые эффекты». Снимаем галки со всех пунктов, кроме опции «Сглаживать неровности экранных шрифтов».

Снимаем галки со всех пунктов, кроме опции «Сглаживать неровности экранных шрифтов», нажимаем «Применить», затем «ОК»
Способ 4
Дефрагментация жесткого диска. В процессе работы системы файлы распределяются кусками по всему пространству жесткого диска (фрагментируются). Считывание их замедляется в результате блуждания магнитной головки «винчестера» (ЖД) по поверхности диска. Для оптимизации работы необходимо перезаписать файлы, собрать их по порядку. Это называется дефрагментацией.
По возможности, лучше использовать программу Diskeeper, она платная, но есть пробная версия.
Штатный дефрагментатор Windows активируется из окна «Мой компьютер».
- Правой кнопкой мыши выделить системный диск (по умолчанию, диск C) и в выпадающем меню выбрать пункт «Свойства».

Кликаем на диск C правой кнопкой мыши, нажимаем на пункт «Свойства»
- Во вкладке «Сервис» нажать на кнопку «Выполнить дефрагментацию».

Во вкладке «Сервис» нажимаем на кнопку «Выполнить дефрагментацию»
- Всплывет новое окно, где нужно выбрать пункт «Дефрагментация диска».

Кликаем на диск С, выбираем пункт «Дефрагментация диска»
Система проведет анализ диска и при необходимости сделает дефрагментацию. Повторить действие с остальными логическими дисками.
Совет! При переустановке ОС нужно создавать как минимум два логических диска: для системы и для остальных данных (программ, документов, видеозаписей и прочего).
Способ 5
Использование технологии ReadyBoost. Windows поддерживает использование flash накопителей для ускорения системы. На маломощных и средних ПК дает некоторый рост производительности. Особенно при множестве открытых в браузере вкладках или окнах в Windows, небольшое ускорение загрузки.

Использование памяти флешки для увеличения производительности ПК с помощью ReadyBoost
Работа ReadyBoost состоит в том, что флэшка начинает работать как посредник между оперативной памятью и жестким диском. Часть кэша ОП сбрасывается на flash-память, а за счет того, что обмен данными между твердотельным накопителем и ОП выше, чем в связке ОП – «винчестер», получается более скоростной обмен данными.
Но flash-память имеет ограниченное число циклов чтение-запись, поэтому в таком режиме проработает меньше, чем в обычном.
Есть ограничения:
- для файловой системы Fat32 – до 4 Гб памяти можно использовать;
- в NTFS – до 32 Гб;
- всего для режима ReadyBoost можно применять до 256 Гб (8х32 Гб).
- Для включения режима флэшку форматируют, в окне «Мой компьютер» выбираем соответствующий накопитель, правая кнопка – «Свойства».

Кликаем правой кнопкой мыши на флешке, выбираем «Свойства»
- Во вкладке «ReadyBoost», отмечаем пункт «Использовать это устройство» и при помощи ползунка выбираем, сколько места планируется выделить для кэша, нажимаем «Применить», затем «ОК».

Во вкладке «ReadyBoost», отмечаем пункт «Использовать это устройство», при помощи ползунка выбираем количество места для кэша, нажимаем «Применить», «ОК»
Программы для оптимизации ПК
Три самые популярных программы для удаления мусора, фильтрацией реестра, удалению программ, которые невозможно удалить штатными средствами, поиску дублей различных файлов и прочих функций.
| ССleaner | Удаление программ. Очистка реестра. Удаление временных файлов. Надежное стирание дисков. Управление дополнениями браузеров | Условно-бесплатная | Русский |
| Advanced SystemCare | Удаление вредоносных программ. Ускорение подключения к интернету. Оптимизация системы. Очистка реестра. | Платная | Русский |
| Wise Registry Cleaner | Удаление файлов. Дефрагментация, устранение ошибок реестра. Оптимизация системы | Условно-бесплатная | Русский |
Настройка таймера выключения компьютера
Есть два простых способа выключить, перезагрузить или отправить спать свой ПК.
- Жмем комбинацию «Win+R».
- В окне «Выполнить» пишем строку: «Shutdown /s /t 300». Нажимаем «ОК».

В окне «Выполнить» пишем строку «Shutdown /s /t 300»
На заметку! Где 300 – время в секундах. Через 5 минут компьютер выключится.
Второй способ связан с написанием целого скрипта.
- Открываем обычный блокнот. Пишем туда строку «Shutdown /s /t 300» без кавычек.

Щелкаем на пустом месте рабочего стола, нажимаем «Создать», далее выбираем «Текстовый документ»

Вставляем в Блокнот строчки «Shutdown /s /t 300» без кавычек
- Сохраняем, но не с расширением *txt, а с расширением *bat, это исполняемый файл. Его можно расположить на рабочем столе, и меняя лишь одно число, устанавливать таймер без каких-либо дополнительных программ. Можно назвать его «Sh.bat».

Открываем «Файл», выбираем «Сохранить как»

Сохраняем на рабочий стол, имя файла пишем «Sh.bat», в поле «Тип файла» выбираем «Все файлы», нажимаем «Сохранить»
Можно использовать ключи (ставим вместо /s) :
- /r — произойдет не выключение, а перезагрузка ПК;
- /h — ПК перейдет в режим гибернации.

Щелкаем правой кнопкой мыши на файл, выбираем «Изменить»

Меняем букву на параметр, который нам необходим, меняем цифру на то время, которое нам нужно
Несколько программ Windows 10, которые можно удалить прямо сейчас
- Metro-приложения занимают место на жестком диске, а их функциональность вызывает сомнения.
- ПО, устанавливаемое вместе с драйверами. Например, ноутбуки часто продают уже с ОС, большинство дополнительных программ от производителей можно смело удалять.
- Internet Explorer не нужен. Есть множество браузеров на любой вкус.
- Windows Media Player не нужен. Есть K-Lite Codec Pack для просмотра фильмов и уйма проигрывателей для прослушивания музыки.
- Игры Windows. Тоже занимают место.
Ускорение ПК для повышения fps в компьютерных играх
Слишком низкое количество кадров в секунду (FPS) может быть вызвано либо чрезмерно высокой загрузкой системы, либо устаревшими компонентами ПК.

Чрезмерно высокая загрузки системы, либо устаревшие компоненты ПК влияют на качество FPS в компьютерных играх
Перед тем как приступать к замене комплектующих, рекомендуется попробовать следующие способы:
- закрыть все остальные программы, в том числе, — работающие в фоновом режиме;
- обновить драйвера видеокарты;
- попробовать поэкспериментировать с настройками видеокарты и настройками самой игры.
Иногда игры, скачанные из подозрительных источников, могут некорректно работать. Следует приобрести лицензионные издания.
Читайте полезную информацию в статье — «Как почистить компьютер, чтобы не тормозил».
Если ничего не помогло, то пора задуматься о модернизации видеосистемы.
Видео — 5 способов ускорить работу компьютера
pc-consultant.ru
Как ускорить работу ноутбука? Как разогнать ноутбук?
Сегодня мы поговорим о том, как ускорить работу ноутбука. В силу некоторых особенностей эти устройства часто могут работать чуть медленнее, чем настольные компьютеры. Особенности это актуально, когда ваш ноутбук работает в настоящий момент от батареи. Такое положение может создать дополнительные неудобства для пользователей, когда требуется быстрая загрузка приложений, и устройство используется особенно активно. Чтобы ускорить работу ноутбука, совсем не обязательно покупать дополнительно оперативную память. Всего лишь нужно правильно произвести настройку работы программ и автозагрузки.
Как ускорить работу ноутбука при помощи оптимизации интерфейса
 Сейчас многие модели ноутбуков функционируют на базе операционных систем Windows 7 либо «Vista». Указанные две платформы используют интерфейс «Aero» для окон и рабочего стола. Для работы интерфейса требуются немалые ресурсы от компьютера. По этой причине его иногда разумнее отключить. Чтобы это сделать, нажимаем правой кнопкой мыши на пустое пространство рабочего стола.
Сейчас многие модели ноутбуков функционируют на базе операционных систем Windows 7 либо «Vista». Указанные две платформы используют интерфейс «Aero» для окон и рабочего стола. Для работы интерфейса требуются немалые ресурсы от компьютера. По этой причине его иногда разумнее отключить. Чтобы это сделать, нажимаем правой кнопкой мыши на пустое пространство рабочего стола.
Перед нами появится специальное контекстное меню. Далее в нем выбираем команду «Персонализация». Правое окошко отобразит доступные для выбора темы. При этом из списка следует выбирать «упрощенную» или «классическую». Далее нажимаем на команду «Сохранить».
Как разогнать ноутбук при помощи автозагрузки
Далее обсудим еще один способ ускорения работы ноутбука - корректировку автозапуска программ. Часто на вашем ноутбуке в условиях фонового режима может работать множество программ, о чем вы даже и знать не будете. Подобные программы запускаются вместе одновременно с Windows без дополнительного разрешения владельца компьютера.
Данные приложения заполняют собою оперативную память и снижают скорость работы вашего ноутбука. Чтобы обеспечить контроль автозапуска, используем программу «Ccleaner».
Видео по теме
Работа с Ccleaner
 Данная программа предлагает сразу несколько ответов на вопрос о том, как ускорить работу ноутбука. В сети Интернет есть множество бесплатных, однако ограниченных по функциональности версий программы. Нам подойдет любая. Запускаем «Ccleaner». Открываем вкладку «Сервис», после чего выбираем пункт «Автозагрузка».
Данная программа предлагает сразу несколько ответов на вопрос о том, как ускорить работу ноутбука. В сети Интернет есть множество бесплатных, однако ограниченных по функциональности версий программы. Нам подойдет любая. Запускаем «Ccleaner». Открываем вкладку «Сервис», после чего выбираем пункт «Автозагрузка».
После этого в новом окне появится перечень всех программ, запущенных вместе с системой Windows. Снимаем галочки напротив программ, которые нам не нужны. Оставляем только наиболее востребованные приложения. Например, почтовый клиент или антивирусную программу.
Процессор
 Далее обсудим, как ускорить работу процессора. Для этого следует установить полный пакет драйверов, включая драйвер чипсета. Многие пользователи игнорируют установку данного драйвера, поскольку и без указанного программного обеспечения все функции компьютера, на первый взгляд, работают оптимально. Однако установка такого драйвера сможет оптимизировать работу ноутбука.
Далее обсудим, как ускорить работу процессора. Для этого следует установить полный пакет драйверов, включая драйвер чипсета. Многие пользователи игнорируют установку данного драйвера, поскольку и без указанного программного обеспечения все функции компьютера, на первый взгляд, работают оптимально. Однако установка такого драйвера сможет оптимизировать работу ноутбука.
Возьмите диск, содержащий драйверы, который вы должны были получить при покупке своего ноутбука. Далее необходимо вставить диск в дисковод и дождаться, пока носитель раскрутится. Переходим на вкладку «Driver», выбираем компонент под названием «Chipset drivers». Начинается установка. По ее завершении вам предложат перезагрузить компьютер. Соглашаемся.
Реестр Windows
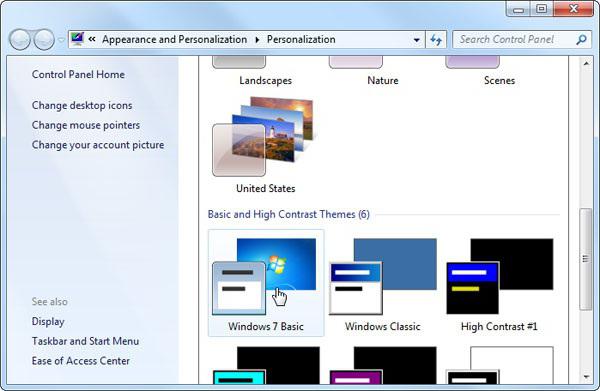 Есть еще одна вещь, которую следует сделать людям, задающимся вопросом о том, как ускорить работу ноутбука. Речь идет о чистке реестра Windows. С этой целью скачиваем и устанавливаем программу под названием «TuneUp Utilities».
Есть еще одна вещь, которую следует сделать людям, задающимся вопросом о том, как ускорить работу ноутбука. Речь идет о чистке реестра Windows. С этой целью скачиваем и устанавливаем программу под названием «TuneUp Utilities».
Далее в меню данной программы выбираем компонент, который называется «Оптимизация системы», затем - средство «Чистка реестра». В результате программа сможет удалить все ненужные, лишние компоненты, которые до этого момента замедляли скорость работы вашего ноутбука.
Совершенствуем видеокарту
Сейчас мы попробуем разобраться как разогнать видеокарту на ноутбуке. Существует два типа видеоадаптеров, которые устанавливаются в ноутбуках. Это могут быть интегрированные видеокарты или внешние.
Если говорить о первом типе видеокарт, он в процессе своей работы использует ресурсы оперативной памяти компьютера, по причине этого такие видеоадаптеры имеют меньшую производительность по сравнению с внешними. Время от времени ресурсов видеокарты может не хватать для обеспечения стабильной работы определённого приложения или игры. Что с этим делать, обсудим далее.
Максимальная продуктивность видео
Под разгоном видеокарты на ноутбуке обычно понимают изменение параметров устройства для повышения уровня производительности во время работы с указанным приложением или рядом таковых. При этом интегрированные видеокарты самостоятельно забирают необходимую часть оперативной памяти ноутбука, благодаря чему подпитывают свои ресурсы.
В свою очередь, внешние видеоадаптеры обладают собственной оперативной памятью, что позволяет данным устройствам не расходовать основные ресурсы системы и не замедлять её работу. Для того чтобы разогнать определенную видеокарту, необходимо отключить параметры, способные замедлять работу множества приложений.
Среди них можно назвать: вертикальную синхронизацию (вертикальный синхроимпульс), анизотропную фильтрацию и 3D-буферизацию. В случае если для определенного приложения особого значения не имеет ни один из указанных параметров, его нужно отключить. Откроем панель управления нашим видеоадаптером. Если речь идет видеокарте «Radeon», нам предстоит работа в специальном ATI-приложении.

Переходим к вкладке «Игры», далее к подпункту, который отвечает за настройку 3D приложений. Иногда полезно выключить вертикальную синхронизацию, поскольку она довольно сильно уменьшает скорость обработки изображений во время игры. Анизотропная фильтрация сравнительно несильно нагружает видеоадаптер.
Буферизацию во время работы с 3D-приложениями следует отключать только в том случае, если обязательное наличие ее не задается игрой или программой. Надеемся наши советы помогли вам разобраться, как разогнать ноутбук Asus или другую модель портативного компьютера, обладателем или пользователем которого вы являетесь.
Источник: fb.ruКомментарии
 Идёт загрузка...
Идёт загрузка... Похожие материалы
 Компьютеры Как ускорить работу ноутбука (Windows 7): способы
Компьютеры Как ускорить работу ноутбука (Windows 7): способыСедьмая версия майкрософтовской ОС, впрочем, как и все предыдущие или же последующие «операционные детища Гейтса», все так же нуждается в нашей с вами пользовательской опеке. Даже у самых «терпеливых...
 Компьютеры Как разогнать процессор на ноутбуке? Безопасный способ
Компьютеры Как разогнать процессор на ноутбуке? Безопасный способБеда всех современных ноутбуков в том, что процессор всегда слабее, чем на ПК. Возможно ли сделать разгон? Безусловно, да. Опасно ли это? В неумелых руках – да. И в умелых тоже есть риск «убить» плат...
 Компьютеры Компьютер медленно работает: что делать? Как ускорить работу компьютера
Компьютеры Компьютер медленно работает: что делать? Как ускорить работу компьютераКак правило, каждый пользователь ПК сталкивался с медленной работой компьютера. При этом даже самые обыденные и простые задачи уже выполнялись не с такой скоростью, как раньше. Но стоит поставить свежую ОС, и скорость...
 Компьютеры Что делать, если компьютер тормозит? Как ускорить работу компьютера, если тормозит видео? Почему компьютер тормозит при включении
Компьютеры Что делать, если компьютер тормозит? Как ускорить работу компьютера, если тормозит видео? Почему компьютер тормозит при включенииКомпьютер – вещь довольно капризная. Во всяком случае пользователи не так уж и редко недоумевают от того, что ПК на последнем Intel Core i7 ужасно медленно работает, порой открывая вкладки браузера по две-три ми...
 Компьютеры Как дефрагментировать диск и ускорить работу ПК
Компьютеры Как дефрагментировать диск и ускорить работу ПКФрагментация дискового пространства, накапливаясь, начинает со временем мешать нормальной работе компьютера. Не зная, как дефрагментировать диск, пользователь в результате получает ситуацию, при которой скорость обращ...
 Компьютеры Как ускорить работу windows 7
Компьютеры Как ускорить работу windows 7Итак, вы решили попробовать улучшить производительность у своего компьютера, и задались вопросом: «Как ускорить работу Windows 7». Методов много, но стоит понимать, что, увеличив производительность, вы чем...
 Компьютеры Как ускорить работу компьютера.
Компьютеры Как ускорить работу компьютера.Наверное, многие задавались вопросом, как ускорить работу компьютера. Большинство заблуждается, думая, что это очень сложно, и нужно обязательно звать мастеров или еще кого. Но это не так, поскольку увеличить производ...
 Компьютеры Как ускорить работу Windows 7 своими силами?
Компьютеры Как ускорить работу Windows 7 своими силами?Лет 5-7 назад твикинг - оптимизация системы своими руками - имела огромную популярность среди пользователей, потому что производительность компьютеров была заметно ниже, работоспособность операционных системах также у...
 Технологии Как ускорить работу iPhone? "Стереть контент и настройки IPhone" - что это?
Технологии Как ускорить работу iPhone? "Стереть контент и настройки IPhone" - что это?Основной причиной, по которой снижается производительность iPhone, является уменьшение в памяти устройства свободного пространства. Медленная работа приложений свидетельствует о том, что гаджет требует проведения &laq...
 Компьютеры Как ускорить работу жесткого диска: настройка параметров операционной системы
Компьютеры Как ускорить работу жесткого диска: настройка параметров операционной системыЖесткий диск в любом компьютерном устройстве является одним из самых главных элементов, без которых работа компьютера невозможна в принципе (если не считать загрузку операционной системы с внешнего носителя и сохранен...
monateka.com
Как максимально ускорить работу ноутбука: полезные советы и видео.
Как же это надоело…Ты не можешь нормально работать, потому что твой ноутбук опять тормозит. И совсем неважно, новый он или старый, эта проблема возникает у многих. Неужели придется тратить деньги на более мощную модель? Для начала испробуй наши советы и ускорь работу компьютера, если они не помогут – значит, пора задуматься о покупке нового.
Как ускорить работу ноутбука: полезные советы
Ниже мы хотим представить вам несколько полезных советов, соблюдая которые вы сможете избавиться от торможений и зависаний:
Удаляй те программы, которыми не пользуешься. Посмотри, что у тебя хранится на диске С, наверняка там есть множество ненужных программ, о которых ты даже забыл! Удали их, ведь они занимают немало места и тормозят работу.
Отключи автоматические программы. Наверняка у вас установлены программы, которые включаются не по необходимости, а автоматически – сразу же после включения ноутбука. Вам нужно настроить их так, чтобы они не включались автоматически.
Не забывай следить за памятью. Очень часто компьютер тормозит, если память практически закончилась. Посмотри, сколько места осталось на дисках и устрани то, что тебе не нужно.

Процессор. Для ускорения его работы тебе нужно установить все необходимые драйвера, в том числе и чипсет. Ни в коем случае не игнорируй его, он один из самых важных и помогает оптимизировать работу. Драйвера есть на диске, который шел к компьюетру при покупке.
Куки и временные файлы Интернета. Они занимают память компьютера, что приводит к медленной производительности. Найти эти настройки можно в вашем браузере.
Дефрагментация диска. Тормозит ноутбук – как ускорить? Сохраненные тобой ранее файлы разбросаны в разных частях, благодаря дефрагментации ты сможешь упорядочить их и привести в порядок. Этот процесс занимает час или немного больше, вы заметите увеличение скорости работы сразу же. Перед тем, как проводить дефрагментацию, советуем сохранить все важные документы и файлы на другой компьютер или жесткий диск.

Очисти рабочий стол. На вашем рабочем столе слишком много папок и файлов? Это тоже может привести к замедлению работы. Удалите все ненужное или рассортируйте его по папкам.
Проверка на вирусы. А давно ли ты проверял своего друга на наличие вирусов и опасного ПО? Вполне возможно, он заражен вредоносными программами, которые поразили его внутреннюю структуру. Установи хороший антивирус и сделай проверку.
Устаревшая операционная система. Если ты уже давно не обновлял программы или операционную систему, пришло время сделать это. Не используй пиратские копии, чаще всего они содержат вирусы. Если у тебя нет времени или ты просто не умеешь это делать, воспользуйся услугами мастера, он сделает это за пару часов.
Ка ускорить ноутбук: видео
Если у вас еще остались какие-либо вопросы, это видео поможет вам.
mensweekly.ru
Как ускорить компьютер: пошаговая инструкция
Компьютер – сложная система, работоспособность и быстродействие которой зависит от многих факторов. Устаревшие комплектующие, заполненная память, множество лишних процессов – все это значительно снижает скорость работы, которая важна каждому пользователю для своих задач. Кому-то она обеспечивает комфортную игру, а кому-то работу. Сталкиваясь со снижением производительности системы, любой пользователь начинает задумываться над тем, как ускорить компьютер. В данной статье мы ответим на этот вопрос, разобрав множество причин и способов их устранения.
Замена комплектующих
Одна из главных причин медленной работы компьютера – это устаревшие комплектующие. Самый очевидный способ решения такой проблемы – их замена, но если вы не хотите тратить деньги на обновление своего компьютера, то вам помогут другие способы, разобранные ниже. А пока разберем то, как ускорить компьютер путем замены комплектующих:
- Замена процессора. Она необходима в том случае, если приложения, с которыми вы работаете, потребляют больше 70-80% его мощности. Чтобы узнать, сколько ресурсов процессора потребляют ваши приложения, достаточно запустить диспетчер задач, где в графе «ЦП» или «Загрузка ЦП» будет указан искомый процент. Загрузку необходимо проверять, когда приложение уже запущено.
- Увеличение объема оперативной памяти. Здесь также необходимо ориентироваться на загрузку в диспетчере задач, которая указывается в графе «Физическая память». Запущенные приложения не должны потреблять более 80% объема. Для стабильной работы большинства программ на данный момент достаточно 8 гб.
- Замена видеокарты поможет только тем, кто играет в игры или работает с графическими редакторами. В противном случае ее производительность не так важна. Замерить загрузку видеокарты без дополнительных программ невозможно, но если вы замечаете сильные просадки FPS в играх, стоит задуматься о ее замене на более современные аналоги.
- Замена жесткого диска. Накопитель также может сильно снижать производительность системы, ведь от скорости его работы зависит то, как быстро процессор и оперативная память будут получать файлы для работы с ними. Для подключения жесткого диска на устаревших компьютерах может использоваться технология SATA-II, что значительно уступает в скорости работы новым материнским платам и накопителям с интерфейсом SATA-III.
Помните, что все комплектующие должны подходить друг другу. Помочь с выбором подходящих комплектующих может консультант или специальный онлайн-конструктор. Там вам необходимо указать уже имеющиеся комплектующие, которые вы не будете заменять, например, материнскую плату, выбрать подходящий процессор или ОЗУ.
Покупка SSD
Если вы задумываетесь над тем, как ускорить загрузку компьютера или программ, то SSD – одно из лучших решений. SSD – это более быстрый аналог обычного жесткого диска (HDD). Скорость загрузки установленных на него приложений, в том числе и операционной системы, в несколько раз превосходит обычный накопитель.

Не стоит думать, что SSD – панацея от всех бед, ведь его эффективность также зависит от прочих комплектующих ПК. Также не стоит забывать про HDD, который все еще лучше подойдет для хранения файлов из-за своей объемности и невысокой цены, а на SSD рекомендуем устанавливать только операционную систему и наиболее востребованные программы для их быстрой загрузки.
Чистка компьютера от пыли
Теперь перейдем к способам, которые позволят ускорить компьютер с Windows без финансовых затрат. Одним из таких способов является чистка системного блока от пыли.
Для начала разберемся с тем, почему это важно. Несмотря на то, что любой системный блок достаточно защищен от попадания пыли, она все равно проникает в корпус. Оседая на микросхемах, пыль значительно ухудшает теплоотдачу, отчего компьютер начинает перегреваться и тормозить. Если вы ни разу не чистили свой ПК, то будьте уверены, что причиной снижения скорости его работы служит именно пыль.
Чистка компьютера пылесосом:
- Отключите компьютер от сети и периферии.
- Снимите крышку системного блока, закрепленную двумя болтами.
- Удалите основную пыль пылесосом.
- Возьмите мягкую кисточку и осторожно смахните пыль со всех труднодоступных мест, попутно засасывая ее в пылесос.
Вместо пылесоса можно использовать фен, однако делать это нужно в грязном помещении, где и без того много пыли. Просто открутите крышку и сдуйте пыль с плат компьютера.
Также не забывайте про блок питания компьютера. Несмотря на то, что разбирать его не рекомендуется, за многие годы своей работы он мог накопить немало грязи. На производительность системы это не повлияет, однако плохая теплоотдача может значительно снизить срок его службы.
Если вы не хотите часто пылесосить свой компьютер, то можете купить дополнительные фильтры для кулеров, которые продаются в компьютерных магазинах. Они не смогут полностью перекрыть доступ пыли, однако значительно снизят ее количество, при этом циркуляция воздуха в системе не будет нарушена.
Не забывайте, что своевременная чистка компьютера поможет как ускорить компьютер, так и продлить срок его службы.
Дефрагментация жесткого диска
Весь объем жесткого диска разбит на секторы, объединенные в кластеры, которые и отвечают за хранение информации. Такая структура хранилища позволяет легко ориентироваться считывающей головке, но если требуемая информация находится в отдаленных друг от друга кластерах, время ее получения гораздо увеличивается, а программы начинают работать гораздо медленнее. Дефрагментация диска позволяет расположить информацию в кластерах таким образом, чтобы считывающая головка могла быстро перемещаться между ними.
Программа дефрагментации диска является встроенной, поэтому открывается и запускается на разных поколениях Windows по-разному. Сначала разберем то, как ускорить компьютер на Windows xp и Windows 7:
- Закройте все приложения и не запускайте, пока не окончите дефрагментацию.
- Откройте меню «Пуск».
- Выберите «Программы».
- Далее «Служебные».
- Запустите программу «Дефрагментация диска».
- В открывшемся окне выберите диск для фрагментации.
- Нажмите «Дефрагментация диска» и дождитесь окончания работы с диском.
- Повторите процедуру со всеми дисками, имеющимися в списке.
Дефрагментация на Windows 8 и 10:
- Откройте «Проводник».
- В левом меню нажмите на «Этот компьютер».
- Выберите один из дисков в открывшемся каталоге и кликните по нему правой кнопкой мыши.
- Далее нажмите «Свойства».
- Перейдите во вкладку «Сервис».
- Нажмите на кнопку «Оптимизировать» в пункте «Оптимизация и дефрагментация диска».
- В открывшемся окне выберите диск для фрагментации.
- Нажмите «Дефрагментация диска» и дождитесь окончания работы с диском.
- Повторите процедуру со всеми дисками, имеющимися в списке.
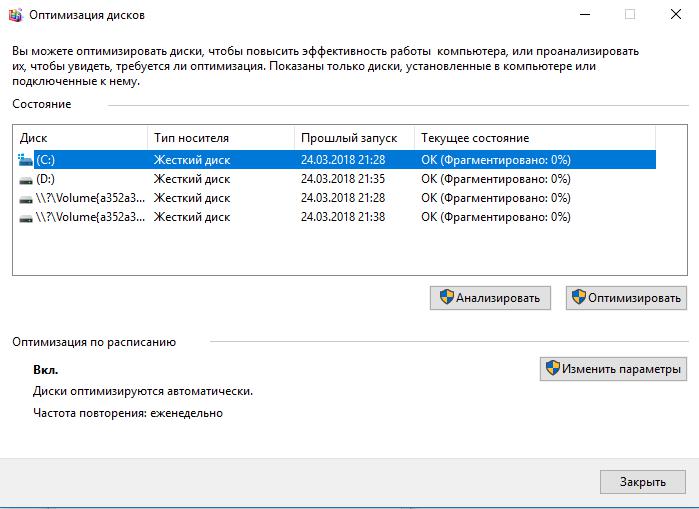
После проделанной работы компьютер будет справляться значительно быстрее с задачами поиска информации, однако этого может быть недостаточно. Лучше воспользоваться сразу несколькими способами, представленными в данной статье.
Удаление ненужных процессов
Устанавливая различные приложения, мы условно позволяем им запускать различные процессы, когда они «захотят», а не когда мы их попросим это сделать. Например, устанавливая браузер Google Chrome, мы также создаем фоновый процесс, отвечающий за обновления "Хрома". Работать такие процессы могут по-разному, однако в скором времени они могут скопиться и потреблять ощутимый процент мощности вашего компьютера.
В таком случае нам необходимо отключить и удалить данные задачи, чтобы сэкономить ресурсы. Поможет ускорить компьютер программа Autoruns, которую вы можете бесплатно скачать на официальном сайте Microsoft.
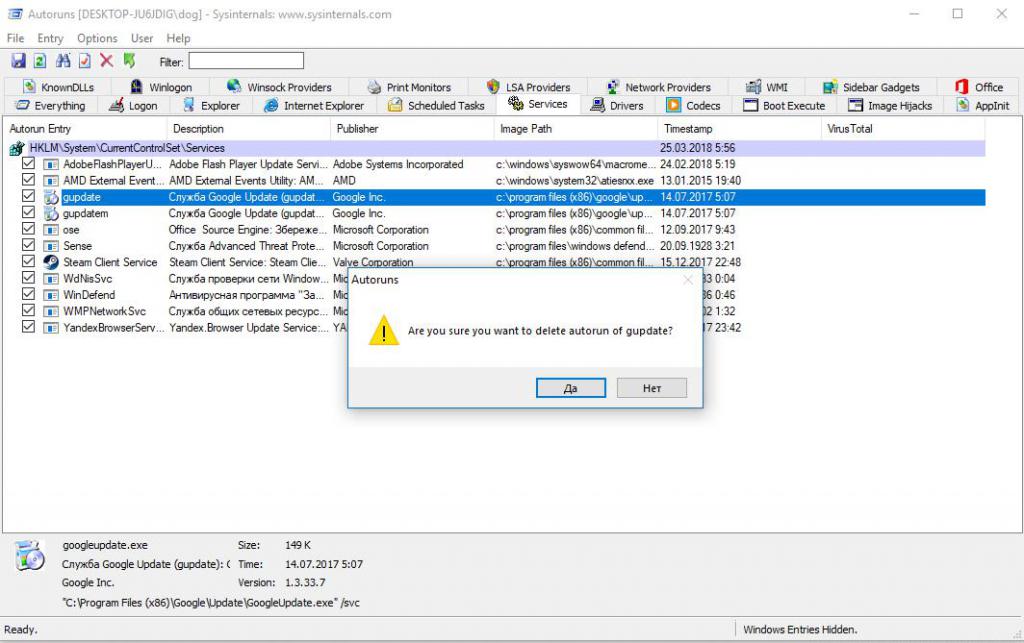
Теперь давайте рассмотрим то, как пользоваться этой программой:
- Скачав программу с официального сайта, разархивируйте (переместите) файлы программы в любую удобную для вас папку.
- Далее запустите файл Autoruns.exe от имени администратора. Для этого нажмите ПКМ по файлу и выберите «Запустить от имени администратора».
- В открывшемся окне программы выберите вкладку Services.
- Удалите ненужные задачи, выделив их и нажав кнопку Delete на клавиатуре.
Здесь нужно быть осторожными и не удалять ничего лишнего. Обратите внимание на колонку Publisher - это производитель программы. Рекомендуем не трогать задачи от Microsoft. Перед тем, как ускорить компьютер, удалив задачу, убедитесь, что она не нужна, например, службы обновления различных программ можно удалить без серьезных последствий.
Дополнительно нужно сказать о задачах, выделенных красным и желтым цветом. Красным выделяются задачи от неизвестного издателя, возможно, эта программа является вредоносной, поэтому ее лучше удалить. Желтым цветом подсвечиваются процессы, оставленные программами, которые вы уже удалили. Они больше не запускаются, однако можете удалить их из списка, чтобы подчистить запись.
Отключение индексации диска
Еще один способ, встроенный в операционную систему. Отключение индексации позволит избавиться от базы имен файлов для быстрого поиска. Это не очень сильно поможет вашей системе, однако на очень слабом ПК такая мелочь сможет улучшить ситуацию.
Внимание! Перед тем, как ускорить работу компьютера на Windows таким способом, вспомните, не пользуетесь ли вы поиском файлов через меню «Пуск», ведь последующие действия отключат такую возможность.
Отключаем индексацию:
- Откройте «Мой компьютер» («Этот компьютер» на Windows 10).
- Кликните ПКМ по одному из дисков.
- Выберите «Свойства».
- В открывшемся меню снимите галочку с пункта «Разрешить индексировать содержимое файлов на этом диске…».
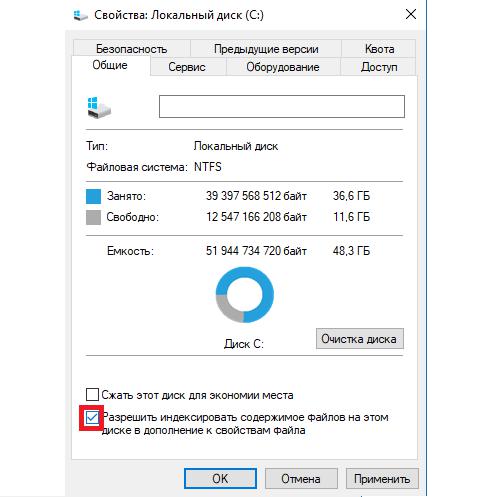
Как говорилось выше, значительных результатов это не даст, но используя все представленные способы вместе, вы сможете добиться результата.
Отключение восстановления системы
Восстановление системы – встроенная функция, создающая точки отката. Иначе говоря, она сохраняет файлы в архив. Когда вы «сломаете» операционную систему, эта функция сможет ее восстановить, вернув ОС в то состояние, в котором она была во время создания точки восстановления.
Если вы не пользуетесь такими откатами системы, то вполне можете отключить их. Данный способ поможет ускорить работу компьютера на 7, 8 и 10 версиях Windows.
Отключение:
- Нажмите правой кнопкой по «Мой компьютер» («Этот компьютер» для 8 и 10 версии).
- В меню выберите «Свойства».
- Справа нажмите «Защита системы».
- В открывшемся окне выберите диск с включенной защитой.
- Нажмите кнопку «Настроить».
- В новом окне поставьте маркер напротив «Отключить защиту системы» и подтвердите действие, нажав «ОК».
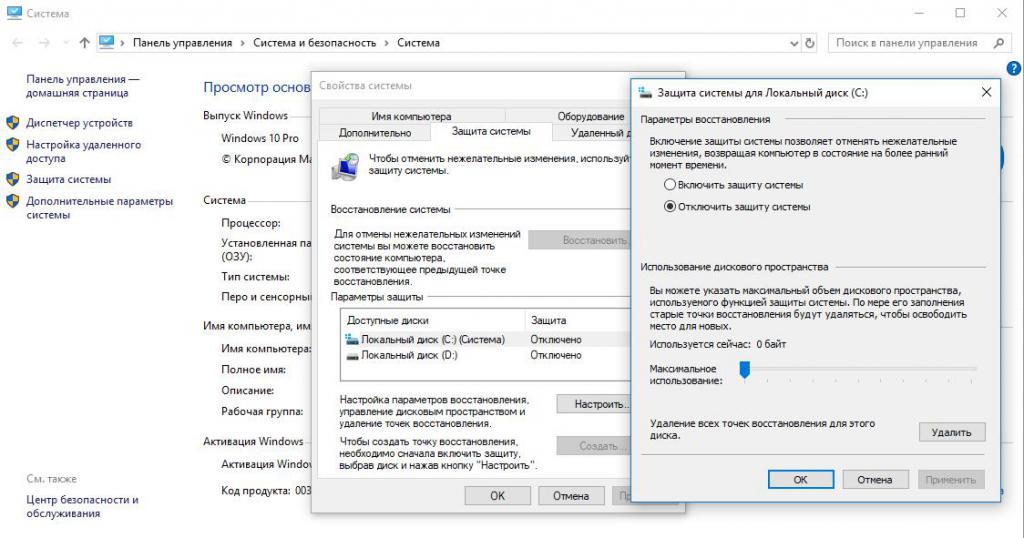
На этом средства для ускорения компьютера с Windows, предлагаемые корпорацией Microsoft, заканчиваются. Теперь перейдем к программам, которые предлагают сторонние разработчики.
CCleaner
Данная программа позволяет почистить систему, исправить ошибки реестра, а также отключить некоторые приложения, работающие в фоновом режиме. Если вы задаетесь таким вопросом, как очистить компьютер от мусора, ускорив его, то эта программа – первое, что вы должны попробовать.
Для начала ее необходимо скачать и установить. Сделать это можно с официального сайта разработчика. Выбирайте бесплатную версию, так как ее функционала будет достаточно для поставленных целей.
После запуска программы перед вами сразу откроется меню очистки мусора. В подменю слева вы можете отметить галочками все, что необходимо почистить, например, кэш браузера, лог-файлы системы и т.д. Все это не очень сильно влияет на производительность системы, однако лишним явно не будет, поэтому, расставив галочки, нажмите на RunCleaner и дождитесь завершения операции.
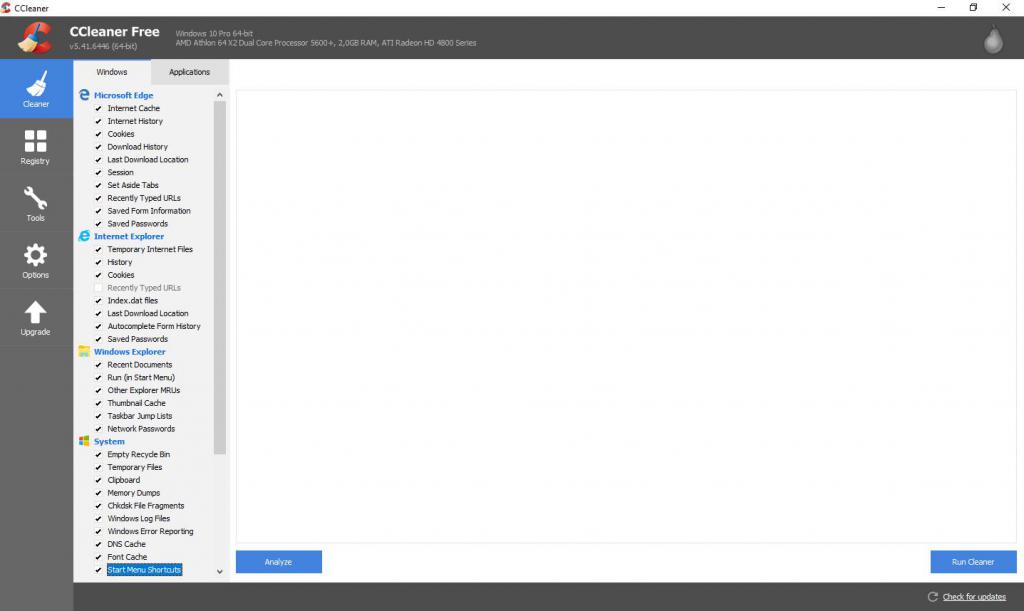
Вторая функция в меню слева – Registry - позволяет исправить различные ошибки реестра. Это также полезно для стабильной работы системы. Обязательно воспользуйтесь ей:
- Отметьте галочками все поля в подменю.
- Нажмите Scan for Issues.
- Когда сканирование завершится, справа внизу нажмите кнопку Fix selected Issues.
- Во всплывшей окошке нажмите «Нет», затем Fix all selected Issues.
- Повторяйте пункты 2-4 до тех пор, пока ошибки не перестанут появляться.
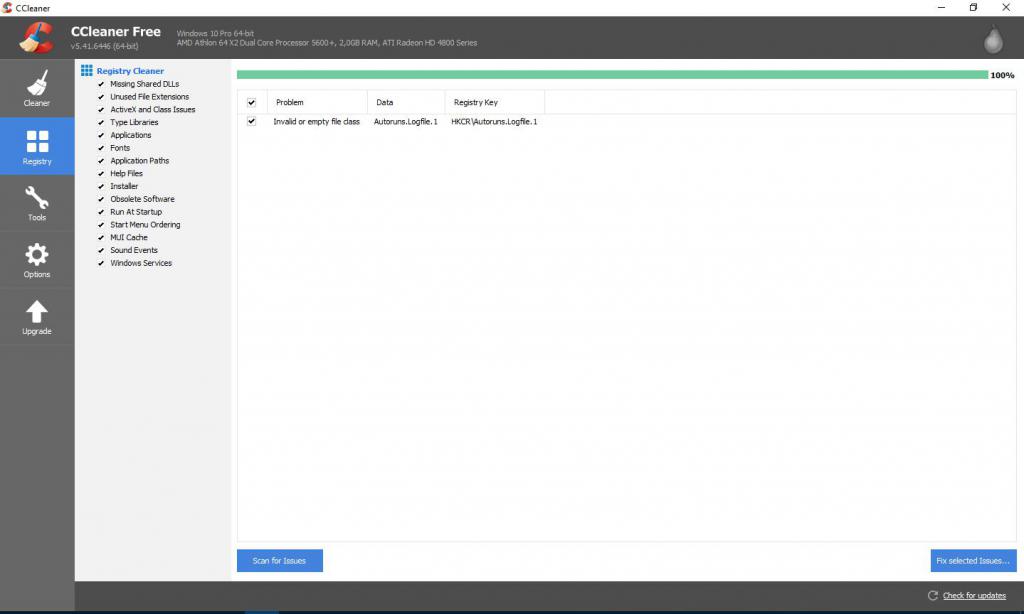
Следующий пункт в главном меню – Tools. Здесь вам предлагается сразу 6 различных функций, предназначенных для оптимизации работы системы. Разберем их по порядку:
- Uninstall - альтернатива встроенной в Windows функции «Установка и удаление программ». Рекомендуем воспользоваться ей и удалить все ненужные программы это поможет как ускорить работу компьютера с Windows, так и освободить место на жестком диске.
- StartUp - здесь вы можете отключить программы, запускаемые вместе с включением системы. Это может сильно повлиять на скорость загрузки компьютера, поэтому рекомендуем отключить все ненужное во вкладке Windows и Scheduled tasks.
- Browser plugins и Disk analyzer не помогут ускорить систему, поэтому их мы пропустим.
- Duplicate finder позволяет найти дубликаты файлов и удалить их. Для этого поставьте галочку возле Content, выберите сканируемые диски и нажмите Search. Когда поиск будет завершен, вам предложит выбрать, какой из дубликатов следует удалить (неотмеченные галочкой останутся). Это также поможет очистить жесткий диск, ускорив тем самым работу системы.
Остальные функции также не помогут ускорить систему. Помимо CCleaner существуют и другие программы, ускоряющие работу компьютера, однако они действуют схожим образом, поэтому не будем перечислять их все.
Удаление вирусов с компьютера
Компьютерные вирусы – одна из возможных причин сильных загрузок даже мощных ПК. Если все предыдущие советы по поводу того, как ускорить работу компьютера Windows 7 и других версий, не помогли, то причиной наверняка являются вирусы.
Для борьбы с ними существует множество различных программ, например, NOD32, Kaspersky и Dr.Web. Воспользуемся последним, так как его можно бесплатно скачать на официальном сайте.
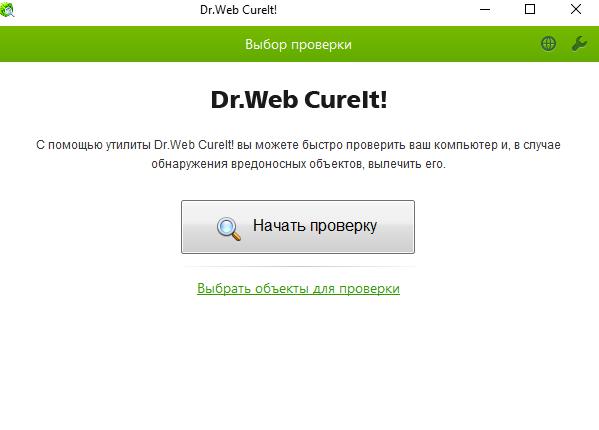
Как ускорить компьютер Windows 7, удалив вирусы с помощью Dr.Web:
- Запустите загруженный файл.
- Нажмите «Выбрать объекты для проверки» и отметьте все галочками.
- Далее нажмите «Запустить проверку».
- Завершив проверку, можете удалить или переместить в изоляцию найденные вирусы. Рекомендуем удалять их.
Переустановка Windows
Если все вышеперечисленные программные способы не помогли, то пора переходить к более кардинальным методам. Если вы ищите способ, как ускорить работу компьютера Windows XP, то рекомендуем сразу переустанавливать ее на более современную версию, так как многие программы могут некорректно работать на устаревших операционных системах.
Для начала определимся с выбором ОС. Самой современной считается Windows 10, однако многим пользователям она кажется неудобной по разным причинам. Вы можете попробовать ее бесплатную версию, а позже купить Windows 7, если 10 версия вам не понравится. Обратите внимание, что 10 версия несколько требовательнее к ресурсам компьютера, чем 7.
Важно! Перед установкой новой Windows нужно сохранить все файлы с системного диска, так как они будут удалены.
Как ускорить компьютер с Windows 7 или XP, заменив операционную систему на 10:
- Зайдите на официальный сайт Microsoft и скачайте дистрибутив 10 версии Windows.
- Сделайте загрузочную флешку, например, в программе UltraISO.
- Перезагрузите компьютер и войдите в BIOS, нажимая клавишу F12 несколько раз сразу после запуска системного блока. Может быть и другая кнопка, обычно она пишется при включении ПК.
- В BIOS найдите вкладку BOOT и переместите флешку клавишами + или – на первое место. Управление может быть другим, например, место накопителя может указываться путем нажатия ENTER и открытия всплывающего меню.
- После загрузки с флешки перед вами будет окно установки Windows. Выберите язык и нажмите «Далее».
- Затем «Установить».
- Введите лицензионный ключ, либо нажмите «пропустить», чтобы ввести его позже.
- Примите лицензионное соглашение.
- Подтвердите выборочный тип установки.
- В новом окне выберите системный диск и отформатируйте его. Системный диск – раздел, на который устанавливается система; обычно он небольшого (около 40гб) объема. Затем нажмите далее.
- После установки верните загрузку дисков в прежний порядок.
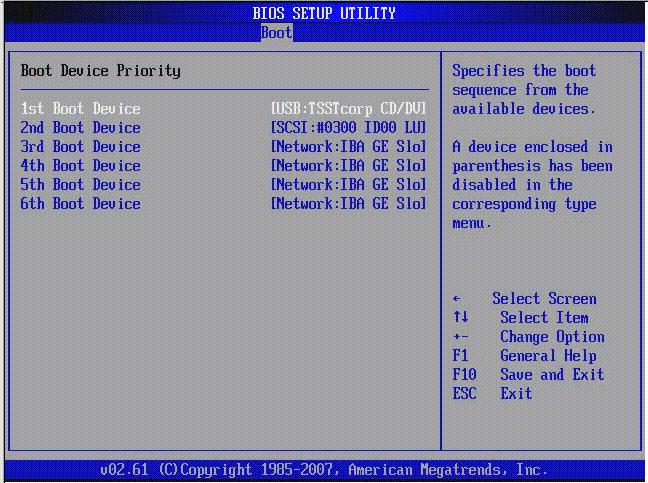
Аналогично можно установить 7 версию Windows.
Проблема с жестким диском
Если ускорить ПК не удалось даже переустановкой ОС, а остальные комплектующие выдают нормальные показатели, то, возможно, причина кроется в неисправности жесткого диска. Проверить это можно с помощью программы Victoria HDD. Ее вы также можете скачать с официального сайта.
Эта программа не сможет целиком исправить ваш жесткий диск, но станет временным решением по поводу того, как ускорить компьютер на Windows 10 и других версиях. С помощью нее вы сможете исправить неполадки, но, скорее всего, они появятся снова через какое-то время, так что решение временное.
Диагностика:
- Закройте все программы.
- Запустите Victoria и перейдите во вкладку Tests.
- В правом углу переставьте переключатель с Ignore на Remap.
- Нажмите Start.
Во время работы программы не запускайте никаких приложений, так как это может повлиять на корректность ее работы. В процессе сканирования она будет отображать счетчик справа от цветных прямоугольников. Большое количество красных секторов – признак плохого состояния диска. Ошибки (Err) говорят также об этом. В результате программа переназначит эти сектора и нормализует работу диска, однако поторопитесь его заменить, иначе вы рискуете потерять все файлы, записанные на нем.
Заключение
Теперь вы знаете то, как ускорить работу компьютера с Windows 10 и другими версиями этой ОС. Однако не забывайте, что все методы, перечисленные выше, хорошо подходят лишь для слабых или поврежденных программно систем. Если новый компьютер тормозит, лучше обратиться в сервис.
fb.ru
оптимизация жёсткого диска, браузера и процессора

Многим хочется узнать, как ускорить работу компьютера на windows 7. Хоть Microsoft и выпустила ещё пару операционных систем, но огромное количество людей предпочитает пользоваться дальше тем, к чему оно привыкло.
Эта ОС вполне лояльно относится к слабым компьютерам. Но некоторые ситуации требуют знания того, как оптимизировать работу компьютера на windows 7, чтобы снизить нагрузку и увеличить быстродействие, если машина пользователя слишком уж устарела.
Отключение визуальных эффектов
Рабочий стол на первый взгляд выглядит как статичная картинка. На самом деле для его отображения задействовано огромное количество визуальных эффектов. Каждый из них потребляет определённое количество ресурсов компьютера.
При слабом ПК на счету каждая крошка мощности, поэтому разумным будет отключить всю красоту и ускорить работу windows 7:
- Первым делом нужно зайти в свойства системы. Это меню располагается в «Моём компьютере» либо его можно вызвать при помощи сочетания клавиш Windows + Pause/Break.
- В свойствах есть подраздел «Дополнительные параметры системы». Нажимаем на него.
- Находим кнопку «Параметры» в разделе «Быстродействие».
- Дальше будет несколько вариантов того, как ускорить компьютер с windows 7. Лучше всего поставить галочку напротив того, что обещает повысить быстродействие наилучшим образом. Есть альтернативный вариант — это перейти в «Особые эффекты», и там можно настроить рабочий стол гораздо точнее, ставя галочки на том, что вам не требуется или мешает.
Особенно сильно на слабых ноутбуках и ПК сказываются анимированные эффекты. Их следует отключить в первую очередь, чтобы добиться ускорения работы компьютера на windows 7.
Устранение ненужных виджетов
Все эти календари, часы, игры и прочие виджеты смотрятся красиво, помогают улучшить интерактивность, но потребляют много оперативной памяти. Если компьютер явно испытывает её нехватку, долго грузится и включается, то крайне важно всё это выключить.
Для выключения виджетов не понадобится никаких специфических действий. Достаточно навести курсор на него, нажать правую кнопку мыши и выбрать «Закрыть гаджет». Альтернативный вариант — это найти крестик, а потом щёлкнуть по нему.
Это один лёгких способов ускорения компьютера на windows 7. Но не следует ждать от него слишком многого.
Контроль приложений и жёсткий диск
Скорость работы системы очень сильно зависит от состояния жёсткого диска. Файлы записываются на него не слоями, а фрагментами. Этот процесс называется фрагментацией, и один файл может быть разбит на несколько частей, располагающихся в разных участках диска.
Соответственно, если уровень фрагментации слишком высок, то системе нужно гораздо больше времени, на то чтобы выполнить какое-нибудь действие. Чтобы избежать подобных неприятностей, лучше периодически использовать службу дефрагментации — идеальный ускоритель. Она очищает диск от избыточных фрагментов, в том числе и неиспользуемых, а это значительно помогает разогнать обработку и вывод данных.

Кроме того, важно контролировать количество запущенных приложений. Чем больше их в фоновом режиме, тем больше тратится объёма ОЗУ.
Особенно рекомендуется обращать внимание на программы, включённые в автозагрузку при запуске системы. Бо́льшая часть из них просто не нужна, а когда понадобится, то можно просто включить отдельно то, что требуется в конкретный момент.
Потенциал процессора
В большинстве случаев на компьютере стоит многоядерный процессор. Но не всегда используются все его возможности. Чтобы задействовать работоспособность каждого ядра, следует выполнить определённый порядок действий:
- Сначала предстоит открыть «Пуск», найти там опцию «Выполнить» и ввести команду msconfig.
- Откроется новое окно, где надо проследовать на вкладку «Загрузка». Там, ниже, есть кнопка «Дополнительные параметры». Часто можно увидеть то, что при запуске системы используется только одно ядро, а их может быть 2, 4 и даже 8, а кое-где и 16. В параметрах требуется поставить галочку на «Число процессоров», а потом выбрать в выпадающем меню вариант, где задействовано наибольшее количество ядер.
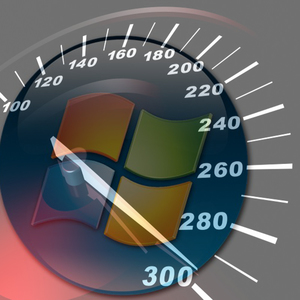
- После этого понадобится подтвердить свои действия и перезагрузить компьютер.
Ещё можно выключить некоторые службы в конфигурации системы. Единственное условие — не отключать службы виндовс, где изготовителем является Microsoft. Иначе есть риск нестабильной работы компьютера.
Делать это надо без фанатизма, потому что каждая из служб предназначена для определённых целей, и это может сказаться на работе некоторых приложений в худшую сторону, а не ускорять запуск системы.
Проверка ОЗУ
Очень много раз говорилось о том, что ОЗУ напрямую влияет на производительность.Разумеется, нелишним будет продиагностировать свою оперативную память, чтобы убедиться в правильности её работы.

Для этого действия надо войти в меню «Пуск» и найти там опцию «Диагностика проблем оперативной памяти компьютера». Далее нужно выбрать вариант с проверкой после перезагрузки. ПК перезагрузится и начнёт диагностику. Не обнаружив никаких сбоев, он перейдёт на рабочий стол и даст отчёт о проверке.
Рекомендуется не нажимать никаких клавиш, пока идёт проверка. Она может быть довольно длительной, так что лучше запастись терпением заранее.
Режимы питания
Этот совет уже не столь эффективен, но ради перфекционизма можно воспользоваться и им. Смысл заключается в изменении режима питания, чтобы заставить работать технику на пределе возможностей.
Эта функция подойдёт для обладателей ноутбука, питающегося от сети, и стационарного компьютера. Заниматься переключением режимов питания на ноутбуке, работающем от съёмной батареи, неразумно, потому что он слишком быстро разрядится.
Проще всего сделать эту операцию, зайдя в панель управления и найдя там опцию «Электропитание». Дальше просто нужно выбрать пункт, обещающий максимальный уровень производительности.
Работа с браузером
Современные браузеры ухитряются потреблять огромное количество ресурсов компьютера. Бо́льшая часть нагрузки приходится на процессор и оперативную память. По этой причине на слабых ПК довольно неприятно заниматься интернет-сёрфингом. Но существует выход из такого положения.
Задача пользователя в том, чтобы регулярно очищать кэш браузера, файлы cookies и историю. Ещё необходимо постоянно контролировать количество открытых вкладок, потому что каждая вкладка образует новый процесс, на который выделяются технические ресурсы.

Оптимизация некоторых браузеров лучше подходит под слабые системы, а у других хуже. Оптимальный вариант — это последовательно испробовать каждый из них, найдя максимально удобный.
Ещё один важный момент — это использование только самых необходимых расширений и плагинов. Без них не так удобно, но злоупотребление ими приводит к медленной работе системы или банальному «вылету» браузера.
Проделав все операции, остаётся только порадоваться скорости компьютера, откупорить вино и наслаждаться приятным времяпрепровождением.
Оцените статью: Поделитесь с друзьями!www.2dsl.ru
Как ускорить работу компьютера на Windows 7 или 10
Как часто мы сталкиваемся с проблемой низкой скорости работы своего любимого компьютера или ноутбука? Наверное, у каждого была ситуация, когда возникал вопрос, как ускорить работу компьютера windows 7 и 10? И для этого может быть большое множество причин. Но не будем вдаваться в подробности обстоятельств, при которых необходима оптимизация windows, а сразу перейдем к решению проблемы.

Итак, для ответа на вопрос как увеличить производительность компьютера мы рассмотрим несколько самых действенных способов, в частности:
- Настройка визуализации и визуальных эффектов.
- Оптимизация жесткого диска.
- Очистка диска от ненужной информации, файлов и приложений.
- Программы для оптимизации windows 10 и повышения производительности.
Ну что ж, хватит предисловий и приступим к рассмотрению того, что нужно сделать для оптимизации компьютера. Рассматривать мы будем непосредственно наличие проблемы и варианты ее решения.
Работа визуальных эффектов
Итак, если очень медленно работает ноутбук или компьютер, возможно проблема таится в работе визуальных эффектов. В чем же подвох? Суть в том, что операционная система виндовс 10, как и другие системы этого семейства обладают довольно сложным интерфейсом. Это обуславливает довольно большие требования к аппаратной части компьютера.
При этом отметим, что кроме стабильной работы графической части, система должна обеспечивать полноценное и непрерывное функционирование всех процессов. Это соответственно требует больших усилий. Как вы уже поняли, если компьютер не очень мощный, то понятно, что производительность может упасть. Именно поэтому настройка визуальных эффектов очень важна.
А теперь перейдем к решению проблематики. Для этого понадобится практически полностью выключить визуальные эффекты, что поможет поднять быстродействие практически на максимум. Windows 10 и его оптимизация в этом плане предельно просты. Для этого понадобится открыть меню Пуск и в поисковой строке написать «визуальные эффекты».

Наиболее быстро и удобно проводится настройка следующим образом:

Теперь остается сохранить изменения, нажав на кнопку «Применить» и перезагрузить свой компьютер.
Очистка диска и дефрагментация
Еще одной проблемой, решение которой ответит на вопрос, как увеличить производительность ноутбука, является засорение жесткого диска. Сама проблема состоит в том, что все файлы, попадающие на жесткий диск, разделяются на тысячи фрагментов с использованием довольно сложных и непонятных для обычного человека алгоритмов. Таким образом, при попытке открыть какой-либо файл, жесткий диск собирает массу его фрагментов по всем просторам своей памяти. Значительным минусом в данной ситуации становится наличие тысяч ненужных частиц, которые мешают работе.
Говоря о решении данной проблемы, для улучшения производительности понадобится регулярно проводить очистку диска и дефрагментацию. Рассмотрим каждый из процессов подробней.
Для очистки диска можно использовать, как стандартный диспетчер файлов, или же сторонние программы для ускорения работы компьютера (например, CCleaner). Мы рассмотрим на примере стандартного диспетчера.
Для открытия данной утилиты открываем меню «Пуск», далее, или вводим в поисковой строке «удаления программ», или же заходим в «Панель управления» и открываем утилиту «Установка и удаление программ».
Теперь просмотрите все установленные программы, и удалите ненужные, и также те, которые потеряли свою актуальность для Вас.

Как только проведете очистку жесткого диска от мусора, следует провести дефрагментацию. Выполняется это следующим образом:
- Открываем «Мой компьютер»
- После этого на нужном диске нажимаем правой кнопкой и переходим по пункту «Свойства».
- Во вкладке «Сервис» вы найдете клавишу «Выполнить дефрагментацию».

Очистка системы от ненужных гаджетов
Если вы ищите больше ответов на вопрос, как повысить производительность ноутбука, то вот еще один совет. Необходимо полностью исключить лишние процессы, которые мешают работе системы.
Никто не спорит, что множество гаджетов, стандартно установленных в Виндовс 7 и 10 очень полезные, яркие и удобные. Но не все из них необходимы. Большинство из них хоть и не используются, но значительно замедляют работу системы. Что делать?
Вам необходимо найти их, оставить только те, которые именно вы часто используете, а остальные можно просто удалить. Не следует лишние разы нагружать свой компьютер, а именно этим и занимаются ненужные программы.
Как ускорить работу ноутбука на windows 10, кроме представленных способов? В этом хорошо поможет и постороннее программное обеспечение, которое к счастью можно скачать бесплатно.
Лучшие программы для оптимизации компьютера
Также давайте разберем полезный софт, который очень поможет при установленной семерке или десятке на компьютере и ноутбуке. Любая подобная программа, это своего рода ускоритель компьютера. Вашему вниманию мы предлагаем основные из них, использование которых поможет навсегда забыть про вопрос как улучшить производительность компьютера, и вовсе позволит не беспокоится о проблемах с ней.
- Первая, и самая необходимая программа для ускорения работы компьютера – это CCleaner. Установив такой софт, вы сможете раз и навсегда увеличить скорость работы windows 10 на максимальную производительность. Сама программа считается практически официальным ПО для оптимизации компьютера. Ее функционал позволит проводить чистку жесткого диска, контролировать автозагрузку, очищать реестр и многое другое. Скачать можно здесь.

- Еще один пакет утилит для оптимизации собран в программе Advanced SystemCare. Это довольно качественный оптимизатор для windows Такая система позволяет настраивать практически все, что вообще можно настроить на Вашем компьютере, при этом все в одном окне, не переключаясь между сотнями папок в поисках нужной функции.

- Отличная программа для работы с файлами и очистки жесткого диска WRC. Она поможет легко ускорить работу компьютера на windows 7 или 10. Сама программа постоянно анализирует жесткий диск, и составляет список ненужных файлов, которые не используются или замедляют работу системы. После чего предлагает их удалить.

- Следующий ускоритель компьютера программа BoostSpeed. Данная утилита поможет полностью проанализировать жесткий диск, и найти все файлы, ошибки и пр., которые влияют на производительность. Также поможет их удалить, что позволит значительно ускорить работу ноутбука или ПК.

- Еще один оптимизатор компьютера Glary Utilities. Программа имеет полноценный функционал по очистке и оптимизации работы компьютера на windows 10, при этом также имеет доступ к управлению резервным копированием и восстановлением системы.
- Еще один вопрос, который многих интересует, как увеличить мощность? В этом сможет помочь программа SpeedUpMyPC, ускоряющая работу всех приложений.
Также предлагаем Вам посмотреть видеоролик, в котором рассказано о лучших программах для оптимизации и чистки диска.
Заключение
Теперь вы узнали, как повысить производительность компьютера, как ускорить его загрузку, как настроить и многое другое. Благодаря данной информации, вы с лёгкостью сможете ускорить работу ноутбука на windows 10, windows 8, и других версиях. Выполняйте оптимизацию, и радуйтесь обновленной работой компьютера, которому совсем недавно не хватало производительности.
Вконтакте
Google+
Одноклассники
Мой мир
droidov.com











