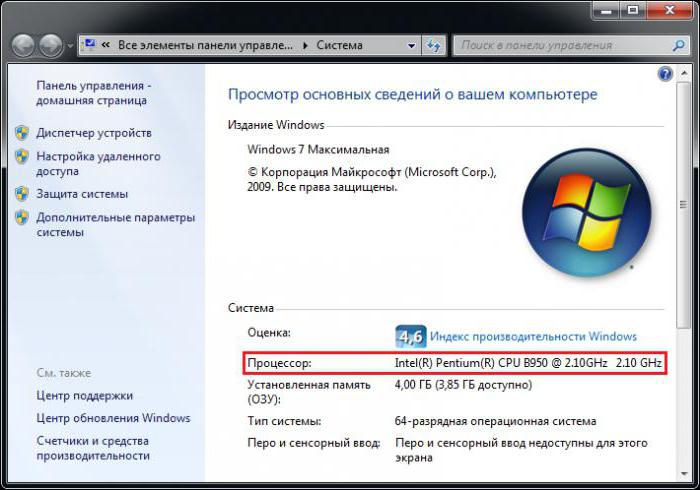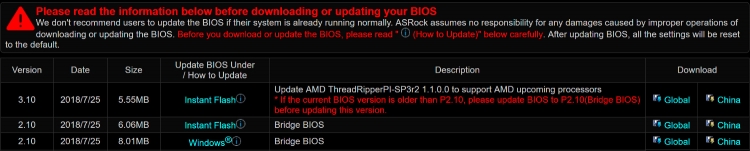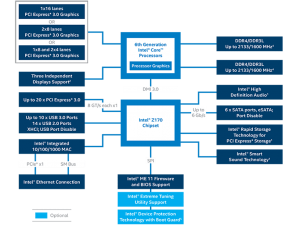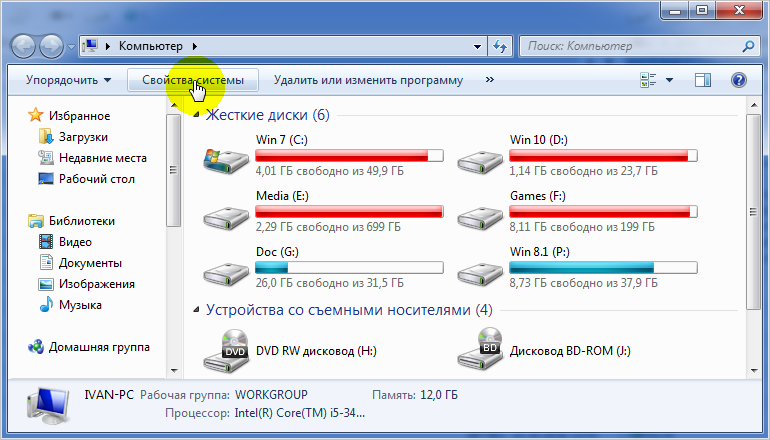Срок доставки товара в течении 1-3 дней !!!
|
|
Как ускорить ноутбук или повысить его производительность? Как повысить производительность процессора на ноутбуке
Как ускорить ноутбук - пошаговое руководство
Настройки современных операционных систем (Windows 7, Windows 8 и т. д.), по мнению разработчиков, должны удовлетворять большую часть пользователей, причем независимо от модели и модификации ноутбука. Однако практика показывает обратное: из-за перегруженности системы и наличия множества ненужных программ ноутбуки не справляются с обработкой информации, дают сбои в работе, их производительность падает. Самый эффективный метод – это «разгон», но есть и иные способы, о которых и пойдет речь в этой статье.
Повышение производительности ноутбука целесообразно по следующим причинам:
- позволит повысить производительность вашего ноутбука;
- поможет вашему ноутбуку прослужить вам дольше обычного.
Несколько способов ускорения
Замена основных комплектующих устройств:
- Замена жесткого диска и увеличение объема оперативной памяти.
- Установка на ноутбук системы охлаждения.
Серия простых манипуляций с вашим ноутбуком:
- Очистка автоматических загрузок.
- Отключение фоновых служб.
- Оптимизация и дефрагментация жесткого диска.
- Настройка планов электропитания.
- Разгон ноутбука (отдельная статья).
Как повысить производительность ноутбука с помощью простых манипуляций
Способ 1: выполняем очистку автозагрузок
Ноутбук практически всегда выполняет автоматические загрузки из сети Интернет. И если одни автозагрузки необходимы устройству для обновления текущих версий программ, то другие совершенно не нужны. Внушительную часть этих загрузок пользователь вообще не применяет при работе за ноутбуком. Вот только их присутствие в памяти устройства, а также автоматический запуск и функционирование параллельно с операционной системой сильно сказываются на скорости работы настольного компьютера.
Для очистки автозагрузок вам необходимо:
- Открыть главное меню устройства «Пуск».
- Перейти во вкладку «Выполнить».
- В открывшейся строке ввести следующую комбинацию букв, переключив клавиатуру на английскую раскладку: msconfig.
- Далее нажимаем на «Ввод».
- Откроется новое окно, в котором нужно выбрать пункт «Автозагрузки», убрав галочки со всех программ, которыми вы не пользуетесь.
- Для сохранения выполненных действий нажмите кнопку «Применить», а затем перезапустите систему.
Способ 2: отключаем фоновые службы
Оформление рабочего стола по умолчанию предполагает выдачу разных визуальных эффектов. Конечно, визуализация делает работу более приятной, но именно эта фишка интенсивно поглощает ресурсы процессора, оперативной памяти видеоадаптера. Для повышения производительности ноутбука подобные «украшения» лучше отключить.
Для этого:
- Переходим в главное меню устройства «Пуск».
- Нажимаем «Выполнить».
- В открывшейся строке прописываем следующую комбинацию: services.msc.
После этого отобразится перечень всех задействованных фоновых служб с кратким описанием каждой из них. Пройдитесь по списку и выберите те службы, которые не используете. При нажатии на название службы будет всплывать маленькое меню, в котором вам нужно выбрать кнопку «Отключить».

Выполнять все действия надо аккуратно, отключая лишь те фоновые службы, которые действительно вам не нужны. В противном случае «принудительное отключение» может вызвать сбои в работе устройства.
Отключенные параметры при желании всегда можно восстановить, подобрав для своего ноутбука наиболее корректный рабочий режим. Отключение фоновых служб позволит ощутимо разгрузить процессор, параллельно уменьшив объем потребления оперативной памяти. В результате производительность ноутбука повысится, он станет работать намного быстрее.
Способ 3: выполняем оптимизацию и дефрагментацию жесткого диска
В процессе работы на жестком диске устройства накапливается много фрагментированных файлов. Каждый раз при обращении к этим файлам система тратит много времени, что выражается в виде «зависаний» и «торможений». Дабы исключить подобные явления, периодически следует проводить дефрагментацию жесткого диска.
Эту операцию можно выполнить с помощью специальных программ (утилит). Самыми популярными утилитами, которые действительно помогают улучшить работу системы, выступают Defraggler и CCleaner. После запуска они автоматически оптимизируют систему и проводят дефрагментацию жесткого диска, очищая систему от временных файлов и накопившихся на диске ошибок.
Произвести дефрагментацию диска также можно вручную, используя встроенный дефрагментатор. Для этого заходим в главное меню устройства «Пуск», далее переходим в «Программы» – «Стандартные» – «Служебные», находим «Дефрагментация диска» и запускаем приложение.

Способ 4: выполняем настройку планов электропитания
В современных операционных системах (например, Windows 7) предусмотрена возможность управления опциями энергосбережения, в частности, пользователь может самостоятельно настраивать планы электропитания своего ноутбука. Система по умолчанию может использовать один из режимов:
- «Сбалансированный» – режим, который включается автоматически, как только ноутбук подключается к сети.
- «Экономный» – режим, который используется при эксплуатации устройства от аккумуляторной батареи.
Если настроить план «Экономный» более детально, можно еще больше повысить производительность ноутбука. Если же активировать режим «Высокая производительность», то все ресурсы устройства будут использоваться по максимуму без каких-либо ограничений.
Для авторизации этого плана и доступа к настройкам центра, отвечающего за энергопотребление устройства, нужно нажать на иконку «Батарея». После этого откроется новое окно, в котором вам нужно выбрать пункт «Дополнительные параметры электропитания». Как только план будет активирован, он станет отображаться в окошке «Электропитание». Обычно в ноутбуках режим «Высокая производительность» скрыт по умолчанию. Отобразить его можно нажатием на стрелку «Показать дополнительные планы».

Для настройки плана «Экономный» необходимо перейти по ссылке «Настройка плана электропитания», которая располагается напротив названия режима. Это переведет систему в экономный режим, т. е. устройство автоматически будет потреблять минимальное количество энергии.
Как ускорить ноутбук с помощью замены его элементов
Не стоит проделывать данные операции, если вы никогда раньше не имели дела со сборкой компьютера, вы можете серьезно навредить своему ноутбуку. Лучше всего в данном случае обратиться к профессионалу!
Шаг 1: замена жесткого диска и увеличение объема оперативной памяти
Произвести замену процессора или видеокарты на ноутбуке, особенно в домашних условиях, невозможно. Однако повысить производительность аппарата можно путем замены жесткого диска и оперативной памяти. Изначально потребуется заменить жесткий диск специальным накопителем типа SSD. Это даст возможность заметно сократить время открытия основных программ устройства и ускорить процесс загрузки операционной системы, а также в целом повысит производительность «железа».
Что касается оперативной памяти, то многие производители с целью снизить цену готового устройства заметно экономят на оперативной памяти, устанавливая в ноутбуки самые простые и дешевые модули. Поэтому «родные» модули машины целесообразно заменить более современными и скоростными модулями памяти, например, типа SODIMM. Но перед заменой обязательно следует проверить, какой стандарт памяти поддерживает ваш ноутбук (DDR3, DDR2 или DDR), а также какой максимально допустимый объем памяти можно установить на вашу машину.
На покупке основных системных компонентов лучше не экономить, поскольку заменить другие элементы системы на ноутбуке самостоятельно крайне проблематично, а иногда и невозможно. Вообще, чтобы не сталкиваться с подобными проблемами, нужно заранее приобретать ноутбуки с теми процессорами, которые соответствуют задачам, стоящим перед ноутбуком. Чтобы не ошибиться в данном выборе, рекомендуем статью «как выбрать процессор«.
Шаг 2: устанавливаем на ноутбук систему охлаждения
Игнорировать систему охлаждения не стоит, поскольку от того, насколько быстро «греется» ноутбук, напрямую зависят его производительность, работоспособность и продолжительность эксплуатационного периода. Выбирая кулер (устройство для охлаждения ноутбука), желательно отдавать предпочтение известным и проверенным производителям (например Cooler Master, Zalman или Thermaltake). Система охлаждения обеспечит устройству более тихую и надежную работу в самых экстремальных условиях работы.
Также нелишней будет установка в ноутбук вентилятора, который станет охлаждать фронтальную панель устройства, где обычно располагается корзина с жесткими дисками. Можно дополнительно установить вентилятор в тыльной части системного блока.
Некоторые простые советы о том, как ускорить работу ноутбука
Повысить производительность можно также с помощью современных программ (утилит), которые автоматически чистят жесткий диск от лишней информации, и используя тонкие системные настройки. Однако в основном сохранить и приумножить результат можно, если не загружать на свой ноутбук программы из подозрительных и непроверенных источников.
Загружая различный пиратский контент, а также различное ПО с подозрительных сайтов, вы подвергаете свой ноутбук серьезной угрозе!
Обязательно стоит установить антивирус, который будет блокировать все попытки несанкционированного доступа к вашим личным данным.
Помимо защиты вашего ноутбука антивирус также станет способствовать его лучшей работе благодаря запрету зловредного софта.
Надеюсь, мы смогли объяснить вам, как достаточно просто ускорить ноутбук. Если у вас есть какие-то вопросы, не стесняйтесь задавать их ниже, в комментариях.
lookfornotebook.ru
Как увеличить производительно и ускорить работу ноутбука
Существует несколько способов заставить работать свой ноутбук быстрее. Отметим наиболее эффективные и не требующие профессиональных знаний и умений от пользователя.
Дефрагментация жесткого диска
Выполняется при помощи стандартных свойств операционной системы. Для ее запуска необходимо на рабочем столе открыть ярлык «Мой компьютер» (либо «Пуск» -> «Компьютер»), выбрать локальный системный диск (в 99,9% это диск С) нажать правой клавишей мыши и выбрать пункт «Свойства» -> «Выполнить дефрагментацию» (в некоторых версиях Виндовс может называться «Оптимизация дисков»).
Данную процедуру необходимо поводить не реже одного раза в полгода, а при условии частой записи/перезаписи файлов – раз в 2-3 месяца.
Удаление вирусов и временных файлов компьютера
Различные программы, в том числе и сама операционная система, для своей работы могут создавать много временных файлов, которые не всегда подчищаются после завершения процессов. В итоге они накапливаются и мешают нормальному функционированию системы. Такие файлы необходимо периодически подчищать.
Если вы не являетесь профи в знании файловой структуры операционных систем, то для этих целей рекомендуется воспользоваться сторонними программами. Самая известная и распространённая программа очистки — Ccleaner. Имеет русскоязычный интерфейс и понятна даже новичку.
Касаемо антивирусных программ стоит заметить, что пассивная защита, предоставляемая данным ПО, по умолчанию может быть не всегда эффективна. Поэтому необходимо проводить полное сканирование компьютера не реже одного раза в месяц. Не лишним будет использование дополнительных «одноразовых» утилит для чистки от вирусов, предоставляемых известными разработчиками антивирусного ПО. Отличную утилиту – Cureit — предоставляет компания «Доктор WEB». Её можно скачать с официального сайта разработчиков совершенно бесплатно.
Иногда случаются ситуации, когда стандартные методы очистки не помогают, тут могут сыграть роль различные факторы: вирус повредил системный файл, пользователь удалил нужную для работы папку, для основных обновлений системы не хватает объема логического раздела диска. В таких случаях самым действенным способом будет переустановка операционной системы. Поставив «чистую» ОС вы разом избавитесь и от ошибок и от вирусов и от ненужного мусора в виде временных файлов оставленных различными программами в системе. При нехватке места на системном диске при переустановке системы необходимо заново разбить диск. Учтите, что данное действие уничтожит все ваши файлы. Заранее позаботьтесь о сохранении их на другом носителе.
Оптимизация программного обеспечения
Не все знают, что многие установленные программы добавляют свои компоненты в автозагрузку, и данные модули включаются автоматически и работают в фоновом режиме. Само собой на эти процессы тратится мощность оперативки и процессора.
Для того, чтобы убрать ненужные нам фоновые процессы необходимо нажать комбинацию Win+R на клавиатуре, и в открывшемся окне написать команду msconfig (Не актуально для Windows 8 и выше. В этих ОС данная процедура производится через «Диспетчер задач» -> «Автозагрузка». Следующие процедуры идентичны). Далее, снимаем галочки с ненужных процессов и нажимаем «Сохранить». Потребуется перезагрузка ноутбука.

Новые ОС настолько перенасыщены улучшением интерфейса, что не все ноутбуки средней ценовой категории могут обработать столь высокую нагрузку. Для отключения визуальных эффектов переходим «Мой компьютер» -> «Свойства» -> «Дополнительные параметры». В открывшемся окне также переходим по цепочке «Дополнительно» -> «Быстродействие» -> «Параметры» -> «Визуальные эффекты» -> «Особые эффекты» снимаем галочки со всех пунктов кроме указанных ниже:


Либо выбрать пункт «Обеспечить наилучшее быстродействие». При этом система оставит только необходимые настройки. Нажимаем «Применить» Все изменения обратимы, и если что-то вас не устроит всегда можно вернуть в первоначальное состояние.
Для отключения фоновых служб операционной системы необходимо нажать знакомую комбинацию Win+R и в открывшемся окне ввести команду services.msc.
В данном разделе необходимо отключить службы, которые вы не используете. Все активные службы имеют краткое описание. Внимательно читайте описание и не отключайте службы, необходимые для работы ОС.
Обновление установленных программ также поможет оптимизировать работу ноутбука, так как разработчики постоянно улучшают собственное ПО.
Оптимизация работы «железа»
При помощи известной комбинации Win+R инициализируем команду msconfig. Далее переходим в раздел «Загрузка»-> «Дополнительные параметры»-> «Число процессоров» и выбираем максимальное число из возможных.
Если нет возможности увеличить объем оперативной памяти, то начиная с Windows 7 операционные системы позволяют использовать для этой цели обычную флешку (технология ReadyBoost). Достаточно подключить ее к ноутбуку и в свойствах съемного носителя выбрать раздел «ReadyBoost» -> «Использовать данное устройство». Нажать «Применить» и ваша флешка сразу включается в работу. Единственное, что рекомендует Microsoft – используйте флешку с большим объемом, чем у вас установлено оперативной памяти.
Если позволяет конфигурация ноутбука и финансовые возможности, для ускорения работы ноутбука можно увеличить объем оперативной памяти (стоит отметить, что некоторые модели ограничены по максимальному объему). Кроме оперативки на производительность влияет и жесткий диск. Его можно заменить либо на более новый с лучшими параметрами, либо на набирающие популярность SSD – твердотельные жесткие диски (но они достаточно дорогие и небольшие по объему).
Физическая чистка девайса
Еще одним фактором снижения производительности, а то и поломки ноутбука может быть его загрязненность в прямом смысле этого слова. Вездесущая пыль не только собирается на карнизах и полках в доме, но и также проникает внутрь ноутбука. Самое очевидное место загрязнения – радиаторы охлаждения. Забиваются решётки, и циркуляция воздуха от вентилятора снижает свою эффективность. А перегрев основных элементов (процессора, чипсета, видеокарты) и приводит к снижению так нам необходимой производительности. Это первое и главное место очистки.
Помимо радиатора может забиться и сам вентилятор (обычно при этом он начинает сильно гудеть) для очистки необходимо полностью отсоединить его с креплений и аккуратно снять крыльчатку вместе с валом. Далее протираем запыленные места и смазываем каким-нибудь синтетическим маслом (обычное масло для швейной машины или силиконовое масло вполне подойдет).
Пыль может содержать в себе токопроводящие частицы, которые при осадке на материнскую плату могут замкнуть контакты, что в свою очередь приведет к поломке.
При проведении таких работ можно пользоваться обычным бытовым пылесосом, но будьте внимательны – работать он должен только на «всос», и желательно использовать мягкую насадку. Иначе ваш ноутбук можно повредить. Иногда без возможности восстановления.
composs.ru
Как повысить производительность ноутбука? Как улучшить производительность ноутбука :: SYL.ru
За последние 10-15 лет ноутбуки прочно вошли в жизнь огромного числа людей по всему миру. Если первоначально пользователи приобретали их главным образом для того, чтобы иметь возможность автономной работы в любом удобном для себя месте, то в настоящее время от лэптопов уже требуют производительности как минимум стационарного компьютера средней мощности, а то и выше. Данная статья о том, как повысить производительность ноутбука, влияя на его техническое и программное обеспечение.
Из чего складывается производительность ноутбука?
Составляющие производительности ноутбука ничем не отличаются от составляющих обычного стационарного компьютера. И лэптоп, и десктоп имеют тем большую производительность, чем выше и сбалансированней по своим техническим характеристикам их ключевые элементы: процессор, оперативная память, видеокарта, материнская плата, винчестер и иные важные компьютерные составляющие. Именно качественное соотношение сбалансированных характеристик учитывается при определении такого важного комплексного показателя, как индекс производительности ноутбука или индекс производительности компьютера.
Основная разница состоит в том, что апгрейд (модернизацию с целью улучшения производительности) ноутбука технически провести гораздо сложнее ввиду суперкомпактности расположения основных его элементов и на порядок дороже, чем у стационарного компьютера, так как стоимость комплектующих для ноутбуков всегда дороже их собратьев из десктопов. Последнее обстоятельство может склонить пользователя лишь к минимальной модернизации технического обеспечения, а то и вовсе к полному отказу от нее в пользу настройки одного только софта ноутбука.
Цели повышения производительности ноутбуков
Цели, которые преследуют пользователи, прибегая к техническим и программным способам повышения производительности своих ноутбуков, могут быть разными, но в конечном итоге все они сводятся к одной - желанию сэкономить на покупке нового лэптопа, выжав со старого максимум возможностей. И не важно, было ли это пользователю действительно жизненно необходимо (например, для нормальной работы с каким-либо требовательным софтом), или у него присутствовал некий "спортивный", а то и просто "больной" интерес к разного рода компьютерным апгрейдам.
Сбор информации о техническом и программном обеспечении ноутбука
Первое, что необходимо сделать, решившись на увеличение производительности ноутбука, - собрать о его "начинке" полную информацию. Сделать это можно как традиционным способом (воспользовавшись технической документацией на ноутбук), так и при помощи многочисленных ныне специализированных программ (например, Everest, SIV, CPU-Z и др.). Опытные специалисты, зная марку и "состав" вашего ноутбука, без долгих раздумий дадут дельные советы: что и как можно улучшить, а куда вообще не стоит соваться. В любом случае, все предложенные меры будут сводиться к двум направлениям - оптимизации технического и программного обеспечения лэптопа.
Виду того что большую часть (до 80%) в повышении производительности компьютера занимает именно техническая сторона вопроса, с нее и начнем.
Замена жесткого диска (HDD) ноутбука на твердотельный накопитель (SSD)
Первый ответ на вопрос многих пользователей о том, как повысить производительность ноутбука, представим в виде усовершенствования жесткого диска. Долгое время в части винчестера (HDD) пользователь мог усилить свой ноутбук лишь заменой одного жесткого диска другим, с большей скоростью и объемом памяти.
Ситуация в корне изменилась, когда на рынке появился прямой полноценный конкурент винчестера - твердотельный накопитель SSD, обладающий в разы большей производительностью, чем самый скоростной жесткий. Кроме того, SSD-накопитель абсолютно бесшумен, имеет низкое энергопотребление, малый габарит и вес, не требует проведения дефрагментаций, а все современные операционные системы прекрасно загружаются и работают с него.
Разумеется, противники SSD укажут на его более высокую, чем у винчестера, стоимость и ограниченный ресурс записи (от 10 000 до 100 000 раз). Но, во-первых, цена на данные накопители постоянно снижается, а во-вторых, до того, как он перейдет в режим чтения (после выработки указанного ресурса записи), пройдет около пяти лет, что не так уж и мало. К тому же технологии SSD не стоят на месте, и вполне вероятно, что в скором времени указанная ограниченность твердотельных накопителей существенно снизится.
Впрочем, апгрейд ноутбука и старый добрый вариант замены низкопроизводительного винчестера на его же высокопроизводительный вариант не просто имеет право на жизнь, а в некоторых случаях (например, при ограничении в финансовых средствах или при "допотопности" ноутбука) может стать единственно возможным вариантом.
Увеличение оперативной памяти ноутбука
Идем далее и даем второй ответ на вопрос "Как повысить производительность ноутбука?". Им является апгрейд оперативной памяти. Увеличение оперативной памяти ноутбука всегда вызывает чуть ли не линейный рост его производительностио, потому данной мерой грех не воспользоваться.
Конечно, увеличение "оперативки" имеет четкие физические и программные пределы. Так, во-первых, если производитель ноутбука не заложил физическую возможность увеличения (наращивания) его оперативной памяти, то об этой мере пользователю придется позабыть. Во-вторых, если пользователь ноутбука с 32-разрядной операционной системой семейства Windows задумал нарастить оперативку, например, с 1-2 до 6-8 Гб, то должен будет сразу учесть, что реально его "операционка" увидит лишь 3-3,5 Гб оперативной памяти. Вот почему увеличение оперативной памяти ноутбука свыше 3 Гб должно обязательно сопровождаться установкой на него 64-разрядной операционной системы. Благо, в настоящее время с этим никаких проблем нет.
Замена процессора и его разгон
Еще одним способом того, как повысить производительность ноутбука, является замена его центрального процессора. Некоторые "лихие" пользователи с целью преодолеть низкую производительность процессоров ноутбуков, практикуют данный апгрейд вкупе с последующим разгоном этого важнейшего устройства, то есть осуществляют разгон ноутбука, хотя производители лэптопов делать это крайне не рекомендуют.
Впрочем, если вы в силу своего опыта знаете в этом толк или не ограничены в деньгах и жаждете "компьютерного адреналина", то, скачав из Интернета специальные программы для "разгона" ноутбука, вполне можете побаловать себя этим опасным средством увеличения производительности ноутбука.
Добраться до процессора с целью его замены не так уж и сложно. В относительно новых моделях лэптопов он располагается на специальной панели. Однако следует помнить, что заменяющий процессор должен быть из той же серии, что и заменяемый, так как производитель проектировал всю систему ноутбука конкретно под определенный процессор, а значит, при установке в ноутбук процессора помощнее та же система охлаждения может просто не выдержать увеличившейся нагрузки.
Не следует забывать и об экономической составляющей описываемого усовершенствования: новые процессоры являются весьма дорогими игрушками, чтобы легкомысленно подходить к их частому и необоснованному обновлению.
Установка в ноутбук аккумулятора повышенной емкости
Установка в ноутбук аккумулятора повышенной емкости может быть мерой того, как улучшить производительность ноутбука. По прошествии двух-трех лет активной работы ноутбука пользователь неизбежно сталкивается с необходимостью замены батареи. Если владелец часто работает за ним в автономном режиме питания, ему целесообразно заменить пришедшую в негодность батарею питания батареей повышенной емкости. В настоящее время их несложно найти в любом специализированном магазине практически для любой модели.
Замена оптического привода ноутбука
Отчасти ответом на вопрос "Как улучшить производительность ноутбука?" может служить замена оптического привода ноутбука. Даже у аккуратного пользователя при более или менее частой загрузке через два-три года оптический привод начнет "барахлить", и придется задуматься о его разумной замене. Усовершенствование ноутбука в этой части связано с заменой его CD-привода на DVD-привод или (если владелец компьютера "платит за все") DVD-привода на Blue-Ray-привод.
Невозможное и маловажное в апгрейде ноутбука
Незаметно мы подобрались к проблемным местам в деле повышения производительности ноутбуков. К сожалению, именно производительность видеокарт ноутбуков и их материнских плат больше всего не дает покоя компьютерным рационализаторам, ведь указанные элементы практически не подлежат усовершенствованию.
Новую материнскую плату установить в старый корпус ноутбука из-за несоответствия главным по форме и (или) размерам просто не удастся. Что же касается видеокарты, то она в подавляющем большинстве случаев интегрирована в материнскую плату, а значит, ни о каком ее физическом апгрейде речи быть не может. Правда, в тех довольно редких случаях, когда видеоадаптер не является встроенным в "материнку" блоком, подобрать другую видеокарту под соответствующий тип и размер тоже не всегда представляется возможным. Таким образом, производительность видеокарт ноутбуков и их материнских плат пока остается вне прямого влияния рядовых пользователей.
Маловажным, хотя и возможным для апгрейда, представляется так называемая встроенная периферия. Так, например, при отсутствии в вашем ноутбуке ИК-порта, модема, Wi-Fi, Bluetooch, TV-тюнера, сетевой карты или картридера целесообразнее всего воспользоваться соответствующими внешними устройствами через подключение их через USB-интерфейс или через имеющиеся слоты ExpressCard или PCMCIA.
Общие программные средства улучшения производительности ноутбука
Некоторые авторы при освещении вопросов улучшения производительности ноутбуков на первый план ставят именно программные настройки, а затем уже обращают свой взор на техническую составляющую вопроса. Этому есть свое разумное объяснение. Действительно, жалобы пользователей на недостаточную производительность ноутбуков могут быть разрешены системными программными средствами без или с минимальным техническим апгрейдом.
Специалисты всегда подчеркивают, что для ноутбука правильный выбор, корректные установка и настройка той же операционной системы имеют при прочих равных условиях фундаментальное значение. Так, согласитесь, глупо даже пытаться ставить на "старое железо" новейшую операционную систему или последние версии различных программ. Работать они будут, но со значительным торможением. А вот установив "старое", но соответствующее технической "начинке" ноутбука системное программное обеспечение, вы будете вполне довольны скоростью его работы.
Рядовым пользователям, которые самостоятельно решились покончить с проблемным вопросом "Как повысить производительность ноутбука?", можно посоветовать простые программные меры.
Во-первых, регулярно (не реже одного раза в квартал) проводите проверку жесткого диска на наличие ошибок. Для этого достаточно правой кнопкой мыши последовательно для всех его разделов (локальных дисков C, D, Е и т. д.) вызвать контекстное меню, в котором выбрать "Свойства" - "Сервис" - "Выполнить проверку". Установить галочку на параметр "Проверять и восстанавливать поврежденные сектора" и нажать "Запуск".
Во-вторых, сразу после выполнения предыдущих действий запускайте программу дефрагментации имеющихся разделов жесткого диска: "Пуск" - "Программы" - "Стандартные" - "Служебные" - "Дефрагментация диска" - последовательно выбираем локальные диски и нажимаем "Дефрагментация".
В-третьих, обязательно освободите автозагрузку системы от лишних программ, чтобы они не "тормозили" операционку вашего ноутбука при запуске. Делается это следующей цепочкой команд: "Пуск" - "Выполнить" - вписать в открывшейся строке msconfig и нажать ввод. В появившемся окне "Автозагрузка" следует снять галочки со всех ненужных программ и перезагрузить компьютер.
В-четвертых, отключите ненужные вам локальные фоновые службы. Для этого нажмите "Пуск" - "Выполнить" - впишите в открывшейся строке services.msc и подтвердите вводом. В следующем окне отключите известные вам лишнее локальные службы.
Специализированные программы для улучшения производительности ноутбука
Все приведенные меры, безусловно, улучшат производительность ноутбука, но в своей совокупности будут периодически отнимать у пользователя немало драгоценного времени. Для того чтобы избежать этого, в настоящее время пользователю ноутбука достаточно установить одну из множества специализированных программ оптимизации и очистки системы. Программа для производительности ноутбука должна быть лицензионной, демо-версией пользоваться не стоит.
Мы можем посоветовать пару проверенных "игроков" на рынке оптимизационного программного обеспечения - это Glary Utilities и Advanced SystemCare. Данные утилиты быстро и качественно выполнят свою работу и позволят обладателю ноутбука реально почувствовать увеличение производительности ноутбука.
www.syl.ru
Как ускорить работу ноутбука самостоятельно?
Опции передовых операционных систем (Windows 7, 8, 8.1, 10 ), соответственно с мнением разработчиков, обязаны удовлетворять огромную часть юзеров, причем независимо от модификации и модели ноутбука. Но действительность указывает противоположное: из-за сильной перегруженности системы и присутствия большого количества лишних программ ноутбуки никак не справляются с обработкой информации, происходят перебои в работе, их продуктивность падает. Самый действенный способ – это “разгон”, однако, имеются и другие методы. В данной статье мы рассмотрим, как ускорить работу ноутбука самостоятельно.
к содержанию ↑Несколько способов ускорения
Повышение производительности лэптопа целесообразно в соответствии с последующими факторами:
- даст возможность нарастить продуктивность ноутбука;
- несомненно поможет устройству прослужить более длинный промежуток времени.
Можно заменить основные комплектующие устройства:
- На ноутбук устанавливают системы охлаждения.
- Производят замену жесткого диска, таким образом увеличивается объем оперативной памяти. Разобраться в различных моделях такой комплектующей вам помогут советы из нашей статьи «Как выбрать жесткий диск?».

Также можно воспользоваться более простыми методами:
- Отключить фоновые службы.
- Очистить автоматические загрузки.
- Настроить планы электропитания.
- Оптимизировать и дефрагментировать жесткий диск.
- Осуществить разгон ноутбука.
Как повысить производительность ноутбука простыми действиями?
Для начала рассмотрим, как повысить производительность ноутбука с помощью простых манипуляций.
Способ 1: выполняем очистку автозагрузок
Как правило, ноутбук всегда автоматически обновляется из сети Интернет. Многие автозагрузки нужны устройству, чтобы обновить текущие версии программ, но некоторые совершенно бесполезны. Большая часть этих загрузок вообще не применяется пользователями при работе с ноутбуком. Их присутствие в памяти настольного компьютера, а также автоматическое обновление и параллельное функционирование с операционной системой значительно снижает скорость работы ноутбука.

Как ускорить работу ноутбука самостоятельно с помощью очистки автозагрузки:
- Открываем главное меню устройства “Пуск”.
- Переходим в раздел “Выполнить”.
- Переключаем клавиатуру на английскую раскладку и в открывшемся окне вводим текст msconfig.
- Нажимаем на клавишу “Ввод”.
- В открывшемся окне выбираем вставку “Автозагрузки”, при этом убираем все галочки с программ, которые вам не понадобятся.
- Чтобы сохранить выполненные действия, нажимаем на клавишу “Применить”.
- Перезагружаем систему.
Важно! Помните, что снижение производительности ПК может быть спровоцировано тем, что он сильно загрязнен пылью. Можно регулярно относить ноут мастерам по ремонту, которые быстро удалят грязь внутри системы. А можно пойти другим путем — делать эту работу самостоятельно. В этом случае вам пригодятся наши инструкции:

Способ 2: отключаем фоновые службы
По умолчанию Рабочий стол оформляется различными визуальными эффектами. Естественно, визуализация создает приятные условия для работы, но присутствие подобной фишки вызывает поглощение ресурсов как процессора, так и оперативной памяти видеоадаптера. Поэтому для улучшения производительности ноутбука предпочтительнее отключить подобные “украшения”.
Для этого следует выполнить следующие действия:
- Открываем главное меню, нажимаем на клавишу устройства “Пуск”.
- В диалоговом окне нажимаем команду “Выполнить”.
- Переходим на английскую раскладку, в открывшейся строке набираем комбинацию: services.msc. В результате подобной процедуры отображается полный перечень функционирующих фоновых служб и краткое описание каждой из них.
- Просматриваем весь список и отмечаем те службы, которые не задействованы и вами не используются.
- В момент нажатия на название службы всплывает небольшое меню, в котором выбираем и щелкаем на кнопку “Отключить”.
Важно! С этой же целью можно поставить хорошую утилиту, которая будет выполнять эту работу в автоматическом режиме.

При желании отключенные параметры можно всегда восстановить и подобрать для своего настольного компьютера более корректный режим работы. Отключение фоновых служб позволяет произвести существенную разгрузку процессора и, в то же время, снизить объем потребляемой оперативной памяти. В итоге — повышается продуктивность ноутбука и он намного быстрее функционирует.
Важно! Все действия следует выполнять аккуратно, при этом отключать только те фоновые службы, которыми вы действительно не пользуетесь. В противном случае — “принудительное отключение” способно вызвать сбой в функционировании вашего устройства.

Способ 3: выполняем оптимизацию и дефрагментацию жесткого диска
Почему ноутбук медленно работает? Процесс функционирования устройства сопровождается с накоплением на жестком диске большого количества фрагментированных файлов. При постоянном обращении к этим файлам системе приходится затрачивать много времени ,в результате — возникают “зависания” и “торможения”. Чтобы не наблюдать подобные явления, рекомендовано периодически осуществлять дефрагментацию жесткого диска.
Такую процедуру можно провести при помощи специальных программ, так называемых утилит. Наиболее популярным утилитами, помогающими действительно улучшить функционирование системы, являются Defraggler и CCleaner. После проведения запуск этих программ происходит автоматическая оптимизация системы и осуществляется дефрагментация жесткого диска, система очищается от временных файлов и удаляются накопившиеся на диске ошибки.

Можно все это выполнить в ручном варианте, применив при этом встроенный дефрагментатор. Для этого необходимо произвести такие действия:
- Заходим в главное меню устройства и нажимаем на клавишу “Пуск”.
- В открывшемся окне находим подраздел “Программы”.
- Переходим на вставку “Стандартные” и щелкаем по ней.
- В диалоговой строке щелкаем по клавише “Служебные”.
- В открывшемся диалоговом окне находим пункт “Дефрагментация диска”, нажимая на клавишу, запускаем приложение.

Способ 4: выполняем настройку планов электропитания
Современные операционные системы, например, Windows 7, 8, 8.1, 10, обладают возможностью управления опциями энергосбережения. Таким образом пользователю предоставляется возможность самостоятельной настройки планов электропитания своего устройства.
По умолчанию система способна применить один из данных режимов:
- “Сбалансированный” – в момент подключения ноутбука к сети автоматически запускается подобный режим.
- “Экономный” – данный режим применяется при работе настольного компьютера от аккумуляторной батареи.
Важно! При более детальной настройке “Экономного” плана, можно существенно увеличить производительность устройства. При активации режима “высокая производительность” все ресурсы будут по максимуму задействованы без никаких ограничений.

Как ускорить работу ноутбука самостоятельно при помощи настройки планов электропитания:
- Нажимаем на иконку “Батарея”.
- В открывшемся диалоговом окне выбираем подраздел “Дополнительные параметры электропитания”, нажимаем на него.
- Активирование плана отображается в новом окне “Электропитание”.
- В основном в настольных компьютерах режим “Высокая производительность” является скрытым по умолчанию. Поэтому, чтобы его отобразить, нажимаем на стрелку “Показать дополнительные планы”.
Важно! При настройке плана “Экономный” требуется по ссылке перейти на подраздел “Настройка плана электропитания”, который находится напротив названия режима. Система перейдет в экономный режим, в результате — ноутбук автоматически станет потреблять меньшее количество энергии.

Как ускорить ноутбук с помощью замены его элементов?
Если вы никогда не занимались сборкой настольного компьютера, то при проведении подобных процедур вы можете серьезно повредить свой ноутбук. Чтобы не произошло неприятных сюрпризов, лучше обратиться к квалифицированному специалисту, который поможет вам в решении этой проблемы. Рассмотрим, как ускорить ноутбук с помощью замены его элементов.

Шаг 1: замена жесткого диска и увеличение объема оперативной памяти
В домашних условиях практически невозможно заменить процессор или видеокарту на настольном компьютере. Но увеличить продуктивность устройства можно, заменив жесткий диск и оперативную память:
- В первую очередь проводят замену жесткого диска на специальный накопитель типа SSD. Благодаря этому намного сократится время, которое необходимо, чтобы открыть основные программы ноутбука и произвести ускорение процесса загрузки операционной системы.
- Почему ноутбук медленно работает? Многие производители для снижения стоимости готового изделия, пытаются экономить на оперативной памяти, устанавливая в ноутбуки дешевые и самые простые модули. Поэтому целесообразно произвести замену на более скоростные и современные модули памяти, например, на такой тип как SODIMM.

Важно! Прежде чем перейти к замене оперативной памяти, требуется в обязательном порядке проверить, какие типы стандартов памяти способны функционировать на вашем ноутбуке — DDR3, DDR2 и DDR. Кроме того, необходимо иметь информацию о максимально допустимом объеме памяти, который можно установить на ваше устройство.
Чтобы не пришлось сталкиваться с подобными проблемами, рекомендуется перед приобретением настольного компьютера предварительно ознакомиться с характеристиками процессора и определиться с поставленными задачами.

Шаг 2: устанавливаем на ноутбук систему охлаждения
Не стоит игнорировать систему охлаждения ноутбука, поскольку от того, как быстро происходит нагревание устройства, напрямую зависит как работоспособность, так и производительность и продолжительность периода эксплуатации. При выборе устройства для охлаждения ноутбука (кулера) рекомендуется отдавать предпочтение проверенным и всеми известным компаниям-производителям: Cooler Master, Zalman или Thermaltake.
Важно! Даже в самых экстремальных условиях функционирования, качественная система охлаждения способна обеспечить наиболее тихую и надежную работу устройству.
Целесообразно установить в ноутбук вентилятор, присутствие которого помогает охладить фронтальную поверхность устройства, где, как правило, находится корзина с установленными в ней жесткими дисками. Также воспользуйтесь инструкциями по ссылке, чтобы произвести дополнительную установку вентилятора с тыльной стороны системного блока.

Разгон процессора ноутбука
Как ускорить работу ноутбука самостоятельно? Для этого можно воспользоваться разгоном.
Важно! При самостоятельно выполненном разгоне процессора по вышеперечисленным рекомендациям следует ознакомиться со следующей информацией.
При разгоне процессора увеличивается производительность устройства, но вместе с тем и возрастает объем потребления электричества. В результате — на меньшее время будет хватать батареи вашего настольного компьютера и чип устройства будет сильнее греться. Именно поэтому внутри корпуса требуется обеспечить хорошую вентиляцию. Постарайтесь не закрывать специальные прорези, которые расположены сзади и на днище устройства.
Важно! В недалеком будущем осуществленный разгон способен существенно снизить срок эксплуатации процессора.

Программный способ разгона с помощью специальных утилит
Следует очень серьезно отнестись к описанию следующих способов разгона, поскольку присутствует определенный риск для обыкновенного пользователя. Поэтому нужно выполнять все процедуры очень осторожно и с маленьким шагом.
Важно! Если процессор работает с частотой 1 ГГц, то глупо от него требовать покорения вершины 1.5 ГГц. Максимально достигнутое значение, которое можно безопасно получить, это +10-15%. Других цифр можно достичь только другими средствами, изменяя систему охлаждения и питание чипа.

Как ускорить работу ноутбука самостоятельно:
- Скачиваем программу CPU-Z. Это ПО не способно разогнать процессор, но выдает подробную информацию об установленном на вашем устройстве чипе. Теперь у вас есть определенные сведения, чтобы определить количество дополнительных ГГц, которые могут быть установлены на вашем устройстве.
- Скачиваем специальную утилиту SetFSB. Эта программа дает возможность управления тактовой частотой процессора, не применяя при этом BIOS.
- С маленьким шагом увеличиваем частоту такта шины процессора, после чего обращаем внимание на результат.
- После разгона тестируем устройство на устойчивость работы.
- Если после разгона ноутбук функционирует в момент загрузки интернет-браузера, то переходим к проверке выдержки более серьезной нагрузки. Для этого запускаем утилиту Prime95, преимуществом которой является минимальный размер файла и отсутствие необходимости затрачивать время на процесс установки.
Важно! В момент запуска теста описанной ранее программы CPU-Z происходит функционирование процессора на наивысшей частоте, которая только допустима. При нестабильной работе наблюдается зависание, появление синего экрана, в таком случае требуется снизить частоту.

Разгон процессора ноутбука через BIOS
Произвести разгон процессора также можно с помощью настроек BIOS. Но такую процедуру можно осуществить только на некоторых моделях, которые являются очень редкими. Обычный ПК, прежде всего, представляет мобильное устройство, которое долгое время работает от аккумулятора. В отличие от персональных компьютеров, у ноутбуков не такие широкие возможности разгона, но некоторых результатов все же можно добиться.
Важно! Помните, что если в вашем районе наблюдаются перебои с электричеством, важно защитить технику от сгорания от высокого напряжения. В этом вам помогут наши инструкции и советы о том, как выбрать хороший ИБП для ПК.

Как ускорить работу ноутбука самостоятельно через BIOS:
- Входим в Bios. Для этого, в зависимости от модели устройства, зажимаем или часто нажимаем на клавишу Esc, Del или F12. Питание при этом должно быть включенным. Могут присутствовать и другие комбинации клавиш — все зависит от изготовителя, поэтому следует внимательно ознакомиться с инструкцией пользователя или воспользоваться информацией о своем устройстве, которую можно найти в интернете.
- В разных моделях настройки могут скрываться под разными пунктами, наиболее часто встречающиеся из них — это, например, CPU FSB Clock или CPU FSB Frequency.
- Производим увеличение показателя тактовой частоты.
- Перезагружаем настольный компьютер.
- Применяя утилиту Prime95, после разгона процессора в обязательном порядке выполняем тестирование надежности ноутбука.
Видеоматериал
Загружая различное программное обеспечение и разный пиратский контекст с подозрительных сайтов, вы подвергается ваш компьютер серьезной угрозе. В обязательном порядке следует установить антивирусную программу, которая способна блокировать любые попытки несанкционированного доступа к личной информации. Кроме того, антивирус не только защищает ваш ноутбук, но также способствует лучшему функционированию благодаря системе запрета зловредного софта. Все это вместе в соблюдением рекомендаций из этой статьи поможет вам наслаждаться удобной и быстрой работой вашего ПК, независимо от поставленных задач.
Поделиться в соц. сетях:
serviceyard.net
Как увеличить производительность ноутбука: основы :: SYL.ru
Реалии мира цифровой техники
Рано или поздно любой владелец портативного компьютера задается вопросом о том, как увеличить производительность ноутбука. Природа человека такова, что каждый желает, чтобы однажды купленная техника работала если не вечно, то хотя бы лет сто, а ее возможностей хватало для решения любых задач. К сожалению, эти радужные мечты не имеют ничего общего с реальностью. Особенно это актуально для вычислительной техники, где смена поколений происходит практически ежегодно. Хотя на первый взгляд может показаться, что вопрос о том, как увеличить производительность ноутбука в играх, интересует прежде всего любителей компьютерных игрушек, но это не совсем так. Даже работая с офисными приложениями, мало кому понравится ожидать загрузки необходимых модулей по несколько секунд. Вот поэтому каждому приходится разбираться в том, как увеличить производительность ноутбука. Вопрос лишь в том, как скоро.
Способы повышения быстродействия
Существует несколько путей решения проблемы низкой производительности. Остановимся на них подробнее. Кардинальное средство, дающее стопроцентный положительный результат – это приобретение нового портативного компьютера. Однако такое решение не может считаться оптимальным, так как требует больших финансовых затрат, которые лишь частично покрываются продажей старой системы. Компромиссный вариант – самостоятельная модернизация аппаратных компонентов без необходимости замены других узлов, непосредственно не влияющих на быстродействие. Достаточно удобно и эффективно, однако не всегда выполнимо в желаемом объеме. Как увеличить производительность ноутбука путем подобной модернизации, мы рассмотрим чуть ниже, где также укажем на некоторые нюансы. И, наконец, третий способ – оптимизация программно-аппаратной части. Это наименее затратное решение.
Настройка программ
Желая решить вопрос о том, как увеличить производительность ноутбука, не следует сразу же отправляться в магазин и покупать новые компоненты – это всегда успеется. Очень часто повысить скорость работы вычислительной системы можно банальной настройкой некоторых параметров. Мало кому известно, что особенность файловой системы NTFS (на большинстве винчестеров) в том, что когда свободного места остается менее 30%, начинается резкое падение ее быстродействия. Таким образом, сначала необходимо очистить жесткий диск от лишних данных, удалив их или перенеся на резервные носители. Следующим шагом является переустановка операционной системы: иногда ее незначительные внутренние сбои ограничивают производительность. При этом следует учесть, что для старых ноутбуков с памятью не более 2 Гб оптимальным выбором является Win XP. После этого необходимо скачать и установить новые драйвера на видеокарту и материнскую плату. В самой операционке ("Панель управления" – "Администрирование") нужно отключить лишние службы – это освободит часть занятых ресурсов. Список отключаемых служб легко можно найти в Сети.
Модернизация
Более эффективно увеличить производительность ноутбука можно путем замены некоторых ключевых компонентов на более производительные. К таким относятся следующие: центральный процессор (скорость определяется числом ядер и частотой), видеокарта (скорость шины и поколение чипа), оперативная память (объем). Необходимо определить установленные типы и приобрести более производительные решения. Отметим, что после установки более мощных компонентов может потребоваться замена блока питания. С возможностью модернизации предварительно следует ознакомиться на сайте производителя ноутбука.
www.syl.ru
Как увеличить быстродействие старого ноутбука или компьютера
 Сейчас многие до сих пор имеют ноутбуки на базе процессоров Core 2 Duo. Эти ноутбуки работают медленно по сравнению с новыми моделями на базе Core i3 и i5. Но причина медленной работы вовсе не в процессоре! В современные ноутбуки обычно устанавливают 4 Гб оперативной памяти и более быстрые жёсткие диски.
Сейчас многие до сих пор имеют ноутбуки на базе процессоров Core 2 Duo. Эти ноутбуки работают медленно по сравнению с новыми моделями на базе Core i3 и i5. Но причина медленной работы вовсе не в процессоре! В современные ноутбуки обычно устанавливают 4 Гб оперативной памяти и более быстрые жёсткие диски.
Ваш старый ноутбук может работать быстро. Даже быстрее нового, если заменить жесткий диск (HDD) на твердотельный (SSD) и установить 4 Гб оперативной памяти.
Как увеличить производительность вашего старого ноутбука? Об этом я и хочу поделиться с вами. Начнём с самого важного — установки SSD накопителя.
Замена HDD на SSD
Во-первых, вы должны быть готовы к установке Windows 7 или Windows 8. Только эти операционные системы корректно работают с SSD дисками. Windows XP также будет работать быстро, но она не поддерживает команду trim и деградация SSD накопителя будет ощутимо выше, чем на Windows 7 и через некоторое время при работе вы ощутите потерю производительности.
Во-вторых, необходимо проверить может ли SATA контроллер ноутбука работать в режиме AHCI. Это очень важно! Так как только в этом режиме операционная система посылает команду trim SSD диску при удалении файла. Это позволяет накопителю в фоновом режиме очищать ячейки удалённых файлов. Если SATA контроллер работает в режиме эмуляции IDE, то эта команда не поступает и остаётся только уповать на внутренний сборщик мусора самого SSD накопителя…Для проверки, необходимо зайти в BIOS ноутбука (обычно по F2 при включении) и найти настройки SATA контролера. Он должен уметь переключаться в режим Native, или AHCI enable -> yes.
После установки SSD накопителя в ноутбук и до установки операционной системы, надо зайти в BIOS и переключить режим работы SATA контроллера в режим AHCI (native).
В ноутбуках с Core 2 Duo контроллерами обычно поддерживается только режим SATA II. Поэтому можно выбирать дешёвый SSD диск со скоростью передачи данных 300 Мбайт/с (например Intel 320). Если приобретёте самый быстрый и дорогой накопитель, он всё равно будет ограничен по скорости 300 Мбайт/с из-за контроллера.Если контролер поддерживает версию SATA III, то приобретать SSD со скоростью больше 300 Мбайт/с (например Intel 520, OSD Vertex). У них скорость порядка 500 Мбайт/с.
Узнать поддерживаемую версию SATA вашего ноутбука вы можете с помощью бесплатной программы HWiNFO:Bus -> PCI bus -> … SATA … -> SATA Host Controller -> Interface Speed SupportedGen2 2.0 Gbps — это SATA II, любой диск будет выжимать не более 300 Мбайт/с.Gen3 6.0 Gbps — SATA III, можно брать диски с максимальной скоростью. Но верхняя планка будет 600 Мбайт/с.Gen3.2 16.0 Gbps — SATA III, можно брать диски с максимальной скоростью.
Перед покупкой SSD надо учитывать два момента:
- Стоимость хранения гигабайта данных у SSD дисков в несколько раз выше, чем у HDD. Поэтому придётся жертвовать либо деньгами, либо объемом хранимых данных.
- SSD диск из-за особенности архитектуры начинает работать медленней при заполнении более половины своего объема. Если SSD диск забить на 90%, то скорость снизится в разы через некоторое время.
Поэтому, SSD диск желательно забивать только на 50-75 процентов.Если у вас много данных и мало денег, то покупайте SSD диск для системы и важных данных объёмом 100 — 160 Гб, а для фильмов, музыки и данных, которыми вы редко пользуетесь — внешний USB HDD накопитель.
Установка 4 Гб оперативной памяти
Вторым важным моментом является установка двух, а лучше четырёх гигабайт оперативной памяти. Сейчас операционная система Windows и даже браузеры потребляют много памяти. Если оперативной памяти не хватает, программы начинают тормозить, поскольку данные начинают активно кешироваться в файл подкачки, который расположен на медленном диске (даже SSD), а не быстрой оперативной памяти.
В подавляющем большинстве случаев ноутбуки поддерживают установку двух планок памяти и имеют простой доступ для замены. Память обычно располагается под крышкой снизу ноутбука, либо под клавиатурой.Прежде чем покупать память, необходимо посмотреть какая память поддерживается ноутбуком. Это можно сделать с помощью программы HWiNFO.Memory -> Maximum Supported Memory Clock333.3 MHz — покупать память PC2-5300 (667 МГц) или PC2-6400 (800 МГц)400 MHz — покупать память PC2-6400 (800 МГц)
Затем необходимо при выключенном и обесточенном ноутбуке (даже без аккумулятора) добраться до памяти и посмотреть наличие еще одного слота под память. Как выглядит память вы можете посмотреть последнюю фотографию в статье (на примере моего ноутбука Asus F9E).Если слот всего один, то покупать одну планку 2 Гб или 4 Гб (крайне редкая и дорогая и не все ноутбуки поддерживают такую память).Если два слота, то покупать две планки памяти по 2 Гб.
Наглядный пример из жизни
Ноутбук Asus F9E при покупке имел:
- Операционную систему Windows Vista.
- Процессор Intel Core 2 Duo T5550 1.83 ГГц.
- Память DDR2 SO-DIMM 1 Гб PC2-5300.
- HDD Seagate ST9160821AS Momentus 5400.3 160 Гб.
HDD накопитель был заменён на SSD OCZ Vector 150 120 Гб, SATA-III, 600 MB/s.Материнская плата ноутбука Asus F9E поддерживает только SATA II и накопитель работает на максимальной скорости 300 Мбайт/с. Я этот диск взял из-за гарантии 5 лет. Более дешёвые и медленные модели имели гарантию 3 года.
Ноутбук (Windows 8.1 x64) сейчас стал загружаться за 30 секунд с момента нажатия на кнопку включения и сразу готов к работе. Раньше ноутбук загружался минуты две-три. И приходилось ждать ещё некоторое время после отображения рабочего стола перед запуском приложений. Вы, наверное, это ощущаете каждый раз при включении своего ноутбука, если ещё не сделали обновление.
График скорости чтения случайных данных ДО замены на диске Seagate Momentus 5400.3.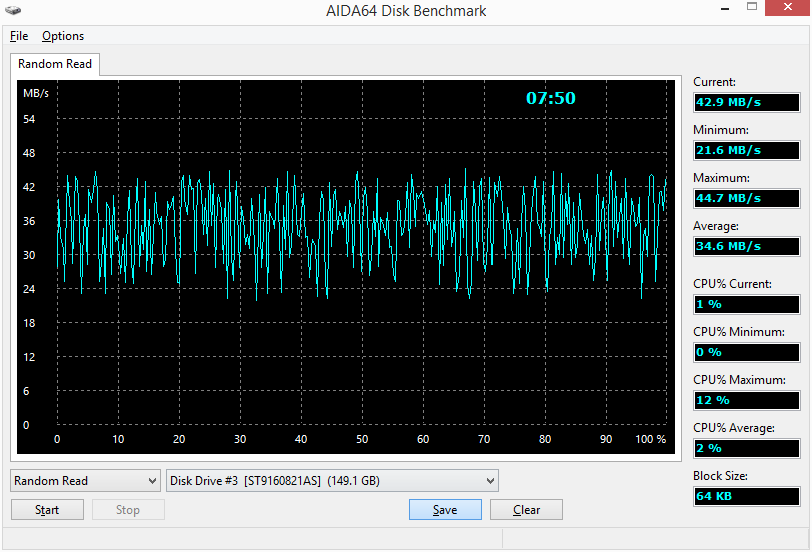
График скорости чтения случайных данных ПОСЛЕ замены на диск OCZ Vector 150 120 Гб на ноутбуке Asus F9E.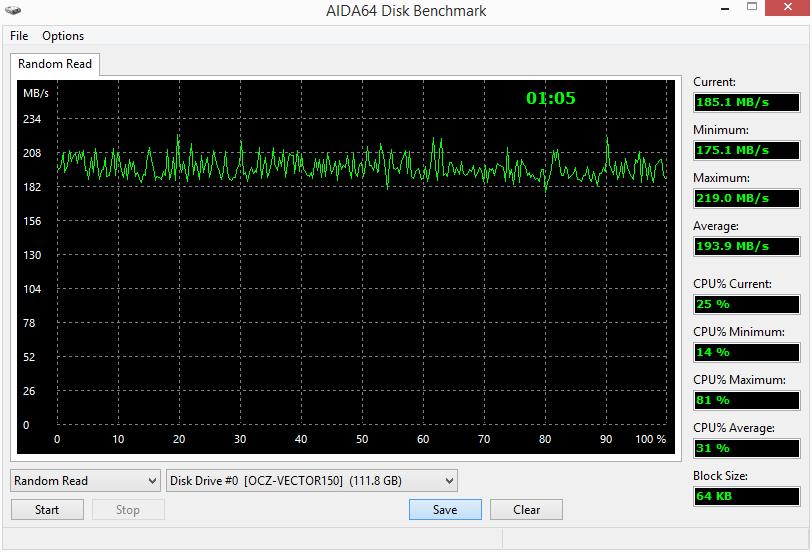
Как видите, скорость чтения случайных данных выросла в 6 раз.
На компьютере, этот SSD диск, подключённый к порту SATA 3, показывает скорость линейного чтения около 500 Мбайт/с, а случайных данных порядка 400 Мбайт/с.
Также, я установил две планки памяти DDR2 SO-DIMM по 2 Гб каждая:— Kingston ASU256X64D2S800C6 2Gb 2Rx8 PC2-6400S 666-12-E2— Hynix HYMP125S64CP8-S6 2Gb 2Rx8 PC2-6400S 666-12Материнская плата ноутбука не поддерживает скорость 800 МГц (PC2-6400) и поэтому память работает на частоте материнской платы 667 МГц. Можно было купить память PC2-5300, но в наличии была только память PC2-6400.
Новая память:

Расположение процессора, памяти и накопителя в ноутбуке Asus F9E.

Заключение
Замена HDD диска на SSD в любом новом ноутбуке или компьютере обеспечит ощутимый прирост производительности. Попробовав скорость SSD уже никогда не захочется возвращаться на HDD.
Сейчас стоимость SSD дисков достаточно велика. Поэтому на SSD диск устанавливается операционная система и хранятся программы и игры, а под тяжёлые данные типа видео, музыки, фотографии всё еще придётся использовать медленные, но достаточно дешёвые жёсткие диски.
Ссылки по теме
wikipedia.org/wiki/Твердотельный_накопитель — Твердотельный накопитель (англ. solid-state drive, SSD) — компьютерное немеханическое запоминающее устройство на основе микросхем памяти.
wikipedia.org/wiki/TRIM — TRIM (англ. to trim — подрезать) — команда интерфейса ATA, позволяющая операционной системе уведомить твердотельный накопитель о том, какие блоки данных уже не содержатся в файловой системе и могут быть использованы накопителем для физического удаления.
wikipedia.org/wiki/SATA — SATA (англ. Serial ATA) — последовательный интерфейс обмена данными с накопителями информации.
wikipedia.org/wiki/DDR2_SDRAM — DDR2 SDRAM (англ. double-data-rate two synchronous dynamic random access memory — синхронная динамическая память с произвольным доступом и удвоенной скоростью передачи данных, второе поколение).
hwinfo.com — Hardware Info (HWiNFO) — бесплатная утилита для определения детальной информации об аппаратном обеспечении вашего компьютера или ноутбука на Windows и DOS.
aida64.com — AIDA64 — утилита для сбора детальной информации о программном и аппаратном обеспечении вашего компьютера или ноутбука на Windows.
ithz.ru
Как улучшить производительность ноутбука?
Наверное, каждый современный пользователь ноутбука или компьютера хотел бы увеличить производительность системы. Во втором случает проблем практически не возникает, можно добавить оперативной памяти по мощнее процессор и видеокарту проблема решится. В случае с улучшением (апгрейдом) ноутбука встает ряд проблем. Многие пользователи сразу задумываются о покупке нового, более современного ноутбука. Но средства не всегда позволяют сделать это. Что же делать? А давайте постараемся улучшить старенький ноутбук, без какой либо замены комплектующих!
Прежде Вам необходимо очистить автозагрузку. В ней как правило всегда установлена куча программ которыми Вы в течении всего рабочего времени за компьютером практически и не используете. А ведь они запускаются и работают вместе с операционной системой, поглощая ресурсы системы. Для этого откройте «Пуск» - «Выполнить», в появившейся строке напишите «msconfig», и нажмите ввод. В появившемся окне выберите пункт «Автозагрузка» и уберите здесь галочки со всех ненужных Вам в процессе работы программ. После чего нажмите применить и перезагрузите систему. Теперь для Вас вместе с операционной системой будут загружаться только необходимые Вам программы.
Далее перейдём к фоновым службам. Работа этих служб обычно остается незаметной для пользователя, однако они потребляют значительную часть ресурсов системы. Многие из этих служб попросту Вам не нужны, и их можно отключить. Для этого, как и ранее идем в меню «Пуск» - «Выполнить» и прописываем «services.msc» . Откроется список всех работающих фоновых служб с их кратким описанием. Выберите службы которые Вам не нужны по описанию, и щелкая по ним нажмите в появившемся меню «Отключить». Делать это необходимо с особой осторожностью, отключать необходимо только те службы, в которых Вы уверены. Иначе это может привести к нестабильной работе и сбоям в работе системы.
Если отключить «Восстановление системы» это так же может дать некоторый прирост производительности. Однако при сбое в операционной системы Вы не сможете её восстановить, точнее, вернуться к стабильным настройкам. Для отключения системы восстановления зайдите в «Мой компьютер» - «Свойства» - «Восстановление системы» и отключите, выбрав соответствующую функцию.
Немаловажно для системы дефрагментация жесткого диска. При работе на жестком диске образуется множество фрагментированных файлов, при обращении к которым система затрачивает больше времени, чем обычно, что и выражается в «подтормаживании» и «зависании» системы. Поэтому немаловажно периодически производить дефрагментацию жесткого диска. Для этих целей лучше всего использовать предназначенные для этого утилиты. Но можно воспользоваться и встроенным в операционную систему дефрагментатором. Запустите ее, зайдя в «Пуск» - «Программы» - «Стандартные» - «Служебные» - «Дефрагментация диска».
Выполнив все вышеперечисленные действия Вы добьётесь более высокой производительности Вашего компьютера!
megasoft.by