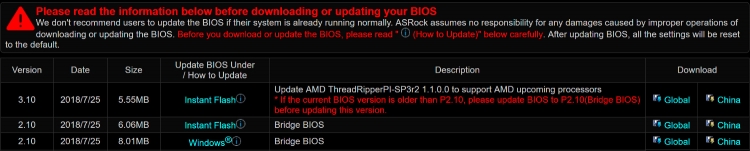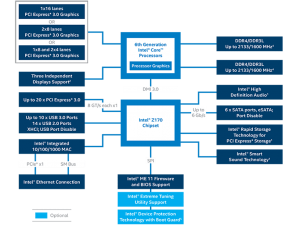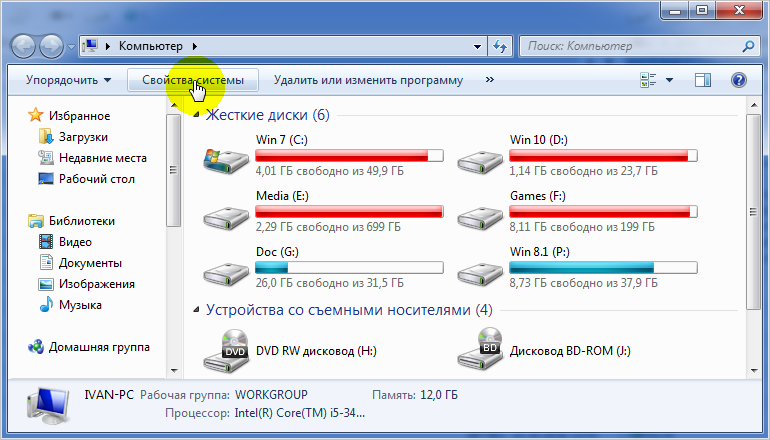Срок доставки товара в течении 1-3 дней !!!
|
|
Как узнать свой процессор на Windows 7 или любой другой системе? Как посмотреть работу процессора в виндовс 7
Как узнать свой процессор на Windows 7 или любой другой системе?
Само собой разумеется, что любой пользователь хотел бы знать, какой процессор установлен в его компьютерной системе. Для получения информации подобного рода можно использовать несколько простых методик, в зависимости от того, какие именно характеристики ЦП необходимо просмотреть.
Как узнать свой процессор на Windows 7 или в другой системе простейшим методом?
Первым и самым простым методом получения сведений о процессоре можно назвать стандартную методику, которая состоит в том, чтобы использовать меню ПКМ на значке компьютера с выбором строки свойств. При использовании последовательности «Компьютер»/«Свойства» получите минимум данных об основных составляющих аппаратной и программной среды.
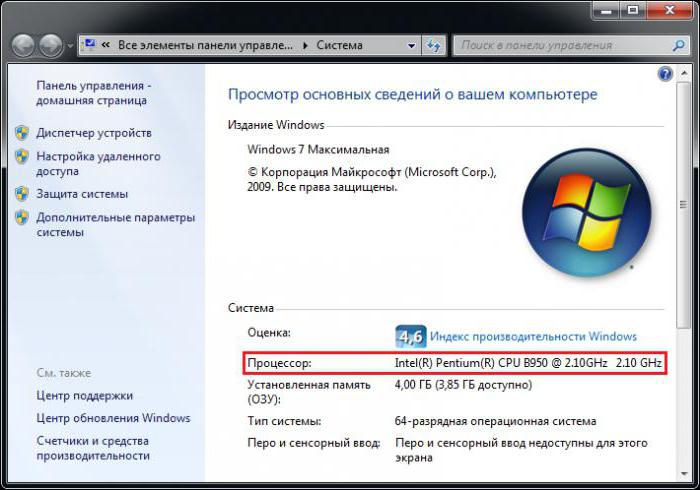
В первую очередь это касается инсталлированной операционной системы, названия процессора с неявным указанием числа ядер и рабочей частоты, а также объема оперативной памяти.
Обратите внимание, что значок компьютера в Windows 10 по умолчанию доступен исключительно из файлового менеджера ("Проводника").
Информация о процессоре в «Диспетчере устройств»
Можно поступить иначе, поскольку свойства компьютера дают лишь ограниченную информацию, которая в полной мере не отображает характеристик ЦП.
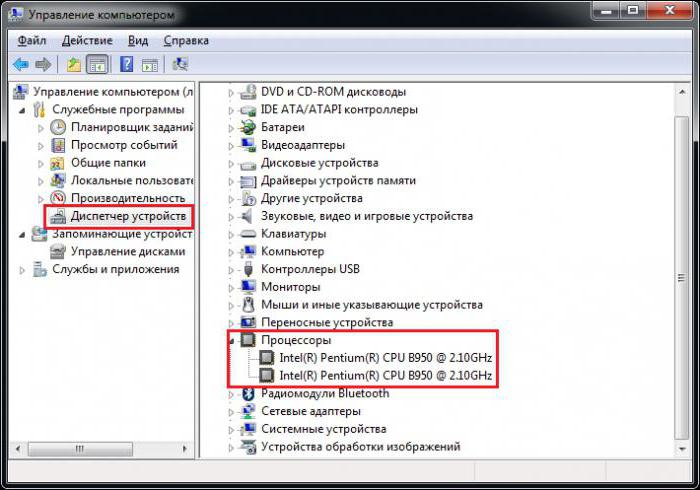
Посмотреть более полную информацию о процессоре можно в стандартном «Диспетчере устройств», который вызывается либо из «Панели управления», либо из раздела администрирования, либо посредством ввода команды devmgmt.msc в меню «Выполнить».
Здесь в основных сведениях отображается краткая информация. Но если войти в меню свойств, можно просмотреть даже сведения о файле драйвера или узнать точные идентификаторы устройства VEN и DEV.
Сведения о системе
Еще одно решение вопроса того, как узнать свой процессор, на Windows 7 или в любой другой модификации - за счет использования команды msinfo32, вводимой в консоли выполнения.
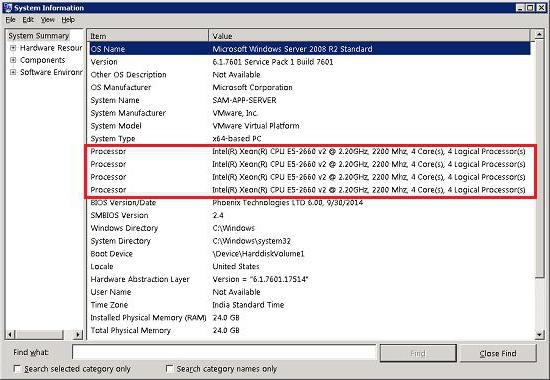
На общей вкладке сразу же можно просмотреть основные характеристики ЦП, но уже включая разбивку на ядра и потоки. Например, у пользователя указан двухядерный процессор Intel Core i7 с двумя вычислительными потоками на каждое ядро. Это соответствует 4-ядерному процессору в обычном понимании (в информации и будет отображено именно четыре логических процессора).
Платформа DirectX
Еще один вариант решения проблемы того, как узнать свой процессор на Windows 7, состоит в обращении к диалогу, предусмотренному в платформе DirectX.
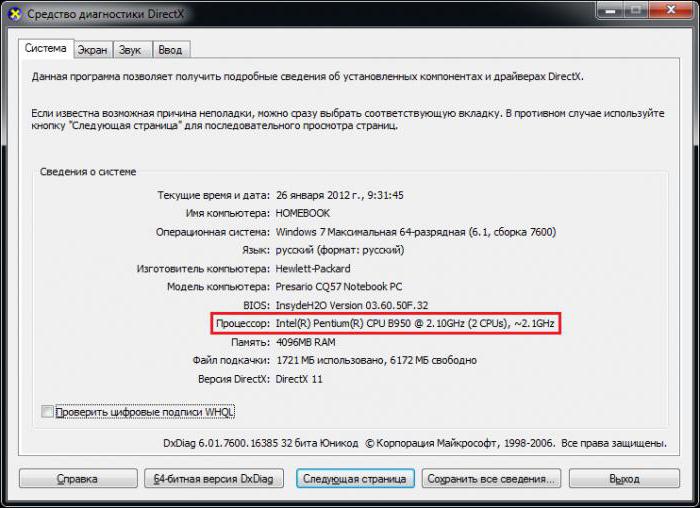
Консоль можно вызвать через строку dxdiag, которая вводится в меню «Выполнить». На главной вкладке, опять же, будет дана краткая информация по устройству, но с указанием не заявленной тактовой частоты, а рабочего диапазона, в котором ЦП может работать.
Где посмотреть температуру процессора?
Наконец, оптимальным, по мнению большинства специалистов, является использование специализированных утилит сторонних разработчиков. Вопрос того, как узнать свой процессор, на Windows 7 с использованием таких программ выглядит более перспективным в том плане, что сами приложения такого типа предоставляют и множество сопутствующих характеристик, которые в Windows-системах штатными средствами просмотреть нельзя (рабочие частоты, сведения о кэше первого и второго уровней, рабочая и текущая температура, используемые сокеты и много другое).
Однако рядовому пользователю такие сведения в большинстве случаев оказываются ненужными. Они пригодятся разве что тем, кто пытается произвести оверлокинг (разгон) процессора программным или физическим способом, когда требуется точно знать пороги рабочих частот и возможных нагрузок, или тем специалистам, которые занимаются ремонтом компьютеров.
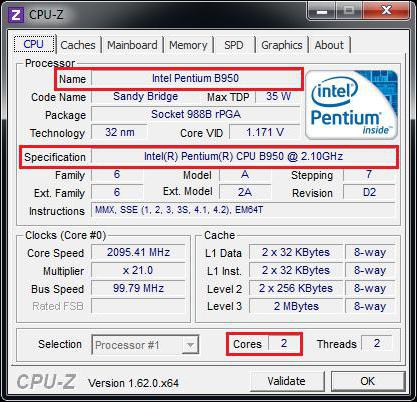
В качестве используемых утилит можно посоветовать программы вроде AIDA64 (экс-Everest), CPU-Z и им подобные. Присутствующая в них информация касается не только центральных процессоров, но и всего остального «железа», установленного в компьютере. Это очень удобно, например, в том случае, когда может потребоваться проверка совместимости оперативной памяти с ЦП или при установке дискретного графического адаптера.
Вместо итога
Вот, собственно, и все основные методы, позволяющие узнать основные характеристики центрального процессора, установленного на материнской плате. Что использовать? Если вам достаточно минимальных характеристик, хватит и сведений о системе. Если же требуется просмотр расширенных параметров, без сторонних утилит тут не обойтись, поскольку в Windows-системах возможности получения такой информации отсутствуют изначально.
fb.ru
Как узнать на какой частоте работает процессор в Windows 7?
 Привет ребята
Привет ребята  Хочу вам немного рассказать о частоте процессора и о том как ее посмотреть в Windows 7. Хотя данный способ наверно будет работать и на другой версии.
Хочу вам немного рассказать о частоте процессора и о том как ее посмотреть в Windows 7. Хотя данный способ наверно будет работать и на другой версии.
Вот вы наверно знаете уже, что чем выше частота, тем лучше. Но на самом деле ведь это не так… Я сам так думал недавно. Но фишка не только в частоте. Вот смотрите, у меня сейчас процессор Pentium G3220. Это пока еще современный процессор и довольно неплохой. У него частота средняя по меркам, это 3 ГГц. Но ведь десять лет назад был процессор Pentium 4 и топовая модель там имела частоту 3.8 ГГц, можно взять даже Pentium D который топовый был не просто двухядерный, но и еще с функций потоков (там правда частота была 3.4 ГГц примерно). Но тем не менее мой Pentium G3220 раза в три производительнее тех процессоров.
Это я все к тому, что важна в первую очередь не частота процессора, а его техпроцесс, платформа, ядро, ревизия… Процессор с одной частотой по производительности могут очень сильно отличаться. Ну, надеюсь понятно 
Ну это так, было мини информация вам просто на заметку…
Многие юзеры сморят инфу о процессоре, в том числе и тактовую частоту при помощи специальных программ. Да, это хорошее решение, но если вам нужно срочно узнать частоту, то я знаю способ как посмотреть ее без использования программ. Правда способ необычный.
Смотрите, что нужно сделать. Создайте на рабочем столе файл с любым названием, но у него должно быть расширение nfo (чтобы расширения показывались, их нужно включить, сделать это можно при помощи значка Параметры папок в Панели управления). Можно сначала создать текстовый и потом заменить в нем .txt на .nfo. Например пусть это будет файл info.nfo:

Теперь просто запускаем этот файл, появится такое сообщение, не обращаем на него внимание, нажимаем ОК:

После этого откроется окно Сведения о системе, вот там и вы можете посмотреть частоту процессора, там и другая информация есть:

Вот то что в рамке, это рабочая частота процессора, то есть то что вам нужно. Еще там сразу после частоты идет количество ядер и количество логических процессоров. Эти логические, это типа количество потоков.

Извините, немного затупил, короче иногда прогу CPU-Z нужно устанавливать, а иногда она работает и без установки!
Это рабочая частота, она может быть выше той, какая должна быть. Если это так, то значит процессор разогнан. То есть ему увеличили частоту при помощи повышения вольтажа, в технической стороне этого шаманства я разбираюсь плохо… 
Есть еще одна программа, там можно узнать ну почти все что касается вашего железа, это AIDA64. Не все знают, но при помощи этой программы можно даже узнать когда была выпущена планка оперативной памяти…
Кстати о частоте. Чем выше частота, тем больше обрабатывается команд за одну единицу времени. Несколько ядер позволят эти задачи выполнять параллельно.
Вот так можно узнать частоту проца в Windows 7, и как видите, тут нет ничего сложного, поэтому пробуйте и все у вас получится.
На главную! процессор 26.07.2016virtmachine.ru
Как посмотреть температуру процессора windows 7. Как посмотреть. It-Teach.ru
Главная Windows 7 Как посмотреть температуру процессора в Windows 7?
Как посмотреть температуру процессора в Windows 7?
Очень важно следить за тем, чтобы ваш компьютер работал в меру своих возможностей, не был перегружен и не перегревался. При выполнении этих правил, вы обезопасите себя от некоторых неприятностей, которые могут вас ожидать. Следить за температурными показателями процессора необходимо каждый день, чтобы как можно раньше выявить проблему и решить ее. Чтобы посмотреть температуру процессора в Windows 8, мы воспользуемся хорошо знакомой всем системщикам, программой для отслеживания состояния компьютера.
Необходимо помнить, что, перегрев – процесс, который не появляется сам по себе. Если вы держите свой ноутбук в пространстве, в которое трудно попадает воздух в днище корпуса, либо очень любите использовать устройство лёжа на кровати, диване или сидя на кухне, знайте – перегрева не избежать. Для хороших показателей температуры работы процессора в Windows 7, нужно выполнить несколько простых действий:
- Почистить ноутбук от пыли.
- Подложить подставку под ноутбук, как вариант, можно купить систему охлаждения в виде подставки.
- Заменить термопасту (можно и самостоятельно, если обладаете должными навыками, иначе лучше обратиться в сервисный центр)
По наблюдениям разработчиков процессоров, оптимальной температурой является 60-80 градусов, но при нагрузке допускается температура в 105 градусов. Если же ваши показатели выше этих – повторите действия, представленные выше. Но, если даже после их выполнения проблема не ушла, рекомендуем обратиться в сервисный центр.
Итак, чтобы посмотреть температуру процессора в Windows 7, загрузите программу AIDA64, которую очень легко можно найти через Google или Yandex. После загрузки и установки программы, откройте ее:

Как вы можете наблюдать, вам доступны все «сферы» компьютера, поэтому вы с лёгкостью можете узнать почти любую информацию о состоянии работы. Нас же интересует температура процессора – для этого переходим в «Компьютер» #8211; «Датчики».

Мы видим много разных показателей температуры, но нас интересует показатель ЦП, т.е. центрального процессора. В данный момент он 84 градуса, что означает запуск нескольких программ одновременно. Мы специально включили проигрыватель музыки, открыли 10 вкладок в GoogleChrome и, конечно же, пользуемся Wordдля написания этой статьи. Теперь посмотрим, какая же будет температура, если оставить только Word:

Как мы видим, температура ЦП упала на 15 градусов за несколько секунд, что свидетельствует он нормальной работе процессора и его системы охлаждения. Теперь мы разобрались, как посмотреть температуру процессора в Windows 7.
 Привет всем! Давно уж не писал на сайте, я ж ушел в свой бизнес. закрутился замотался#8230; Все новое, много всего интересно каждый день, как устаканится все, буду чаще писать, ведь мне это доставляет удовольствие.
Привет всем! Давно уж не писал на сайте, я ж ушел в свой бизнес. закрутился замотался#8230; Все новое, много всего интересно каждый день, как устаканится все, буду чаще писать, ведь мне это доставляет удовольствие.
Даже раньше когда работал на #171;Дядю#187;, то приходил нервный и злой и садился писать статью и успокаивался) Так вот#8230; Давно я хотел написать статью про то #8212; как узнать температуру процессора в windows 7, 8, 10 #8230; Хоть на свет уже появились первые эскизы Windows 10, которую вы можете уже установить. Windows 7 до сих пор остается самой популярной версией Windows! По этому именно на этой операционной системе я буду показывать как узнать температуру процессора.
Это тема является важной лишь потому, что если температура процессора превышает норму, то компьютер начинает тормозить и при этом не помогут никакие чистилки системы! Почему это происходит? Да потому что процессор чтобы не сгореть, начинает сбавлять такты! Соответственно и скорости нет! Нормальная температура в простое современных процессоров 30С°. По этому если у вас современный компьютер и вы только включили компьютер, а у вас 40-50 градусов и выше, бейте тревогу, т.к. если вы начнете что-то делать, то на этому процессоре уже можно будет варить яичницу)))
Как узнать температуру процессора в windows 7, 8, 10
На просторах интернета, вы можете найти кучу программ, но насколько они точно показывают, это вопрос#8230; По этому не ищите другие, а качайте эту:
И смотрим, мой компьютер уже проработал 6 часов и температура не более 40 градусов. При включении всегда 30. Значит хорошо. Если у вас при включении 40-50 и выше, то скорее всего у вас высохла термопаста и нужно менять.
Ещё как вариант слабый кулер, но такое очень редко бывает. Как выбрать кулер, я так же писал в этой статье .
На этом в принципе все, в следующей статье я покажу так же, как это делается на видеокарте, только в другой программе. Это так же важно, т.к. при перегреве видеокарты, компьютер самопроизвольно перезагружается!
P.S: Нормальная температура 30С° является только для современных процессоров. В ноутбуках температура может быть разной.
Как в windows 7 узнать температуру процессора
-05-09 | Опубликовано в рубрике: Оптимизация windows 7 6 комментариев
Здравствуйте уважаемые друзья! В этой статье Вы узнаете, как в windows 7 узнать температуру процессора и не только в виндовс 7, но и в любой операционной системе windows XP, Vista, 8, 10. Для этого мы будем использовать замечательную программу Speccy. скачать программу можете бесплатно по этой ссылке с яндекс диска в программе присутствует Русский язык. Программа на самом деле очень хорошая, с помощью данной программы можно узнать не только температуру процессора, но и полностью всю информацию о системе windows и железе системного блока или ноутбука.
И так, установите программу Speccy и выберите Русский язык. Для этого кликаем на пункт «Вид» и открываем вкладку «Параметры».
В открывшемся окне нажмите на стрелочку, выберите Русский язык и нажмите «Ok».
Всё, программа speccy полностью готова к работе. Интерфейс очень простой и понятный, даже не опытный пользователь спокойно разберется в каждом разделе. Я не буду расписывать каждый раздел, так как всё расписано на Русском языке и всё достаточно понятно. Единственное для начинающих пользователей, кратко озвучу, какая информация находится в разделе «Общая информация».
— Общая информация: В пункте «Общая информация» будет показана краткая информация о системе в целом.
- Версия windows и её разрядность
- Модель процессора и температура процессора
- Объём оперативной памяти
- Название и модель материнской платы
- Название и модель видео карты
- Объём и модель жесткого диска, а так же температуру жесткого
- Модель cd dvd-rom
- Модель звукового устройства
Нажимая на каждый пункт, Вам будет раскрываться полная информация о каждом устройстве. Что бы узнать температуру процессора и каждого ядра, нажмите на вкладку «Центральный процессор». Откроется полный список с информацией о процессоре и его температуре.
Вот и всё что я хотел рассказать в данной статье, теперь Вы знаете, как в windows 7 узнать температуру процессора и другую не мало важную информацию о системе. Всем удачи! Если будут вопросы, пишите в комментариях.
Читайте так же связанные статьи:
Автор статьи: Шилин Алексей Всем привет! В этой статье я наглядно покажу как правильно произвести замену термопасты на процессоре, видеокарте и южном мосте. В начале #8230;.
Здравствуйте уважаемые друзья! В этой статье я хочу рассказать Вам почему не загружается windows 7, данная проблема произошла с моим компьютером буквально два дня назад. #8230;.
Здравствуйте Дорогие друзья! В этой статье я хочу привести примеры и ответить на вопросы, почему windows 7 не устанавливается? Мне очень много раз приходили на #8230;.
Автор статьи: Анна Семёнова Друзья мои, в этой статье я хочу затронуть тему отличия и сравнения версий windows 7. Наверняка каждый из вас перед установкой #8230;.
Почему не запускаются exe файлы на windows 7 или windows Vista, очень частая проблема, многие пользователи сталкиваются с такой проблемой, когда Вы пытаетесь открыть exe #8230;.
Поделитесь в соц. сетях !
Источники: http://howwindows.ru/windows/7/kak-posmotret-temperaturu-processo/, http://alexzsoft.ru/kak-uznat-temperaturu-processora-v-windows-7.html, http://www.cherneenet.ru/kak-v-windows-7-uznat-temperaturu-processora.html
Комментариев пока нет!
itspravka.ru
Как посмотреть сведения о производительности компьютера
На вкладке «Производительность» в диспетчере задач предоставлено подробные сведения о том, как компьютер использует ресурсы системы, например, оперативной памяти (ОЗУ) и центральный процессор (ЦП).
- Откройте Диспетчер задач (Ctrl + Alt + Delete).
- Откройте вкладку Производительность.
Контроль использования ресурсов и памяти
Вкладка «Производительность» содержит четыре основных графика. Два верхних графика показывают, насколько используется ЦП в этот момент и за последние несколько минут. (Если график истории использования ЦП выглядит разделенным, в компьютере или несколько ЦП, либо один двухъядерный ЦП, или и то, и другое.) Высокий процент означает, что программы или процессы требуют много ресурсов ЦП и могут замедлить работу компьютера. Если значение застывает на 100% или близко к этому, программа может не отвечать.
Два нижних графики показывают, насколько используется ОЗУ (физическая память) в мегабайтах (Мб) как в этот момент, так и за последние несколько минут. Значение используемой памяти в процентах отображается в нижней части окна диспетчера задач. Если использование памяти постоянно высокое или производительность компьютера заметно снижена, попробуйте уменьшить количество одновременно запущенных программ или установить больше ОЗУ.
Опытные пользователи могут просмотреть другие данные, касающиеся памяти, на вкладке «Процессы».
Таблицы быстродействия
В трех расширенных таблицах, расположенных под графиками, содержатся подробные сведения об использовании памяти и ресурсов. В разделе «Физическая память» в строке «Всего» отражены объем ОЗУ, установленной на компьютере, в мегабайтах (Мб). В строке «кэшированных» отражены объем физической памяти, используемой в данный момент системными ресурсами.
В строке «Доступно» отражены объем памяти, непосредственно доступной для использования процессами, драйверами или операционной системой. Свободной считается память, пока не используется или не содержит важных данных (в отличие от кэшированных файлов, содержащих полезную информацию).
В разделе «Память ядра» в строке «Выгружено» отражены объем виртуальной памяти (МБ), которую использует ядро Windows. В строке «невыгруженной» отражен объем ОЗУ, который использует ядро на данный момент.
Таблица «Система» содержит пять разделов:
- Дескрипторы. Количество уникальных идентификаторов объектов, используемых процессами. Это значение нужно основном специалистам в области информационных технологий и программистам.
- Потоки. Количество объектов или процессов, запущенных в составе больших процессов или программ. Это значение нужно основном специалистам в области информационных технологий и программистам.
- Процессы. Количество отдельных процессов, запущенных на компьютере (эти сведения можно просмотреть на вкладке «Процессы»).
- Время работы. Время, прошедшее от последней перезагрузки компьютера.
- Завершено (MB). Описание использования виртуальной памяти (также известное как использование файла подкачки). Виртуальная память – это место на жестком диске, которое Windows использует в дополнение к оперативной памяти компьютера. Первое число – это объем используемой оперативной и виртуальной памяти, а второе – объем оперативной и виртуальной памяти, доступной на компьютере.
Для просмотра подробных сведений об объеме используемых ресурсов памяти и ЦП, нажмите кнопку Монитор ресурсов. Диспетчер ресурсов показывает графические данные, как и диспетчер задач, но подробнее. Он также содержит больше сведений об использовании таких ресурсов, как диски и сеть.
windows-school.ru
Как узнать свой процессор на Windows 7?
 Всем хеллоушки
Всем хеллоушки  Ну, процессоры это наверно моя любимая тема ибо одно время я хорошо копался в интернете по поводу процессоров. И достаточно много перелопатил материала, уйму потратил времени! Правда все это было во времена царствования 775-того сокета… Вот такие дела. Кстати старичок Pentium 4 еще дает жару, недавно передо мной был выбор, что взять этот старый Пенек или новый Атом. В итоге взял Атом D525 (а вернее плату с ним), и потом только начал понимать, что Пенек до сих пор немного быстрее этого Атома.. Но это не важно, особенно когда сравнить тепловыделение..
Ну, процессоры это наверно моя любимая тема ибо одно время я хорошо копался в интернете по поводу процессоров. И достаточно много перелопатил материала, уйму потратил времени! Правда все это было во времена царствования 775-того сокета… Вот такие дела. Кстати старичок Pentium 4 еще дает жару, недавно передо мной был выбор, что взять этот старый Пенек или новый Атом. В итоге взял Атом D525 (а вернее плату с ним), и потом только начал понимать, что Пенек до сих пор немного быстрее этого Атома.. Но это не важно, особенно когда сравнить тепловыделение..
Чтобы узнать какой у вас процессор, то конечно можно скачать некоторые проги, они показывают не только инфу о процессоре, но и остальную. Но если вы не хотите ничего качать, то можно это сделать и при помощи самой винды. Думаю что это будет работать почти на всех актуальных виндах.
Итак, вот рецептик. Создайте сперва текстовый документ, то есть как обычно нажмите правой кнопкой и там выберете создать текстовый документ. Посмотрите, если там окончание .txt, если есть то отлично. А если нет, то вам нужно включить показ расширений файлов. Чтобы это сделать откройте Панель управления, а там найдите Параметры папок и запустите, на второй вкладке будет куча галочек, там внизу есть то что касается расширений!
Итак, создали файл. Теперь смотрите, его нужно переименовать во что угодно, тут главное только чтобы вы заменили .txt на .nfo, это какой-то секретное расширение, которое позволяет посмотреть инфу  Просто по-другому я не знаю как ее открыть…
Просто по-другому я не знаю как ее открыть…
Вот я создал такой файл как proc.nfo:

Запускаем его и увидим такое окно:

Ну что узнали? Вот там есть строчка Процессор и там вы можете посмотреть модель, частоту, количество ядер! Также там где процессор, там еще будет такое как логические процессоры, там указано сколько потоков у процессора! А еще крутость в том, что в этом окне внизу вы можете написать часть слова по которому вам нужно найти инфу, прям какие-то скрытые уникальные способности винды… Вот тут написать можно:

По моему крутяк! Ну так вот, но все это хорошо, но это для простых юзеров. Мастера всякие, спецы и просто продвинутые юзеры используют утилиту CPU-Z, это лучшая утилита чтобы посмотреть всякую подробную инфу о проце. Утилиту найти легко в интернете, она бесплатная и ее легко установить, а некоторые версии и устанавливать не нужно! Так что качайте, вот я ее тоже скачал, запустил и вот что она мне показала:

Я сейчас расскажу что она там показала нам. Так вот, то что я обвел рамочкой, это модель проца. Рядышком есть поле Technology, это техпроцесс, чем он меньше тем лучше. Кстати у Pentium 4 он был аж 90 нм… Это капец ребята. Ну так вот, Core Speed это там указана рабочая частота процессора. В самом низу окна, в правой части видите там есть такое как Cores и Threads это ядра и потоки. Так что вы теперь тут все можете узнать, всю инфу.
И напоследок, вдруг вам пригодится, чтобы узнать какая у вас стоит видюха, то попробуйте утилиту TechPowerUp GPU. Эта утилита просто улет! Она тоже бывает как портативная так и та, которую нужно устанавливать. Показывает всю подробную инфу о видюхе. Вот как она выглядит:

Все просто, думаю справится любой начинающий юзер 
Удачи вам в жизни ребята, всего хорошего! 
virtmachine.ru
Как контролировать процесс загрузки процессора
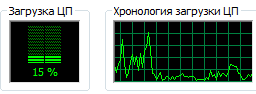 При проведении любой оптимизации контроль загрузки процессора является обязательным. Ресурсы процессора должны быть доступны всем приложениям. Если это не так, нужно разобраться в том, как система использует процессор. В современных системах серьезную проблему представляет потребление ресурсов процессора теми источниками, которые не относятся к пользовательским приложениям. В их число входят:
При проведении любой оптимизации контроль загрузки процессора является обязательным. Ресурсы процессора должны быть доступны всем приложениям. Если это не так, нужно разобраться в том, как система использует процессор. В современных системах серьезную проблему представляет потребление ресурсов процессора теми источниками, которые не относятся к пользовательским приложениям. В их число входят:
- фоновые программы, например, программы загрузки;
- программы системного мониторинга, к примеру, программы-агенты;
- вирусы;
- прочие программы мониторинга, к примеру, spyware и adware программы;
- конфигурационные проблемы системы, например, некорректные драйверы;
- аппаратные проблемы, например, проблемы установки материнской платы.
Перед тем как двигаться дальше, нужно определить, имеются ли в Вашем компьютере реальные проблемы использования процессора. Лучший способ сделать это, не прибегая к мониторингу, — щелкнуть правой кнопкой мыши на панели задач и выбрать в контекстном меню команду Диспетчер задач. В окне диспетчера задач перейдите на вкладку Быстродействие. В представленном примере присутствуют два процессора, однако эта вкладка выглядит так же и для однопроцессорных машин.
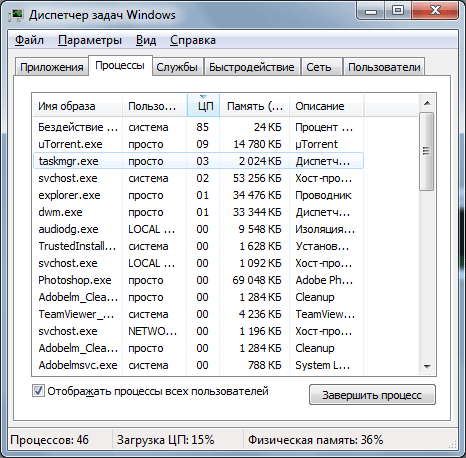
В Windows 9х доступ к диспетчеру задач осуществляется несколько сложнее, чем в версиях NT и Выше. Чтобы открыть диспетчер задач в Windows 9х, нажмите клавиши Ctrl+Alt+Delete и в появившемся диалоговом окне Вы увидите список приложений, запущенных в вашей системе. К сожалению, системы Windows 9х лишены некоторых средств, доступных в более поздних версиях. Например, диспетчер задач не позволяет определить объем памяти, потребляемый каждым приложением и общую производительность системы.
Пользователи Windows 2000 не увидят вкладку Сеть. Хотя данная вкладка упоминается в этой книге нечасто, она удобна при оптимизации удаленных приложений и приложений, использующих ресурсы других компьютеров. Для получения доступа к аналогичным средствам Windows 2000 Вам необходимо воспользоваться оснасткой Системный монитор консоли Быстродействие, расположенной в папке Администрирование панели управления.
Оставьте компьютер в покое — не трогайте мышь и клавиатуру. Через несколько секунд индикатор Загрузка ЦП в левом верхнем углу должен показать значение в интервале от 0 до 5 %. При таком значении загрузки в состоянии покоя проблемы с использованием процессора нет — система располагает максимумом ресурсов для фоновых приложений. Строго говоря, ненулевое значение свидетельствует о проблеме, однако она не настолько серьезна, чтобы думать о ее разрешении.
Первый вопрос, на который следует ответить, — выполняются ли в вашей системе другие задания. Ненулевая загрузка системы, например, может быть обусловлена загрузкой файлов из сети в фоновом режиме. Дождитесь ее окончания и выполните проверку процессора заново. Фоновые программы всегда потребляют ресурсы процессора, и сейчас самое время определить, сколько именно. Если ваша система выполняет полезную работу, то Вам придется дождаться ее завершения и отложить повторную проверку, например, до обеденного перерыва.
Еще одну проблему могут вызвать неполадки с аппаратным обеспечением или драйвером. Например, некоторые старые материнские платы содержат некорректно реализованные дополнительные компоненты, что приводит к 50-процентному потреблению мощности процессора в любой момент времени, даже если процессор не выполняет полезной работы. Один из примеров молено найти в статье http://support.microsoft.com/7kbid = 241532 базы знаний Microsoft.
Драйверы также могут стать источниками проблем. Некорректный драйвер способен значительно увеличить нагрузку на процессор, что проявляется в состоянии покоя системы. Пример см. в статье http://support.microsoft.com/7kbid = 822603 базы знаний Microsoft.
Высокая загрузка процессора может являться следствием внешних факторов, например, атаки вида отказа в обслуживании. Более подробную информацию см. в статье http://support.microsoft.com/7kbid = 273854 базы знаний Microsoft.
Если Вы работаете в корпоративном окружении, администратор мог установить в Вашу систему программы-агенты для решения различных задач. Одной из самых распространенных задач является архивация в фоновом режиме — процедура, помогающая предотвратить потерю данных, однако требующая дополнительных системных ресурсов. Если Вы не знаете, работает ли в Вашей системе программа агент, осведомитесь об этом у системного администратора.
Иногда высокая фоновая загрузка процессора свидетельствует о гораздо более серьезных проблемах. В худшем случае источником проблем являются вирусы, однако, возможно, Вы случайно загрузили в систему spyware программы. Хотя установка и загрузка таких программ производятся с Вашего согласия, они, Выполняясь в фоновом режиме, тоже потребляют мощность процессора и другие системные ресурсы, которые могли бы расходоваться на другие цели.
xn----ttbkadddjj.xn--p1ai
Как посмотреть запущенные процессы на windows 7. Как посмотреть. It-Teach.ru
Что такое процессы Windows и зачем они нужны
Многим пользователям Windows приходилось слышать о процессах, но не все знают что такое «процессы», для чего они нужны и нужно ли на них вообще обращать внимание. Именно поэтому я запланировал серию заметок, в которых немного расскажу о процессах Windows .
Можно сказать, что процесс — это выполняемая на компьютере программа, но тут нужно кое что прояснить. Дело в том, что программа и процесс — это не одно и тоже. Программа представляет собой некоторый код (набор команд и инструкций), который находится на компьютере в виде файлов. А вот процесс — это некоторый набор ресурсов и данных, которые используются при выполнении программы. То есть упрощенно можно сказать, что процесс — это выполняющаяся программа со всеми необходимыми для ее выполнения ресурсами.
Все запускаемые на компьютере программы выполняются в определенных процессах. Некоторые программы используют системные процессы, то есть процессы, запускаемые операционной системой, некоторые создают собственные. При этом программа может создавать множество собственных процессов или запускать системные, а это означает что количество запущенных на компьютере программ и процессов не будет одинаковым — процессов всегда будет намного больше.
Увидеть весь список запущенных в данный момент на компьютере процессов можно через Диспетчер задач. Для этого нужно вызвать контекстное меню на панели задач и из меню выбрать пункт «Запустить диспетчер задач ».

Далее необходимо перейти на вкладку «Процессы ».

Каждый процесс, запущенный на компьютере, потребляет определенные ресурсы, что и отображается в окне Диспетчера задач. Логично предположить, что чем меньше запущенно процессов, тем лучше, так как они не будут «грузить» компьютер. Но тут не все так просто как кажется.
Windows — это операционная система (ключевое слово здесь — система ), то есть можно сказать, что это пакет программ, предназначенных для управления компьютером. Системные программы в Windows называют службами и каждая из них решает определенные узконаправленные задачи.
Запущенные на компьютере службы образуют процессы, которые также отображаются в Диспетчере задач. Многие процессы необходимы для работы операционной системы и запускаются автоматически со стартом Windows. Кроме этого некоторые процессы запускаются по умолчанию, но не являются критически важными для работы операционной системы.
Обычно по умолчанию Windows настроена некоторым универсальным (по мнению разработчиков) образом и вполне вероятна ситуация, что запускаемые со стартом Windows процессы вы никогда не будете использовать, а значит они будут просто висеть «мертвым грузом», перетягивая на себя некоторые ресурсы компьютера.
Список запущенных процессов, который вы увидите открыв Диспетчер задач, будет характерен только для вашего компьютера, ведь как вы понимаете, количество и набор процессов зависит от установленных и запущенных на вашем компьютере программ, а также от редакции операционной системы. И тут речь идет не только о версии Windows (например, XP, Vista, 7 или 8), а и о редакции — так у Windows 7 Домашняя набор запущенных процессов будет отличаться от Windows 7 Максимальная и дело тут в том, что эти операционные системы предназначены для разных задач, а значит и список запускаемых со стартом Windows системных служб будет у них отличаться.
Более подробно о некоторых службах и процессах я расскажу в следующих заметках.
Что каждый пользователь должен знать о диспетчере задач Windows
Диспетчер задач Windows является сильным инструментом, который поможет понять почему ваш компьютер тормозит, поможет убрать лишнее с запущенных процессов и вернуть быстродействие вашего компьютера. В версиях Windows 8 и выше диспетчер задач усовершенствовали и добавили туда автозагрузку и много других функций, но об этом всем по порядку#8230;
Открытие диспетчера задач:
- с помощью клавиш Ctrl+Shift+Esc

Диспетчер задач Windows
- нажать на панель задач правой клавишей мыши и выбрать Диспетчер задач

Диспетчер задач Windows
- нажмите клавиши Ctrl+Alt+Del и выберите Запустить диспетчер задач

Диспетчер задач Windows
Посмотреть загрузку и физическую память:
В Windows 7 во вкладке приложения можно увидеть все открытые приложения, а с помощью кнопки Снять задачу их можно быстро закрыть даже если приложение висит. В данной вкладке нет возможности увидеть использование ресурсов, и также вы здесь не увидите запущенные программы которые работают в фоновом режиме

Диспетчер задач Windows
Во вкладке Процессы можно посмотреть все запущенные процессы на компьютере, в том числе те которые работают в фоновом режиме. Можно отсортировать их по имени, или нажать на заголовок Память и увидеть какие из процессов используют больше всего памяти. Нажав на кнопку Отобразить процессы всех пользователей вы можете увидеть запущенные системные процессы и если вы не один пользователь компьютера #8212; будут отображаться процессы запущенные другими пользователями.

Диспетчер задач Windows
Можно зайти в Вид = Выбрать столбцы = добавить или удалить нужные параметры.

Диспетчер задач Windows
В Диспетчере задач Windows 8 в одной вкладке Процессы отображаются: нагрузка на процессор, оперативная память, диск, и сеть. Данная информация есть и Windows 7 но разбросана по вкладках.

Диспетчер задач Windows
Убейте фоновые программы:
Если у вас зависла какая-то программа, или вы играли в игру, закрыли ее, а компьютер продолжает тормозить #8212; закройте процесс тормозящий работу компьютера. Открываете диспетчер задач и во вкладке Процессы ищете по названию нужный вам процесс, если вы названия не знаете и компьютер просто сильно тормозит #8212; нажмите на вкладку Память, все процессы будут отсортированы по количеству использования памяти, стоит закрыть самые большие и компьютер станет работать лучше. Выделяете нужный процесс и нажимаете на Завершить процесс

Диспетчер задач Windows
после нажатия на Завершить процесс #8212; появиться окошко предупреждение, в нем вы соглашаетесь нажав еще раз Завершить процесс

Диспетчер задач Windows
Загрузка процессора и использование оперативной памяти:
Зайдите во вкладку Быстродействие чтобы увидеть на сколько загружен процессор и сколько используется оперативной памяти в данный момент. Также там есть график загрузки процессора в течении определенного времени и как она меняется, ниже есть еще график использование ресурсов оперативной памяти в определенном промежутке времени, можно посмотреть как он менялся.

Диспетчер задач Windows
Если загрузка оперативной памяти и процессора на пике и компьютер тормозит #8212; нужно зайти во вкладку процессы и убрать лишнее, если загрузка всегда на пике #8212; нужно почистить компьютер и убрать лишнее с автозагрузки. Если и после чистки компьютера процессор и оперативная память на пике #8212; было бы неплохо добавить в компьютер чуть мощнее процессор или больше оперативной памяти.
Посмотреть активность сети:
Чтобы посмотреть нагрузку на сеть компьютера #8212; заходим во вкладку Сеть, здесь можно увидеть графики нагрузки по каждому сетевому адаптеру

Диспетчер задач Windows
в Windows 8 информации про сеть находиться во вкладке Производительность

Диспетчер задач Windows
Посмотреть сетевую активность приложений:
Можно посмотреть какие приложения имеют доступ к сети и сколько сетевых ресурсов они используют каждый день. Нажимаем на вкладку Быстродействие = Монитор ресурсов

Диспетчер задач Windows
Во вкладке Сеть показана сетевая активность процессов. Обратите внимания, что показывает процессы не только те которые подключены к интернету, но и те которые просто используют локальную сеть

Диспетчер задач Windows
В Windows 8 сетевую активность для каждого процессора можно посмотреть во вкладке Процессы.
Какие процессы занимают дисковые ресурсы:
В Быстродействии = Монитор ресурсов = вкладка Диск #8212; показывает процессы которые используют диск для чтения и записи больше всего

Диспетчер задач Windows
В Windows 8 чтобы посмотреть процессы которые используют диск #8212; нужно зайти во вкладку Процессы.
В Windows 8 (и выше) в Диспетчере задач можно управлять программами которые стартуют вместе с компьютером (убрать лишнее)

Диспетчер задач Windows
В Windows 7 управлять программами которые стартуют вместе с компьютером можно с помощью менеджера автозагрузки. или с помощью Ccleaner

Диспетчер задач Windows
Есть более продвинутые программы для замены стандартного диспетчере задач, но об их надобности нужно еще подумать. На сегодня всё, если вы знаете еще какие-то нужные функции диспетчера задач #8212; пишите комментарии! Удачи вам
Диспетчер задач Windows XP – стандартные процессы.
Один из способов обнаружения вирусов на ПК – просмотр запущенных процессов в Диспетчере задач. Не всегда антивирусные программы справляются на 100% с возложенными на них задачами. Иногда приходится отлавливать вирусы вручную.
Многие вирусы скрывают своё присутствие в Диспетчере задач – они невидимы. В этом случае на помощь приходят, альтернативные диспетчера задач. Любой из них можно скачать в сети и пользоваться. Встроенный в Windows, собственный Диспетчер задач малоинформативен и скрытых процессов не показывает. Сторонние же, подобные утилиты, лишены этого недостатка и показывают скрытые процессы. Если в стандартном диспетчере нет процессов, которые отобразились в окне анализа альтернативной утилиты, то нужно уделить тщательное внимание этим процессам, возможно, это и есть вредоносные приложения. Нужно посмотреть изготовителя процесса, обычно он всегда указывается чётко и ясно, а также, сколько ресурсов потребляет этот процесс. Если много, по сравнению с другими, то это уже крайне подозрительно.
Подобный осмотр нужно делать при выключенных приложениях, что бы оставались стандартные процессы и вирусы, само собой. Лучше всего это сделать в Безопасном режиме. Очень хорошо, когда вы только установили Виндовс, сделать снимок страницы Диспетчера задач со стандартными процессами, что бы иметь возможность сравнить отличия. Снимок - имеется ввиду сохранённый файл со скрином, а не снимок фотокамерой ( производится посредством нажатия кнопочки Print Screen на клавиатуре, кто не знает, как это делается, спрашивайте в комментариях).
Итак, рассмотрим стандартные процессы:
- Sistem – системные процессы без расширения ехе .Если такой процесс у вас с расширением – это вирус замаскировался под системный процесс.
- Smss.exe – процесс управляющий запуском учётных записей пользователей. Если у вас включен, в данный момент один сеанс учётной записи, а процессов Smss.exe больше - делайте соответствующие выводы.
- Csrss. exe . – процесс руководящий созданием окон, он должен быть, всегда один.
- Winlogon.exe. – отвечает за авторитарный вход пользователя в систему. Только один.
- Services.exe. – обеспечивает работу служб операционной системы, запускается от имени System, также один.
- Lsass.exe. - обеспечивает безопасность ОС, всегда один.
- Svchost.exe. – запуск Dll-файлов (динамически подключаемая библиотека, сюда относятся драйвера, элементы управления A ctiveX ) имя пользователя: LOCAL SERVICE, NETWORK SERVICE и SYSTEM, должно быть максимум шесть.
- SYSTEM – отвечает за раскладку клавиатуры и языковую панель на панели задач. Должен быть один.
- Explorer.exe. – управляет рабочим столом ( ярлыками, иконами и т.д), его интерфейсом. Запускается один раз.
- Spoolsv.exe. – ставит объекты в очередь на печать. Один. Нет принтера – можно и отключить, процесс не критический.
- Wdfmgr. exe . – отвечает за корректную работу драйвера медиа плейера, тоже не критичный процесс.
- Taskmgr.exe. – сам Диспетчер задач
- Ну и самый последний - Бездействие системы. Показывает свободные ресурсы.
В обычном режиме у вас кроме этих процессов, будут процессы запущенных приложений, драйверов. Чтобы отключить подозрительный процесс. выделяем его и нажимаем Остановить процесс.
Это дин из способов, более безопасный, чем скажем, экспериментировать с системным реестром.
Источники: http://pcsecrets.ru/os/windows-xp/chto-takoe-processy-windows-i-zachem-oni-nuzhny.html, http://vynesimozg.com/dispetcher-zadach-windows/, http://witalii-admin.livejournal.com/7337.html
Комментариев пока нет!
itspravka.ru