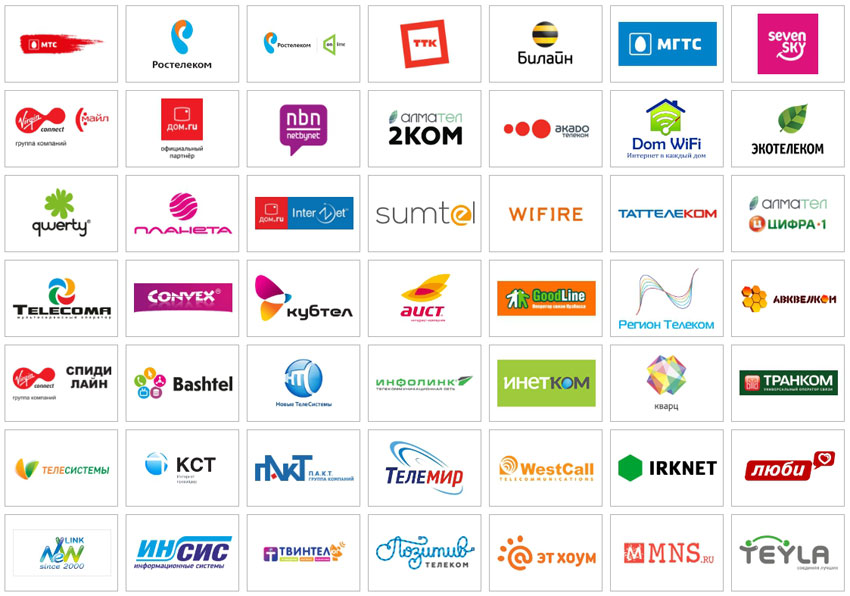Срок доставки товара в течении 1-3 дней !!!
|
|
Как настроить автоматическое подключение к Интернету в Windows. Включить интернет
Как включить Интернет на Андроиде, подключить Интернет на Android
Современный Android смартфон трудно представить без доступа к Интернету. В этом материале мы расскажем о том, как включить Интернет на Android смартфоне с помощью мобильной связи и Wi-Fi.
Как включить мобильный Интернет на Андроиде
Для того чтобы включить мобильный интернет на Андроиде необходимо выполнить несколько простых действий. Во-первых, вам нужно включить функцию «Мобильные данные». Для этого откройте настройки Андроида и перейдите в раздел «Передача данных».
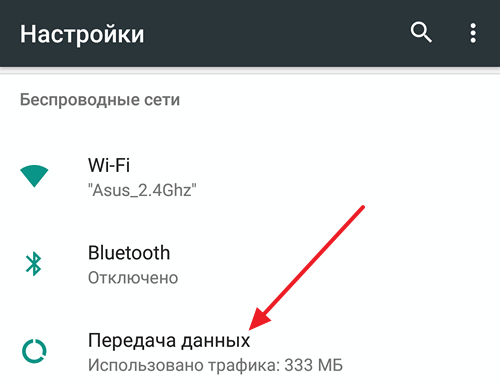
В данном разделе нужно найти функцию «Мобильные данные» и включить ее. Также в данном разделе есть функция «Экономия трафика». Ее лучше отключить, иначе в фоновом режиме она может блокировать доступ в Интернет для некоторых приложений.
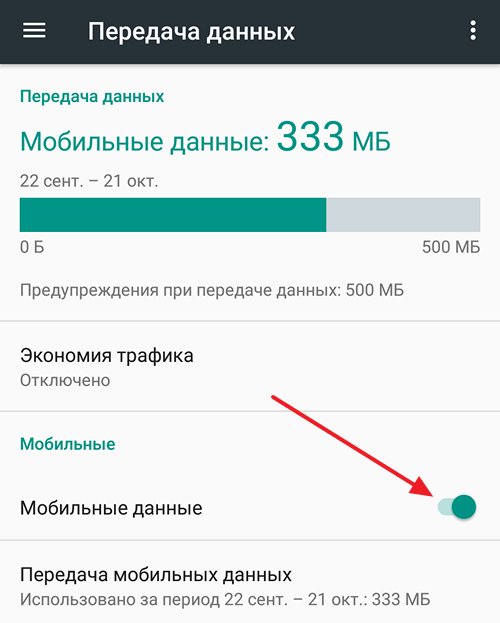
После этого вам нужно вернуться на главный экран с настройками и перейти к дополнительным настройкам Интернета. Для этого нужно открыть раздел «Еще».
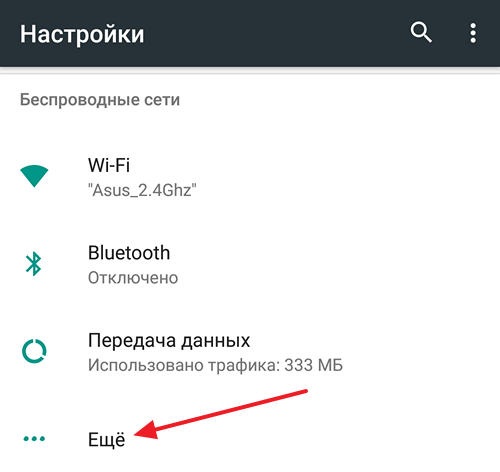
Дальше нужно перейти в подраздел «Мобильные сети».
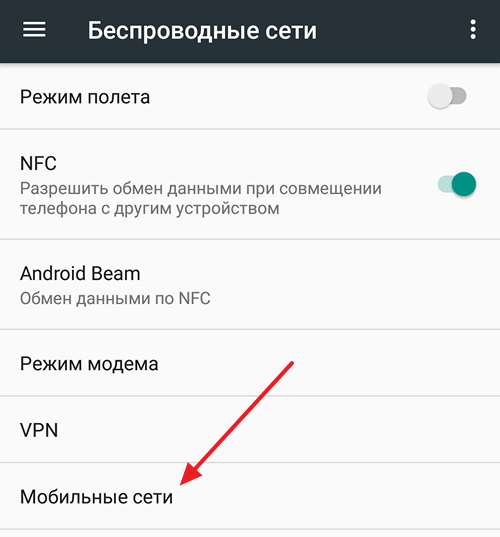
Для включения Интернета здесь нужно выбрать тип сети: 2G, 3G или 4G LTE. Сейчас, сеть 3G работает практически у всех операторов и во всех странах. Но, если ваш мобильный оператор поддерживает 4G LTE, то лучше выбрать именно этот тип сети. Поскольку 4G LTE обеспечивает максимальную скорость доступа к Интернету. Также в подразделе «Мобильные сети» есть функция «Интернет-роуминг». Если вы хотите включить Интернет в роуминге, то данную функцию также нужно активировать.
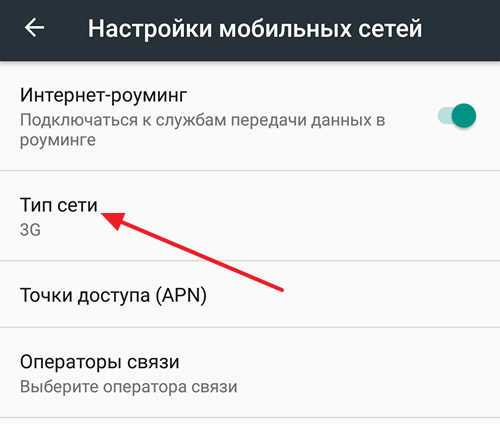
В большинстве случаев, вышеописанных действий достаточно для того чтобы включить Интернет на Андроид смартфоне. Но, если у вас все равно не работает Интернет, то, скорее всего, у вас не настроены точки доступа (APN). Для того чтобы их настроить вам нужно открыть настройки и перейти в раздел «Еще – Мобильные сети – Точки доступа (APN)».
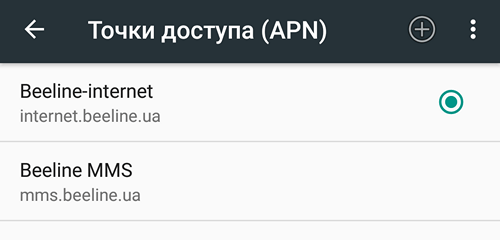
Здесь можно выбрать одну из точек доступа к Интернету и изменить ее настройки. Также здесь можно добавить точку доступа. Для этого есть кнопка со знаком «Плюс». Если не знаете, какие настройки указывать обратитесь в техническую поддержку вашего Интернет провайдера.
Как подключить Интернет на Андроиде через Wi-Fi
Если вы хотите подключить Интернет на Андроиде с помощью подключения к беспроводной сети Wi-Fi, то тут все намного проще, чем в случае использования мобильного Интернета. Все, что вам нужно сделать, это открыть настройки Андроида и перейти в раздел «Wi-Fi».
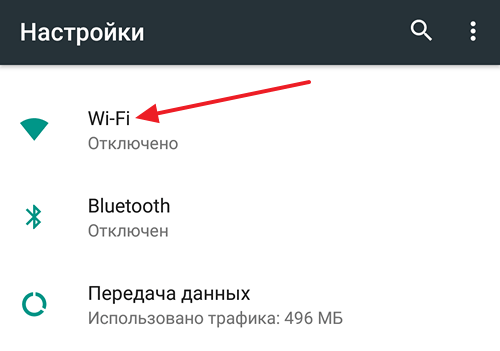
Дальше нужно включить сеть Wi-Fi, если она отключена, и выбрать ту беспроводную сеть, с помощью которой вы хотите подключить Андроид смартфон или планшет к Интернету.
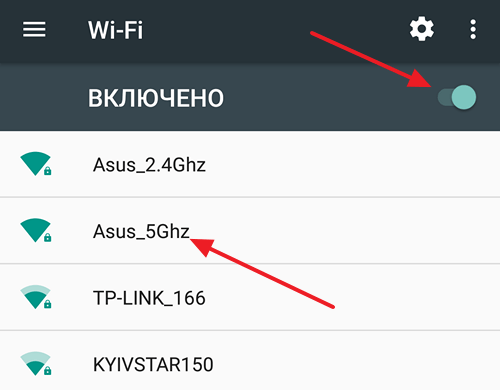
После этого появится окно с запросом пароля. Вводим пароль от Wi-Fi и нажимаем на кнопку «Подключить».
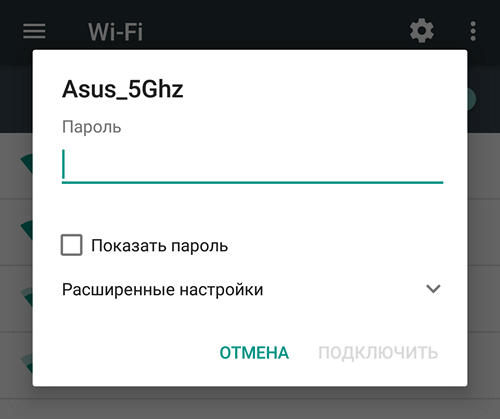
После ввода пароля Андроид смартфон подключится к Интернету через беспроводную сеть Wi-Fi. При этом рядом с выбранной Wi-Fi сетью появится надпись: «Подключено».
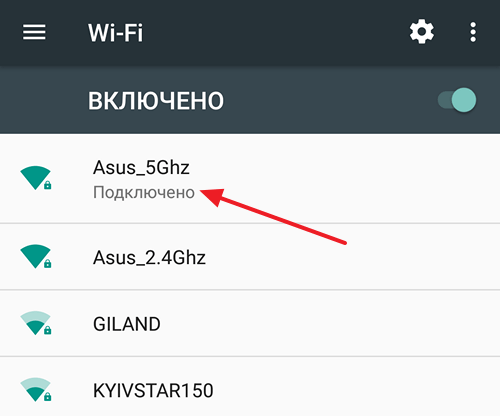
Если же после подключения к Wi-Fi сети Интернет так и не заработал, то, скорее всего, проблема в отсутствии доступа к Интернету на роутере или точке-доступа Wi-Fi.
Как включить интернет на Андроиде
AndroidKak.ru > Интернет >
Речь пойдет о том, как можно включить интернет на телефоне-Андроиде. По умолчанию мобильные устройства должны быть настроены для доступа ко Всемирной сети. Но иногда бывает так, что интернет отказывается работать или исчезает через какое-то время. Нижеперечисленные советы помогут разобраться с проблемой и наладить стабильный доступ к Сети.
Проблемы с браузером

 Прежде чем приступить к поиску и устранению неполадок, связанных с доступом в интернет, необходимо убедиться, что проблема не связана с веб-браузером. Если выяснится, что связь отсутствует из-за обозревателя, то исправить проблему будет очень просто.
Прежде чем приступить к поиску и устранению неполадок, связанных с доступом в интернет, необходимо убедиться, что проблема не связана с веб-браузером. Если выяснится, что связь отсутствует из-за обозревателя, то исправить проблему будет очень просто.В случае проблем появится сообщение об ошибке: «Веб-страница не найдена» или «Веб-страница недоступна». Тогда нужно нажать на поле для введения электронного адреса в верхней части страницы и ввести адрес, который непременно должен работать (например, домашняя страница поисковой системы Google), нажать Enter.
Если веб-страница загружается правильно и отображается панель поиска Google, то нужно ввести в строку для поиска любой запрос и нажать Enter, чтобы проверить, загрузятся ли результаты поиска. Если они загрузились, то можно сделать вывод, что интернет работает, а проблема заключается в домашней странице браузера.
Можно изменить стартовую страницу обозревателя, после чего проблема должна быть решена.
Если используется сторонний (или загруженный) веб-браузер, то нужно в первую очередь проверить стандартный обозреватель, который прилагался к мобильному устройству. Если он работает правильно, можно обратиться за помощью к разработчикам сторонней программы или проверить ее на наличие обновлений. Если же после ввода адреса основной поисковой системы или другого веб-ресурса, который должен работать, страница не загружается, значит, проблема заключается в чем-то другом.
Отсутствие сигнала и режим полета

 Прежде чем искать, как подключить интернет на Андроид, стоит разобраться с причиной неполадок. Невозможность подключиться к Сети может быть связана с отсутствием сигнала мобильной связи. Если телефон неспособен совершать и принимать звонки, значит, стоит обратиться к оператору мобильной связи, чтобы он проверил учетную запись пользователя и наличие каких-либо проблем с его стороны.
Прежде чем искать, как подключить интернет на Андроид, стоит разобраться с причиной неполадок. Невозможность подключиться к Сети может быть связана с отсутствием сигнала мобильной связи. Если телефон неспособен совершать и принимать звонки, значит, стоит обратиться к оператору мобильной связи, чтобы он проверил учетную запись пользователя и наличие каких-либо проблем с его стороны.Нужно убедиться, что на устройстве не активирован режим полета. Он предназначен для прекращения связи между мобильным телефоном и Сетью. Если этот параметр включен, то на смартфоне должны возникнуть проблемы не только с интернетом. В режиме полета устройство не может совершать и принимать звонки, отправлять текстовые сообщения.
Необходимо отключить режим полета, если он активирован. В процессе настройки мобильного интернета рекомендуется временно отключить Wi-Fi во избежание недоразумений. Беспроводное соединение может быть ошибочно принято за мобильный интернет, из-за чего пользователь окажется сбитым с толку.
Другие возможные проблемы

 Мобильный интернет может оказаться случайно отключенным. Шаги, необходимые для решения этой проблемы, могут отличаться в зависимости от модели мобильного устройства.
Мобильный интернет может оказаться случайно отключенным. Шаги, необходимые для решения этой проблемы, могут отличаться в зависимости от модели мобильного устройства.Как установить интернет на Андроид? Как правило, для доступа к этим параметрам нужно открыть главный экран смартфона, нажать на кнопку «Меню» (которая обычно расположена в нижнем левом углу телефона), выбрать «Настройки» и «Сети». Здесь необходимо установить флажок напротив пункта «Мобильная сеть». В этом же меню нужно проверить, чтобы были установлены флажки напротив «Передача данных» и «Использование пакетных данных».
Если на мобильном устройстве установлена неофициальная прошивка (ROM) от независимых разработчиков, то возле пункта «Мобильная сеть» может оказаться опция «Сетевые операторы», которая используется для ручного выбора провайдера. После настройки вышеперечисленных параметров нужно снова проверить интернет на предмет работоспособности.
Теперь о том, как включить передачу данных. Многие из новых смартфонов позволяют пользователям устанавливать ограничение на количество данных, которые разрешено использовать. Эта функция может оказаться полезной для тех, кто боится случайно исчерпать свой лимит на загрузку информации. Эта функция располагается в настройках смартфона в разделе «Использование данных». Здесь должна быть опция «Ограничить использование данных». Если флажок напротив опции установлен, то нужно проверить соответствующую таблицу и убедиться, что объем скачанной информации не превысил лимит.
Иногда проблему с интернетом можно решить за счет выключения и повторного включения телефона. Рекомендуется отключить его как минимум на 1 минуту, прежде чем активировать снова. Перезагрузка устройства Android может исправить мелкие сбои и ошибки программного обеспечения.
Иногда удается подключить интернет на Android за счет трюка, связанного с режимом полета. Для его выполнения нужно выполнить поочередно следующие действия:
- активировать режим полета;
- выключить телефон;
- подождать около 30 секунд;
- включить телефон;
- выключить режим полета;
- подождать около 30 секунд.
- проверить, заработал ли интернет.
Настройки прокси-сервера и APN

 Если мобильное устройство успешно загружает веб-страницы при подключении через Wi-Fi или некоторые приложения имеют доступ к интернету даже при выключенном беспроводном режиме, можно попробовать сбросить, очистить, добавить или изменить прокси-сервер вместе с настройками APN. Успех такой операции во многом будет зависеть от модели телефона. С помощью поисковой системы Google можно выяснить, подойдет ли такой метод для конкретного устройства.
Если мобильное устройство успешно загружает веб-страницы при подключении через Wi-Fi или некоторые приложения имеют доступ к интернету даже при выключенном беспроводном режиме, можно попробовать сбросить, очистить, добавить или изменить прокси-сервер вместе с настройками APN. Успех такой операции во многом будет зависеть от модели телефона. С помощью поисковой системы Google можно выяснить, подойдет ли такой метод для конкретного устройства.- зайти в «Настройки»;
- открыть «Сети»;
- выбрать «Настройки прокси-сервера»;
- нажать «Очистить»;
- перезагрузить телефон и проверить веб-браузер.

 Если интернет все еще не заработал, то нужно выполнить следующие действия:
Если интернет все еще не заработал, то нужно выполнить следующие действия:- перейти в «Настройки»;
- выбрать «Беспроводные сети»;
- нажать «Мобильные сети»;
- выбрать «Имена точек доступа»;
- нажать кнопку «Меню»;
- выбрать «Новый APN»;
- ввести параметры APN для своей беспроводной сети;
- открыть «Настройки»;
- нажать «Сети»;
- выбрать «Мобильные сети»;
- нажать «Имена точек доступа»;
- зайти в «Меню»;
- нажать «новый APN».
Некоторые телефоны и операторы не разрешают вручную настраивать эти параметры на мобильном устройстве без загрузки стороннего приложения. Если в настройках мобильных сетей нет параметра «Точки доступа», то в таком случае стоит обратиться за помощью к оператору мобильной связи.
Похожие статьи
androidkak.ru
Как настроить автоматическое подключение к Интернету в Windows
17.04.2014  windows | интернет
 Если для выхода в Интернет на вашем компьютере используется подключение PPPoE (Ростелеком, Дом.ру и другие), L2TP (Билайн) или PPTP, то может оказаться не вполне удобным всякий раз при включении или перезагрузке компьютера снова запускать подключение вручную.
Если для выхода в Интернет на вашем компьютере используется подключение PPPoE (Ростелеком, Дом.ру и другие), L2TP (Билайн) или PPTP, то может оказаться не вполне удобным всякий раз при включении или перезагрузке компьютера снова запускать подключение вручную.
В этой статье речь пойдет о том, как сделать так, чтобы Интернет подключался автоматически сразу после включения компьютера. Это не сложно. Описанные в данной инструкции способы в равной степени подойдут для Windows 7 и Windows 8.
Используем планировщик заданий Windows
Самый разумный и простой способ настроить автоматическое подключение к Интернету при старте Windows — использовать планировщик заданий для этих целей.

Самый быстрый способ запустить планировщик заданий — воспользоваться поиском в меню Пуск Windows 7 или поиском на начальном экране Windows 8 и 8.1. Также можно открыть его через Панель управления — Администрирование — Планировщик заданий.
В планировщике выполните следующие действия:
- В меню справа выберите «Создать простую задачу», укажите имя и описание задачи (необязательно), например, Автоматическое запуск Интернета.
- Триггер — при входе в Windows

- Действие — Запустить программу

- В поле программа или сценарий введите (для 32-битных систем) C:\Windows\System32\rasdial.exe или (для x64) C:\Windows\SysWOW64\rasdial.exe, а в поле «Добавить аргументы» — «Имя_подключения Логин Пароль» (без кавычек). Соответственно, указать нужно свое имя подключения, если оно содержит пробелы, возьмите его в кавычки. Нажмите «Далее» и «Готово» для сохранения задачи.

- Если вы не знаете, какое имя подключения использовать, нажмите клавиши Win + R на клавиатуре и введите rasphone.exe и посмотрите на имена доступных подключений. Имя подключения должно быть на латинице (если это не так, переименуйте его предварительно).
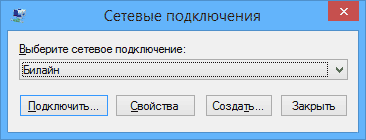
Теперь, всякий раз, после включения компьютера и при очередном входе в Windows (например, если он был в режиме сна), Интернет будет подключаться автоматически.
Примечание: при желании, вы можете использовать иную команду:
- C:\Windows\System32\rasphone.exe –d Имя_подключения
Автоматический запуск Интернета с помощью редактора реестра
То же самое можно проделать и с помощью редактора реестра — достаточно добавить установку подключения к Интернету в автозапуск в реестре Windows. Для этого:
- Запустите редактор реестра Windows, для чего нажмите клавиши Win + R (Win — клавиша с эмблемой Windows) и введите regedit в окне «Выполнить».
- В редакторе реестра зайдите в раздел (папку) HKEY_CURRENT_USER\Software\Microsoft\Windows\CurrentVersion\Run
- В правой части редактора реестра кликните правой кнопкой мыши в свободном месте и выберите «Создать» — «Строковый параметр». Введите любое имя для него.
- Кликните правой кнопкой по новому параметру и выберите пункт «Изменить» в контекстном меню
- В поле «Значение» введите «C:\Windows\System32\rasdial.exe Имя_подключения Логин Пароль» (см. скриншот, по поводу кавычек).
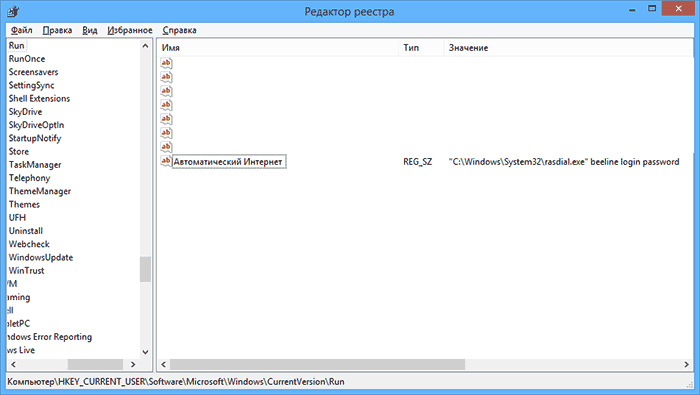
- Если имя подключения содержит пробелы, возьмите его в кавычки. Также вы можете использовать команду «C:\Windows\System32\rasphone.exe -d Имя_подключения»
После этого сохраните изменения, закройте редактор реестра и перезагрузите компьютер — Интернет должен будет подключиться автоматически.
Аналогично, вы можете сделать ярлык с командой автоматического подключения к Интернету и поместить этот ярлык в пункт «Автозагрузка» меню «Пуск».
Удачи!
А вдруг и это будет интересно:
remontka.pro
АВТОМАТИЧЕСКОЕ подключение интернета windows 7
Что надо сделать для того, что бы автоматически подключать интернет при включении компьютера (способ для обладателей windows). Будет ли метод работать на linux, Mac OC и т.п. — проверять необходимости не было.
Немного лирики: подключая инет вручную, среднестатистический юзер тратит около 15 секунд. Допустим, делает он это ежедневно. В году 365 дней, умножаем, выходит: 5475 секунд, или <strong>1,5</strong> часа! Неужели это время нельзя провести с большей пользой?
Итак, есть несколько вариантов автоматического запуска интернета на Windows 7.
Рецепт №1. или “банальный”. О нём пишут все, и вы наверняка видели его разновидность на других бложиках инета. Так или иначе, вот он:
1. Подключаемся к интернету (предварительно в настройках надо поставить галку напротив “Сохранить пароль”)
2. затем заходим в “Сетевые подключения”, ищем там “виртуальную частную сеть VPN” и кликаем ПКМ по значку интернета. Заходим в “свойства”, пункт “параметры. (скрин ниже). Выставляем аналогичные настройки подключения. Жмём “ок”

3. Вновь кликаем по значку интернета, но на этот раз заходим не в “свойства”, а жмём “Создать ярлык”. Или тупо перетаскиваем сам значок на рабочий стол, зажав для этого ЛКМ. Неважно.
4. Заходим в Автозагрузку (находится по адресу “Пуск” — “Все программы” — “Автозагрузка”, что на Windows XP, что на семёрке — одинаково)
5. перезагружаем комп.
Рецепт №2. Предполагает создание файла с расширением .bat и последующее закидывание оного (опять таки) в автозагрузку.
При этом в самом файле надо прописать следующую строку (естественно заменив текущие значения своими):
@start rasdial con 000 111 > nul
Сon — надо поменять на имя вашего соединения, цифры “000” — на логин, а “111” — на пароль.
Добавлю: работайте через обычный блокнот, затем при сохранении документа меняйте расширение на .bat
Автоматический запуск интернета в Windows 7. Способ №3.
Предыдущие способы пусть и рабочие, но они не совсем корректны. Представляю “правильное” решение средствами самой Windows! (тадададам, барабанная дробь)
Заходим в панель управления, пункт “центр управления сетями и чем-то там ещё”,

после клика ЛКМ в левом меню (как на картинке ниже) нажимаем на “Изменение параметров адаптера”

Шаг 1. В списке значков ищем свой -интернетовский. ПКМ по нему, свойства, закладка “параметры”, ставим галку на “запрашивать имя пароль”, остальное можно оставить пустым.
Шаг 2. через панель управления заходим (тут извиняюсь, дописываю статью с планшета, пункты могут называться немного по другому). Короче, в “центр обеспечения безопасности, потом “свойства обозревателя”, интересует вкладка “подключение”. Надо поставить галку напротив “всегда использовать подключение по умолчанию”. Потом здесь же в настройках поставить галку: “АВТОМАТИЧЕСКОЕ ОПРЕДЕЛЕНИЕ ПАРАМЕТРОВ”.
Если логин с паролем совпали — значит всё OK, сохранйте изменения. Задача выполнена.
Интересное на блоге:aswin.ru
Как включить интернет на компьютере, используя мобильный телефон
Как быть если Вам нужен интернет, там где, нет точки доступа Wi-Fi или выделенной линии интернета? Особенно актуально это для тех, кто много путешествует или по работе часто бывает в командировках.
Тут есть несколько вариантов:1. Купить 3G модем от любого мобильного оператора.2. Использовать мобильный интернет через мобильный телефон.3. Использовать мобильный 3G интернет через смартфон c wi-fi модулем (90% смартфонов, начиная с 2012 года).
Первый вариант можно использовать, если у Вас нет мобильного телефона, который поддерживает соединения GPRS или EDGE. Обычно это телефоны до 2005 года выпуска. Но этот вариант не дешевый! Надо купить 3G модем и ежемесячно платить абонплату за интернет.
Второй вариант интересней. Тут важно, чтобы Ваш телефон поддерживал GPRS или EDGE соединение. Дополнительно платить в этом случае ничего не надо, т.к. мобильные операторы обычно включают в любой тарифный пакет какое-то кол-во бесплатных мегабайт интернета. В крайнем случае можно подобрать себе тарифный пакет, где точно есть бесплатные или недорогие мегабайты интернета.
Как включить интернет на компьютере, используя мобильный телефон расскажу на примере телефона Samsung C3322 Duos. В этом телефоне есть всё необходимое для того чтобы пользоваться интернетом непосредственно с телефона или подключить с его помощью интернет на компьютере. Причём неважно стационарный это компьютер или ноутбук.
 Моей целью было подключить ноутбук к интернету через мобильный телефон, используя соединение компьютер-телефон через BlueTooth (блутуз), чтобы не возиться с проводами.
Моей целью было подключить ноутбук к интернету через мобильный телефон, используя соединение компьютер-телефон через BlueTooth (блутуз), чтобы не возиться с проводами. Теперь по шагам, как я подключил компьютер к интернету через мобильный телефон, используя BlueTooth соединение.
1. Проверить настройки интернет соединения в телефоне. Для этого можно отправить ММС. Если отправляется – всё в порядке, соединение есть. Если не отправляется, нужно позвонить оператору и получить от него настройки через СМС и установить эти настройки.
2. Включаем BlueTooth на телефоне. В моём случае путь на телефоне такой: Меню – Приложения – BlueTooth – Опции – Настройки – Включить/Выключить BlueTooth
3. Включить BlueTooth на компьютере. У меня на ноутбуке BlueTooth включается с помощью комбинации клавиш Fn+F3 (на кнопке включения BlueTooth может быть нарисован значок антенки или конкретно значок BlueTooth). Если у Вас на компьютере нет встроенного BlueTooth адаптера, его можно купить отдельно и подключить через USB.
4. Когда на компьютере включится BlueTooth, возле часов (правый, нижний угол рабочего стола) появится значок BlueTooth. Одновременно будут установлены дополнительные драйвера для BlueTooth модема.
 5. Нажимаем на этом значке ПРАВОЙ кнопкой мыши и выбираем «Добавить устройство». Далее следуйте инструкциям Мастера добавления устройства. В процессе поиска телефон может спрашивать разрешения на подключение к компьютеру, обращайте на это внимание и нажимайте на «Разрешить» или просто «Да» в телефоне.
5. Нажимаем на этом значке ПРАВОЙ кнопкой мыши и выбираем «Добавить устройство». Далее следуйте инструкциям Мастера добавления устройства. В процессе поиска телефон может спрашивать разрешения на подключение к компьютеру, обращайте на это внимание и нажимайте на «Разрешить» или просто «Да» в телефоне. Если Мастер не обнаружил Ваш телефон, тогда проверьте, включен ли на телефоне BlueTooth, положите телефон ближе к компьютеру (радиус действия до 10 метров), проверьте в меню ПУСК – УСТРОЙСТВА и ПРИНТЕРЫ (для Windows 7) может ваш телефон уже был найден ранее.
 6. Переходим в меню ПУСК – УСТРОЙСТВА и ПРИНТЕРЫ (для Windows 7), если Мастер после поиска автоматически не переведёт Вас в эту панель.
6. Переходим в меню ПУСК – УСТРОЙСТВА и ПРИНТЕРЫ (для Windows 7), если Мастер после поиска автоматически не переведёт Вас в эту панель. 7. Кликаем ПРАВОЙ кнопкой мыши по картинке найденного телефона.
8. Выбираем «Коммутируемое подключение» — «Создать коммутируемое подключение…» (для Windows 7).
 9. Выбираем из списка любой модем, обычно первый в списке.
9. Выбираем из списка любой модем, обычно первый в списке.  10. Вводим номер телефона, обычно *99#, точнее можно узнать у вашего оператора или посмотреть в интернете, используя поиск. «Имя пользователя» и «Пароль» обычно не заполняются, это тоже можно уточнить у вашего оператора. Далее называем соединение как Вам удобно – это просто название.
10. Вводим номер телефона, обычно *99#, точнее можно узнать у вашего оператора или посмотреть в интернете, используя поиск. «Имя пользователя» и «Пароль» обычно не заполняются, это тоже можно уточнить у вашего оператора. Далее называем соединение как Вам удобно – это просто название.  11. Нажимаем кнопку «Подключить». Мастер создаст соединение. Обратите внимание на то, что телефон может спросить разрешения на подключение — нажимайте «Разрешить» или просто «Да» на телефоне. Если мастер выдаст сообщение об ошибке, возможно на выбранный модем уже установлено соединение, просто надо выбрать другой модем в списке – повторить п. 7-10.
11. Нажимаем кнопку «Подключить». Мастер создаст соединение. Обратите внимание на то, что телефон может спросить разрешения на подключение — нажимайте «Разрешить» или просто «Да» на телефоне. Если мастер выдаст сообщение об ошибке, возможно на выбранный модем уже установлено соединение, просто надо выбрать другой модем в списке – повторить п. 7-10. 12. Всё. Можно входить в интернет, что и предложит сделать Вам Мастер подключения. При следующих подключениях выбирайте нужное подключение (через телефон) уже через значок «Сетевые подключения» возле часов, правый нижний угол рабочего стола.
ВНИМАНИЕ!!! Если по каким-то причинам, Вам надо будет удалить лишнее соединение, зайдите в ПУСК, выберите «Выполнить», напишите ncpa.cpl это панель Сетевые подключения, которая почему-то в Windows 7 спрятана, и тут уже можно удалять или переименовывать соединения. Используйте ПРАВУЮ кнопку мыши на выбранном соединении.
Таким образом, используя свой мобильный телефон, Вы без труда можете подключить компьютер к интернету там, где нет возможности подключиться через выделенную линию или Wi-Fi соединение.
Третий вариант — это сделать из своего смартфона роутер или точку доступа. На смартфоне нужно соответственно должен быть или 3G интернет, или обычный мобильный интернет.
Итак, открываем верхнюю панельку смартфона или планшета и включаем «Доступ к Wi-Fi / Wi-Fi Direct» (нужно немного придержать палец, чтобы открылись настройки).

Далее, передвигаем ползунок в положение ВКЛ и возможно понадобится зайти в раздел «Настройка точки доступа».

Далее, вы должны увидеть данные для доступа к сети: логин (имя сети) и пароль, возможно пароль надо будет придумать самостоятельно.

Сохраняете настройки и открываете wi-fi соединения на компьютере (антенка в нижнем правом углу). В списке выбираете свою сеть и подключаетесь, вводя пароль, который был в настройках или тот, который вы сами придумали.

Всё, теперь интернет работает и на компьютере!
pc-shporgalka.com
Как включить интернет на Андроиде
Современные смартфоны и планшеты на базе операционной системе Android просто невозможно представить с нерабочим интернетом. Без него — это лишь мультимедийные устройства, которые умеют лишь воспроизводить фильмы, музыку и игрушки, но стоит включить интернет, как открывается мир онлайн общения и безграничные просторы полезной информации. Как же включить интернет на Андроиде?
WLAN (Wi-Fi сети)
Устройства на Андроиде оснащены WiFi модулями связи, что позволяет подключаться к любым беспроводным сетям. Первым делом необходимо включить Wi-Fi модуль связи (WLAN).
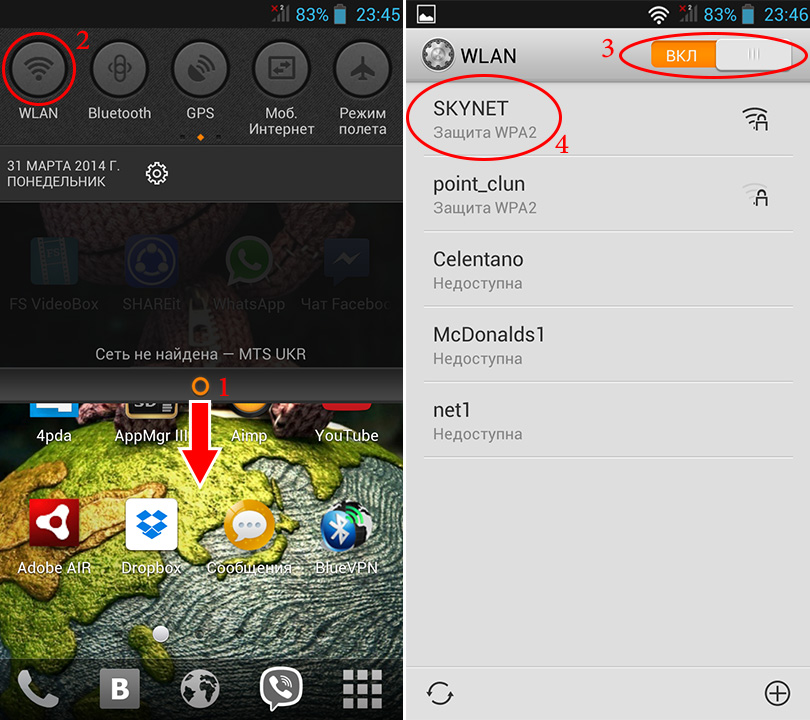
После этого отыскиваем в списке вашу сеть, вводим ее пароль и подключаемся.
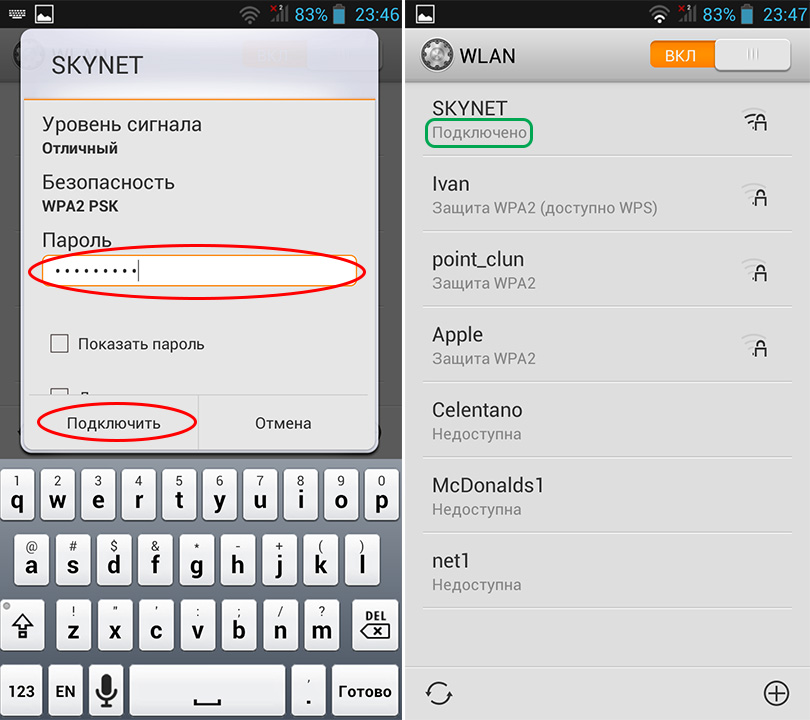
Если пароль введен правильно, будет осуществлено подключение к сети и вы сможете использовать Интернет на своем аппарате.
Мобильный интернет
Если вы используете смартфон или планшет с поддержкой сетей 2G, 3G или 4G, а по близости отсутствует Wi-Fi, для выхода в сеть можно использовать мобильный интернет. Для это зажимаем кнопку передачи данных и в открывшемся меню выбираем точку доступа APN (если это необходимо).
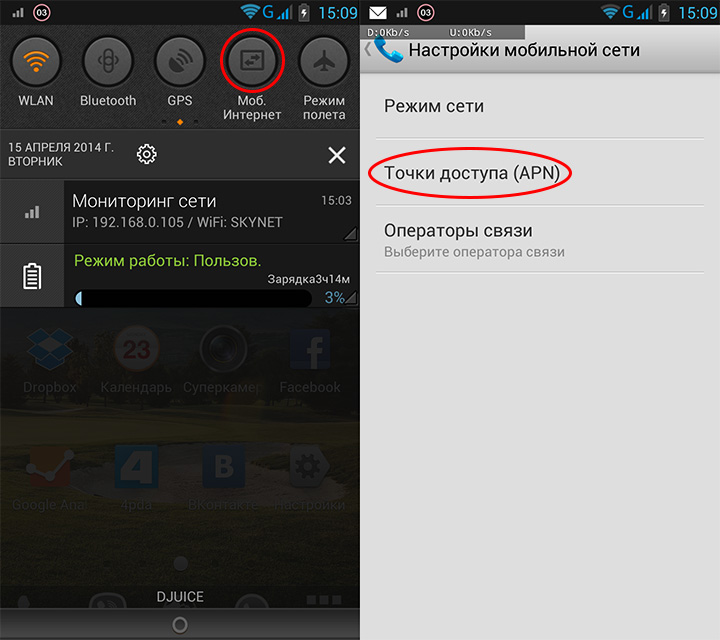
Если APN настроен верно, в устройстве активируется передача данных, которая позволит использовать мобильный интернет на устройстве. Как правило при установке любой современной СИМ-карты профили вашего оператора настраиваются автоматически. Однако в некоторых случаях настроек может не быть. Тут придется звонить оператору сотовой связи и просить вам прислать настройки APN для вашего смартфона или планшета.
Важно понимать, что в некоторых случаях может быть лимитированный интернет и за каждый использованный мегабайт вам придется платить.
Вам помогло? Оцените статью: Loading...
Loading... kak-na-android.ru
Как включить интернет на Андроиде (МТС, Мегафон и другие)
Сегодня трудно представить смартфон без доступа к Интернету. Из сегодняшней инструкции вы узнаете: как включить Интернет на Android и как включить 4G или 3G на своем смартфоне. Инструкция подходит для всех операторов в том числе МТС, Мегафон и другие.

Как включить интернет на Android
Чтобы включить интернет на Андроиде выполните несколько нетрудных шагов:
1: Зайдите в Настройки на своем устройстве.
2: Нажмите «Еще…»
3: Выберите пункт Мобильная сеть.
4: Выберите SIM-карту в которой нужно включить интернет.
5: Напротив пункта Передача данных поставьте галочку. (Если появится предупреждение о включении передачи данных, согласитесь и нажмите ОК.)
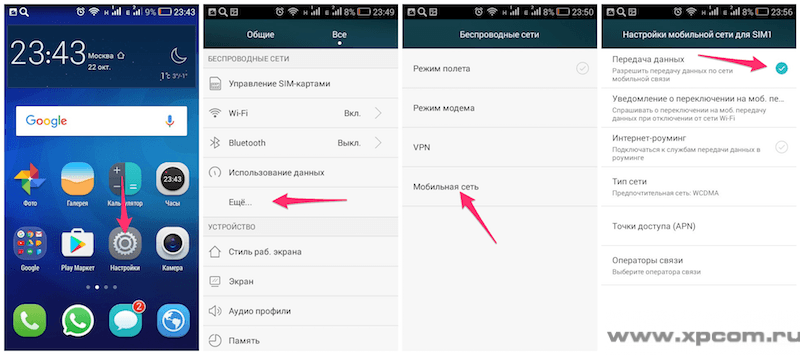
В основной массе случаев, вышеописанных шагов, хватит, для того чтобы включить интернет на смартфоне или планшете Android.
Как включить 3G или 4G LTE на Android
Так же ты можешь сам регулировать скорость интернета, к тому же чем выше скорость, тем быстрей садиться аккумулятор.
1: Зайдите в Настройки на своем устройстве.
2: Нажмите «Еще…»
3: Выберите пункт Мобильная сеть.
4: Выберите SIM-карту в которой нужно включить интернет.
5: Нажмите на пункт Тип сети.
6: Выберите скорость работы:
- только 4G LTE — самая быстрая скорость, до 100 Мб/с
- только 3G (WCDMA) — 2 Мб/с.
- только GSM — самая медленна скорость, до 0,5 Мб/с
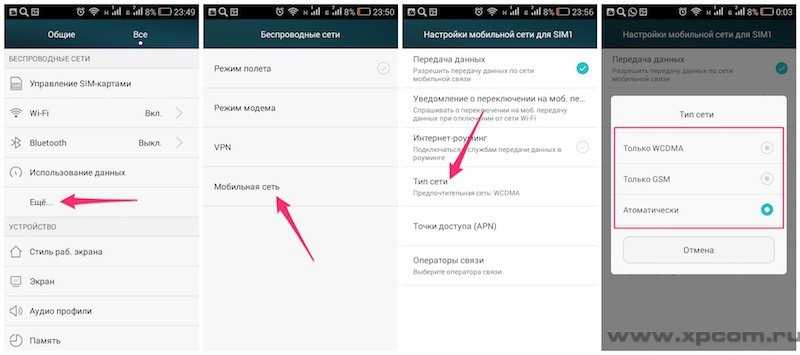
В данный момент в России практически везде ловит 3G. Однако, сейчас уже многие сотовые операторы поддерживают 4G (LTE), а для просмотра фильмов он идеальный.
xpcom.ru