
Срок доставки товара в течении 1-3 дней !!!
|
|
Как подключить роутер к ноутбуку? Подключение ноутбука к интернету через wifi
Как подключить роутер к ноутбуку?
В процессе настройки роутера, или после настройки, когда уже все работает, часто возникает необходимость подключить роутер к ноутбуку. Чтобы на ноутбуке был доступ к интернету, и была возможность зайти в настройки маршрутизатора, если это необходимо.
Это статья для новичков. Покажу, как соединить роутер с ноутбуком без кабеля (по Wi-Fi) и через сетевой кабель. Получается, что есть как минимум два способа, с помощью которых можно соединить эти два устройства.
Есть один момент. Мы подключаем не роутер к ноутбуку, а ноутбук к роутеру. Да, разницы как бы нет, но так будет более правильно. Дело в том, что маршрутизатор, это самостоятельное устройство. А все устройства, которые к нему подключаются, являются клиентами. Что такое роутер, я уже рассказывал.
И так, два варианта:
- Без провода, по Wi-Fi. Так как практически в каждом ноутбуке есть встроенный Wi-Fi модуль, а роутер раздает Wi-Fi сеть, то большинство подключаются к интернету именно "по воздуху". Так намного удобнее.
- Через кабель. Бывают разные ситуации. Может Wi-Fi на ноутбуке не работает, на роутере отключена беспроводная сеть, какие-то неполадки, низкая скорость и т. д. В таком случае, можно соединить роутер с ноутбуком с помощью сетевого кабеля. Но на новых моделях ноутбуков (в основном ультрабуков) уже нет встроенного LAN порта. Обычно, он идет как переходник в комплекте.
Сразу даю ответ, чтобы в дальнейшем не возникли вопросы типа "вы показали на примере TP-Link, а с моим роутером ASUS как все сделать?" – без разницы какого производителя у вас маршрутизатор (TP-Link, Netis, ASUS, D-Link, ZyXEL, Tenda и т. д.). Он может раздавать интернет по кабелю и по Wi-Fi. Только если это обычный маршрутизатор, а не какой-то мобильный, или модем без Wi-Fi.
Подключаем ноутбук к роутеру без провода
Ничего сложного в этом нет. Просто не редко оказывается, что Wi-Fi на ноутбуке не настроен. Чаще всего не установлен драйвер, который нужен для работы Wi-Fi модуля, или сам адаптер отключен.
Сначала я покажу, как установить подключение по беспроводной сети, а после этого рассмотрим возможные проблемы. Оставлю ссылки на инструкции с решениями.
На примере Windows 10. Нажмите на иконку подключения, которая находится на панели уведомлений. Выберите свою сеть и нажмите "Подключиться".
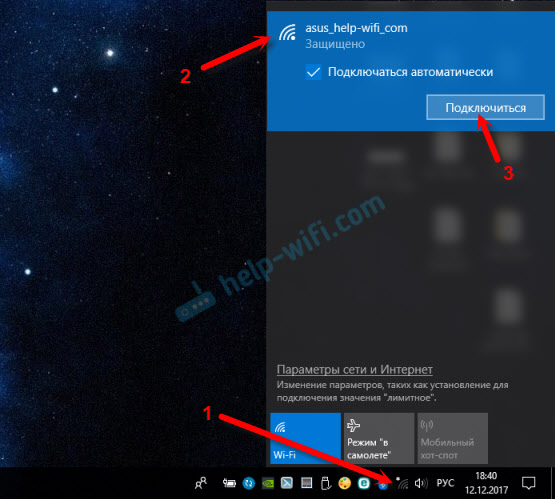
Если есть защищена, то нужно ввести пароль. Если вы пароль еще не меняли, настраиваете новый роутер, то пароль скорее всего указан на наклейке снизу самого роутера. Может быть подписан как PIN, или Password. Вводим пароль и подключаемся.
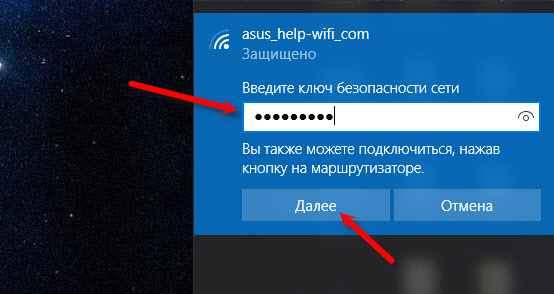
Если пароль ввели правильно, и все хорошо, то ноутбук будет подключен к роутеру по Wi-Fi сети.
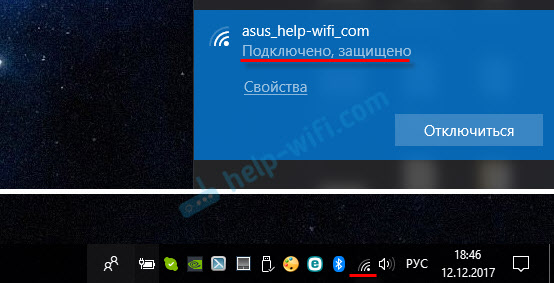
Все, можно пользоваться.
Как подключиться к Wi-Fi в Windows 7, и решить некоторые проблемы с подключением, я писал здесь.
Самые популярные проблемы и ошибки:
- Чаще всего, на ноутбуке вообще нет беспроводной сети. Нет настроек, адаптера, кнопок и т. д. О решении этой проблемы в Windows 7 я писал в статье на ноутбуке нет беспроводного сетевого соединения Wi-Fi (там же есть ссылка на инструкцию по установке драйвера), а если у вас Windows 10, то сморите статью как включить Wi-Fi в Windows 10, когда нет кнопки Wi-Fi.
- Если Wi-Fi сеть есть, но компьютер не видит сети, и красный значок возле иконки беспроводной сети, то смотрите статью Windows 10 не видит Wi-Fi сети. Как правило, в других версиях Windows решение такое же – нужно запустить службу автонастройки WLAN.
- Не работает Wi-Fi на ноутбуке. Что делать?
- В некоторых случаях, после подключения к сети статус "Без доступа к интернету" (ограничено). О решении проблемы в Windows 10 я писал здесь.
- DNS-сервер не отвечает в Windows – исправляем проблему с DNS.
- И решение, когда не открываются сайты в браузере. При этом, интернет вроде как работает (нормальный статус подключения).
Как подключиться без кабелей мы разобрались. Если какие-то моменты касательно подключения к маршрутизатору по беспроводной сети остались непонятны, то задавайте вопросы в комментариях.
Как соединить роутер с ноутбуком с помощью кабеля?
Этот способ подключения еще намного проще, чем в случае с Wi-Fi.
В идеале, интернет на ноутбуке должен заработать сразу и автоматически после подключения сетевого кабеля. Только роутер у вас должен быть настроен и раздавать интернет. Если вы только устанавливаете его, и хотите подключиться к нему для настройки, то доступа к интернету может не быть. Но это нормально, так как роутер еще не настроен, а для доступа к настройкам (веб-интерфейсу) интернет не нужен. Достаточно просто подключиться.
Кабель нужной длины можно купить, изготовить сетевой кабель своими руками, или использовать тот, который как правило кладут в коробку с маршрутизатором. Просто подключаем один конец кабеля в LAN порт роутера (может быть подписан "Домашняя сеть"), а второй конец в LAN порт на ноутбуке. Если его нет, то используем USB-LAN переходник. А если такого переходника тоже нет, то придется купить. Например, TP-LINK UE300.

Сразу после подключения интернет на ноутбуке должен работать.
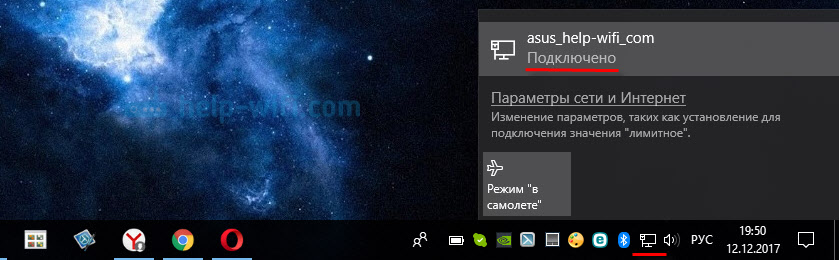
Больше информации на эту тему можно найти в статье как подключить интернет от роутера к компьютеру (ноутбуку) по сетевому кабелю.
Решения некоторых проблем с подключением я собрал в статье не работает интернет на компьютере по кабелю от Wi-Fi роутера.
help-wifi.com
Как раздать Wi-Fi с ноутбука на Windows 10?

Инструкция создания виртуальной беспроводной сети с доступом в интернет без WI-FI роутера средствами Windows 10 на ноутбуке или на компьютере. В этой статье узнаём, как раздать Wi-Fi с ноутбука или компьютера на Windows 10, проверим, можно ли это сделать на устройстве. Решим проблемы раздачи Вай-Фай с ноутбука и предложим 3 способа создания беспроводной сети с доступом в интернет: Hot-Spot, через консоль и с использованием специальных программ. Потребуется ноутбук, подключённый к интернету через WiFi, по локальной сети кабелем или через 4g | 3g модем, способный раздавать интернет. Подключим по вай-фай к интернету телефон на Android и IOS
Оглавление статьи
Определяем, может ли ноутбук или компьютер раздавать Wi-Fi
Для раздачи Wi-Fi, требуется совместимость беспроводной сетевой карты с виртуальным WiFi, проверить это просто. Запускаем командную строку Windows и выполняем команду:
netsh wlan show drivers

На картинке инструкции указан порядок действий:
- открываем поиск программ;
- пишем в поиске команду «cmd» — без кавычек;
- открываем появившуюся командную строку;
- вставляем команду «netsh wlan show drivers» — без кавычек;
- ищем указанную строку.
В командной строке появится информация о Wi-Fi, смотрим типы радиомодулей. Находим строку: «Поддержка размещённой сети», если ответ — «да», то переходим к следующему пункту. Если нет — обновляем драйверы Wi-Fi адаптера с официального сайта и повторяем проверку заново. Как альтернативу используйте откат драйвера на предыдущую версию.
Раздаём Wi-Fi средствами специальной программы Windows 10 Hot-Spot
С обновлением Windows 10 до версии 1607 Майкрософт добавили новую программу, облегчающую раздачу WiFi — Мобильный Хот-Спот. Принцип работы — раздача интернета по беспроводному радиоканалу ноутбука или usb-модема (в случае с 4g модемами). Включаем мобильный хот-спот:

- Нажимаем правой кнопкой мыши на значок интернет;
- открываем «параметры сети и интернет»;
- в левом меню выбираем «мобильный хот-спот».
На экране хот-спот совершаем 4 действия и наслаждаемся результатом:

- Включить ползунок в положение «ВКЛ» ;
- выбираем активное подключение, через которое получаем интернет (если раздаём интернет) и будут пользоваться другие устройство виртуально сети;
- по желанию изменяем имя сети;
- по желанию меняем пароль доступа к виртуальной сети.
Настройка раздачи завершена, подключаем другие устройства к интернету, раздаваемый ноутбуком или ПК. Если не получилось, то в конце статьи будет блок решений частых проблем.
Как раздать Wi-Fi через командную строку
Старый добрый способ, который превращает чайника в компьютерного гуру в глазах окружающих. Открываем командную строку так, как показано в начале статьи, когда проверяли возможность подключения. Нюанс, командную строку стоит запускать с правами администратора. После запуска вводим команду:
netsh wlan set hostednetwork mode=allow ssid=okwifi=okwificom
okwifi — название созданной беспроводной сети, измените на свой вкус. okwificom — пароль доступа (ключ безопасности), так же поменяйте на безопасный пароль.
Сразу же вводим команду:
netsh wlan start hostednetwork
После выполнения команды «netsh wlan start hostednetwork» другие беспроводные устройства в зоне доступа будут видеть новую сеть и способны подключиться к ней, используя указанный пароль. Но для доступа к интернету потребуется сделать ещё одно действие. Войдите в «Сетевые подключения». Нажмите правым кликам на то подключение, которое используется для доступа в интернет, внутри контекстного меню нажмите на пункт «свойства», перейдите на вкладку «Доступ». Установите галочку рядом с «Разрешить другим пользователям сети пользоваться подключением к интернету», сохраните изменения. Виртуальная сеть готова и раздаёт интернет.
Отключить раздачу виртуальной сети можно командой:
netsh wlan stop hostednetwork
Команды управления в командной строке и файлы для управления раздачей
Для управления раздачей вай-фай не нужно постоянно запускать скрипты в командной строке. Команды записываются в. bat файл. Существует три команды для управления раздачей.
- netsh wlan start hostednetwork — запуск виртуальной сети, если открыт доступ к интернет, то он доступен для других устройств;
- netsh wlan stop hostednetwork — остановка виртуальной сети, раздача по вай-фай прекращается;
- netsh wlan set hostednetwork mode=allow ssid=»okwifi. com» key=»okwificom» keyUsage=persistent — изменение имени сети и | или пароля
Для того, чтобы создать командные файлы, создайте. txt файл с произвольным названием, измените расширение с. txt на. bat, измените файл (правый клик на файле — изменить) и впишите туда команду из верхних примеров. Таким образом, создаётся один — три файла с именами, например: wifi-on, wifi-off, wifi-change.
Автоматический запуск раздачи интернета по Wi-Fi при запуске Windows 10 (XP, 7, 8, Vista).
При задаче раздавать интернет через вай-фай автоматически при загрузке Windows 10 создайте. bat файл с командой «netsh wlan start hostednetwork» (в нашем примере — wifi-on. bat), поместите файл в удобное место и создайте ярлык. Добавьте ярлык в автозапуск Windows 10. Если пользуетесь учётной записью без прав администратора, то измените права доступа к файлу с администраторской учётной записью.
Скачать .bat файлы для управления раздачей WiFi (в .rar архиве три файла).
Раздача WIFI с ноутбука другими программами
Если обновить Windows 10 до версии 1607 и старше не удаётся, а командную строку осилить не получается, воспользуйтесь специальными программами для раздачи WiFi. Некоторые можно скачать бесплатно, за другие придётся платить. Вот топ лучших программ для раздачи на Виндовс 10:
- Бесплатные и русифицированная программы: Virtual Router Plus;
- бесплатные программы без поддержки русского языка: MyHotSspot, MyPublicWIFI;
- платная программа без поддержки русского языка: Connectify HotSpot 2016
Эти программы работают как на ОС Windows 10, так и на других ОС Windows: XP, 7, Vista, 8 и обладают понятным интерфейсом.
Ошибки и проблемы раздачи интернета по WiFi
Когда раздача по WiFi на ноутбуке или ПК не работает, хоть настройки сделаны верно. Искать причины не будем, но разделим ошибки на связанные с раздачей виртуальной сети, подключением устройств и доступом к интернету и найдём решения этих проблем. Первым действием будет перезагрузка ПК, так как не все изменения вступают в силу при сохранение и убедитесь, что командная строка запускается с учётной записи администратора. Зайдите под учёткой администратора и попробуйте раздать WiFi с полным доступом.
Попробуйте отключить раздачу по Wi-Fi, отключить интернет-подключение с общим доступом и включите через командную строку сначала Wi-Fi, а затем активируйте подключение к интернет.
Если после запуска раздачи Wi-Fi с ноутбука создаётся новое беспроводное подключение, то правой кнопкой мыши вызовите меню и перейдите на сведения. Проверьте, что указано в адресе IPv4 и маске подсети.
Проблемы с созданием виртуальной сети.
Частая проблема — забыли проверить возможна ли раздачи, а Wi-Fi попросту отключён. Включите модуль, обновите драйвера ноутбука, убедитесь в том, что Wi-Fi работает и повторите попытку.
Ошибка в Windows 10: «Не удалось запустить размещенную сеть»
Причина — некорректно работает виртуальный адаптера или адаптер вовсе отключён. Для исправления ошибки пройдите в «диспетчер устройств», перейдите на вкладку вид и установите галочку на «показать скрытые устройства». На вкладке «сетевые адаптеры» ищем «Microsoft Hosted Network Virtual Adapter» или «Виртуальный адаптер размещённой сети (Майкрософт)».
Правым кликом открываем контекстное меню и запускаем адаптер. Вновь выполняем запрос в командной строке: «netsh wlan start hostednetwork». Ошибка должна устранится. Когда адаптера нет в диспетчере устройств, обновите драйвера на Windows 10.
Ошибка: «Невозможно предоставить для общего доступа данное подключение к интернету, так как нет соединения с сетью мобильной связи»
Возникает при использовании 3G и 4G модемов. Если интернет на раздаваемом ноутбуке работает исправно, перезагрузите компьютер. Это должно помочь. Дело в том, что 3G и 4G модемы чаше управляются сторонним ПО и параметры до перезагрузки не синхронизируются.
Проблемы с подключением к виртуальной сети
Фаерволл и антивирус блокирует раздачу доступа ноутбука к другим устройствам. Отключите программы и попробуйте соединиться с сетью. Если проблема в этом, добавьте сеть в безопасные.
Вводится ошибочный пароль. Убедитесь, что пытаетесь подключиться к сети с тем паролем, который указали в командной строке: при запуске нашего файла имя сети — okwifi. com, а пароль — okwificom.
Если устройства не подключаются к запущенной Wi-Fi сети и пароль верный, убедитесь, что никакие программы на подключаемых устройствах не блокируют подключение.
Проблемы с раздачей интернета через виртуальную сеть
Если на подключённых устройствах отсутствует интернет, убедитесь, что интернет подключён к ноутбуку или ПК, с которого идёт раздача.
Убедитесь, что разрешили использовать подключение к интернету другим устройствам, как было показано выше (общий доступ для подключения). Проверьте, открыт ли общий доступ к тому подключению, которое используется для подключения к интернету.
Как и в проблеме с подключением раздачи интернета, получение данных блокируется антивирусом, фаерволлом, брэндмауэром. Временно отключите блокирующие программы и повторите попытку подключения к интернет.Возможно, отключена служба Windows 10 «Общий доступ к подключению к Интернету» (Internet Connection Sharing). Включите службу.
Проблемы с хот-спот на Windows 10
Ошибка в Windows 10: «Не удаётся настроить мобильный хот-спот. Включите Wi-Fi»
Ошибка сродни той, что в пункте «Не удалось запустить размещённую сеть». Задействуйте «Microsoft Wi-Fi Direct Virtual Adapter», если адаптер отключён, как описано выше. Обновите драйвер до последней версии.
Ошибка: «Не удалось настроить мобильный хот-спот, поскольку у компьютера отсутствует подключение Ethernet, Wi-Fi или подключение к сотовой сети»
Эта проблема встречается в двух случаях, первая — тривиальная. Ноутбук, действительно, не подключён к интернет. Вторая — сложнее и появляется на PPPoE-соединениях. В первом случае решение простое, подключите компьютер к интернету, во втором чуть сложнее. Эта проблема не исправлена Microsoft, но воспользуемся обходные пути. Создайте локальное подключение с использованием VPN и расшарьте доступ. Мобильный хот-спот появится.
«Мобильный хот-спот» — отличное приложение для раздачи интернета по Wi-Fi на Windows 10, но если программа не работает и починить невозможно, используйте создание точки доступа через командную строку.
После того, как раздача интернета по вай-фай на Виндовс 10 настроена, подключите к сети телефон на IOS или Android. Буду рад отзывам, корректировкам и дополнениям в комментариях. Сделаем Вин 10 лёгкой в освоение для всех!
ok-wifi.com
Как соединить два ноутбука через Wi-Fi

Довольно часто, в зависимости от обстоятельств, требуется соединить два компьютера в сеть. Причин может быть много: от синхронизации и передачи данных до банальных сетевых игр и серфинга в глобальной сети. Если у вас уже есть обжатый патчкорд, или же в помещении установлен роутер, то никаких проблем не возникает. Достаточно только узнать ключ сети или протянуть кабель от одного компьютера к другому. Однако если возможности сделать и то, и другое нет, существует еще одно решение. Оно состоит в том, чтобы просто соединить два ноутбука (компьютера) в сеть через встроенные модули WLAN. По сравнению с Windows XP, в Windows 7 процедуру объединения заметно упростили — теперь в этом вам поможет удобный и простой мастер.
Итак, перед вами два ноутбука (компьютера) со встроенными беспроводными адаптерами. Для начала нужно убедиться, что оба адаптера включены. На большинстве ноутбуков индикатор активности WLAN-адаптера присутствует на корпусе, в противном случае следует включить адаптер в Центре управления сетями и общим доступом, вкладка «Изменение параметров адаптера». Для начала вам понадобится только один из ноутбуков, который будет настроен на вещание сети.
1. Шаг первыйНа первом компьютере следует зайти в Центр управления сетями и общим доступом. Попасть туда можно либо через щелчок правой кнопкой мыши по значку сетевого подключения в области уведомлений, либо зайти через Панель управления (меню «Сеть и интернет»).
2. Шаг второйЗатем, в главном меню Центра управления сетями и общим доступом выберите пункт «Настройка нового подключения или сети».
3. Шаг третийДалее в работу вступает мастер, в первом меню которого следует выбрать пункт strong>»Настройка беспроводной сети компьютер-компьютер».
4. Шаг четвертыйВ следующем окне мастера перечисляются требования к размещению компьютеров и назначение сетей данного характера.
5. Шаг пятыйВ этом меню следует задать SSID (название той сети, которую вы создаете, например, home5) и тип безопасности. В Windows 7 доступны два варианта шифрования: WEP и WPA2 Personal. Впрочем, чтобы создать сеть без шифрования — выберите пункт «Нет проверки подлинности». В случае выбора WEP шифрования, в качестве пароля вы должны ввести 5-13 знаков с учетом регистра в английской раскладке (допустимы буквы и цифры). Если вы выбрали WPA2, то можно задать практически любой ключ. Для постоянного соединения мы рекомендуем использовать шифрование WPA2, так как взломать его намного труднее, чем WEP. Следует установить чекбокс «Сохранить параметры этой сети», если вы планируете подключаться таким образом и в дальнейшем.
6. Шаг шестойЭто завершающее меню мастера настройки сети — ознакомьтесь с информацией и закройте данное окно. Теперь сеть с заданным вами названием транслируется в пределах мощности адаптера вашего ноутбука.
7. Шаг седьмойОднако перемещаться на другой компьютер еще рано — теперь нужно зайти в свойства беспроводного адаптера и назначить вручную IP-адрес. Для этого нужно опять зайти в Изменение параметров адаптера в Центре сетей и общего доступа и открыть свойства нужного адаптера.
8. Шаг восьмойВ появившемся окне настроек беспроводного адаптера выделите строку «Протокол Интернета версии 4 (TCP/IPv4)» и нажмите на кнопку Свойства.
9. Шаг девятыйДля того, чтобы задать вручную IP-адрес данного адаптера, следует выбрать пункт Использовать следующий IP-адрес и ввести его самостоятельно. Например, 192.168.0.2, для первого компьютера, а 192.168.0.3 — для второго. Пункт «Маска подсети» заполняется автоматически после щелчка по ней.
10. Шаг десятыйПосле того, как вы настроили IP-адреса вручную на обоих ноутбуках, следует произвести поиск доступных сетей на втором. Выберите нужную сеть и нажмите кнопку Подключиться.
11. Шаг одиннадцатыйДля подключения потребуется ввести уже заданный вами на другом компьютере ключ сети. В нашем случае, это password. Если введенная парольная фраза верна, то компьютеры соединятся.
12. Шаг двенадцатыйЕсли на компьютерах не включен Общий сетевой доступ, то следует его включить в Центре управления сетями и общим доступом или зайдя в меню «Сеть».
13. Шаг тринадцатыйТеперь, после включения Общего доступа и отключения Общего доступа с парольной защитой, вы можете обращаться к компьютерам друг друга.
Подключение доступа к интернетуЕсли на одном из компьютеров сети есть доступ к Глобальной сети, то для того, чтобы все пользователи сети могли использовать его интернет-соединение нужно сделать следующее. На компьютере с установленным соединением в свойствах данного соединения установить чекбокс «Разрешить доступ к интернету».
А на компьютерах без доступа в свойствах «Протокола Интернета версии 4 (TCP/IPv4)» вписать в строку «Основной шлюз» и «Предпочитаемый DNS-сервер» IP-адрес компьютера с общедоступным соединением.
Источник: http://retera.ru
onotebook.ru











