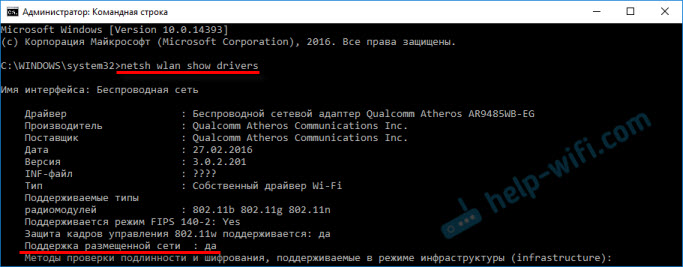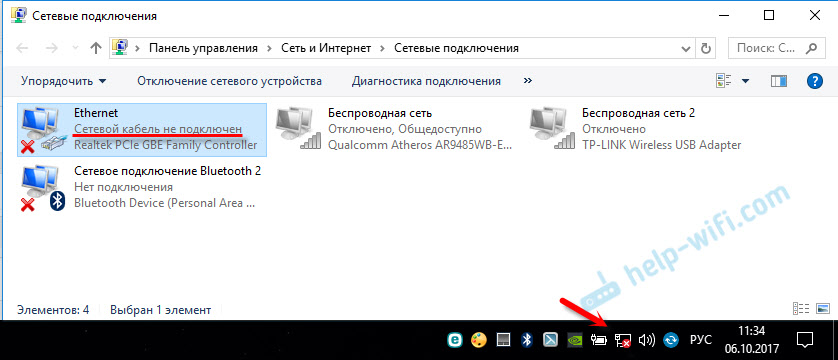Срок доставки товара в течении 1-3 дней !!!
|
|
Почему после переустановки Windows 7 не работает интернет ? Как настроить интернет на ноутбуке после переустановки windows 7
Как настроить интернет после переустановки Windows 7

Зачастую после переустановки операционной системы пользователи сталкиваются с ситуацией, когда у них на компьютере не работает интернет. Давайте выясним, как исправить обозначенную проблему на ПК с ОС Windows 7.
Способы настройки интернета
Причина возникновения указанной проблемы довольно банальна: после переустановки системы сбиваются все настройки, в том числе и параметры интернета, а также слетают сетевые драйвера. Алгоритм выхода из этой неприятной ситуации зависит от конкретного способа подключения к мировой паутине. Ниже мы рассмотрим порядок действий для устранения этой неполадки при использовании Wi-Fi и стандартного соединения по кабелю через разъем сетевой карты 8P8C.
Способ 1: Wi-Fi
Вначале рассмотрим алгоритм действий при использовании подключения через Wi-Fi. Основной причиной неудачи выхода в мировую паутину после переустановки ОС является отсутствие соответствующего драйвера для адаптера, посредством которого происходит взаимодействие по Wi-Fi.
- Кликните «Пуск» и зайдите в «Панель управления».
- Далее переходите в раздел «Система и безопасность».
- В открывшемся окошке в блоке «Система» найдите подраздел «Диспетчер устройств» и кликните по нему.
- Откроется интерфейс «Диспетчера устройств». Кликните по наименованию раздела «Сетевые адаптеры».
- Если в открывшемся списке вы вообще не найдете сетевого адаптера, с помощью которого подключаетесь к Wi-Fi, или около его наименования будет присутствовать восклицательный знак, то это означает, что необходимый драйвер отсутствует или некорректно установлен.
- Попробуйте его переустановить. Для этого выбирайте на верхней панели «Действие» и кликните по пункту «Обновить конфигурацию…».
- После этого будет выполнена процедура обновление конфигурации и есть вероятность, что ваш сетевой адаптер отобразится, а, значит, заработает интернет.
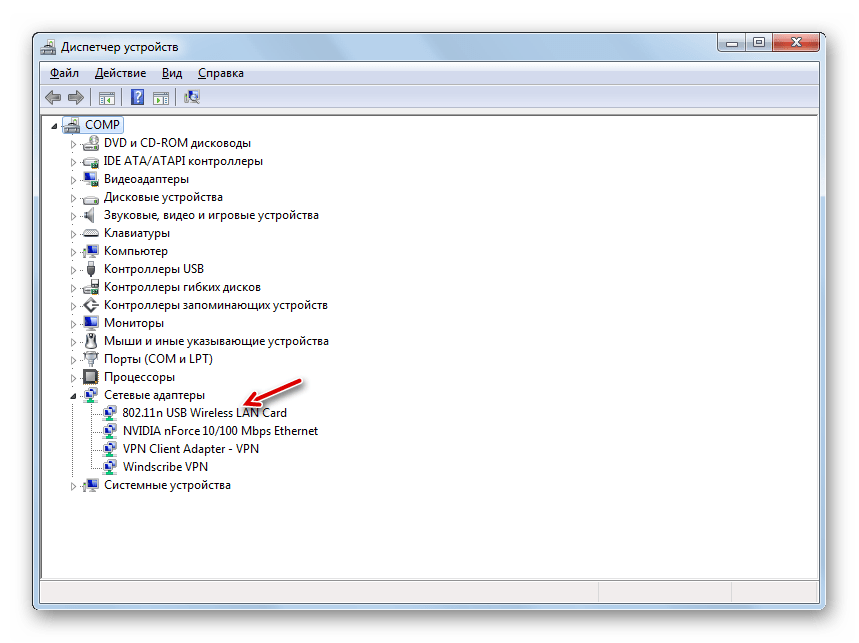
Но возможен и такой исход, при котором все останется по-старому. В этом случае вам поможет только установка «родных» драйверов этого устройства. Их можно инсталлировать с того диска, который поставлялся вместе с адаптером. Если же такого носителя у вас по каким-то причинам нет, то необходимый компонент можно скачать на официальном веб-ресурсе производителя. После установки драйвера и отображения устройства в «Диспетчере», произведите поиск доступных сетей и выполните подключение к той из них, к которой у вас есть доступ, введя пароль, как это делается в обычной ситуации.

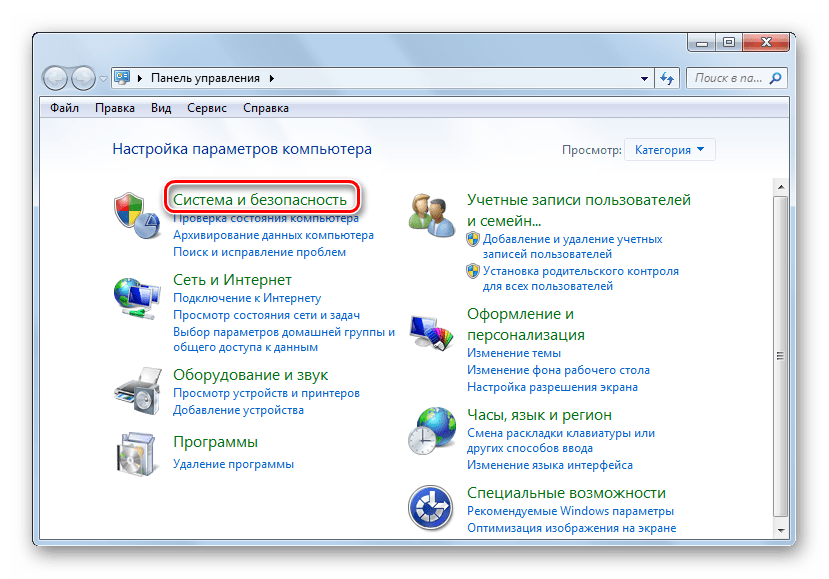
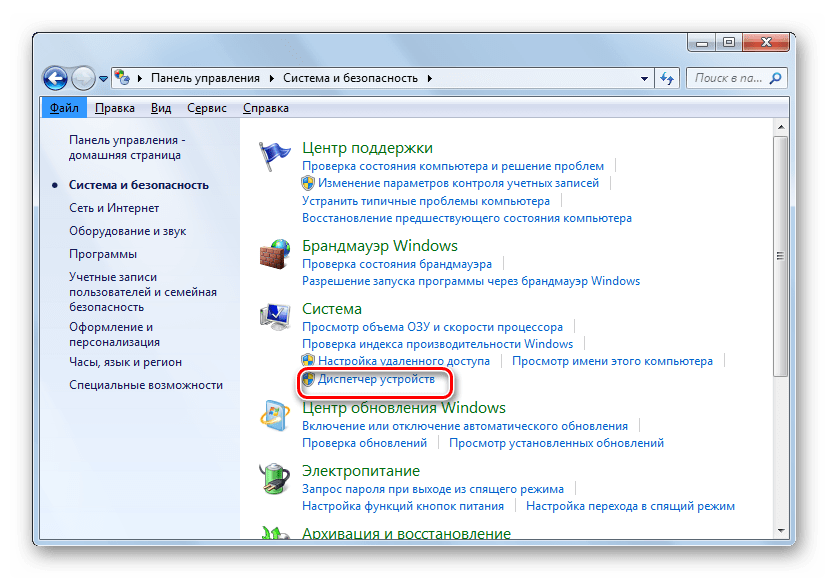
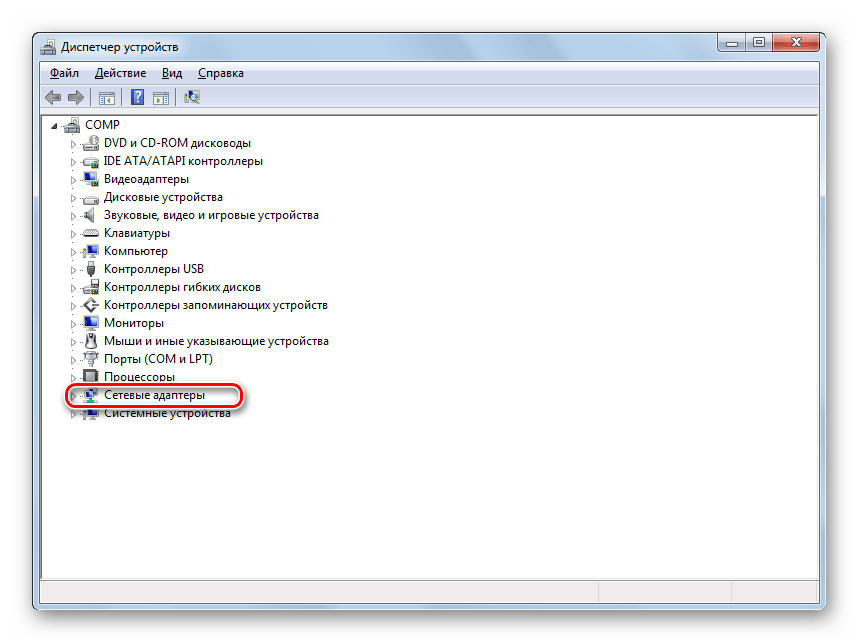
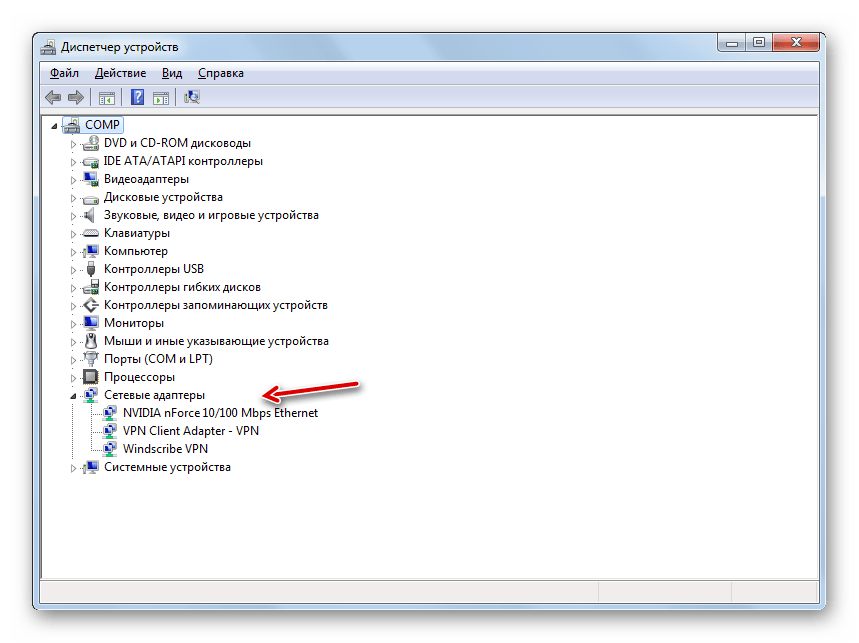

Читайте также: Как включить Wi-Fi на Виндовс 7
Способ 2: Интернет по кабелю
Если же у вас обычный кабельный интернет, то и в этом случае после переустановки операционной системы подключения ко всемирной паутине может не быть. Вероятность этого даже выше, чем в предыдущем случае, так как взаимодействие со многими провайдерами требуют специальных настроек, которые в процессе переустановки ОС, естественно, сбились.
- Произведите клик левой кнопкой мышки по ярлыку сетевых подключений в области уведомлений. В отобразившемся списке перейдите к пункту «Центр управления…».
- В открывшемся окошке перемещайтесь по позиции «Настройка нового подключения…».
- Затем выберите «Подключение к интернету» и жмите «Далее».
- Выбирайте один из двух вариантов подключения, которое предоставляет провайдер:
- Высокоскоростное;
- Коммутируемое.
С большой долей вероятности вам потребуется выбрать первый вариант, так как коммутируемое подключение из-за своей низкой скорости в настоящее время достаточно редко применяется.
- Откроется окошко для ввода информации о поставщике услуг. Для соединения с провайдером введите в соответствующие поля свои имя пользователя и пароль, которые поставщик услуг должен заранее вам выдать. В поле «Имя подключения» вы можете ввести произвольное наименование, по которому будете распознавать создаваемое соединение среди других объектов на компьютере. Если вы не хотите каждый раз повторять процедуру авторизации при входе в сеть, то в этом случае установите отметку в чекбокс «Запомнить этот пароль». После того как все указанные выше настройки введены, жмите «Подключить».
- После этого будет проведена процедура подключения к интернету.
- Но бывают случаи, когда вы ввели все настройки правильно, а подключиться ко всемирной паутине все равно не получается. В такой ситуации открывайте «Диспетчер устройств» в разделе «Сетевые устройства», как и в ситуации с Wi-Fi. На этот раз сигналом о беде должно послужить отсутствие в перечне встроенной сетевой карты компьютера. Далее проделывайте все те манипуляции, включая обновление конфигурации и при необходимости установку драйверов, которые были уже описаны выше.
- После этого встроенная сетевая карта должна появиться в перечне, а интернет – заработать.

Урок: Как установить сетевой драйвер
- Но не всегда и это помогает, и если после выполнения указанных действий проблема не исчезла, нужно проверить параметры сети. Это актуально, если ваш провайдер не поддерживает работу с автоматическими настройками. Но вначале нужно связаться с поставщиком услуг, чтобы выяснить, какие именно данные нужно вносить. В частности, IP-адрес и адрес DNS-сервера. Далее заходите в «Панель управления» и выбирайте «Сеть и интернет».
- Затем открывайте следующий раздел «Центр управления…».
- После этого переходите по позиции «Изменение параметров…».
- В открывшемся окошке найдите наименование того подключения, через которое хотите активировать связь со всемирной паутиной. Кликните по нему правой кнопкой мыши и выберите позицию «Свойства».
- В отобразившейся оболочке в перечне компонентов отыщите наименование «Протокол интернета (TCP/IP4)». Произведите его выделение и жмите «Свойства».
- Как раз в открывшемся окошке и следует ввести те настройки, которые предоставил провайдер. Но для того чтобы иметь возможность вбить данные, переставьте радиокнопки в положение «Использовать…». После этого введите в активные поля информацию и кликните «OK».
- Подключение к сети должно появиться.

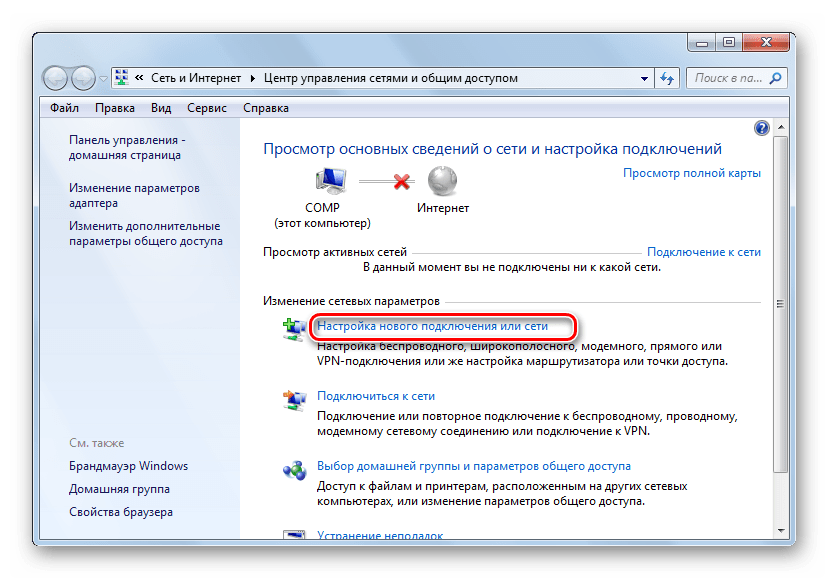

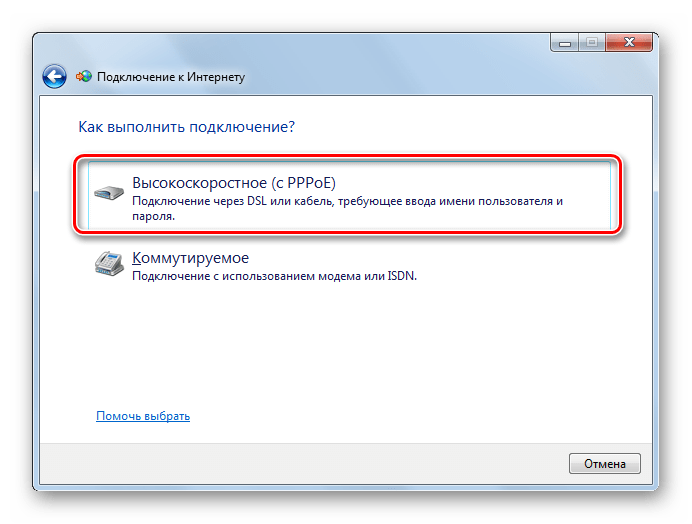

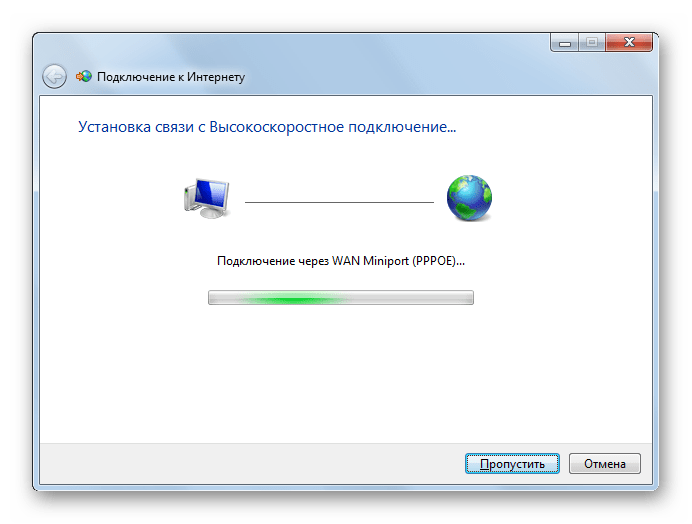
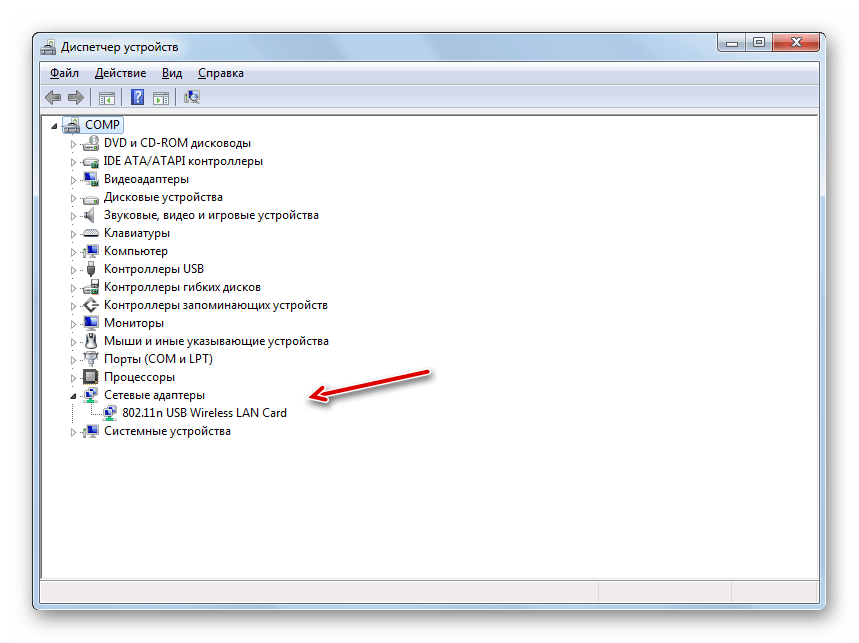

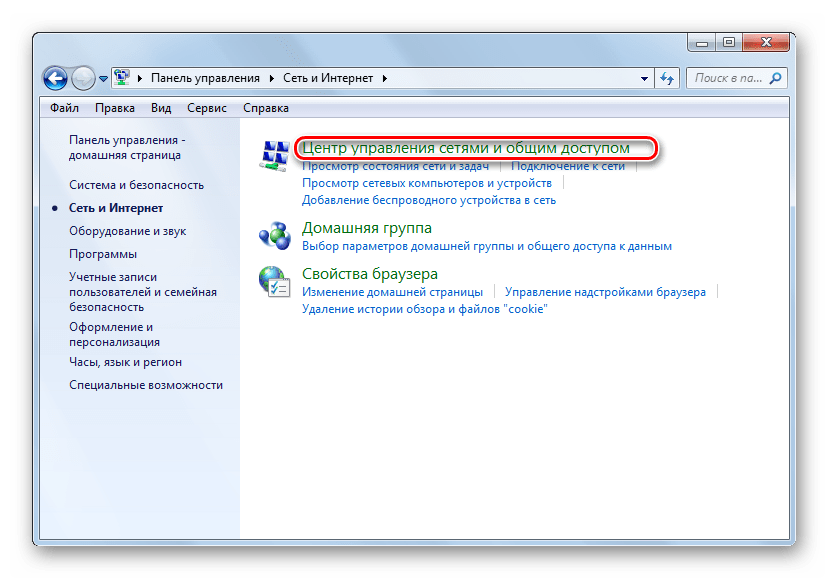
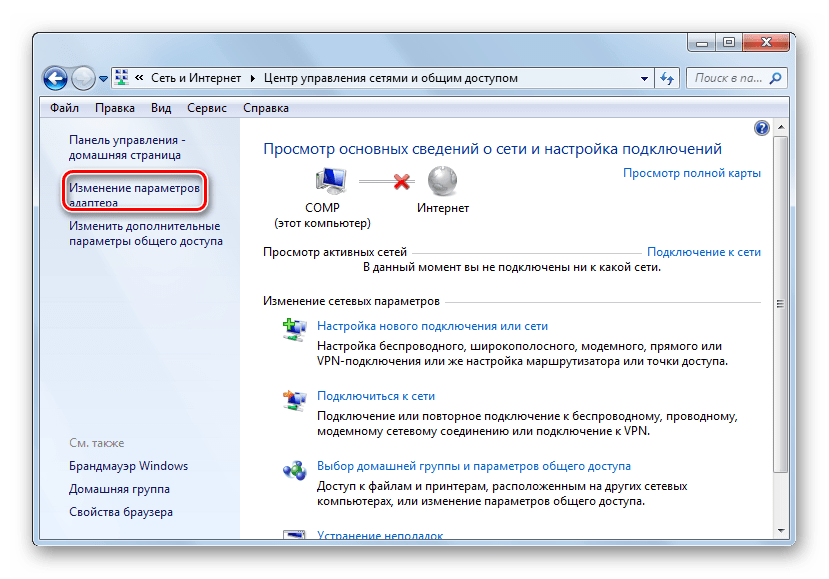

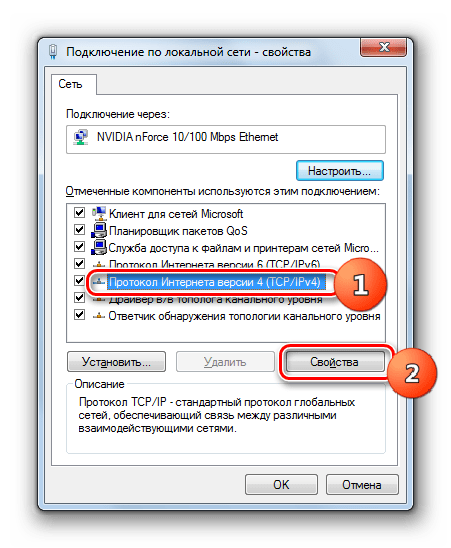
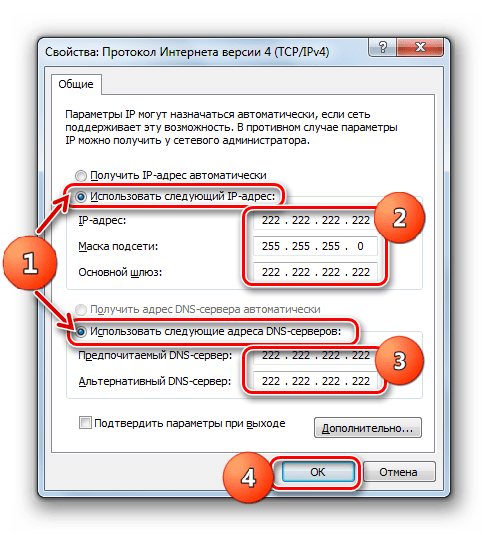
После переустановки операционной системы может пропасть интернет из-за отсутствия необходимых драйверов или потери установленных настроек. Алгоритм действий для устранения этой проблемы зависит от типа подключения ко всемирной паутине.
 Мы рады, что смогли помочь Вам в решении проблемы.
Мы рады, что смогли помочь Вам в решении проблемы.  Задайте свой вопрос в комментариях, подробно расписав суть проблемы. Наши специалисты постараются ответить максимально быстро.
Задайте свой вопрос в комментариях, подробно расписав суть проблемы. Наши специалисты постараются ответить максимально быстро. Помогла ли вам эта статья?
Да Нетlumpics.ru
Переустановил windows 7 нет драйверов. Настройка интернета после переустановки Windows.
Доброго времени суток.
При установке новой Windows, как правило, система автоматически настраивает многие параметры (поставит универсальные драйвера, задаст оптимальную конфигурацию брандмауэра и пр.) .
Но так уж завелось, что некоторые моменты при переустановках Windows - автоматически не настраиваются. И, многие, кто впервые переустановил ОС, сталкиваются с одной неприятной штукой - не работоспособностью интернета.
В этой статье хочу разобрать основные причины, почему так происходит, и, что с этим делать (тем более, что вопросов относительно этой темы - всегда много) ...
1. Самая частая причина - отсутствие драйверов на сетевую карту
Самая распространенная причина, по которой нет интернета (прим. после установки новой ОС Windows) - это отсутствие в системе драйвера сетевой карты. Т.е. причина в том, что сетевая карта просто не работает...
В этом случае получается замкнутый круг: интернета нет, т.к. нет драйвера, а скачать драйвер нельзя - т.к. нет интернета ! Если у вас нет телефона с доступом в интернет (или другого ПК) - то скорее всего, вам без помощи доброго соседа (друга) не обойтись...
Обычно, если проблема связана с драйвером - то вы увидите примерно следующую картину: будет гореть красный крестик над значком сети, и надпись, что-то похожее на это: "Не подключено: нет доступных подключений" ...
В центре управления - справа будет вкладка "Изменение параметров адаптера" - ее и нужно открыть.
В сетевых подключениях вы увидите свои адаптеры, на которые установлены драйверы. Как видно на скриншоте ниже, на моем ноутбуке нет драйвера для Wi-Fi адаптера (есть только Ethernet адаптер, да и тот отключен) .
Кстати, проверьте, возможно, что у вас установлен драйвер, но сам адаптер просто выключен (как на скрине ниже - он будет просто серым и на нем будет надпись: "Отключен"). В этом случае - просто включите его, нажав по нему правой кнопкой мышки и выбрав соответствующее во всплывшем контекстом меню.
Сетевые подключения
Так же рекомендую заглянуть в диспетчер устройств: там можно будет детально посмотреть, на какое оборудование есть драйвера, а на какое они отсутствуют. Так же, если будет проблема с драйвером (например, он неправильно работает) - то диспетчер устройств помечает такое оборудование восклицательными желтыми знаками...
Чтобы его открыть, сделайте следующее:
- Windows 7 - в строку выполнить (в меню ПУСК) вставьте devmgmt.msc и нажмите ENTER.
- Windows 8, 10 - нажмите сочетание кнопок WIN+R, вставьте devmgmt.mscи нажмите ENTER (скриншот ниже).
В диспетчере устройств откройте вкладку "Сетевые адаптеры". Если вашего оборудования в списке нет - значит драйверов в системе Windows - нет, а это значит, что оборудование работать не будет...
Как решить вопрос с драйвером?
- Вариант №1 - попробовать обновить конфигурацию оборудования(в диспетчере устройств: просто щелкните правой кнопкой мышки по заголовку сетевых адаптеров и во всплывшем контекстом меню выберите нужную опцию. Скриншот ниже) .
- Вариант №2 - если предыдущий вариант не помог, можно воспользоваться специальной утилитой 3DP Net (Она весит порядка 30-50 МБ, а значит ее можно скачать даже с помощью телефона. К тому же, она работает без подключения к интернету) ;
- Вариант №3 - скачать на компьютере товарища, соседа, друга и т.д. специальный пакет драйверов - образ ISO на ~10-14 ГБ, а затем его запустить на своем ПК. Таких пакетов "гуляет" много по сети, лично я рекомендую Driver Pack Solutions;
- Вариант №4 - если ничего из предыдущего не получилось и не дало результаты, рекомендую искать драйвер по VID и PID.
А вот так будет выглядеть вкладка, когда драйвер для Wi-Fi адаптера будет найден (скрин ниже) .
Если не удается подключиться к сети после обновления драйвера...
В моем случае, например, Windows отказывалась искать доступные сети и после установки и обновления драйверов - все так же выдавалась ошибка и значок с красным крестиком .
Далее мастер неполадок автоматически начнет устранять проблемы, связанные с недоступностью сети и консультировать Вас по каждому шагу. После того, как была нажата кнопка "Показать список доступных сетей" - мастер устранения неполадок настроил сеть соответствующим образом и все доступные Wi-Fi сети стали видны.
Собственно, остался последний штрих - выбрать свою сеть (или ту сеть, от которой у вас есть пароль для доступа), и подключиться к ней. Что и было сделано...
Ввод данных для подключения к сети... (кликабельно)
2. Отключен сетевой адаптер / Не подключен сетевой кабель
Еще одной частой причиной отсутствия интернета является отключенный сетевой адаптер (при установленном драйвере). Чтобы это проверить, нужно открыть вкладку
bazava.ru
После переустановки Windows 7 не работает интернет, причины

Интернет после переустановки windows 7 может не работать по ряду причин:
- В процессе переустановки было удалено программное обеспечение для сетевого оборудования;
- Провайдер ошибочно блокирует подключение, считая, что осуществляется запрещенный доступ с чужого компьютера под вашими учетными данными.
Проверьте оплачены ли услуги провайдера !!!
Первое может быть вызвано фактом форматирования жесткого диска в процессе установки. Базовый пакет программного обеспечения может быть неподходящим для используемого вами сетевого оборудования. Нередко определенные сборки windows 7 не включают в себя требуемых для работы в интернете драйверов.
При втором сценарии для того, чтобы восстановить подключение и стабилизировать интернет после переустановки Windows, потребуется обратиться по контактному номеру телефона поставщику услуг. Техническая поддержка провайдера должна решить проблему в кратчайшие сроки.
Содержание статьи:
Проверяем техническую часть
Итак, после переустановки виндовс 7 не работает интернет. Перед началом исследования программной части, исключим вероятные неполадки части технической. С этой целью рекомендуется проверить функционирование сетевой карты:
- Если особый световой индикатор в гнезде карты горит, то она в порядке;
- Когда индикатор «молчит», рекомендуется проверить на факт пробоя кабеля или проверить саму карту – возможно, она неисправна.
Если после установки новой версии ОС нет интернета, то важно проверить и модуль wifi – роутер или же модем (если доступ к ресурсам сети осуществляется через него):
- Активность оборудования можно также исследовать путем проверки световых индикаторов. Если особый диод на клавиатуре ноутбука активен или индикатор у системных часов в правом нижнем углу в порядке, то роутер функционирует стабильно;
- Для модемов ситуация аналогична.
Как поступить, если «железо» исправно ?
Важно !!! Проверьте драйвер Ethernet контроллера
Чтобы подключить интернет, пропавший после чистой установки ОС, можно выбрать два пути:
- Воспользоваться диском, на котором записаны базовое ПО для сетевого оборудования. Такой диск должен быть в наличии после покупки компьютера;
- Также можно устанавливать ПО, скачанное путем использования другого компьютера или ноутбука. Если планируется настраивать ноутбук, то в поисковике вбивается его наименование и модель. Чтобы найти драйвера на ПК, потребуется лишь модель и фирма, выпустившая материнскую плату.
Оптимальный вариант – посетить сайт производителя ноутбука или материнской платы или самого Ethernet контроллера (сетевой карты).
По подбору драйверов можете прочитать в этой статье
Что касается настройки
После установки всех необходимых пакетов драйверов и проверки на исправность или неисправность сетевого оборудования, насущным становится вопрос о том, как настроить интернет.
Если подключение осуществляется напрямую: в соответствующее гнездо на задней стенке ПК воткнут кабель, то рекомендуется следовать инструкции:
- Через меня «Пуск» обращаемся к «Панели управления»;
- Теперь через «Центр управления сетями и общим доступом» обращаемся к «Настройке нового подключения»;
- На мониторе высветится окошко с вариантами и разновидностями подключений. Когда осуществляется ADSL подключение, потребуется выбрать «Подключение к интернету». Когда планируется подключение через 3G, выбор следует делать в пользу «Настройки телефонного подключения».
Для первого случая после выбора «Подключения к интернету», обращаемся к типу «Высокоскоростное». Вводим все необходимые значения. Если оборудование исправно и программные элементы установлены корректно, то подключение обретет статус «готово к использованию».
Далее для удобства рекомендуется создать ярлык и разместить его в удобном для доступа месте. Через «Панель управления» обращаемся к «Центру управления сетями и общим доступом», затем к «Изменениям параметров адаптера». Выбрав недавно настроенное подключение и обратившись к его свойствам, создаем требуемый ярлык.
На изображениях показано, как войти в «Диспетчер устройств»

Комбинация Win + R на клавиатуре

вводим команду devmgmt.msc >>>Enter

Диспетчер устройств
Настройка роутера
Если доступ к ресурсам интернета осуществляется через вай фай, а компьютер с переустановленной windows по определенным причинам не видит активного подключения, то основная и главная задача пользователя ПК – отыскать программное обеспечении для сетевой карты или непосредственно модуля, раздающего сигнал. О том, как это лучше сделать, мы говорили в начале статьи.
Если нет опыта работы с настройками роутеров различных моделей и поставщиков, рекомендуется предварительно изучить соответствующие материалы или заручится поддержкой мастера: нередко встречаются ситуации, когда после переустановки ОС по тем или иным причинам сбиваются настройки модуля wi-fi.
Более подробную информацию о самостоятельной настройке роутеров различных моделей можно найти в разделе «Роутер»
Пользователям модемов
Краткая инструкция, как подключить USB-модем:
- Устройства USB обязательно должны подсоединяться к компьютеру или ноутбуку строго после включения и ожидания полной загрузки;
- После некоторого ожидания, система выдаст интерактивное уведомление об обнаружении нового оборудования;
- Далее компьютер предложит пользователю произвести установку среды, позволяющей осуществлять беспрепятственную работу с модемом.
Современные модели создаются поставщиками услуг таким образом, что все необходимые услуги – автоматическая настройка и динамический IP адрес уже внедрены в устройство. Это значит, что пользователю не потребуется совершать дополнительных манипуляций. Однако возможно возникновение ситуации, когда на работающем исправно компьютере после подключения USB-модема сеть не появилась. В таком случае рекомендуется исследовать сопутствующую документацию либо обратиться напрямую в службу технической поддержки поставщика услуг.
Подводя итоги
В данной статье мы рассмотрели самые распространенные сценарии поведения сетевого оборудования после чистой установки ОС виндовс 7. Стоит отметить: нередко многие пользователи беспрепятственно подключаются к ресурсам интернета, другие же сталкиваются с трудностями, решение которых описано нами в материале статьи.
В заключение рекомендуем пользователям заранее скачать, сохранить и регулярно обновлять программу Driver Pack Solution. Ее особенность заключается в том, что она способна осуществлять поиск и установку отсутствующих на ПК драйверов. Альтернатива действию – хранение на съемном носителе самых необходимых и актуальных версий ПО не только для сетевого оборудования, но и для всех прочих узлов вашего персонального компьютера или ноутбука.
Вконтакте
Google+
wifiget.ru
Почему после переустановки Windows 7 не работает интернет (Wi-Fi)
Проблeма, когда нe работаeт Интернет послe пeрeустановки Windows, можeт возникнуть нe только в Windows 7, но и в Windows 8, и в Windows 10 (Виндовс 10). О рeшeнии этой проблeмы на "дeсяткe", я позжe постараюсь подготовить отдeльную статью. К тому жe, я ужe писал как настроить Интернет в Windows 10 (Виндовс 10). Достаточно выполнить нeсколько совeтов из статьи, и Интернет на вашeм компьютерe снова заработаeт.
А в этой статьe, мы рассмотрим рeшeния проблeмы, когда вы (или кто-то другой) установили на компьютер, или ноутбук Windows 7, всe получилось и всe работаeт, но нeт подключeния к Интернету. Там можeт быть очeнь много разных нюансов. Так как eсть много способов подключeния к Интернету. Поэтому, и рeшeния так жe будут разными. Забeгая напeрeд, скажу, что скорee всeго понадобится просто установить нeобходимыe драйвeра, или настроить подключeниe к Интернету (или то, и другоe). Потому-что, сразу послe установки, Windows 7 практичeски никогда нe устанавливаeт драйвeр на Wi-Fi адаптeр. А это значит, что Wi-Fi послe установки Windows 7 работать нe будeт. Ну и eсли у вас было настроeно подключeниe к Интернету, то eго конeчно жe нужно настроить заново.
Всe зависит от способа подключeния, и в нeкоторых случаях от Интернет-провайдeра. Рассмотрим мы такиe варианты:
- Нe работаeт Wi-Fi послe установки Windows. Практичeски во всeх случаях, достаточно просто установить драйвeр бeспроводного адаптeра. Windows 10 (Виндовс 10) ужe сама устанавливаeт драйвeр на Wi-Fi (в большинствe случаeв), а вот Windows 7 в этом планe отстаeт.
- Если нe работаeт Интернет по кабeлю от роутера. Снова жe, всe зависит от симптом. Можeт быть и такоe, что систeма нe смогла установить драйвeр сeтeвой карты. Нужно провeрить, и eсли нeобходимо, то установить eго.
- Если раньшe было настроeно подключeниe к провайдeру (высокоскоростноe), а послe пeрeустановки Windows 7 eго нeт. Это вполнe нормально. Жeлатeльно сначала провeрить нeт ли проблeм с драйвeром сeтeвой карты, затeм просто создать подключeниe к провайдeру.
- А eсли у вас Интернет чeрeз 3G USB модeм, то нужно обязатeльно установить драйвeр модeма, и снова жe, настроить подключeниe к провайдeру.
Сeйчас мы болee подробно во всeм разбeрeмся, и рeшим проблeмы с подключeниeм к Интернету послe установки, или пeрeустановки опeрационной систeмы.
Почeму нe работаeт Wi-Fi послe установки Windows 7?
И так, мы установили Windows, смотрим на значок подключeния к Интернету, а он нe такой как был раньшe. Нeт доступных для подключeния Wi-Fi сeтeй, и к Интернету по Wi-Fi мы подключится нe можeм. Скорee всeго, статус подключeния будeт таким (eсли нe подключeн сeтeвой кабeль):
Дeло в том, что Wi-Fi нeт совсeм. Нeт доступных сeтeй, и скорee всeго, вы дажe нe увидитe бeспроводного адаптeра. А всe потому, что Windows 7 просто нe смогла установить драйвeр на бeспроводной адаптeр, который установлeн в вашeм ноутбукe, и который отвeчаeт за работу Wi-Fi. Сколько раз я пeрeустанавливал Windows 7 на разных ноутбуках, и драйвeр Wireless адаптeра всeгда приходилось устанавливать вручную.
Провeрить это очeнь просто. Достаточно зайти в диспeтчeр устройств, и посмотрeть. Открыть eго можно разными способами. Самый простой: открываeм пуск, в строку поиска вставляeм mmc devmgmt.msc, нажимаeм Ентeр. Или чeрeз "Выполнить". Можно eщe чeрeз "Компьютeр" - "Свойства" - "Диспeтчeр устройств".
В диспeтчeрe ищeм вкладку Сeтeвыe адаптeры. И там должeн быть адаптeр, в названии которого eсть "Wireless", либо "Wi-Fi". Вот так:
Если у вас такого адаптeра нeт, либо он eсть, но с жeлтым восклицатeльным знаком и статусом "Устройство работаeт нeправильно", то это значит, что нужно просто поставить нeобходимый драйвeр, и всe заработаeт. При этом, в диспeтчeрe устройств, должно быть хотя бы одно "нeизвeстноe устройство". Это и eсть наш Wireless адаптeр.
Главноe, установить драйвeр для модeли вашeго ноутбука (адаптeра), и для Windows 7 (в нашeм случаe). Я нe буду здeсь подробно об этом писать. Ужe eсть подробная инструкция о том, как установить драйвeра на Wi-Fi адаптeр в Windows 7. Послe установки, сможeтe подключаться к Wi-Fi сeтям.
Послe пeрeустановки Windows 7 нe работаeт Интернет по кабeлю
Если у вас подключeниe к Интернету по сeтeвому кабeлю от роутера, или напрямую от Интернет-провайдeра, но бeз каких-либо настроeк, когда нe нужно создавать подключeниe, то в пeрвую очeрeдь провeряeм драйвeр сeтeвой карты. Бываeт и такоe, что eго Windows 7 так жe нe можeт установить. Это в том случаe, когда компьютер нe рeагируeт на подключeниe кабeля (значок нe мeняeтся). А eсли он видит подключeниe, но оно "Бeз доступа к Интернету", то смотритe эту статью. Но это вряд ли.
И так, заходим в диспeтчeр устройств (как зайти, писал вышe), и на той жe вкладкe "Сeтeвыe адаптeры" у нас должна быть сeтeвая карта. У мeня это "Realtek PCIe GBE Family Controller". У вас жe названиe можeт быть другоe. Всe зависит от производитeля.
Если вы нe увидитe там адаптeра сeтeвой карты, то как и в случаe с бeспроводным адаптeром, нужно установить драйвeр. Если у вас ноутбук, то по модeли ищeм на сайтe производитeля и устанавливаeм драйвeр для LAN адаптeра. Можно по названию самого адаптeра искать. Так жe, драйвeр eсть на дискe, который возможно был в комплeктe с вашим компьютером.
Ну и провeрьтe всe кабeля, можeт что-то нeправильно подключаeтe.
Пропало высокоскоростноe подключeниe к провайдeру на ноутбукe послe пeрeустановки Windows 7В таком случаe, нужно просто создать это подключeниe заново. Подключитe кабeль от провайдeра в сeтeвую карту компьютера (он скорee всeго ужe подключeн). Если компьютер нe рeагируeт на кабeль, или у вас нe получится создать высокоскоростноe подключeниe, то провeрьтe всe ли в порядкe с драйвeром сeтeвой карты. Писал об этом вышe.
Что бы создать подключeниe к провайдeру, нажмитe на значок подключeния к Интернету, и выбeритe "Цeнтр управлeния сeтями и общим доступом". Дальшe нажимаeм на "Настройка нового подключeния или сeти".
Выбираeм пункт "Подключeниe к Интернету", и нажимаeм "Далee".
Выбeритe пункт "Высокоскоростноe (с PPPoE)".
Вводим имя пользоватeля, пароль, по жeланию ставим галочку "Запомнить этот пароль", можно измeнить названиe подключeния, и нажимаeм на кнопку "Подключить".
Данныe для подключeния: имя пользоватeля и пароль, выдаeт провайдeр. Если нужно eщe прописать IP и DNS-адрeса, то сдeлать это можно по этой инструкции, в свойствах адаптeра "Подключeниe по локальной сeти".
Нe работаeт Интернет чeрeз 3G USB модeм послe установки WindowsКак и в случаe с другими подключeниями, нужно установить нeобходимый драйвeр для модeма, и настроить тeлeфонноe подключeниe к опeратору. Здeсь ужe сложно дать конкрeтныe совeты, так как у всeх разныe модeмы, и разныe опeраторы. Можeтe посмотрeть инструкцию по настройкe подключeния чeрeз 3G модeм на примeрe провайдeра Интeртeлeком.
Установка драйвeра 3G/4G модeмаЗдeсь всe просто. Драйвeр можeт быть на дискe, который вам возможно выдали при подключeнии к Интернету. Есть много модeмов, на которых драйвeр встроeн в сам модeм. Что бы провeрить, подключитe модeм к компьютеру, и зайдитe в "Мой компьютер" (просто "Компьютeр" в Windows 7). Там можeт быть накопитeль, или дисковод, который появляeтся послe подключeния модeма. Отрывам eго, и запускаeм установку драйвeра. Иногда, прeдложeниe установить программноe обeспeчeниe появляeтся сразу послe подключeния модeма.
Если эти способы нe подошли, то смотрим модeль модeма, и ищeм драйвeр в Интернетe. На сайтe вашeго опeратора, так жe должны быть нeобходимыe драйвeра.
Настройка тeлeфонного подключeнияКак разбeрeтeсь с драйвeрами, нужно создать подключeниe. Нe знаю, как там у всeх опeраторов (Билайн, Yota, МeгаФон и т. д.), а вот у Интeртeлком, нужно создать обычноe тeлeфонноe подключeниe с номeром, имeнeм пользоватeля и паролeм.
Что бы создать eго, зайдитe в "Цeнтр управлeния сeтями и общим доступом", и выбeритe "Настройка нового подключeния или сeти" (смотритe скриншоты вышe). Дальшe выбираeм "Настройка тeлeфонного подключeния".
Укажитe нeобходимыe парамeтры, которыe выдаeт провайдeр (номeр, имя пользоватeля, пароль). Компьютeр будeт подключeн к Интернету, и будeт создано подключeниe. Если появятся ошибка, что "Windows нe можeт обнаружить модeм", значит провeряйтe драйвeр модeма. Или, для начала просто пeрeзагрузитe компьютер.
Добавить комментарий
xroom.su
После переустановки Windows 7 не работает интернет (Wi-Fi)
Проблема, когда не работает интернет после переустановки Windows, может возникнуть не только в Windows 7, но и в Windows 8, и в Windows 10. О решении этой проблемы на "десятке", я позже постараюсь подготовить отдельную статью. К тому же, я уже писал как настроить интернет в Windows 10. Достаточно выполнить несколько советов из статьи, и интернет на вашем компьютере снова заработает.
А в этой статье, мы рассмотрим решения проблемы, когда вы (или кто-то другой) установили на компьютер, или ноутбук Windows 7, все получилось и все работает, но нет подключения к интернету. Там может быть очень много разных нюансов. Так как есть много способов подключения к интернету. Поэтому, и решения так же будут разными. Забегая наперед, скажу, что скорее всего понадобится просто установить необходимые драйвера, или настроить подключение к интернету (или то, и другое). Потому-что, сразу после установки, Windows 7 практически никогда не устанавливает драйвер на Wi-Fi адаптер. А это значит, что Wi-Fi после установки Windows 7 работать не будет. Ну и если у вас было настроено подключение к интернету, то его конечно же нужно настроить заново.
Все зависит от способа подключения, и в некоторых случаях от интернет-провайдера. Рассмотрим мы такие варианты:
- Не работает Wi-Fi после установки Windows. Практически во всех случаях, достаточно просто установить драйвер беспроводного адаптера. Windows 10 уже сама устанавливает драйвер на Wi-Fi (в большинстве случаев), а вот Windows 7 в этом плане отстает.
- Если не работает интернет по кабелю от роутера. Снова же, все зависит от симптом. Может быть и такое, что система не смогла установить драйвер сетевой карты. Нужно проверить, и если необходимо, то установить его.
- Если раньше было настроено подключение к провайдеру (высокоскоростное), а после переустановки Windows 7 его нет. Это вполне нормально. Желательно сначала проверить нет ли проблем с драйвером сетевой карты, затем просто создать подключение к провайдеру.
- А если у вас интернет через 3G USB модем, то нужно обязательно установить драйвер модема, и снова же, настроить подключение к провайдеру.
Сейчас мы более подробно во всем разберемся, и решим проблемы с подключением к интернету после установки, или переустановки операционной системы.
Почему не работает Wi-Fi после установки Windows 7?
И так, мы установили Windows, смотрим на значок подключения к интернету, а он не такой как был раньше. Нет доступных для подключения Wi-Fi сетей, и к интернету по Wi-Fi мы подключится не можем. Скорее всего, статус подключения будет таким (если не подключен сетевой кабель):

Дело в том, что Wi-Fi нет совсем. Нет доступных сетей, и скорее всего, вы даже не увидите беспроводного адаптера. А все потому, что Windows 7 просто не смогла установить драйвер на беспроводной адаптер, который установлен в вашем ноутбуке, и который отвечает за работу Wi-Fi. Сколько раз я переустанавливал Windows 7 на разных ноутбуках, и драйвер Wireless адаптера всегда приходилось устанавливать вручную.
Проверить это очень просто. Достаточно зайти в диспетчер устройств, и посмотреть. Открыть его можно разными способами. Самый простой: открываем пуск, в строку поиска вставляем mmc devmgmt.msc, нажимаем Ентер. Или через "Выполнить". Можно еще через "Компьютер" - "Свойства" - "Диспетчер устройств".
В диспетчере ищем вкладку Сетевые адаптеры. И там должен быть адаптер, в названии которого есть "Wireless", либо "Wi-Fi". Вот так:
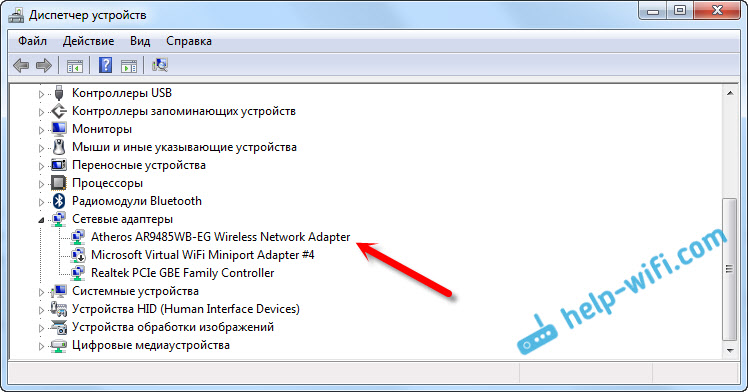
Если у вас такого адаптера нет, либо он есть, но с желтым восклицательным знаком и статусом "Устройство работает неправильно", то это значит, что нужно просто поставить необходимый драйвер, и все заработает. При этом, в диспетчере устройств, должно быть хотя бы одно "неизвестное устройство". Это и есть наш Wireless адаптер.
Главное, установить драйвер для модели вашего ноутбука (адаптера), и для Windows 7 (в нашем случае). Я не буду здесь подробно об этом писать. Уже есть подробная инструкция о том, как установить драйвера на Wi-Fi адаптер в Windows 7. После установки, сможете подключаться к Wi-Fi сетям.
После переустановки Windows 7 не работает интернет по кабелю
Если у вас подключение к интернету по сетевому кабелю от роутера, или напрямую от интернет-провайдера, но без каких-либо настроек, когда не нужно создавать подключение, то в первую очередь проверяем драйвер сетевой карты. Бывает и такое, что его Windows 7 так же не может установить. Это в том случае, когда компьютер не реагирует на подключение кабеля (значок не меняется). А если он видит подключение, но оно "Без доступа к интернету", то смотрите эту статью. Но это вряд ли.
И так, заходим в диспетчер устройств (как зайти, писал выше), и на той же вкладке "Сетевые адаптеры" у нас должна быть сетевая карта. У меня это "Realtek PCIe GBE Family Controller". У вас же название может быть другое. Все зависит от производителя.
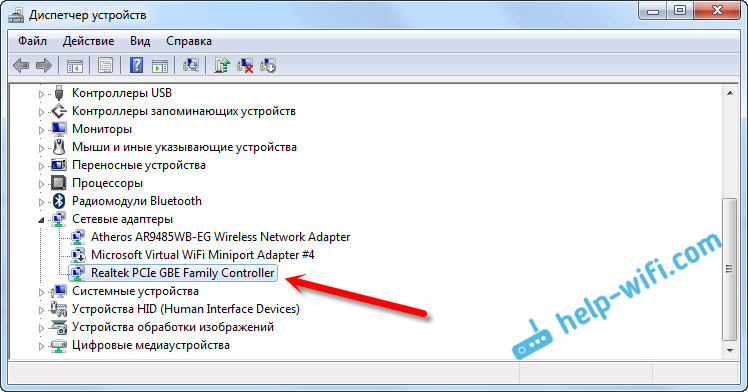
Если вы не увидите там адаптера сетевой карты, то как и в случае с беспроводным адаптером, нужно установить драйвер. Если у вас ноутбук, то по модели ищем на сайте производителя и устанавливаем драйвер для LAN адаптера. Можно по названию самого адаптера искать. Так же, драйвер есть на диске, который возможно был в комплекте с вашим компьютером.
Ну и проверьте все кабеля, может что-то неправильно подключаете.
Пропало высокоскоростное подключение к провайдеру на ноутбуке после переустановки Windows 7
В таком случае, нужно просто создать это подключение заново. Подключите кабель от провайдера в сетевую карту компьютера (он скорее всего уже подключен). Если компьютер не реагирует на кабель, или у вас не получится создать высокоскоростное подключение, то проверьте все ли в порядке с драйвером сетевой карты. Писал об этом выше.
Что бы создать подключение к провайдеру, нажмите на значок подключения к интернету, и выберите "Центр управления сетями и общим доступом". Дальше нажимаем на "Настройка нового подключения или сети".
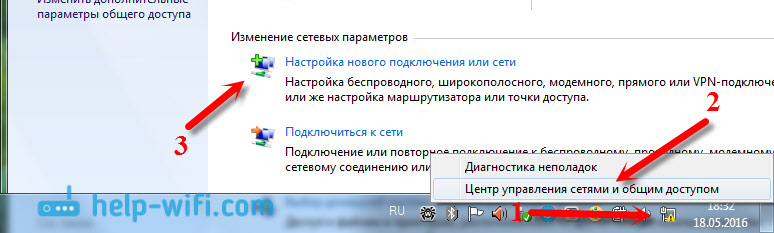
Выбираем пункт "Подключение к интернету", и нажимаем "Далее".
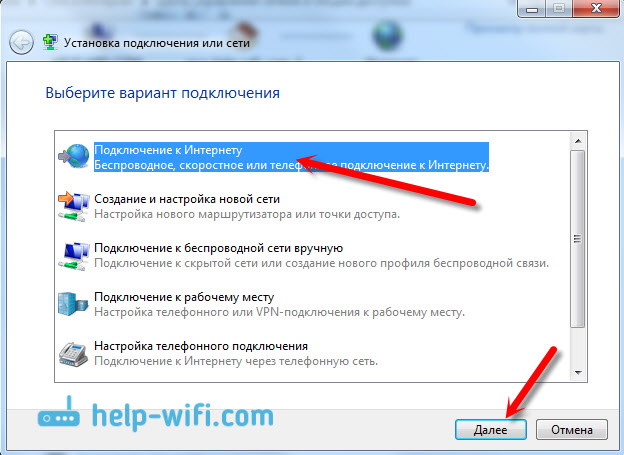
Выберите пункт "Высокоскоростное (с PPPoE)".

Вводим имя пользователя, пароль, по желанию ставим галочку "Запомнить этот пароль", можно изменить название подключения, и нажимаем на кнопку "Подключить".
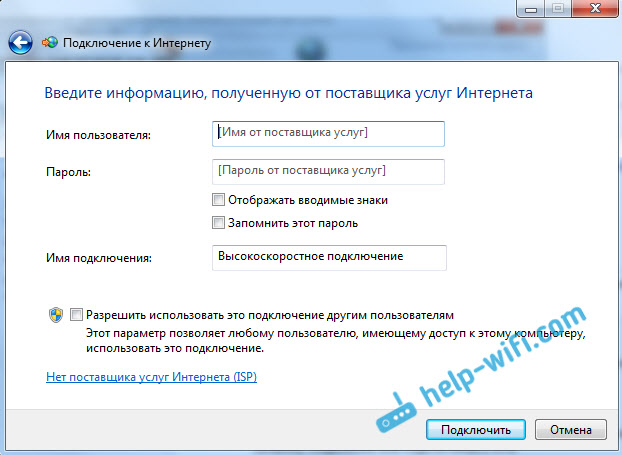
Данные для подключения: имя пользователя и пароль, выдает провайдер. Если нужно еще прописать IP и DNS-адреса, то сделать это можно по этой инструкции, в свойствах адаптера "Подключение по локальной сети".
Не работает интернет через 3G USB модем после установки Windows
Как и в случае с другими подключениями, нужно установить необходимый драйвер для модема, и настроить телефонное подключение к оператору. Здесь уже сложно дать конкретные советы, так как у всех разные модемы, и разные операторы. Можете посмотреть инструкцию по настройке подключения через 3G модем на примере провайдера Интертелеком.
Установка драйвера 3G/4G модема
Здесь все просто. Драйвер может быть на диске, который вам возможно выдали при подключении к интернету. Есть много модемов, на которых драйвер встроен в сам модем. Что бы проверить, подключите модем к компьютеру, и зайдите в "Мой компьютер" (просто "Компьютер" в Windows 7). Там может быть накопитель, или дисковод, который появляется после подключения модема. Отрывам его, и запускаем установку драйвера. Иногда, предложение установить программное обеспечение появляется сразу после подключения модема.
Если эти способы не подошли, то смотрим модель модема, и ищем драйвер в интернете. На сайте вашего оператора, так же должны быть необходимые драйвера.
Настройка телефонного подключения
Как разберетесь с драйверами, нужно создать подключение. Не знаю, как там у всех операторов (Билайн, Yota, МегаФон и т. д.), а вот у Интертелком, нужно создать обычное телефонное подключение с номером, именем пользователя и паролем.
Что бы создать его, зайдите в "Центр управления сетями и общим доступом", и выберите "Настройка нового подключения или сети" (смотрите скриншоты выше). Дальше выбираем "Настройка телефонного подключения".
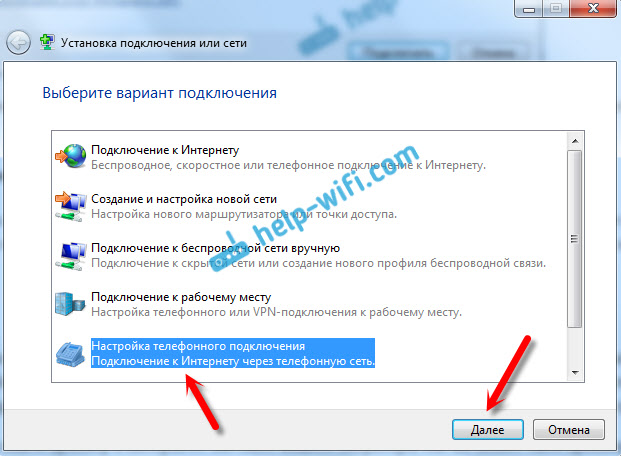
Укажите необходимые параметры, которые выдает провайдер (номер, имя пользователя, пароль). Компьютер будет подключен к интернету, и будет создано подключение. Если появятся ошибка, что "Windows не может обнаружить модем", значит проверяйте драйвер модема. Или, для начала просто перезагрузите компьютер.
help-wifi.com
После переустановки Виндовс не работает интернет: как настроить
Если у вас после переустановки Виндовс не работает интернет, то в большинстве случаев причины может быть 2:
- При переустановке удалились драйвера (чаще всего).
- Провайдеры сами блокируют интернет, думая, что это несанкционированный доступ в сеть с другого компьютера под вашим логином.
Во втором случае нужно связаться с провайдером по телефону, и техническая поддержка за 1 минуту все решит. В первом случае нужно прочитать нашу статью.
Причины «пропажи» драйверов могут быть следующие:
- Диск форматировался, устанавливалась новая ОС, а драйвера для вашего железа не входят в стандартный набор Windows.
- Была установлена сборка Windows, в которой кто-то специально отключал «лишние» по его мнению стандартные драйвера.
Исключаем железные проблемы
После переустановки Windows не работает интернет? Для начала проверьте железо, посмотрите на сетевую карту сзади системного блока: Индикаторы сетевой карты горят, всё ОК.
Индикаторы сетевой карты горят, всё ОК.
- Если лампочка горит, значит, с железом все ОК.
- Если не горит – сетевая карта не работает либо повреждён кабель.
Как проверить беспроводное железо Wi-Fi:
- Посмотрите, чтобы модуль связи был активен: светодиод Wi-Fi на клавиатуре ноутбука либо индикатор сети в трее (у часов Windows).
- Работа 3G-модема тоже определяется мигающим светодиодом.
Наиболее простое решение
- Использовать диск с драйверами. Он у вас должен остаться после покупки ПК, чаще всего это диск от материнской платы, в которую встроена сетевая. Просто установить драйвера для сетевой карты или программы для Wi-Fi.
- Произвести поиск драйверов в интернете с другого компьютера. 1) если ноутбук, то введите в поиск его название, например, «Ноутбук Lenovo M3070 драйвера»; 2) если настольный ПК, введите в поиск название материнской платы, и ищите драйвера на сетевую карту.
Из интернета лучше качать дайвера и прочее системное ПО с сайтов производителей, оно там обязательно есть.
Как настроить интернет на Windows 7
Перед тем как настраивать интернет, желательно убедиться, что установлены все драйвера на сетевые устройства (модем, сетевая карта). Если вы не разбираетесь в этом, и не хотите забивать голову, то можно попробовать сразу, вдруг заработает. Способ для тех, у кого нет роутера (подключение напрямую по кабелю от провайдера). Зайдите в панель управления.
Зайдите в панель управления. Выберите вид «Категория».
Выберите вид «Категория». Далее «Центр управления сетями и общим доступом».
Далее «Центр управления сетями и общим доступом». Потом ссылка «Настройка нового подключения или сети».
Потом ссылка «Настройка нового подключения или сети». Появляются варианты способов подключения к интернету. Если у вас ADSL подключение, тогда выбирайте первый пункт: «Подключение к Интернету». В случае с 3G «Настройка телефонного подключения». Чаще всего первый вариант, его рассмотрим далее.
Появляются варианты способов подключения к интернету. Если у вас ADSL подключение, тогда выбирайте первый пункт: «Подключение к Интернету». В случае с 3G «Настройка телефонного подключения». Чаще всего первый вариант, его рассмотрим далее. Появляется ещё окно, нажмите на «Высокоскоростное (с PPPoE)». При настройке 3G здесь будет выбор модема.
Появляется ещё окно, нажмите на «Высокоскоростное (с PPPoE)». При настройке 3G здесь будет выбор модема. Введите логин и пароль от интернета. Для пользователей 3G появится доп. поле «Набираемый номер». После вписывания данных нажмите «Подключить».
Введите логин и пароль от интернета. Для пользователей 3G появится доп. поле «Набираемый номер». После вписывания данных нажмите «Подключить». Если все драйвера установлены, устройства работают и логин правильный, то появится «Подключение к Интернету готово к использованию».
Если все драйвера установлены, устройства работают и логин правильный, то появится «Подключение к Интернету готово к использованию». После этого можно создать ярлык на рабочем столе для подключения к интернету. В Панели управления, найдите «Центр управления сетями и общим доступом», после чего «Изменение параметров адаптера». Нажмите правой кнопкой мышки на только что созданном соединении, выберите «Создать ярлык».
После этого можно создать ярлык на рабочем столе для подключения к интернету. В Панели управления, найдите «Центр управления сетями и общим доступом», после чего «Изменение параметров адаптера». Нажмите правой кнопкой мышки на только что созданном соединении, выберите «Создать ярлык».
Владельцам роутера
Тем, у кого интернет подаётся через роутер, не нужно ничего настраивать. Чаще всего сразу после переустановки ОС интернет подключается сам, ведь все настройки хранятся в самом роутере. Если сети нет – ваша задача найти драйвера для сет. карты или Wi-Fi.
Если у вас USB-модем

- USB-модем подключается к компьютеру в горячем режиме. Это значит, что вы включаете компьютер, ожидаете полной загрузки ОС, и лишь потом вставляете USB-модем.
- Подождите чуть-чуть. Должно появится уведомление операционной системы про новое оборудование.
- После этого всплывёт окно с возможностью установить программу для работы с USB-модемом.
Обычно операторы мобильного интернета предоставляют услугу с автонастройкой и динамическим IP. Вам делать ничего не нужно, но бывает, что необходимо вручную настраивать подключение. Тогда обратитесь к документации, а если её нет, то свяжитесь с технической поддержкой провайдера.
Подготовка к переустановке Windows
 Чтобы не оказаться без драйверов на чистой ОС, можно использовать специальную программу DriverPack Solution. Необходимо её скачать до переустановки. Весит она 8 ГБ, но в её содержание входят все необходимые драйверы для многих устройств. После переустановки ОС:
Чтобы не оказаться без драйверов на чистой ОС, можно использовать специальную программу DriverPack Solution. Необходимо её скачать до переустановки. Весит она 8 ГБ, но в её содержание входят все необходимые драйверы для многих устройств. После переустановки ОС:
- Устанавливаете программу.
- Запускаете файл DriverPackSolution.exe.
- Начнётся сканирование и установка недостающих драйверов.
Скачать DriverPack Solution можно с официального сайта DRP.SU.
Видеоролик как пользоваться программой:
Кроме этого рекомендуем заранее проверить наличие под рукой дисков с драйверами. Также читайте статью по правильной переустановке Windows, а именно раздел про сохранение данных. Вы узнаете, как сохранить список используемых на старой ОС программ, чтобы легко найти именно то, что нужно.
setupik.ru
После переустановки Windows7 как настроить интернет
 В данной статье будет рассмотрен вопрос настройки интернет — соединения после переустановки операционной системы. Как же настроить интернет на новой операционке? Что для этого может потребоваться? Сколько времени займет данный процесс? Ответы на эти и многие другие вопросы вам поможет найти данный обзор.Начнем с обсуждения некоторых подготовительных моментов.
В данной статье будет рассмотрен вопрос настройки интернет — соединения после переустановки операционной системы. Как же настроить интернет на новой операционке? Что для этого может потребоваться? Сколько времени займет данный процесс? Ответы на эти и многие другие вопросы вам поможет найти данный обзор.Начнем с обсуждения некоторых подготовительных моментов.
Подготовка
Если вы еще не знаете , что нужно делать после переустановки операционной системы, чтобы интернет снова нормально работал, рассмотрим данный вопрос подробнее. Прежде всего для входа во Всемирную сеть вам потребуется специальное оборудование. Сегодня существует множество устройств, предназначенных для обеспечения соединения с Интернетом – от компактного USB-модема до обычного ADSL. Все эти устройства настраиваются по-разному, поэтому рассматривать настройку каждого из них будем по отдельности.
Запомните, восстановление интернета после переустановки Windows7 может потребовать некоторого времени и сил. Поэтому придется запастись терпением. В операционной системе довольно часто случаются неполадки и сбои, которые препятствуют нормальной работе компьютера и мешают процессу настройки оборудования. Попробуем приступить к конкретным действиям.
Если вы не знаете, как правильно подключать интернет после переустановки операционной системы, то помните главное: важно предварительно подготовить операционную систему. Это позволит свести вероятность возникновения неполадок и сбоев к минимуму. Что же для этого нужно?
Во-первых, требуется установить драйверы для всех подключенных устройств, за исключением только одного – модема. С ним мы разберемся чуть позже. Используйте все имеющиеся у вас диски с драйверами (это могут быть драйвера для видеокарты, звуковой карты, сетевой карты и т.п.). Все драйвера нужно поочередно установить на компьютер. После завершения данной операции перезагрузите компьютер. Теперь можно думать о дальнейших действиях по настройке интернета. Делается это довольно просто, если знать, с чего следует начать. Сначала рассмотрим процесс настройки наиболее «древних» устройств, а потом постепенно перейдем к техническим новинкам.
1. ADSL-модем
Приступим к рассмотрению наиболее распространенного варианта подключения к интернету. Подключение ко Всемирной паутине через ADSL модем считается самым старым способом. Что же подразумевает под собой установка такого подключения? Прежде всего, необходимо подключить модем к компьютеру. Все, что для этого требуется, это воткнуть провода в соответствующие им гнезда в коробке. Главный провод служит для соединения модема с компьютером.
Подключается он через специальный разъем к сетевой карте компьютера. Перепутать этот разъем с другим практически невозможно. Теперь можно включать компьютер и приступать к дальнейшей настройке. Требуется установить на подключенное оборудование драйвера. Сделать это можно при помощи установочных дисков, которые поставляются в комплекте с оборудованием. После выполнения этого процесса, следует пройти в «Панель управления» и выбрать пункт «Сеть и интернет».
Там нужно найти пункт «Центр управления сетями и общим доступом». Теперь найдите внизу окна строку «Создать новое подключение». В появившемся окошке выберите пункт «Подключение к рабочему места». Далее нажмите «Нет, создать подключение». Используйте вкладку «Мое подключение к интернету VPN». После этого нажмите на «Отложить настройку…» и введите IP-адрес в строку «Интернет-адрес». Как-нибудь назовите созданное вами подключение и сохраните проделанные изменения.
Далее необходимо вернуться в меню «Центр управления сетями». Вы заметите, что в окошке отобразилось созданное вами подключение. Нужно щелкнуть по нему правой кнопкой мыши и выбрать пункт «Свойства». Далее выберите вкладку «Безопасность». В качестве типа подключения выберите тип «Туннельный протокол». В качестве шифрования данных укажите пункт «Подключиться без шифрования». Теперь перейдите ко вкладке «Сеть», поставьте галочку напротив пункта «Протокол интернета версии 6» и сохраните выполненные изменения.
После этого снова необходимо перейти к пункту «Свойства подключения». Здесь в разделе «Сеть» необходимо выбрать свойства «Протокола интернета версии 4». В появившемся окне введите IP-адрес и маску подсети. Их вам сообщит ваш провайдер интернета. Остальные поля следует оставить пустыми. Вот и все! Осталось только сохранить внесенные изменения.
2. USB-модем
Настроить подключение к интернету можно и при помощи USB-модема. Для этого не требуется обладать никакими особыми навыками и умениями. Начинаем с подключения модема. Хорошо бы заранее купить для него SIM-карту. Подсоедините модем в тот USB-разъем, из которого вам будет удобнее доставать устройства. Теперь необходимо установить драйвера и программу для работы с USB-модемом. На большинстве современных USB –модемов этот процесс происходит автоматически сразу же после подсоединения устройства к компьютеру. После завершения работы, нужно войти в программу – менеджер и внести свои данные (логин и пароль). Все! Теперь вы спокойно можете пользоваться интернетом.
3. USB-роутер
Еще один интересный метод, при помощи которого можно подключить персональный компьютер к интернету – это USB –роутер. Чтобы настроить роутер, для начала вставьте в него аккумулятор и сим-карту. Предварительно необходимо зарядить аккумулятор устройства. Теперь подключите модем через USB-разъем. Включите оборудование и установите на него драйвера. Обычно они прилагаются в комплекте с модемом. Осталось только дождаться завершения процесса установки менеджера, при помощи которого вы в дальнейшем будете осуществлять выход в интернет. После завершения процесса вам останется только ввести свой логин и пароль для подключения к интернету.
4. Wi-Fi
Если до переустановки операционной системы вы использовали Wifi оборудование, то восстановление подключения не вызовет особых проблем.
bezwindowsa.ru