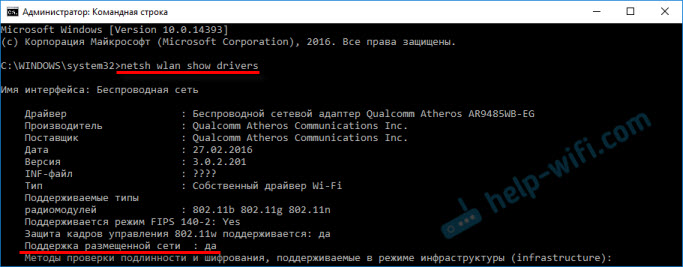Срок доставки товара в течении 1-3 дней !!!
|
|
Почему ваша скорость интернета медленнее, чем заявленная? Скорость интернета слабая
Как увеличить скорость интернета на компьютере или мобильном устройстве
Для начала измерьте скорость интернета с помощью специальных сервисов. Если она совпадёт с обещаниями провайдера, то задумайтесь над сменой тарифного плана. А если нет, воспользуйтесь нашими рекомендациями. Выполняйте действия в указанном порядке, пока не решите проблему. Шаги, которые не подходят для вашего устройства, пропускайте.
Приведите маршрутизатор в порядок
1. Перезагрузите роутер, после чего проверьте скорость снова.
2. Сбросьте маршрутизатор до заводских настроек и заново подготовьте его к работе: задайте основные параметры, защитите домашнюю сеть от посторонних, выберите лучшее место для роутера, при необходимости купите усилители сигнала Wi-Fi.
3. Если в настройках маршрутизатора доступен современный стандарт 802.11ac, активируйте его. Если нет, переключитесь на 802.11n — менее быстрый, но тоже актуальный стандарт, совместимый с большинством гаджетов.
4. Если у вас двухдиапазонная модель роутера (эту информацию указывают в характеристиках устройства), попробуйте переключиться в его настройках на частоту 5 ГГц. В этом диапазоне Wi-Fi может работать быстрее, но с меньшей зоной покрытия, и не вся техника поддерживает эту частоту. Если результат вас не устроит, вернитесь на 2,4 ГГц. Или создайте две параллельные сети, одна из которых будет работать в диапазоне 5 ГГц, другая — в 2,4 ГГц.
5. Обновите прошивку роутера. Инструкцию для своей модели ищите на официальном сайте производителя или в техпаспорте, который поставлялся в комплекте с устройством.
Оптимизируйте работу компьютера или мобильного устройства
1. Закройте лишние программы, которые могут забивать интернет-канал в фоновом режиме.
Чтобы узнать, какие приложения используют Сеть в Windows, откройте «Диспетчер устройств» (Ctrl + Alt + Del → «Диспетчер задач» → «Процессы» → «Сеть»). В macOS это можно увидеть в «Мониторинге системы» (Finder → «Программы» → «Утилиты» → «Мониторинг системы» → «Сеть»). А программа My Data Manager покажет эксплуататоров Сети в Android или iOS.
Цена: Бесплатно
Цена: Бесплатно
Перед тем как закрыть любую программу, убедитесь, что в данный момент она вам не нужна и что это не приведёт к сбою в работе системы. Если сомневаетесь, не закрывайте.
2. Разберитесь с браузером: отключите лишние расширения, почистите кеш. Попробуйте также включить турборежим (или режим экономии трафика), который присутствует в таких популярных браузерах, как Opera, Chrome и «Яндекс.Браузер».
3. Если используете VPN или прокси, отключите их и проверьте, изменилась ли скорость. Если она заметно вырастет, попробуйте сменить VPN / прокси-сервис или по возможности обходитесь без него.
4. Очистите устройство от мусора с помощью CCleaner или другой подобной утилиты.
Как почистить компьютер от рекламы, удалить мусор и ускорить работу Windows →
Как почистить телефон от мусора, удалить вирусы и ускорить его работу →
5. Воспользуйтесь антивирусом, чтобы проверить систему на наличие вредоносного и рекламного ПО и очистить её. Удалите все обнаруженные объекты.
6. Отключите от Сети лишние устройства, которые могут использовать её без вашего ведома. Это консоли, умные телевизоры и прочая техника.
7. Обновите драйверы сетевого оборудования и/или операционную систему до актуальной версии.
8. Сбросьте компьютер или мобильное устройство до заводских настроек, если на других ваших устройствах проблем со скоростью нет. Не забудьте предварительно сделать копии важных данных.
Если ничего не помогло
Если ни одна из перечисленных выше рекомендаций не помогла, попробуйте перейти к более решительным действиям.
Обсудите проблему со службой поддержки провайдера. Возможно, к вам пришлют специалиста проверить оборудование или посоветуют выбрать новый роутер. Если обращение не даст результатов, подумайте над заменой провайдера.
lifehacker.ru
Какая скорость Интернета считается нормальной
В третьем тысячелетии Интернет незаметно стал незаменимым явлением в каждом доме и по популярности вплотную подошел к своему конкуренту – телевидению. Сегодня даже пожилые люди делают выбор в пользу глобальной сети, ведь в отличие от телевидения здесь есть свобода выбора и безграничные возможности. Очень часто бывает так, что пользователь не удовлетворен своей скоростью Интернета и задается логичным вопросом – «Какая скорость Интернета считается нормальной?». Ответить на него однозначно не получится, как бы этого не хотелось. Прежде всего необходимо определить несколько целей, для которых вам нужна глобальная сеть Интернет. А уж потом исходя из целей определяться со скоростью.

Тестируем скорость Интернета
Содержание статьи:
Сколько это — один Мбит?
Мы с вами не будем углубляться в дискретную математику, чтобы подробно изучать, что из себя представляет мера скорости Интернета. Достаточно будет сказать, чтобы не вводить некоторых в заблуждение, что Мбиты и Мбайты – это разные единицы измерения информации. И так, как пользователи больше знакомы с привычными мегабайтами, приведем следующие аналогии:
- Скорость Интернета в 512 Мбит ровняется скорости скачивания любого файла 64 килобайт за 1 секунду.
- 6 мегабит заявленной скорости провайдером будет ровняться около 750 килобайт в секунду.
- Интернет с 16 Мбит будет скачивать 2 мегабайта в секунду информации из сети.
Какая скорость Интернета считается хорошей для мобильных устройств
Для мобильных устройств, таких как планшет или телефон вполне достаточно будет скорости в 1 Мбит. Хотя этого может не хватить, если пользователь собирается выполнять сразу несколько онлайн-задач, т.е. просмотр фильмов, скачивание файлов и т.д. Обычно мобильный контент имеет в несколько раз меньший объем из-за чего ресурсов требует также меньше, чем web-версии сайтов и приложений. Одного Мбита вполне хватит и для других задач, например, для разговоров в Skype и других мессенджерах. Можно твердо сказать, что для мобильных устройств эта скорость является вполне нормальной.
Какой должна быть скорость Интернета для онлайн игр и просмотра фильмов
Игры и фильмы онлайн являются самыми Интернет-потребляемыми задачами для компьютера. Не всегда скорости, которую вы оплатили является нормальной для обеспечения просмотра фильма онлайн в HD-качестве. И здесь нет никаких мошеннических действий со стороны провайдера. Все дело в том, что нет ни одного Интернет-провайдера, который бы смог обеспечить круглосуточную стабильную скорость передаваемой информации. Этому способствует различные факторы – от элементарной нагрузки сети, до возможностей вашего компьютера и расположения в сети.
Чаще с этим вопросом обращаются именно геймеры, ведь для результативной и интересной игры им просто необходимо использовать стабильную скорость Интернета. Известны цифры скорости передачи данных по сети, которые необходимы для самых популярных онлайн-игр.
- Для тех, кто любит фантастический мир World of Warcraft – вполне достаточно будет 512 Мбит скорости.
- Игры World of Tanks и Dota находятся на одной ступени Интернет-потребления – до 1 Мбит.
- Для Counter Strike достаточно также половины Мбита.
Стоит учесть еще и вид передачи данных. Если у вас подключен пакет с 16 Мбитами, который реализуется при помощи спутникового сигнала, то вполне вероятно, что Интернет-соединение с 10 Мбитами, которое подключено при помощи кабеля будет лучше и быстрее. Это происходит по той причине, что беспроводное соединение характеризуется большой потерей пакетов данных при передаче.
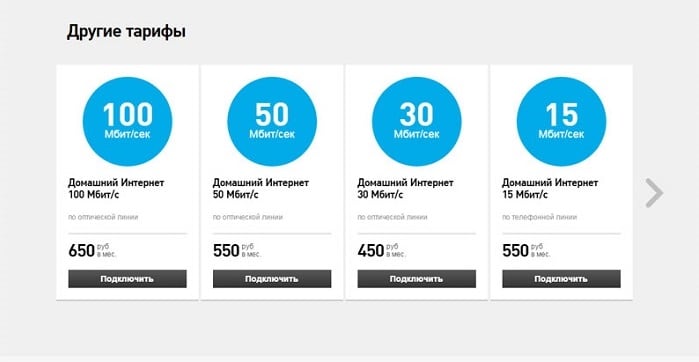
Тарифы Интернет-услуг
Для того, чтобы смотреть фильмы в разном качестве сегодня необходимо знать приблизительную нужную скорость Интернета.
- Чтобы смотреть видео с типом трансляции 360p, нужно Интернет-соединение со скоростью около 1 Мбита (Почему тормозит видео в интернете?).
- Для просмотра трансляции с 720p будет достаточно 5 Мбит.
- Чтобы просматривать онлайн видео в качестве Ultra HD 4K, необходимо более 30 Мбит в секунду.
Для каких целей необходима скорость Интернета больше 30 Мбит в секунду
На данный момент есть и более быстрые подключения, но и стоят они соответственно дорого. Не каждый Интернет-провайдер способен обеспечить скорость более 30 Мбит. В первую очередь такая скорость понадобиться тем, кто имеет дорогие и мощные устройства, телевизоры с высоким разрешением, компьютеры с большой производительностью, которые позволяют воспроизводить требовательный контент. Также в высокой скорости нуждаются пользователи, которые часто выгружают в сеть различные ролики, программы, игры больших объемов. Поэтому понятие нормальной скорости Интернета зависит в первую очередь от ваших задач.
Всем, кто использует Интернет лишь для ознакомительных целей – посещение социальных сетей, интернет-журналов, чтение книг онлайн, вполне достаточно будет скорости в 1 Мбит качественного соединения (с минимальными потерями пакетов или низким ping).
Для тех, кто более требователен к глобальной сети, скажем, средний сегмент (а таких пользователей большая часть) – нечастое скачивание файлов, просмотр видеороликов Youtube и онлайн-фильмов, использование онлайн-игр и т.п. будет достаточной скорость от 10 Мбит/сек.
Рекомендую: 15 способов усилить сигнал Wi-Fi на ноутбуке.
Как измерять скорость интернета
Для того, чтобы измерять скорость Интернета и определить низкая или нормальная она у вас, существую специальные онлайн-сервисы и программы (Яндекс Интернетометр). Проще всего использовать онлайн-сервисы, ведь для этого нет необходимости скачивать на свой компьютер ненужные файлы и занимать пространство жесткого диска. Чтобы тест был максимально точным, нужно придерживаться некоторых условий:
- Подключите кабель напрямую через сетевой интерфейс (сетевую карту) к тому компьютеру, на котором будете проверяться скорость.
- На проверяемом компьютере нужно закрыть все программы, которые работают на данный момент. Также нужно выключить всевозможные утилиты, которые могут работать в фоновом режиме, обычно ими выступают антивирусные файерволы и торрент-клиенты, которые запускаются вместе с компьютером.
- Откройте «Диспетчер задач» и окончательно убедитесь, что никаких загрузок не производится.
Одним из популярных сервисов проверки скорости передачи пакетов по сети является сервис http://speedtest.net/ru/.
- Чтобы проверить свой Интернет, перейдите по ссылке и нажмите на большую кнопку посередине «Начать проверку» (Begin Test).
- После этого система проверки соединится с ближайшим сервером, расположенный к вашему месту пребывания и проведет все необходимые процедуры по определению скорости.
- В конце проверки вы увидите на мониторе всю информацию по вашему соединению, а именно: число утерянных пакетов (ping), входящая и исходящая скорость соединения и ваш текущий IP-адрес.
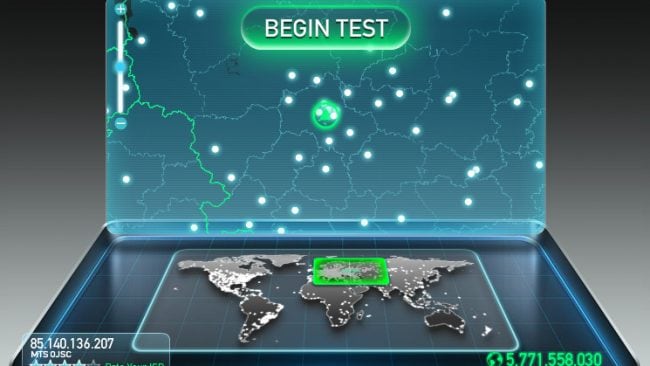
Сервис Speed Test
Еще один подобных сервис, который доступен по адресу https://2ip.ua/. Здесь вы также можете проверить скорость, нажав на кнопку главной страницы «Тестировать». Примечательно, что иногда результаты тестов между этими двумя сервисами отличаются и разница местами велика. Но нельзя сказать однозначно, что сервисы пудрят мозг пользователям, ведь условия и методы проверки могут различаться. Не говоря уже о других факторах влияния на результат – расположение серверов сервисов, загруженность сети в данный моменты и т.д.

Сервис 2ip
Нельзя назвать точную цифру скорости Интернета в Мбитах, которая подходила бы для каждого пользователя и считалась бы нормальной. Пакет с определенной скоростью нужны выбирать исходя из своих потребностей.
Вконтакте
Google+
Одноклассники
sdelaicomp.ru
Как увеличить скорость Интернета
Что действует на нервы сильнее, чем медленный компьютер? Пожалуй, только «черепаший» Интернет! Надоело смотреть на бесконечное вращение курсора в ожидании открытия сайта? Или целую вечность ждать загрузки файла? Если да – пора действовать.
Эта статья для тех, кто ценит свое время и бережет душевное равновесие. Читайте, как увеличить скорость Интернета всеми возможными способами. Потратьте полчаса один раз – и эта проблема не побеспокоит вас больше никогда. А если повторится – вы будете знать, как ее решать.
Как увеличить скорость Интернета
Подходит ли вам ваш тарифный план?
Первый ограничитель пропускной способности Интернет-соединения – это ваш провайдер. Именно он устанавливает верхний скоростной предел, обойти который вы не сможете. Точнее, сможете, но за дополнительную сумму.
Чтобы узнать, соответствует ли реальная скорость Интернета той, за которую вы платите, зайдите на любой сайт проверки, например, Speedtest.net или Yandex.ru/internet, и сделайте замеры. Для получения максимально достоверного показателя закройте перед этим приложения VPN и прокси-расширения браузеров (если используете), а также отключите от сети других потребителей трафика (компьютеры, телефоны, TV и прочее).
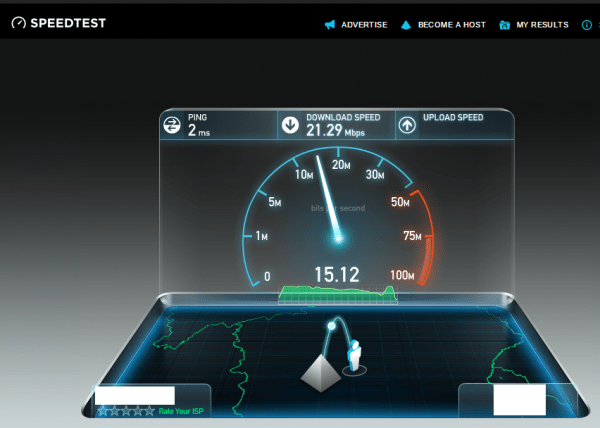
Если результат несильно отличается от заявленного, значит, Интернет тормозит из-за того, что пропускная способность линии слишком мала для ваших нужд. Решение – смена тарифа на более быстрый. Не хотите переплачивать? Присмотритесь к предложениям других провайдеров.
Если скорость на 30-50% ниже, чем прописана в договоре, значит, причина не в тарифном плане. Кратковременные замедления в дневные часы являются нормой, а постоянные, особенно ночью, когда линия не нагружена, – повод для звонка в службу техподдержки.
В одних случаях скорость снижается при достижении определенного порога трафика (об этом должно быть сказано в описании тарифного плана), в других – из-за неполадок (как со стороны провайдера, так и с вашей) и прочих причин.
Если техподдержка провайдера ничем не помогла, идем дальше.
Ищем «пожирателей» трафика
Медленная работа Интернета может быть следствием того, что на компьютере поселился «пожиратель» трафика – программа, которая забивает своими данными значительную часть Интернет-канала. Таким «пожирателем» могут быть:
- Торрент-клиенты. Особенно запущенные на нескольких компьютерах одновременно.
- Вирусы – черви, рассыльщики спама и т. д.
- Операционная система и приложения во время загрузки обновлений. Особенно когда таких приложений много, а связь не очень быстрая.
- Клиенты облачных сервисов во время синхронизации данных (Microsoft OneDrive, Dropbox, Evernote, Яндекс диск, Гугл диск и прочее).
- Свернутый на панели задач браузер с множеством открытых вкладок.
Чтобы узнать, какие процессы активно используют сеть, запустите Диспетчер задач, зайдите на вкладку «Производительность» и щелкните по ссылке «Открыть монитор ресурсов».

В Мониторе ресурсов откройте вкладку «Сеть» и разверните список процессов. Чтобы посмотреть, какую долю трафика отъедает любой процесс, отметьте его флажком.

Присутствие в этом списке неизвестных объектов, а также высокая сетевая активность процессов операционной системы – повод просканировать компьютер на вирусы.
Проверяем, нет ли «левых» подключений
Если для выхода в Интернет вы используете беспроводную точку доступа, проверьте, не подключились ли к ней незваные гости.
После этого откройте в админ-панели роутера раздел «Мониторинг трафика» (если есть) и посмотрите, как трафик распределяется между устройствами. Если среди них есть явный лидер потребления, искать источник проблемы нужно в первую очередь на нем.
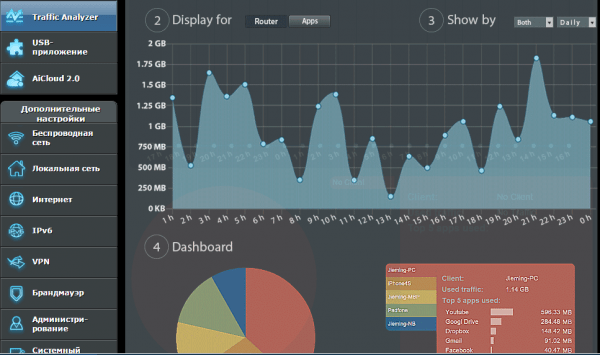
Выявляем и укрепляем «узкие места» оборудования
Сетевые кабели
Начнем с простого – с проверки кабелей между компьютерами и роутером, а также между роутером и оборудованием провайдера. Плохие контакты, заломы, близкое расположение к источникам электромагнитных помех (например, к силовым линиям) значительно ухудшают передачу сигнала. Если выявили проблему, по возможности устраните.
Роутер (маршрутизатор)
Роутер – второй по частоте виновник снижения скорости Интернета. В домашнем сегменте распространены бюджетные модели с низкими скоростными характеристиками. Устройство, купленное за 2-3 тысячи рублей, вряд ли подарит вам ощущение полета, особенно если подключить к нему больше 3-4 потребителей. Максимальные скорости, которые указаны в характеристиках недорогих аппаратов, почти никогда не достигаются в реальности. В лучшем случае это будет половина. Если при использовании роутера качество Интернет-связи снижается, а при подключении кабеля напрямую к ПК повышается, очевидно, что это именно ваш случай.
Чтобы выжать максимум из слабого маршрутизатора, обновите его прошивку до последней версии и поместите в такую точку квартиры, где каждое подключенное устройство будет хорошо ловить сигнал Wi-Fi. Не ставьте роутер близко к источникам тепла, так как перегрев – еще одна причина замедления его работы.
В параметрах точки доступа Wi-Fi сделайте следующие настройки:
- Режим беспроводной сети – стандарт 802.11n. По возможности отключите от точки доступа все устройства, работающие по стандартам 802.11b/g, чтобы скорость не ограничивалась уровнем их возможностей (режим 802.11b работает на 11 Mbit/s, 802.11g – на 54 Mbit/s, 802.11n – на 600 Mbit/s). Если у вас есть такие устройства и им нужен Интернет – подключите их по кабелю.
- Для поддержания скорости более 54 Mbit/s активируйте режим «Wi-Fi Multimedia» (WMM).
- Поэкспериментируйте с шириной канала вещания. Выбирайте между значениями 40 MHz и 20 MHz. При низком и нестабильном уровне сигнала канал 20 MHz часто обеспечивает лучшую пропускную способность, чем 40 MHz. Режим «авто 20/40» тоже не всегда работает оптимально.
- Используйте метод проверки подлинности «WPA2-PSK», алгоритм шифрования – «AES». Полное отключение шифрования повысит быстродействие роутера еще, но сделает вашу сеть открытой для всех, а это небезопасно.
- Методом перебора найдите оптимальный канал вещания (опция «Канал» в настройках беспроводной сети).
- Подберите оптимальную мощность передатчика беспроводного сигнала (опция «TX мощность»). Иногда ее понижение существенно улучшает качество передачи.
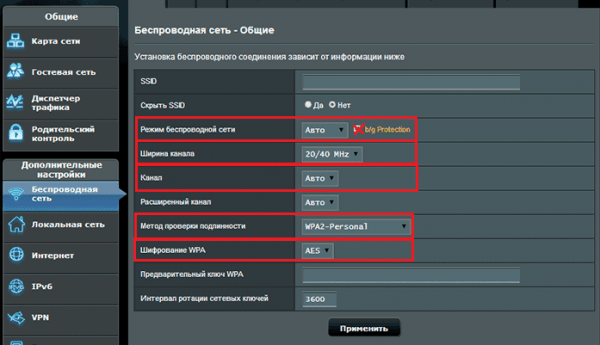
Сетевая карта
Снижать быстродействие связи могут устаревшие драйвера и некоторые настройки сетевых адаптеров. Начните с обновления драйверов до последней версии – загрузите их с сайта производителя материнской платы компьютера или производителя ноутбука и установите, как обычное приложение.
После этого запустите Диспетчер устройств Windows, откройте список «Сетевые адаптеры» и «Свойства» того, который вы используете.

Если подключаетесь по кабелю, зайдите в раздел «Дополнительно» и установите значение параметра «Speed & Duplex» на возможный максимум для устройства. Из двух вариантов выбирайте «Full Duplex» (в этом режиме адаптер принимает и передает информацию одновременно).
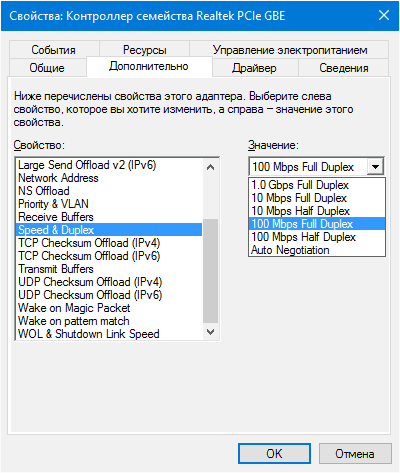
На аналогичной вкладке свойств беспроводного адаптера установите приоритет работы в режиме 802.11n (опция может называться «802.11n mode», «802.11n preamble» «режим прямого соединения 802.11n» и т. п.) и так же, как и на роутере, включите поддержку WMM («Wi-FI Multimedia» или «Мультимедийная и игровая среда»).
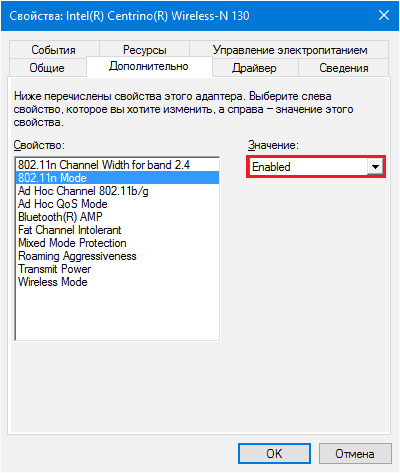
Выбираем самый быстрый DNS-сервер
Сервера DNS – узлы, которые сопоставляют доменные имена устройств и веб-сайтов IP-адресам, являются обязательными компонентами любого подключения к Интернету и тоже влияют на его скорость. Одни из них работают быстрее, другие – медленнее, одни территориально расположены ближе к вам, другие – дальше. Одни нагружены сильно, другие – слабо.
Чтобы определить самый быстрый и близко расположенный к вам DNS-сервер, воспользуемся бесплатной утилитой Namebench от Google.
Namebench работает на платформах Windows, OS X и Linux и выпускается в графической и консольных версиях. Вы можете выбрать любую, а я расскажу, как ею пользоваться, на примере графической.
Поиск оптимального DNS-сервера Namebench осуществят на основе времени открытия веб-страниц в браузерах, данных утилит-анализаторов сетевого трафика (tcpdump и winpcap) и некоторой другой информации.
После старта Namebench автоматически определит ваше местонахождение и текущие адреса DNS. Вам нужно только выбрать из списка «Query data source» максимум точек для расчета (число в скобках). Над пунктирной линией этого списка показана выборка из ваших браузеров, под – стандартные наборы тестов самой программы.
Для запуска проверки нажмите «Start Benchmark».
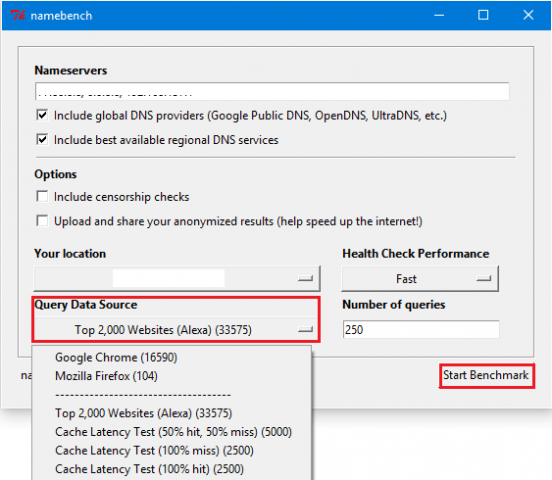
По завершению тестирования результат в виде таблицы откроется в Internet Explorer. Вверху справа показаны рекомендуемые сервера DNS – самые быстрые и ближайшие к вам. Слева, где у меня написано “Fastest” – на сколько процентов лучший DNS быстрее текущего.
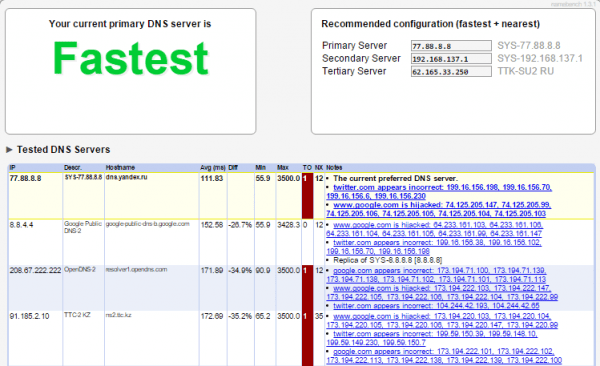
Получив советы, пропишите рекомендуемые адреса в свойствах сети на компьютере. Для этого:
- Зайдите в папку «Сетевые подключения» (через контекстное меню кнопки Пуск или «Центр управления сетями и общим доступом»).
- Откройте контекстное меню вашего подключения и выберите «Свойства».

- В списке компонентов на вкладке «Сеть» отметьте «IPv4». Еще раз нажмите «Свойства».
- Установите переключатель на «Использовать следующие адреса DNS-серверов» и укажите там то, что посоветовала программа.
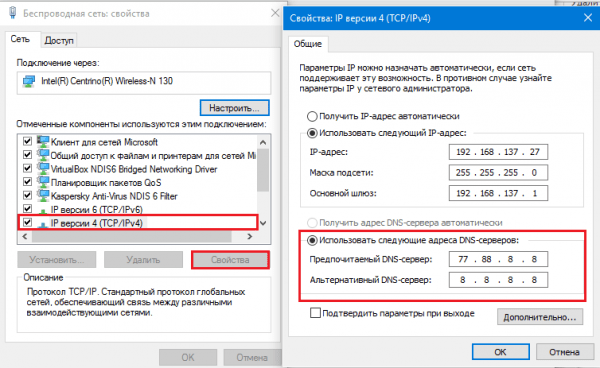
Также измените DNS в настройках роутера:
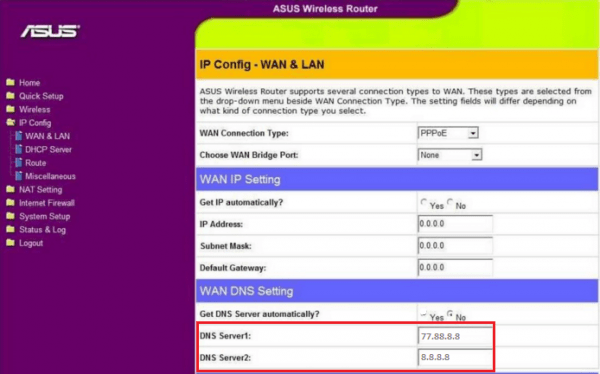
Выбираем лучший браузер
Откройте один и тот же сайт в нескольких браузерах – и убедитесь, что быстрота загрузки у них разная. По результатам сравнительных тестов, максимальное быстродействие показывают Google Chrome, Mozilla Firefox, Opera и Yandex.Browser. Кроме того, в двух последних есть опция «Турбо режим», ускоряющая открытие страниц при медленном подключении.
Также для повышения производительности браузера не забывайте закрывать лишние вкладки и отключите неиспользуемые расширения.
Используем программу TCP Optimizer для ускорения Интернета
Программ, которые обещают ускорение Интернета на 100-200-500% много, но большинство из них платные и далеко не такие всемогущие, как о них пишут. Я расскажу об одной из бесплатных, которая не раздает пустых обещаний, а просто работает – утилите TCP Optimizer. Она способна увеличить пропускную способность сети примерно на 15-20% при поддержке всех типов подключений.
Несмотря на множество опций, пользоваться программой несложно. Выбор оптимальных параметров производится автоматически. Вам для этого нужно выполнить лишь несколько операций:
- Запустите утилиту с правами администратора (установки она не требует).
- На шкале «Connection Speed» укажите максимальную скорость вашего подключения.
- Из списка «Network adapter selection» выберите текущий сетевой адаптер.
- В списке «Choose settings» отметьте «Optimal».
- Нажмите «Apply changes» и перезагрузите компьютер для применения настроек.
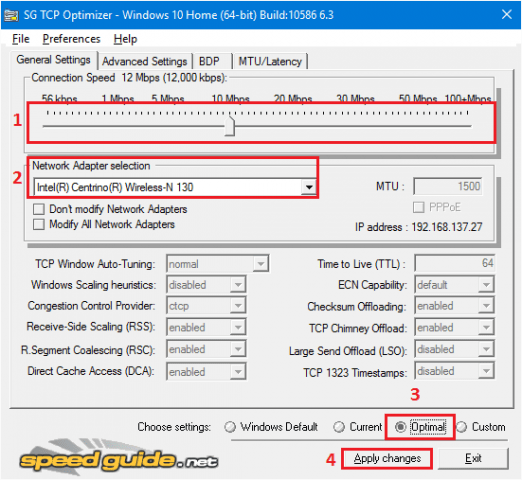
В автоматическом режиме TCP Optimizer сам устанавливает оптимальные параметры окна TCP (основного сетевого протокола) для заданной скорости соединения. А если хотите разобраться в программе детальнее, чтобы изменять ее настройки вручную, на сайте разработчика есть документация.
***
Вот и всё, что я хотел сказать по сегодняшней теме. Конечно, на просторах глобальной сети можно найти и массу других советов, как ускорить Интернет на 1000%, но часть из них давно неактуальна, а часть – откровенно вредна (вроде предложений отказаться от антивируса и отключить обновления Windows). А главный совет такой: ускоряйтесь, но соблюдайте разумный баланс между комфортом в сети и безопасностью данных на ПК. Ведь второе, как ни крути, важнее первого.
Ещё на сайте:
Помогла статья? Помоги сайту, поделись ссылкой!Интересные статьи по теме:
faqpc.ru
Почему ваша скорость интернета медленнее, чем заявленная?
«Где мои 100 Мбит/с?»
В своих тарифах провайдеры пишут: «до * Мбит/с», например до 100 Мбит. На деле оказывается, что интернет грузится значительно медленнее, однако скорость остаётся в диапазоне «до 100 Мбит/с», как и было обещано. Это рекламный трюк, которым пользуется большинство компаний. Тем не менее, встречаются провайдеры, чьё качество услуг держится на очень хорошем уровне, и реальная скорость практически не отличается от заявленной.

Ожидание – реальность
В вашем тарифе говорится, что ваша скорость доступа — X Мбит/с. Рекомендуем проверить её реальное значение. Для этого пройдите «Тест скорости» и соотнесите результат со скоростью вашего тарифного плана. В большинстве случаев реальные показатели будут ниже заявленных. Давайте разберёмся, почему реальная скорость может отличаться.
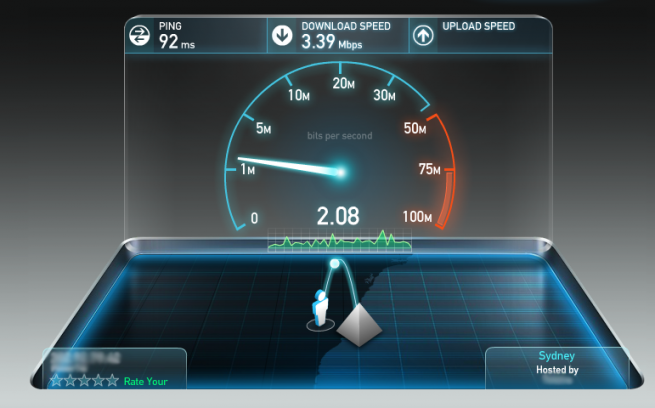
Причины низкой скорости доступа
- Неудовлетворительное качество оборудования пользователя. Старый или плохо настроенный роутер, устаревшая сетевая карта и не обновлённые драйвера могут значительно повлиять на вашу скорость.
- Программы, которые замедляют работу. К ним можно отнести встроенные в браузер панели Ask, Yandex бар, Mail.ru и другие. Для восстановления хорошей скорости достаточно их удалить.
- Удалённость от сервера провайдера. Чем больше расстояние до сервера, тем слабее сигнал, что заметно в работе.
- Большое количество пользователей, которые одновременно выходят в сеть, используя одну линию провайдера. Чаще всего это можно заметить вечером, когда люди приходят с работы и начинают активно пользоваться интернетом.
- Медленные серверы. В этом случае проблема не у вас, а у сайтов, которыми вы пользуетесь. Однако это влияет на вашу скорость просмотра и загрузки. Кроме этого, территориальное расположение сервера играет важную роль. Информация будет загружаться гораздо быстрее с серверов, расположенных на территории нашей страны, чем за рубежом.
 В итоге на скорость интернета влияет много разных моментов, выяснить которые получится не всегда. Поэтому, если ваша скорость отличается от заявленной незначительно, то это не затруднит пользование сетью.
В итоге на скорость интернета влияет много разных моментов, выяснить которые получится не всегда. Поэтому, если ваша скорость отличается от заявленной незначительно, то это не затруднит пользование сетью.
В случае, когда она отличает в несколько раз, проверьте компьютер на наличие программ, тормозящих процессы загрузки, и обновите драйвера или уточните этот момент у провайдера. В крайнем случае, вы можете воспользоваться услугами другого провайдера. Узнать, какие компании работают в вашем доме, вы сможете, воспользовавшись нашим сервисом.
justconnect.ru
Почему ваша скорость интернета медленнее, чем заявленная?
Интернет / Почему ваша скорость интернета медленнее, чем заявленная?
Почему ваша скорость интернета медленнее, чем заявленная?
В своих тарифах провайдеры пишут: "до * Мбит/с", например до 100 Мбит. На деле оказывается, что интернет грузится значительно медленнее, однака скорость остается в диапазоне "до 100 Мбит/с", как и было обещано. Это рекламный трюк, которым пользуется большинство компаний. Тем не менее, встречаются провайдеры, чьё качество услуг держится на очень хорошем уровне, и реальная скорость практически не отличается от заявленной.

В вашем тарифе говорится, что ваша скорость доступа - X Мбит/с. Рекомендуем проверить ее реальное значение. Для этого пройдите "Тест скорости" и соотнесите результат со скоростью вашего тарифного плана. В большинстве случаев реальные показатели будут ниже заявленных. Давайте разберемся, почему реальная скорость может отличаться.

Причины низкой скорости доступа:
- Неудовлетворительное качество оборудования пользователя. Старый или плохо настроенный роутер, устаревшая сетевая карта и не обновленные драйвера могут значительно повлиять на вашу скорость.
- Программы, которые замедляют работу. К ним можно отнести встроенные в браузер панели Ask, Яндекс.Бар, mail.ru и другие. Для восстановления хорошей скорости достаточно их удалить.
- Удаленность от сервера провайдера. Чем больше расстояние до сервера, тем слабее сигнал, что заметно в работе.
- Большое количество пользователей, которые одновременно выходят в сеть, используя одну линию провайдера. Чаще всего это можно заметить вечером, когда люди приходят с работы и начинают активно пользоваться интернетом.
- Медленные серверы. В этом случае проблема не у вас, а у сайтов, которыми вы пользуетесь. Однако это влияет на вашу скорость просмотра и загрузки. Кроме того, территориальное расположение сервера играет важную роль. Информация будет загружаться гораздо быстрее с серверов, расположенных на территории нашей страны, чем зарубежом.
В итоге на скорость интернета влияет много разных моментов, выяснить которые получается не всегда. Поэтому, если ваша скорость отличается от заявленной незначительно, то это не затруднит пользование сетью.
В случае, когда она отличается в несколько раз, проверьте компьютер на наличие программ, тормозящих процессы загрузки, и обновите драйвера или уточните этот момент у провайдера.
wiki.etherway.ru
Как увеличить скорость интернета от Ростелеком
Сидишь себе в интернете, общаешься, читаешь и вдруг… Нажимаешь на ссылку, открывается вкладка, смотришь, а значок всё крутится и крутится. Обновляешь страницу раз, второй, третий. Всё! Упала скорость интернета Ростелеком! Обидно? Очень. Но существуют способы, как это предотвратить или исправить.
Содержание статьи:
Почему падает скорость интернета от Ростелеком?
 Прежде чем приступить к практической части вопроса, необходимо узнать возможные причины, почему падает скорость интернета Ростелеком, каковы основания для возникновения этого явления.
Прежде чем приступить к практической части вопроса, необходимо узнать возможные причины, почему падает скорость интернета Ростелеком, каковы основания для возникновения этого явления.
Необходимо начать с того, что выход во Всемирную паутину возможен при помощи провайдера либо оператора сотовой связи, роль которого в данном случае играет Ростелеком. Осуществляется доступ через:
- кабель по Enternet-стандарту;
- телефонную линию Dial-UP и ADSL-стандарт;
- беспроводную сеть Wi-Fi и стандарт 3G или 4G.
А теперь о каждом доступе подробнее.
Кабель по Enternet-стандарту. Наилучшее достоинство такой связи — стремительность загрузки и стабильное соединение, поэтому гадать не придётся, почему резко упала скорость интернета Ростелеком. Наибольший недостаток — непременное присутствие сетевого провода.
Телефонные линии Dial-UP и ADSL. Технология Dial-UP была основной в 90х годах, но на сегодняшний день она имеет существенный недостаток — медленную скорость интернета Ростелеком. А вот ADSL-стандарт до сих пор используют. Главное отличие от предыдущей — линия не занимается. Однако быстрота такой связи зависит исключительно от качественности провода: чем новее, тем лучше «летает».
Беспроводная связь Wi-Fi. Возможность воспользоваться ею допускается 2-мя способами: либо провайдер предоставляет пользователю свою точку доступа, либо будет у клиента установлен беспроводной роутер, соединённый с сетевым кабелем, который подключен, в свою очередь, к маршрутизатору. В этом случае слабая скорость интернета Ростелеком не страшна.
Беспроводная сеть стандарта 3G или 4G. Её отличительное преимущество перед остальными — использование сети в любом месте, вне зависимости от проводных технологий и Wi-Fi.
 Узнайте, как самостоятельно решить самые распространенные проблемы в работе роутеров от Ростелеком.
Узнайте, как самостоятельно решить самые распространенные проблемы в работе роутеров от Ростелеком.
Как можно узнать свой номер лицевого счета и для чего он может понадобиться, вы прочитаете тут.
Измеряем скорость интернета от Ростелеком
Для начала стоило бы убедиться, а на самом ли деле у Ростелеком низкая скорость интернета, нежели была заявлена в договоре по оказанию услуг. Для этого необходимо обратиться к одному из интернет-сервисов. Среди них, к примеру, можно выделить сервис от Яндекса или SpeedTest.
Важно: перед измерением следует отключить скачивания в браузере, торренты, дополнительные программы (радио, Skype, ICQ и похожее), так как они дадут слишком большую погрешность.
По сервису можно увидеть, упала скорость интернета Ростелеком или нет, опираясь на показатели по приёму данных или Download, по отдаче данных или Upload. Есть ещё такой коэффициент, как Ping, который может быть как завышен, так и занижен. Но именно благодаря этим цифрам в большинстве своём проверяется, а действительно ли снизилась скорость интернета Ростелеком. О нём и поговорим.
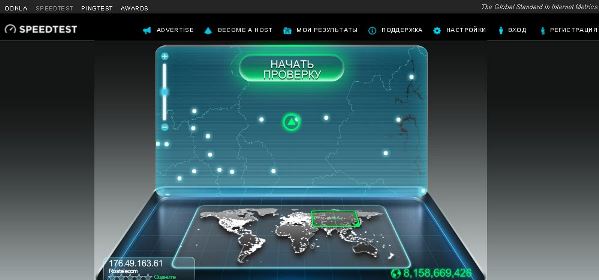
Ping — это утилита, которая уже встроена и поставляется с операционной системой Windows и другие ОС. Проверяет она соединение в сети и основывается на протоколе TCP/IP. Этот ТСП является универсальным по отправке данных, донося до читателя новости по частям, с помощью особых пакетов. Если, к примеру, высвечивается предупреждение «превышено время обработки запроса», значит, утрачивается большая часть пакетов и как результат — необходимость в увеличении скорости интернета Ростелеком.
Показатели Ping определяются запуском мини-программки командной строкой. Для её открытия нужно пройти по адресу: Disk C — Windows — system32 — cmd.exe. В открытом чёрном окне следует прописать «Ping» и далее имя удалённого сервера либо сетевые учётные записи. Вся эта информация находится в договоре, заключённом с провайдером.
Как увеличить скорость интернета от Ростелеком?
Предположим, сведения получены и действительно уменьшилась скорость интернета Ростелеком в разы. Помочь себе в вопросе можно, поменяв тарифный план. Достаточно всего лишь дозвониться в support своего поставщика услуг и проконсультироваться со специалистом о повышении пропускных возможностях канала. Также можно сменить тариф в «Личном кабинете» абонента.

Сам хост-провайдер, отвечая на вопрос как увеличить скорость интернета, Ростелеком предлагает подключить какую-либо дополнительную услугу:
- «Торрент»;
- «Социальные сети»;
- «Сёрфинг»;
- «Ночное ускорение»;
- «Турбо-ускорение»;
- «+100 Мбит/сек».
Подключение происходит по такому же принципу, как и смена тарифа.
Среди других вариантов ответа, почему стала низкой скорость интернета от Ростелеком, может быть банальная проблема с оптоволокном. В частности, изогнутость, придавленность мебелью, повреждение оплетки и окисление контактов соединения. При устранении всех этих неполадок быстрота загрузки, как правило, повышается.
Ещё один из вариантов решения, как повысить скорость интернета Ростелеком, — смена браузера. Конечно, браузер напрямую не участвует в загрузке страницы, всё-таки это дело самого загружаемого сайта. Тем не менее, как заявляют сами веб-сёрферы, это поможет в лучшую сторону поменять ситуацию. В тройке лидеров — Опера, Гугл Хром и Мозилла Файрфокс.
Некоторые веб-пользователи, даже не задумываясь, применяют старую модификацию Internet Explorer, которая устанавливается по умолчанию на ПК, работающем на ОС Windows. А ведь это существенным образом влияет на то, почему такая маленькая скорость интернета от Ростелеком.
Заражение настольного ПК является также потенциальной причиной того, почему стала плохой скорость у интернета от Ростелеком. Конечно, каждый ребёнок знает, что обязательно на каждом компьютере должна присутствовать антивирусная система. Не стоит недооценивать действие вирусов.
Как же ещё повысить скорость интернета Ростелеком? Зайти в настройки интернет-браузера, и убрать галочки со всех мультимедийных файлов: плагины, звуки, анимация, приложения — всё, что может крайне отяжелить страницу сайта. Для этого даже есть специальные расширения.
 Узнайте, как действовать в ситуации, когда приставка Ростелеком запрашивает логин и пароль.
Узнайте, как действовать в ситуации, когда приставка Ростелеком запрашивает логин и пароль.
Как перебросить средства с Ростелекома на МТС, вы прочтете здесь.
Оплата интернета от Ростелеком через WebMoney: //o-rostelecome.ru/uslugi/elektronnie-servisi/.
Послесловие
Из вышесказанного вы смогли узнать, как изменить скорость интернета Ростелеком самостоятельно. Это не стало такой большой проблемой, как может показаться на первый взгляд. В послесловии хочется сказать о тех неработающих методах, которые повсеместно встречаются в качестве советов:
- перенастраивание соединения;
- чистить кэш браузера;
- ускорять работу паутины с помощью программы для ускорения.
В первом случае оно и так работает, пусть и медленно, поэтому возвращаемся к пункту проверки показателей Ping. Во втором — очищение может привести к ещё большему проседанию быстроты. И, наконец, в третьем: если скорость маленькая из-за провайдера или кабель загнулся, никакая программа ситуацию не исправит, и оптоволокно не выпрямит.
Теперь вы точно знаете, как можно увеличить скорость интернета Ростелеком, а как — нет. Надеемся, вы ими не пользовались?
Похожие статьи
o-rostelecome.ru