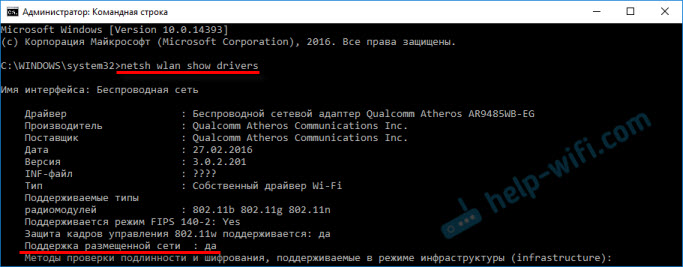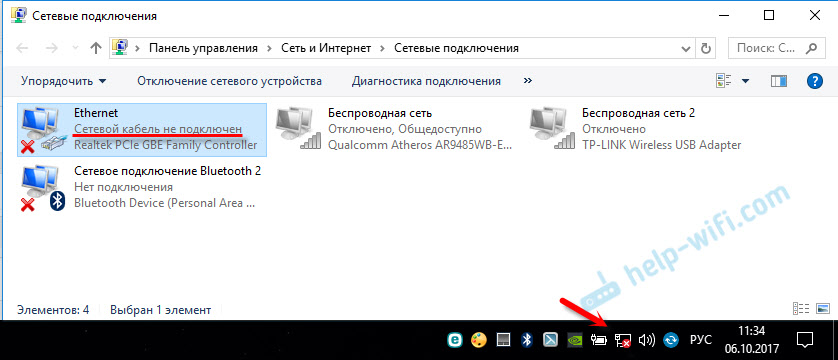Срок доставки товара в течении 1-3 дней !!!
|
|
Как после переустановки операционной системы Windows 7 настроить интернет. Как настроить интернет после переустановки windows 7 на ноутбуке
Что делать, если после переустановки Windows 7 не работает интернет?
Часто юзеры после переустановки любимой ОС Windows 7 обнаруживают, что зайти в глобальную сеть стало невозможно. Обычно это случается при эксплуатации некачественных сборок системы. Отметим, что лицензионный установочный диск, как правило, содержит всё нужное для запуска ОС и наиболее важных для пользователя функций, включая интернет. В таких сборках компьютер самостоятельно подбирает схему подсоединения, устанавливает необходимые драйверы и прочее. Как же настроить Windows, если интернет не работает? Разберёмся детальнее!

Установка официальной версии Windows избавляет юзеров от многих проблем
Причины неполадок
Существует ряд самых частых причин, из-за которых не появляется интернет. Это:
- отсутствие правильных и актуальных драйверов для адаптера;
- проблема на стороне провайдера;
- службы Windows отключены;
- сетевая карта настроена неверно;
- один из компонентов ПК неисправен.
Драйверы
Нехватка драйверов считается самой популярной причиной отсутствия сети. Система установлена без драйвера для адаптера, потому Windows не способен подключить данную электронную вычислительную машину к сети. Как же поступить?
Важно проверить, верна ли ваша догадка касательно нехватки драйверов. Чтобы это сделать, перейдите в «Сетевые подключения», а затем проверьте, есть ли «живые» соединения в указанном окне.
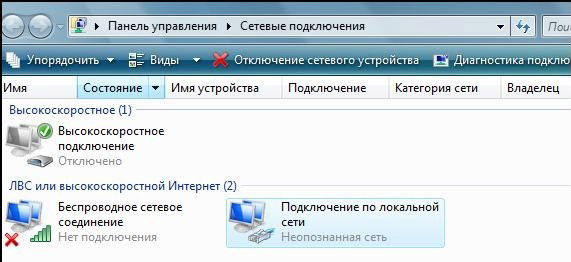
Если соединение нашлось, но изменений не последовало, попробуйте следующий метод.
Windows обычно адекватно воспринимает драйвер и даже создаёт активное соединение, но при неподходящем ПО сеть не работает. Для проверки этого нюанса перейдите в «Диспетчер устройств». Если проблема кроется в несовместимости компонентов, напротив вашего адаптера будет гореть восклицательный знак.
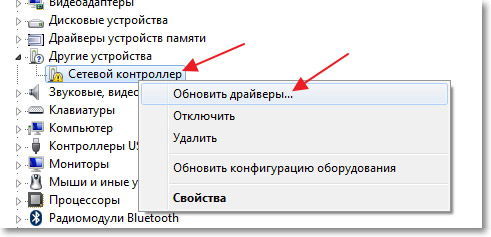
При подобных неполадках вам придётся переустановить драйвер. Отсутствие интернета делает эту задачу сложно выполняемой, ведь достать подходящий файл без посторонней помощи будет затруднительно.
Если под рукой есть диск с установочными файлами Windows, рекомендуем вставить его в CD-ROM и позволить системе «добрать» нужные драйверы. Ничего не изменилось? Тогда придётся отправляться на поиски необходимого файла к друзьям или соседям, у которых интернет работает стабильнее, чем у вас.
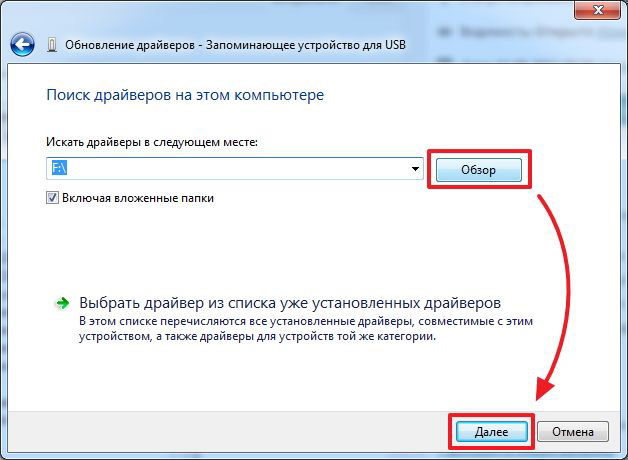
Включение служб
- телефония;
- сетевые подключения;
- Telnet;
- DNS-клиент;
- служба списка сетей;
- диспетчер подключений;
- DHCP‑клиент;
- обозреватель компьютеров.
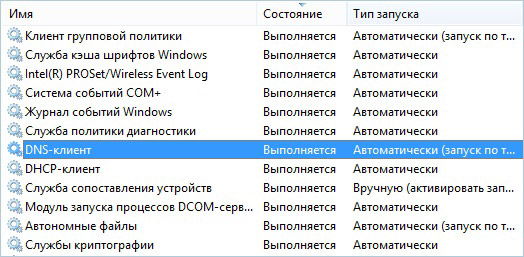
Все эти опции после переустановки Windows необходимо включить, иначе подключить проводной интернет будет невозможно. Чтобы активировать ту или иную опцию, выберите сначала пункт «Свойства» (клик правой кнопкой по службе). Здесь рекомендуется выставить запуск в позицию «Авто» (служба будет в порядке auto запускаться вместе с включением ПК).
Оборудование
Иногда проблема настолько элементарна, что её просто упускают из виду. Часто юзер начинает менять параметры подключения в Windows или переустанавливать драйверы, не подозревая, что беда кроется в физическом подключении оборудования.
Изначально советуем проверить, горит ли на сетевой карте лампочка. Она находится возле разъёма, куда подключается провод провайдера. Если индикатор горит зелёным светом, значит, между фирмой-провайдером и вашим компьютером действительно есть связь. В противоположном случае советуем набрать техподдержку компании, которая предоставляет услуги интернета, ведь, скорее всего, неполадки должны исправляться на их стороне.
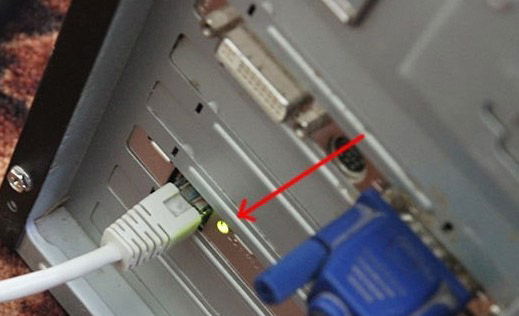
Телефонное соединение сейчас считается устаревшим, но некоторые люди продолжают им пользоваться. Для этого типа нужно проверить, идёт ли в телефонной линии гудок. Также рекомендуем узнать у фирмы об альтернативных методах соединения.
Если доступ осуществляется при беспроводном подключении, необходимо удостовериться в том, что оно активно. Это видно по мигающей пиктограмме в углу рабочего стола.

Что касается модема, то при его эксплуатации важно проверять заряд батареи. Кроме того, эксперты советуют пользоваться кабелем, а не Bluetooth.
Особенности подключения
Если интернета после переустановки Windows на ПК нет, возможно, вы прописали ошибочные настройки. Зачастую провайдер выдаёт специальные инструкции, которые помогают настроить все компоненты (привязка MAC-адреса, применение пароля, login и прочее).
При утилизации РРРоЕ-протокола система ожидает ввода login/pass юзера. Этот способ прямого подключения считается одним из наиболее знаменитых, рассмотрим его детальнее.
Итак, следует проверить состояние подключения, это делается в «Центре управления сетями». В настройке соединений выберите «Подключение к Интернету», а потом кликните на «Высокоскоростное с РРРоЕ», которое подразумевает участие кабеля провайдера или DSL.
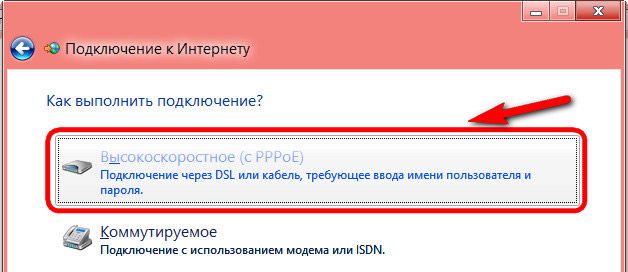
Теперь достаточно придумать имя, а также ввести login/pass из договора провайдера. Если сделать всё верно, интернет появится сразу после применения настроек.
nastroyvse.ru
После переустановки Windows 7 как настроить интернет: инструкция
Сегодня мы поговорим с вами о том, что же делать после переустановки Windows 7. Как настроить интернет в данной операционной системе? Что нам может потребоваться? Сколько времени занимает данный процесс? Обо всем этом мы сегодня и поговорим. Начнем, пожалуй, с того, что обсудим некоторые моменты по подготовке к процессу.
Готовимся
Что же, если вы не знаете, что делать после переустановки Windows 7, как настроить интернет так, чтобы он начал нормально работать, то давайте разбираться в этом непростом вопросе.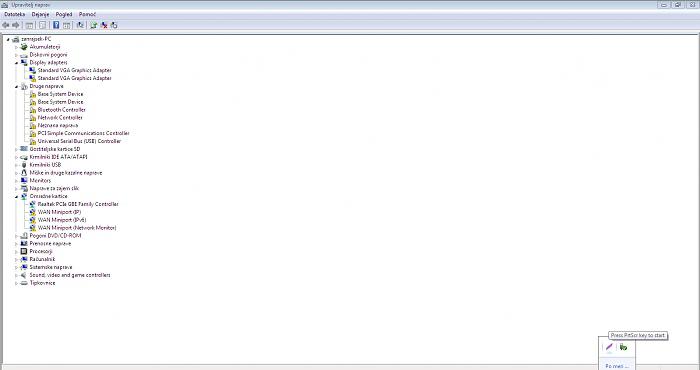
Первым делом нам потребуется оборудование для выхода во Всемирную паутину. Сейчас это может быть что угодно - от USB-модема до самого обычного ADSL-модема. Для каждого устройства существует собственный способ настройки. Именно их мы сегодня и разберем.
Кроме того, если вы думаете, что делать после переустановки Windows 7, как настроить интернет так, чтобы он нормально работал, то придется запастись временем и терпением. Довольно часто в операционной системе могут происходить сбои и неполадки, мешающие нормальной работе и замедляющие процессы настраивания оборудования. Так что давайте попробуем с вами теперь приступить к действиям.
Подготовка системы
Вы не знаете, как подключить интернет после переустановки Windows 7? Стоит не только подготовиться самостоятельно, но еще и правильно подготовить операционную систему. Это поможет свести риск возникновение сбоев и неполадок к минимуму. Особенно после "чистой" установки на компьютер.
Что для этого нужно? Установить драйверы для всего подключенного оборудования. За исключением модема, разумеется. С ним мы поработаем чуть позже. Вместо этого возьмите все диски с драйверами, которые у вас есть (сетевая карта, видеокарта, звуковая карта и так далее) и поочередно установите их на компьютер. После проведения данной процедуры не забудьте перезагрузиться.
Вот теперь мы можем думать, что делать после переустановки Windows 7. Как настроить интернет? Сделать это довольно легко, если знать, с чего начинать. Попробуем с вами разобраться с более "древним" оборудованием, а затем начнем переходить к новшествам.
ADSL-модем
Итак, мы приступаем с вами к наиболее распространенному подключению ко Всемирной паутине. Кроме того, рассматриваемый сейчас способ считается самым старым. Он подразумевает подключение через ADSL-модем.
Не знаете, как проходит после переустановки Windows 7 настройка интернета? Нам придется первым делом подключить оборудование к компьютеру. Для этого воткните все провода в соответствующие гнезда на "коробке", а один конец "главного" проводочка следует засунуть в компьютер. Его подключают в специальный разъем на сетевой карте (перепутать невозможно). После этого можно включать компьютер и приступать к работе.
Нам потребуется установить драйверы на оборудование. Это осуществляется при помощи установочного диска, который, как правило, идет в наборе с оборудованием. Готово? Тогда зайдите в "Панель управления", а затем - в "Сеть и интернет". Там найдите "Центр управления сетями и общим доступом", а потом выберите в низу окна "Создать новое подключение".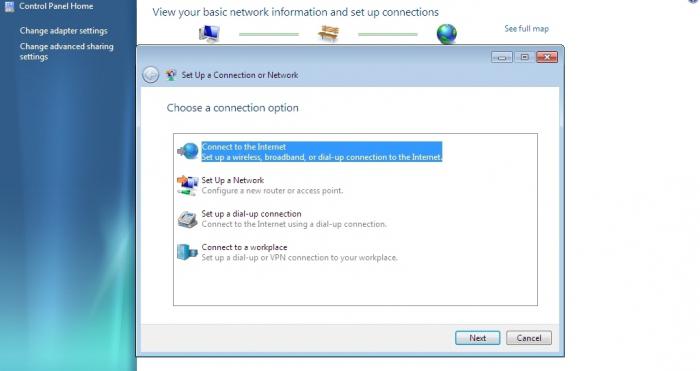
Если у вас нет интернета после переустановки Windows 7, то можно продолжать наши действия. В появившемся окне следует выбрать "Подключение к рабочему месту", а затем "Нет, создать подключение". Используйте "Мое подключение к интернету VPN". Потом кликните на "Отложить настройку интернета", введите IP-адрес в "Интернет-адрес". Назовите как-нибудь подключение, придумайте пароль и сохранитесь.
Вернитесь в "Центр управления сетями". Вы увидите, что появилось новое подключение. По нему следует щелкнуть правой кнопкой мышки и выбрать "Свойства". Будем работать во вкладке "Безопасность". Тип подключения выберите "Туннельный протокол", а в качестве шифрования данных - "Подключиться даже без шифрования".
Думаете, как подключиться к интернету после переустановки Windows 7? Перейдите во вкладку "Сеть". Отметьте галочкой "Протокол интернета версии 6 (TCP/IPv6)" и сохранитесь. Снова перейдите в "Свойства подключения". Теперь в разделе "Сеть" нажмите на свойства "Протокола интернета версии 4" и введите в появившемся окне ip-адрес и маску подсети (их вам должен был сообщить провайдер). Остальные поля оставьте пустыми. Сохраните изменения. Вот и все.
USB
Вы еще думаете, что делать после переустановки Windows 7, как настроить интернет для нормальной работы за компьютером при помощи USB-модема? Как правило, от вас не требуется практически никаких действий.
Начать стоит с подключения модема (с заранее вставленной в него СИМ-картой) к вашей "машине". Лучше всего присоединить оборудование в то гнездо, где будет удобнее его доставать. После этого потребуется установить драйверы и специальную программу для работы с модемом. Для этого можно или использовать прилагающийся диск, или немного подождать - установка, как правило, происходит автоматически после присоединения оборудования.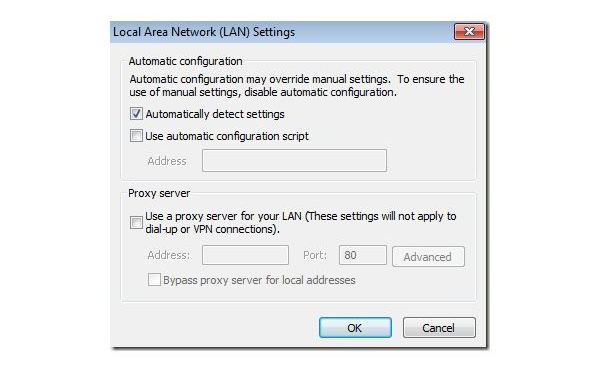
После того как процесс завершится, мы сможем войти в программу-менеджер, ввести логин и пароль (номер телефона и выданный вам пароль), а затем благополучно использовать подключение к интернету. Как видите, ничего сложного.
USB-роутер
А вот и еще один довольно интересный метод, позволяющий пользоваться интернетом. Это использование USB-роутера. С ним проблем, как правило, возникает чуть меньше, чем с портативными модемами.
Для начала вставьте в оборудование СИМ-карту и аккумулятор. Зарядите "машинку" с помощью специального зарядного устройства, а затем подключите его проводом к USB-разъему. Включите оборудование и установите на него необходимые драйверы. Они прилагаются в комплекте с "симкой" и роутером.
Теперь от вас потребуется дождаться установки специального менеджера для входа в Сеть. После того как процесс завершится, вы сможете благополучно пользоваться интернетом. Достаточно будет набрать логин и пароль, предварительно включив сам роутер. Вот и все дела. Как видите, ничего сложного или особенного.
Wi-Fi
Если же вы заметили, что у вас нет интернета после переустановки Windows 7, но имеется подключенный ко Всемирной паутине компьютер с Wi-Fi оборудованием, то не беспокойтесь: вы вполне можете быстро вернуть себе доступ.
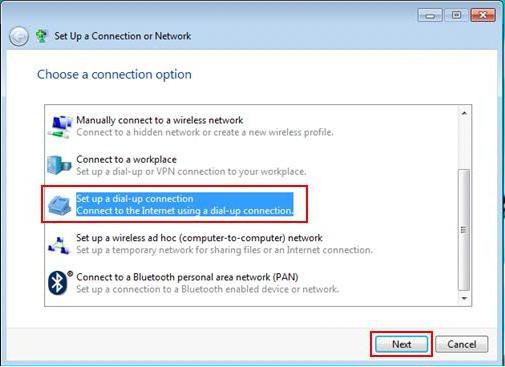
Для этого потребуется наличие Wi-Fi на сетевой карте. Если данной возможности нет, то можно купить специальную антенну для данной затеи. Установите драйверы на оборудование, а затем кликните по маленькой шкале в трее. Там выберите вашу сеть и нажмите "подключиться". При надобности введите пароль несколько раз. Спустя некоторое время вы увидите, как шкала стала заполняться, а компьютер выдаст сообщение об успешном подключении. Можно пользоваться интернетом.
fb.ru
После переустановки Windows 7 не работает WiFi
 Очень часто, начинающие пользователи ПК, при переустановке Windows 7 сталкиваются с проблемой пропадания интернета на компьютере. Это может быть связано либо с незнанием, что в такой ситуации делать, либо могут быть иные причины. Пропадание интернета проявляется, например, в том, что он не может обнаружить WiFi и как бы пользователь не хотел что-либо исправить, компьютер не видит сеть и соответственно не в состоянии подключиться к ней. Кроме того, даже значок, который бы говорил о работающем модуле WiFi, может отсутствовать. И если зайти в центр управления сетями, то можно обнаружить, что Беспроводного соединения там просто нет.
Очень часто, начинающие пользователи ПК, при переустановке Windows 7 сталкиваются с проблемой пропадания интернета на компьютере. Это может быть связано либо с незнанием, что в такой ситуации делать, либо могут быть иные причины. Пропадание интернета проявляется, например, в том, что он не может обнаружить WiFi и как бы пользователь не хотел что-либо исправить, компьютер не видит сеть и соответственно не в состоянии подключиться к ней. Кроме того, даже значок, который бы говорил о работающем модуле WiFi, может отсутствовать. И если зайти в центр управления сетями, то можно обнаружить, что Беспроводного соединения там просто нет.
Причины возникновения
В случае когда вы заходите в «Центр управления сетями» — «Изменение параметров адаптера» и обнаруживаете, что беспроводное соединение отсутствует, одна из причин этого состоит в том, что драйвер на WiFi адаптер на компьютере не был установлен, и поэтому он не работает.

Бывают случаи, когда после переустановки Windows 7 все драйвера были успешно установлены, комп видит сети других людей, но свою обнаружить не удается. Тогда причина вероятно в загруженности каналов домашней сети, в случае если у вас дома работает не одна, а несколько рабочих станций.
Способы решения проблемы
Установка драйвера для беспроводной сети
В первом случае, когда после переустановки Windows 7 драйвер на адаптер WiFi не был установлен вами или человеком, который устанавливал вам систему (если он его не нашел или вы не предоставили драйвера на комп), решить задачу можно достаточно легко и просто, чтобы он начал работать.

Если у вас имеется диск с драйверами на ваш ПК или ноутбук для WiFi адаптера, то необходимо поставить его в дисковод. После чего находите нужный драйвер и устанавливаете его следуя указаниям при установке. Обычно драйвер для беспроводной сети имеет название WirelessDrivers, Wirelessnetwork или какое-то подобное. Как вариант, можно также установить драйвер непосредственно из диспетчера устройств: После переустановки обычно требуется перезагрузка системы, после которой все успешно начнет работать.
После переустановки обычно требуется перезагрузка системы, после которой все успешно начнет работать.
В случае если вы не знаете где диск с драйверами или вы его потеряли, нужно найти сайт производителя вашего ноутбука или компьютера и скачать необходимый драйвер для беспроводной сети, именно для вашей модели и операционной системы, иначе могут возникнуть проблемы с совместимостью. Даже если вы не знаете модель устройства или не имеете понятия какой нужен драйвер для вашего адаптера надо проделать следующее:
- заходите в диспетчер устройств, находите нужное вам оборудование;
- в закладке «Сведенья» нажать на кнопку Свойства и выбрать ИД оборудования:

- после чего должен отразиться номер оборудования, по которому вы найдете нужный вам драйвер на ваш сетевой адаптер для того, чтобы он наконец заработал.
Решение проблемы с загруженностью каналов
При обнаружении проблемы с каналами после переустановки Windows 7, нужно помнить то, что вам вряд ли поможет в решении задачи, а именно:
- восстановление системы к более раннему ее состоянию не влияет на загруженность сетевых каналов, тем более что после переустановки Windows 7 систему нельзя восстановить;
- удаление драйверов адаптера WiFi с его полным удалением и установке нового драйвера, также не помогает с загруженностью каналов и правильной работы сети.
Необходимо посмотреть настройки роутера, в котором должны в обязательном порядке (в настройках роутера в разделе настройки беспроводного доступа/настройке беспроводного доступа вручную) быть проверены все данные в разделе свойств беспроводной сети. Галочка «EnableHiddenWireless (SSID broadcast)»(запуск скрытой сети) – должна быть снята.

Обратите внимание, что галочка включения автоматического выбора канала может быть включена. В таком случае по умолчанию канал связи будет № 6.
Надо установить специальную программу inSSIDer (бесплатный сканер WiFI).
Устанавливаем ее и с ее помощью сканируем загруженность сетевых каналов. Если канал №6 будет загружен, снимаем галочку и устанавливаем другой незагруженный канал связи, после чеого сохраняем изменения. После проделанных действий вопрос с обнаружением WiFi будет решен полностью. В заключение хочется отметить, что после переустановки Windows 7 следует всегда устанавливать драйвер на сетевой адаптер, чтобы не было проблемы с тем, что WiFi не работает.

Похожие записи:
windowstune.ru
Как после переустановки Windows 7 настроить интернет
Как после переустановки Windows 7 настроить интернет
 На компьютере, после каждой переустановки OS Windows 7 приходиться заново ставить все программы, драйверы и подключать периферийные устройства. Но в век безлимитного интернета, человек не может представить своего существования без него. Поэтому проблема подключения мировой сети после переустановки операционной системы, всегда остается актуальной.
На компьютере, после каждой переустановки OS Windows 7 приходиться заново ставить все программы, драйверы и подключать периферийные устройства. Но в век безлимитного интернета, человек не может представить своего существования без него. Поэтому проблема подключения мировой сети после переустановки операционной системы, всегда остается актуальной.
Подключение к интернету через маршрутизаторы
Владельцам маршрутизаторов (роутеров) повезло больше, так как все настройки хранятся непосредственно на отдельном устройстве, поэтому переустановка не страшна, и достаточно всего лишь убедиться в правильной настройке сети между ПК и роутером. На Windows 7 это можно проверить в центре управления сетями и общим доступом ( Пуск — Панель управления — Сеть и интернет — центр управления сетями и общим доступом ). Далее, в левом меню, переходим по ссылке «Изменение параметров адаптера»
И проверяем, чтобы был активен пункт «подключение по локальной сети», для основного сетевого адаптера:
Проверить имя основной сетевой карты можно в диспетчере устройств. Самый простой способ найти его — зажать комбинацию клавиш WIN+Pause (комбинация поддерживается во всех версиях ОС, Включая Windows 7, Windows 8 и Windows 8.1).
Комбинация клавиш для запуска окна Система, в котором есть ссылка на Диспетчер устройств
Слева нужно нажать на ссылку «Диспетчер устройств»
И в древе устройств нужно найти подпункт «Сетевые адаптеры». Здесь выпадет список всех сетевых карт (в том числе и виртуальных), установленных в компьютере.
Другой вопрос — это когда здесь нет ни одной сетевой карты, но есть неизвестные устройства — установите драйвера для вашего сетевого оборудования.
Если это не помогло — проверьте, что ставите соответствующее программное обеспечение. В худшем случае — сетевая карта не работает и её нужно заменить.
Когда сетевое соединение с маршрутизатором будет установлено — подключение к интернету активируется автоматически.
Прямое подключение к интернету на примере Windows 7
Если не смотреть на то, что сейчас большая часть провайдеров предоставляет услуги интернета без использования логина и пароля (используется привязка по MAC адресу и достаточно всего лишь вставить кабель в ПК), рассмотрим подробней, как настроить и подключить компьютер к сети интернет используя логин и пароль (протокол PPPoE).
Сначала нужно проверить, как работает сетевая карта (проверка сетевого подключения). Далее переходим: «Пуск — Панель управления — Центр управления сетями и общим доступом».
Здесь выбираем пункт согласно картинке:
Здесь можно сразу нажимать «Далее», так как пункт «Подключение к интернету» будет стоять по умолчанию:
На следующем шаге выбираем «Высокоскоростное (с РРРоЕ)»:
После выбора типа подключения, появится окно с полями, которые нужно заполнить соответствующим образом и нажать кнопку «Подключить»:
После заполнения всех полей компьютер сделает попытку подключения, используя введенные ранее данные:
Если на этапе настройки не было допущено ошибок — подключить компьютер с Windows 7 к мировой сети получиться сразу. Если, после всех действий интернет не работает, нужно удалить созданное соединение и повторить процесс снова.
Еще один способ настроить прямое подключение на Windows 7
Некоторые провайдеры для распределения нагрузки между серверами, работают используя еще один параметр, который называется «Имя службы». Он улучшает стабильность соединения, но добавляет хлопот рядовым пользователям.
Чтобы настроить имя службы, нужно зайти в свойства созданного ранее подключения. Самый простой способ — открыть левой кнопкой мыши индикатор состояния сети, который находится в системном трее, найти созданное подключения, открыть его контекстное меню и перейти в свойства.
Здесь, на первой же вкладке, можно увидеть одноименную строку, куда и нужно ввести то имя службы, под которым работает ваш интернет-провайдер:
Теперь, после переустановки Windows 7, создание соединения с интернетом не должно вызвать излишних проблем.

возможно будет интересно!
android33.ru
Не работает интернет после переустановки "Виндовс". Настройка интернета на Windows
Иногда пользователи жалуются на то, что у них не работает интернет после переустановки "Виндовс". На самом деле данного явления не следует пугаться. Зачастую проблема легко исправляется. Что делать, если после переустановки операционной системы интернет отказывается работать? Почему такое может происходить? Лучшие советы и рекомендации к действиям представлены далее. В действительности помощь специалистов обычно не требуется. Пользователь самостоятельно способен исправить ситуацию.
Драйверы
Не работает интернет после переустановки "Виндовс"? Как показывает практика, первой причиной данного явления является отсутствие драйверов на компьютере. Исправить ситуацию можно без особых проблем - установкой имеющегося у пользователя софта. Особое внимание следует уделить подключаемому роутеру и сетевой карте.
Желательно иметь какое-нибудь устройство, которое позволит воспользоваться интернетом и скачать последние версии драйверов. Далее происходит установка оных. Даже для USB-модемов требуется этот шаг. К ним обычно прилагается отдельный диск с софтом. Как только установка будет завершена, можно подключить модем, перезагрузить операционную систему и посмотреть, все ли в порядке. Обычно данный шаг помогает.
Несовместимость
Все равно не работает интернет на компьютере? Тогда следует искать причины в другом месте. Если после переустановки операционной системы сеть отказалась работать, но до этого она функционировала нормально, можно подумать на несовместимость подключенного оборудования.
Такое возможно тогда, когда осуществляется установка более новой версии ОС. В частности, на подобное явление в последнее время больше всего жалуются пользователи "Виндовс 10".
Такая проблема устраняется только путем замены несовместимого оборудования. Или посредством установки совместимой операционной системы. Больше никакие варианты не помогут. К счастью, проблема несовместимости встречается пока что не так уж и часто. Поэтому ее многие попросту вычеркивают из списка всевозможных обстоятельств, при которых интернет отказывается нормально работать.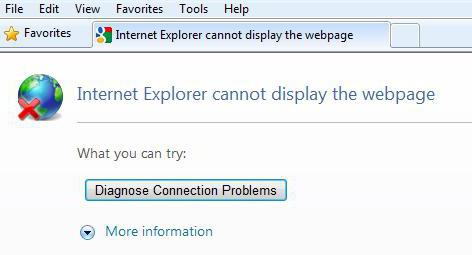
Неисправность оборудования
Но это еще не все варианты развития событий. Не работает интернет после переустановки "Виндовс"? Как быть в данной ситуации? Вполне вероятно, что сбой сети произошел из-за неисправности оборудования. И так совпало, что поломка пришлась на момент переустановки операционной системы.
Чтобы точно проверить работоспособность интернета, рекомендуется подключить модем к какому-нибудь другому компьютеру. Если там после установки драйверов тоже не работает Всемирная паутина, то проблема действительно в модеме. На некоторых моделях можно заметить горящую лампочку, сигнализирующую об отсутствии соединения с ПК.
Как нетрудно догадаться, поможет только покупка нового оборудования. Либо ремонт старого. Но такой шаг не дает 100% успеха. Поэтому от него рекомендуется воздержаться.
Настройки
На компьютере интернет не работает? Что делать, если в операционной системе исключается несовместимость, оборудование работает нормально, драйверы все установлены и обновлены до последних версий? Тогда можно подумать, что по каким-то причинам настройки подключения к сети сбились. Или они вовсе не были установлены.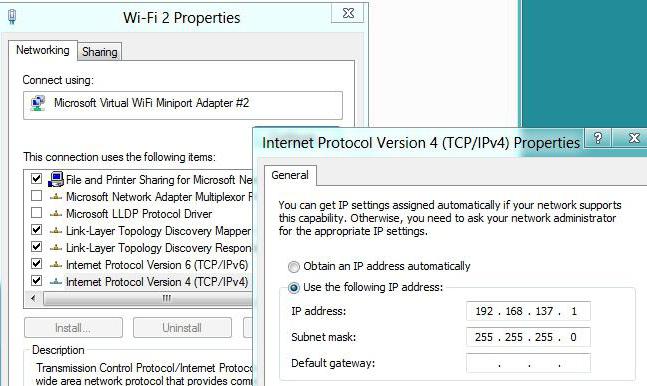
Как показывает практика, самостоятельно исправить данную проблему можно. Но при этом рекомендуется обратиться к своему провайдеру за помощью. Сейчас все версии "Виндовс" кардинально отличаются друг от друга. И поэтому обычный пользователь может не найти, где и какие настройки оборудования включать.
Звонок провайдеру решит проблему. Нужно сообщить адрес проживания, свои инициалы. Далее сотрудник офиса проверит, действительно ли сбились настройки. Если это так, нужно уточнить установленную операционную систему и проследовать советам, которые даст работник. После всех пройденных манипуляций и изменений интернет обязательно заработает. Как минимум проблему со сбитыми настройками можно будет исключить.
IP-адрес
Не работает интернет после переустановки "Виндовс"? На самом деле причин данного явления очень много. В некоторых случаях подобное явление наблюдается, если IP-адрес и DNS-сервер получаются автоматически. Либо, наоборот, выставлены конкретные настройки.
Можно попытаться поменять данные надстройки. Находятся они в "Сетевых подключениях". Этот пункт относится к "Панели управления". Нужно зайти в свойства локальной сети, затем выбрать "Протокол интернета TCP/IP". В появившемся окне либо выставляются определенные комбинации, либо выбирается "Получать автоматически". Все зависит от изначальных настроек. Далее изменения сохраняются, компьютер перезагружается. Скорее всего, всемирная паутина начнет работать в полную силу. Ничего трудного в этом нет. Проблема обычно состоит только в обнаружении нужных настроек и пунктов меню.
Пиратская версия
Не работает интернет на компьютере после того, как произошла переустановка "Виндовс"? Следует задуматься, какая версия операционной системы установлена. Скорее всего, пользователь решил поставить себе пиратскую копию.
Отказ интернета от работы в данном случае является нормальным явлением. Не важно, переустановка "Виндовс ХР" или любой другой версии ОС состоялась. Главное, что речь идет о пиратской копии.
Здесь предлагается несколько вариантов решения проблемы:
- Переустановка "Виндовс". Речь идет о той же версии. Иногда переустановка помогает, но нет никаких гарантий на это.
- Установка другой версии операционной системы, пиратской. Для этого потребуется либо установочный диск, либо какое-нибудь устройство, позволяющее скачать очередную "Виндовс".
- Приобретение лицензионной копии операционной системы. Не самый любимый, но вполне действенный способ. Избавляет от проблем с ОС, если они были вызваны установкой пиратского программного обеспечения.
Больше никаких вариантов не дано. Можно попробовать, конечно, все ранее перечисленные способы. Например, изменение настроек модема. Но данные шаги обычно бессильны.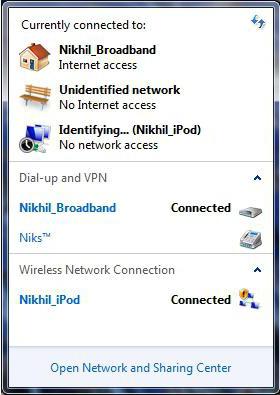
Вирусы
А вот если интернет перестал работать резко, но не сразу после переустановки "Виндовс", можно подумать о наличии вирусов на компьютере. Данная зараза проникает в ОС быстро и зачастую незаметно. Вирусы разрушают и нарушают работоспособность компьютера.
Выход один - лечение операционной системы. После нужно произвести переустановку драйверов и настройку сети (или проверить выставленные параметры). Все должно заработать в полную силу.
fb.ru
После переустановки windows не работает интернет
 Практически каждый, кто занимался переустановкой операционной системы без помощи специалистов, сталкивался с проблемой последующей настройки. Зачастую возникают ошибки и вопросы, на которые найти ответы не так-то просто. Наиболее часто возникающей проблемой является то, что после переустановки windows перестает работать интернет.
Практически каждый, кто занимался переустановкой операционной системы без помощи специалистов, сталкивался с проблемой последующей настройки. Зачастую возникают ошибки и вопросы, на которые найти ответы не так-то просто. Наиболее часто возникающей проблемой является то, что после переустановки windows перестает работать интернет.
Основные причины поломки
Современные компьютеры и версии windows позволяют достаточно быстро выполнить инсталляцию, тогда как остальное время уходит на редактирование параметров и загрузку программного обеспечения. Если после переустановки windows интернет не работает, проблем может быть несколько, и зависеть они будут от вашего провайдера, оборудования и типа подключения.
Отсутствует драйвер для адаптера
Как правило, переустановив винду, необходимо инсталлировать драйвера. В современных версиях windows практически все устройства подключаются автоматически после переустановки. Однако «родной» драйвер от производителя устройства будет работать лучше и обеспечит более стабильную работу для сетевого адаптера.
Неправильно установленный, несовместимый и проблемный драйвер – наиболее частая причина нерабочего интернета. Для того чтобы проверить, нормально ли установлено сетевое устройство, необходимо:
- Зайти в «Панель управления»;
- Открыть «Сетевые подключения»;
- Проверить наличие соединения по локальной сети.

Если соединение имеется, как на картинке, можно приступать к проверке следующими способами.
Драйвер может восприниматься системой, создать соединение и даже сделать его активным, но при этом не работать, если установлено неподходящее программное обеспечение. Чтобы убедиться в обратном, нужно зайти в «Диспетчер устройств» и проверить, нет ли восклицательных знаков напротив сетевого оборудования.

Если соединения wifi нет в настройке «Сетевые подключения», возможно адаптер отключен, как показаны на рисунке устройства, отмеченные красными крестиками. Когда wifi адаптер отсутствует в «Диспетчере…», возможно оборудование вышло из строя или не определилось системой вообще. В таком случае оно могло попасть во вкладку «Другие устройства».
Отсутствуют настройки или соединение
Очень часто для предоставления доступа в интернет используется локальная сеть. Большинство провайдеров, которые предоставляют выход в сеть при помощи кабеля, требуют дополнительных настроек сетевой карты.
Узнать, есть ли необходимость ввода настроек вручную после переустановки windows, можно у провайдера. Также можно проверить их самому, если связи нет. Для этого необходимо зайти в «Сетевые подключения» и правой кнопкой мыши выделить соединение по локальной сети, в открывшемся меню действий выбрать «Сведения».

Очень часто интернет не работает из-за того, что нет настроек. Работа сетевого адаптера, как wifi, так и локального, невозможна без параметров. Поэтому он должен получить их автоматически, либо их необходимо ввести вручную после переустановки windows. Основные настройки интернет, которые обязательно должны присутствовать –это IP адрес, маска, шлюз.
Если в каком-либо поле нет значений, то проблема в настройках сети, и их необходимо вводить вручную. Для этого нужно выполнить следующие действия:
- Зайти в «Пуск» — «Панель управления» — «Сетевые подключения;
- Левой кнопкой активировать «Подключение по локальной сети» и выбрать в выпадающем меню «Свойства»;

- Найти протокол интернета «TCP/IP», выделить его и нажать кнопку «Свойства»;

- Ввести необходимые настройки, полученные от провайдера.
Итог:
Важно уточнить у системного администратора компании, которая предоставляет вам wifi или локальный доступ в интернет, нужно ли создание дополнительного соединения или нет. В случае если понадобится его создание после переустановки windows, сделать это можно в сетевых подключениях, выбрав пункт меню «Файл» — «Новое подключение».
Если вы пользуетесь wifi соединением, настройки будут выдаваться маршрутизатором, который предоставляет беспроводную связь. А наиболее часто встречающейся проблемой wifi сетей после переустановки windows является припоминание пароля для доступа.

Похожие записи:
windowstune.ru
После переустановки Windows не работает интернет — Операционные системы
2 года назад admin

Многие пользователи сталкиваются с трудностью подключения интернета после переустановки Windows. Причины могут быть разными: отсутствуют пакеты программ, неправильная установка модуля, отсутствие драйверов и созданного подключения к сети и пр.
В таких ситуациях существует ряд действий, которые необходимо пользователю выполнить самостоятельно.
После переустановки Windows интернет может не работать только по двум причинам
1. Отсутствуют драйвера устройства и не создано соединение с интернетом;
2. Компьютер не видит сетевой адаптер.
Устраняя проблему, необходимо убедиться в том, какая из двух причин действительна и что вызвало поломку. По каждой группе есть алгоритм действий, который значительно сократит время на поиск проблемы.
В случаях, когда в операционной системе не установлены драйвера или нет соответствующих настроек подключения
1. Пройдите в «Диспетчер устройств» и найдите в конфигурации «Enternet-контроллер». В свойствах пройдите во вкладку сведения и выберите «ИД оборудования». В окне появятся несколько строчек, их необходимо выделить с скопировать.
2. В интернете найдите сервис, где можно скачать драйвер по ИД оборудования.
3. С помощью USB-флешки перенесите скаченный драйвер на компьютер, где отсутствует подключение к интернету, установите его.
В итоге, ПК должен определить карту в своей конфигурации.
4. Актуально для Windows 8 и далее. В разделе «Диспетчер устройств» найдите сетевой адаптер и обновите его стандартными средствами Windows (правая кнопка мышь — обновить драйвер). Это позволит обновить конфигурацию модуля до последней действующей версии. Если алгоритм не помог в решении неполадки, то лучше обратиться к специалисту, поскольку дальнейшие действия связанны с диагностикой операционной системы.
5. Создайте новое подключение в «Центре управления сетями и общим доступом» по карточке клиента, которую выдал Интернет-провайдер или подключитесь к Wi-Fi роутеру.
Порядок действий пользователя в случае, когда ПК не видит контроллер:
Актуально при использовании неинтегрированных сетевых карт.
1. Откройте «Диспетчер устройств» и просмотрите конфигурацию всех подключенных элементов. Если контроллера не будет в списке, значит неправильное подключение к материнской плате.
2. Выключите компьютер и извлеките сетевую карту. Внимательно осмотрите на наличие дефектов. Отсутствие каких-либо повреждений говорит о наличии неполадок в контактной группе разъема.
3. Возьмите обыкновенную стерку и аккуратно проведите ей по контактам оборудования. Таким способом устранятся возможные окисления контактов.
Если после установки карты не произошло никаких изменений — сетевой адаптер неисправен (необходим новый).
comments powered by HyperCommentstdblog.ru