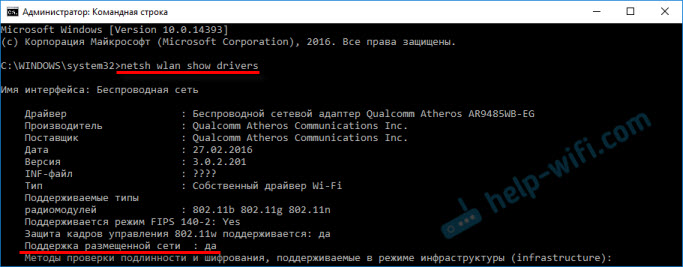Срок доставки товара в течении 1-3 дней !!!
|
|
Медленно работает интернет через wifi. Медленный WiFi — причины и решения. Медленно работает интернет на ноутбуке через wifi
Почему медленно работает интернет wifi. Медленный WiFi — причины и решения
Очень часто возникает вопрос, почему медленный Wi-Fi на Android-устройстве. Здесь все зависит не столько от смартфона или планшета, сколько от точки доступа. Другими словами, проблему искать нужно в настройках роутера. Впрочем, часто причиной медленного соединения может быть некорректная работа ОС Android или мобильного браузера. Итак, обо всем по порядку.
Почему у Wi-Fi низкая скорость
Низкой скорость соединения Wi-Fi может быть в нескольких случаях:
- Тип шифрования данных в настройках роутера WPA2.
- Отключен WMM.
- Несоответствие режима беспроводной сети.
- Используется браузер с багами (ошибками в работе).
Давайте рассмотрим подробнее все эти пункты.
Настройка точки доступа
Для начала подключитесь к маршрутизатору при помощи ноутбука или стационарного ПК по Wi-Fi либо же кабелем. Откройте браузер и в адресной строке пропишите IP точки доступа. Адрес обычно указан на самом роутере или в инструкции к нему. Теперь вам нужно авторизоваться. Для этого введите логин и пароль: admin, admin, соответственно.
Эти значения установлены по умолчанию. Дальнейшие действия рассмотрим на примере роутера D-Link Dir-320.
Итак, войдите в раздел «Установка беспроводной сети». Выберите пункт «Настройка беспроводного соединения вручную».
Опускаемся в самый низ странички. В категории «Режим беспроводной безопасности» следует установить «WPA\WPA2 расширенная». В других моделях роутеров тип шифрования может называться «WPA-PSK\WPA2\PSK mixed». По сути, это одно и то же. Немного ниже следует выбрать TKIP\AES (работают оба режима).
Если это не помогло, то можно попробовать вообще выключить шифрование данных. Таким образом вы отключите систему защиты сети. Попробуйте снова подключить свой телефон. Сохраняем настройки.
Выбор режима беспроводной сети
Очень часто из-за несоответствия режима Wi-Fi между роутером и подключенным устройством возникают различные проблемы. Одной из таких проблем может быть большой пинг (низкая скорость соединения). Проверить это можно в настройках маршрутизатора.
Заходим в категорию «Расширенные настройки». Далее откройте категорию «Расширенные настройки беспроводной сети». Здесь вы найдете выбор режима Wi-Fi. Пробуйте переключать их поочередно и проверять скорость соединения.
Также можно «поиграть» с каналами. Как правило, если установлено значение «Авто», то проблем быть не должно. Но иногда необходимо указать наиболее подходящий канал вручную. Поэтому попробуйте выбрать канал.
Для этого откройте вкладку «Установки». Далее войдите в категорию «Установка беспроводной сети» и выберите ручной режим настройки. Если напротив строки «Включить автовыбор канала» не стоит галочка, то поставьте ее. Если стоит, то снимите и попробуйте назначить канал вручную.
Часто причиной того, что на Android-устройствах долго загружаются веб-странички, является высокая загруженность канала передачи данных. Говоря простыми словами, на одном из подключенных устройств, к примеру, на ноутбуке что-то качается. Из-за этого «ложится» вся сеть. Поэтому попробуйте отключить от роутера все устройства и оставить только ваш смартфон/планшет.
Кроме этого, возможно, ваш провайдер просто ограничивает скорость. Проверить это просто. Подключитесь к интернету с любого другого устройства. Если скорость медленная, то дело в самом подключении. Если же все работает нормально, но на Android- устройстве соединение тормозит, то следует проверить настройки последнего.
Проверка настройки Android-устройства
Иногда само устройство может тормозить. Происходить это может по многим причинам, но в результате влияет и на скорость работы браузеров. Попробуйте перезагрузить смартфон/планшет и попытайтесь подключиться снова. Кроме этого, часто сами браузеры для Android могут работать некорректно. Поэтому стоит попробовать несколько вариантов. К примеру, Opera, Chrome и стандартный браузер.
Также на скорость передачи данных по Wi-Fi влияет удаленность от точки доступа.
Соответственно, чем дальше вы находитесь от источника сигнала, тем медленнее будет соединение . Для проверки соединения Wi-Fi на Android устройствах существует специальное приложение, которое называется Wi-Fi Analyzer.
Ускоритель интернета на Android: Видео
Дата публикации: 21.04.15Причина 1 — Используемый стандарт
К настоящему моменту существует уже определённое количество стандартов беспроводной связи, которые поддерживаются современными роутерами. Вот самые основные из них: 802.11 b/g/n/ac. При этом самыми быстрыми из них можно считать только два последних. Стандарт 802.11N поддерживается практически всеми современными маршрутизаторами и точками доступа как в обычном диапазоне 2.4 ГГц, так и в расширенном — 5 ГГц.
В теории он позволяет разогнаться аж до 300 Мегабит если используются 2 антенны и до 150 если используется одна. На практике эти цифры можно смело делить на 3. И даже в этом случае сеть Вай-Фай будет работать достаточно быстро и этой скорости Интернета хватит всем устройствам. Если Вы используете современный двухдиапазонный маршрутизатор, то в диапазоне 5 ГГц самым быстрым будет стандарт 802.11ac .
Причина 2 — ширина канала WiFi
Как подсказывает мне практический опыт, у большинства пользователей медленный WiFi потому, что у них по-старинке используется ширина радиоканала 20 МГц. Для больших скоростей этого мало. У вас может быть самый современный роутер, но Вай-Фай будет тормозным до тех пор, пока Вы принудительно не выставите в основных настройках беспроводной сети ширину канала 40 МГц .
Если Вы используете диапазон 5 ГГц, то там ширину канала надо выставлять — 80 МГц .
Так же, чтобы получить реальный эффект, не забудьте активиро
phocs.ru
Медленный WiFi - причины и решения
Сегодня сеть Вай-Фай есть практически в каждой второй квартире и люди с удовольствием пользуются прелестями современных технологий. Но только вот скорость работы беспроводной сети устраивает не всех. К мне всё чаще и чаще обращаются с жалобами на очень медленный WiFi и просят помочь советом. В этой статье я собрал самые частые и распространённые причины низкой скорости Интернета через Вай-Фай и расскажу как с ними бороться!
Причина 1 — Используемый стандарт
К настоящему моменту существует уже определённое количество стандартов беспроводной связи, которые поддерживаются современными роутерами. Вот самые основные из них: 802.11 b/g/n/ac. При этом самыми быстрыми из них можно считать только два последних. Стандарт 802.11N поддерживается практически всеми современными маршрутизаторами и точками доступа как в обычном диапазоне 2.4 ГГц, так и в расширенном — 5 ГГц.
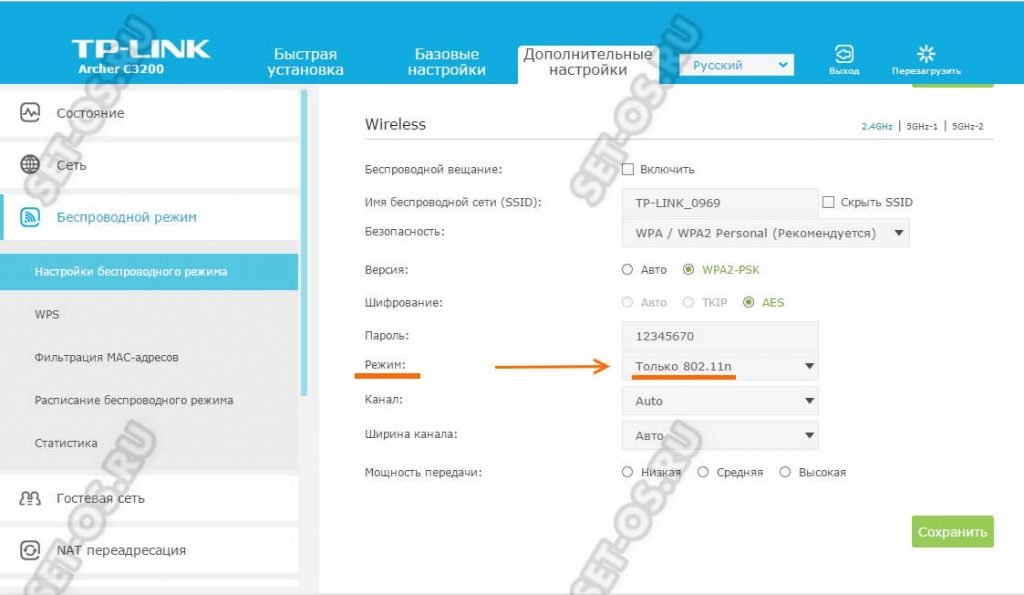
В теории он позволяет разогнаться аж до 300 Мегабит если используются 2 антенны и до 150 если используется одна. На практике эти цифры можно смело делить на 3. И даже в этом случае сеть Вай-Фай будет работать достаточно быстро и этой скорости Интернета хватит всем устройствам. Если Вы используете современный двухдиапазонный маршрутизатор, то в диапазоне 5 ГГц самым быстрым будет стандарт 802.11ac.
Причина 2 — ширина канала WiFi
Как подсказывает мне практический опыт, у большинства пользователей медленный WiFi потому, что у них по-старинке используется ширина радиоканала 20 МГц. Для больших скоростей этого мало. У вас может быть самый современный роутер, но Вай-Фай будет тормозным до тех пор, пока Вы принудительно не выставите в основных настройках беспроводной сети ширину канала 40 МГц.

Если Вы используете диапазон 5 ГГц, то там ширину канала надо выставлять — 80 МГц.
Так же, чтобы получить реальный эффект, не забудьте активировать функцию приоритезации трафика WMM. Обычно это делается установкой соответствующей галочки:
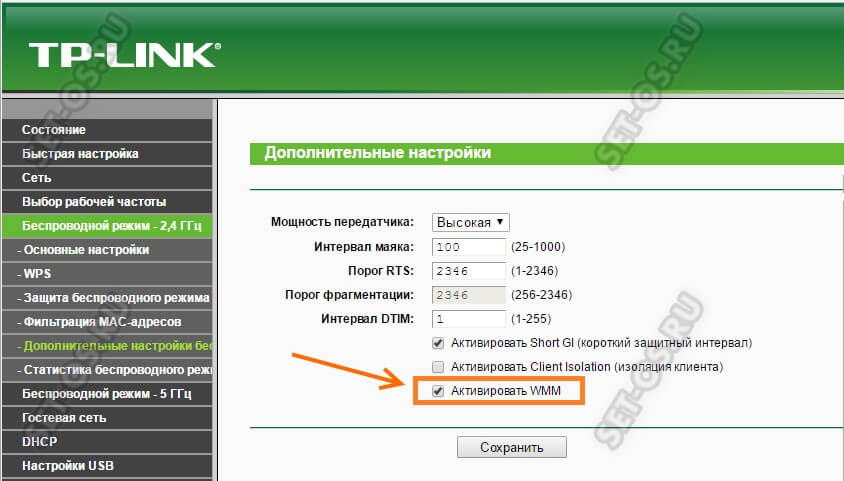
Затем сохраните настройки и перезагрузите устройство. После этого вы реально почувствуете увеличение скорости на всех устройствах.
Причина 3 — Зашумленность диапазона
Очень часто ко мне обращаются жители из многоэтажных домов с жалобой на то, что у них медленный Вай-Фай. Когда я прихожу и запускаю поиск, то вижу вокруг почти полтора десятка сетей. А иногда и больше. И это при том, что более-менее нормально одновременно могут работать не более 13 (А в США и того меньше — 11). Хотя по факту проблемы со скоростью начинаются уже после появления 10-й сети по соседству.
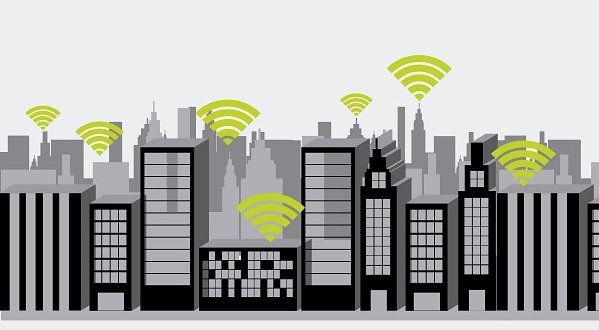
Многие, начитавшись советов в Интернете, начинают пытаться подобрать менее нагруженный радиоканал или устанавливают антенны помощнее. Но всё это не помогает, или помогает, но на очень короткий промежуток времени. А решение тут только одно — переход на диапазон 5 ГГц. Только так Вы сможете ускорить медленный WiFi и при этом забыть о «соседях» на долгое время. Тем более, что сетевые адаптеры сейчас вполне доступны по цене, да и большинство современных телефонов и планшетов тоже умеет работать с этим диапазоном.
Причина 4 — Стандарт безопасности сети
На многих маршрутизаторах по умолчанию в настройках безопасности стоит тип аутентификации WPA/WPA2 Mixed. Так же неоднократно встречал у пользователей после горе-настройщиков выставленный тип — WPA-PSK, а то иногда и вообще древний WEP. Это не правильно! Эти стандарты безнадёжно устарел. И мало того, что они стал небезопасными, так ещё и приводят к тому, что WiFi работает медленно. Поэтому обязательно проверьте, чтобы у Вас использовался самый современный стандарт безопасности — WPA2-PSK с шифрованием AES. Вот как это выглядит на D-Link DIR-300:
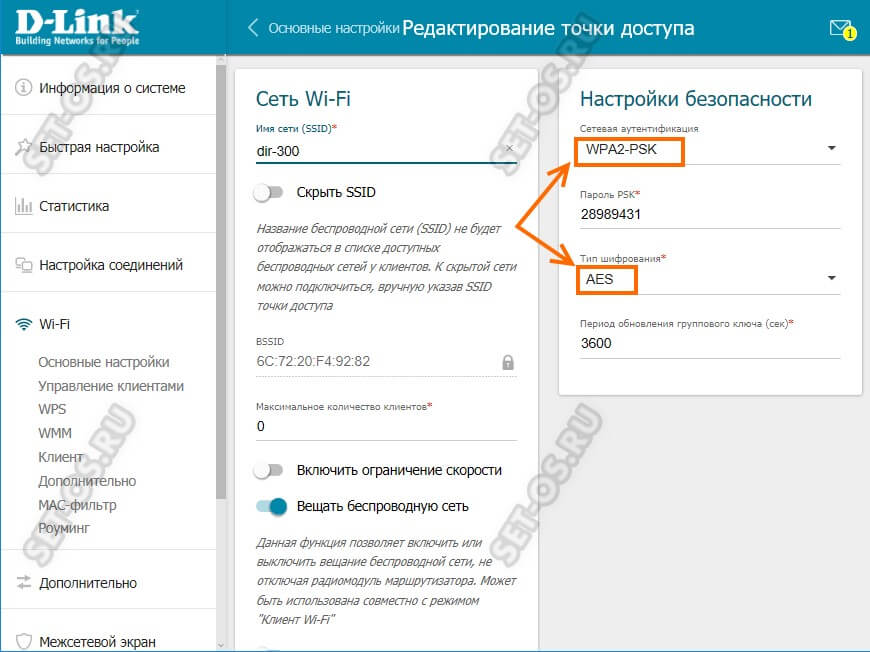
Примечание: Если Вы подозреваете, что причиной низкой скорости беспроводной сети является шифрование — попробуйте на некоторое время сделать её открытой (то есть без пароля) и проверить. Если скорость повысится, тогда нужно будет уже основательно разбираться что не так у Вас настроено в параметрах безопасности.
Причина 5. Расположение роутера
То, как установлен в Вашей квартире роутер, будет напрямую влиять на качество покрытия и скорость беспроводной сети. Часто приходится встречать случаи, когда точка доступа стоит в дальней комнате в углу, под столом, да ещё и за системным блоком. Либо наоборот, на самом входе в квартиру, за тумбочкой на полу. Не стоит после этого удивляться — почему у Вас медленный WiFi. Скорость напрямую зависит от качества покрытия сети. А для этого маршрутизатор надо ставить как можно ближе к центру жилища так. Тогда покрытие будет-более-менее равномерным.

Второй момент — точку доступа надо располагать как можно выше. Идеальный вариант — поставить под потолок. А антенны направить вниз. Если Вы поставите устройство наоборот — на пол, то качество сигнала по квартире будет хуже.
Третий момент — сильное влияние на скорость оказывает расстояние до подключенного устройства-клиента, а так же и наличие на пути сигнала различных преград в виде бетонных или гипсокартонных стен, металлической обрешетки, крупных настенных аквариумов, большого количества различной бытовой техники в виде большого телевизора, настенных обогревателей и т.п. Всё это затрудняет прохождение сигнала, а значит и влияет на скорость работы сети.
Причина 6. Мощность сигнала Вай-Фай
Немного теории! Мощность передатчика Вай-Фай прямо пропорциональна расстоянию. То есть чем выше мощность, тем дальше расстояние, которое он покрывает. В то же время мощность сигнала обратно пропорциональна модуляции. То есть, чем выше мощность, тем плотность модуляции будет ниже. А чем ниже плотность модуляции, тем ниже скорость WiFi. О как! Идеально высокая плотность достигается при хорошем сигнале на малой мощности передатчика точки доступа. Поэтому, если у Вас небольшая квартира или дом, то стоит попробовать поиграться с параметрами мощности передачи роутера:
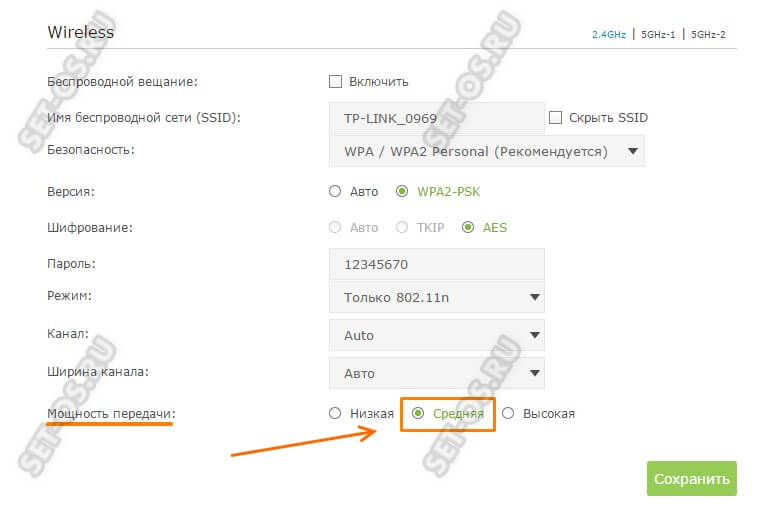
На некоторых моделях она задаётся в процентах, а на некоторых — как на скриншоте: фиксированными значениями. Выставляем среднюю мощность сигнала и тестируем.
И ещё совет — не нужно сидеть с ноутбуком или телефоном около маршрутизатора в надежде, что здесь-то точно не будет медленный WiFi. Как бы не так! Этим Вы скорее всего добьётесь обратного эффекта: сигнал будет отличным, а скорость будет никакая.
Причина 7. Проблема в оборудовании
Да-да, причиной тормозов беспроводной сети может стать Ваш беспроводной маршутизатор, ноутбук или телефон.Во-первых, наиболее часто источником проблем является кривая заводская прошивка модема или маршрутизатора. Это очень актуально для устройств от D-Link, Asus, иногда TP-Link. Поэтому сразу после покупки необходимо обновить прошивку до самой последней версии. Так же стоит полазить по форумам и поискать информацию по данной модели. Очень часто решением всех проблем является установка альтернативной микропрограммы.Во-вторых, не стоит ждать скоростных рекордов от дешёвого роутера до 2000 рублей ценой. Да, он поддерживает все современные стандарты, но вот само «железо» слабое. А от процессора и памяти напрямую зависит скорость коммутации аппарата (передача данных между кабельным интерфейсом и беспроводной сетью).
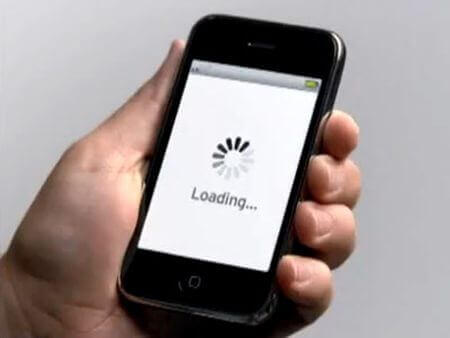
Во-вторых, низкая скорость Вай-Фай может быть результатом того, что на подключаемом ноутбуке или планшете стоит очень слабая встроенная антенна. И тут даже самые мощные антенны маршрутизатора не смогут исправить ситуацию. А один раз вообще столкнулся с тем, что на телефоне после удала практически отвалилась антенна. Из-за плохого контакта скорость начала постоянно скакать. Владелец долго ковырялся в настройках роутера пока совершенно случайно не выявил реальную причину.
Это тоже интересно:
set-os.ru
Медленно работает интернет через wifi. Медленный WiFi — причины и решения
Очень часто возникает вопрос, почему медленный Wi-Fi на Android-устройстве. Здесь все зависит не столько от смартфона или планшета, сколько от точки доступа. Другими словами, проблему искать нужно в настройках роутера. Впрочем, часто причиной медленного соединения может быть некорректная работа ОС Android или мобильного браузера. Итак, обо всем по порядку.
Почему у Wi-Fi низкая скорость
Низкой скорость соединения Wi-Fi может быть в нескольких случаях:
- Тип шифрования данных в настройках роутера WPA2.
- Отключен WMM.
- Несоответствие режима беспроводной сети.
- Используется браузер с багами (ошибками в работе).
Давайте рассмотрим подробнее все эти пункты.
Настройка точки доступа
Для начала подключитесь к маршрутизатору при помощи ноутбука или стационарного ПК по Wi-Fi либо же кабелем. Откройте браузер и в адресной строке пропишите IP точки доступа. Адрес обычно указан на самом роутере или в инструкции к нему. Теперь вам нужно авторизоваться. Для этого введите логин и пароль: admin, admin, соответственно.
Эти значения установлены по умолчанию. Дальнейшие действия рассмотрим на примере роутера D-Link Dir-320.
Итак, войдите в раздел «Установка беспроводной сети». Выберите пункт «Настройка беспроводного соединения вручную».
Опускаемся в самый низ странички. В категории «Режим беспроводной безопасности» следует установить «WPA\WPA2 расширенная». В других моделях роутеров тип шифрования может называться «WPA-PSK\WPA2\PSK mixed». По сути, это одно и то же. Немного ниже следует выбрать TKIP\AES (работают оба режима).
Если это не помогло, то можно попробовать вообще выключить шифрование данных. Таким образом вы отключите систему защиты сети. Попробуйте снова подключить свой телефон. Сохраняем настройки.
Выбор режима беспроводной сети
Очень часто из-за несоответствия режима Wi-Fi между роутером и подключенным устройством возникают различные проблемы. Одной из таких проблем может быть большой пинг (низкая скорость соединения). Проверить это можно в настройках маршрутизатора.
Заходим в категорию «Расширенные настройки». Далее откройте категорию «Расширенные настройки беспроводной сети». Здесь вы найдете выбор режима Wi-Fi. Пробуйте переключать их поочередно и проверять скорость соединения.
Также можно «поиграть» с каналами. Как правило, если установлено значение «Авто», то проблем быть не должно. Но иногда необходимо указать наиболее подходящий канал вручную. Поэтому попробуйте выбрать канал.
Для этого откройте вкладку «Установки». Далее войдите в категорию «Установка беспроводной сети» и выберите ручной режим настройки. Если напротив строки «Включить автовыбор канала» не стоит галочка, то поставьте ее. Если стоит, то снимите и попробуйте назначить канал вручную.
Часто причиной того, что на Android-устройствах долго загружаются веб-странички, является высокая загруженность канала передачи данных. Говоря простыми словами, на одном из подключенных устройств, к примеру, на ноутбуке что-то качается. Из-за этого «ложится» вся сеть. Поэтому попробуйте отключить от роутера все устройства и оставить только ваш смартфон/планшет.
Кроме этого, возможно, ваш провайдер просто ограничивает скорость. Проверить это просто. Подключитесь к интернету с любого другого устройства. Если скорость медленная, то дело в самом подключении. Если же все работает нормально, но на Android- устройстве соединение тормозит, то следует проверить настройки последнего.
Проверка настройки Android-устройства
Иногда само устройство может тормозить. Происходить это может по многим причинам, но в результате влияет и на скорость работы браузеров. Попробуйте перезагрузить смартфон/планшет и попытайтесь подключиться снова. Кроме этого, часто сами браузеры для Android могут работать некорректно. Поэтому стоит попробовать несколько вариантов. К примеру, Opera, Chrome и стандартный браузер.
Также на скорость передачи данных по Wi-Fi влияет удаленность от точки доступа.
Соответственно, чем дальше вы находитесь от источника сигнала, тем медленнее будет соединение . Для проверки соединения Wi-Fi на Android устройствах существует специальное приложение, которое называется Wi-Fi Analyzer.
Ускоритель интернета на Android: Видео
Дата публикации: 21.04.15Очень часто возникает вопрос, почему медленный Wi-Fi на Android-устройстве. Здесь все зависит не столько от смартфона или планшета, сколько от точки доступа. Другими словами, проблему искать нужно в настройках роутера. Впрочем, часто причиной медленного соединения может быть некорректная работа ОС Android или мобильного браузера. Итак, обо всем по порядку.
Почему у Wi-Fi низкая скорость
Низкой скорость соединения Wi-Fi может быть в нескольких случаях:
- Тип шифрования данных в настройках роутера WPA2.
- Отключен WMM.
- Несоответствие режима беспроводной сети.
- Используется браузер с багами (ошибками в работе).
Давайте рассмотрим подробнее все эти пункты.
Настройка точки доступа
Для начала подключитесь к маршрутизатору при помощи ноутбука или стационарного ПК по Wi-Fi либо же кабелем. Откройте браузер и в адресной строке пропишите IP точки доступа. Адрес обычно указан на самом роутере или в инструкции к нему. Теперь вам нужно авторизоваться. Для этого введите логин и пароль: admin, admin, соответственно.
Эти значения установлены по умолчанию. Дальнейшие действия рассмотрим на примере роутера D-Link Dir-320.
Итак, войдите в раздел «Установка беспроводной сети». Выберите пункт «Настройка беспроводного соединения вручную».
Опускаемся в самый низ странички. В категории «Режим беспроводной безопасности» следует установить «WPA\WPA2 расширенная». В других моделях роутеров тип шифрования может называться «WPA-PSK\WPA2\PSK mixed». По сути, это одно и то же. Немного ниже следует выбрать TKIP\AES (работают оба режима).
Если это не помогло, то можно попробовать вообще выключить шифрование данных. Таким образом вы отключите систему защиты сети. Попробуйте снова подключить свой телефон. Сохраняем настройки.
Выбор режима беспроводной сети
Очень часто из-за несоответствия режима Wi-Fi между роутером и подключенным устройством возникают различные проблемы. Одной из таких проблем может быть большой пинг (низкая скорость соединения). Проверить это можно в настройках маршрутизатора.
Заходим в категорию «Расширенные настройки». Далее откройте категорию «Расширенные настройки беспроводной сети». Здесь вы найдете выбор режима Wi-Fi. Пробуйте переключать их поочередно и проверять скорость соединения.
Также можно «поиграть» с каналами. Как правило, если установлено значение «Авто», то проблем быть не должно. Но иногда необходимо указать наиболее подходящий канал вручную. Поэтому попробуйте выбрать канал.
Для этого откройте вкладку «Установки». Далее войдите в категорию «Установка беспроводной сети» и выберите ручной режим настройки. Если напротив строки «Включить автовыбор канала» не стоит галочка, то поставьте ее. Если стоит, то снимите и попробуйте назначить канал вручную.
Часто причиной того, что на Android-устройствах долго загружаются веб-странички, является высокая загруженность канала передачи данных. Говоря простыми словами, на одном из подключенных устройств, к примеру, на ноутбуке что-то качается. Из-за этого «ложится» вся сеть. Поэтому попробуйте отключить от роутера все устройства и оставить только ваш смартфон/планшет.
Кроме этого, возможно, ваш провайдер просто ограничивает скорость. Проверить это просто. Подключитесь к интернету с любого другого устройства. Если скорость медленная, то дел
iuni.ru
Почему роутер Xiaomi режет скорость по Wi-Fi и медленно работает интернет?
Для начала небольшое описание проблемы, которую мы будем решать в этой статье. Роутеры от компании Xiaomi очень популярны. В первую очередь, наверное, из-за своей цены и внешнего вида. Ну и работают они неплохо. Стабильно. Есть у меня Xiaomi mini WiFi, который только радует.
Но как это бываем со всеми Wi-Fi роутерами – они сильно режут скорость интернета по Wi-Fi. Не редко вижу в комментариях примерно такие вопросы: "мой Xiaomi WiFi MiRouter 3 по Wi-Fi выдает не больше 15 Мбит/с при скорости по тарифу в 100 Мбит/с". Ну это реально мало. Понятно, что все 100 Мбит/с в случае подключения по Wi-Fi вряд ли получится выжать (хотя, в диапазоне 5 GHz это возможно), но не 10, или 15 Мбит/с. Даже меньше у некоторых бывает. Скорость так же сильно зависит от самого клиента, настроек, помех, преград. Не забывайте об этом.
По кабелю, через роутер от Xiaomi скорость как правило всегда в районе 100 Мбит/с. В зависимости от вашего тарифа.
Если у вашего провайдера (по тарифу, который у вас подключен) скорость больше 100 Мбит/с, то не забывайте, что у моделей Xiaomi WiFi MiRouter 3, Xiaomi Mini Wifi и Mi WiFi 3c скорость WAN и LAN портов ограничена как раз в 100 Мбит/с. Так что больше никак не выжать. Ни по Wi-Fi, ни по кабелю. Гигабитные порты только на моделях Mi WiFi Router 3G, HD, и Pro R3P.
Так почему же тогда по Wi-Fi роутер так сильно режет скорость и интернет работает так медленно? В этом мы сейчас попробуем разобраться.
Решаем проблему со скоростью беспроводного подключения на роутерах Xiaomi
Решение мне подсказали в комментариях, к статье по настройке Xiaomi mini WiFi. Потом я еще немного погулил, и как оказалось, есть в этих роутерах такая функция как QoS.
Что она делает: анализирует скорость, а затем занимается распределением скорости между подключенными устройствами. И в принципе, в самой системе нет ничего плохого. Но проблема в том, что роутер когда проводит тест скорости подключения к интернету обычно получает очень низкую скорость. Почему? Скорее всего потому, что проверяет ее к какому-то далекому китайскому серверу. И уже потом полученную скорость как-то там распределяет между устройствами.
Поэтому, решения здесь два:
- Полностью отключить функцию QoS. Мне кажется, это лучший вариант. Даже в настройка роутера Xiaomi написано, что если скорость интернета у вас более 50 Мбит/с, то эту функцию лучше отключить.
- Задать вручную максимальную скорость 100 Мбит/с, или 1000 Мбит/с (если у вашей модели гигабитные порты).
Как это сделать, я покажу на примере роутера Xiaomi mini WiFi. Но у других моделей этот процесс не должен отличатся.
В настройки роутера заходим по адресу 192.168.31.1, или miwifi.com (подробнее в этой статье). Вводим пароль, который защищает настройки и попадаем в web-интерфейс.
В разделе "Advanced" – "QoS Traffic manager" нажимаем на кнопку которая указана на скриншоте и задаем скорость. Так как в данном окне скорость указана в Мбит/с (а в настройках в МБ/с), то чтобы получит 100 МБ/с нужно прописать 800 Мбит/с. Возможно, в вашей версии прошивки все выглядит немного иначе. Но не суть. Просто укажите там 800, или 1000.
Ну и проверяем, чтобы QoS была отключена. Если хотите, можете попробовать включить. Нужно смотреть по результатам проверки скорости.
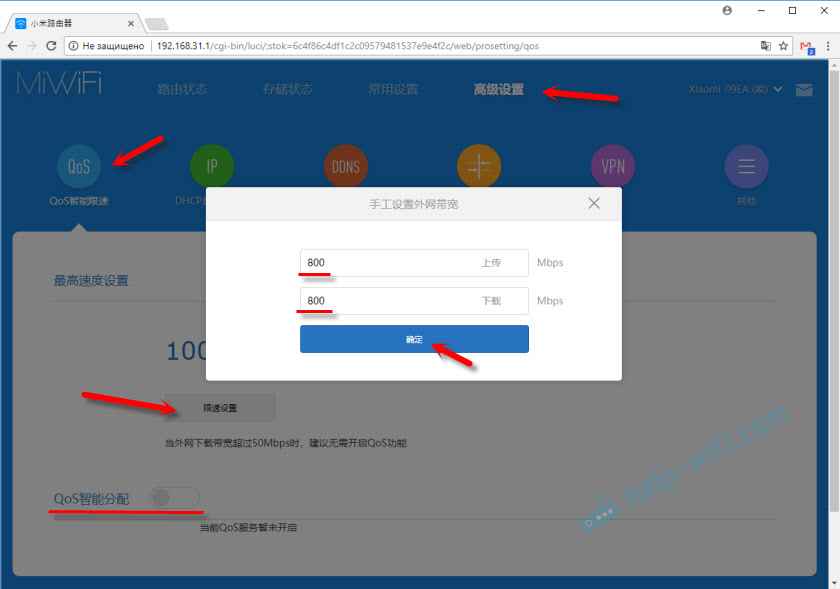
Вот еще скриншот с веб-интерфейса роутера Xiaomi, который на английской прошивке:
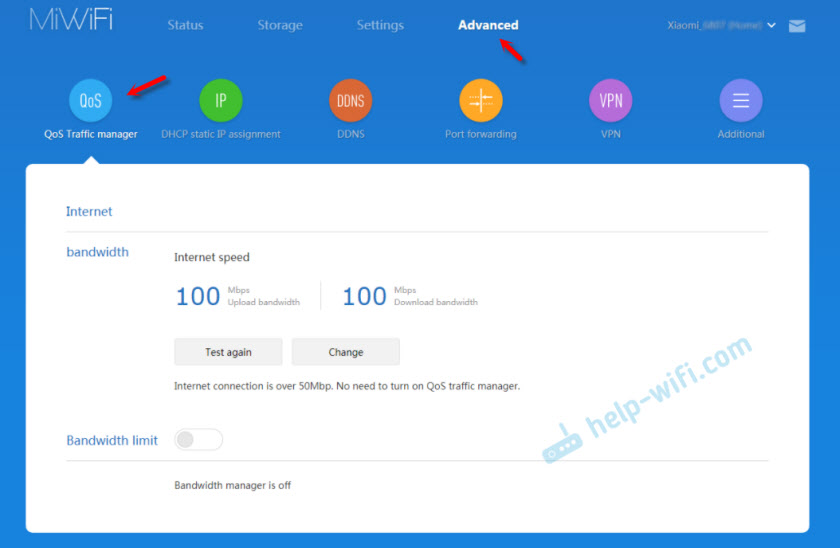
После этого не помешает перезагрузить роутер. Затем можете проверять скорость по Wi-Fi. Как ее проверять на разных устройствах, я писал здесь.
Советую проверять именно на нескольких устройствах: ноутбуки, планшеты, смартфны. Чтобы исключить проблемы на стороне конкретного устройства.
Так же не забывайте, что почти все роутеры Xiaomi двухдиапазонные (кроме Xiaomi Mi WiFi 3c). Если есть возможность, подключайтесь к Wi-Fi сети в диапазоне 5 GHz.
Пишите в комментариях, помогли ли вам эти настройки. Скорость увеличилась?
help-wifi.com
Почему медленно работает Wi-Fi на Windows 8? | windows
Обычно все проблемы, связанные с Wi-Fi на Windows 8, имеют очевидные причины и их довольно легко исправить. Ниже будут даны рекомендации по устранению различных проблем, связанных с WiFi (перевод статьи [1]).
[Переустановка сетевого адаптера Wi-Fi]
Часто проблема заключается в некорректно установленном сетевом адаптере. Для этого нужно переустановить адаптер в системе. Имейте в виду, что скорее всего это приведет к отключению от сети Интернет, поэтому лучше скопировать содержимое этой страницы и сохранить на диск, или распечатать. Процесс по шагам:
1. Кликните на кнопку Start в панели задач (Taskbar). Должен появиться экран запуска (плашки). (прим. переводчика: можно просто нажать на системную кнопку Windows, эта такая кнопка с четырехячеечным флажком.)
2. Переместите курсор мыши в правый верхний угол экрана, чтобы справа появилась сервисная панель, и кликните на иконку поиска (лупа). (прим. переводчика: можно просто нажать F3.)
3. В строке поиска наберите Control Panel (Панель управления) и нажмите Enter.
4. Кликните на иконке Apps (приложения).
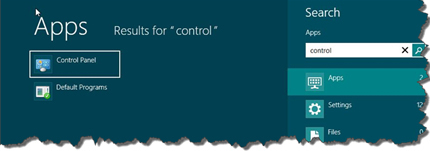
5. В результатах поиска выберите Control Panel (Панель управления).
6. В Панели управления в разделе "Network and Internet" (Сети и Интернет) кликните на View Network Status and Tasks.
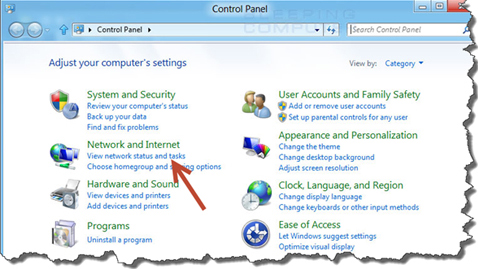
7. В левой части окна кликните на Change Adapter Settings (изменить установки адаптера).
8. Сделайте правый клик на сетевом адаптере, выберите Disconnect.
9. Сделайте еще один правый клик, и выберите Delete.
10. Перезагрузите компьютер.
11. Повторите шаги 1..3, чтобы перейти снова в панель поиска.
12. В строке поиска набелите Device Manager (менеджер устройств).
13. Кликните на иконку Settings (настройки).
14. В окне Device Manager сделайте правый клик на имени компьютера в верхней части списка устройств. Выберите Scan for hardware changes (сканирование для определения новых устройств).
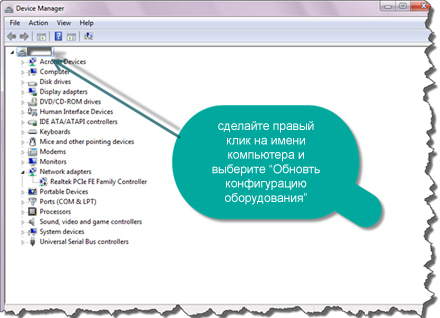
15. Компьютер должен сам распознать Ваш сетевой адаптер, следуйте за инструкциями, появляющимися на экране.
[Обновление драйверов Wi-Fi]
Драйверы, которые в настоящий момент установлены в Вашей системе, могут быть устаревшими. Чтобы улучшить работу Wi-Fi соединения, важно иметь обновленные драйверы. Выполните следующие шаги:
1. Посетите сайт провайдера службы Интернета через Wi-Fi (или сайт производителя Вашего компьютера, ноутбука, или адаптера Wi-Fi).
2. Найдите раздел Загрузки (Downloads), перейдите в нем в секцию Drivers, выберите Вашу операционную систему и её версию (может быть, к примеру, 32-битная или 64-битная версии), и загрузите пакет драйверов на рабочий стол (например, это может быть файл наподобие SP54360.exe).
Прим. переводчика: это также может быть ZIP-архив, тогда предварительно распакуйте его содержимое в любую временную папку.
3. Откройте Device Manager (менеджер устройств), как было показано в предыдущей секции "Переустановка сетевого адаптера Wi-Fi".
4. Раскройте узел Network Adapters (Сетевые платы).
5. Сделайте правый клик на Вашем сетевом адаптере и выберите Update Driver Software (обновить драйвер).
6. В появившемся окне диалога выберите загруженный пакет драйверов (файл загруженного пакета или папку, куда Вы распаковали архив), выберите OK -> Next.
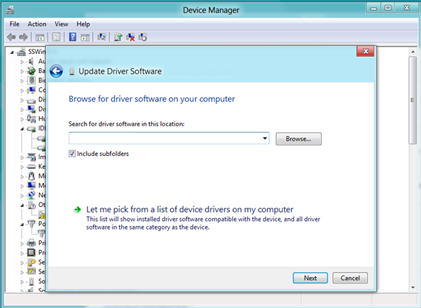
7. Следуйте инструкциям при установке. По завершению процесса нажмите кнопку Close.
[Оптимизация настроек Wi-Fi (изменение Wi-Fi Internet Settings)]
Oсновное правило корректной организации связи через Wi-Fi - обеспечить совместимые друг с другом настройки аппаратуры на двух концах соединения точка-точка (т. е. например на роутере с Wi-Fi и на ноутбуке с сетевым адаптером Wi-Fi). Сейчас аппаратура Wi-Fi обычно предоставляет возможность связи по стандарту IEEE 802.11b, 802.11g, 802.11n (в настройках выбирается один из стандартов, либо автоматический выбор между вариантами b/g/n). Самую высокую скорость обеспечивает IEEE 802.11n.
Прим. переводчика: если Вы подключаетесь к Интернет по Wi-Fi через домашнюю точку доступа, то выберите у неё поддержку стандарта 802.11n. Это самый современный стандарт, который позволяет добиться физической скорости подключения 150 мегабит. Конечно же, сетевой адаптер компьютера также должен поддерживать этот стандарт (если ноутбук или сетевая карта современные, то скорее всего 802.11n поддерживается).
Чтобы Ваш Wi-Fi Интернет на Windows 8 работал быстрее, важно оптимально установить настройки сети и её конфигурацию. Эту задачу лучше выполнить с помощью специального программного обеспечения, которое оценит состояние Вашей сети и соответственно настроит её конфигурацию. Выполните следующие шаги:
1. Загрузите и установите программу RegInOut Internet Optimizer [3].
2. Кликните на кнопку Start в панели задач, появится экран запуска программ. С помощью поиска или визуально найдите RegInOut System Utilities, и кликните на этом значке.
3. В левой части окна кликните на закладку Internet Optimizer.
4. Укажите, что скорость Интернет медленная.
5. Нажмите Analyze и затем кнопку Optimize.
Прим. переводчика: Вы можете посмотреть, на какой физической скорости организовано соединение Wi-Fi, если откроете свойства сетевого соединения. Для этого выберите в Панели управления раздел "Центр управления сетями и общим доступом", в просмотре активных сетей щелкните на ссылку возле подключения, и откроется окно состояния подключения, в нем будет показана скорость соединения.
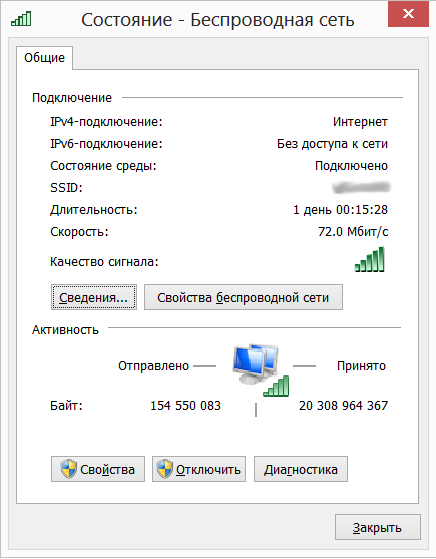
В этом примере показана скорость 72 мегабита, однако на самом деле реальная скорость копирования файлов составляет порядка 24 мегабит. Почему так - трудно сказать, уж больно сложна технология беспроводной передачи данных.
[Запретите фичу глобальной автонастройки (Global Auto-Tuning Feature)]
Global Auto-Tuning связана с передачей данных трафика HTTP. Вы можете столкнуться с медленной работой Wi-Fi, если автонастройка по какой-то причине работает неправильно (подробнее про технологию астонастройки см. [2]). Запретите эту фичу с помощью следующих шагов:
1. Запустите окно поиска, как было показано в предыдущих разделах.
2. В строке поиска введите Command Prompt (командная строка).
3. Кликните на иконку Apps (приложения).
4. Сделайте правый клик на Command Prompt в результатах поиска.
5. Выберите иконку Run as Administrator (запуск с правами администратора).
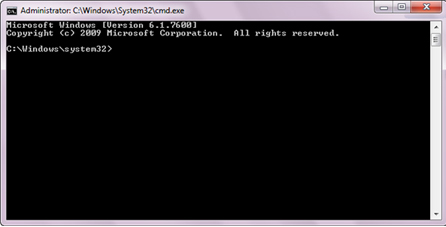
6. Откроется черное окно консоли. Ведите следующие команды:
cd C:\Windows\System32 netsh interface tcp set global autotuning=disabled netsh interface tcp show global7. Посмотрите на результат выполнения команд. Auto-Tuning отключен? Если да, то все хорошо, иначе нужно проверить, правильно ли введены команды, и попробовать их ввести заново.
8. В завершение наберите команду EXIT и нажмите ENTER.
[Удалите поддержку дифференциальной компрессии (Uninstall Remote Differential Compression API Support)]
В Windows встроена технология Remote Differential Compression (RDC). Её работа может также замедлить работу Wi-Fi. Деинсталлируйте RDC следующим образом:
1. Откройте Панель управления, как это было показано в разделе "Переустановка сетевого адаптера Wi-Fi".
2. Кликните на Programs (Программы).
3. Кликните на Turn Windows Features On or Off под секцией Programs and Features.

4. Снимите галочку, которая называется Remote Differential Compression API Support.
5. Кликните OK, и дождитесь завершения процесса.
Примечание: если Вы хотите снова включить эту функцию, то понадобится исходный инсталляционный DVD Windows 8.
[Очистка DNS]
Аббревиатура DNS обозначает Dynamic Name System (служба поддержки имен серверов в Интернете). Это проверенная временем технология, которая конечно же поддерживается и в Windows 8. Попробуйте очистить кэш DNS, что может оптимизировать скорость Wi-Fi на Windows 8:
1. Откройте консоль командной строки, как это было описано в разделе "Disable Global Auto-Tuning Feature".
2. Введите и выполните следующую команду:
3. После выполнения команды введите EXIT и нажмите ENTER. Обратите внимание, что между "IPCONFIG" и символом "/" должен быть пробел.
[Улучшите антенну Wi-Fi]
Wi-Fi может работать медленнее из-за проблем с антенной на Вашем роутере, или из-за наличия радиопомех. Замените антенну на более мощную, если это возможно.
[Ссылки]
1. Windows 8 Wi-Fi Going Slow? site:reginout.com.2. Отключаем Recieve Window Auto-Tuning в Windows 7/Server 2008 site:windowsnotes.ru.3. Reginout site:www.reginout.com.
microsin.net